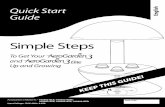Micro SD Card Slot Reset/WPS Button Quick Start Guide The ...€¦ · The top cap can be opened...
Transcript of Micro SD Card Slot Reset/WPS Button Quick Start Guide The ...€¦ · The top cap can be opened...

×1 ×1
Bracket×1
×1
×1
×1 Cable Clip Package×1
Note:
Press the Reset/WPS Button for 10 seconds to reset the device. Press the Reset/WPS Button to enable WPS.
PIR Detector
Micro SD Card Slot
The pattern of the LED indicator is included in the following table.
LED Indicator Status
Red light on
Green light flashingGreen light onRed light flashingLight off
Green and Red lightflashing alternately
Booting Device malfunction Waiting for network Operating properly Network connection failed Powered off/LED turned off Rebooting after reset Firmware updating
Introduction
Reset/WPS Button
Spotlight
Pry Bar×1
The top cap can be opened with the pry bar from the accessory kit.
Version 1.0.1
Quick Start Guide

Add Device
Device Scan
WiFi Name
Installing DeviceOperation with Imou App
Connect the device to power source with the power adapter.
Disclaimer
This quick start guide is for reference only. Minor difference might be found in user interface.
All the design and software here are subject to change without prior written notice.
All trademarks and registered trademarks mentioned are the properties of their respective owners.
Please visit our website or contact your local service engineer for more information.
If there is any uncertainty or controversy,please refer to our final explanation.
-
-
-
-
-
Connect your smartphone to your Wi-Fi network, and then scan the QRcode on the packing box to download and install the Imou App.
Note:If the Wi-Fi network changed, reset the device and follow step 4 to add it again. If you have more than one device, follow step 4 to add them one by one.
Make sure the mounting surface is strong enough to hold at least three times the device weight.
Step1 Drill screw holes on the mounting surface as the installationposition map shows and put in the expansion bolts.
Step2 Open the bracket and pull the power cable through thecable tray on the bottom.
Step3 Align the screw holes on the bracket to those on the mounting surface, then put in and fasten the self-tappingscrews.
Step4 Attach the other half of the bracket to the device, thenadjust the position of the power cable and fix the bracket.
Power Cable
Bracket
Self-tapping Screw
Expansion Bolt
Mounting SurfaceRun Imou App, iand then register an account for first use.
Follow the steps below to add device.
Setup