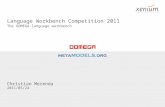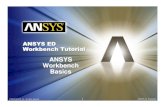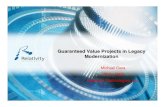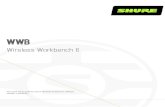Micro Focus Modernization Workbench
Transcript of Micro Focus Modernization Workbench

Micro Focus®
Modernization Workbench™
Installing MW EE for the Workgroup

Copyright © 2009 Micro Focus (IP) Ltd. All rights reserved.Micro Focus (IP) Ltd. has made every effort to ensure that this book is cor-rect and accurate, but reserves the right to make changes without notice at its sole discretion at any time. The software described in this document is supplied under a license and may be used or copied only in accordance with the terms of such license, and in particular any warranty of fitness of Micro Focus software products for any particular purpose is expressly excluded and in no event will Micro Focus be liable for any consequential loss.Micro Focus, the Micro Focus Logo, Micro Focus Server, Micro Focus Stu-dio, Net Express, Net Express Academic Edition, Net Express Personal Edition, Server Express, Mainframe Express, Animator, Application Serv-er, AppMaster Builder, APS, Data Express, Enterprise Server, Enterprise View, EnterpriseLink, Object COBOL Developer Suite, Revolve, Revolve Enterprise Edition, SOA Express, Unlocking the Value of Legacy, and XDB are trademarks or registered trademarks of Micro Focus (IP) Limited in the United Kingdom, the United States and other countries. IBM®, CICS® and RACF® are registered trademarks, and IMS™ is a trade-mark, of International Business Machines Corporation. Copyrights for third party software used in the product:• The YGrep Search Engine is Copyright (c) 1992-2004 Yves Rou-
mazeilles • Apache web site (http://www.microfocus.com/docs/
links.asp?mfe=apache)• Eclipse (http://www.microfocus.com/docs/links.asp?nx=eclp)• Cyrus SASL license • Open LDAP license All other trademarks are the property of their respective owners.No part of this publication, with the exception of the software product user documentation contained on a CD-ROM, may be copied, photocopied, re-produced, transmitted, transcribed, or reduced to any electronic medium or machine-readable form without prior written consent of Micro Focus (IP) Ltd. Contact your Micro Focus representative if you require access to the modified Apache Software Foundation source files.Licensees may duplicate the software product user documentation con-tained on a CD-ROM, but only to the extent necessary to support the us-ers authorized access to the software under the license agreement. Any reproduction of the documentation, regardless of whether the documen-tation is reproduced in whole or in part, must be accompanied by this copyright statement in its entirety, without modification.U.S. GOVERNMENT RESTRICTED RIGHTS. It is acknowledged that the Software and the Documentation were developed at private expense, that no part is in the public domain, and that the Software and Documentation are Commercial Computer Software provided with RESTRICTED RIGHTS under Federal Acquisition Regulations and agency supplements to them. Use, duplication or disclosure by the U.S. Government is subject to re-strictions as set forth in subparagraph (c)(1)(ii) of The Rights in Technical Data and Computer Software clause at DFAR 252.227-7013 et. seq. or subparagraphs (c)(1) and (2) of the Commercial Computer Software Re-stricted Rights at FAR 52.227-19, as applicable. Contractor is Micro Focus (IP) Ltd, 9420 Key West Avenue, Rockville, Maryland 20850. Rights are re-served under copyright laws of the United States with respect to unpub-lished portions of the Software.

1
Contents
Chapter: 1 Overview . . . . . . . . . . . . . . . . . . . . . . . . . . . . . . . . . . . . . . . . . 1Installation Tasks . . . . . . . . . . . . . . . . . . . . . . . . . . . . . . . . . . . . . 2Licensing . . . . . . . . . . . . . . . . . . . . . . . . . . . . . . . . . . . . . . . . . . 2Deployment . . . . . . . . . . . . . . . . . . . . . . . . . . . . . . . . . . . . . . . . 3
Chapter: 2 Hardware and Software Requirements . . . . . . . . . . . . . . . . . . . . . . . 5RMW EE Repository Hardware Requirements . . . . . . . . . . . . . . . . . . . . 5RMW EE Repository Software Requirements . . . . . . . . . . . . . . . . . . . . . 6License Server Hardware Requirements . . . . . . . . . . . . . . . . . . . . . . . . 7License Server Software Requirements . . . . . . . . . . . . . . . . . . . . . . . . . 8RMW EE Server Hardware Requirements . . . . . . . . . . . . . . . . . . . . . . . 8RMW EE Server Software Requirements . . . . . . . . . . . . . . . . . . . . . . . . 9RMW EE Client Hardware Requirements . . . . . . . . . . . . . . . . . . . . . . 10RMW EE Client Software Requirements . . . . . . . . . . . . . . . . . . . . . . . 11
Chapter: 3 Installing and Uninstalling RMW EE . . . . . . . . . . . . . . . . . . . . . . . 13Installing the RMW EE Repository . . . . . . . . . . . . . . . . . . . . . . . . . . 13Installing the License Server . . . . . . . . . . . . . . . . . . . . . . . . . . . . . . 14Installing the RMW EE Repository Client . . . . . . . . . . . . . . . . . . . . . . 15Installing RMW on the RMW EE Server . . . . . . . . . . . . . . . . . . . . . . . 16Installing the Java Add-On . . . . . . . . . . . . . . . . . . . . . . . . . . . . . . . 17Installing the RMW EE File Server (Optional) . . . . . . . . . . . . . . . . . . . 17Installing RMW on an RMW EE Client . . . . . . . . . . . . . . . . . . . . . . . 19Installing the RMW EE File Server Client (Optional) . . . . . . . . . . . . . . . . 20

2
Uninstalling RMW EE . . . . . . . . . . . . . . . . . . . . . . . . . . . . . . . . . 21Uninstalling the License Server . . . . . . . . . . . . . . . . . . . . . . . . . . . . 21
Chapter: 4 Post-Installation Administrative Tasks . . . . . . . . . . . . . . . . . . . . . . 23Specifying the License Location . . . . . . . . . . . . . . . . . . . . . . . . . . . . 23Configuring the Workbench . . . . . . . . . . . . . . . . . . . . . . . . . . . . . . 25Database Setup . . . . . . . . . . . . . . . . . . . . . . . . . . . . . . . . . . . . . 26Creating a Shared Folder for Workspaces . . . . . . . . . . . . . . . . . . . . . . 27File Server Setup . . . . . . . . . . . . . . . . . . . . . . . . . . . . . . . . . . . . . 27Upgrading Workspaces . . . . . . . . . . . . . . . . . . . . . . . . . . . . . . . . 29
Chapter: 5 Troubleshooting the Installation . . . . . . . . . . . . . . . . . . . . . . . . . . 31Uninstalling Oracle . . . . . . . . . . . . . . . . . . . . . . . . . . . . . . . . . . . 31Troubleshooting Oracle Errors . . . . . . . . . . . . . . . . . . . . . . . . . . . . 32Troubleshooting the License Server . . . . . . . . . . . . . . . . . . . . . . . . . . 34Troubleshooting Workspace Access . . . . . . . . . . . . . . . . . . . . . . . . . 34

1
1 Overview
This manual describes how to install and configure Modernization Workbench Enterprise Edition for the Workgroup (MW EE), a suite of software products for analyzing, mining, and re-architecting legacy applications. MW EE is deployed in a multiuser environment with access to a database of application repositories that describe the objects in your applications and how they interact. Repository setup is the responsibility of a master user, leaving team members free to focus on their tasks.
MW EE installations consist of the following components:
• The MW EE Repository is an Oracle database containing up to seven repositories, one per MW workspace.
• The MW EE Server hosts MW workspace files and related support files.
• MW EE Clients host the link files used to connect to workspaces on the server.
• The MW EE Database Client is an Oracle client used to connect with the repository. The database client is packaged with both the MW client and MW server, and must be installed wherever the client or server is installed.
• The MW EE License Server is a FLEXnet product used to manage MW licenses. The license server is packaged with the MW server, but can be installed anywhere in the network.
• The MW EE File Server is an optional product for sites that want to restrict Windows access to workspace source files to master users, while still making the source files available in MW to ordinary users. As long as you set up workspace folder privileges correctly, ordinary users can view and analyze sources in MW, but cannot access them otherwise.
NOTE: For instructions on how to install the Enterprise View Express add-on, see Managing Application Portfolios in the workbench documentation set.

OVERVIEWINSTALLATION TASKS
2
Installation Tasks
The table below describes the tasks involved in installing MW EE and the order in which the tasks must be performed.
Licensing
Workbench sites manage licenses with a license server or a local license file. Most sites use a license server because of the flexibility it offers in managing licenses. In place of the traditional license-per-user scheme, the license server oversees a pool of licenses from which it issues licenses dynamically, on a per-product, first-come, first-served basis. In this floating license scheme, any user can launch a workbench product as long as the number of licenses for that product has not been exceeded.
The license server can be installed on any machine accessible to MW users. Installing the license server typically is the responsibility of the master user.
Task Order Notes
Install Repository Server 1
Install License Server 2 Packaged with the MW EE Server, but need not be installed on the same machine.
Install Repository Client 3 Packaged with both MW EE Client and MW EE Server, and must be installed wherever the client or server is installed.
Install MW on Server 4
Install Java add-on on Server
5 Optional.
Install File Server 6 Optional.
Install MW on Clients 7
Install File Server Clients 8 Optional.

OVERVIEWDEPLOYMENT
3
Deployment
The figure below shows the standard deployment scenario for MW EE. Nodes inside the blue lasso comprise the product. The role each machine performs and its key relationships are described in the following sections.
Mainframe and Network Server
The mainframe hosts the application to be modeled in MW EE. Application source files are downloaded from the mainframe (and, if necessary, a network server) to the MW EE server via FTP or SFTP.
Repository Server
The Repository Server hosts the database for one or more multiuser reposito-ries, one repository per MW workspace.
This server provides centralized, network-accessible storage for parsed data and analysis output. The MW EE server and client machines access the repository server via ODBC.

OVERVIEWDEPLOYMENT
4
MW EE Server
The MW EE Server hosts workspaces, workspace support files (including the copies of application source files the workbench creates at workspace loading), and workspace output. This server leverages multiple processes to enhance parsing performance in online or batch mode.
Parsed data is sent via ODBC to the repository server. Some analysis output is stored on the workbench server as well.
NOTE: The MW Server cannot reside on the same machine as the MW Repository.
MW EE Client
MW EE Clients host the link files that let team members connect to workspaces on the workbench server. These clients access repository data stored in the repository server via ODBC.

5
2 Hardware and Software Requirements
The following sections describe the hardware, disk space, operating system, and software requirements for MW EE installations.
NOTE: Hardware requirements for the database client are shown in the tables for the workbench client and workbench server. Software requirements for the data-base client are the same as the software requirements for the workbench client and workbench server. Hardware and software requirements for the file server are the same as the hardware requirements for the workbench client and workbench server.
MW EE Repository Hardware Requirements
The table below lists the hardware requirements for MW EE Repository instal-lations. An embedded version of Oracle is installed with the repository. Hard-ware requirements may vary depending on the size of the application you are analyzing.
Type Recommendation Notes
Processor 2 x 2.6 GHz 2 physical processors containing single or multiple cores.
NOTE: The MW EE Repository may not be installed on a machine where more than 2 physical processors (occupying 1 socket each) are utilized.
Physical Memory 4GB RAM
Virtual Memory 1GB to 3GB

NOTE: All editions, including Terminal Services and Microsoft Windows 2000 Multi-Language Edition (MLE), are supported.
NOTE: Windows XP Professional has a limit of ten simultaneous connections, permitting no more than ten simultaneous MW sessions.
HARDWARE AND SOFTWARE REQUIREMENTSMW EE REPOSITORY SOFTWARE REQUIREMENTS
6
MW EE Repository Software Requirements
The table below lists the software requirements for MW EE Repository installa-tions. An embedded version of Oracle is installed with the repository.
Hard Drive Storage Variable Minimum of 20GB disk space needed for the software installation of the RDBMS and the MW template database.Plus approximately 60X the size in bytes of the application source code modeled in MW.
Hard Drive Requirements
2 or more physical hard drive partitions, fast drives recommended
Enables segmenting data I/O operations for performance tuning optimizations.
Type Recommendation Notes
Software Notes
Operating System Microsoft Windows 2000, Service Pack 1 or higher
Microsoft Windows Server 2003, all editions Microsoft Windows XP Professional, Service Pack 2 or higher

NOTE: Log files produced by the license server can accumulate. Production of log files can be suppressed if necessary.
HARDWARE AND SOFTWARE REQUIREMENTSLICENSE SERVER HARDWARE REQUIREMENTS
7
License Server Hardware Requirements
The table below lists the hardware requirements for license server installations. The license server can run on the same machine as the MW EE Server with negligible performance impact. Alternatively, you can install and run the license server on any network-accessible resource. The license server implements Acresso Software’s FLEXnet Manager product. (Acresso Software is Macrovi-sion’s former Software Business Unit.)
License Server Software Requirements
The table below lists the software and operating system requirements for license server installations. The license server implements Acresso Software’s FLEXnet Manager product. (Acresso Software is Macrovision’s former Software Business Unit.)
NOTE: Although Acresso Software does not officially support FLEXnet Manager on Windows XP, Micro Focus has successfully run the license server on Windows XP in its testing environment. There is nothing FLEXnet Manager requires in a Windows server operating system (Windows Server 2003, for example) that is not in Windows XP.
Type Recommendation Notes
Processor 1.0 GHz (or higher) Typically consumes no more than a few seconds per client machine per day.
Physical Memory 512 MB RAM Memory used is under 4 MB.
Virtual Memory 1GB
Hard Drive Storage 10 GB (or higher) The license manager and associated utility programs and license files occupy under 30 MB of disk space.

HARDWARE AND SOFTWARE REQUIREMENTSMW EE SERVER HARDWARE REQUIREMENTS
8
MW EE Server Hardware Requirements
The table below lists the hardware requirements for MW EE Server installa-tions. Hardware requirements may vary depending on the size of the applica-tion you are analyzing.
Software Notes
Operating System Microsoft Windows Vista (Business, Enterprise, Ultimate) Microsoft Windows Server 2003, Service Pack 1 and R2 Microsoft Windows Server 2000 Microsoft Windows XP (see note above)
Type Recommendation Notes
Processor 2.6 GHz Dual Core or2x 3.0+ GHz Processors
Dual processing capability recommended using multiple cores in a processor or using separate physical processors.
Physical Memory 3GB RAM
Virtual Memory 1GB to 3GB
Hard Drive Storage Variable Approximately 40X size in bytes of source code for the workspace files (e.g., 100MB source = 4GB repository).Minimum of 200 MB disk space for the RMW software.Minimum of 200 MB disk space for the repository client.

NOTE: Visio .VDX files are XML-based and may be generated without Visio being installed on the MW EE client.
HARDWARE AND SOFTWARE REQUIREMENTSMW EE SERVER SOFTWARE REQUIREMENTS
9
MW EE Server Software Requirements
The table below lists the software requirements for MW EE Server installations.
Hard Drive Storage Variable Approximately 40X size in bytes of the application source code modeled in MW .Minimum of 200MB disk space for the MW software.Minimum of 115MB for the Java add-on. Minimum of 200MB disk space for the database client.
Type Recommendation Notes
Software Notes
Operating System Microsoft Windows XP Professional, Service Pack 2 or higher Microsoft Windows Server 2003
RMW EE Repository Client One configured ODBC data source name (DSN) per database schema that contains a workspace.
Database Client One configured ODBC data source name (DSN) per database schema that contains a workspace.
Internet Explorer 6.0 or higher (optional)
Microsoft Office (optional) Required by MW tools with reporting capabilities to save to Microsoft Office file formats.
Microsoft Visio (optional) Required to generate output as Microsoft Visio .VSD files.
JRE 1.5.0 or higher (optional) Required for Java add-on. Can be installed after the add-on is installed.

HARDWARE AND SOFTWARE REQUIREMENTSMW EE CLIENT HARDWARE REQUIREMENTS
10
MW EE Client Hardware Requirements
The table below lists the hardware requirements for MW EE Client installations. Hardware requirements may vary depending on the size of the application you are analyzing.
MW EE Client Software Requirements
The table below lists the software requirements for MW EE Client installations.
Type Recommendation Notes
Processor 3.0 GHz Processor Single processor (single or dual core).
Physical Memory 1GB RAM
Virtual Memory 1GB to 3GB
Hard Drive Storage 1GB Minimum of 200 MB disk space for the RMW software.Minimum of 200 MB disk space for the repository client.
Hard Drive Storage Variable Minimum of 200MB disk space for the MW software.Minimum of 200MB disk space for the database client.
Software Notes
Operating System Microsoft Windows XP, Service Pack 2 or higher Microsoft Windows 2000, Service Pack 4 +
RMW EE Repository Client One configured ODBC data source name (DSN) per database schema that contains a workspace.

HARDWARE AND SOFTWARE REQUIREMENTSMW EE CLIENT SOFTWARE REQUIREMENTS
11
Database Client One configured ODBC data source name (DSN) per database schema that contains a workspace.
Internet Explorer 6.0 (or higher) Required to view HTML report outputs on the MW EE Client.Required as a client of the Enterprise View Express module.
Microsoft Office (optional) Required by MW tools with reporting capabilities to save to Microsoft Office file formats.
Microsoft Visio (optional) Required to generate output as Microsoft Visio .VSD files.
NOTE: Visio .VDX files are XML-based and may be generated without Visio being installed on the MW EE Client.
Software Notes

HARDWARE AND SOFTWARE REQUIREMENTSMW EE CLIENT SOFTWARE REQUIREMENTS
12

13
3 Installing and Uninstalling MW EE
Before running an installation program described in this section, make sure you have administrative permissions for the machine on which you are performing the installation. If you do not have administrative permissions, the installation program will not let you continue.
NOTE: Make sure that Oracle is not already installed on the MW EE repository, client, or server machines. Failure to completely uninstall a previous version of Oracle will cause errors in MW operations.
Installing the MW EE Repository
The MW EE Repository is an Oracle database containing up to seven multiuser repositories, one repository per MW workspace. An embedded version of Oracle is installed with the repository. This Oracle version limits the number of users and does not provide database administration tools. The repository should only be installed with the assistance of Micro Focus on-site personnel.
TASK
1. In the repository installation folder, double-click the setup_32.cmd file. A command window opens.
2. Enter the drive for binary files in the Select drive for binaries field, or accept the default. Press Enter.
3. Enter the drive for data files in the Select drive for data field, or accept the default. Press Enter.
4. Enter the System Global Area (SGA) size in megabytes in the SGA size field, or accept the default. The SGA size must be at least 128 mega-

INSTALLING AND UNINSTALLING MW EEINSTALLING THE LICENSE SERVER
14
bytes. Press Enter. The repository server installation begins transferring files to your machine.
NOTE: If you receive a Windows Security Alert during the installation asking if you want to keep blocking the program, click Unblock.
Installing the License Server
Install the license server before you install the MW EE Server. Although the license server is packaged with the MW EE Server, it need not be installed on the same machine. Installing the license server typically is the responsibility of the master user.
TASK
1. In the license server installation folder, double-click the install-1.bat file. The MW License Manager dialog opens.
2. The MW License Manager dialog prompts you to email your host name and host ID to the license key center. Click OK, then email the requested information to the specified address. You will receive a license file from the license key center in return. Save the file in the folder for the license server installation on your hard drive.
3. Double-click the install-2.bat file in the folder for the license server installation on your hard drive. The license server installation begins transferring files to your machine. When the installation completes, check lmdebug.log in the license server folder for any problems with the installation.
4. Ordinarily, the default port number for the license server (27000) is acceptable. If you need to modify the port number, open the license file

INSTALLING AND UNINSTALLING MW EEINSTALLING THE MW EE REPOSITORY CLIENT
15
in an editor and append the new port number (preceded by a blank space) to the SERVER line.
AFTER COMPLETING THIS TASK: Consult the License Administration Guide installed with the license server for advanced license server administration.
Installing the MW EE Repository Client
Install the repository client wherever you install the workbench client or work-bench server. You will need the following information to install the repository client:
• The TCP/IP host name for the machine on which the repository resides.
• The TCP/IP port number for communications with the host, if it is not the standard port number, 1521.
• The SID of the database instance for the repository, RMW21.
TASK
1. In the repository client installation folder, double-click the setup.exe program. The Welcome screen opens.
2. Click Next. The License Agreement screen opens. Read the License Agreement carefully. Click I accept the terms in the license agree-ment to accept its terms, then click Next.
3. The Destination Folder screen opens. Choose an installation folder. To accept the prefilled value, click Next. To specify a different folder, click Change and follow the substeps below:
a Navigate the folder structure to find a suitable location. If the destination folder does not exist, the installation creates it.
b Click OK to exit the Change Current Destination Folder screen and return to the Destination Folder screen.
c Click Next in the Destination Folder screen.

INSTALLING AND UNINSTALLING MW EEINSTALLING MW ON THE MW EE SERVER
16
4. The Database Server screen opens:
• In the Database Server field, enter the TCP/IP host name for the machine on which the repository resides.
• In the Port field, enter the TCP/IP port number for communica-tions with the host, if it is not the standard port number, 1521.
• In the SID field, enter the SID of the database instance for the repository, RMW21.
5. Click Next. The Ready to Install the Program screen opens. Click Install to begin transferring files to your PC. A progress meter indicates the progress of the transfer.
NOTE: To make changes to the settings, click Back repeatedly until you find the information you are looking for, make the required changes, then click Next until you return to the Ready to Install the Program screen.
6. When the transfer is complete, the Setup Complete screen opens. Click Finish.
AFTER COMPLETING THIS TASK: If you need to modify database server information, run Change Program for the Repository Client in the Add or Remove Programs window in the Windows Control Panel.
Installing MW on the MW EE Server
The MW EE Server hosts MW workspace files and related support files. Follow the instructions in this section to install MW on the server.
NOTE: Do not install MW on the same machine as the MW repository.
TASK
1. In the installation folder for the product, double-click the setup.exe program. The Welcome screen opens.
2. Click Next. The License Agreement screen opens. Read the License Agreement carefully. Click I accept the terms in the license agree-ment to accept its terms, then click Next.
3. The Customer Information screen opens. Enter your user name and organization in the User Name and Organization fields, respectively. Click Next.

INSTALLING AND UNINSTALLING MW EEINSTALLING THE JAVA ADD-ON
17
4. The Destination Folder screen opens. Choose an installation folder. To accept the prefilled value, click Next. To specify a different folder, click Change and follow the substeps below.
a Navigate the folder structure to find a suitable location. If the destination folder does not exist, the installation creates it.
b Click OK to exit the Change Current Destination Folder screen and return to the Destination Folder screen.
c Click Next in the Destination Folder screen.
5. The Ready to Install the Program screen opens. Click Install to begin transferring files to your machine. A progress meter indicates the prog-ress of the transfer.
NOTE: To make changes to the settings, click Back repeatedly until you find the information you are looking for, make the required changes, then click Next until you return to the Ready to Install the Program screen.
6. When the transfer is complete, the Setup Complete screen opens. Click Finish.
Installing the Java Add-On
To install the Java add-on, double-click Java.Addon.exe in the installation folder for the product.
Installing the MW EE File Server (Optional)
The MW EE File Server is an optional product for sites that want to restrict Windows access to workspace source files to master users, while still making the source files available in MW to ordinary users. As long as you set up workspace folder privileges correctly, ordinary users can view and analyze sources in MW, but cannot access them otherwise.

INSTALLING AND UNINSTALLING MW EEINSTALLING THE MW EE FILE SERVER (OPTIONAL)
18
If you use the file server, it must be installed on the same machine as the MW server. The file server installation is packaged on the same CD as the server.
TASK
1. In the file server installation folder, double-click the setup.exe program. The Welcome screen opens.
2. Click Next. The License Agreement screen opens. Read the License Agreement carefully. Click I accept the terms in the license agree-ment to accept its terms, then click Next.
3. The Destination Folder screen opens. Choose an installation folder. To accept the prefilled value, click Next. To specify a different folder, click Change and follow the substeps below.
a Navigate the folder structure to find a suitable location. If the destination folder does not exist, the installation creates it.
b Click OK to exit the Change Current Destination Folder screen and return to the Destination Folder screen.
c Click Next in the Destination Folder screen.
4. The Setup Type screen opens. Choose Custom, then click Next.
5. The Custom Setup screen opens. Choose RMW FIle Server, then click Next.
6. The Ready to Install the Program screen opens. Click Install to begin transferring files to your machine. A progress meter indicates the prog-ress of the transfer.
NOTE: To make changes to the settings, click Back repeatedly until you find the information you are looking for, make the required changes, then click Next until you return to the Ready to Install the Program screen.
7. When the transfer is complete, the Setup Complete screen opens. Click Finish.

INSTALLING AND UNINSTALLING MW EEINSTALLING MW ON AN MW EE CLIENT
19
Installing MW on an MW EE Client
MW EE Clients host the link files used to connect to workspaces on the server. Follow the instructions in this section to install MW on a client.
TASK
1. In the installation folder for the product, double-click the setup.exe program. The Welcome screen opens.
2. Click Next. The License Agreement screen opens. Read the License Agreement carefully. Click I accept the terms in the license agree-ment to accept its terms, then click Next.
3. The Customer Information screen opens. Enter your user name and organization in the User Name and Organization fields, respectively. Click Next.
4. The Destination Folder screen opens. Choose an installation folder. To accept the prefilled value, click Next. To specify a different folder, click Change and follow the substeps below.
a Navigate the folder structure to find a suitable location. If the destination folder does not exist, the installation creates it.
b Click OK to exit the Change Current Destination Folder screen and return to the Destination Folder screen.
c Click Next in the Destination Folder screen.
5. The Ready to Install the Program screen opens. Click Install to begin transferring files to your machine. A progress meter indicates the prog-ress of the transfer.
NOTE: To make changes to the settings, click Back repeatedly until you find the information you are looking for, make the required changes, then click Next until you return to the Ready to Install the Program screen.
6. When the transfer is complete, the Setup Complete screen opens. Click Finish.

INSTALLING AND UNINSTALLING MW EEINSTALLING THE MW EE FILE SERVER CLIENT (OPTIONAL)
20
Installing the MW EE File Server Client (Optional)
The MW EE File Server is an optional product for sites that want to restrict Windows access to workspace source files to master users, while still making the source files available in MW to ordinary users. Ordinary users can view and analyze sources in MW, but cannot access them otherwise.
If you use the file server, the file server client must be installed on the same machine as the MW client. The file server client installation is packaged on the same CD as the client.
TASK
1. Choose one of the following options:
• If you are installing the file server client from the Micro Focus FTP site, copy the installation folder for the file server client to your hard drive. In the folder, double-click the setup.exe program. The Welcome screen opens.
• If you are installing the file server client from CD, insert the CD into your CD-ROM drive. The CD autoruns and the Welcome screen opens.
NOTE: If the CD does not autorun, double-click the setup.exe program in the installation folder for the file server client on the CD.
2. Click Next. The License Agreement screen opens. Read the License Agreement carefully. Click I accept the terms in the license agree-ment to accept its terms, then click Next.
3. The Destination Folder screen opens. Choose an installation folder. To accept the prefilled value, click Next. To specify a different folder, click Change and follow the substeps below.
a Navigate the folder structure to find a suitable location. If the destination folder does not exist, the installation creates it.
b Click OK to exit the Change Current Destination Folder screen and return to the Destination Folder screen.
c Click Next in the Destination Folder screen.
4. The Setup Type screen opens. Choose Custom, then click Next.
5. The Custom Setup screen opens. Choose RMW FIle Client, then click Next.

INSTALLING AND UNINSTALLING MW EEUNINSTALLING MW EE
21
6. The Ready to Install the Program screen opens. Click Install to begin transferring files to your machine. A progress meter indicates the prog-ress of the transfer.
NOTE: To make changes to the settings, click Back repeatedly until you find the information you are looking for, make the required changes, then click Next until you return to the Ready to Install the Program screen.
7. When the transfer is complete, the Setup Complete screen opens. Click Finish.
Uninstalling MW EE
Follow the instructions below to uninstall an MW EE product. Make sure to close any open MW EE programs before running the uninstall program.
TASK
1. Choose Start:Settings:Control Panel.
2. In the Control Panel window, double-click the Add/Remove Programs icon.
3. In the Add/Remove Programs window, select the product you want to uninstall, then click Remove. You are prompted to confirm that you want to uninstall the product. Click Yes.
4. When the uninstall process completes, it prompts you to restart your computer. Click Yes to restart immediately, click No if you plan to restart later.
Uninstalling the License Server
Double-click the uninstall.bat file in the folder for the license server to uninstall the license server.

INSTALLING AND UNINSTALLING MW EEUNINSTALLING THE LICENSE SERVER
22

23
4 Post-Installation Administrative Tasks
Before you can work in MW, you must complete the basic administrative tasks described in this section. You are prompted to perform the first of these tasks, specifying the license location, when you complete the installation.
Specifying the License Location
Check with your license administrator to see whether your site uses a license server or a local license file. If you use a license server, the administrator will provide you with the system name or IP address of the server host and its port number.
TASK
1. Open the License Location Information dialog:
• If you are installing MW EE, click Finish in the Setup Complete screen. The License Location Information dialog opens.
• If you have previously specified the license location and want to modify it, choose Start:Programs:Micro Focus:Modernization Workbench Administration. The Administration tool opens. In

POST-INSTALLATION ADMINISTRATIVE TASKSSPECIFYING THE LICENSE LOCATION
24
the Administer menu, choose Connect to License Location. The License Location Information dialog opens.
2. Choose the license location:
• If you use a local license file, click Local License File, then specify the location of the file in the text field. Use the button to browse for the file. When you are satisfied with your entries, click OK.
NOTE: If you do not have a local license file, click Request License File. The license key center opens in a Web browser. Follow the instructions in the license key center to request a license file.
• If you use a license server, click License Server, then select (or manually enter) the server name or IP address in the combo box, and enter the port number in the adjacent text field. When you are satisfied with your entries, click OK.
AFTER COMPLETING THIS TASK: MW connects to the license server whenever you start a workbench session. If you are unable to access a workbench feature, it may be because you have lost network connectivity with the host or because Windows firewall on the host is blocking access to the license server.

POST-INSTALLATION ADMINISTRATIVE TASKSCONFIGURING THE WORKBENCH
25
Configuring the Workbench
Use the Configuration Manager in the workbench Administration tool to configure workbench options and displays for the programming languages, dialects, character sets, and products in use at your site.
If you configure your workbench for Cobol, for example, you will see only the workbench options and displays appropriate for Cobol modernization. If it turns out that you need to configure your workbench for PL/I as well, you can always come back to the Configuration Manager and select PL/I in addition to Cobol.
TASK
1. Open the Configuration Manager window.
• If you are installing MW EE, the Configuration Manager window opens after you finish specifying the license location.
• If you have previously installed MW EE and want to reconfigure it, choose Start:Programs:Micro Focus:Modernization Work-bench Administration. The Modernization Workbench Adminis-tration window opens. In the Administer menu, choose Configure Workbench. The Configuration Manager window opens.
NOTE: If the workbench is open, you are prompted to exit. Click OK, then close the workbench.
2. Select each programming language, dialect, and character set currently in use at your site. Select each workbench product you want to use at your site. The core Application Analyzer product is always selected.

POST-INSTALLATION ADMINISTRATIVE TASKSDATABASE SETUP
26
Select Additional Tools to enable tools not used in typical workbench configurations. When you are satisfied with your choices, click OK.
NOTE: If you modify your workbench configuration, make sure to upgrade workspaces created under the previous configuration.
Database Setup
The MW EE Repository is a database containing up to seven repositories, one repository per MW workspace. When you create an MW workspace, you must provide three key pieces of information:
• An ODBC data source name (DSN). The data source name for all work-spaces in the MW EE Repository is RMW_Repository.
• A unique database schema name. Choose from seven predefined schema names:
– RMWUSER1 through RMWUSER5, which together share a 30GB tablespace. Use these schemas for smaller workspaces that together contain no more than 75,000 source files.
– RMWUSERM, which is assigned a 24GB tablespace. Use this schema for a workspace that contains between 25,000 and 50,000 source files.
– RMWUSERL, which is assigned a 30GB tablespace. Use this schema for a workspace that contains between 50,000 and 75,000 source files.
NOTE: Tablespace usage may vary based on file complexity, type, program-ming language, and other characteristics. Tablespace limits are extensible, so check with Micro Focus support services before concluding that an appli-cation is too large for an available schema.
• A unique database user name, which must be the same as the database schema name. The password for the user name is identical to the user name. So the user name and password for the schema RMWUSER1 should both be RMWUSER1.
Each user who connects to the workspace must provide all three pieces of infor-mation. For complete instructions on creating and connecting to workspaces, see Getting Started in the workbench documentation set.

POST-INSTALLATION ADMINISTRATIVE TASKSCREATING A SHARED FOLDER FOR WORKSPACES
27
Creating a Shared Folder for Workspaces
The folder in which you plan to create workspaces must be shared with team members. It’s typically more convenient to share the folder before you create workspaces, but you can do it afterward if necessary, then refresh the workspace path as described in Getting Started in the workbench documentation set.
Follow the instructions below to create a shared folder for workspaces. You must be an administrator to create a shared folder.
TASK
1. On the MW server machine, create a folder for MW workspaces. Select the folder and choose Sharing and Security in the right-click menu. The Properties dialog for the folder opens. In the Sharing tab for the Properties dialog, select Share this folder on the network (or, on a machine in a Windows domain, Share this folder). Enter the share name in the Share name field and click Apply.
NOTE: Do not embed spaces in the share name. Doing so may cause other users to be unable to access the folder.
2. Click Permissions. The Permissions for Folder dialog opens. Specify the appropriate permissions for users sharing the folder and click OK.
File Server Setup
The MW EE File Server is an optional product for sites that want to restrict Windows access to workspace source files to master users, while still making the source files available in MW to ordinary users. As long as you set up workspace folder privileges correctly, ordinary users can view and analyze sources in MW, but cannot access them otherwise.
Follow the instructions below to set up workspace folder privileges. You must be an administrator to perform the first two steps.
NOTE: If your site uses the MW EE File Server, you cannot configure master users on MW client machines. All users on client machines must be ordinary users.
TASK
1. On the MW server machine, open Settings:Control Panel:Administra-tive Tools:Computer Management. In the Computer Management

POST-INSTALLATION ADMINISTRATIVE TASKSFILE SERVER SETUP
28
window, create two groups, MWMasters and MWUsers. The MWMas-ters group should contain master users, including the administrator. The MWUsers group should contain ordinary users and, if you use the Three-Group Security Policy, subject matter experts (SMEs).
NOTE: Group names are arbitrary. You can use any names you want.
2. On the MW server machine, create a folder for MW workspaces. Select the folder and choose Sharing and Security in the right-click menu. The Properties dialog for the folder opens. In the Sharing tab for the Properties dialog, select Share this folder on the network (or, on a machine in a Windows domain, Share this folder). Enter the share name in the Share name field and click Apply.
NOTE: Do not embed spaces in the share name. Doing so may cause other users to be unable to access the folder.
3. On the Security tab for the Properties dialog, give full access permis-sions for the shared folder to the MWMasters and MWUsers groups and to the local SYSTEM account, then click OK.
4. Create a new workspace in the shared folder. After defining the connec-tion parameters on the Connection tab, click the Security tab and choose Secure sources access via RMW file server. The server name should be the name of the MW server machine. Leave the port number value as is, then click OK.
NOTE: For complete instructions on creating a new workspace, see Getting Started in the workbench documentation set.
5. In the folder for the workspace, right-click the Sources subfolder and choose Properties. In the Sources Properties dialog, click the Security tab. On the Security tab, click Advanced. In the Advanced Security Settings for Sources dialog, deselect Inherit from parent… A Security dialog opens. In the Security dialog, click Copy. You are returned to the Advanced Security Settings for Sources dialog.
6. In the Advanced Security Settings for Sources dialog, select Replace permission entries… In the Permission entries list, select the MWUsers group and click Remove.
7. In the Advanced Security Settings for Sources dialog, click Add. The Select Computer, User, or Group dialog opens. In the Select Computer, User, or Group dialog, enter MWMasters (or whatever name you chose for the MW master users group) and click OK. The Permission Entry for Sources dialog opens. For the Full Control setting, check Allow, then

POST-INSTALLATION ADMINISTRATIVE TASKSUPGRADING WORKSPACES
29
click OK. You are returned to the Advanced Security Settings for Sources dialog.
8. In the Advanced Security Settings for Sources dialog, click OK. You are prompted to continue. Click Yes. In the Sources Properties dialog, click OK.
Upgrading Workspaces
When you modify your workbench configuration, you must upgrade every workspace created with the previous configuration. Only the master user can upgrade a workspace.
TASK
1. Choose Start:Programs:Micro Focus:Modernization Workbench Administration. The Modernization Workbench Administration window opens.
2. In the Administration window, choose Upgrade Workspace in the Administer menu. The Upgrade workspace dialog opens, where you can choose the workspace to upgrade.

POST-INSTALLATION ADMINISTRATIVE TASKSUPGRADING WORKSPACES
30

31
5 Troubleshooting the Installation
Follow the instructions in this section to troubleshoot an MW EE installation.
Uninstalling Oracle
Failure to completely uninstall a previous version of Oracle on the MW reposi-tory, client, or server machines will cause errors in MW EE repository opera-tions. Follow the instructions in this section to uninstall a previous version of Oracle.
NOTE: Uninstalling Oracle should only be undertaken by on-site support services personnel and only with the explicit permission of the client.
TASK
1. Make a backup of the tnsnames.ora and sqlnet.ora files in the ORACLE_HOME\NETWORK\ADMIN folder.
2. Choose Start:Programs:Oracle Installation Products: Universal Installer. In the Universal Installer dialog, click Deinstall Products, then follow the prompts.
ADDITIONAL INFORMATION: After completing this step, check the Control Panel Add/Remove Programs window to make sure Oracle has been removed from the list of programs. If it still appears in the list, remove it.
3. Choose Start:Run. Type regedit in the Open combo box and click OK. Delete the folders HKEY_CURRENT_USER\SOFTWARE\ORACLE and HKEY_LOCAL_MACHINE\SOFTWARE\ORACLE from the registry.
ADDITIONAL INFORMATION: Under HKEY_LOCAL_MACHINE\SOFT-WARE\ODBC\ODBCINST.INI, there may be keys OraDbversion_home1, Oracle in OraDbversion_home2, or other Oracle keys. Delete the registry entries with those keys.
Under HKEY_LOCAL_MACHINE\SOFTWARE\ODBC\ODBCINST.INI\ODBC Drivers, look for keys Oracle in OraDbversion_home1 or Oracle in

TROUBLESHOOTING THE INSTALLATIONTROUBLESHOOTING ORACLE ERRORS
32
OraDbversion_home2. Delete the registry entries with those keys. Do not delete the entry with the key Microsoft ODBC for Oracle.
4. Choose Start:Settings:Control Panel:System. In the System Proper-ties window, click the Advanced tab, then click Environment Vari-ables. In the System variables group box, delete the environment variables ORACLE_HOME and TNS_ADMIN. Edit the PATH environment variable to remove any folder path that contains the string Oracle. Edit the PATH, CLASSPATH, and PERL5LIB environment variables to remove any folder path that contains the string Oracle.
ADDITIONAL INFORMATION: After completing this step, start the Services tool in the Control Panel Administrative Tools window to check whether Windows services with names starting with Oracle are running. Some examples of such service names are OracleJobSchedulerORCL and OracleOraDbversionhome1TNSListener. Stop those services.
5. Delete the C:\Oracle and C:\Program Files\Oracle folders.
Troubleshooting Oracle Errors
Follow the instructions in this section to troubleshoot common Oracle errors.
ORA-01034: ORACLE not available; ORA-27101: shared memory realm does not exist
These errors occur because the Oracle instance is not running. You could be receiving ORA-27101 because you tried to modify database parameters such as SGA size.
ORA-12154: TNS could not resolve service name
This error is always related to your local copy of tnsnames.ora. Check the file in REPOSITORY_CLIENT_HOME\RMW Repository Client. It should contain the following entry:
RMW_REPOSITORY= (DESCRIPTION = (ADDRESS_LIST = (ADDRESS = (PROTOCOL = TCP)(HOST=hostname)(PORT = 1521))

TROUBLESHOOTING THE INSTALLATIONTROUBLESHOOTING ORACLE ERRORS
33
) (CONNECT_DATA = (SID=RMW21)) )
where hostname is the name of the machine on which the MW Repository is installed.
If tnsnames.ora exists in the correct location and does not contain syntax errors, then this error indicates that another Oracle version is installed on the machine. Uninstall the Oracle version.
ORA-12170: TNS: Connect timeout occurred
This error occurs because of firewall issues, database down, listener down, network trouble, and the like. Contact your system administrator or on-site support services personnel for assistance.
ORA-12505: TNS: listener could not resolve SID given in connection description
This error occurs when the SID specified in the connection was not found in the listener's tables. Check listener.ora in ORACLE_HOME\NETWORK\ADMIN on the machine hosting the MW repository. It should contain the following entries:
SID_LIST_LISTENER = (SID_LIST = (SID_DESC = (SID_NAME = PLSExtProc) (ORACLE_HOME = C:\Oracle\RMW21_10201\home) (PROGRAM = extproc) ) ) LISTENER = (DESCRIPTION_LIST = (DESCRIPTION = (ADDRESS = (PROTOCOL = IPC)(KEY = EXTPROC1)) (ADDRESS = (PROTOCOL = TCP)(HOST = hostname)(PORT = 1521)) ) )
If listener.ora exists in the correct location and does not contain syntax errors, then this error indicates that another Oracle version is installed on the machine. Uninstall the Oracle version.

TROUBLESHOOTING THE INSTALLATIONTROUBLESHOOTING THE LICENSE SERVER
34
Troubleshooting the License Server
If users are unable to access a workbench feature and, in particular, if they receive error -96, Windows firewall on the license server host may be blocking access to the license server. You will see Windows Security Alerts on the host asking whether Windows Firewall should keep blocking the programs lmgrd and RTIRMW daemon. Click Unblock.
Troubleshooting Workspace Access
The folder in which you plan to create workspaces must be shared with team members. If users are unable to access workspaces, it may be because:
• You have not shared the folder for workspaces. Share the folder, then refresh the workspace path as described in Getting Started in the work-bench documentation set.
• You shared the folder for workspaces after creating a workspace. Refresh the workspace path as described in Getting Started in the workbench documentation set.
• You embedded spaces in the value of the Share name field for the folder. Remove the spaces, then refresh the workace path as described in Getting Started in the workbench documentation set.