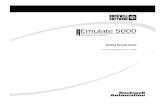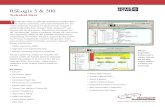Micro Economix 1500 RSLogix 500 LAB#3
-
Upload
randolph-tripp -
Category
Documents
-
view
67 -
download
3
description
Transcript of Micro Economix 1500 RSLogix 500 LAB#3

1
MicroEconomix1500
RSLogix 500 LAB#3
Sequencing and Subroutines

2
• Here we will program and run a
Sequencer. Sequencers are powerful
instructions that are primarily used in
applications that require sequential
activation of outputs. Strapping machines,
Traffic light sequencing, Filter cleaning
processes etc.
• We will also program a simple subroutine.
This will illustrate how subroutines work,
and how easy they are to use.
What we are going to do:What we are going to do:
MOVESource 2112
Dest N7:10
MOVS:1/15] [
MOVESource 1152
Dest N7:11
MOV
MOVESource 768
Dest N7:12
MOV
SEQUENCER OUTPUTFile #N7:9Mask 0FE0Dest O:0.0Control R6:1Length 3Position 0
SQOI:0/10] [ (EN)
(DN)
I:0/11JUMP TO SUBROUTINESBR file number 5
JSR
] [

3
Steps for Today’s AssignmentsSteps for Today’s Assignments
1. Create a new file.
2. Create new program rungs including a sequencer.
3. Create a subroutine
4. Save your work.
5. Go ONLINE and transfer your program to the MicroLogix
1500 controller.
6. Put the MicroLogix 1500 into RUN mode and test your
program.

4
Creating a “PROJECT”Creating a “PROJECT”
1. Creating a new project– From the online monitor screen
select “NEW” To Create a File– Select “Yes” for are you sure you
want to close processor->M_LAB2
1

5
Creating a “PROJECT”Creating a “PROJECT”
2. Select Controller– Enter Processor Name “M-LAB3”– Using the down arrow, move to the
center of the list – “Click” Bul.1764 MicroLogix 1500
Series C– (Either double click, or select and
then click OK)
2

6
Save ProjectSave Project
3. Click “File” Menu– Select “Save As” – Type “MicroEconomix LAB3” in the
“File name” box– Click “Save”
3

7
Configure expansion I/O ModulesConfigure expansion I/O Modules
4. Read I/O configuration– You may skip these steps if there are
no expansion modules attached and go to page 9 to continue or ask the instructor if you are unsure
– a) Double click on the I/O configuration in the Controller section to open the configuration window
– b) Click on the “Read I/O Config” button
– c) Make sure the AB-DF1 driver at node 1 is selected and then click on the “Read I/O Config” button
The Compact I/O modules attached to the MicroLogix 1500 appear now in the I/O Configuration window on assigned locations.
4a
4c
4b

8
I/O Auto configureI/O Auto configure
5. Verify IO Configuration– Compare I/O in description window
to I/O attached to MicroLogix 1500.– Close “I/O Configuration” window

9
Create the 1st Rung of Ladder LogicCreate the 1st Rung of Ladder Logic
Program this rung:
6. Create a New Rung– Activate Program Window (the right
window title bar is colored or highlighted)
– Click on the “User” tab.– Click, hold and drag the “New Rung”
button over “0000”. When you see a green box, release the mouse button.
MOVESource 33
Dest N7:10
MOVS:1/15] [
6

10
Create the 1st Rung of Ladder LogicCreate the 1st Rung of Ladder Logic
Program this rung:
7. Add an Input Instruction– Click, hold and drag the XIC button
onto the left side of the rung you just created. When you see a green box, release the mouse button.
– Type S:1/15 [Enter]. Notice this address location is already documented. This instruction will be true only for the first program scan.
8. Add a Move Instruction– a) Click on the tab right arrow 3 or 4
times until you see the “Move/Logical” tab
– b) Click on the “Move/Logical” Tab.– c) Click, hold and drag the MOV button
on the right side of the rung. When you see a green box, release the mouse button.
– Type 33 [Enter] for the source and N7:10 [Enter] for the “Dest” .
8a
7
8c
MOVESource 33
Dest N7:10
MOVS:1/15] [
8b

11
Create and Extend a BranchCreate and Extend a Branch
9. Add an empty branch– a) Click on the tab left arrow 3 or 4
times until you see the “User” tab. – b) Click on the “User” tab.– c) Click, hold and drag the RUNG
BRANCH button in-between the XIC and the MOV instructions. When you see a green box, release the mouse button.
– d) Click, hold and drag the highlighted branch leg to the right of the MOV instruction. When you see a green box, release the mouse button.
10.Extend the branch down– a) Right click on the highlighted leg of
the branch.– b) Click on “Extend Branch Down”
9a
9b
9c
10a
10b
9d

12
Create and Extend a BranchCreate and Extend a Branch
11.Add Instructions to the branch
– Click on the tab right arrow 3 or 4 times until you see the “Move/Logical” tab.
– Click on the “Move/Logical” Tab– Click, hold and drag the MOV button
onto the middle level of the branch you just created. When you see a green box, release the mouse button.
– Type 18 [Enter] for the “Source” and N7:11 [Enter] for the “Dest”.
– Click, hold and drag the MOV button onto the bottom level of the branch you just created. When you see a green box, release the mouse button.
– Type 12 [Enter] for the “Source” and N7:12 [Enter] for the “Dest”

13
Creating the 2nd Rung of LogicCreating the 2nd Rung of Logic
12
Program this rung:
12.Create a New Rung– Click on the tab left arrow 3 or 4 times
until you see the “User” tab. – b) Click on the “User” tab.– Click, hold and drag the “New Rung”
button over “0001” until you see a green box. When you see a green box, release the mouse button.
13.Add an Input Instruction– Click, hold and drag the XIC button
onto the left side of the rung you just created. When you see a green box, release the mouse button.
– Type I:0.0/0 [Enter].
Sequencer OutputFile #N7:9Mask 003FhDest O:0.0Control R6:1Length 3Position 0
SQOI:0/0] [ (EN)
(DN)
13

14
Creating the 2nd Rung of LogicCreating the 2nd Rung of Logic
14b14a
Program this rung:
14.Add a Sequencer Instruction
– a)Click on the tab right arrow 4 or 5 times until you see the “File Shift/Sequencer” tab.
– b)Click on the “File Shift/Sequencer” tab
– b) Click, hold and drag the SQO button to the right of the XIC you just created. When you see a green box, release the mouse button.
– Enter these parameters:– File: #N7:9 [Enter]– Mask: 003Fh [Enter]
(zero,zero,3,F,H)– Dest: O:0.0 [Enter]– Control: R6:0 [Enter]– Length: 3 [Enter]– Position: 0 [Enter]
Sequencer OutputFile #N7:9Mask 003FhDest O:0.0Control R6:1Length 3Position 0
SQOI:0/0] [ (EN)
(DN)
14c

15
Creating the 3rd Rung of LogicCreating the 3rd Rung of Logic
16
Program this rung:
15.Create a New Rung– Click on the tab left arrow 4 or 5 times
until you see the “User” tab. – Click, hold and drag the “New Rung”
button over “0002” until you see a green box. When you see a green box, release the mouse button.
16.Add an Input Instruction– Click, hold and drag the XIC button
onto the left side of the rung you just created. When you see a green box, release the mouse button.
– Type I:0.0/1 [Enter].
I:0/1JUMP TO SUBROUTINESBR file number U:5
JSR
] [

16
Creating the 3rd Rung of LogicCreating the 3rd Rung of Logic
17aProgram this rung:
17.Add a JSR, Jump to Subroutine Instruction.
– Click on the tab right arrow 6 or 7 times until you see the “Program control” tab.
– a)Click on the “Program Control” tab– b) Click, hold and drag the JSR button
to the right of the XIC you just created. When you see a green box, release the mouse button.
– Type 6 [Enter] for the “SBR File Number”
I:0/1JUMP TO SUBROUTINESBR file number U:5
JSR
] [
17b

17
Create the SubroutineCreate the Subroutine
18.Create Subroutine 6– Right mouse click on “Program Files”– Select “New”– Type 6 for Number– Type SUB #6 for name– Select “OK”.
18

18
Create the SubroutineCreate the Subroutine
Program these rungs:
19.Create a New Rung– Double click on “LAD6”– Click on the tab left arrow 4 or 5 times
until you see the “User” tab– Click on the “User” tab– Click, hold and drag the “New Rung”
button over “0000”. When you see a green box, release the mouse button.
20.Program the 1st rung– Click, hold and drag the XIC button
onto the left side of the rung you just created. When you see a green box, release the mouse button.
– Type S:4/4 [Enter].– Click, hold and drag the OTE button
onto the right side of the rung you just created. When you see a green box, release the mouse button.
– Type O:0.0/7 [Enter].
S:4/4
] [ ( )
RETURN
RET
O:0/7
19
20

19
Create the SubroutineCreate the Subroutine
Program these rungs:
21.Program the 2nd rung– Click, hold and drag the “New Rung”
button over “0001”. When you see a green box, release the mouse button.
– Click on the tab left arrow 6 or 7 times until you see the “Program Control” tab.
– Click on the “Program Control” tab.– “Click, hold and drag the RET button
to the right side of the new rung. When you see a green box, release the mouse button.
S:4/4
] [ ( )
RETURN
RET
O:0/7
21

20
Return to Main ProgramReturn to Main Program
22.Return to Main Program– Double Click on LAD 2. This will take
you out of LAD 6 subroutine and open the main program.
22

21
Verify your workVerify your work
23.To verify your work– There are two types of verify. The first
one verifies the file you are in and only that file. The second verifies all the files created or the total project created. Because this program resides in more than one file we will use the second one.
– Click on the “Verify Project” button– When the verify is completed and no
errors are found all program edit markers will disappear and no errors found is displayed at the bottom.
– Go to next step if errors are found
23

22
Verify your workVerify your work
24.Program has errors– To find the errors in the program click
on the error message in the “Verify results window the error is then highlighted in the ladder window
– Fix the error and run “Verify Project” again
– When all the errors are fixed you can then save and download the program
24

23
Documenting your ProgramDocumenting your Program
25.Documenting your work– Click on the Input I:0/0 to highlight– Right mouse on I:0/0 and select “Edit
Description- I:0/0”– Select “Address”– Type “Input 0” in the Edit window– Select “OK”

24
Documenting your Program Documenting your Program
26.Documenting your work– Click on the Input I:0/1 to highlight– Right mouse on I:0/1 and select “Edit
Description- I:0/1”– Select “Address”– Type “Input 1” in the Edit window– Select “OK”

25
Documenting your ProgramDocumenting your Program
27.Documenting your work– Click on rung 0000 to highlight– Right mouse on rung 0000 and select
“Edit Comment”– Select “File/Rung”– Type “Rung 0000 - Loads the values
for the SQO”.– Select “OK”

26
Documenting your ProgramDocumenting your Program
28.Documenting your work– Click on rung 0001 to highlight– Right mouse on rung 0001 and select
“Edit Comment”– Select “File/Rung”– Type “Rung 0001 -Toggle Input 0 this
Controls the Outputs displayed by way of the SQO”.
– Select “OK”

27
Documenting your ProgramDocumenting your Program
29.Documenting your work– Click on rung 0002 to highlight– Right mouse on rung 0002 and select
“Edit Comment”– Select “File/Rung”– Type “Rung 0002 - Input 0001 will
enable the jump to subroutine”.– Select “OK”

28
30.Save your work– Click on the “Save” button– Click “Ok” for Revision note box. The
revision note box is used to keep track of changes made to the existing program. You can create many revisions of the same program. This feature can be disabled if desired
30
Save your workSave your work

29
31.Download the Program– Select the menu item
“Comms>System Comms”– Three primary selections
– “Online” Establish the “path”– “Upload” Receive from the controller– “Download” Send to the controller
– Highlight the device at Node 01. – Select “Download”
31
Transfer the Program to the MicroTransfer the Program to the Micro

30
32.Download the Program– Select “OK” in the Revision note
window. The revision note box is used to keep track of changes made to the existing program. You can create many revisions of the same program. This feature can be disabled if desired.
– Select “Yes” to download your program over the existing program that resides in the processor. This window will appear when ever a program is being downloaded to the processor.
32
Transfer the Program to the MicroTransfer the Program to the Micro

31
Transfer the Program to the MicroTransfer the Program to the Micro
33.Download the Program– Select “Yes” to put he processor in
Program. The processor must be in program mode to download the program
– The download window will appear when the download occurs.
– Select “Yes” to change back to run mode
– Select “Yes” to go online. This will allow you to monitor the program that now resides in the processor.
34.Test your program using the switches and lights. Does it work the way you expect it to?

32
Monitoring Your ProgramMonitoring Your Program
PROGRAM OPERATION Rung 0- During the first scan of the
program, data is written to locations N7:10, N7:11, and N7:12 with the Move instructions. This will only happen once.
Rung 1- Each time you turn switch #0 ON, the sequencer sends data to outputs 6 thru10. This sequencer has 3 steps:
– turn ON outputs 0 & 5– turn ON outputs 1 & 4– turn ON outputs 2 & 3
– When the sequencer is finished with step 3 it wraps back around to step 1 again.
Rung 2- When you turn ON switch #1 the MicroLogix scans subroutine file 5 and executes it’s logic. If switch #1 is OFF, the MicroLogix skips the logic in subroutine file 6.
Subroutine File 6
Rung 0- Address S:4/4 pulses ON and OFF based on an internal clock. This turns output 4 ON and OFF.
Rung 1- RET instruction tells the program scan to return to the main program file.