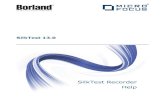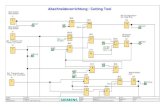MICRO BR BR-80 Digital Recorder
Transcript of MICRO BR BR-80 Digital Recorder
1
© 2011 BOSS Corporation U.S.All rights reserved. No part of this publication may be reproduced in any form without the
written permission of BOSS Corporation U.S.
BR80WS04
Workshop
MICRO BR® BR-80 Digital Recorder
Share
2
About the BOSS BR-80 Workshop Booklets
The BOSS MICRO BR® BR-80 is an awesome portable tool for any songwriter or musician, especially if you’re a guitarist. Packed into its convenient, pocket-sized body are three incredibly useful tools: a stereo recorder for capturing ideas and live sounds using the high-quality built-in mics, an eight-track multitrack recorder for developing your songs, and an irresistibly fun eBand jamming system. The MICRO® BR BR-80 also contains a library of acclaimed BOSS COSM® amps and effects, as well as tons of rhythms you can use in your songs. If you’re a computer user, the MICRO BR® BR-80 can serve as an effect-packed USB audio interface for your recording software, and it comes with a copy of SONAR X1 LE for Windows.
Each MICRO BR® BR-80 Workshop booklet focuses on one MICRO BR® BR-80 topic, and is intended as a companion to the MICRO BR® BR-80 Owner’s Manual.
About This Booklet
Part of the fun in music-making is making it with others. With the included BRWC wave converter software, the BR-80’s built-in recording studio blows wide open, letting you export BR-80 tracks for your friends to play with, and allowing you to bring their musical contributions into your BR-80 songs. This booklet explains how to use the BRWC software.
Understanding the Symbols in This Booklet
Throughout this booklet, you’ll come across information that deserves special attention—that’s the reason it’s labeled with one of the following symbols.
A note is something that adds information about the topic at hand.
A tip offers suggestions for using the feature being discussed.
Warnings contain important information that can help you avoid possible damage to your equipment, your data, or yourself.
Our Small World
This blue planet on which we reside gets smaller every day, thanks to the internet, and the rich variety of human experience become more and more obvious to each of us as our friendships spread across the globe. Our ideas, our experiences, and our music can be instantly shared through social networks, email, and music sites, as we noted in the Jam BR-80 Workshop booklet. And it’s never been easier to collaborate with musicians, wherever they are, using tools such as the BR-80’s BRWC software.
Connecting the BR-80 to Your Computer
Before using the BRWC, you’ve got to connect your BR-80 to your computer.
In this booklet, we’re going to assume you know how to use your computer. If you don’t, please consult its documentation as needed.
If you’ve read the Jam BR-80 Workshop booklet, you’ve already seen the section below—we’re repeating it here for your convenience.
The BR-80 ships with the USB A/mini-B cable you’ll need in a little while for connecting to your computer.
To connect the BR-80 to your computer for use with the BRWC, you don’t need to install the BR-80’s USB drivers—they’re for using the BR-80 as your computer’s audio interface.
1 Turn on your BR-80 in MTR mode.
2 Press the MENU button to display the Menu screen.
3 Highlight FUNCTION.
3
The BR-80’s SD card appears as a removable drive on your computer. If you’re on a Mac, it’ll be on your desktop. If you’re using Windows, it’ll appear as one of your computer’s drives.
BR-80 EBAND (E:)BR-80EBAND
In OSX: In Windows:
On Windows, you’ll need to wait a few moments as Windows installs the necessary drivers for the BR-80 to become available.
Sharing Your Completed, Mixed MTR Songs
When you’ve mixed and mastered an MTR song down to a stereo mastering track—see page 80 in the Owner’s Manual—you can grab it from your SD card after connecting the BR-80 to your computer as described above. Once it’s on your computer, you can convert it to a file for your personal music player, email it, post it on a web site, or burn it to a CD using a CD-burning program.
Here’s how to find your mastering V-Tracks on the computer.
1 Double-click your BR-80 icon on your computer to reveal the ROLAND folder inside.
4 Press ENTER, and then highlight USB.
5 Press ENTER.
6 If USB isn’t set to STORAGE—the factory default—turn the Value dial so it is.
If you need to change the setting from AUDIO to STORAGE, a dialog appears—press ENTER, restart your BR-80, and skip to Step 8 below.
7 Press EXIT three times to return to the MTR home screen.
8 Connect the mini-B end of the USB cable to the BR-80’s left side panel’s USB jack, and the other end to an unused USB port on your computer.
When you connect the BR-80 to your computer via USB, you’ll typically get the best results using USB jacks on the back of a desktop computer or on the side of a laptop. We recommend not using a hub.
The BR-80’s display shows “ACCESSING...” and then “IDLING...” as it handshakes with the computer, and then waits for you.
4
Setting Up the BRWC
Where You’ll Find the BRWC Software
The BRWC—and the rest of the BR-80 software—is pre-installed on your BR-80’s factory SD card. You can get to it by double-clicking the BR-80 removable drive on your computer.
If you’re using a Mac, double-click the Mac.dmg file to open a virtual disk containing the software; if you’re using Windows, extract the Win.zip file on the SD card.
If you prefer, you can download the latest version of the BR-80 software from the Roland US website—click here.
Installing the BRWC
We’re going to assume you’ve already installed the Song List Editor software, and that you have a Roland folder in your Applications folder (Mac) or a BOSS folder in your Program Files folder (Windows). If not, you can manually create one in this location on your computer.
1 If your computer uses
• Mac OS X—drag the Wave Converter folder onto the Roland folder in your Applications folder.
• Windows 7, Vista, or XP—drag the Wave Converter folder onto the BOSS folder in your Program Files folder.
The BRWC software’s inside the Wave Converter folder.
2 Double-click the ROLAND folder to reveal its contents.
(You may not see all of the files shown here.)
3 Double-click the MASTERING folder to reveal your mastering tracks.
4 You can audition any of the MASTERING folder’s files as you would any other audio file on your computer.
5 To copy one of the audio files to your computer, drag it to the desired location.
Working with a Song’s Tracks—The BRWC Software
What You Can Do with the BRWC Software
The BR-80’s BRWC—for “BR Wave Converter”—software provides a way in and out of multitrack songs you’ve recorded in the BR-80’s MTR mode. It interacts with the files on your BR-80’s SD card.
You use the BRWC software to
• export any BR-80 mono or stereo V-Track—as a WAV or AIFF file you can send to musicians with whom you collaborate. This file can be brought into the multitrack recording device or software they use, allowing them to record parts for your BR-80 song. When they’re done, they can send their recording back to you as a WAV or AIFF file.
• import audio files—onto V-Tracks in your MTR-mode song. This is how you add friends’ recordings to your arrangements, or add sounds or loops you’ve acquired on the internet or elsewhere. You can import 16-bit, 44,1 kHz mono or stereo audio files in WAV or AIFF format.
5
Understanding the BRWC
The grid in the window shows you the tracks and V-Tracks in the selected song. Each track is shown as a vertical column of buttons representing its V-Tracks, as shown here to the right.
The track columns are presented from left to right, with each track’s number appearing at the bottom of its column. Each V-Track’s number appears at the right edge of the grid.
Track numbers
When a V-Track contains a recording, its button is green. As you can see, all eight tracks in the demo contain recordings on their first V-Tracks.
Working with Stereo Tracks
In the BR-80, each MTR track can be used on its own as a mono track, or linked in stereo with its odd/even partner. In the BRWC, you can see if tracks are stereo-linked by looking at the L/R buttons beneath each track pair. When the Export button’s lit—as shown on the next page—you can also click the buttons to link or un-link the corresponding pair of tracks.
Tracks 1 and 2 are stereo-linked,
as shown by the green button.
Tracks 3 and 4 aren’t linked, as shown by their clear button.
Launching the BRWC
Once the software’s installed and the BR-80’s connected, launch the BRWC. When it first starts up, your computer’s hard drive is selected.
Start by selecting BR-80 EBAND from the BRWC’s Drive popup menu.
Once you’ve selected the BR-80, the Song popup menu shows you the songs on your SD card. Here, we’ve selected the BR-80 demo from the popup.
One track
6
3 Click the Go (Mac) or GO (Windows) button—a dialog opens in which you select the destination on your computer for the exported audio.
If you’re exporting more than a single mono or stereo V-Track, you’ll want to create a new folder in this dialog before proceeding to keep your audio files organized and easy to locate later.
4 Select the type of audio file you want in the dialog’s Format popup menu. You can select
• Apple AIFF Wave—for an AIFF file. All Macs can play these files. Some Windows machines can, too, but not all, so if you’re using Windows, or if your collaborators are, don’t select this option.
• Windows RIFF Wave—for a standard WAV file. All Macs and PCs can play WAV files.
• Windows RIFF Wave (BWF)—for a Broadcast WAV file. This type of WAV file contains time-stamp information. This can automatically place the audio at the correct time location in a BWF-supporting DAW, or if you re-import it back into the BR-80. All Macs and PCs can play BWF files.
5 Click the Save button—the BRWC exports the selected V-Tracks into the selected location on your computer. This can take a while, depending on the length and number of V-Tracks you’re exporting.
Importing Audio Tracks Onto Song Tracks
How Importing Works
Here are some details about importing audio files into a song:
• Be sure you’re importing a supported file type—You can import any standard 16-bit, 44.1 kHz WAV or AIFF file.
• You can import one audio file at a time—In each Import operation, you can import a mono audio file or a stereo audio file.
• Ask your collaborators to send you BWF files if possible—When you import a BWF-format file, the BRWC automatically places it at the correct time location in the song.
Using the BRWC
Exporting V-Tracks as Audio Files
How Exporting Works
Here are some things to understand about exporting recordings from an MTR mode:
• You’re actually exporting V-Tracks, not tracks— This allows you to export any V-Track you want, instead of being locked in to merely the V-Track that’s currently selected for playback on the BR-80 itself.
• You can export multiple V-Tracks at once—During a single Export operation, you can export one or more V-Tracks. You can even export all of the V-Tracks in the song that contain audio in one shot.
• You can export stereo-linked tracks—When stereo-linked tracks are exported, their matching-numbered V-Tracks are exported as a combined stereo audio file.
Configuring the BRWC for Exporting
1 Click the BRWC’s Export button so it lights green if it’s not already.
2 Click each V-Track you want to export by clicking its button so it turns orange. (To un-select a V-Track if you change your mind, click it again.)
This V-Track has data on it.
This V-Track has data on it and is selected.
When tracks are stereo-linked, selecting a V-Track for one of the tracks also automatically selects the same-numbered V-Track for the other one.
To select all of the song’s V-Tracks at once, click the All (Mac) or ALL (Windows) button beneath the Export button.
7
Once you’ve selected a file, you’re provided information about it at the bottom of the dialog window.
4 Click the Open button to import the audio file into your song. Importing may take a while, depending on the length of the audio file you’re importing.
Wrapping Up Your BRWC Session
After quitting the BRWC, be sure to properly un-mount the BR-80 from the computer before disconnecting the BR-80. To do this, use the same procedure you’d use for un-mounting any removable drive from your computer.
Once you’ve unmounted the BR-80, you can safely un-plug the USB cable from your BR-80 and computer—the BR-80 checks your SD card and resumes normal operation.
The End
We hope you’ve found this workshop helpful. Keep an eye out for other MICRO BR® BR-80 Workshop booklets available for downloading at www.Rolandus.com.
• Consider your Song’s tempo—To sit properly in your BR-80 song, the tempo of the audio file you’re importing should match the song’s. If it doesn’t, it may sound sped-up or slowed-down in the song. (Of course, this may be a good thing, depending on your taste.)
• Imported audio files are placed on V-Tracks—You select the track and V-Track onto which the file is imported.
• Imported audio files can replace what’s on a V-Track—If you import a file to a V-Track and time location that’s already in use, it’ll replace any audio that’s already there. This can be handy when you’re replacing unwanted recordings, but it also means you’ve got to be careful not to accidentally replace something you want to keep.
Configuring the BRWC for Importing
1 Click the BRWC’s Import button to light it green if it’s not already.
Selecting V-Tracks as the destination for your imported audio works a bit differently than when you’re exporting audio.
When you click to select a V-Track that contains data,
its button turns orange.
When you click to select a V-Track with no data, its
button turns red.
2 Click the V-Track on which you’d like the audio file placed so it turns orange. If you’re importing
• a mono audio file—click the V-Track to which you want the audio file imported.
• a stereo audio file—click the odd/even pair of V-Tracks to which you want the audio file imported.
3 Click the Go button to display a dialog in which you can highlight the audio file you want to import.