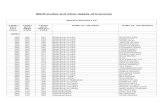MICR Cheques Add-On Product Spectrum · Printing Accounts Payable Cheques – Export Button Select...
Transcript of MICR Cheques Add-On Product Spectrum · Printing Accounts Payable Cheques – Export Button Select...

MICR Cheques Add-On Product
Spectrum

MICR Cheques Add-On Product | 2
Information in this document is subject to change without notice and does not represent a commitment on the part of Viewpoint. The
software described in this document is furnished under a license agreement. The software may be used or copied only in
accordance with the terms of the agreement. It is against the law to copy the software on any medium except as specifically allowed
in the agreement. No part of this manual may be reproduced or transmitted in any form or by any means, electronic or mechanical,
including photocopying and recording, for any purpose without the express written permission of Viewpoint.
Spectrum®
Program Copyright 2017 © Viewpoint, Inc. All rights reserved.
v14 Spectrum Data Exchange © 2017 Viewpoint, Inc.
All rights reserved. Spectrum®, Spectrum® Construction Software and Viewpoint® are registered trademarks of Viewpoint, Inc. Other
products and company names mentioned herein may be the trademarks of their respective owners.
Last revised on: April 17, 2018

MICR Cheques Add-On Product | 3
TABLE OF CONTENTS
Overview ......................................................................................................................... 4
MICR Bank Account Setup.............................................................................................. 4
MICR Bank Account Setup ............................................................................................. 4
Secure Bank Account Number ........................................................................................ 6
Editing a MICR Bank Account ............................................................................... 8
MICR Bank Account Code Setup Listing .......................................................................... 9
Payment Processing ..................................................................................................... 10
Printing Accounts Payable Cheques – Export Button .................................................... 10
Printing Payroll Cheques – Export Button ..................................................................... 15
Printing Cheques (Accounts Payable or Payroll) – Preview Button ................................ 20
Other Cheque Processing ............................................................................................. 21
Accounts Payable Prepaid (Instant) Cheques ................................................................ 21
Payroll Layoff Cheques ................................................................................................ 23
Payroll Replacement Cheque ....................................................................................... 25
Cash Management Blank Cheques ............................................................................... 26
Cash Management Blank Cheque Log ................................................................ 28
Cash Management Blank Cheque Log Report .................................................... 30
Cash Management Direct Cheques ............................................................................... 31
Other Information .......................................................................................................... 32
Crystal Reports Viewer ................................................................................................ 32
MICR Fonts - Workstation Setup .................................................................................. 32
MICR with Auto-Signature Checks requiring manual signature ..................................... 32
Secure Bank Account Number ...................................................................................... 32
Browser-based ............................................................................................................ 32
Cheque Print start screen Add-on option ..................................................................... 33
Cheque report names .................................................................................................. 33
Other questions or information ................................................................................... 33

MICR Cheques Add-On Product | 4
OVERVIEW
Welcome to Spectrum’s v14 MICR Cheques add-on product, which has been enhanced to use
the Export functionality, and is stored on the standard Spectrum Payment Processing | Print
Cheque start screen. MICR Cheques are modified Crystal report files programmed to print all
the information stored in the Cash Management module such as Company name and account
number. It also adds the MICR encoding for the bank routing number on the cheque.
MICR Cheques provide the following benefits:
• Saves the cost of pre-printed cheques.
• The one-step process allows you to easily print entire cheque and stub information using
the same blank cheque stock for multiple companies and/or accounts.
• Works with standard laser printers using MICR toner.
• Includes MICR fonts in the program which are stored on the workstation in order to print
on the Crystal report.
• Prints blank cheques with MICR fonts for use as handwritten cheques.
• The flexibility to use it with only Accounts Payable cheques, only Payroll cheques, only
Cash Management blank cheques, or any combination of the three.
• The MICR Cheques product can be used with the Auto-Signature product.
MICR Cheques need the following:
• Product license key defined within Spectrum.
• The following modules must be installed:
o Cash Management o Accounts Payable o Payroll
• A designated printer that is compatible with MICR toner cartridge (available through www.dexterchaneyforms.com or your own source).
• Blank cheque stock with a perforation.
• MICR fonts installed on the workstations printing the cheques.
• Crystal Viewer installed on the workstations printing the cheques.
MICR BANK ACCOUNT SETUP
MICR Bank Account Setup
Click Cash Management | Data Entry | MICR Bank Account Setup to set up the MICR Bank
Account information.
The MICR Bank Account Setup stores the cheque information for the created Cash
Management Bank Accounts. The defined information is then used to print the cheque(s). The
screen also provides access to the Blank Cheque functionality. See the “Cash Management
Blank Cheques” section later in this document.

MICR Cheques Add-On Product | 5
MICR Bank Account Setup screen
Click New to add the MICR bank information to a specific Cash Management Bank Account
code which must exist within Spectrum, and can be selected using the window drop-down list.
After selecting the bank account code, all the fields shown in the Account properties section
must be populated in order for the cheque to print correctly and be accepted by the bank.
The Bank fraction numbers refer to your Transit number and Institution number.

MICR Cheques Add-On Product | 6
Click OK to add additional account information, or click Cancel to return to the MICR Bank
Account Setup screen.
Secure Bank Account Number
The MICR setup supports the Secure Account number feature within Cash Management
Accounts. If a ‘Secure Account number’ exists, then this number will be printed on the MICR
Cheque. If the Secure Account number is not defined, then the defined ‘Account number’ on the
selected Bank Account code will be printed on the MICR Cheque.
• For security purposes it is recommended that the actual account number not be added
into the ‘Account Number’ field as it will print on reports within Spectrum.
• The cheques in the Accounts Payable, Payroll and Cash Management modules will
support the new Secure Account number and the Account Number field feature.
• The ‘Secure Account Number’ is defined within the Cash Management Account Setup
screens for bank specific accounts.
To set up the Cash Management Secure Account number click Cash Management |
Maintenance | Accounts and select any existing Bank Account or create a new Bank Account.
Select the Electronic Payment tab and select the United States (ACH) Electronic payment
format.
The ACH logic will not be used; however, to access the Secure Account number the screen
needs additional information. Define each field with a ‘1’ and enter the correct Secure Account
number in the field as shown below then click OK.

MICR Cheques Add-On Product | 7
Cash Management Account | Electronic Payment tab | Secure Bank Account field
The MICR Bank Account screen will show the Secure Account number if it has been added as
shown below.

MICR Cheques Add-On Product | 8
The MICR Cheque will use the Secure Account number within the MICR codes on the cheques
if defined.
Editing a MICR Bank Account
Click Edit to modify existing MICR Bank Account properties information. Bank Account codes
can be deleted by highlighting the code within the list box and clicking Delete.

MICR Cheques Add-On Product | 9
MICR Bank Account Code Setup Listing
Click Listing to access the MICR Bank Account Setup Listing. The report shows the detailed
information for each defined MICR Bank Account.
Click Preview or Export to review the report for the selected criteria.
Example of the MICR Bank Account Code Setup Listing Report.

MICR Cheques Add-On Product | 10
PAYMENT PROCESSING
The MICR Cheque is designed as a Crystal report and in v14 requires using the Export
functionality to ensure that the Crystal programming works correctly and the required data
appear in the correct location on the cheque. This is a change from past versions which is due
to v14’s new browser-based Adobe print functionality and the add-on options selection located
on the standard Print Cheque screens. The Export functionality ensures that the Bank Account
information and the MICR fonts display and print on the cheques.
The following items are required on the work station that prints the Cheques when using the
MICR Add-on product and the Spectrum Export functionality:
• MICR Fonts
• Crystal Viewer
The new v14 Spectrum browser-based system provides the flexibility to have user specific
settings, therefore each setup could have different rules defined based on the different browsers
used to access Spectrum. This document’s examples are using the Firefox browser. Other
browsers use the same basic logic; however, troubleshooting for finding the information and
how the specific download logic works could differ by user or browser.
Printing Accounts Payable Cheques – Export Button
Select the correct Add-on option on the Print A/P Cheque screen.
**NOTE = If using the MICR Cheques Add-on product and Auto-Signature Add-on product
together, then select the MICR Cheque w/ auto-signature option during the Cheque Print.
Click Export and the Export report window shows the Custom AP MICR Cheques report has been selected (see window below). The MICR Cheque requires the Crystal report (RPT) format, therefore the Export report window does not allow the user to select a different Export format.

MICR Cheques Add-On Product | 11
Click OK to continue to the ‘Opening AP MICR Cheques.rpt’ window, or click Cancel if you want to print a standard cheque. The ‘Opening AP MICR Cheques.rpt’ window displays and defaults to ‘Open with Crystal Reports (default)’.
Click Cancel to leave the screen and not print the cheques, or click OK to print the cheques. After clicking OK to see the cheques, the Download window (shown next) displays. When the Print Cheque screen has the ‘File Copy’ options selected, then the report names are
incremented due to using the EXACT same report for each version. Therefore the Downloads
window displays two reports.

MICR Cheques Add-On Product | 12
Select the report that shows the Actual Cheque (not the file copy version) to print the cheques
for your employees. Below are examples of the MICR AP Cheques (Actual and File Copy) when
viewed using the Crystal Viewer.

MICR Cheques Add-On Product | 13
Example: the Actual Cheque shows MICR details for printing the cheque.

MICR Cheques Add-On Product | 14
Example: The File copy version does not display the MICR fonts per design for security
reasons.

MICR Cheques Add-On Product | 15
Once your cheques have printed successfully, select the report in the Downloads window and click Clear List to remove them from your list and prevent them from being selected in the future.
Printing Payroll Cheques – Export Button
Payroll MICR Cheques print for all employees that are NOT set up for direct deposit. If there are
employees in the pay cycle that are direct deposit, their cheques print the standard direct
deposit report.
Select the correct Add-on option on the PR Print Cheques screen.
**NOTE = If using the MICR Cheques Add-on product and Auto-Signature Add-on product
together, then select the MICR Cheque w/auto-signature option during the Cheque Print.

MICR Cheques Add-On Product | 16
Click Export and the Export report window shows the Custom PR MICR Cheques report has been selected (see window below). The MICR Cheque requires the Crystal report (RPT) format, therefore the Export report window does not allow the user to select a different Export format.
Click OK to continue to the ‘Opening PR MICR Cheques.rpt’ window or click Cancel to print a standard Cheque. The ‘Opening PR MICR Cheques.rpt’ window displays and defaults to ‘Open with Crystal Reports (default)’.

MICR Cheques Add-On Product | 17
Click Cancel to leave the screen and not print the cheques, or click OK to print the cheques. Once the user has clicked on OK to see the cheques, then the Downloads window (shown below) displays. When the Print Cheque screen has the ‘File Copy’ options selected then the report names are
incremented due to using the EXACT same report for each version. Therefore, the Downloads
window displays two reports.
Select the report that shows the Actual Cheque (not the file copy version) to print the cheques for your employees. Below are examples of the MICR PR Cheques (Actual and File Copy) when viewed using the Crystal Viewer.

MICR Cheques Add-On Product | 18
Example- the Actual Cheque shows MICR details for printing the cheque.

MICR Cheques Add-On Product | 19
Example- the File copy version does not display the MICR fonts per design for security
reasons.

MICR Cheques Add-On Product | 20
Once your cheques have printed successfully, select the report in the Download window and
click Clear List to remove them from your list and prevent them from being selected in the
future.
Printing Cheques (Accounts Payable or Payroll) – Preview Button
The Standard Spectrum Print Cheques start screen for Accounts Payable and Payroll contains
the Preview button on the Command Bar. The Preview button logic is NOT recommended for
use with the MICR Crystal Cheques. The Preview functionality option causes the following
issues to occur when used with the Spectrum MICR Cheque Add-on product:
• The MICR fonts may not appear on the Preview screen of the cheques.
• The MICR fonts may print too large on the report and therefore be rejected by the banks.
• The Bank Account information may not print in the correct location on the cheque.
• The Preview button allows the user to open the report using different formats which
MICR Cheques DOES NOT support.
• The MICR Cheque uses Crystal Reports programming therefore using the default Adobe
program causes the report to display incorrectly. The standard Adobe functionality
automatically shrinks any Crystal Report when previewing the report, which will cause
the MICR Cheque to print out of alignment.
• A warning message is provided to let the user know that the MICR fonts may not be
visible when using the Preview button.

MICR Cheques Add-On Product | 21
OTHER CHEQUE PROCESSING
MICR Cheques can also be used in other cheque processing areas other than the Accounts
Payable Payment Processing and the Payroll Payment Processing. The other locations are
shown below. They follow the standard cheque processing logic, include the new ‘Add-on
options’ selection, and use the same Export functionality on their print screens. To learn more
about these different cheque types please refer to the Spectrum Help files.
Accounts Payable Prepaid (Instant) Cheques
Located in Accounts Payable | Data Entry | Vendor Invoices.

MICR Cheques Add-On Product | 22
Enter the invoice information then select the Cheque/Credit Card: Unpaid button to open the Payment Details window.
Select the Instant Manual Cheque option and define the Payment info section.

MICR Cheques Add-On Product | 23
Press Enter again and the data automatically fills in for this transaction. Click OK to return to the Vendor Invoice Entry page. Click Save to be taken to the Instant Manual Cheque page where you can select the correct ‘Add-on options’.
**NOTE = If using the MICR Cheques Add-on product and Auto-Signature Add-on product
together, then select the MICR Cheque w/auto-signature option during the Cheque print.
Payroll Layoff Cheques

MICR Cheques Add-On Product | 24
On the Layoff Cheque Print screen select the correct Add-on option. This cheque report option
displays when you process a Layoff cheque in Spectrum using the Export button.
**NOTE = If using the MICR Cheques Add-on product and Auto-Signature Add-on product
together, then select the MICR Cheque w/auto-signature option during the Cheque Print.

MICR Cheques Add-On Product | 25
Payroll Replacement Cheque
Payroll Auto-signature replacement cheques print the signature file for all employees that are NOT set up for direct deposit. If there are employees in the pay cycle that are direct deposit, these cheques print using the standard direct deposit report. Located in Payroll | Data Entry | Replacement Cheque.
Enter the information and select the correct Add-on option on Replacement Cheque Entry
screen. The Add-on Cheque report name displays under the Command Bar as you process the
Replacement Cheque in Spectrum using the Export button.
**NOTE = If using the MICR Cheques Add-on product and Auto-Signature Add-on product
together, then select the MICR Cheque w/auto-signature option during the Cheque Print.

MICR Cheques Add-On Product | 26
Cash Management Blank Cheques
Located in the Cash Management | Data Entry | MICR Bank Account Setup screen.
Click Blank Cheque Print to create and print a blank MICR Cheque. Complete the remaining
fields shown on the screen below that are used to create and track the cheques that are added
to the Log Report.
Once the MICR selections fields are populated, select the Export button to finish the cheque
printing process.

MICR Cheques Add-On Product | 27
When exporting, the MICR Blank Cheque Print screen appears to be blank. The top half of the
cheque is blank because it does not contain any details (as shown below), however the user
can scroll down to see the cheque portion of the report.
Review the cheque(s) to make sure that it printed correctly with the necessary information. Exit
the ‘MICR Blank Cheque Print’ screen and the ‘Cheque Print Confirmation’ window opens.

MICR Cheques Add-On Product | 28
Click Yes to confirm the cheque(s) printed, update the blank cheque log, and return to the MICR
Blank Cheque Print screen. Click No and a PROIV User Message displays (shown below),
warning the user that the cheque information was not updated to the Bank Account or Cheque
Log file.
Cash Management Blank Cheque Log
Located in the Cash Management | Data Entry | MICR Bank Account Setup screen. Click
Blank Cheque Log to view, edit or delete the information, based on the operator’s security.

MICR Cheques Add-On Product | 29
Click Edit to modify the Comments field if needed. Click Delete to remove the record.

MICR Cheques Add-On Product | 30
Cash Management Blank Cheque Log Report
Located in the Cash Management | Data Entry | MICR Bank Account Setup screen is the
option to view the Blank Cheque Log Report.
Click Preview or Export to review the report for the selected criteria.
The report below is an example of the Adobe Reader programming format.

MICR Cheques Add-On Product | 31
Cash Management Direct Cheques
Click Cash Management | Data Entry | Direct Cheques to process a Direct Cheque.
Once the Direct Cheque information has been populated and saved, click Form to access the
Print Direct Cheques screen.

MICR Cheques Add-On Product | 32
Select the correct Add-on option on the Print Direct Cheque screen and process the direct
cheque using the Export button.
**NOTE = If using the MICR Cheques Add-on product and Auto-Signature Add-on product
together, then select the MICR Cheque w/auto-signature option during the Cheque Print.
OTHER INFORMATION
Crystal Reports Viewer
V14 Spectrum eliminates the workstation installation and allows users to access Spectrum
using an internet browser. However, the workstation does require a Crystal Reports Viewer to
display the reports. If you can’t see the reports on the workstation then the computer may not
have a Crystal Viewer installed. We recommend the following Crystal Viewer.
• SAP Crystal Reports Viewer 2011 or 2013 http://www.businessobjects.com/forms/crystalreports/viewer/
MICR Fonts - Workstation Setup
Each workstation used for printing MICR Cheques must have the MICR fonts installed. To verify
that the MICR font has been installed properly on the workstation use Microsoft® Word. Open
Microsoft Word and look at the font options to see if MICR is shown as an option to select.
MICR with Auto-Signature Checks requiring manual signature
A signature line has been added for these checks.
Secure Bank Account Number
The MICR setup supports the Secure Account number feature within Cash Management
Accounts. If a ‘Secure Account number’ exists, then this number will be printed on the MICR
cheque. If the Secure Account number is not defined, then the ‘Account number’ will print.
Browser-based
The new browser based Spectrum can be accessed using a variety of browsers. Each Browser
has its own download logic, user options and the ability of having different access points for
retrieving data. Therefore, one user’s processes for printing MICR cheques could differ from
another user based on these user-specific settings.

MICR Cheques Add-On Product | 33
Cheque Print start screen Add-on option
Each Cheque Print start screen in Accounts Payable, Payroll and Cash Management includes
the new ‘Add-on option’ feature. The ‘Add-on options’ displays on the screen when a client owns
the MICR Cheque Product (as shown below on the Print A/P Cheques screen). This option
controls the report to be used and NO LONGER resides within the My Reports button. The
‘Add-on option’ controls the logic for the custom MICR Cheque format. If this option is NOT
selected prior to using the ‘Export’ button, then the programming associated to the MICR and/or
MICR Cheque w/ auto-signature cheque formats will not print correctly.
Cheque report names
The report names have changed in v14 due to being part of the standard Cheque Print start
screens. Therefore, if your company has created a custom version then it will need to be
updated using the new report format. New report names are:
• Accounts Payable Cheque APCHECK_MICR.RPT
• Payroll Cheque PRCHECK_MICR.RPT
• Blank Cheque BRMICRBCP.RPT
The Auto-Signature Add-on can be used in conjunction with the MICR Cheques Add-on product
and the same information is applicable. Below are the new report names for using Auto-
Signature and MICR Cheques Add-on together: New report names are:
• Accounts Payable Cheque APCHECK_MICRSIG.RPT
• Payroll Cheque PRCHECK_MICRSIG.RPT
• Blank Cheque BRMICRBCP.RPT
Other questions or information
For assistance with custom version of the MICR report, or questions or concerns on how to use
the MICR Cheques Add-on product, please contact the Special Projects Department.