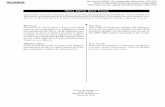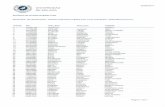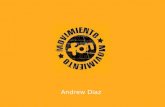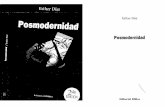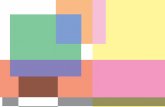Michele Weth Sharon Thompson Alma Diaz-Wu SUGAR LAND MIDDLE SCHOOL.
-
Upload
margaretmargaret-parks -
Category
Documents
-
view
215 -
download
1
Transcript of Michele Weth Sharon Thompson Alma Diaz-Wu SUGAR LAND MIDDLE SCHOOL.
- Slide 1
- Slide 2
- Michele Weth Sharon Thompson Alma Diaz-Wu SUGAR LAND MIDDLE SCHOOL
- Slide 3
- 1. View the new face of Skyward. 2. Discover methods of communicating with students, parents and coworkers. 3. Develop a plan and prepare to meet the challenge of the school year, through messaging and contacting parents and teachers. 4. Explore and decide which widgets are best for you. 5. Organize the widgets on the home screen. 6. Explore the possibilities of help available in SKYWARD.
- Slide 4
- Slide 5
- Slide 6
- Slide 7
- Slide 8
- User Name: WCJC Password: WCJC Domain: WCJC
- Slide 9
- Skyward looks different than before! However, the same access options are there and more!
- Slide 10
- Choose the option My Classes MC Skyward Message Center
- Slide 11
- From the My Classes screen select the class options for the class you wish to send a message to. There are options for multiple classes on the next screen Skyward Message Center
- Slide 12
- From this screen choose Message Center Skyward Message Center
- Slide 13
- Chose the option that best fits your needs Multiple Classes or the Current Class There is an option at the bottom of the screen to choose the classes or students that you desire Skyward Message Center
- Slide 14
- 1.Enter a title in the message summary area 2.Enter detail in the message area 3.Attach any additional file(s) as necessary 4.Place on calendar if desired Skyward Message Center
- Slide 15
- The Posting Options Section Allows: information to be placed on the student view of the calendar
- Slide 16
- Check the following Emailing Options Send as a Email you can change the date & time Email students Email guardians Display Additional details as desired You can send to all or just to a few students Send it now or send it later! Skyward Message Center
- Slide 17
- Remember to attach any file(s) to your message and then This will send the message to your students and their families. If email addresses are incorrect you will get error messages in your inbox. On the student profile page you can correct the address. Skyward Message Center
- Slide 18
- Skyward Teacher or Parent Direct Contact Access the Family Access Display This will allow you to see if parents and students are accessing class information including grade history
- Slide 19
- Slide 20
- Slide 21
- Family Access Teacher Contact Parent Contact
- Slide 22
- Family Access Teacher Contact Parent Contact Chose the Teacher Access Tab Communicate with everyone!
- Slide 23
- Chose the My Students Tab Communicate with everyone!
- Slide 24
- Your Student Names are listed here Choose a student to see student profile Find the student profile you wish to contact work with. Communicate with everyone!
- Slide 25
- This area contains the personal profile of your student. If you wish to email all the teachers you can access them with the email button You can directly email the parent from this screen You can see the family access information also. Communicate with everyone!
- Slide 26
- Slide 27
- Slide 28
- Select the here to add widgets to your Home Screen Widget! What is a widget?
- Slide 29
- Select the widgets to add to your Home Screen then Save Widget! What is a widget?
- Slide 30
- Widgets Widget! What is a widget?
- Slide 31
- Online Assignments Access to Online Assignments is in the Teacher Access Tab My Grade Book Area -
- Slide 32
- Online Assignments Select Gradebook
- Slide 33
- Online Assignments From the drop down menu choose Online Assignment Template
- Slide 34
- Online Assignments From the screen choose Add to start an assignment Or edit if you are going to change an assignment
- Slide 35
- Online Assignments Carefully read each option and fill in the information of the Name & Description
- Slide 36
- Online Assignments
- Slide 37
- Chose the question type multiple choice, true false or matching Type the questions and your responses and chose the correct answer
- Slide 38
- Online Assignments
- Slide 39
- Slide 40
- Refer to the handout for further information
- Slide 41
- How do the students take the assessment! 1.They log into Skyward 2.On their Calendar or the menu there is an Online Assignment Tab! 3.They take the assignment! It grades it automatically and places the grade into your gradebook! The assignment is placed into your gradebook!
- Slide 42
- HELP!!!! Where do I find help? Skyward Help systems
- Slide 43
- There are Grade book Guide Links on the HOME Screen! HELP! Just a click away!
- Slide 44
- https://skydoc.skyward.com/Default. aspx?MenuPath=WA*EP*TA*MC*MS HELP! Just a click away!
- Slide 45
- More Help! Call the Help Desk 41300 Access documents and training on Fortshare Fortshare/SIS
- Slide 46
- Thanks for your attention. Have a great year!