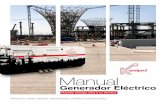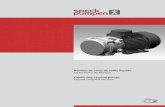Micca Speck G2 User’s Manual - miccatron Speck G2 User’s Manual ... MPEG4-XVID DIVX H.264 H.263...
-
Upload
nguyencong -
Category
Documents
-
view
239 -
download
0
Transcript of Micca Speck G2 User’s Manual - miccatron Speck G2 User’s Manual ... MPEG4-XVID DIVX H.264 H.263...
Copyright © 2017 Micca All rights reserved. v171222
Micca Speck G2 User’s Manual
Got a Question or Need Help? Email our technical support team at: [email protected] for personalized
assistance with the setup and use of this product. Please visit our product
information website www.miccatron.com for the following:
- Firmware Updates
- User’s Manuals
- Troubleshooting Wizard
- Technical Support Request
Warranty: 1 Year
Copyright © 2017 Micca All rights reserved.
This manual may not be reproduced in whole or in part without
permission for any purpose other than personal use.
Copyright © 2017 Micca All rights reserved. v171222
IMPORTANT!
For your personal safety, please read the following instructions carefully.
To reduce the risk of fire, electrical shock or damage to the player, do not expose
this device to humidity, rain, sand or excessive heat (caused by heating equipment
or direct sunlight).
Use the player in a well-ventilated environment to ensure proper cooling.
Do not open the player as this voids the warranty and may damage the player.
Contact a professional for repair.
Please follow the instructions enclosed with the player for key operation and
maintenance.
Usage Notice
Before plugging in this device, make sure your power supply voltage matches the
product. The working voltage of this player is marked on the AC power adapter.
Only use the AC power adapter that is supplied with this device.
Do not touch the socket with a wet hand.
Turn off the power when the device will not be used.
Do not place heavy objects on top of the player.
Do not use strong solvents to clean the surface of the player such as alcohol,
benzene, or thinner.
Copyright © 2017 Micca All rights reserved. v171222
I. General Introduction
Thank you for purchasing a Micca product.
The Micca Speck is an ultra-portable 1080p Full-HD digital media player. It is capable
of playing digital videos, music and pictures from SD/SDHC flash cards and USB 2.0
compliant storage devices such as USB drives and portable hard disk drives. The
Micca Speck supports a wide range of media file formats, allowing its users to enjoy
digital contents on the go or in the comfort of his or her living room.
Auto Playback and Auto Looping
The Micca Speck’s automatic playback features makes it so easy to play and loop
media files, you’ll never have to manually start playback again. Just plug in a USB drive
with one or more videos, turn the player on, and the videos will begin playing
automatically and continuously in a loop until the player is turned off.
One Device to Store All Your Media Files
The Micca Speck along with a portable USB hard drive makes an ideal storage for your
media files. With playback quality as good as that of a computer, you will never need to
spend time copying large files back and forth between computers. Just take the Micca
Speck to wherever you may have a TV or monitor and enjoy!
Perfect For Travel
The Micca Speck is your perfect travel companion. Take your media files with you on a
business trip and playback wherever you can find a TV or computer monitor, from
showing customers a product showcase video, to catching up on missed shows the
comfort of your hotel room. Take the Micca Speck along on a road trip and you’ll never
run out of videos to play back to the kids.
Copyright © 2017 Micca All rights reserved. v171222
II. Features and Specifications
The Micca Speck is a powerful digital media player, with the ability to decode high
quality 1080p Full-HD videos. While actual performance can vary depending on the
media file, this table of specifications is a summary of the Micca Speck’s capabilities.
Video
Codec Max resolution Max stream Max frames
MPEG1
1920x1080 10mbps 30fps
MPEG2
MPEG4-XVID
DIVX
H.264
H.263
WMV9/VC1
RMVB 1280x720
Files: MKV, AVI, TS/TP, MP4/M4V, MOV, VOB, PMP, RM/RMVB, MPG, M2TS, WMV
Music Bit rate: 32kbps – 320kbps
Formats: MP3, WMA, OGG, FLAC, APE, AAC
Photo Formats: JPG, JPEG, BMP, GIF, PNG
Video Output
Analog AV: 720x576 (PAL), 720x480 (NTSC)
HDMI: 720p (50Hz/60Hz), 1080i (50Hz/60Hz), 1080p (50Hz/60Hz)
Audio Output
Analog Stereo audio output level: 2.0V ± 0.2Vp Frequency Range: 20Hz-20KHz ±2dB SNR: >80dB (1kHz 0dB) Dynamic range: >80dB (1kHz 0dB) THD: ≤0.04%
HDMI PCM Digital Stereo
External Storage
Supports USB2.0 drives up to 2TB with MBR partition table and NTFS or FAT32 file system, including USB hard drives and USB flash drives.
Supports all SD and SDHC flash memory cards with NTFS or FAT32 file system
Product Size
2.5”(W) x 3”(L) x 0.6”(H)
Weight 3 ounce
Power AC 90-230V, 50/60Hz, DC 5.2V 2A
Packing List AC Power Adapter, Remote Control, AV Cable, User’s Manual
Copyright © 2017 Micca All rights reserved. v171222
A. Power
Only use the supplied AC power adapter to provide 5.0-5.2VDC power to the Micca
Speck. Using a different power adapter may damage the player. Do not cut off power to
the device while the unit is turned on as this may cause serious damage to the hard
drive and result in data loss. Make sure that the player is in standby mode before
disconnecting power. The player consumes a small amount of power in standby and
should be disconnected from power to conserve energy if not planned to use for a while.
B. Analog AV Output
The Micca Speck can be connected to analog TVs and display devices through its AV
Out connector. Only use the supplied 3.5mm-to-RCA cable to ensure correct signal
polarity and avoid damage to the player and TV/display. The RCA cable connectors are
color coded to match the AV input on TVs and display devices as follows:
Red Right Audio Channel
White Left Audio Channel
Yellow Composite Video
The Micca Speck’s video output mode must be set to NTSC or PAL for the analog AV
output to function. If there is no picture or the picture is distorted after connecting the AV
Output, press the <AV> button on the remote to set the player’s video output mode to
NTSC. If PAL output mode is needed, use the settings menu to change the player’s
video output mode to PAL.
NTSC is compatible with all TV’s in the US. PAL is used for TVs in certain countries in Europe, Asia, and others.
C. HDMI Output
The Micca Speck can be connected to HDTVs and digital display devices through its
HDMI connector, sending both audio and video signals over one cable. Only use HDMI
cables that have been certified to be v1.3a or higher to ensure signal quality. The Micca
Speck’s HDMI output resolution can be set to 720p (50/60Hz) and 1080i/p (50/60Hz).
Copyright © 2017 Micca All rights reserved. v171222
Do not plug/unplug the HDMI output with the power connected to the player. Doing so may damage the player.
The Micca Speck must be set to a valid HDMI output mode for the HDMI connection to
output a correct signal. If there is no picture or the picture is distorted after connecting
the HDMI output, press the <HDMI> button on the remote to set the player’s output
mode to 720p. Other HDMI display modes can then be set through the Setting menu.
D. Auto Detect AV Output
The HDMI and AV outputs cannot be used at the same time. By default, the Micca
Speck is configured to automatically detect the optimal AV output to use. If an HDMI
connection is detected when the player is turned on, the player set its video output
mode to HDMI. If HDMI connection is not detected, but an AV connection is detected,
the player will automatically set its video output mode to AV.
This auto output detection feature can be disabled by setting “Auto HDMI Detect” to
“OFF” in the settings menu. When the auto detection is turned off, the player will only
use the video output mode that is configured in the settings menu. The video output
mode can still be changed using the <AV> and <HDMI> buttons on the remote control.
Copyright © 2017 Micca All rights reserved. v171222
IV. Micca Speck Startup
After powering on, the Micca Speck displays the Home menu screen. The Home menu
presents five icons for access to different types of media files or settings:
Files Browse and play all compatible file types.
Music Browse and playback compatible audio files.
Movies Browse and playback compatible video files.
Photos Browse and display compatible image files.
Setting System settings.
Use the <> and <> buttons on the remote to highlight the desired media type and
press the <OK> button to select it. Refer to sections for individual media types for
additional information.
Use the <File>, <Photo>, <Music>, and <Movie> buttons on the remote to quickly select a browsing method from the home menu.
Copyright © 2017 Micca All rights reserved. v171222
V. Playing Movies and Videos
To browse and view movies and videos:
1. From the home menu, select the Movies icon and press <OK> on the remote to
begin browsing for movies.
2. Select which storage device to browse for movies in: USB Drive, Memory Card,
and Optical Drive. Highlight the desired device and press <OK>.
3. Select which partition of the drive to browse for movies in. Most drives have only
one partition. Highlight the appropriate partition and press <OK>.
4. All folders and compatible movie files found will be displayed. If no folders or
compatible movie files are found, a message will pop up indicating “No
Compatible Files Found!”
5. To browse thin a folder, highlight the folder and press <OK>. To back out of a
folder, press the <RETURN> on the remote.
6. To play a movie, highlight the movie and press <OK>.
NOTE: Only files with compatible video file extensions MKV, AVI, TS/TP, MP4/M4V,
MOV, VOB, PMP, RM/RMVB, MPG, M2TS, and WMV are visible in the file/folder
Copyright © 2017 Micca All rights reserved. v171222
directory. Video files with incompatible file extensions will not be visible. Video files with
compatible file extensions but incompatible codec will generate an error when played.
During playback of a movie, the following remote control operations are available:
Button Description
MUTE Mute all sound output.
MENU Bring up the on-screen menu.
Rewind - Available speeds are 1x, 2x, 4x, 8x.
Fast Forward - Available speeds are 1x, 2x, 4x, 8x.
Previous File - Play the previous file.
Next File - Play the next file.
Play/Pause - Pause or resume the current file.
Stop playing the current file.
OK Play/Pause - Pause or resume the current file.
HOME Go back to the home menu.
RETURN Stop playing the current file.
16:9/4:3 Aspect Ratio - Available modes are Default, 4:3, 16:9, Fit View, Video Full Screen, Screen Full Screen.
GOTO Jump to a specific time in the video; use the arrow buttons to enter the time and press <OK> to jump to the entered time.
REPEAT Changes video playback sequence between Repeat All, Repeat One, Random.
AUDIO Change the audio track, if multiple audio tracks are available.
SUBTITLE Turns subtitles on or off. Use the on-screen menu to change subtitle track.
VOLUME Adjust the audio volume.
Copyright © 2017 Micca All rights reserved. v171222
A. On-Screen Menu
During playback of a movie, the on-screen menu offers a convenient way to access
many frequently used playback settings. To use the on-screen menu, press the <MENU>
button on the remote while a movie is playing.
To change a playback setting, use the <> and <> buttons on the remote to
highlight the setting; use the up and down buttons to change the settings value and
press <OK> to save the present setting. When finished, press the <RETURN> button to
exit out of the on-screen menu.
Setting Description
Mode Change the playback sequence between Repeat One, Repeat All, Sequential, Random, Only Once.
Sub Enable
Enable or disable subtitle display.
Subtitle Change the subtitle track being displayed.
Color Change the subtitle text color between White, Gray, Red, Green, Cyan, Magenta, Yellow.
Copyright © 2017 Micca All rights reserved. v171222
Size Change the subtitle text size.
Text Encoding
Change the subtitle text encoding. Supported subtitle languages include English, Simplified Chinese, and Traditional Chinese.
Time Sync Change the time sync between the subtitle and the video.
B. Aspect Ratio
For a video to be displayed correctly, it must be played back at with the appropriate
aspect ratio. An incorrect aspect ratio will result in a distorted image. The aspect ratio
can be changed while a video is playing by pressing the <16:9/4:3> button on the
remote. The following aspect ratio settings are available.
Setting Description
Default The video will be played as-is without any change. If a video’s resolution is less than the display resolution, it will only occupy the small center portion of the screen.
4:3 The video will be forced to play at a 4:3 aspect ratio.
16:9 The video will be forced to play at a 16:9 aspect ratio.
Fit View The video will be played slightly zoomed out. This is useful for use with TVs that apply over-scan.
Video Full Screen
The video will be played full screen at the video’s native aspect ratio.
Screen Full
Screen
The video will be played full screen at the display screen aspect ratio.
C. Subtitles
The Micca Speck supports subtitle tracks embedded in video files or as external subtitle
files. When a video has both embedded and external subtitle files, the external subtitles
will take precedence. Multiple external subtitle files for the same video is not supported.
When multiple external subtitle files are present, only one external subtitle file will be
Copyright © 2017 Micca All rights reserved. v171222
available for display. Be sure to place the external subtitle file in the same folder and
with the same name as the video file:
My.Awesome.Movie.mkv
My.Awesome.Movie.srt
To toggle subtitles on or off, press the <Subtitle> button while a video is playing. The
first subtitle track available will be displayed. To change to a different subtitle track,
open the on-screen menu and change the Subtitle field to the desired track and press
<OK>.
If the subtitle language file uses special character encoding, such as GBK for Chinese
subtitles, the subtitle may appear as symbols using the default UTF8 encoding. To
change to a different encoding, open the on-screen menu and change the Subtitle
codec field to the desired value and press <OK>.
Copyright © 2017 Micca All rights reserved. v171222
VI. Playing Music
To browse and play music:
1. From the home menu, select the Music icon and press <OK> on the remote to
begin browsing for movies.
2. Select which storage device to browse for music in: USB Drive, Memory Card,
and Optical Drive. Highlight the desired device and press <OK>.
3. Select which partition of the drive to browse for music in. Most drives have only
one partition. Highlight the appropriate partition and press <OK>.
4. All folders and compatible music files found will be displayed. If no folders or
compatible music files are found, a message will pop up indicating “No
Compatible Files Found!”
5. To browse thin a folder, highlight the folder and press <OK>. To back out of a
folder, press the <RETURN> on the remote.
6. To play a music file, highlight the file and press <OK>.
Copyright © 2017 Micca All rights reserved. v171222
During playback of a music file, the following remote control operations are available:
Button Description
MUTE Mute all sound output.
MENU Bring up the on screen display menu.
Rewind - Available speeds are 1x, 2x, 4x, 8x, 16x, 32x.
Fast Forward - Available speeds are 1x, 2x, 4x, 8x, 16x, 32x.
Previous File - Play the previous file.
Next File - Play the next file.
Play/Pause - Pause or resume the current file.
Stop playing the current file.
OK Play/Pause - Pause or resume the current file.
HOME Go back to the home menu.
RETURN Stop playing the current file.
REPEAT Changes music playback sequence between Repeat All, Repeat One, Sequential, Random, Only Once.
VOLUME Adjust the audio volume.
NOTE: Only files with compatible audio file extensions MP3, WMA, OGG, FLAC, and
APE are visible in the file/folder directory. Audio files with incompatible file extensions
will not be visible. Audio files with compatible file extensions but incompatible codec will
generate an error when full screen playback is attempted.
Copyright © 2017 Micca All rights reserved. v171222
A. On-Screen Menu
During playback of music, the on-screen menu offers a convenient way to access many
frequently used playback settings. To use the on-screen menu, press the <MENU>
button on the remote while a music file is playing.
To change a playback setting, use the <> and <> buttons on the remote to
highlight the setting; use the up and down buttons to change the settings value; press
the <OK> button to save the present setting. When finished, press the <RETURN>
button to exit out of the on-screen menu.
Setting Description
Mode Change the playback sequence between Repeat One, Repeat All, Sequential, Random, Only Once.
EQ Mode Change the equalizer preset for music playback. Various presets are available for different sound effects.
Lyric Focus Color
Change the color of the lyrics currently sung.
Copyright © 2017 Micca All rights reserved. v171222
Lyrics Unfocus
Color
Change the color of the lyrics not currently sung.
Lyric Play Mode
Change the lyric display stile between Karaoke, or Line Roll.
Copyright © 2017 Micca All rights reserved. v171222
VII. Viewing Photos
To browse and view photos:
1. From the home menu, select the Photo icon and press <OK> on the remote to
begin browsing for photos.
2. Select which storage device to browse for photos in: USB Drive, Memory Card,
and Optical Drive. Highlight the desired device and press <OK>.
3. Select which partition of the drive to browse for photos in. Most drives have only
one partition. Highlight the appropriate partition and press <OK>.
4. All folders and compatible photos found will be displayed. If no folders or
compatible photos are found, a message will pop up indicating “No Compatible
Files Found!”
5. To browse thin a folder, highlight the folder and press <OK>. To back out of a
folder, press the <RETURN> on the remote.
6. To view a photo full screen, highlight the file and press <OK>.
Copyright © 2017 Micca All rights reserved. v171222
While viewing a photo full screen, the following remote control operations are available:
Button Description
MENU Bring up the on screen display menu.
Play/Pause - Start slideshow.
Previous File - Previous photo.
Next File - Next photo.
Stop the slideshow.
OK Play/Pause - Start slideshow.
HOME Go back to the home menu.
RETURN Stop viewing the current photo and show the file list.
ZOOM Zoom in and out for the current photo.
NOTE: Only files with compatible photo extensions JPG, BMP, GIF, and PNG are visible
in the file/folder directory. Photos with incompatible file extensions will not be visible.
Copyright © 2017 Micca All rights reserved. v171222
A. On-Screen Menu
During playback of a photo slideshow, the on-screen menu offers a convenient way to
access many frequently used playback settings. To use the on-screen menu, press the
<MENU> button on the remote while a photo is displayed.
To change a setting, use the <> and <> buttons on the remote to highlight the
setting; use the up and down buttons to change the settings value; press the <OK>
button to save the present setting. When finished, press the <RETURN> button on the
remote.
Setting Description
Switch Mode
Change the transition effect when going from one photo to the next
Play Interval
Change the time delay between photos.
Background Music
Turn background music playback on or off.
Copyright © 2017 Micca All rights reserved. v171222
VIII. File Copying/Deleting (FAT32 Drives Only)
The Micca Speck can be used to copy or delete files from USB drives or memory cards
that uses the FAT32 file system (NTFS drives can only be read by the Speck). This
feature is useful for such situations as moving digital camera photos from a memory
card to a portable hard drive without needing a computer. To copy folders or files:
1. From the home menu, select the File icon and press <OK> on the remote.
2. Select which storage device to copy files from: USB Drive, Memory Card, and
Optical Drive. Highlight the desired device and press <OK>.
3. Select which partition of the drive to copy files from. Most drives have only one
partition. Highlight the appropriate partition and press <OK>.
4. All folders and files found will be displayed.
5. Highlight the folder or file that is to be copied and press <MENU> on the remote
to bring up the copy/delete menu.
6. To copy the highlighted folder or file, select Copy from the menu and press <OK>
on the remote.
Copyright © 2017 Micca All rights reserved. v171222
7. Now navigate to the folder that is the copy destination. Press <MENU> on the
remote to bring up the copy/delete menu.
8. Select Paste from the menu and <OK> on the remote to begin copying.
After copying, you may wish to delete the original folder or files. To do so, navigate to
the folder or file to be deleted. Highlight the folder or file and press <MENU> on the
remote, then select Delete from the menu and press <OK> on the remote to delete the
folder or file.
Copyright © 2017 Micca All rights reserved. v171222
IX. Settings
The setting menu contains numerous configuration parameters that control the behavior
of the Micca Speck during use. Press the <SETUP> button on the remote to access the
Settings at any time.
[Language]
Sets the operating language.
Available values: English, Simplified Chinese, Traditional Chinese, Japanese, Korean,
German, Spanish, French, Italian, Portuguese, Dutch, Russian, Polish, Turkish, Czech.
[Screen Saver]
Sets the idle time after which the screen saver will be displayed.
Available values: 1 / 2 / 5 / 10 / 15 / 30 Minutes, 1 / 2 Hours, Off.
[Video Output Mode]
Sets the video output mode
Available values: NTSC, PAL, 720p (50/60Hz), 1080i/p (50/60Hz)
[Audio Output Mode]
Copyright © 2017 Micca All rights reserved. v171222
Sets the audio output mode. In normal mode, audio will be output through HDMI or
analog AV output depending on which output is selected. In analog mode, audio will be
output only through the AV output jack.
Available values: Normal, Analog
[Auto Play]
Automatically play media files found on the root directory of the external USB or
Memory Card.
Available values: Off, Movie, Music, Photo.
[Auto Play DVD]
Automatically play DVD disc detected in an attached optical drive. Commercial DVDs
are not supported by the player due to encryption.
Available values: On, Off.
[Auto Detect HDMI]
Automatically detect if a HDMI connection is present when powering on. If detected the
player will automatically switch to HDMI output mode instead of AV output.
Available values: On, Off.
[Video Resume]
Automatically detect if a HDMI connection is present when powering on. If detected the
player will automatically switch to HDMI output mode instead of AV output.
Available values: On, Off.
[Restore Default Setting]
When selected, resets all settings back to factory default
[System Information]
When selected, displays the current firmware version
**Firmware Updates – When available, firmware updates will be available for download
from our product information website http://www.miccatron.com and will include
installation instructions.
Copyright © 2017 Micca All rights reserved. v171222
X. Troubleshooting
The following are some common questions and answers. For additional troubleshooting
resources, visit our product information website http://www.miccatron.com, or email
technical support at [email protected] for personalized assistance.
No video output, or distorted video on screen.
Most likely, the player has not been set to the correct output mode. If connected using
the AV Red/White/Yellow cable to the TV, press the <AV> button on the remote to
toggle the output mode. If connected using the HDMI output to the TV, press the <HDMI>
button on the remote to switch the player to HDMI output mode.
Video file format not supported or plays without sound.
The Micca Speck supports a wide range of popular video and audio formats. However,
there are many specialized or proprietary video and audio formats which while rare is
still in use. Occasionally a video will be encoded in one of these formats and fail to
playback on the Micca Speck. If you run into such a video, contact the source of the
video to ask what format it is encoded in and check it against the list of audio and video
formats that the Micca Speck supports. It may be possible to recode the video in to a
more common format. Contact Micca technical support if you need assistance.
USB flash drive or hard drive does not show up.
The Micca Speck supports drives up to 2TB in size that use MBR partition table and
NTFS or FAT32 file system. MBR/NTFS is the native format for Windows PCs and is
also supported by Linux and MacOS. Check to see if your drive is using MBR partition
table and NTFS file system if it does not show up on the Micca Speck.
The Micca Speck is able to power most portable USB hard drives through its USB port.
Older USB hard drives that require a USB Y-cable to draw power from two USB ports
may not function correctly due to excessive power requirement.
Copyright © 2017 Micca All rights reserved. v171222
XI. Micca Limited Warranty
Except where indicated differently, the following standard limited warranty is valid for Micca Branded
products. Where differences and contradictions occur, warranty terms in product-specific description,
listing, invoices, and receipts, those terms shall take precedence over the following standard terms.
The manufacturer warrants all Micca Branded products against defects in materials and workmanship for
a limited period of 1 year, unless otherwise superseded by product-specific description, listing, invoices,
or receipts. During the limited period, the manufacturer will repair or replace defective products at the
manufacturer’s sole option. Customer must pay for all return shipping costs during the limited period. The
limited warranty period starts at the date of original purchase. This limited warranty applies only to
purchases from authorized Micca retailers. This limited warranty is extended only to the original purchaser
and is valid only to consumers in the same country as the authorized retailer from which the original
purchase was made.
This limited warranty only covers failures due to defects in materials or workmanship that occur during
normal use. It does not cover failures resulting from accident, fire, flood, misuse, abuse, neglect,
mishandling, misapplication, alteration, faulty installation, modification, service by anyone other than the
manufacturer, or damage that is attributable to Acts of God. It does not cover costs of transportation to
the manufacturer or damage in transit. Customers should return defective products, freight prepaid and
insured, to the manufacturer or authorized warranty service center only after receiving a Return
Merchandise Authorization (RMA). Customers are required to provide a copy of the original sales invoice
from an authorized retailer when making a claim against this limited warranty.
Within the term of this warranty, defective products send to the manufacturer or authorized warranty
center for warranty service will be assessed a fee to cover shipping and handling of the repaired or
replacement product back to the customer. The fee amount depends on the product and covers
labor/handling, packaging materials, and standard shipping.
Repair or replacement under the terms of this warranty does not extend the term of this warranty. Should
a product prove to be defective in workmanship or material, the customer’s sole remedies will be repair or
replacement as provided under the terms of this warranty. If the defective product is discontinued the
manufacturer may replace the product with an equivalent or superior product at its option. The limit of
liability under this warranty is the original purchase price of the product. Any cost of re-installation is the
sole responsibility of the customer and that cost shall not be the responsibility of the manufacturer. Under
no circumstances shall the manufacturer or its retailers be liable for loss or damage, direct, consequential
or incidental, arising out of the use of or inability to use the product. There are no express warranties
other than described above.
Copyright © 2017 Micca All rights reserved. v171222
Information in this manual is believed to be accurate and reliable but Micca assumes no responsibility for its use nor
for any infringement of patents or other rights of third parties which may result from the use of this manual or the
product. Micca reserves the right to change product specifications at any time without notice.
Micca, Micca Speck, Micca Speck G2 and the Micca logo are trademarks of Micca. Other trademarks referenced in
this manual are the properties of their respective owners.
© 2017 Micca. All rights reserved.