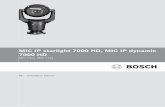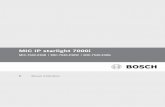MIC IP starlight 7000 HD OperationManual en v4resource.boschsecurity.com/documents/MIC7000... ·...
Transcript of MIC IP starlight 7000 HD OperationManual en v4resource.boschsecurity.com/documents/MIC7000... ·...

MIC IP starlight 7000 HDMIC-7130-PB4 │ MIC-7130-PW4 │ MIC-7130-PG4 │ MIC-7230-B5│ MIC-7230-W5 │ MIC-7230-G5
en Operation Manual


MIC IP starlight 7000 HD Table of contents | en 3
Bosch Security Systems Operation Manual 2016.07 | 5.0 | F.01U.291.520
Table of contents1 Safety 61.1 About this Manual 61.2 Legal Information 61.3 Safety Precautions 61.4 Important Safety Instructions 71.5 Important Notices 71.6 Important Notices - Illumination Safety 101.7 Customer Support and Service 122 Unpacking 132.1 Parts List - Camera 132.2 Additional Tools 133 Product Description 144 Overview of Installation Steps 155 Configuration Programming in the Shipping Box 176 Configuration Programming on a Temporary Table-top Stand 187 Mounting Location and Mounting Orientation 197.1 Select the Mounting Location 197.2 Select the Mounting Orientation 208 Overview of Mounting Options 229 Install the Camera 2510 Make Connections - Power and Control 2610.1 About Camera Power and Control 2610.2 Power Source Options 2610.3 Ethernet Connections 2710.4 Camera Connections 2810.5 Connect the Camera to the Network 2911 Cant the Camera 3012 Typical System Configurations 3612.1 Typical IP Configuration with 95 W midspan (no I/O connections) 3612.2 Typical Configuration with MIC-ALM-WAS-24 3712.3 Typical IP Configuration with VJC-7000-90 3813 Configuration 3913.1 System Requirements 3913.2 Configuring the Camera 3913.2.1 Using the Configuration Manager 4013.2.2 Using the Web Server of the Camera 4013.2.3 About the Configuration Page 4113.3 Configuring Audio (Optional) 4114 General 4214.1 Identification 4214.2 User Management 4214.3 Date/Time 4314.4 Display Stamping 4414.5 GB/T 28181 4615 Web Interface 4715.1 Appearance 4715.2 LIVE Functions 4816 Camera 50

4 en | Table of contents MIC IP starlight 7000 HD
2016.07 | 5.0 | F.01U.291.520 Operation Manual Bosch Security Systems
16.1 Installer Menu 5016.1.1 Positioning 5016.2 Encoder Profile 5116.3 Encoder Streams 5316.4 Encoder Regions 5516.5 Privacy Masks 5616.6 Picture Settings 5716.7 Lens Settings 5916.8 PTZ Settings 6016.9 Prepositions and Tours 6216.10 Preposition mapping 6316.11 Sectors 6416.12 Miscellaneous 6516.13 Illumination/Wiper 6516.14 Audio 6616.15 Pixel Counter 6616.16 Pelco AUX map 6617 Recording 6817.1 Storage Management 6817.1.1 Device manager 6817.1.2 Recording media 6817.1.3 Activating and configuring storage media 6817.1.4 Formatting storage media 6917.1.5 Deactivating storage media 6917.2 Recording Profiles 6917.3 Maximum Retention Time 7117.4 Recording Scheduler 7117.5 Recording Status 7218 Alarm 7318.1 Alarm Connections 7318.2 VCA 7518.3 Virtual Masks 7918.4 Audio Alarm 7918.5 Alarm E-Mail 8018.6 Alarm Task Editor 8118.7 Alarm Rules 8119 Interfaces 8319.1 Alarm Inputs 8319.2 Alarm Outputs 8320 Network 8420.1 Network Access 8420.2 DynDNS 8620.3 Advanced 8620.4 Network Management 8720.5 Multicast 8820.6 Image Posting 8920.7 Accounts 9020.8 IPv4 Filter 9121 Service 92

MIC IP starlight 7000 HD Table of contents | en 5
Bosch Security Systems Operation Manual 2016.07 | 5.0 | F.01U.291.520
21.1 Maintenance 9221.2 Licenses 9221.3 Certificates 9221.4 Diagnostics 9321.5 System Overview 9322 Operation via the browser 9522.1 Live page 9522.1.1 Prepositions 9522.1.2 AUX Control 9622.1.3 Intelligent Tracking 9622.1.4 Special Functions 9622.1.5 Recording status 9622.1.6 Saving snapshots 9722.1.7 Recording live video 9722.1.8 Full-screen display 9722.1.9 Audio communication 9722.1.10 Storage, CPU and network status 9722.2 Playback 9822.2.1 Selecting the recording stream 9822.2.2 Searching for recorded video 9822.2.3 Exporting recorded video 9822.2.4 Controlling playback 9823 Operation 9923.1 Using Intelligent Tracking 9923.2 Recommended Use of Your MIC Camera 10223.3 Using the Wiper/Washer (Bosch Protocol) 10323.4 Using the Wiper/Washer (Pelco Protocol) 10423.5 Configuring Settings for IR Illumination 10523.6 Uploading a User Logo 10523.7 Two-line and Three-line Camera Titles 10623.8 Azimuth, Elevation, and Compass Directions 10824 Troubleshooting 10925 Maintenance 11226 Decommissioning 11326.1 Transfer 11326.2 Disposal 11327 Technical data 11428 Keyboard Commands 11528.1 Bosch Protocol 11528.2 Pelco Protocol 119

6 en | Safety MIC IP starlight 7000 HD
2016.07 | 5.0 | F.01U.291.520 Operation Manual Bosch Security Systems
1 Safety1.1 About this Manual
This manual has been compiled with great care and the information it contains has beenthoroughly verified. The text was complete and correct at the time of printing. Because of theongoing development of products, the content of the manual may change without notice.Bosch Security Systems accepts no liability for damage resulting directly or indirectly fromfaults, incompleteness, or discrepancies between the manual and the product described.
1.2 Legal InformationCopyrightThis manual is the intellectual property of Bosch Security Systems, Inc. and is protected bycopyright. All rights reserved.TrademarksAll hardware and software product names used in this document are likely to be registeredtrademarks and must be treated accordingly.
1.3 Safety PrecautionsIn this manual, the following symbols and notations are used to draw attention to specialsituations:
Danger!High risk: This symbol indicates an imminently hazardous situation such as “DangerousVoltage” inside the product. If not avoided, this will result in an electrical shock, seriousbodily injury, or death.
!
Warning!Medium risk: Indicates a potentially hazardous situation. If not avoided, this may result inminor or moderate injury.
!
Caution!Low risk: Indicates a potentially hazardous situation. If not avoided, this may result inproperty damage or risk of damage to the unit.
Notice!This symbol indicates information or a company policy that relates directly or indirectly to thesafety of personnel or protection of property.

MIC IP starlight 7000 HD Safety | en 7
Bosch Security Systems Operation Manual 2016.07 | 5.0 | F.01U.291.520
1.4 Important Safety InstructionsRead, follow, and retain all of the following safety instructions. Heed all warnings on the unitand in the operating instructions before operation.
!
Caution!TO REDUCE THE RISK OF ELECTRIC SHOCK, DISCONNECT THE POWER SOURCE WHILEINSTALLING THE DEVICE.
!
Caution!Installation must be made by qualified personnel and conform to ANSI/NFPA 70 (the NationalElectrical Code® (NEC)), Canadian Electrical Code, Part I (also called CE Code or CSA C22.1),and all applicable local codes. Bosch Security Systems, Inc. accepts no liability for anydamages or losses caused by incorrect or improper installation.
!
Warning!ROUTING OF EXTERNAL WIRING MUST BE DONE THROUGH A PERMANENTLY EARTHEDMETAL CONDUIT.
!
Warning!THE CAMERA MUST BE MOUNTED DIRECTLY AND PERMANENTLY TO A NON-COMBUSTIBLESURFACE.
– Do not place a canted (45°) camera upright; it can fall over easily. Place the cantedcamera on its side.
– Do not open the camera unit. Doing so will invalidate the warranty.Use common-sense safety precautions, especially in situations where there could be risk ofinjury if any part of the assembly becomes detached and falls. Bosch recommends using thehinged DCA, which allows installers to “hang” the MIC camera temporarily on the DCA tomake electrical connections, before bolting the camera to the DCA.– Ensure that the unit case is properly earthed. If the product is likely to be struck by
lightning, ensure that earth bonding connections are made correctly to the mounting ofthe base of the unit.
– Do not point the camera at the sun. Bosch Security Systems will not be liable for anydamage to cameras that have been pointed directly at the sun.
– Before transporting, supply power to the camera and rotate the ball so that the windowpoints toward the base. This will help to protect the wiper and the window during transit.
!
Warning!Moving parts!Moving parts may result in risk of injury, therefore, the device should be mounted so that it isaccessible only to the technician/installer.
1.5 Important Notices
Notice!This device is intended for use in public areas only.U.S. federal law strictly prohibits surreptitious recording of oral communications.

8 en | Safety MIC IP starlight 7000 HD
2016.07 | 5.0 | F.01U.291.520 Operation Manual Bosch Security Systems
Accessories - Do not place this unit on an unstable stand, tripod, bracket, ormount. The unit may fall, causing serious injury and/or serious damage tothe unit. Use only with mounting solutions specified by the manufacturer.When a cart is used, use caution and care when moving the cart/unitcombination to avoid injury from tip-over. Quick stops, excessive force, oruneven surfaces may cause the cart/unit combination to overturn. Mount theunit per the installation instructions.
Adjustment of controls - Adjust only those controls specified in the operating instructions.Improper adjustment of other controls may cause damage to the unit.All-pole power switch - Incorporate an all-pole power switch, with a contact separation of atleast 3 mm in each pole, into the electrical installation of the building.If it is needed to openthe housing for servicing and/or other activities, use this all-pole switch as the maindisconnect device for switching off the voltage to the unit.Camera signal - Protect the cable with a primary protector if the camera signal is beyond 140feet, in accordance with NEC800 (CEC Section 60).Environmental statement - Bosch has a strong commitment towards the environment. Thisunit has been designed to respect the environment as much as possible.Electrostatic-sensitive device - Use proper CMOS/MOS-FET handling precautions to avoidelectrostatic discharge. NOTE: Wear required grounded wrist straps and observe proper ESDsafety precautions when handling the electrostatic-sensitive printed circuit boards.Fuse rating - For security protection of the device, the branch circuit protection must besecured with a maximum fuse rating of 16A. This must be in accordance with NEC800 (CECSection 60).
Grounding:- Connect outdoor equipment to the unit's inputs only after this unit has had its groundterminal connected properly to a ground source.- Disconnect the unit's input connectors from outdoor equipment before disconnecting thegrounding terminal.- Follow proper safety precautions such as grounding for any outdoor device connected to thisunit.U.S.A. models only - Section 810 of the National Electrical Code, ANSI/NFPA No.70, providesinformation regarding proper grounding of the mount and supporting structure, size ofgrounding conductors, location of discharge unit, connection to grounding electrodes, andrequirements for the grounding electrode.Heat sources - Do not install unit near any heat sources such as radiators, heaters, or otherequipment (including amplifiers) that produce heat.Moving - Disconnect the power before moving the unit. Move the unit with care. Excessiveforce or shock may damage the unit.Outdoor signals - The installation for outdoor signals, especially regarding clearance frompower and lightning conductors and transient protection, must be in accordance with NEC725and NEC800 (CEC Rule 16-224 and CEC Section 60).Permanently connected equipment - Incorporate a readily accessible disconnect device in thebuilding installation wiring.Power lines - Do not locate the camera near overhead power lines, power circuits, orelectrical lights, nor where it may contact such power lines, circuits, or lights.Damage requiring service – Unplug the devices from the main AC power source and referservicing to qualified service personnel whenever any damage to the device has occurred,such as:- the power supply cable is damaged;

MIC IP starlight 7000 HD Safety | en 9
Bosch Security Systems Operation Manual 2016.07 | 5.0 | F.01U.291.520
- an object has fallen on the device;- the device has been dropped, or its enclosure has been damaged;- the device does not operate normally when the user follows the operating instructionscorrectly.Servicing - Do not attempt to service this device yourself. Refer all servicing to qualifiedservice personnel.This device has no user-serviceable internal parts.
Notice!This is a class A product. In a domestic environment this product may cause radiointerference, in which case the user may be required to take adequate measures.
Notice!Ce produit est un appareil de Classe A. Son utilisation dans une zone résidentielle risque deprovoquer des interférences. Le cas échéant, l’utilisateur devra prendre les mesuresnécessaires pour y remédier.
FCC & ICES Information(U.S.A. and Canadian Models Only)This device complies with part 15 of the FCC Rules. Operation is subject to the followingconditions:– this device may not cause harmful interference, and– this device must accept any interference received, including interference that may cause
undesired operation.NOTE: This equipment has been tested and found to comply with the limits for a Class Adigital device, pursuant to Part 15 of the FCC Rules and ICES-003 of Industry Canada. Theselimits are designed to provide reasonable protection against harmful interference when theequipment is operated in a commercial environment. This equipment generates, uses, andradiates radio frequency energy and, if not installed and used in accordance with theinstruction manual, may cause harmful interference to radio communications. Operation ofthis equipment in a residential area is likely to cause harmful interference, in which case theuser will be required to correct the interference at his expense.Intentional or unintentional modifications, not expressly approved by the party responsible forcompliance, shall not be made. Any such modifications could void the user's authority tooperate the equipment. If necessary, the user should consult the dealer or an experiencedradio/television technician for corrective action.The user may find the following booklet, prepared by the Federal CommunicationsCommission, helpful: How to Identify and Resolve Radio-TV Interference Problems. Thisbooklet is available from the U.S. Government Printing Office, Washington, DC 20402, StockNo. 004-000-00345-4.
Informations FCC et ICES(modèles utilisés aux États-Unis et au Canada uniquement)Ce produit est conforme aux normes FCC partie 15. la mise en service est soumises aux deuxconditions suivantes :– cet appareil ne peut pas provoquer d'interférence nuisible et– cet appareil doit pouvoir tolérer toutes les interférences auxquelles il est soumit, y
compris les interférences qui pourraient influer sur son bon fonctionnement.

10 en | Safety MIC IP starlight 7000 HD
2016.07 | 5.0 | F.01U.291.520 Operation Manual Bosch Security Systems
AVERTISSEMENT: Suite à différents tests, cet appareil s’est révélé conforme aux exigencesimposées aux appareils numériques de Classe A en vertu de la section 15 du règlement de laCommission fédérale des communications des États-Unis (FCC). Ces contraintes sontdestinées à fournir une protection raisonnable contre les interférences nuisibles quandl'appareil est utilisé dans une installation commerciale. Cette appareil génère, utilise et émetde l'energie de fréquence radio, et peut, en cas d'installation ou d'utilisation non conforme auxinstructions, générer des interférences nuisibles aux communications radio. L’utilisation de ceproduit dans une zone résidentielle peut provoquer des interférences nuisibles. Le caséchéant, l’utilisateur devra remédier à ces interférences à ses propres frais.Au besoin, l’utilisateur consultera son revendeur ou un technicien qualifié en radio/télévision,qui procédera à une opération corrective. La brochure suivante, publiée par la Commissionfédérale des communications (FCC), peut s’avérer utile : How to Identify and Resolve Radio-TVInterference Problems (Comment identifier et résoudre les problèmes d’interférences de radioet de télévision). Cette brochure est disponible auprès du U.S. Government Printing Office,Washington, DC 20402, États-Unis, sous la référence n° 004-000-00345-4.
UL DisclaimerUnderwriter Laboratories Inc. ("UL") has not tested the performance or reliability of thesecurity or signaling aspects of this product. UL has only tested fire, shock and/or casualtyhazards as outlined in Standard(s) for Safety for Information Technology Equipment, UL60950-1 . UL Certification does not cover the performance or reliability of the security orsignaling aspects of this product.UL MAKES NO REPRESENTATIONS, WARRANTIES, OR CERTIFICATIONS WHATSOEVERREGARDING THE PERFORMANCE OR RELIABILITY OF ANY SECURITY OR SIGNALING-RELATEDFUNCTIONS OF THIS PRODUCT.
1.6 Important Notices - Illumination SafetyThe text in this section applies only to cameras which have the optional illuminator accessory.
Notice!This product has been tested according to standard IEC62471:2006 “Photobiological safetyof lamps and lamp systems”. The product emissions exceed the EXEMPT Group limit for bothRetinal Blue Light and Cornea/Lens infrared hazard as defined by IEC 62471:2006. Theproduct was found to meet the Risk Group 1 exposure limits for IR and White LEDs.
The IEC 62471 provides the methods to determine the risk group of any lamp or any productincorporating a lamp. The risk groups in IEC 62471 indicate the degree of risk from potentialoptical radiation hazards. The risk groups were developed based upon decades of lamp useexperience and the analysis of accidental injuries related to optical radiation emission.EXEMPT Group – no optical hazard is considered reasonably foreseeable, even forcontinuous, unrestricted use. Typical examples are most frosted incandescent lamps andfluorescent lamps used in domestic applications.Risk Group 1 – products are safe for most use applications, except for very prolongedexposures where direct ocular exposures may be expected. An example of Risk Group 1 is adomestic battery operated torch (flashlight).

MIC IP starlight 7000 HD Safety | en 11
Bosch Security Systems Operation Manual 2016.07 | 5.0 | F.01U.291.520
Exposure Hazard Value (EHV) is a ratio of the Exposure Level (distance, exposure time) toExposure Limit Value (ELV). When EHV is greater than 1, the device has exceeded theExposure Limit Values for a particular Risk Group. The ELV is the level where optical radiationto the eye or skin is not expected to result in adverse biological effects.The Hazard Distance (HD) is the distance from the source at which the Exposure Level equalsthe appropriate ELV. In other words, when EHV=1 for a particular Risk Group.Regarding the Cornea / Lens infrared hazard of this product, the Exposure Hazard Value (EHV)at a test distance of 200mm is 2.19 based on EXEMPT Group exposure limits. The EHV basedon Risk Group 1 limits is 0.386. The HD for the Exempt Group is 297 mm.Regarding the Retinal Blue Light hazard, the EHV is 22.9 based on the EXEMPT Groupexposure limits and a test distance of 200 mm. The EHV based on Risk Group 1 limits is 0.266.The HD for the Exempt Group is 2675 mm.These values have been summarized in the table below:
HazardEXEMPT Group Limits Risk Group 1 Limits
t, duration d, distance EHV t, duration d, distance EHV
Cornea / LensInfrared Hazard
1000 sHazardDistance
200 mm279 mm
2.19 100 s 200 mm 0.386
Retinal Blue LightHazard
10,000 sHazardDistance
200 mm2675 mm
22.9 100s 200 mm 0.266

12 en | Safety MIC IP starlight 7000 HD
2016.07 | 5.0 | F.01U.291.520 Operation Manual Bosch Security Systems
1.7 Customer Support and ServiceIf this unit needs service, contact the nearest Bosch Security Systems Service Center forauthorization to return and shipping instructions.Service CentersUSATelephone: 800-366-2283 or 585-340-4162Fax: 800-366-1329Email: [email protected] ServiceTelephone: 888-289-0096Fax: 585-223-9180Email: [email protected] SupportTelephone: 800-326-1450Fax: 585-223-3508 or 717-735-6560Email: [email protected] CenterTelephone: 585-421-4220Fax: 585-223-9180 or 717-735-6561Email: [email protected]: 514-738-2434Fax: 514-738-8480Europe, Middle East & Africa RegionPlease contact your local distributor or Bosch sales office. Use this link:http://www.boschsecurity.com/startpage/html/europe.htmAsia Pacific RegionPlease contact your local distributor or Bosch sales office. Use this link:http://www.boschsecurity.com/startpage/html/asia_pacific.htm
More InformationFor more information please contact the nearest Bosch Security Systems location or visitwww.boschsecurity.com

MIC IP starlight 7000 HD Unpacking | en 13
Bosch Security Systems Operation Manual 2016.07 | 5.0 | F.01U.291.520
2 Unpacking– This equipment should be unpacked and handled with care. Check the exterior of the
packaging for visible damage. If an item appears to have been damaged in shipment,notify the shipper immediately.
– Verify that all the parts listed in the Parts List below are included. If any items aremissing, notify your Bosch Security Systems Sales or Customer Service Representative.
– Do not use this product if any component appears to be damaged. Please contact BoschSecurity Systems in the event of damaged goods.
– The original packing carton is the safest container in which to transport the unit and mustbe used if returning the unit for service. Save it for possible future use.
MIC7000 packaging is designed:– to allow installers to configure the camera inside the shipping box.– to provide a temporary table-top or desk-top stand.
!
Caution!Take extra care lifting or moving MIC7000 cameras because of their weight (6.7 kg (14.7 lb)).
2.1 Parts List - Camera
One (1) MIC IP starlight 7000 HD Camera
One (1) Quick Installation Guide
One (1) spanner tool [to remove and to attach the yoke caps in order to cant the camera if desired,and to remove the access plug from the camera head when installing the optional illuminatoraccessory (sold separately)]
One (1) base gasket
One (1) RJ45 coupler
Four (4) MAC address labels
One (1) ground screw
2.2 Additional ToolsThe following table lists additional tools (not supplied by Bosch) that may be required toinstall a MIC camera or its accessories:
1 Phillips-head screwdriver to secure the ground lug of the camera
1 Adjustable wrench or socket set to secure the base of the camera to mounting accessories
1 Torque wrench with 1/4 in. drive to use the supplied spanner tool for removing yoke caps andblanking plugs if necessary
For canting cameras with Hex head screws:1 Torque wrench with a 5 mm Hex bit (or T30 Torx bit) to remove/install bolts in the yoke armsFor canting cameras with Torx head screws:1 Torque wrench with a Torx bit (T30 or T27) to remove/install bolts in the yoke arms

14 en | Product Description MIC IP starlight 7000 HD
2016.07 | 5.0 | F.01U.291.520 Operation Manual Bosch Security Systems
3 Product DescriptionThe MIC7000 camera is a high-performance, weatherproof, ruggedized, fully functional day/night PTZ camera that has been designed to offer a reliable, robust, and high-qualitysurveillance solution for extreme security applications.Image control and quality are integral aspects of any PTZ camera, and the MIC7000 cameradelivers outstanding clarity and image detail. The camera has a professional-grade imagingplatform capable of delivering HD resolution (720p50/60 for 7130 models or maximum1080p25/30 for 7230 models) in environments with ambient light extremes.The camera also has a 30x optical zoom (12x digital) and flexible, field-selectable mountingorientations (upright, inverted, or canted) to achieve the perfect field of view.A long-life silicone wiper blade mounted on a spring-loaded arm is standard on all MICcameras.The following table identifies the optional accessories for MIC cameras. Refer to thedatasheets of each accessory for details. Some accessories may not be available in all regions.
Accessories Description Accessories Description
MIC-DCA-H- MIC-DCA-HB- MIC-DCA-HW- MIC-DCA-HG
Hinged Deep Conduit Adapter inBlackWhiteGrey
MIC-SCA- MIC-SCA-BD- MIC-SCA-WD- MIC-SCA-GD
Shallow Conduit Adapter inBlackWhiteGrey
MIC-CMB- MIC-CMB-BD- MIC-CMB-WD- MIC-CMB-GD
Corner Mount Bracket inBlackWhiteGrey
MIC-SPR- MIC-SPR-BD- MIC-SPR-WD- MIC-SPR-GD
Spreader Plate inBlackWhiteGrey
MIC-WMB- MIC-WMB-BD- MIC-WMB-WD- MIC-WMB-GD
Wall Mount Bracket in BlackWhiteGrey
MIC-ILx-100
- MIC-ILB-100- MIC-ILW-100- MIC-ILG-100
User-installable illuminator accessorydesigned specifically for MIC7000cameras, inBlackWhiteGrey
MIC-PMB Pole Mount Bracket (stainlesssteel only)
MICIP67-5PK MIC7000 IP67 Connector Kit
VJC-7000-90 VIDEOJET connect (Full-featurednetwork interface unit/powersupply)
NPD-6001A 60 W midspan [Not for use with theilluminator accessory.]
VG4-A-PSU1, VG4-A-PSU2
24 VAC (96 W) power supply NPD-9501A 95 W midspan
MIC-ALM-WAS-24 Alarm and washer interfaceaccessory unit
MIC-67SUNSHLD Sunshield (white only)

MIC IP starlight 7000 HD Overview of Installation Steps | en 15
Bosch Security Systems Operation Manual 2016.07 | 5.0 | F.01U.291.520
4 Overview of Installation StepsTo install your MIC camera, follow these steps in sequence.Note: Depending on your model of camera, your desired mounting location and orientation, aswell as your mounting brackets and chosen camera accessories, you may not need tocomplete every step.
Determine system
configuration.
Operate the camera.(Refer to Section 16.)
Connect network cable
(Refer to Section 10.)
Install
illuminator.
Install
sunshield.
Configure settings.
(Refer to Section 13.)
Alarm/Washer
Interface Unit
VIDEOJET connect
PSU
Cant the camera.
(Refer to Section 11.)
Install cabling between power
source and camera mounting site.
Install MIC Camera.
(Refer to Section 9.)
Power supply source
or PoE device
Connect and configure
camera in box or
on table-top stand.
(Refer to Sections 5 & 6.)
Install optional accessories.
(Refer to individual installation manuals.)
Select mounting
location and
orientation.
(Refer to Section 7.)
Install mounting
accessories and
conduit (if applicable).
Identify required
mounting accessories.
(Refer to Section 8.)
Identify Mounting Site Requirements.
Install a
sunshield?
YES
YES
NO
NO
Will
camera
be canted?
Pre-
configure
camera?
NO
YES
YES
NO
Install
optional
camera
access-
ories?

16 en | Overview of Installation Steps MIC IP starlight 7000 HD
2016.07 | 5.0 | F.01U.291.520 Operation Manual Bosch Security Systems
IPHelper
http://downloadstore.boschsecurity.com/

MIC IP starlight 7000 HD Configuration Programming in the Shipping Box | en 17
Bosch Security Systems Operation Manual 2016.07 | 5.0 | F.01U.291.520
5 Configuration Programming in the Shipping Box
!
Caution!Take extra care lifting or moving MIC7000 cameras because of their weight (6.7 kg (14.7 lb)).
The camera packaging allows installers to connect the camera to the network and configurethe camera still in the box.1. Remove the accessories box from the top, middle section of the box.
2. Supply power to the camera and Connect the Camera to the Network, page 29. Note thatthe wiper moves one time across the camera window, and then returns to parked position.3. Configure the camera. Refer to Configuration, page 39 for details.Note: Do not change the camera orientation to “Inverted” while the camera is still in the box.The camera head must be free to rotate. If you must change the camera’s orientation to“Inverted,” remove the camera from the box and configure it by following the steps inConfiguration Programming on a Temporary Table-top Stand, page 18.4. Disconnect the wires/cables from the connectors in the base of the camera.

18 en | Configuration Programming on a Temporary Table-top Stand MIC IP starlight 7000 HD
2016.07 | 5.0 | F.01U.291.520 Operation Manual Bosch Security Systems
6 Configuration Programming on a Temporary Table-topStandThe camera (still in the foam) can stand temporarily on a flat, horizontal surface such as adesk or a table during initial network connection and configuration.1. Remove the accessories box from the top, middle section of the box.2. Remove the camera, still in the foam, from the box. Place the camera upright on a flat,horizontal surface.3. Remove the foam covering the head of the camera.
4. Supply power to the camera and Connect the Camera to the Network, page 29. Note thatthe wiper moves one time across the camera window, and then returns to parked position.5. Configure the camera. Refer to Configuration, page 39 for details.
Notice!If you change the camera orientation to “Inverted” (from the Settings page of the webbrowser: Advanced > Camera > Installer Menu > Orientation), then the camera head willrotate automatically into inverted position (180°). Note that the visor will be near the top ofthe body of the camera.
6. Disconnect the wires/cables from the connectors in the base of the camera.

MIC IP starlight 7000 HD Mounting Location and Mounting Orientation | en 19
Bosch Security Systems Operation Manual 2016.07 | 5.0 | F.01U.291.520
7 Mounting Location and Mounting Orientation7.1 Select the Mounting Location
MIC cameras are designed for easy installation in various locations such as directly ontobuildings and poles suitable to support CCTV equipment.Select a secure installation location and mounting position for the device. Ideally, this is alocation where the device cannot be interfered with either intentionally or accidentally.Ensure that the location has the appropriate clearance from power and lightning conductors,in accordance with NEC725 and NEC800 (CEC Rule 16-224 and CEC Section 60).Do not install the device near:– Any heat sources– Any overhead power lines, power circuits, or electrical lights, or where the device may
contact power lines, circuits, or lights4 Ensure that the selected mounting surface is capable of supporting the combined weight
of the camera and mounting hardware (sold separately) under all expected conditions ofload, vibration, and temperature.
Notice!MIC cameras must be secured to one of the following surfaces:- Concrete (Solid/Cast)- Concrete Masonry Unit (Concrete Block)- Brick (all types)- Metal (Steel/Aluminum, minimum 1/8-in. thick)
!
Caution!Risk of lightning strikesIf the camera is installed in a highly exposed location where lightning strikes may occur, thenBosch recommends installing a separate lightning conductor within 0.5 m (1.6 ft) of thecamera and at least 1.5 m (4.9 ft) higher than the camera. A good earth bonding connectionto the camera housing itself will provide protection against damage from secondary strikes.The camera housing itself is constructed to cope with secondary strikes. If the correctlightning protection is applied, then no damage to the internal electronics or camera shouldresult.
Installation in a damp environment (for example, near a coastline)The fasteners and fixtures shipped with the camera help to keep the camera secure. Alwaysuse Bosch-supplied screws and other fasteners when installing or performing maintenance onthe camera.The camera head has three (3) plastic screws that are factory-installed to prevent corrosion inunits which do not have accessories installed on the camera head. If you install a sunshield oran illuminator accessory, you will remove those screws and replace them with the screws thatship with each accessory.Before installation, inspect the metal parts of the camera for paint that is chipped orotherwise damaged. If you notice any paint damage, touch up the damage with locallyavailable paint or sealants.Avoid installation practices that may bring the camera’s metal mountings in contact withmaterials such as stainless steel. Such contacts can result in galvanic corrosion and degradethe cosmetic appearance of the camera. These cosmetic damages caused by improperinstallation are not covered by warranty as they do not affect the functionality of the camera.

20 en | Mounting Location and Mounting Orientation MIC IP starlight 7000 HD
2016.07 | 5.0 | F.01U.291.520 Operation Manual Bosch Security Systems
7.2 Select the Mounting OrientationMIC Series cameras are designed to be mounted upright (straight up, 90°), inverted (straightdown, 90°), or canted upright (ball up, 45°). The tilt limits for the canted unit prevent it fromworking properly if mounted ball down. See the figures below for illustrations of the correctand the incorrect mounting orientations of MIC cameras.
Correct mounting orientation -upright, inverted
Correct mounting orientation -canted
Incorrect mounting orientation
Note the position of the visor when the camera is installed in inverted orientation. The visor isclose to the top of the pan shaft (the body of the MIC), instead of at the bottom of theinverted camera.Note: For canted cameras, ensure that your mounting location provides the necessaryclearance (370 mm (14.6 in.)) for the camera head to pan.
Figure 7.1: Top view of canted MIC7000 illustrating distance of pan clearance
The figure below illustrates the tilt range of the camera in upright orientation.

MIC IP starlight 7000 HD Mounting Location and Mounting Orientation | en 21
Bosch Security Systems Operation Manual 2016.07 | 5.0 | F.01U.291.520
55° 55°
90° 90°
Auto
Piv
ot
Figure 7.2: MIC7000 Tilt Range: 145° each direction; 290° if AutoPivot enabled

22 en | Overview of Mounting Options MIC IP starlight 7000 HD
2016.07 | 5.0 | F.01U.291.520 Operation Manual Bosch Security Systems
8 Overview of Mounting OptionsBosch sells a complete series of mounting brackets that support multiple mountingconfigurations.The most common type of mounting location is the top of a pole suitable to support CCTVequipment and that provides a robust mounting platform to minimize camera motion andtypically has a large base cabinet for mounting ancillary equipment such as power supplies.The hinged DCA is well-suited to installations on top of a pole.
Figure 8.3: Typical hinged DCA mount configuration
The camera can also be mounted on the side of a lamp post, pole, or similar column using thePole Mount Bracket (MIC-PMB). Be aware that lamp posts can often be subject to movementand are not suitable platforms in all conditions or for all applications.
The figure below identifies the three mounting brackets (each sold separately) that arenecessary to mount the MIC camera on the side of a pole.Note: The figure identifies the part numbers, as well as the codes for the available colors (-BDfor black, WD for white, and GD for grey) of each mounting bracket.

MIC IP starlight 7000 HD Overview of Mounting Options | en 23
Bosch Security Systems Operation Manual 2016.07 | 5.0 | F.01U.291.520
MIC-WMB-BD,
-WD, -MGMIC-SCA-BD,
-WD, -GD
MIC-PMB
Figure 8.4: Typical Pole mount configuration
Other locations for mounting the camera include the top of a building, the side (wall) of abuilding, the corner of a building, and under the eave of a building.
MIC-SPR-BD,
-WD, -GD
MIC-SCA-BD,
-WD, -GD
MIC-WMB-BD,
-WD, -MG
Figure 8.5: Typical Wall mount configuration
MIC-CMB-BD,
-WD, -MG
MIC-SCA-BD,
-WD, -GD
MIC-WMB-BD,
-WD, -MG
Figure 8.6: Typical Corner mount configuration

24 en | Overview of Mounting Options MIC IP starlight 7000 HD
2016.07 | 5.0 | F.01U.291.520 Operation Manual Bosch Security Systems
Figure 8.7: Direct surface mount – camera upright (MIC + base gasket)
Figure 8.8: Direct surface mount – camera inverted (MIC + base gasket + IP67 Weatherization/Connector
Kit)
Notice!Observe all appropriate safety precautions and local building regulations.
Refer to the MIC Series Mounting Brackets Installation Guide for installation instructions.

MIC IP starlight 7000 HD Install the Camera | en 25
Bosch Security Systems Operation Manual 2016.07 | 5.0 | F.01U.291.520
9 Install the Camera
!
Caution!Installation must be made by qualified personnel and conform to ANSI/NFPA 70 (the NationalElectrical Code® (NEC)), Canadian Electrical Code, Part I (also called CE Code or CSA C22.1),and all applicable local codes. Bosch Security Systems, Inc. accepts no liability for anydamages or losses caused by incorrect or improper installation.
!
Caution!ELECTRIC SHOCK HAZARDTo reduce the risk of electric shock, disconnect power to the camera and/or to the powersupply unit before moving the camera, before installing any accessories, and before mountingthe camera.
You can install the camera:– onto a MIC-DCA or a MIC wall mount
or– directly to a mounting surface using the MIC7000 IP67 Connector Kit (MICIP67-5pk, sold
separately).Refer to the manual provided with the kit for installation instructions.
Notice!To maintain the NEMA 6P rating when the camera is mounted to a MIC-DCA, installers mustensure that the user-supplied cable glands or conduit connections have NEMA 6P ratings.

26 en | Make Connections - Power and Control MIC IP starlight 7000 HD
2016.07 | 5.0 | F.01U.291.520 Operation Manual Bosch Security Systems
10 Make Connections - Power and Control10.1 About Camera Power and Control
The camera transmits PTZ control commands and images over a TCP/IP network. It also allowsusers to configure the camera display settings, camera operating settings, and to configurethe network parameters.The camera incorporates a network video server in the IP module. The primary function of theserver is to encode video and control data for transmission over a TCP/IP network. With itsH.264 encoding, it is ideally suited for IP communication and for remote access to digital videorecorders and multiplexers. The use of existing networks means that integration with CCTVsystems or local networks can be achieved quickly and easily. Video images from a singlecamera can be simultaneously received on several receivers.
10.2 Power Source OptionsThe camera can be powered by a network compliant to High Power-over-Ethernet (Bosch’sversion of High PoE) using a Bosch model of High PoE Midspans (sold separately). With thisconfiguration, only a single (Cat5e/Cat6e) cable connection is required to view, to power, andto control the camera.The camera can also accept a standard 24 VAC power source if a High PoE network interfacewill not be used. User-supplied wiring must be in compliance with electrical codes (Class 2power levels).For maximum reliability, the camera can be connected simultaneously to a High PoE Midspanand a separate 24 VAC power source. If High PoE and 24 VAC are applied simultaneously, thecamera usually selects auxiliary input (24 VAC) and will draw minimal power from the HighPoE Midspan. If the 24 VAC power source fails, the camera switches power input seamlesslyto High PoE. After the 24 VAC power source is restored, the camera switches power inputagain to 24 VAC.
!
Warning!Bosch’s version of High PoE:If supplying power to the camera by HPoE or a midspan device, you must install additionalsurge protection.
In the table below, an "X" identifies the power source options for MIC7000 camera models.
CAMERA MODELS 60 W midspan 95 W midspan VIDEOJET connect 24 VAC PSU
Models with illuminator X X X
Models withoutilluminator
X X X X
The table below identifies the power devices that can be connected simultaneously to thecamera.
If power is supplied from: Camera can receive power simultaneously from:
60 W midspan (NPD-6001A)24 VAC PSU
(VG4-A-PSU1, VG4-A-PSU2)95 W midspan (NPD-9501A)
VIDEOJET connect (VJC-7000-90)

MIC IP starlight 7000 HD Make Connections - Power and Control | en 27
Bosch Security Systems Operation Manual 2016.07 | 5.0 | F.01U.291.520
!
Caution!Compliance with EN50130-4 Alarm Standard – CCTV for Security ApplicationsTo meet the requirements of the EN50130-4 Alarm Standard, an ancillary uninterruptablepower (UPS) supply is necessary. The UPS must have a Transfer Time between 2–6 ms and aBackup Runtime of greater than 5 seconds for the power level as specified on the productdatasheet.
10.3 Ethernet Connections
!
Caution!Ethernet cables must be routed through earth-grounded conduit capable of withstanding theoutdoor environment.
Note: Consult the National Electrical Code (NEC) for cable bundling requirements andlimitations.
Cable Type Cat5e/Cat6e Ethernet (directly to the camera, or to a network switchbetween the camera and the network)
Maximum Distance 100 m (330 ft)
Bandwidth 10BASE-T/100BASE-TX, auto-sensing, half/full duplex
High PoE (95W required for modelswith illuminators)
Use the 95 W midspan sold by Bosch.
High PoE (60W only for modelswithout illuminators)
Use the 60 W midspan sold by Bosch, or a midspan that is compliant to theIEEE 802.3at, class 4 standard.
Terminal Connector RJ45, Male

28 en | Make Connections - Power and Control MIC IP starlight 7000 HD
2016.07 | 5.0 | F.01U.291.520 Operation Manual Bosch Security Systems
10.4 Camera ConnectionsAll electrical and data connections from the camera are made from the connectors in the baseof the camera.
Figure 10.9: MIC7000 connectors
Description Wire Color
1 RJ45 (Cat5e/Cat6e) connector (male) (supporting High PoE) for power andcommunication between a Bosch model of High PoE Midspan or a VJC-7000-90
2 24 VAC power wires (24 gage) to VG4-A-PSU1 or VG4-A-PSU2 (if not using a PoEnetwork)
Line (L) = Black Neutral (N) = White
3 Chassis (Earth) ground wire (18 gage) with connector lug Green
4 RS-485 connections for communication to / from the MIC-ALM-WAS-24 + = Purple - = YellowGND = Brown
5 Liquid-tight cordgrip in the base of the camera
6 RJ45 coupler (female to female)
Note: If the MIC camera will be installed directly to a mounting surface, instead of onto a MICDCA or a MIC wall mount bracket, Bosch recommends using the MIC7000 IP67 Connector Kit(MICIP67-5pk, sold separately) to protect the connections against moisture and dust particles.Each kit provides components for connecting as many as 5 MIC7000 cameras.

MIC IP starlight 7000 HD Make Connections - Power and Control | en 29
Bosch Security Systems Operation Manual 2016.07 | 5.0 | F.01U.291.520
10.5 Connect the Camera to the NetworkNote: Refer to the following figure for an illustration of both options.
Option A:1. Connect an Ethernet cable (Cat5e/Cat6) from the RJ45 connector of the camera to anetwork switch attached to the Local Area Network (LAN).2. Connect the dedicated network switch to the RJ45 connector on the computer.3. Connect the 24 VAC wires to the power source.4. Connect the RS-485 wires to the MIC-ALM-WAS-24 (optional).5. Attach the green ground wire (item 3 in the figure above) from the camera to an earth-ground connection on the mounting surface using the supplied screw or a suitable user-supplied fastener.Option B:1. Connect an Ethernet crossover cable from the RJ45 connector of the camera directly to anetworking device such as a computer, a DVR/NVR, etc.2. Attach the green ground wire (item 3 in the figure above) from the camera to an earth-ground connection on the mounting surface using the supplied screw or a suitable user-supplied fastener.
1
2
3 4
1
2
2
A
4
B
Figure 10.10: MIC7000 IP System Configuration
1 MIC7000 camera
2 IP connection
3 Network switch
4 Networking device (computer, DVR/NVR, etc.)

30 en | Cant the Camera MIC IP starlight 7000 HD
2016.07 | 5.0 | F.01U.291.520 Operation Manual Bosch Security Systems
11 Cant the CameraNote:For simplicity, the graphics in this section are only of the camera (and the specific accessorythat you are installing, if applicable). The graphics do not depict other accessories that youmay have installed already.MIC7000 cameras feature on-site canting functionality.Installers can adjust the camera from an upright position to a canted position if desired. Thisallows the camera to be installed at a 45º angle so that its field of view (FOV) can observe thescene directly beneath the camera.Note: Canting is not applicable when the camera is installed in inverted orientation.
!
Warning!Risk of bodily injury.Unplug the device from its power source before canting the device. Ensure that the head issupported so that it doesn't tilt downward unexpectedly after the Torx screws are removedfrom the yoke arms and pinch fingers or other body parts.
Notice!Risk of damage to the cameraDo not, under any circumstances, cant the camera while the camera is on its side. Cant thecamera from an upright position only, in order to prevent screws or other objects from fallinginto the open spaces in the arms when the yoke caps are removed.
Figure 11.11: Do NOT allow screws or other objects to fall inside camera!
!
Warning!Risk of bodily injury.Do not stand the canted (45°) MIC camera upright on the camera base or on an unsecuredDCA, with the DCA base upright! It is unstable and might fall and cause bodily injury and/ordamage to the camera. Bosch strongly recommends canting the camera after attaching it to aDCA and mounting it in the desired location.
Notice!If your MIC camera will be canted, install the sunshield first.If your MIC camera will have both illuminator and sunshield accessories, install the illuminatorfirst.
To cant the camera, follow these steps:

MIC IP starlight 7000 HD Cant the Camera | en 31
Bosch Security Systems Operation Manual 2016.07 | 5.0 | F.01U.291.520
1. Remove the yoke cap (item 3 in the figure below) on one yoke arm of the camera, using atorque wrench with ¼ in. drive (item 1, user-supplied) and the supplied spanner tool (item 2).Repeat for the second arm.
1/4”
Figure 11.12: Remove yoke caps with spanner tool

32 en | Cant the Camera MIC IP starlight 7000 HD
2016.07 | 5.0 | F.01U.291.520 Operation Manual Bosch Security Systems
2. Remove the two (2) screws at the bottom of one yoke arm using a wrench (user-supplied)as described below.
Notice!At the end of 2014, the 4 screws that attach the yoke arms to the base of the camera werechanged from Torx head screws to 5 mm Hex head screws. Both head types accommodate aT30 Torx bit.Be sure to note which screw head type is on your MIC 7000 camera since there are differenttorque requirements as shown in Torque requirements for yoke arm screws, page 34.
Figure 11.13: Remove screws from yoke arms
Notice!Risk of damage to the device.Carefully support the head of the camera while completing the next four (4) steps.
3. Put the screws in a safe place. You will reinstall the screws at step 6.4. Repeat steps 2 and 3 for the second yoke arm.

MIC IP starlight 7000 HD Cant the Camera | en 33
Bosch Security Systems Operation Manual 2016.07 | 5.0 | F.01U.291.520
5. Carefully rotate the arms and head assembly forward.
Notice!Risk of damage to the device.Do not cant the camera, or let it fall, in the wrong direction! The camera should cant only inthe direction indicated in the figure directly below.
Figure 11.14: Cant the camera head

34 en | Cant the Camera MIC IP starlight 7000 HD
2016.07 | 5.0 | F.01U.291.520 Operation Manual Bosch Security Systems
6. Reinsert the screws into both yoke arms. Note the letter assigned to each screw in thefigure below. You will tighten the screws in a specific sequence that references each letter.
C
D
B
A
Figure 11.15: Reinsert yoke arm screws (ABCD)
7. Using a torque wrench (user-supplied), tighten the screws to the proper torque using thesequence described in the table below.8. Recheck all four screws to ensure the proper torque value.
Torque requirements for yoke arm screws
T30/T27 Torx
SN ≤ xxxxxxx46028xxxxxx(≤ Dec. 2014)
5 mm Hex
(T30 Torx)
SN ≥ xxxxxxx46029xxxxxx(> Dec. 2014)
≈ 7.5 N m
(≈ 5.5 ft lb)C DA B
≈ 7.5 N m
(≈ 5.5 ft lb)
≈ 15 N m
(≈ 11 ft lb)
≈ 17 N m
(≈ 12.5 ft lb)
≈ 15 N m
(≈ 11 ft lb)
≈ 17 N m
(≈ 12.5 ft lb)
≈ 15 N m
(≈ 11 ft lb)C DA B
≈ 17 N m
(≈ 12.5 ft lb)
A
A B
C D
C D
B

MIC IP starlight 7000 HD Cant the Camera | en 35
Bosch Security Systems Operation Manual 2016.07 | 5.0 | F.01U.291.520
9. Attach the yoke caps using a torque wrench with ¼ in. drive and the supplied spanner tool.
1.4 N m
(≈ 12 in. lb)
1/4”
Figure 11.16: Attach yoke caps
10. Canting is complete.

36 en | Typical System Configurations MIC IP starlight 7000 HD
2016.07 | 5.0 | F.01U.291.520 Operation Manual Bosch Security Systems
12 Typical System Configurations12.1 Typical IP Configuration with 95 W midspan (no I/O
connections)
Figure 12.17: Typical IP configuration with 95 W midspan (no I/O connections)
1 MIC7000 camera
2 MIC Hinged DCA (MIC-DCA-Hx)
3 High PoE (Network) cable (Cat5e/Cat6e) (user-supplied) between camera and 95 Wmidspan (NPD-9501A)
4 95 W midspan (NPD-9501A)
5 Data only IP cable (Cat5e/Cat6e) (user-supplied) between midspan and head-endnetwork
Note: The total length of Cat5e/Cat6 cable must be less than 100 m (328 ft) between thecamera and the head-end system.

MIC IP starlight 7000 HD Typical System Configurations | en 37
Bosch Security Systems Operation Manual 2016.07 | 5.0 | F.01U.291.520
12.2 Typical Configuration with MIC-ALM-WAS-24
Figure 12.18: Typical configuration with MIC-ALM-WAS-24
1 MIC7000 camera 6 24 VAC Power pack, 1A, 50/60 Hz (user-supplied)
2 MIC Hinged DCA (MIC-DCA-Hx) 7 Washer pump accessory
3 RS-485 cable, 3-conductor (user-supplied)
8 Interface cable for washer control (user-supplied)
4 MIC-ALM-WAS-24 enclosure 9 Alarm input / output interface cables(user-supplied)
5 Interface cable for 24 VAC (user-supplied) for MIC-ALM-WAS-24
10 Monitored Normally Open switch forSupervised Alarm (user-supplied)

38 en | Typical System Configurations MIC IP starlight 7000 HD
2016.07 | 5.0 | F.01U.291.520 Operation Manual Bosch Security Systems
12.3 Typical IP Configuration with VJC-7000-90
Cat5e/Cat6e = 100 m max.
1
1
Figure 12.19: Basic configuration with VIDEOJET connect 7000
1 Ethernet (network) cable (Cat5e/Cat6e) (user-supplied) between a Bosch camera andthe port labeled PoE on VIDEOJET connect 7000
2 Data-only IP cable (Cat5e/Cat6e) to the head-end networkNote: The cable to the head-end also can be fiber optic cable from one of the two SFPslots.
3 Alarm input / output interface cables (user-supplied)
4 Alarm output cables (user-supplied)
5 120 / 230 VAC, 50/60 Hz
6 Audio input interface cable (user-supplied)
7 External washer pump (user-supplied)
8 Washer output, 2-conductor (user-supplied)
Note: The total length of Cat5e/Cat6 cable must be less than 100 m (328 ft) between thecamera and the head-end system.

MIC IP starlight 7000 HD Configuration | en 39
Bosch Security Systems Operation Manual 2016.07 | 5.0 | F.01U.291.520
13 Configuration13.1 System Requirements
The camera requires specific software and hardware to allow a user to view live images and toconfigure camera settings over a TCP/IP network. These requirements are:– A computer with the Microsoft Windows XP, Vista, or Windows 7 operating system,
network access, and the Microsoft Internet Explorer Web browser version 9.0 or later, or– A computer with Microsoft Windows XP, Vista, or Windows 7 operating system, network
access, and reception software such as the Bosch Video Management System or theVideo Client, or other third party head-end video management software, or
– A compatible hardware decoder from Bosch Security Systems connected to a videomonitor.
Notice!The Web browser must be configured to enable Cookies to be set from the IP address of theunit.In Windows 7, deactivate protected mode on the Security tab under Internet Options. You canfind notes on using Microsoft Internet Explorer in the online Help in Internet Explorer. InWindows Vista, deactivate protected mode on the Security tab under Internet Options.You can find notes on using Microsoft Internet Explorer in the online Help in InternetExplorer.
If you choose to use a computer running Microsoft Internet Explorer or any of the Boschsoftware, the computer must conform to the following minimum requirements:– Operating System: Windows XP (Service Pack 3) or Windows 7 (32 or 64 bits)– Processor: Intel Pentium Quad Core, 3.0 GHz or comparable– RAM: 2048 MB– Free Hard Disk Space: 10 GB– Video system: NVIDIA GeForce 8600 or higher display with a minimum of 16-bit color– Network interface: 100/1000-BaseT– Software:
– Microsoft Internet Explorer, version 8.0 or higher– Video Client– DirectX 9.0c– Oracle Java Virtual Machine 1.6.0_26 or newer
The camera includes the means to decode the video via a web browser; however, for moreadvanced features such as local recording to PC, snapshot, and full screen display, you mustobtain MPEG-ActiveX.For the latest versions of the Video Client, DirectX, Oracle Java Virtual Machine, and MPEG-ActiveX software, go to www.boschsecurity.com, navigate to the product page for your camera,and then download the software from the Software tab.
Notice!Ensure that the graphics card is set to 16-bit or 32-bit color. If you need further assistance,contact your PC system administrator.
13.2 Configuring the CameraTo operate the camera in your network, you must configure the camera properly for yournetwork. You will need the following information:

40 en | Configuration MIC IP starlight 7000 HD
2016.07 | 5.0 | F.01U.291.520 Operation Manual Bosch Security Systems
– Unit IP address: An identifier for the camera on a TCP/IP network.Default: 192.168.0.1 (if your network does not have a DHCP server)or the first available IP address (if your network has a DHCP server) Note: You will likely need to change the IP address of your camera so that it does notconflict with another device on your network. Refer to the section Network > NetworkAccess for more information.
– Subnet mask: A mask used to determine what subnet an IP address belongs to.Default: 255.255.255.0
– Gateway IP address: A node on a network that serves as an entrance to another network.Default: 0.0.0.0
– Port: An endpoint to a logical connection in TCP/IP and UDP networks. The port numberidentifies the use of the port for use through a firewall connection.
Notice!Ensure that the network parameters of your camera are available before you beginconfiguration. Contact your local network administrator for a valid IP address, Subnet mask,and Gateway IP address.
The following sections provide instructions about installing the software necessary to viewimages over an IP connection, configuring the IP network settings, and accessing the cameraimages from a Web browser.To change the IP address or any network settings, you can use:– the Configuration Manager software or– the MIC7000 Series server.
13.2.1 Using the Configuration ManagerConfiguration Manager is an optional network utility provided on the Bosch Security SystemsWeb site. Use the Configuration Manager Manual to make any configuration changes.Note: Depending on the PC network security settings, the user may need to add the new IPaddress to the browser’s trusted sites list for the controls to operate.
13.2.2 Using the Web Server of the Camera1. Set the IP address on the network device to 192.168.0.10 to ensure that the network
device and the camera are on the same Subnet.2. Launch your web browser (such as Microsoft Internet Explorer) and navigate to the
following URL: http://192.168.0.1. The web browser opens the Live page for the camera;a security warning message appears.
3. Select the box Always Trust, and then click YES.4. Click Configuration at the top right of the page.5. Select Network. The menu expands.6. Select Network Access. The page Network Access opens.7. Configure the settings on this page based on the addresses provided by your local
network administrator.Note: The Set button changes to Set and Reboot.4 Click Set and Reboot. The camera will reset (go through the homing sequence, which
usually takes 30 seconds to complete), and then the Live page appears, with updatedvideo and the new IP address.

MIC IP starlight 7000 HD Configuration | en 41
Bosch Security Systems Operation Manual 2016.07 | 5.0 | F.01U.291.520
Notice!Click the Help on this page? link if you need more information.
13.2.3 About the Configuration PageThe Configuration page is used to configure the unit and the application interface.
Making ChangesEach configuration screen shows the current settings. You can change the settings by enteringnew values or by selecting a predefined value from a list field.Not every page has a Set button. Changes to pages without a Set button are set immediately.If a page does show a Set button, you must click the Set button for a change to take effect.
Notice!Save each change with the associated Set button.Clicking the Set button saves the settings only in the current field. Changes in any other fieldsare ignored.
Some changes only take effect after the unit is rebooted. In this case, the Set button changesto Set and Reboot.1. Make the desired changes.2. Click the Set and Reboot button. The camera reboots and the changed settings are
activated.All settings are backed up in camera memory so they are not lost even if the power fails. Theexception is the time settings, which are lost after 1 hour without power if no central timeserver is selected.
13.3 Configuring Audio (Optional)Note for MIC7000 cameras only: These options are available only if you have connected aVIDEOJET connect device (VJC-7000-90) to your camera.

42 en | General MIC IP starlight 7000 HD
2016.07 | 5.0 | F.01U.291.520 Operation Manual Bosch Security Systems
14 General14.1 Identification
Camera nameThe camera name makes it easier to identify the remote camera location, in the event of analarm for example. It will be displayed in the video screen if configured to do so. The cameraname makes the task of administering cameras in larger video monitoring systems easier, forexample using the BVC or Bosch Video Management Systems Programs.Enter a unique, unambiguous name for the camera in this field. You can use both lines for this.Do not use any special characters, for example &, in the name. Special characters are notsupported by the system's internal management.You can use the second line for entering additional characters; these can be selected from atable.1. Click the icon next to the second line. A new window with the character map is opened.2. Click the required character. The character is inserted into the Result field.3. In the character map, click the << and >> icons to move between the different pages of
the table, or select a page from the list field.4. Click the < icon to the right of the Result field to delete the last character, or click the X
icon to delete all characters.5. Now click the OK button to apply the selected characters to the second line of the
Camera 1 parameters. The window will close.
Camera IDEach device should be assigned a unique identifier that can be entered here as an additionalmeans of identification.
Initiator extensionAdd text to an initiator name to make identification easier in large iSCSI systems. This text isadded to the initiator name, separated from it by a full stop. (You can see the initiator name inthe System Overview page.)
14.2 User ManagementA password prevents unauthorized access to the device. You can use different authorizationlevels to limit access.Proper password protection is only guaranteed when all higher authorization levels are alsoprotected with a password. Therefore, you always have to start from the highest authorizationlevel when assigning passwords.You can define and change a password for each authorization level if you are logged in asservice or if the unit is not password protected.Enter the password for the appropriate authorization level here. The maximum password textlength is 19 characters and no special characters are allowed.The device has three authorization levels: service, user, and live.– service is the highest authorization level. Entering the correct password gives access to
all the functions and allows all configuration settings to be changed.– user is the middle authorization level. At this level you can operate the device, play back
recordings, and also control camera, for example, but you cannot change theconfiguration.
– live is the lowest authorization level. At this level you can only view the live video imageand switch between the different live image displays.

MIC IP starlight 7000 HD General | en 43
Bosch Security Systems Operation Manual 2016.07 | 5.0 | F.01U.291.520
To edit a passwordTo edit a password, click the pencil icon to the right of the column Type for the appropriateUser name.
To create a new userTo create a new user, click Add.In the box User, fill in the fields. For Group, select the appropriate authorization level. ForType, select either Password (for a new password) or Certificate (for a certificate that thenew user is authorized to use).
Confirm passwordIn each case, enter the new password a second time to eliminate typing mistakes.
Notice!A new password is only saved when you click the Set button. You should therefore click theSet button immediately after entering and confirming a password.
14.3 Date/TimeDate formatSelect your required date format.
Device date/Device time
Notice!Ensure that recording is stopped before synching to the PC.
If there are multiple devices operating in your system or network, it is important to synchronize their internal clocks. For example, it is only possible to identify and correctlyevaluate simultaneous recordings when all units are operating on the same time.1. Enter the current date. Since the unit time is controlled by the internal clock, there is no
need to enter the day of the week – it is added automatically.2. Enter the current time or click the Sync to PC button to copy your computer's system
time to the camera.Note: It is important that the date/time is correct for recording. An incorrect date/time settingcould prevent correct recording.
Device time zoneSelect the time zone in which your system is located.
Daylight saving timeThe internal clock can switch automatically between normal and daylight saving time (DST).The unit already contains the data for DST switch-overs up to the year 2018. You can usethese data or create alternative time saving data if required.
Notice!If you do not create a table, there will be no automatic switching. When changing and clearingindividual entries, remember that two entries are usually related to each other and dependenton one another (switching to summer time and back to normal time).
1. First check whether the correct time zone is selected. If it is not correct, select theappropriate time zone for the system, and click the Set button.

44 en | General MIC IP starlight 7000 HD
2016.07 | 5.0 | F.01U.291.520 Operation Manual Bosch Security Systems
2. Click the Details button. A new window will open and you will see the empty table.3. Select the region or the city that is closest to the system's location from the list field
below the table.4. Click the Generate button to generate data from the database in the unit and enter it into
the table.5. Make changes by clicking an entry in the table. The entry is selected.6. Clicking the Delete button will remove the entry from the table.7. Select other values from the list fields below the table to change the entry. Changes are
made immediately.8. If there are empty lines at the bottom of the table, for example after deletions, you can
add new data by marking the row and selecting required values from the list fields.9. Now click the OK button to save and activate the table.
Time server IP addressThe camera can receive the time signal from a time server using various time server protocols,and then use it to set the internal clock. The unit polls the time signal automatically once everyminute.Enter the IP address of a time server here.
Time server typeSelect the protocol that is supported by the selected time server. Preferably, you shouldselect the SNTP server as the protocol. This supports a high level of accuracy and is requiredfor special applications and subsequent function extensions.Select Time server for a time server that works with the protocol RFC 868.
14.4 Display StampingVarious overlays or “stamps” in the video image provide important supplementary information.These overlays can be enabled individually and are arranged on the image in a clear manner.After you set all necessary parameters, click the View Control link to see how the stampingappears on the LIVE page.
Camera name stampingThis field sets the position of the camera name overlay. It can be displayed at the Top, at theBottom or at a position of your choice that you can then specify using the Custom option. Orit can be set to Off for no overlay information.1. Select the desired option from the list.2. If you select the Custom option, additional fields are displayed where you can specify the
exact position (Position (XY)).3. In the Position (XY) fields, enter the values for the desired position.
LogoClick Choose File to select a file. Heed the restrictions for file format, logo size, and colordepth. Click Upload to load the file to the camera.If no logo is selected, Configuration displays the message, “No file chosen.”
Logo positionSelect the position for the logo on the OSD: Left or Right.Select Off (the default value) to disable logo positioning.
Time stampingThis field sets the position of the time overlay. It can be displayed at the Top, at the Bottom orat a position of your choice that you can then specify using the Custom option. Or it can beset to Off for no overlay information.1. Select the desired option from the list.

MIC IP starlight 7000 HD General | en 45
Bosch Security Systems Operation Manual 2016.07 | 5.0 | F.01U.291.520
2. If you select the Custom option, additional fields are displayed where you can specify theexact position (Position (XY)).
3. In the Position (XY) fields, enter the values for the desired position.
Display millisecondsIf necessary, you can also display milliseconds. This information can be useful for recordedvideo images; however, it does increase the processor's computing time. Select Off if you donot need to display milliseconds.
Alarm mode stampingSelect On to display a text message overlay in the image in the event of an alarm. It can bedisplayed at a position of your choice that you can then specify using the Custom option. Or itcan be set to Off for no overlay information.1. Select the desired option from the list.2. If you select the Custom option, additional fields are displayed where you can specify the
exact position (Position (XY)).3. In the Position (XY) fields, enter the values for the desired position.
Alarm messageEnter the message to be displayed in the image in the event of an alarm. The maximum textlength is 31 characters.
Title OSDSelect On to continuously display sector or shot title overlays in the image. Select Momentaryto display sector or shot title overlays for a few seconds. OSD titles can be displayed at aposition of your choice, or it can be set to Off for no overlay information.1. Select the desired option from the list.2. Specify the exact position (Position (XY)).3. In the Position (XY) fields, enter the values for the desired position.
Camera OSDSelect On to momentarily display camera response information, such as Digital Zoom, Irisopen/close, and Focus near/far overlays in the image. Select Off to display no information.1. Select the desired option from the list.2. Specify the exact position (Position (XY)).3. In the Position (XY) fields, enter the values for the desired position.
Transparent backgroundCheck this box to make the stamp on the image transparent.
Video authenticationSelect a method for verifying the integrity of the video in the Video authentication drop-downbox.If you select Watermarking all images are marked with an icon. The icon indicates if thesequence (live or saved) has been manipulated.If you want to add a digital signature to the transmitted video images to ensure their integrity,select one of the cryptographic algorithms for this signature.Enter the interval (in seconds) between insertions of the digital signature.
Signature intervalsSelect the interval (in seconds) for the signature.

46 en | General MIC IP starlight 7000 HD
2016.07 | 5.0 | F.01U.291.520 Operation Manual Bosch Security Systems
14.5 GB/T 28181This page allows you to set the parameters for conformance to the GB/T 28181 nationalstandard “Security and protection video monitoring network system for information transport,switch and control”. This standard is specifically for China.
EnableSelect this checkbox to enable the system to use the other parameters on this page inaccordance with the GB/T 28181 national standard.
H.264 elementary streamSelect this checkbox to select or to enable the H.264 elementary stream.
Registration timeoutEnter a value (in milliseconds) for the registration timeout. The default is 3600.
Heartbeat timeoutEnter the value (in seconds) for the heartbeat timeout. The default is 15.
Server IDEnter the ID of the server.
Server IP addressEnter the server IP address.
Device IDEnter the ID of the device.
Device portEnter the number of the device port. The default is 5060.
PasswordEnter the appropriate password.
Alarm device IDEnter the ID of the alarm device.

MIC IP starlight 7000 HD Web Interface | en 47
Bosch Security Systems Operation Manual 2016.07 | 5.0 | F.01U.291.520
15 Web Interface15.1 Appearance
On this page you can adapt the appearance of the web interface and change the websitelanguage to meet your requirements. If necessary, you can replace the manufacturer's logo(top right) and the product name (top left) in the top part of the window with individualgraphics.
Notice!You can use either GIF or JPEG images. The file paths must correspond to the access mode(for example C:\Images\Logo.gif for access to local files, or http://www.mycompany.com/images/logo.gif for access via the Internet/Intranet).When accessing via the Internet/Intranet, ensure that a connection is always available todisplay the image. The image file is not stored in the camera.
Website languageSelect the language for the user interface here.
Company logoEnter the path to a suitable graphic if you want to replace the manufacturer's logo. The imagefile can be stored on a local computer, in the local network or at an Internet address.
Device logoEnter the path to a suitable graphic if you want to replace the product name. The image filecan be stored on a local computer, in the local network or at an Internet address.
Notice!If you want to use the original graphics again, simply delete the entries in the Company logoand Device logo fields.
Show VCA metadataWhen video content analysis (VCA) is activated, additional information is displayed in the livevideo stream. For example, in Motion+ mode, the sensor areas for motion detection aremarked.
Show VCA trajectoriesWhen video content analysis (VCA) is activated, check this item to show additional informationthat traces the path of objects.
Show overlay iconsSelect this checkbox to show overlay icons on the live video image.
Latency modeOptions are: Low delay; Smooth video; Unbuffered
JPEG sizeYou can specify the size of the JPEG image on the LIVE page. Options are Small, Medium,Large, 720p, 1080p, and “Best possible” (default).
JPEG intervalYou can specify the interval at which the individual images should be generated for the M-JPEG image on the LIVE page.
JPEG qualityYou can specify the quality at which the JPEG images appear on the LIVE page.

48 en | Web Interface MIC IP starlight 7000 HD
2016.07 | 5.0 | F.01U.291.520 Operation Manual Bosch Security Systems
15.2 LIVE FunctionsOn this page you can adapt the functions on the LIVE page to your requirements. You canchoose from a variety of different options for displaying information and controls.1. Check the box for the items that are to be made available on the LIVE page. The selected
items are indicated by a check mark.2. Check whether the required functions are available on the LIVE page.
Transmit audioYou can only select this option if audio transmission is actually switched on (see Audio).Theaudio signals are sent in a separate data stream parallel to the video data, and so increase thenetwork load. The audio data are encoded according to G.711 and require an additionalbandwidth of approx. 80 kbps per connection in each direction.
Lease time (s)The lease time in seconds determines the time beyond which a different user is authorized tocontrol the camera after no further control signals are received from the current user. Afterthis time interval, the camera is automatically enabled.
Show alarm inputsThe alarm inputs are displayed next to the video image as icons along with their assignednames. If an alarm is active, the corresponding icon changes color.Note: This field is available only when the field Application variant in Installer Menu, page 50is set to either of the following values:– ”[camera name] - IO“ (for a camera connected to a MIC Alarm/Washer Interface unit
(MIC-ALM-WAS-24))– “[camera name] – VJC-7000” (for a camera connected to a VIDEOJET connect 7000 unit
(VJC-7000-90))
Show alarm outputsAlarm outputs are shown next to the video image as icons, along with their assigned names. Ifthe alarm output is active, the corresponding icon changes color.Note: This field is available only when the field Application variant in Installer Menu, page 50is set to either of the following values:– ”[camera name] - IO“ (for a camera connected to a MIC Alarm/Washer Interface unit
(MIC-ALM-WAS-24))– “[camera name] – VJC-7000” (for a camera connected to a VIDEOJET connect 7000 unit
(VJC-7000-90))
Allow snapshotsHere you can specify whether the icon for saving individual images (snapshots) should bedisplayed below the live image. Individual images can only be saved if this icon is visible.
Allow local recordingHere you can specify whether the icon for saving (recording) video sequences on the localmemory should be displayed below the live image. Video sequences can only be saved if thisicon is visible.
I-frames only streamHere you can specify whether the LIVE page displays a viewing tab for an I-frame only stream.
Show preposition listHere you can specify whether the section Prepositions of the Live page displays a drop-downbox with the list of scenes set in the section Camera > Prepositions and Tours of theConfiguration page.

MIC IP starlight 7000 HD Web Interface | en 49
Bosch Security Systems Operation Manual 2016.07 | 5.0 | F.01U.291.520
Show ‘Intelligent Tracking’Here you can specify whether the LIVE page displays the controls for the Intelligent Trackingfeature.
Show ‘Special Functions’Here you can specify whether the LIVE page displays the Special Functions section.
Path for JPEG and video files1. Enter the path for the storage location of individual images and video sequences that you
can save from the LIVE page.2. If necessary, click Browse to find a suitable directory.
Video file formatSelect a file format for the live page display. The MP4 format does not include metadata.

50 en | Camera MIC IP starlight 7000 HD
2016.07 | 5.0 | F.01U.291.520 Operation Manual Bosch Security Systems
16 Camera16.1 Installer Menu
Application Variant– If you are connecting to MIC-ALM-WAS-24, select “[camera name] - IO“ to allow the
camera to recognize additional inputs and outputs from this device.– If you are connecting to VJC-7000-90, select “[camera name] – VJC-7000“ to allow the
camera to recognize additional inputs and outputs from this device.– Otherwise, select “[camera name].”
Base frame rateThis option allows you to set the frame rate that the camera uses to transmit video. Selecteither 50 fps or 60 fps. If you select 50 fps, the camera will stream video at 25 or 50 fps. If youselect 60 fps, the camera will stream video at 30 or 60 fps, depending on the option selectedin the field Max. frame rate in the menu Encoder Streams.
Notice!Changing the field Base frame rateA change to the parameter in the field Base frame rate requires approximately 10-20 secondsto complete. During this time, no changes can be made. The cameo image freezes.
The orientation of the camera. Options: Normal, Inverted, Canted.
SC settingsClick the Default button to restore all camera settings to their original defaults.
Reboot deviceClick the Reboot button to reboot the camera. There is a ten (10) second pause before thecamera starts its homing phase. During the homing phase, the camera will complete findingthe upper and lower tilt limits.
Factory defaultsClick the Defaults button to restore the configuration settings defined in the camera’s webserver to their default values. A confirmation screen appears. Allow 5 seconds for the camerato optimize the picture after a mode reset.
16.1.1 PositioningCoordinate systemSelect the appropriation option. Enter the appropriate additional values in the additional inputfields that appear depending on the options selected. Refer to the following table.
Option Additional Input field
Not set
Cartesian X [m]Y [m]Z [m]Azimuth [°]
WGS 84 LatitudeLongitudeGround level [m]Azimuth [°]

MIC IP starlight 7000 HD Camera | en 51
Bosch Security Systems Operation Manual 2016.07 | 5.0 | F.01U.291.520
16.2 Encoder ProfileFor the video signal encoding, you can select a code algorithm and you can change the presetsfor the profiles.You can adapt the video data transmission to the operating environment (for example networkstructure, bandwidth, data load). To this end, the camera simultaneously generates two datastreams (Dual Streaming), which compression settings you can select individually, for exampleone setting for transmissions to the Internet and one for LAN connections.Pre-programmed profiles are available, each giving priority to different perspectives.You can change individual parameter values of a profile and you can also change the name.You can switch between profiles by clicking the appropriate tabs.
!
Caution!The profiles are rather complex. They include a large number of parameters that interact withone another, so it is generally best to use the default profiles.Change the profiles only once you are fully familiar with all the configuration options.
Note: In the default setting, Stream 1 is transmitted for alarm connections and automaticconnections.
Notice!All parameters combine to make up a profile and are dependent on one another. If you enter asetting that is outside the permitted range for a particular parameter, the nearest permittedvalue will be substituted when the settings are saved.
Profile name
Profile number Default Profile name Description
Profile 1 HD Image Optimized For an HD image, the video bit rate and framequality are adjusted to ensure that the picturequality is the priority.
Profile 2 HD Balanced For an HD image, the video bit rate and framequality are adjusted to a median profile foreveryday use.
Profile 3 HD Bit RateOptimized
For an HD image, the video bit rate and framequality are adjusted to ensure that the bit rate isthe priority.
Profile 4 SD Image Optimized For an SD image, the video bit rate and framequality are adjusted to ensure that the picturequality is the priority.
Profile 5 SD Balanced For an SD image, the video bit rate and framequality are adjusted to a median profile foreveryday use.
Profile 6 SD Bit RateOptimized
For an SD image, the video bit rate and framequality are adjusted to ensure that the bit rate isthe priority.
Profile 7 DSL Optimized Ideal for encoding on a DSL uplink where bit ratelimitations are critical.

52 en | Camera MIC IP starlight 7000 HD
2016.07 | 5.0 | F.01U.291.520 Operation Manual Bosch Security Systems
Profile number Default Profile name Description
Profile 8 3G Optimized Ideal for encoding on a 3G uplink where bit ratelimitations are critical.
If required, enter a new name for the profile.
Target bit rateTo optimize use of the bandwidth in the network, limit the data rate for the device. The targetdata rate should be set according to the desired picture quality for typical scenes with noexcessive motion.For complex images or frequent changes of image content due to frequent movements, thislimit can temporarily be exceeded up to the value entered in the Maximum bit rate field.
Maximum bit rateThis maximum bit rate is not exceeded under any circumstances. Depending on the videoquality settings for the I- and P-frames, this fact can result in individual images being skipped.The value entered here must be at least 10% higher than the value entered in the Target bitrate field. If the value entered here is too low, it will be adjusted automatically.
Encoding intervalThis parameter determines the interval at which images are encoded and transmitted. Forexample, entering or selecting 4 means that only every fourth image is encoded, while thefollowing three are skipped. Skipping frames can be particularly advantageous for networkswith low bandwidths. The image rate in frames per second (fps) appears next to the text fieldor slider.
Video resolutionSelect the desired resolution for the video image.
Expert settingsIf necessary, use the expert settings to adapt the I-frame quality and the P-frame quality tospecific requirements. The setting is based on the H.264 quantization parameter (QP).
GOP structureSelect the structure that you require for the group of pictures, depending on whether youplace greater priority on having the lowest possible delay (IP frames only) or using as littlebandwidth as possible.Options are IP, IBP, and IBBP.
Averaging periodSelect the appropriate averaging period as a means of stabilizing the long term bit rate.
I-frame distanceThis parameter allows you to set the intervals in which the I-frames will be coded. Auto meansauto mode, whereby the video server inserts I-frames as necessary. Values range from 3 to 60.An entry of 3 indicates that I-frames are continuously generated. An entry of 4 indicates thatonly every fourth image is an I-frame, and so on; the frames in between are coded as P-frames.Note that the values supported depend on the GOP structure setting. For example, only evenvalues are supported with IBP; if you have selected IBBP, only 3 or multiples of 3 aresupported.
Min. P-frame QPThis parameter allows you to adjust the image quality of the P-frame and to define the lowerlimit for the quantization of the P-frames, and thus the maximum achievable quality of the P-frames. In the H.264-protocol, the Quantization Parameter (QP) specifies the degree ofcompression and thus the image quality for every frame. The lower the quantization of the P-

MIC IP starlight 7000 HD Camera | en 53
Bosch Security Systems Operation Manual 2016.07 | 5.0 | F.01U.291.520
frame (QP value), the higher the encoding quality (and thus the best image quality) and thelower the frame refresh rate depending on the settings for the maximum data rate undernetwork settings. A higher quantization value results in low image quality and lower networkload. Typical QP values are between 18 and 30.The basic setting Auto automatically adjusts the quality to the settings for the P-frame videoquality.
I/P-frame delta QPThis parameter sets the ratio of the I-frame quantization (QP) to the P-frame quantization(QP). For example, you can set a lower value for I-frames by moving the slide control to anegative value. Thus, the quality of the I-frames relative to the P-frames is improved. The totaldata load will increase, but only by the portion of I-frames. The basic setting Autoautomatically adjusts to the optimum combination of movement and image definition (focus).To obtain the highest quality at the lowest bandwidth, even in the case of increasedmovement in the picture, configure the quality settings as follows:1. Observe the coverage area during normal movement in the preview images.2. Set the value for Min. P-frame QP to the highest value at which the image quality still
meets your needs.3. Set the value for I/P-frame delta QP to the lowest possible value. This is how to save
bandwidth and memory in normal scenes. The image quality is retained even in the caseof increased movement since the bandwidth is then filled up to the value that is enteredunder Maximum bit rate.
Background delta QPSelect the appropriate encoding quality level for a background region defined in EncoderRegions. The lower the QP value, the higher the encoding quality.
Object delta QPSelect the appropriate encoding quality level for an object region defined in Encoder Regions.The lower the QP value, the higher the encoding quality.
DefaultClick Default to return the profile to the factory default values.
16.3 Encoder StreamsNote: If you access this menu while the camera is recording, the following message appears atthe top of the page:Recording is currently active. Therefore, for ‘Current profile’ the respective stream profileselected for recording is displayed for information.
PropertySelect one of the H.264 standards for each stream.The table below identifies the options available in the field Property for Stream 1 and theavailable options in the field Property for Stream 2, depending on the options selected forStream 1.Note: In order to select the option “H.264 MP 720p50/60 fixed” here, you must first set thefield Max. frame rate in Camera > Installer Menu to “50/60 fps (up to 1280 x 720 px).”
When the option in field“Property” for Stream 1
is:
The available options in field “Property” for Stream 2 are:
H.264 MP SD - H.264 MP SD

54 en | Camera MIC IP starlight 7000 HD
2016.07 | 5.0 | F.01U.291.520 Operation Manual Bosch Security Systems
When the option in field“Property” for Stream 1
is:
The available options in field “Property” for Stream 2 are:
H.264 MP 720p fixed - H.264 MP SD- H.264 MP 720p fixed- H.264 MP 400x720 upright (cropped)- H.264 MP D1 4:3 (cropped)- H.264 MP 1280x960 (cropped)*- H.264 MP 640x480
H.264 MP 1080p fixed* - Copy Stream 1*- H.264 MP SD*- H.264 MP 720p8/10 fixed*- H.264 MP 1080p4/5 fixed*- H.264 MP 400x720 upright (cropped)*- H.264 MP D1 4:3 (cropped)*- H.264 MP 640x480
H.264 MP 720p50/60 fixed - Copy Stream 1*- H.264 MP SD*- H.264 MP 720p6/7 fixed*- H.264 MP 400x720 upright (cropped)*- H.264 MP D1 4:3 (cropped)*- H.264 MP 640x480
*This option is available for 1080p models only.
Non-recording profileSelect one of the following profiles for each stream:
Profile number Default Profile name Description
Profile 1 HD Image Optimized For an HD image, the video bit rate and framequality are adjusted to ensure that the picturequality is the priority.
Profile 2 HD Balanced For an HD image, the video bit rate and framequality are adjusted to a median profile foreveryday use.
Profile 3 HD Bit RateOptimized
For an HD image, the video bit rate and framequality are adjusted to ensure that the bit rate isthe priority.
Profile 4 SD Image Optimized For an SD image, the video bit rate and framequality are adjusted to ensure that the picturequality is the priority.
Profile 5 SD Balanced For an SD image, the video bit rate and framequality are adjusted to a median profile foreveryday use.
Profile 6 SD Bit RateOptimized
For an SD image, the video bit rate and framequality are adjusted to ensure that the bit rate isthe priority.

MIC IP starlight 7000 HD Camera | en 55
Bosch Security Systems Operation Manual 2016.07 | 5.0 | F.01U.291.520
Profile number Default Profile name Description
Profile 7 DSL Optimized Ideal for encoding on a DSL uplink where bit ratelimitations are critical.
Profile 8 3G Optimized Ideal for encoding on a 3G uplink where bit ratelimitations are critical.
Note: Non-recording profiles (streams) are I-frame only.
JPEG streamSelect the resolution, frame rate, and image quality parameters for the M-JPEG stream.– Resolution: Select the appropriate resolution.– Max. frame rate: Select one of the following frame rates to be the maximum: 5, 10, 15,
20, 25, 30, or 60 fps.– Picture quality: This setting allows you to adjust the image quality. Use the slide bar to
choose a quality between Low and High.
Note: The M-JPEG frame rate can vary depending on system loading.
16.4 Encoder RegionsUser can configure encoding regions for every configured preset (preposition/scene), toincrease or decrease the encoding quality for selectable areas of the video image. Theseregions give better control of the bit rate. Important parts of the scene (identified as objectsin the GUI) are encoded at high resolution and therefore have an enhanced encoding quality.Less important parts (such as the sky and trees in the background, all identified asbackgrounds in the GUI) are encoded at lower quality and therefore have a decreasedencoding quality.Eight encoder regions can be defined. To define encoder regions, follow these steps.1. From the first drop-down box (the unlabeled Regions selection list), select one of the
eight available regions. (The drop-down box has the default option of Region 1).2. Click the + box to add an area.3. Use the mouse to define the area (shape) that the region covers and to position the area
(shape) in the preview of the video image.– Drag the center, corner points, or sides of the shaded area (shape).– Double-click a side to add additional points to the area (shape).
4. From the last drop-down box (the unlabeled Mode selection list), select the encoderquality for the defined area. (The drop-down box has the default option of Default). For unimportant parts of the video image, select Background.For important parts of the video image, select Object.(The quality levels for Background and for Object are defined in the Expert Settingssection of the page Encoder Profile.)
5. For PTZ cameras: From the second drop-down box (the unlabeled Prepositions/Scenesselection list), select a Preposition/Scene to which to add the region. (The drop-down listis blank by default unless you have defined at least one scene, in which case the default isPreposition 1 or the custom name for the preposition).Note: If you have not yet defined any prepositions/scenes, refer to Prepositions andTours.
6. If required, select another region and repeat the steps.7. To remove a region, select the area and click the waste bin icon.8. Click Set to apply the region settings.

56 en | Camera MIC IP starlight 7000 HD
2016.07 | 5.0 | F.01U.291.520 Operation Manual Bosch Security Systems
16.5 Privacy MasksPrivacy Masking is used to block out a specific area of a scene from being viewed. Masks canbe configured as a gray area with four corners. You may define a total of 24 privacy masks.PatternSelect the color of the mask as it will appear in live video: GrayPrivacy maskSelect the number of the privacy mask. A colored rectangle appears in the unlabeled videopreview window above the Set button.3. Navigate to the scene where the privacy mask is required.4. Use the Zoom controls to zoom in so that the object to be covered is approximately thesame size as the Mask Outline.5. Use the Pan/Tilt controls to center the object inside the Mask Outline.Note: Do not move the mask outline at this time. It should remain in the center of the previewwindow.6. If required, place the cursor on a corner or on a vertex of the mask rectangle, and then clickand drag to expand or to shrink the Mask Outline.– To avoid hiding too much of the scene, don’t expand the mask outline more than twice
the default size.– To provide the optimum mask performance, don’t shrink the mask outline to less than
half of the default size.7. Click the Enabled check box to activate the privacy mask.8. Move the privacy mask if desired. Place the cursor inside the privacy mask area in thepreview window and then click and drag to move the privacy mask. Note: Keep it as close tothe center of the Preview Window as possible.9. Click SET to save the size and the position of the privacy mask.10. The mask expands by 10% for a few seconds to illustrate how much the mask size willincrease during Pan/Tilt movement.11. To hide an individual mask, select the mask number and clear the Enabled check box.12. To hide all masks from an image view, click the Disable Masks check box.Note: If you choose to hide all masks, you must enable each individual mask to show the maskin the scene.13. To display IVA behind privacy masks, click the IVA behind masks check box.
Notice!Draw the mask 10% larger than the object to ensure that the mask completely covers theobject as the camera zooms in and out. Click the check box Zoom threshold.Draw the mask at 50% optical zoom or less for improved masking performance.
Notice!The camera disables the Privacy Mask feature if the orientation of the camera is set toInverted. Refer to Installer Menu for orientation settings.
Notice!When MIC is canted, Privacy Masks should not be created for scene objects less than 2 m (6feet) distance from camera.

MIC IP starlight 7000 HD Camera | en 57
Bosch Security Systems Operation Manual 2016.07 | 5.0 | F.01U.291.520
16.6 Picture SettingsCurrent modeSelect one of the pre-programmed user modes, optimized with the best settings for a varietyof typical applications, that best defines the environment in which the camera is installed.– General: Default mode. Suitable for most applications.– Motion: Optimized to minimize motion artifacts, such as when monitoring traffic or fast-
moving objects.– Low light: Optimized performance for scenes with low light level.– Indoor: Optimized for scenes with indoor lighting, and avoids the limitations imposed by
the sun or street lighting.– Vibrant: Provides enhanced contrast, color reproduction, and sharpness.– Illuminator: Optimized performance when using the MIC illuminator accessory.Customize the mode, if necessary, for the specific requirements of the site by selectingdifferent values for the fields below.In this case, the name of the user mode changes to “Custom.”
White BalanceAdjusts the color settings to maintain the quality of the white areas of the image.– ATW: allows the camera to continuously adjust color reproduction.– AWB Hold: places the ATW on hold and saves the color settings.– Extended ATW (default): allows the camera to constantly adjust for optimal color
reproduction.– Manual: Red and Blue gain can be manually set to a desired position.– Sodium Lamp Auto: Automatically adjusts for sodium vapor light to restore objects to
their original color.– Sodium Lamp: Optimizes the sodium vapor light to restore objects to their original color.
Red GainThe red gain adjustment offsets the factory white point alignment (reducing red introducesmore cyan).
Blue GainThe blue gain adjustment offsets the factory white point alignment (reducing blue introducesmore yellow). It is only necessary to change the white point offset for special sceneconditions.
Sodium red levelAdjust the level of red for sodium vapor lighting with the slider from 0 to 255.
Sodium blue levelAdjust the level of blue for sodium vapor lighting with the slider from 0 to 255.Note: The fields Sodium red level and Sodium blue level appear only when the value in thefield White balance is “Sodium lamp auto” or “Sodium lamp.”
SaturationThe percentage of light or color in the video image (HD only). Values range from 60% to 200%;the default is 110%.
Color hueThe degree of color in the video image (HD only). Values range from -14° to 14°; the default is8°.
Intelligent DNRSelect On to activate intelligent Dynamic Noise Reduction (DNR) which reduces noise basedon motion and light levels.

58 en | Camera MIC IP starlight 7000 HD
2016.07 | 5.0 | F.01U.291.520 Operation Manual Bosch Security Systems
Gain controlAdjusts the automatic gain control (AGC).– AGC (default): Automatically adjusts the gain to the lowest possible value needed to
maintain a good picture.– Fixed: no enhancement. This setting disables the Max. Gain Level option.
Fixed GainUse the slide to select the desired number for fixed gain. The default is 2.
Maximum Gain LevelControls the maximum value the gain can have during AGC operation. To set the maximumgain level, choose from:– Normal– Medium– High (default)
AE-response speedSelect the speed of the response of auto exposure. Options are Super slow, Slow, Medium(default), Fast.
SharpnessAdjusts the sharpness of the picture. To set the sharpness, use the slider to select a number.The default is 12.
Shutter Mode– Fixed: The shutter mode is fixed to a selectable shutter speed.– Automatic exposure: increases camera sensitivity by increasing the integration time on
the camera. This is accomplished by integrating the signal from a number of consecutivevideo frames to reduce signal noise.If you select this option, the camera disables Shutter automatically.
ShutterAdjusts the electronic shutter speed (AES). Controls the time period for which light isgathered by the collecting device. The default setting is 1/60 second for NTSC and 1/50 forPAL cameras. The range of settings is from 1/1 to 1/10000.
Maximum automatic exposureThis limits the integration time when Frame Integration is active. The default is 1/4. The rangeof settings is from 1/4 to 1/30.
Top shutter speedThe camera tries to hold this shutter value as long as sufficient ambient light is available in thescene.Settings range from 1/60 to 1/10000. The default value is 1/10000 for all modes except'Motion' (default 1/500).
Backlight compensationOptimizes the video level for the selected area of the image. Parts outside this area may beunderexposed or overexposed. Select On to optimize the video level for the central area of theimage. The default setting is Off.
High SensitivityAdjusts the level of intensity or lux within the image (HD only). Select from Off or On.
StabilizationStabilization reduces camera shake in both the vertical and horizontal axis. The cameracompensates for the movement of the image by up to 2% of the image size. This feature isideal for cameras mounted on a pole or mast, or on another location that shakes frequently.

MIC IP starlight 7000 HD Camera | en 59
Bosch Security Systems Operation Manual 2016.07 | 5.0 | F.01U.291.520
– On - Stabilization is always on.– Off - Stabilization is disabled.– Auto - Stabilization activates automatically when the camera detects vibration greater
than the set threshold.Note: This feature is not available on 20x models.
High dynamic rangeSelect On to activate wide dynamic range, which improves image reproduction in extremehigh-contract scenes.Select Off to deactivate the feature.
Night modeSelects night mode (B/W) to enhance lighting in low light scenes. Select from the followingoptions:– Monochrome: Forces the camera to stay in Nigh Mode and transmit monochrome images.– Color: The camera does not switch to Night Mode regardless of ambient light conditions.– Auto (default): The camera switches out of Night Mode after the ambient light level
reaches a pre-defined threshold.
Night mode thresholdAdjusts the level of light at which the camera automatically switches out of night mode (B/W)operation. Select a value between 10 and 55 (in increments of 5; default 30). The lower thevalue, the earlier the camera will switch to color mode.
Night mode prioritySelect the option to which the camera should give priority while in night mode:– Motion– Color (default)
Night mode shutterControls the time period for which light is gathered by the collecting device while in nightmode. Values are ¼, 1/8, 1/15, and 1/30; the default is 1/15.
Noise ReductionTurns on the 2D and 3D noise reduction feature.
Noise Reduction LevelAdjusts the noise level to the appropriate level for shooting conditions. Select a value between1 and 5.
Intelligent DefogWith the Defog mode feature, visibility can be improved significantly when viewing foggy orother low-contrast scenes.– On - Defog is always active.– Off - Defog is disabled.– Auto - Defog activates automatically as needed.
16.7 Lens SettingsAutofocusContinuously adjusts the lens automatically to the correct focus for the sharpest picture.– One Push (default; commonly called “Spot Focus”): activates the Auto Focus feature after
the camera stops moving. Once focused, Auto Focus is inactive until the camera is movedagain.
– Auto Focus: Auto Focus is always active.– Manual: Auto Focus is inactive.

60 en | Camera MIC IP starlight 7000 HD
2016.07 | 5.0 | F.01U.291.520 Operation Manual Bosch Security Systems
!
Warning!For tours, save presets using One Push (“Spot Focus“).
Focus speedUse the slider (from 1 to 8) to control how fast the Auto focus will readjust when the focusbecomes blurred.IR focus correctionOptimizes the focus for IR lighting. Options are: On, Off (default).
Auto irisAutomatically adjusts the lens to allow the correct illumination of the camera sensor. This typeof lens is recommended for use where there are low light or changing light conditions.– Constant (default): camera constantly adjusts to varying light conditions (default).
If you select this option, the camera makes the following changes automatically:– Gain Control: switches to AGC.– Shutter Speed: switches to default.
– Manual: camera must be manually adjusted to compensate for varying light conditions.
Auto iris levelIncreases or decreases brightness according to the amount of light. Type a value between 1and 15.
Maximum zoom speedControls the zoom speed.
Zoom limitSelect the appropriate limit for zooming the camera: 20x, 30x.
Digital zoomDigital zoom is a method of decreasing (narrowing) the apparent angle of view of a digitalvideo image. It is accomplished electronically, without any adjustment of the camera's optics,and no optical resolution is gained in the process. Select Standard (default) to enable thisfeature in standard mode. Select Enhanced to enable this feature in enhanced mode. SelectOff to disable this feature.
16.8 PTZ SettingsAuto pan speedContinuously pans the camera at a speed between right and left limit settings. Type a valuebetween 1 and 60 (expressed in degrees), inclusive. The default setting is 30.
InactivitySelects the time period the dome must be not controlled until the inactivity event will beexecuted.– Off (default): camera remains on a current scene indefinitely.– Scene 1: camera returns to Preset 1.– Previous Aux: camera returns to the previous activity.
Inactivity periodDetermines the behavior of the dome when the control for dome is inactive. Select a timeperiod from the pull-down list (3 sec. - 10 min.). The default setting is 2 minutes.

MIC IP starlight 7000 HD Camera | en 61
Bosch Security Systems Operation Manual 2016.07 | 5.0 | F.01U.291.520
Auto pivotThe Auto pivot tilts the camera through the vertical position as the camera is rotated tomaintain the correct orientation of the image. Set the Auto Pivot to On (default) toautomatically rotate the camera 180º when following a subject traveling directly beneath thecamera. To disable this feature, click Off.
Freeze frameSelect On to freeze the image while the camera moves to a predetermined scene position.
AzimuthSelect On to display azimuth/elevation readings.Select Off to hide azimuth/elevation readings.
Max. PT speed [%]Sets the maximum pan/tilt speed (in percent). Settings range from 1 to 100. The default is100.
Tracking zoom-out limit [%]This parameter defines the zoom ratio percentage to which the camera zooms out afterTracking idel time [s] stops tracking, or if Intelligent Tracking loses visibility of an object beingtracked. This allows the camera to re-acquire the target in a new, wider FoV. Settings rangefrom 0 to 100. The default is 50.
Tracking idle time [s]This parameter allows the camera to stop tracking motion of certain objects, such as a tree ora flag swaying in the wind, in a confined area after the specified number of seconds. Settingsrange from 5 to 120. The default is 30.
Auto pan left limitSets the left Auto Pan limit of the camera. Use the preview window to move the camera to theleft pan limit and click the button. The camera will not move past this limit when in Auto PanBetween Limits mode (AUX 2 ON).
Auto pan right limitSets the right Auto Pan limit of the camera. Use the preview window to move the camera tothe right pan limit and click the button. The camera will not move past this limit when in AutoPan Between Limits mode (AUX 2 ON).
Notice!Possible unintended camera operationWhen setting hard pan limits, ensure that you set the left limit and the right limit at least 10°apart. Pan limits of less than 10° apart could prevent the camera from operating properly.
Tilt up limitSets the upper tilt limit of the camera. Use the preview window to move the camera to the tiltlimit and click the button.
Tour A / Tour BStarts and stops the recording of a recorded (guard) tour.The camera can make up to two (2) recorded tours. A recorded tour saves all manual cameramovements made during the recording, including its rate of pan, tilt and zoom speeds, andother lens setting changes. The tour does not capture camera video during the recording ofthe tour.Note 1: You can save a total of 15 minutes of recorded actions between the two tours.To record a tour:1. Click the Start Recording button. The system prompts you to overwrite the existing tour.

62 en | Camera MIC IP starlight 7000 HD
2016.07 | 5.0 | F.01U.291.520 Operation Manual Bosch Security Systems
2. Click Yes to overwrite the existing tour movements.3. Click the View Control link, under the image cameo, to access the directional and zoom
controls.4. Use the View Control dialog box to make the necessary camera movements.5. Click the Stop Recording button to save all actions.
CompassThe camera allows a user to display the compass heading of the camera in the lower-rightcorner of the image display. The camera displays the cardinal or intercardinal (N, NE, E, SE, S,SW, W, NW) heading in which the camera is pointing.
Notice!The compass feature is not compatible with Bosch’s Intelligent Tracking feature. If IntelligentTracking is activated, the camera automatically disables the display of the compass heading.Once Intelligent Tracking is deactivated, the camera returns the compass heading to thedisplay.
You must first calibrate the camera to North before the camera displays accurate compassheadings. The camera uses this calibration, usually set to magnetic North, as the zero degreepan position and as the North compass heading. The camera then displays the compassheading based on the number of degrees from the North calibration point.To set the North calibration point:1. Determine the North compass heading, then move the camera to that position.2. Select the radio button On for the parameter Compass.3. Click the button next to North point to set the calibration point.
North point– Click the Set button to overwrite the existing North point. A dialog box appears with the
message, “Overwrite North point?” To confirm, click OK. To cancel, click Cancel.– Click the Clear button to reset the North point to factory defaults. A dialog box appears
with the message, “Reset North point to factory defaults?” To confirm, click OK. Tocancel, click Cancel.
16.9 Prepositions and ToursThe camera can store up to 256 preset scenes. You can define the individual scenes thatcomprise a preposition tour.You define individual preposition scenes, then use these scenes to define the preposition tour.The tour starts from the lowest scene number in the tour and progresses sequentially to thehighest scene number in the tour. The tour displays each scene for a specified dwell timebefore advancing to the next scene.By default, all scenes are part of the preposition tour unless removed.
White light (marked with #)Select this checkbox to include white light in the scene.
To define a preposition tour:1. Create the individual prepositions.
By default, all scenes in the list Prepositions are in the preposition tour.2. To remove a preposition from the tour, select the preposition in the list and uncheck the
box Include in standard tour (marked with *).3. Select a dwell time from the drop-down list Standard preposition tour.4. To start the preposition tour:
Return to the Live page.

MIC IP starlight 7000 HD Camera | en 63
Bosch Security Systems Operation Manual 2016.07 | 5.0 | F.01U.291.520
Click AUX Control.Type 8 in the input box and click AUX on.
5. To stop the tour, type 8 and click AUX off.
16.10 Preposition mappingPreposition mapping allows you to map a function to a Show or Set action.
ActionSelect the appropriate action: Show or Set.
PrepositionEnter the number of the preposition to map.
FunctionSelect the appropriate function from the drop-down list.
Function Description
Start auto pan
Start auto pan with limit
Stop auto pan
Start custom tour
Stop custom tour
Start tour
Stop tour
Start playback A
Stop playback A
Start playback B
Stop playback B
Compass on
Compass off
Azimuth on
Azimuth off
Stabilization auto
Stabilization on
Stabilization off
WDR auto
WDR on
WDR off
Night mode auto
Night mode on
Night mode off

64 en | Camera MIC IP starlight 7000 HD
2016.07 | 5.0 | F.01U.291.520 Operation Manual Bosch Security Systems
Function Description
Gamma mode on
Gamma mode off
Gamma mode smart 1
Gamma mode smart 2
Gamma mode smart 3
IR focus correction on
IR focus correction off
OSD feedback on
OSD feedback off
IR mode on
IR mode off
IR mode auto
Visible light on
Visible light off
Visible light inhibit on
Visible light inhibit off
Auto tracker on
Auto tracker off
Privacy mask on
Privacy mask off
Acknowledge alarms
Wiper continuous
Wiper intermittent
Wiper on shot
Wiper off
16.11 SectorsSectorThe camera’s pan capability is 360° and is divided into 16 equal sectors. This section allowsyou to apply a title for each sector and to designate any sectors as a Blanked Sector.
To define a title for sectors:1. Place the cursor in the input box to the right of the sector number.2. Type a title for the sector, up to 20 characters long.3. To blank the sector, click the check box to the right of the sector title.

MIC IP starlight 7000 HD Camera | en 65
Bosch Security Systems Operation Manual 2016.07 | 5.0 | F.01U.291.520
No white lightSpecifically for MIC cameras using the IR/White light illuminator:Select this check box to prevent activation of the White light illuminator in the correspondingsectors, such as those which include highways / roads where White light might create ahazardous situation such as blinding a driver.When this check box is selected, no White lights will activate for Presets stored in thecorresponding sector.
16.12 MiscellaneousFast addressThis parameter allows the appropriate camera to be operated via the numerical address in thecontrol system. Enter a number between 0000 and 9999, inclusive, to identify the camera.
16.13 Illumination/Wiper
Notice!The illuminator fields are available only when an illuminator is attached to a MIC7000 camera.
The default intensity for illumination (both IR and White light) is 33%.IR IlluminatorsControls IR illuminators. When ON, the camera gives a much better image at low light levels.Options are: On, Off, Auto.
IR intensitySelect the percentage of intensity of the infrared (IR) light.
No white lightSelect On to disable the white light illuminators. The options in the field White lightilluminators are disabled.Select Off to enable white light illuminators.
White light illuminatorsSelect On to turn on the White light illuminators.Select Off to turn off the White light illuminators.
White light intensitySelect the degree of intensity of the White light.
White light timeoutSelect On to enable a timeout for the White light feature. Select Off to disable the timeout.The timeout turns OFF the white lights, after they have been ON but idle for some time, tohelp to retain the life of the LEDs.
White light timeout [min]Select the number of minutes (from 1 to 30) after which the White light will turn off afteractivation.WiperControls the wiper of the MIC cameras. Options are:– Off: Turns off the wiper.– On: Wiper wipes continuously until deactivated manually, or until it has been on for five
minutes (after which the camera will stop the wiper automatically).

66 en | Camera MIC IP starlight 7000 HD
2016.07 | 5.0 | F.01U.291.520 Operation Manual Bosch Security Systems
– Intermittent: Wipes twice, then stops. Every 15 seconds, this cycle repeats until usersselect another option in this field.
– One shot: Wipes five times, then turns off.Wiper/washerClick Start to start the wiper/washer. Click Stop to stop the wiper/washer.
16.14 AudioAudioYou can set the gain of the audio signals to suit your specific requirements. The live videoimage is shown in the window to help you check the audio source. Your changes are effectiveimmediately.If you connect via Web browser, you must activate the audio transmission on the 'Live'functions page. For other connections, the transmission depends on the audio settings of therespective system.The audio signals are sent in a separate data stream parallel to the video data, and so increasethe network load. The audio data is encoded according to the selected format and requiresadditional bandwidth. If you do not want any audio data to be transmitted, select Off.
16.15 Pixel CounterThe number of horizontal and vertical pixels covered by the highlighted area is displayedbelow the picture. With these values you can check whether the requirements for specificfunctions, for example, identification tasks, are fulfilled.1. Click Freeze to freeze the camera image if the object that you want to measure is moving.2. To reposition a zone, place the cursor over the zone, hold down the mouse button and
drag into position.3. To change the shape of a zone, place the cursor over the edge of the zone, hold down the
mouse button and drag the edge of the zone to the required position.
16.16 Pelco AUX mapPelco controller keyboards (that support Pelco protocols D and P) support 8 differentauxiliaries (AUX On/OFF commands), but do not define what function each AUX shouldperform.For MIC7000 cameras controlled by Pelco controller keyboards, users can remap a total of 8common control commands to Pelco AUX commands. To accomplish this, a third-party serialprotocol license is required.
Scene 99Select Scan 360° or Auto pan.
Pelco AUX numberSelect a Pelco AUX number field to map, and then select the appropriate command from thedrop-down list.
AUX Command
Wash/wipe
Wiper one shot
Wiper continuous
Wiper intermittent
IR mode

MIC IP starlight 7000 HD Camera | en 67
Bosch Security Systems Operation Manual 2016.07 | 5.0 | F.01U.291.520
AUX Command
BLC
AGC
Night mode
Night mode auto
Alarm output 1
Alarm output 2
Alarm output 3
Alarm output 4
White light
Intelligent defog
Intelligent tracking
Serial modeSelect Simplex or Full-duplex.

68 en | Recording MIC IP starlight 7000 HD
2016.07 | 5.0 | F.01U.291.520 Operation Manual Bosch Security Systems
17 Recording17.1 Storage Management
You can record the images from the camera on an appropriately configured iSCSI system.It is also possible to let the VRM Video Recording Manager control all recording with accessingan iSCSI system. This is an external program for configuring recording tasks for video servers.For further information please contact your local customer service at Bosch Security SystemsInc.
17.1.1 Device managerAn external Video Recording Manager (VRM) system for the unit is configured via theConfiguration Manager. The Managed by VRM box is only an indicator; it cannot be changedhere.If the Managed by VRM box is checked, you are not able to configure any further recordingsettings on this page.
17.1.2 Recording mediaSelect a media tab to connect to the available storage media.
iSCSI MediaTo use an iSCSI system as the storage medium, a connection to the desired iSCSI system isrequired to set the configuration parameters.The storage system selected must be available on the network and completely set up. It musthave an IP address and be divided into logical drives (LUNs).1. Enter the IP address of the required iSCSI destination in the iSCSI IP address field.2. If the iSCSI destination is password protected, enter the password into the Password
field.3. Click Read.
– The connection to the IP address is established.The Storage overview field displays the logical drives.
Local MediaAn SD card inserted in the camera can be used for local recording (not available on somecameras).4 If the SD card is password protected, enter the password into the Password field.
The Storage overview field displays the local media.
Note:SD card recording performance is highly dependent on the speed (class) and performance ofthe SD card. An SD card of Class 6 or higher is recommended.
17.1.3 Activating and configuring storage mediaAvailable media or iSCSI drives must be transferred to the Managed storage media list,activated, and configured for storage.
Note:A iSCSI target storage device can only be associated with one user. If a target is being used byanother user, ensure that the current user no longer needs the target before decoupling thatuser.

MIC IP starlight 7000 HD Recording | en 69
Bosch Security Systems Operation Manual 2016.07 | 5.0 | F.01U.291.520
1. In the Storage overview section, double-click a storage medium, an iSCSI LUN or one ofthe other available drives.– The medium is added as a target in the Managed storage media list.– Newly added media is shown as Not active in the Status column.
2. Click Set to activate all media in the Managed storage media list.– The Status column shows all media as Online.
3. Check the box in the Rec. 1 or Rec. 2 column to specify the recording tracks to berecorded on the target selected.
17.1.4 Formatting storage mediaAll recordings on a storage medium can be deleted at any time. Check the recordings beforedeleting and back-up important sequences on the computer's hard drive.1. Click a storage medium in the Managed storage media list to select it.2. Click Edit below the list.3. Click Format in the new window to delete all recordings in the storage medium.4. Click OK to close the window.
17.1.5 Deactivating storage mediaA storage medium in the Managed storage media list can be deactivated. It is then no longerused for recordings.1. Click a storage medium in the Managed storage media list to select it.2. Click Remove below the list. The storage medium is deactivated and removed from the
list.
17.2 Recording ProfilesA recording profile contains the characteristics of the tracks that are used for recording. Thesecharacteristics can be defined for ten different profiles. The profiles can then be assigned todays or times of day on the Recording Scheduler page.
Each profile is color-coded. The names of the profiles can be changed on the RecordingScheduler page.To configure a profile click its tab to open its settings page.– To copy the currently visible settings to other profiles, click Copy Settings. A window
opens to select the target profiles for the copied settings.– If you change a profile’s settings, click Set to save.– If necessary, click Default to return all settings to their factory defaults.
Stream profile settingsSelect the encoder profile setting that is to be used with stream 1 and 2 when recording. Thisselection is independent of the selection for live stream transmission. (The properties of theencoder profiles are defined on the Encoder Profile page.)
Recording includesYou can specify whether, in addition to video data and metadata (for example alarms, VCAdata and serial data) should also be recorded. Including metadata could make subsequentsearches of recordings easier but it requires additional memory capacity.

70 en | Recording MIC IP starlight 7000 HD
2016.07 | 5.0 | F.01U.291.520 Operation Manual Bosch Security Systems
!
Caution!Without metadata, it is not possible to include video content analysis in recordings.
Standard recordingHere you can select the mode for standard recordings.If you select Continuous, the recording proceeds continuously. If the maximum memorycapacity is reached, older recordings will automatically be overwritten. If you select the Pre-alarm option, recording will only take place in the pre-alarm time, during the alarm and duringthe set post-alarm time.If you select Off, no automatic recording takes place.
!
Caution!You can specify limitations for overwriting older recordings in Continuous mode byconfiguring the retention time (see Retention Time).
StreamSelect the stream to be used for standard recordings:– Stream 1– Stream 2– I-frames only
Alarm recording
Pre-alarm timeYou can select the required pre-alarm time from the list field.
Post-alarm timeYou can select the required post-alarm time from the list field.
Alarm streamSelect the stream to be used for alarm recordings:– Stream 1– Stream 2– I-frames only
Encoding interval and bit rates from profileSelect this checkbox and then select an encoder profile to set the associated encodinginterval for alarm recording.
Alarm triggers
Alarm input / Analysis alarm / Video lossHere you can select the alarm sensor that is to trigger a recording.
Virtual alarmHere you can select the virtual alarm sensors that are to trigger a recording, via RCP+commands or alarm scripts, for example.
Notice!For more information, please see the Alarm Task Script Language document and the RCP+documentation. For the latest version of these documents access your Bosch product catalogon the Internet.

MIC IP starlight 7000 HD Recording | en 71
Bosch Security Systems Operation Manual 2016.07 | 5.0 | F.01U.291.520
Export to accountSelect this parameter if you want all alarm recordings to be exported to an FTP serverautomatically. Make sure to have inserted all relevant data for FTP posting.
17.3 Maximum Retention TimeRecordings are overwritten when the retention time entered here has expired.4 Enter the required retention time in days for each recording track.
Make sure that the retention time does not exceed the available recording capacity.
17.4 Recording SchedulerThe recording scheduler allows you to link the created recording profiles with the days andtimes at which the camera's images are to be recorded in the event of an alarm.You can link any number of 15-minute intervals with the recording profiles for each day of theweek. Moving the mouse cursor over the table displays the time below it. This aids orientation.In addition to the normal weekdays, you can define holidays that are not in the standardweekly schedule on which recordings are to apply. This allows you to apply a schedule forSundays to other days with dates that fall on varying weekdays.1. Click the profile you want to link in the Time periods field.2. Click in a field in the table, hold down the mouse button and drag the cursor over all the
periods to be assigned to the selected profile.3. Use the right mouse button to deselect any of the intervals.4. Click the Select All button to link all time intervals to the selected profile.5. Click the Clear All button to deselect all of the intervals.6. When you are finished, click the Set button to save the settings in the unit.
HolidaysYou can define holidays that are not in the standard weekly schedule on which recordings areto apply. This allows you to apply a schedule for Sundays to other days with dates that fall onvarying weekdays.1. Click the Holidays tab. Any days that have already been selected will be shown in the
table.2. Click the Add button. A new window will open.3. Select the desired date from the calendar. You can select several consecutive calendar
days by holding down the mouse button. These will later be displayed as a single entry inthe table.
4. Click OK to accept the selection. The window will close.5. Assign the individual holidays to the recording profiles, as described above.
Deleting HolidaysYou can delete holidays you have defined yourself at any time.1. Click the Delete button. A new window will open.2. Click the date you wish to delete.3. Click OK. The item will be deleted from the table and the window will close.4. The process must be repeated for deleting additional days.
Time periodsYou can change the names of the recording profiles.1. Click a profile and then the Rename button.2. Enter your chosen name and then click the Rename button again.

72 en | Recording MIC IP starlight 7000 HD
2016.07 | 5.0 | F.01U.291.520 Operation Manual Bosch Security Systems
Activating the RecordingAfter completing configuration you must activate the recording scheduler and start therecording. Once recording is underway, the Recording Profiles and Recording Schedulerpages are deactivated and the configuration cannot be modified.You can stop the recording activity at any time and modify the settings.1. Click the Start button to activate the recording scheduler.2. Click the Stop button to deactivate the recording scheduler. Running recordings are
interrupted and the configuration can be changed.
Recording statusThe graphic indicates the recording activity of the camera. You will see an animated graphicwhile recording is taking place.
17.5 Recording StatusDetails of the recording status are displayed here for information. These settings cannot bechanged.

MIC IP starlight 7000 HD Alarm | en 73
Bosch Security Systems Operation Manual 2016.07 | 5.0 | F.01U.291.520
18 Alarm18.1 Alarm Connections
You can select how the camera responds to an alarm. In the event of an alarm, the unit canautomatically connect to a pre-defined IP address. You can enter up to ten IP addresses towhich the camera will connect in sequence in the event of an alarm, until a connection ismade.
Connect on alarmSelect On so that the camera automatically connects to a predefined IP address in the eventof an alarm.By setting Follows input 1 the unit maintains the connection that has been automaticallyestablished for as long as an alarm exists on alarm input 1.
Notice!In the default setting, Stream 2 is transmitted for alarm connections. Bear this fact in mindwhen assigning the profile (see Encoder Profile).
Number of destination IP addressSpecify the numbers of the IP addresses to be contacted in the event of an alarm. The unitcontacts the remote stations one after the other in the numbered sequence until a connectionis made.
Destination IP addressFor each number, enter the corresponding IP address for the desired remote station.
Destination passwordIf the remote station is password protected, enter the password here.In this page, you can save a maximum of ten destination IP addresses and hence up to tenpasswords for connecting to remote stations. If connections to more than ten remote stationsare to be possible, for example when initiating connections via higher-ranking systems such asVIDOS or Bosch Video Management System, you can store a general password here. Thecamera can use this general password to connect to all remote stations protected with thesame password. In this case, proceed as follows:1. Select 10 from the Number of destination IP address list field.2. Enter the address 0.0.0.0 in the Destination IP address field.3. Enter your chosen password in the Destination password field.4. Define this password as the user password for all remote stations to which a connection
is to be possible.
Notice!If you enter the destination IP address 0.0.0.0 for destination 10, this address will no longerbe used for the tenth attempt at automatic connection in the event of an alarm. Theparameter is then used only to save the general password.
Video transmissionIf the unit is operated behind a firewall, select TCP (HTTP port) as the transfer protocol. Foruse in a local network, select UDP.

74 en | Alarm MIC IP starlight 7000 HD
2016.07 | 5.0 | F.01U.291.520 Operation Manual Bosch Security Systems
!
Caution!Please note that in some circumstances, a larger bandwidth must be available on the networkfor additional video images in the event of an alarm, in case Multicast operation is notpossible. To enable Multicast operation, select the UDP option for the Video transmissionparameter here and on Network Access.
StreamSelect the number of the stream from the drop-down list.
Remote portDepending on the network configuration, select a browser port here. The ports for HTTPSconnections will be available only if the On option is selected in the SSL encryptionparameter.
Video outputIf you know which unit is being used as the receiver, you can select the analog video output towhich the signal should be switched. If the destination unit is unknown, it is advisable toselect the First available option. In this case, the image is placed on the first free videooutput. This is an output on which there is no signal. The connected monitor only displaysimages when an alarm is triggered. If you select a particular video output and a split image isset for this output on the receiver, you can also select from Decoder the decoder in thereceiver that is to be used to display the alarm image.
Notice!Refer to the destination unit documentation concerning image display options and availablevideo outputs.
DecoderSelect a decoder of the receiver to display the alarm image. The decoder selected has animpact on the position of the image in a split screen. For example, you can specify via a VIP XDthat the upper-right quadrant should be used to display the alarm image by selecting decoder2.
SSL encryptionThe data for the connection, for example the password, can be securely transmitted with SSLencryption. If you have selected the On option, only encrypted ports are offered in the Remoteport parameter.
Notice!Please note that the SSL encryption must be activated and configured at both ends of aconnection. This requires the appropriate certificates to be uploaded onto the camera.
You can activate and configure encryption of the media data (video and metadata) on theEncryption page (see Encryption).
Auto-connectSelect the On option to automatically re-establish a connection to one of the previouslyspecified IP addresses after each reboot, after a connection breakdown or after a networkfailure.

MIC IP starlight 7000 HD Alarm | en 75
Bosch Security Systems Operation Manual 2016.07 | 5.0 | F.01U.291.520
Notice!In the default setting, Stream 2 is transmitted for automatic connections. Bear this fact inmind when assigning the profile (see Encoder Profile).
AudioSelect On to activate audio alarms.
18.2 VCAThe camera has integrated Video Content Analysis (VCA), which can detect and analyzechanges in the signal on the basis of image processing. Such changes can result from movements in the camera's field of view. You can select various VCA configurations and adaptthese to your application as required.
Intelligent Dynamic Noise Reduction (IDNR)IVA / VCA controls the feature called Intelligent Dynamic Noise Reduction, which reducesnoise based on motion activity in the scene. When there is no motion in the preset scene,noise reduction is increased. When there is motion detected in the preset scene, noisereduction is decreased to reduce bandwidth and optimize storage space.To disable the feature, select the OFF option in the field VCA configuration.To enable the feature, select a Profile # (1 – 16) or Silent VCA in the field VCA configuration.If you select a specific profile, you must also select MOTION+ in the field Analysis type.
VCA ProfilesYou can configure two profiles with different VCA configurations. You can save profiles on yourcomputer's hard drive and load saved profiles from there. This can be useful if you want totest a number of different configurations. Save a functioning configuration and test newsettings. You can use the saved configuration to restore the original settings at any time.
Notice!If computing power becomes short, the highest priority is always the live images andrecordings. This can lead to impairment of the video content analysis. You should thereforeobserve the processor load and optimize the encoder settings or the video content analysissettings as necessary.
1. Select a VCA profile and enter the required settings.2. If necessary, click the Default button to return all settings to their default values.3. Click the Save... button to save the profile settings to another file. A new window is
opened, in which you can specify where you want to save the file and what name youwant to save it under.
4. Click the Load... button to load a saved profile. A new window opens in which you canselect the profile file and specify where to save the file.
VCA configurationSelect one of the profiles here to activate it or edit it.You can rename the profile.1. To rename the file, click the icon to the right of the list field and enter the new profile
name in the field.2. Click the icon again. The new profile name is saved.The Silent MOTION+ Configuration is active by default. In this configuration, metadata iscreated to facilitate searches of recordings; however, no alarm is triggered.If you select the option Silent VCA, then the system creates metadata to facilitate searches ofrecordings but no alarm is triggered. You cannot change any parameters for this configuration.

76 en | Alarm MIC IP starlight 7000 HD
2016.07 | 5.0 | F.01U.291.520 Operation Manual Bosch Security Systems
If you want to turn off VCA, then select Off.
PresetSelect Off or Test.
Alarm statusThe alarm status is displayed here for information purposes. This means you can check theeffects of your settings immediately.
Aggregation timesUse the slider (from 0 (zero) to 20 (0 is the default) to select the aggregation times.Set an aggregation time of between 0 and 20 seconds. The aggregation time always startswhen an alarm event occurs. It extends the alarm event by the value set. This prevents alarmevents that occur in quick succession from triggering several alarms and successive events in arapid sequence. No further alarm is triggered during the aggregation time.The post-alarm time set for alarm recordings only starts once the aggregation time hasexpired.
Analysis typeSelect the required analysis algorithm. By default, only MOTION+ is available – this offers amotion detector and essential recognition of tampering.
Notice!Additional analysis algorithms with comprehensive functions such as IVMD and IVA areavailable from Bosch Security Systems Inc.If you select one of these algorithms, you can set the corresponding parameters here directly.You can find information on this in the relevant documents on the product CD supplied.
Metadata is always created for a video content analysis, unless this was explicitly excluded.Depending on the analysis type selected and the relevant configuration, additional informationoverlays the video image in the preview window next to the parameter settings. Options are:MOTION+, IVA 5.6, IVA 5.6 Flow. With the MOTION+ analysis type, for example, the sensorfields in which motion is recorded will be marked with rectangles.
Notice!On the LIVE Functions page, you can also enable additional information overlays for the LIVEpage (see LIVE Functions, page 48).
Motion detector (MOTION+ only)For the detector to function, the following conditions must be met:– Analysis must be activated.– At least one sensor field must be activated.– The individual parameters must be configured to suit the operating environment and the
desired responses.– The sensitivity must be set to a value greater than zero.
!
Caution!Reflections of light (off glass surfaces, etc.), switching lights on or off or changes in the lightlevel caused by cloud movement on a sunny day can trigger unintended responses from themotion detector and generate false alarms. Run a series of tests at different times of the dayand night to ensure that the video sensor is operating as intended.For indoor surveillance, ensure constant lighting of the areas during the day and at night.

MIC IP starlight 7000 HD Alarm | en 77
Bosch Security Systems Operation Manual 2016.07 | 5.0 | F.01U.291.520
Sensitivity (MOTION+ only)The basic sensitivity of the motion detector can be adjusted for the environmental conditionsto which the camera is subject.The sensor reacts to variations in the brightness of the video image. The darker theobservation area, the higher the value that must be selected.
Minimum object size (MOTION+ only)You can specify the number of sensor fields that a moving object must cover to generate analarm. This is to prevent objects that are too small from triggering an alarm.A minimum value of 4 is recommended. This value corresponds to four sensor fields.
Debounce time 1 s (MOTION+ only)The debounce time is intended to prevent very brief alarm events from triggering individualalarms. If the Debounce time 1 s option is activated, an alarm event must last at least onesecond to trigger an alarm.
Select Area (MOTION+ only)The areas of the image to be monitored by the motion detector can be selected. The videoimage is subdivided into 858 square fields. Each of these fields can be activated ordeactivated individually. If you wish to exclude particular regions of the camera's field of viewfrom monitoring due to continuous movement (by a tree in the wind, etc.), the relevant fieldscan be deactivated.4 Click Select Area to configure the sensor fields. A new window will open.
1. If necessary, click Clear All first to clear the current selection (fields marked yellow).2. Left-click the fields to be activated. Activated fields are marked yellow.3. If necessary, click Select All to select the entire video frame for monitoring.4. Right-click any fields you wish to deactivate.5. Click OK to save the configuration.6. Click the close button X in the window title bar to close the window without saving the
changes.
Sensitivity
Notice!This and the following parameter are only accessible if the reference check is activated.
The basic sensitivity of the tamper detection can be adjusted for the environmental conditionsto which the camera is subject.The algorithm reacts to the differences between the reference image and the current videoimage. The darker the observation area, the higher the value that must be selected.
Trigger delay (s)You can set delayed alarm triggering. The alarm is only triggered after a set time interval inseconds has elapsed and then only if the triggering condition still exists. If the originalcondition has been restored before this time interval elapses, the alarm is not triggered. Thisallows you to avoid false alarms triggered by short-term changes, for example cleaningactivities in the direct field of vision of the camera.

78 en | Alarm MIC IP starlight 7000 HD
2016.07 | 5.0 | F.01U.291.520 Operation Manual Bosch Security Systems
Global changeYou can set how large the global change in the video image must be for an alarm to betriggered. This setting is independent of the sensor fields selected under Select Area. Set ahigh value if fewer sensor fields need to change to trigger an alarm. With a low value, it isnecessary for changes to occur simultaneously in a large number of sensor fields to trigger analarm.This option allows you to detect, independently of motion alarms, manipulation of theorientation or location of a camera resulting from turning the camera mount bracket, forinstance.
Global changeActivate this function if the global change, as set with the Global change slide control, shouldtrigger an alarm.
Scene too brightActivate this function if tampering associated with exposure to extreme light (for instance,shining a flashlight directly on the lens) should trigger an alarm. The average brightness of thescene provides a basis for recognition.
Scene too darkActivate this function if tampering associated with covering the lens (for instance, by sprayingpaint on it) should trigger an alarm. The average brightness of the scene provides a basis forrecognition.
Scene too noisyActivate this function if tampering associated with EMC interference (noisy scene as the resultof a strong interference signal in the vicinity of the video lines), as an example, should triggeran alarm.
Reference CheckYou can save a reference image that is continuously compared with the current video image. Ifthe current video image in the marked areas differs from the reference image, an alarm istriggered. This allows you to detect tampering that would otherwise not be detected, forexample if the camera is turned.1. Click Reference to save the currently visible video image as a reference.2. Click Select Area and select the areas in the reference image that are to be monitored.3. Check the box Reference check to activate on-going matching. The stored reference
image is displayed in black and white below the current video image, and the selectedareas are marked in yellow.
4. Select the Disappearing edges or Appearing edges option to specify the reference checkonce again.
Disappearing edgesThe area selected in the reference image should contain a prominent structure. If thisstructure is concealed or moved, the reference check triggers an alarm. If the selected area istoo homogenous, so that concealing and moving the structure would not trigger an alarm, thenan alarm is triggered immediately to indicate the inadequate reference image.
Appearing edgesSelect this option if the selected area of the reference image includes a largely homogenoussurface. If structures appear in this area, then an alarm is triggered.

MIC IP starlight 7000 HD Alarm | en 79
Bosch Security Systems Operation Manual 2016.07 | 5.0 | F.01U.291.520
Select AreaYou can select the image areas in the reference image that are to be monitored. The videoimage is subdivided into 858 square fields. Each of these fields can be activated ordeactivated individually.
Notice!Select only those areas for reference monitoring in which no movement takes place and thatare always evenly lit, as false alarms could otherwise be triggered.
1. Click Select Area to configure the sensor fields. A new window will open.2. If necessary, click Clear All first to clear the current selection (fields marked yellow).3. Left-click the fields to be activated. Activated fields are marked yellow.4. If necessary, click Select All to select the entire video frame for monitoring.5. Right-click any fields you wish to deactivate.6. Click OK to save the configuration.7. Click the close button X in the window title bar to close the window without saving the
changes.
18.3 Virtual MasksVirtual masks allow users to mask parts of the scene which should not be considered for flowanalysis to trigger Intelligent Tracking. This allows users to mask background motion in thescene such as moving trees, pulsating lights, busy roads, etc.To create a virtual mask:1. Select the number of the Virtual mask. In the video preview window, a dark grey rectangleappears with the text “Mask x,” where ‘x’ is the number of the mask.2. Select the mask with your mouse. Move the mouse to position the mask over the area of theview that you want to mask, and then click “Set.” The text “VM Configuration active!” appearsin the View Control window.3. Click Enabled to enable the virtual mask. The rectangle that represents the mask in thepreview window becomes red. The text “Virtual Masks: ENABLED” appears in the View Controlwindow.To disable virtual masks:Click the Disable masks checkbox. The text “Virtual Masks: DISABLED” appears in the ViewControl window.
18.4 Audio AlarmNote for MIC7000 cameras only: These options are available only if you have connected aVIDEOJET connect device (VJC-7000-90) to your camera.The camera can create alarms on the basis of audio signals. You can configure signal strengthsand frequency ranges in such a way that false alarms, for example due to machine noise orbackground noise, are avoided.
Notice!First set up normal audio transmission before you configure the audio alarm here (see Audio).
Audio alarmSelect On if you want the device to generate audio alarms.

80 en | Alarm MIC IP starlight 7000 HD
2016.07 | 5.0 | F.01U.291.520 Operation Manual Bosch Security Systems
Do not use any special characters, for example &, in the name. Special characters are notsupported by the system's internal management.
Signal RangesYou can exclude particular signal ranges in order to avoid false alarms. For this reason thetotal signal is divided into 13 tonal ranges (mel scale). Check or uncheck the boxes below thegraphic to include or exclude individual ranges.
ThresholdSet up the threshold on the basis of the signal visible in the graphic. You can set the thresholdusing the slide control or, alternately, you can move the white line directly in the graphic usingthe mouse.
SensitivityYou can use this setting to adapt the sensitivity to the sound environment. You can effectivelysuppress individual signal peaks. A high value represents a high level of sensitivity.
18.5 Alarm E-MailAs an alternative to automatic connecting, alarm states can also be documented by e-mail. Inthis way it is possible to notify a recipient who does not have a video receiver. In this case, thecamera automatically sends an e-mail to a previously defined e-mail address.
Send alarm e-mailSelect On if you want the unit to automatically send an alarm e-mail in the event of an alarm.
Mail server IP addressEnter the IP address of a mail server that operates on the SMTP standard (Simple MailTransfer Protocol). Outgoing e-mails are sent to the mail server via the address you entered.Otherwise leave the box blank (0.0.0.0).
SMTP user nameEnter a registered user name for the chosen mailserver here.
SMTP passwordEnter the required password for the registered user name here.
FormatYou can select the data format of the alarm message.– Standard (with JPEG) E-mail with attached JPEG image file.– SMS E-mail in SMS format to an e-mail-to-SMS gateway (for example to send an alarm by
cellphone) without an image attachment.
!
Caution!When a cellphone is used as the receiver, make sure to activate the e-mail or SMS function,depending on the format, so that these messages can be received.You can obtain information on operating your cellphone from your cellphone provider.
Image sizeSelect the appropriate image size: Small, Medium, Large, 720p, 1080p.
Attach JPEG from cameraClick the checkbox to specify that JPEG images are sent from the camera. An enabled videoinput is indicated by a check mark.
Destination addressEnter the e-mail address for alarm e-mails here. The maximum address length is 49 characters.

MIC IP starlight 7000 HD Alarm | en 81
Bosch Security Systems Operation Manual 2016.07 | 5.0 | F.01U.291.520
Sender addressEnter a unique name for the e-mail sender, for example the location of the device. This willmake it easier to identify the origin of the e-mail.Note: The name must include at least two character groups separated by a blank (for example,Parking Garage) in order for the system to generate an email from that name, as in “FromParking Garage”. Text with only one group of characters (for example, Lobby) will notgenerate an email.
Test e-mailYou can test the e-mail function by clicking the Send Now button. An alarm e-mail isimmediately created and sent.
18.6 Alarm Task Editor
!
Caution!Editing scripts on this page overwrites all settings and entries on the other alarm pages. Thisprocedure cannot be reversed.In order to edit this page, you must have programming knowledge and be familiar with theinformation in the Alarm Task Script Language document.
As an alternative to the alarm settings on the various alarm pages, you can enter your desiredalarm functions in script form here. This will overwrite all settings and entries on the otheralarm pages.1. Click the Examples link under the Alarm Task Editor field to see some script examples. A
new window will open.2. Enter new scripts in the Alarm Task Editor field or change existing scripts in line with your
requirements.3. When you are finished, click the Set button to transmit the scripts to the unit. If the
transfer was successful, the message Script successfully parsed is displayed over thetext field. If it was not successful, an error message will be displayed with furtherinformation.
18.7 Alarm RulesAn alarm rule can define which input(s) activate which output(s). Basically, an alarm ruleallows you to customize the camera to respond automatically to different alarm inputs.To configure an alarm rule, specify one input from a physical connection, from a motiondetection trigger, or from a connection to the camera’s LIVE page. The physical inputconnection can be activated by dry contact devices such as pressure pads, door contacts, andsimilar devices.Next, specify up to two (2) rule outputs, or the camera’s response to the input. Outputsinclude a physical alarm output, an AUX command, or a preposition scene.1. Click the check box Enabled to activate the alarm.2. Click Input 1 (a physical alarm connection).3. Select the appropriate input:– Alarm input: If you select this option, then a second Input field (a physical alarm
connection) appears to the right, with a list of input options (for example, 1: Input 1).– IVA/MOTION+: If you select this option, then an alarm will begin when IVA or motion
detection is activated.– Connection: If you select this option, then an alarm will begin when an attempt is made
to access the camera’s IP address.

82 en | Alarm MIC IP starlight 7000 HD
2016.07 | 5.0 | F.01U.291.520 Operation Manual Bosch Security Systems
– Time: If you select this option, then an input field appears to the right. In this field, enterthe time for the activation of the alarm in hours and minutes. (The default value is 00:00.)
– Time range: If you select this option, then two input fields appear to the right. In thesefields, enter the time range for the activation of the alarm in hours and minutes. (Thedefault values are 00:00 and 00:00.)
– Manipulation alarm: If you select this option, then an alarm will begin when the cameradetects anyone manipulating it (for example, if the housing of the device is opened).
4. Choose one of the following output commands for both Output 1 and Output 2 settings: Note: Not all options are available for all cameras.– None: no defined command.– Alarm Output: defines a physical connection from the open collector alarm output.– AUX On: defines a standard or custom keyboard ON command.– AUX Off: defines a standard or custom keyboard OFF command.– Scene: defines a preset scene from shot 1-256.– Monochrome: switches the camera video to monochrome mode.5. Click Set to save. The camera’s system activates the alarm rules.Note for MIC7000 cameras only:Alarm Output is available only when the field Application Variant in the Application Variant,page 50 is set to either of the following values: )– ”[camera name] - IO“ (for a camera connected to MIC-ALM-WAS-24)– “[camera name] – VJC-7000” (for a camera connected to VJC-7000-90)

MIC IP starlight 7000 HD Interfaces | en 83
Bosch Security Systems Operation Manual 2016.07 | 5.0 | F.01U.291.520
19 Interfaces19.1 Alarm Inputs
Alarm inputSelect N.O. if the alarm is to be triggered when the contact closes. Select N.C. if the alarm isto be triggered when the contact opens.
NameYou can enter a name for each alarm input. If the Live functions are configured accordingly,this name is displayed below the icon for the alarm input. You can also use the name in theForensic Search program function as a filter option for quick search in recordings. Enter aunique and clear name here.
!
Caution!Do not use any special characters, for example &, in the name.Special characters are not supported by the system's internal management.
19.2 Alarm OutputsIdle stateSelect Open if you want the relay to operate as an NO contact, or select Closed if the relay isto operate as an NC contact.
Operating modeSelect an operating mode for the relay.For example, if you want an alarm-activated lamp to stay on after the alarm ends, selectBistable. If you wish an alarm-activated siren to sound for ten seconds, for example, select10 s.
Output nameEnter a name for the alarm output.
ToggleClick the button to test the relay / output connection.

84 en | Network MIC IP starlight 7000 HD
2016.07 | 5.0 | F.01U.291.520 Operation Manual Bosch Security Systems
20 Network20.1 Network Access
The settings on this page are used to integrate the camera into an existing network.
Automatic IP assignmentIf a DHCP server is employed in the network for the dynamic assignment of IP addresses, youcan activate acceptance of IP addresses automatically assigned to the camera.Certain applications (Bosch Video Management System, Archive Player, ConfigurationManager) use the IP address for the unique assignment of the unit. If you use theseapplications, the DHCP server must support the fixed assignment between IP address andMAC address, and must be appropriately set up so that, once an IP address is assigned, it isretained each time the system is rebooted.
IPv4Fill in the 3 fields in this section of the screen.
IP addressEnter the desired IP address for the camera in this field. The IP address must be valid for thenetwork.
Subnet maskEnter the appropriate subnet mask for the selected IP address here.
Gateway addressIf you want the unit to establish a connection to a remote location in a different subnet, enterthe IP address of the gateway here. Otherwise leave the box blank (0.0.0.0).
!
Caution!If you change the IP address, subnet mask or gateway address, the camera is only availableunder the new addresses after the reboot.
IPv6Consult with the network administrator before making changes to this section.
IP addressEnter the desired IP address for the camera in this field. The IP address must be valid for thenetwork. A typical IPv6 address may resemble the following example:2001:db8: :52:1:1Consult the network administrator for valid IPv6 address construction.
Prefix lengthA typical IPv6 node address consists of a prefix and an interface identifier (total 128 bits). Theprefix is the part of the address where the bits have fixed values or are the bits that define asubnet.
Gateway addressIf you want the unit to establish a connection to a remote location in a different subnet, enterthe IP address of the gateway here. Otherwise leave the box blank (0.0.0.0).
DNS server address 1 / DNS server address 2The camera is easier to access if the unit is listed on a DNS server. If you wish, for example, toestablish an Internet connection to the camera, it is sufficient to enter the name given to theunit on the DNS server as a URL in the browser. Enter the IP address of the DNS server here.Servers are supported for secure and dynamic DNS.

MIC IP starlight 7000 HD Network | en 85
Bosch Security Systems Operation Manual 2016.07 | 5.0 | F.01U.291.520
Video transmissionIf the unit is operated behind a firewall, select TCP (HTTP port) as the transfer protocol. Foruse in a local network, select UDP.
Notice!Multicast operation is only possible with the UDP protocol. The TCP protocol does notsupport multicast connections. The MTU value in UDP mode is 1,514 bytes.
TCP rate controlSelect On to control the rate of transmission control protocol. Select Off if you do not want tocontrol the TCP rate.
HTTP browser portSelect a different HTTP browser port from the list if required. The default HTTP port is 80. Ifyou want to allow only secure connections via HTTPS, you must deactivate the HTTP port. Inthis case, select Off.
HTTPS browser portIf you wish to allow browser access on the network via a secure connection, select an HTTPSbrowser port from the list if necessary. The default HTTPS port is 443. Select the Off option todeactivate HTTPS ports; only unsecured connections will now be possible.The camera uses the TLS 1.0 encryption protocol. You may have to activate this protocol viayour browser configuration. You must also activate the protocol for the Java applications (viathe Java control panel in the Windows control panel).
Notice!If you want to allow only secure connections with SSL encryption, you must select the Offoption for each of the parameters HTTP browser port, RCP+ port 1756 and Telnet support.This deactivates all unsecured connections. Connections will then only be possible via theHTTPS port.
You can activate and configure encryption of the media data (video and metadata) on theEncryption page (see Encryption).
HSTSSelect this option to use the web security policy HTTP Strict Transport Security (HSTS) toprovide secure connections.
RCP+ port 1756To exchange connection data, you can activate the unsecured RCP+ port 1756. If you wantconnection data to be transmitted only when encrypted, select the Off option to deactivatethe port.
Telnet supportIf you want to allow only secure connections with encrypted data transmission, you mustselect the Off option to deactivate Telnet support. The unit will then no longer be accessibleusing the Telnet protocol.
Interface mode ETHSelect the Ethernet link type for the ETH interface.Options are:– Auto– 10 Mbps HD (half duplex)– 10 Mbps FD (full duplex)– 100 Mbps HD (half duplex)

86 en | Network MIC IP starlight 7000 HD
2016.07 | 5.0 | F.01U.291.520 Operation Manual Bosch Security Systems
– 100 Mbps FD (full duplex)
Network MSS (Byte)You can set the maximum segment size for the IP packet's user data. This gives you the optionto adjust the size of the data packets to the network environment and to optimize datatransmission. Please comply with the MTU value of 1,514 bytes in UDP mode.
iSCSI MSS (Byte)You can specify a higher MSS value for a connection to the iSCSI system than for the otherdata traffic via the network. The potential value depends on the network structure. A highervalue is only useful if the iSCSI system is located in the same subnet as the camera.
Network MTU (Byte)The value in the field defaults to 1514.
20.2 DynDNSEnable DynDNSDynDNS.org is a DNS hosting service that stores IP addresses in a database ready for use. Itallows you to select the camera via the Internet using a host name, without having to know thecurrent IP address of the unit. You can enable this service here. To do this, you must have anaccount with DynDNS.org and you must have registered the required host name for the unit onthat site.
Notice!Information about the service, registration process and available host names can be found atDynDNS.org.
ProviderThe value in this field defaults to dyndns.org. Select another option as necessary.
Host nameEnter the host name registered on DynDNS.org for the camera here.
User nameEnter the user name you registered at DynDNS.org here.
PasswordEnter the password you registered at DynDNS.org here.
Force registration nowYou can force the registration by transferring the IP address to the DynDNS server. Entriesthat change frequently are not provided in the Domain Name System. It is a good idea to forcethe registration when you are setting up the device for the first time. Only use this functionwhen necessary and no more than once a day, to avoid the possibility of being blocked by theservice provider. To transfer the IP address of the camera, click the Register button.
StatusThe status of the DynDNS function is displayed here for information purposes. You cannotchange any of these settings.
20.3 AdvancedThe settings on this page are used to implement advanced settings for the network.
OperationThe operation mode determines how the camera communicates with Cloud-based Securityand Services.

MIC IP starlight 7000 HD Network | en 87
Bosch Security Systems Operation Manual 2016.07 | 5.0 | F.01U.291.520
– Select Auto to allow the camera to poll the server a few times; if no contact is made, itstops polling.
– Select On to constantly poll the server.– Select Off to block polling.
RTSP portIf necessary, select a different port for the exchange of the RTSP data from the list. Thestandard RTSP port is 554. Select Off to deactivate the RTSP function.
AuthenticationIf a RADIUS server is employed in the network for managing access rights, authentication mustbe activated here to allow communication with the unit. The RADIUS server must also containthe corresponding data.To configure the unit, you must connect the camera directly to a computer using a networkcable. This is because communication via the network is not enabled until the Identity andPassword parameters have been set and successfully authenticated.
IdentityEnter the name that the RADIUS server is to use for identifying the camera.
PasswordEnter the password that is stored in the RADIUS server.
NTCIPSpecifies a set of rules and protocols for organizing, describing and exchanging transportationmanagement information between transportation management applications andtransportation equipment such that they interoperate with each other.Select a port for NTCIP and the Address from the appropriate drop-down lists.Note: The NTCIP section appears only for cameras with an NTCIP license.
TCP portThe device can receive data from an external TCP sender, for example an ATM or POS device,and store it as metadata. Select the port for TCP communication. Select Off to deactivate theTCP metadata function.
Sender IP addressEnter the IP address of the TCP metadata sender here.
20.4 Network ManagementSNMPThe camera supports the SNMP V1 (Simple Network Management Protocol) for managing andmonitoring network components, and can send SNMP messages (traps) to IP addresses. Theunit supports SNMP MIB II in the unified code. If you wish to send SNMP traps, enter the IPaddresses of one or two required target devices here.If you select On for the SNMP parameter and do not enter an SNMP host address, the cameradoes not send them automatically, but only replies to SNMP requests. If you enter one or twoSNMP host addresses, SNMP traps are sent automatically. Select Off to deactivate the SNMPfunction.
1. SNMP host address / 2. SNMP host addressIf you wish to send SNMP traps automatically, enter the IP addresses of one or two requiredtarget units here.
SNMP trapsYou can select which traps are to be sent.1. Click Select. A list is opened.

88 en | Network MIC IP starlight 7000 HD
2016.07 | 5.0 | F.01U.291.520 Operation Manual Bosch Security Systems
2. Click the checkboxes to select the required traps. All the checked traps will be sent.3. Click Set to accept the selection.
UPnPYou can activate the Universal Plug and Play (UPnP) function. If the function is turned on, theunit responds to requests from the network and is automatically registered on the requestingcomputers as a new network device. For example, access to the unit can then be made usingWindows Explorer without knowledge of the IP address of the unit.
Notice!To use the UPnP function on a computer, both the Universal Plug and Play Device Host andSSDP Discovery Service must be active in Windows XP and Windows 7.
Quality of serviceThe camera offers Quality of Service (QoS) configuration options to ensure fast networkresponse to PTZ data and images. Quality of Service (QoS) is the set of techniques to managenetwork resources. QoS manages the delay, delay variation (jitter), bandwidth, and packetloss parameters to guarantee the ability of a network to deliver predictable results. QoSidentifies the type of data in a data packet and divides the packets into traffic classes that canbe prioritized for forwarding.Consult with your network administrator for assistance configuring the Audio, Video, Control,and the Alarm video settings, and to select the appropriate Post-alarm time.The priority of the different data channels can be set by defining the DiffServ Code Point(DSCP). Enter a number between 0 and 252 as a multiple of four. For alarm video you can seta higher priority than for regular video and you can define a Post Alarm Time over which thispriority is maintained.
20.5 MulticastIn addition to a 1:1 connection between an encoder and a single receiver (unicast), thecamera can enable multiple receivers to receive the video signal from an encodersimultaneously. The device either duplicates the data stream itself and then distributes it tomultiple receivers (Multi-unicast) or it sends a single data stream to the network, where thedata stream is simultaneously distributed to multiple receivers in a defined group (Multicast).You can enter a dedicated multicast address and port for each stream. You can switchbetween the streams by clicking the appropriate tabs.
Notice!Multicast operation requires a multicast-enabled network that uses the UDP and the InternetGroup Management IGMP protocols. Other group management protocols are not supported.The TCP protocol does not support multicast connections.
A special IP address (class D address) must be configured for multicast operation in amulticast-enabled network.The network must support group IP addresses and the Internet Group Management Protocol (IGMP V2). The address range is from 225.0.0.0 to 239.255.255.255.The multicast address can be the same for multiple streams. However, it will be necessary touse a different port in each case so that multiple data streams are not sent simultaneouslyusing the same port and multicast address.

MIC IP starlight 7000 HD Network | en 89
Bosch Security Systems Operation Manual 2016.07 | 5.0 | F.01U.291.520
Notice!The settings must be made individually for each stream.
EnableTo enable simultaneous data reception on several receivers you need to activate the multicastfunction. To do this, check the box. You can then enter the multicast address.
Multicast AddressEnter a valid multicast address for each stream to be operated in multicast mode (duplicationof the data streams in the network).With the setting 0.0.0.0 the encoder for the relevant stream operates in multi-unicast mode(copying of data streams in the unit). The camera supports multi-unicast connections for up tofive simultaneously connected receivers.
Notice!Duplication of data places a heavy demand on the unit and can lead to impairment of the image quality under certain circumstances.
PortAssign a different port to each data stream if there are simultaneous data streams at the samemulticast address.Enter the port address of the required stream here.
StreamingClick the checkbox to activate multicast streaming mode for the relevant stream. An enabledstream is indicated by a check mark.
Multicast packet TTLYou can enter a value to specify how long the multicast data packets are active on thenetwork. This value must be greater than one if multicast is to be run via a router.
20.6 Image PostingYou can save individual JPEG images on an FTP server at specific intervals. You can thenretrieve these images at a later date to reconstruct alarm events if required. In order toconfigure image posting, and to save and retrieve JPEG images, you must create an Account inwhich to save and access them. If you have not configured an account, the following errormessage appears at the top of this page: “No configured account. Configure accounts.” Clickthe link to access the Accounts page.
Image sizeSelect the size of the images that you want to save:– Small– Medium– Large– 720p– 1080p
File nameYou can select how file names will be created for the individual images that are transmitted.– Overwrite The same file name is always used and any existing file will be overwritten with
the current file.

90 en | Network MIC IP starlight 7000 HD
2016.07 | 5.0 | F.01U.291.520 Operation Manual Bosch Security Systems
– Increment A number from 000 to 255 is added to the file name and automaticallyincremented by 1. When it reaches 255 it starts again from 000.
– Date/time suffix The date and time are automatically added to the file name. Whensetting this parameter, ensure that the unit's date and time are always correctly set.Example: the file snap011005_114530.jpg was stored on October 1, 2005 at 11:45 and30 seconds.
Posting intervalEnter the interval in seconds at which the images will be sent to an FTP server. Enter 0 (zero)if you do not want any images to be sent.
TargetSelect the target—the name of the account on the server—to which to save images.When face recognition is available, selected images of the face can be sent to a targetaccount.
EnableClick this checkbox to enable face detection.
File formatSelect the file format in which to save images. Options are JPEG (default), YUV420, TIFF.
TargetSelect the target—the name of the account on the server—to which to save images.
Timeout [s]Enter the number of seconds after which image posting will time out. The default is 0 (notimeout).
Maximum image width [px]Enter a number for the maximum width, in pixels, for the saved images. For automatic widthselection, use value “0.”
20.7 AccountsFour separate accounts can be defined for posting and recording export.
TypeSelect either FTP or Dropbox for the account type.Before using a Dropbox account ensure that the time settings of the device have beencorrectly synchronized.
Account nameEnter an account name to be shown as the target name.
IP addressEnter the IP address of the server on which you wish to save the JPEG images.
LoginEnter the login ID for the server.
PasswordEnter the password that gives you access to the server. To verify the password, click theCheck button to the right.
PathEnter the exact path on which you wish to post the images on the server. To browse for thecorrect path, click the Browse button to the right.
Maximum bit rateEnter the maximum bit rate for the JPEG images (in kbps).

MIC IP starlight 7000 HD Network | en 91
Bosch Security Systems Operation Manual 2016.07 | 5.0 | F.01U.291.520
20.8 IPv4 FilterUse this setting to configure a filter that allows or blocks network traffic that matches aspecified address or protocol.
IP Address 1 / 2Enter the IPv4 address that you want to allow or block
Mask 1 / 2Enter the subnet mask for the appropriate IPv4 address.

92 en | Service MIC IP starlight 7000 HD
2016.07 | 5.0 | F.01U.291.520 Operation Manual Bosch Security Systems
21 Service21.1 Maintenance
Update serverThe address of the update server appears in the address box.1. Click Check to make a connection to this server.2. Select the appropriate version for your camera to download the firmware from the server.
FirmwareThe camera functions and parameters can be updated by uploading new firmware. To do this,the latest firmware package is transferred to the device via the network. The firmware isinstalled there automatically. Thus, a camera can be serviced and updated remotely withoutrequiring a technician to make changes to the device on site. The latest firmware can beobtained from your customer service center or from the download area.
Notice!Before starting a firmware update, make sure to select the correct upload file.Do not interrupt the firmware installation. Even changing to another page or closing thebrowser window leads to interruption.Uploading the wrong files or interrupting the upload can result in the device no longer beingaddressable, requiring it to be replaced.
ProgressThe progress bar displays the progress of the firmware upload.Note: Once the progress bar reaches 100%, a reset page may appear. If this page appears,allow the reset page to complete its action.
Upload historyClick Show to view the firmware upload history.
ConfigurationClick Choose File to navigate to the required firmware file (*.fw).Note: Ensure that the file to be loaded comes from the same unit type as the unit that youwant to configure.Click Upload to begin transferring the file to the unit. Click OK to the warning message tocontinue the firmware upload, or Cancel to stop the upload.Click Download to save the camera settings to a file to upload to the same camera or to asimilar camera in the future.
Maintenance logYou can download an internal maintenance log from the unit to send it to Customer Servicefor support purposes. Click Download and select a storage location for the file.
21.2 LicensesThis window is for the activation of additional functions by entering activation codes. Anoverview of installed licenses is shown. The installation code of the unit is also displayed here.
21.3 CertificatesUsage list
HTTPS serverSelect the default certificate for the HTTPS server.

MIC IP starlight 7000 HD Service | en 93
Bosch Security Systems Operation Manual 2016.07 | 5.0 | F.01U.291.520
EAP-TLS clientSelect the client for Extensible Authentication Protocol-Transport Layer Security (EAP-TLS).Note: The only option may be “None.”
EAP-TLS trustedSelect the trusted certificate for Extensible Authentication Protocol-Transport Layer Security(EAP-TLS).To add a certificate, click the plus sign.To delete a certificate, click the trashcan icon to the right of the certificate. Note: You candelete only certificates that you have added; you cannot delete the default certificate.
TLS-DATE trustedSelect the trusted certificate for TTLS-DATE.To add a certificate, click the plus sign.To delete a certificate, click the trashcan icon to the right of the certificate. Note: You candelete only certificates that you have added; you cannot delete the default certificate.
ADFS CA trustedSelect the trusted certificate for Active Directory Federation Services Certification Authority(ADFS CA).To add a certificate, click the plus sign.To delete a certificate, click the trashcan icon to the right of the certificate. Note: You candelete only certificates that you have added; you cannot delete the default certificate.
File list
Add a certificate/file to the file list1. Click Add. The Add certificate window appears.2. Click Choose File to navigate to the required file.3. Click Upload.
Delete a certificate from the file listClick the trashcan icon. The Delete Trusted certificate window appears. To confirm deletion,click OK. To cancel deletion, click Cancel.
Download a certificateClick the disk icon.
21.4 DiagnosticsAccesses the Built-in Self Test (BIST). The BIST displays a Pass or Fail status on the mostrecent homing event, not a counter. For the other items, a counter is maintained.Click the Start Self test button to display the number of times the camera:– performed a homing event.– failed to home properly.– restarted.– lost video.
LogsThis section updates automatically with the history of the camera and maintains a log of allevents such as those listed below. Click the REFRESH button to reload log data.
21.5 System OverviewThis window is for information only and cannot be modified. Keep this information at handwhen seeking technical support.

94 en | Service MIC IP starlight 7000 HD
2016.07 | 5.0 | F.01U.291.520 Operation Manual Bosch Security Systems
Select the text on this page with a mouse and copy it so that it can be pasted into an e-mail ifrequired.

MIC IP starlight 7000 HD Operation via the browser | en 95
Bosch Security Systems Operation Manual 2016.07 | 5.0 | F.01U.291.520
22 Operation via the browser22.1 Live page
After the connection is established, the Live page is initially displayed. It shows the live videoimage on the right of the browser window. Depending on the configuration, various textoverlays may be visible on the live video image.
Other information may also be shown next to the live video image. The items shown dependon the settings on the 'Live' functions page.
22.1.1 PrepositionsThe camera displays Preposition 1 through Preposition 6. Select the appropriate prepositionto view the video image for that preposition/scene. In the lower left of the video image, theOSD displays the Camera number (title), the Preposition/Scene number, and the Preposition/Scene number stored.Below the list of prepositions/scenes is a drop-down list showing the stored prepositions/scenes.
Select the appropriate preposition (1 through 6). Click to store the preposition.Note: If the preposition is already stored, a dialog box displays the message, “Overwritecurrent preposition?” Click OK to overwrite, or click Cancel to cancel the operation.
Click to display the selected preposition in the video image.

96 en | Operation via the browser MIC IP starlight 7000 HD
2016.07 | 5.0 | F.01U.291.520 Operation Manual Bosch Security Systems
22.1.2 AUX ControlShow prepositionClick this button to display a preposition.
Set prepositionClick this button to set a preposition.
AUX onClick this button to activate an AUX command.
AUX offClick this button to deactivate an AUX command.
22.1.3 Intelligent TrackingFor cameras with the ability to track movement, options for tracking objects within the regionof interest are displayed in the Intelligent tracking panel.
When on, the tracking icon is displayed on the image together with the lines that trackmoving objects.Select Off, Auto or Click. If Click is selected, use the mouse to click on an object to track it.
22.1.4 Special FunctionsScan 360°Click this button to start a continuous 360° pan. To stop the continuous pan, click adirectional control in the View Control tab.
Tour A / Tour BClick one of these buttons to start the continuous playback of a recorded (guard) tour. Arecorded tour saves all manual camera movements made during the recording, including itsrate of pan, tilt and zoom speeds, and other lens setting changes. To stop a tour, click a directional control in the View Control tab.
FocusClick this button to activate the Auto Focus mode on the camera.The OSD displays the message, “OSD: Camera [number] / Auto Focus: ONE PUSH.”
IR lightClick this button to turn on the infrared (IR) light of the illuminator accessory (if available onyour camera).Click this button again to turn off the IR light.
White lightClick this button to turn on the White light of the illuminator accessory (if available on yourcamera).Click this button again to turn off the White light.
22.1.5 Recording status
The hard drive icon below the live camera image changes during an automatic recording.The icon lights up and displays a moving graphic to indicate a running recording. If norecording is taking place, a static icon is displayed.

MIC IP starlight 7000 HD Operation via the browser | en 97
Bosch Security Systems Operation Manual 2016.07 | 5.0 | F.01U.291.520
22.1.6 Saving snapshotsIndividual images from the displayed live video stream can be saved locally in JPEG format onthe computer's hard drive.
– Click the photo camera icon to save a single image.– The storage location depends on the configuration of the camera.
22.1.7 Recording live videoVideo sequences from the displayed live video stream can be saved locally on the computer'shard drive. The sequences are recorded at the resolution specified in the encoderconfiguration. The storage location depends on the configuration of the camera.
1. Click the recording icon to record video sequences.– Saving begins immediately. The red dot on the icon indicates that a recording is in
progress.2. Click the recording icon again to stop recording.
22.1.8 Full-screen display
Click the full-screen icon to view the selected stream in full-screen mode; press Escon the keyboard to return to the normal viewing window.
22.1.9 Audio communicationAudio can be sent and received via the Live page if the unit and the computer support audio.1. Press and hold the F12 key on the keyboard to send an audio signal to the unit.2. Release the key to stop sending audio.All connected users receive audio signals sent from the unit but only the user who firstpressed the F12 key can send audio signals; others must wait for the first user to release thekey.
22.1.10 Storage, CPU and network status
When accessing the unit with a browser, the local storage, processor and network status iconsare shown in the upper right of the window.When a local storage card is available, the memory card icon changes color (green, orange orred) to indicate the local storage activity. If you hover over this icon with the mouse thestorage activity is shown as a percentage.If you hover over the middle icon, the CPU load is shown.If you hover over the right-hand icon, the network load is shown.This information can help with problem solving or when fine tuning the unit. For example:– if the storage activity is too high, change the recording profile,– if the CPU load is too big, change the VCA settings,– if the network load is too big, change the encoder profile to reduce bitrate.

98 en | Operation via the browser MIC IP starlight 7000 HD
2016.07 | 5.0 | F.01U.291.520 Operation Manual Bosch Security Systems
22.2 Playback
22.2.1 Selecting the recording streamOn the left side of the browser, expand the Connection group if necessary.To view a recording stream:1. Click the Recording drop-down arrow to see the options.2. Select recording stream 1 or 2.
22.2.2 Searching for recorded videoOn the left side of the browser, expand the Search group if necessary.1. To limit the search to a particular time range, enter the start and stop date and times.2. Select an option from the drop-down box to define a search parameter.3. Click Start Search.4. The results are shown.5. Click a result to play it back.6. Click Back to define a new search.
22.2.3 Exporting recorded videoOn the left side of the browser, expand the Export group if necessary.1. Select a track in the track list or in the search results.2. The start and stop date and time are filled-in for the selected track. If required, change
the times.3. In the Time lapse drop-down box, select the original or a condensed speed.4. In the Location drop-down box, select a target.5. Click Export to save the video track.
Note:The target server address is set on the Network / Accounts page.
22.2.4 Controlling playbackThe time bar below the video image allows quick orientation. The time interval associated withthe sequence is displayed in the bar in gray. Arrows indicate the position of the imagecurrently being played back within the sequence.The time bar offers various options for navigation in and between sequences.– If required, click in the bar at the point in time at which the playback should begin.– Change the time interval displayed by clicking the plus or minus icons. The display can
span a range from two months to a few seconds.– Click the alarm jump buttons to go from one alarm event to the next or to the previous
one. Red bars indicate the points in time where alarms were triggered.
ControlsControl playback by means of the buttons below the video image.The time code is displayed on the left above the full-screen icon.The buttons have the following functions:– Start/Pause playback– Select the playback speed using the speed regulator– Jump to start of active sequence or to previous sequence– Jump to start of the next video sequence in the list

MIC IP starlight 7000 HD Operation | en 99
Bosch Security Systems Operation Manual 2016.07 | 5.0 | F.01U.291.520
23 Operation23.1 Using Intelligent Tracking
Configuring Intelligent TrackingThe camera utilizes the built-in Intelligent Video Analytics (IVA) to continuously follow anindividual or object even if it passes behind a Privacy Mask or a stationary object. The camerauses objects detected by IVA in a stationary preset position to activate the Intelligent Trackingfeature.The Intelligent Tracking feature allows continuous on-screen following of an individual or anobject. This feature operates by recognizing an object in motion and zooms in toapproximately 50% (default Tracker zoom threshold) of the field of view for an average targetheight of six feet. This feature controls the pan/tilt/zoom actions of the camera to keep theselected object in the scene.
12 ft (3.66 m)
6 ft (1.83 m)
8 ft (2.44 m)
H
DTo activate the Intelligent Tracking feature, one of the following conditions must be met:– The Silent IVA option must be selected in the VCA page on the Settings tab. Refer to VCA,
page 75.– IVA must be active for at least one preset scene in the VCA page on the Settings tab. If
IVA is configured for one scene, then all other scenes have Intelligent Tracking enabled bydefault. If a scene has Motion+ of IVA Flow activated, however, then Intelligent Tracking isdisabled for these scenes.
Notice!The following actions occur if Intelligent Tracking is active:All other IVA objects are disabled in scenes with Intelligent Tracking.The camera automatically disables the display of compass headings. Once Intelligent Trackingis set to Off, the camera resumes display of the compass heading. Refer to PTZ Settings, page60 for details of the Compass feature.

100 en | Operation MIC IP starlight 7000 HD
2016.07 | 5.0 | F.01U.291.520 Operation Manual Bosch Security Systems
Guidelines for Implementing Intelligent TrackingFactors such as the viewing angle and unwanted motion (from trees, for example) mayinterfere with Intelligent Tracking operation. Use the following recommendations to ensuresmooth Intelligent Tracking operation:– Mount/Mounting Surface Stability
– Mount the camera in the most stable position. Avoid locations affected by vibrations,such as those caused by a roof-top air conditioner. These vibrations may causecomplications when the camera zooms-in on a target.
– Use the pendant arm mount, if possible. This mount option provides the moststability for the camera.
– Use guy wires to protect against strong winds if using the parapet mount.– Field of View
– Select a location and viewing angle that allows the flow of people to move across thecamera’s field of view.
– Avoid motion that moves directly towards the camera.– Avoid locations that attract large numbers of people, such as retail stores or
intersections. Intelligent Tracking is optimized for scenes with very few movingobjects.
– Unwanted Motion– Avoid neon lights, flashing lights, night time lights, and reflected light (from a
window or mirror, for example). The flickering of these lights can affect theIntelligent Tracking operation.
– Avoid motion from moving leaves/branches that present a persistent fixed motion.
Operation of Intelligent TrackingThe Intelligent Tracking feature behaves in one of the following ways:– Camera detects an object in motion and automatically tracks the object
User actions always take precedence over Intelligent Tracking. If the camera is activelytracking an object and a user takes control, the camera will attempt to track the objectafter a period of inactivity.
– An IVA alarm can trigger Intelligent Tracking to track a detected objectA rule that triggers an IVA event must be set. The following standard tasks can be set:Object in field, Crossing Line, Loitering, Condition change, Following route, Entering field,and Leaving field. Refer to the IVA 5.60 Operation Manual for specific information.
– A user manually selects an object in the live image area to trackThe Intelligent Tracking feature allows a user to click a moving object in the live imagedisplay inside the LIVE page to identify an object to track.
– Use AUX Command 78 to activate/deactivate Intelligent TrackingUse AUX ON 78 to enable the Intelligent Tracking Auto mode. This command can be usedin conjunction with the rules engine.
Using Intelligent TrackingUse the following options on the LIVE page to control Intelligent Tracking:Note: If you do not see these controls on the LIVE page, ensure that the Show ‘Tracking’option is enabled on the LIVE Functions page. Refer to LIVE Functions, page 48.
– Off: Disables Intelligent Tracking.

MIC IP starlight 7000 HD Operation | en 101
Bosch Security Systems Operation Manual 2016.07 | 5.0 | F.01U.291.520
– Auto: In this mode, the camera actively analyzes the video to detect any moving object. Ifit detects movement, the camera begins to track the moving object. This mode is mostuseful for scenarios where no motion is expected in the scene.
– Click: In this mode, users can click an object moving in the live video image to enable thecamera to track the movement of the selected object. This mode is most useful forscenarios where normal scene activity is expected.
If the Intelligent Tracking feature is set to Auto or Click, the live video image displays an eyeicon with a symbol that conveys the state of Intelligent Tracking activity:
Graphic Description Explanation
White eye, flashing Intelligent Tracking is actively following atarget.
Gray eye with a red “X” Intelligent Tracking lost the selected targetand will wait for the target to reappearusing the last known trajectory. During theIDLE state, the camera will not seek otherobjects in motion.
Gray eye without a symbol Intelligent Tracking is idle, waiting to track atarget.
Gray eye with a “pause”symbol
Intelligent Tracking attempts to track atarget passively while a user has cameracontrol.
Tracking triggered by IVA rulesIn this mode, the camera continuously analyzes the scene for IVA alarms or IVA rule violations.If an IVA rule is violated, it triggers the advanced tracking feature of the camera to startfollowing the object / person that triggered the alarm. This allows the camera to track movingobjects of interest without getting distracted by other moving objects in the scene.To activate this mode, you must enable IVA by selecting either IVA [number] or IVA [number]Flow in the field Analysis type of the page VCA (from the page Configuration, select Alarm >VCA). Refer to the current Operation Manual for IVA Intelligent Video Analysis for specificinformation.If the option Show VCA metadata is selected in 'Live' functions (from the page Configuration,select Web Interface > 'Live' functions), the live view will show the following metadataobjects in the Live page view:– Objects in motion are initially identified in the video.– Actively tracked object in motion are identified in the video.– When an object in motion is lost, a diamond appears designating the area where the
target was lost.Several reasons may cause the Intelligent Tracking to stop tracking a target:– The target has stopped moving while being followed by Intelligent Tracking.– The target has moved behind a static object in the scene.In these instances, Intelligent Tracking switches to the IDLE mode (pink eye icon) and waitsfor the target to reappear in the scene. The camera will restart tracking if a target startsmoving in the same area where the initial target stopped moving or if the camera detects anobject moving along the last known trajectory.

102 en | Operation MIC IP starlight 7000 HD
2016.07 | 5.0 | F.01U.291.520 Operation Manual Bosch Security Systems
23.2 Recommended Use of Your MIC CameraBosch recommends that you consider the following in order to optimize the life of your Boschcamera.
1. Guard Tours and Preset ToursWith your camera, you can cover a full 360° view using continuous Guard Tours or PresetTours. Depending on the type of camera tour selected, your camera might be either incontinuous motion (pan, tilt, or both) or moving between selected preset positions.
Continuous Guard ToursGuard Tours are a very effective way of monitoring the entire scene; however, if not configuredproperly, continuous Guard Tours can reduce the service life of your camera considerably.Continuous Guard Tours should be used in applications where the tours are required to runfor a fixed duration during the day (not more than twelve hours/day). Additionally, for bestresults, the continuous guard tour should be used in scenes with sufficient illumination levels(50 lux or better), should be at least 60 seconds in duration, and should have a smooth pan/tilt path (without erratic stops and starts), with the lens set at a wide angle (infinity focus).The tour should also include at least 10° of tilt movement.
Preset ToursFor scenarios that require the camera to be in continuous motion for most of the day, Boschrecommends that you set the camera in Preset Tour mode, moving between a desired set ofpresets. For best results, always ensure that each preset has a dwell time of at least 5seconds.
2. Scene Illumination and Focus SettingsYour camera uses a high-sensitivity image sensor and a high-quality lens with a precise drivetrain control to maintain the best focus of the image. The Autofocus mechanism triescontinuously to make the image details appear sharp. Under low light and low contrastscenarios, the Autofocus algorithm may not be able to find the correct focus points because ofthe lack of detail in the scene. In this case, it will keep driving the focus motor to find the bestfocus. If this state continues for long, the focus mechanism of your camera could be damagedbeyond repair.For best results, maintain the scene illumination (visible light and/or IR illumination) to a levelthat allows the camera to easily resolve the details in the scene. The illumination requirementsare site-specific and should be verified during camera installation and configuration. For bestcamera performance, the scene should have at least 50 lux of illumination.For scenes where sufficient lux level cannot be maintained, the camera should be used withOne Push (“Spot Focus”), and you should avoid using continuous Guard Tours.
3. Power-over-Ethernet (PoE)Use only approved High PoE devices – those that Bosch recommends, or those that Boschoffers, such as a High PoE Midspan midspan or the VIDEOJET connect power supply - betweenthe camera and your PoE network. Improper network connection can result in intermittentcamera reboots. If the camera reboots frequently, test your camera with another powersupply.

MIC IP starlight 7000 HD Operation | en 103
Bosch Security Systems Operation Manual 2016.07 | 5.0 | F.01U.291.520
23.3 Using the Wiper/Washer (Bosch Protocol)The "predefined position" for the wash/wipe function is preset 62. The installer must definepreset 62 (preferably where the washer nozzle is located and can direct washer fluid towardsthe camera window) before using the wiper/washer function.
To activate the washer/wiper function, press ON-105-ENTER and confirm this sequence:1. The wiper moves to a predefined position.2. The washer turns on for five seconds. Simultaneously, the wiper turns on and wipes five
times.3. The washer turns off. The wiper turns off.4. The camera returns to its previous PTZ position (and to inactive mode if applicable).
To activate the wiper manually (or if the corresponding alarm was activated ordeactivated):Press ON-102-ENTER. Note: The wiper will turn off automatically after 5 minutes of use.
To activate intermittent wipe:Press ON-103-ENTER. The wiper wipes twice, then returns to parked position, and then turnsoff 15 seconds later.
To activate the wiper to wipe five (5) times:Press ON-104-ENTER. The wiper wipes five times, then returns to parked position and turnsoff.
Notice!If the power fails while the wiper is activated, the wiper will return to parked position, afterpower is restored, before turning off. The wiper will not stop in front of the camera window.

104 en | Operation MIC IP starlight 7000 HD
2016.07 | 5.0 | F.01U.291.520 Operation Manual Bosch Security Systems
23.4 Using the Wiper/Washer (Pelco Protocol)To activate the washer/wiper in Pelco protocol, follow these steps:1. From the SETTINGS page > Illumination/Wiper > Wiper/washer, click Start, and then exitthe menu.2. Position the camera so that the nozzle of the washer will spray the camera window.3. Press 62 and then Preset. Press and hold "Preset" for 2 seconds until the text "Scene 62Stored" appears on the OSD.Note: If you already have a preset stored at that position, the system prompts you to overwritethe current scene.4. Activate the wash/wiper function. Press 1 and then press AUX-ON on the keyboard. Thecamera moves to preset 62. The nozzle sprays cleaner onto the camera window, and then thewiper wipes the window. The camera then returns to where it was positioned previously, or itcontinues to perform the tour that it was performing when you activated the wash/wipefunction.
Notice!Depending on your camera settings, your monitor may display a freeze frame image of thewiper during or at the end of the wipe cycle. If you prefer not to see this freeze frame, youcan turn off the Freeze Frame on Preposition in the PTZ Setup menu.

MIC IP starlight 7000 HD Operation | en 105
Bosch Security Systems Operation Manual 2016.07 | 5.0 | F.01U.291.520
23.5 Configuring Settings for IR IlluminationThe following table provides the valid combinations of settings for activating IR illumination.To activate IR illumination, set the menus Night Mode, IR Illuminator, and IR Focus Correctionto the values identified in the table below, depending on your desired results.
RESULTS Notes
Menu NightMode
IRIlluminator
IR FocusCorrection
Model: MIC camera with IR
Setting
Auto Auto Auto (orON if Autonotavailable)
Within 10 seconds ofswitching to NightMode, the IR lampsturn on.
This is therecommendedconfiguration.
Auto Off Auto (orON if Autonotavailable)
IR lamps turn on withAux 54 or alarms.
Use this for manualcontrol of the IR lamps.
Off Auto Auto (orON if Autonotavailable)
Camera enters NightMode with Aux 57 oralarms.
Use this for manualcontrol of Night Mode.
Model: MIC camera without IR
Setting Auto -- On When using external IRlamps, user mustcontrol the IR FocusCorrection using Aux67 or alarms.
For control of IR FocusCorrection with a MICcamera (non-IR).
There are no other valid combinations. Any other combination can cause the camera to haveproblems focusing ("focus issues").An example of an invalid combination is:– Night Mode = Auto– IR Illuminator = Auto– IR Focus Correction = OffThis combination of settings causes a blurred view at wide angle. (When zoomed in (at TELEangle), the view is focused.)
23.6 Uploading a User LogoCustomers have the option to upload custom logos that display on the web browser of thedevice.All user logo images must comply with the following requirements:– The file format must be a bitmap (.bmp).– Height and width must not exceed 128 pixels.– Color depth must be 8 bit (256 color bitmap).
Upload the Logo File1. If necessary, open the browser. Click Configuration.2. Click General. Select Display Stamping.

106 en | Operation MIC IP starlight 7000 HD
2016.07 | 5.0 | F.01U.291.520 Operation Manual Bosch Security Systems
3. Select the field Camera name stamping. Select the position of the logo: Bottom, Top, orCustom. Note: If you select Custom, then additional fields (Position (XY)) appear where you canspecify the exact position of the logo. In the fields Position (XY), enter the values for thedesired position (0 - 255).
4. Click Logo Browse to open a file-search dialog. Select the image file (.bmp).5. Click Upload to transfer the file to the camera.
The message “Upload successful” should appear.The new logo, if applicable, replaces the previous one.
6. Select the field Logo position. Select the position of the logo on either side of the cameraname: Left, Right, or Logo only. (The default value is Off.)
7. Click Set to save.
Set Logo Transparency (Optional)1. Click the check box Transparent background.2. Click Set to save.3. Note that the color of the entire first line of the logo is the color that will be changed to
transparent in the remainder of the logo. For example, if the first line is white, then all ofthe identical white colors of the logo image will become transparent.
Change the Camera Title1. Click General. Select Identification.2. Delete all of the text in the field Camera name.3. Rename the camera if desired.4. Click Set to save.
23.7 Two-line and Three-line Camera TitlesThere are two options to display camera titles, but these should not be used together. Chooseone of the following modes.– Mode 1: Azimuth/Elevation/Compass/Zoom Options– Mode 2: Camera Title combined with Compass
Mode 1: Azimuth/Elevation/Compass/Zoom OptionsSelect one of the following options:– Display Azimuth/Elevation and ZOOM value (Optical/Digital) at the bottom of the screen.
Use the command AUX ON-95-ENTER.– Display Azimuth/Elevation/Compass at the bottom of the screen. Use the command AUX
ON-96-ENTER.
Mode 2: Camera Title combined with CompassSelect one of the following options. Users can toggle between the two options.– Display two (2) lines of text at the top of the video. Use the command AUX ON-75-ENTER.– Display three (3) lines of text at the top of the video. Use the command AUX ON-76-
ENTER.
About Fonts for Camera Titles– The default font style is white text with a clear background. The font size cannot be
changed.– Using the command AUX ON-77-ENTER, users can change the font color manually when
the camera is in Day Mode. Toggle the text colors in the following sequence: White->Yellow->Violet->Red->Cyan->Green->Blue->White.
– Using the command AUX OFF-77-ENTER, users can set the color again to the defaultwhite.

MIC IP starlight 7000 HD Operation | en 107
Bosch Security Systems Operation Manual 2016.07 | 5.0 | F.01U.291.520
– The font color changes automatically to white when the camera enters Night Mode.– When the camera returns to Day Mode, the camera will use the selected font color
automatically.
Available Character SetCharacters permitted:– A-Z (upper case only)– 0-9– Miscellaneous characters such as - [SPACE]! " $ & ' , . / : ?Characters not permitted:– Lower case characters (a-z)– Underscores (_)– Save these settings so that, in case of a power failure, the system will recover and then
restore the user values.
Two-line Camera TitleAt the top of the video, there are two lines of text.Line 1 displays the first 20 characters of the Camera Name/ID. Users can edit this text to entera highway name, camera location, etc.Line 2 displays the text, “LOOKING: X” or “LOOKING: XX” (without quotation marks), where“X” or “XX” is the compass direction. This line cannot be edited by the end user.– LOOKING will always appear in English and will be at a fixed location on the OSD.– The X or XX designates the compass direction that updates automatically as the camera
pans. A identifies “North,” “South,” “East,” or West.” AA identifies “Northeast,”“Northwest,” “Southeast,” or “Southwest.”
Three-line Camera TitleLines 1 and 2 display the first 20 characters of both lines of the Camera Name/ID. Users canedit both of these lines to enter a highway name, camera location, etc.Line 3 displays the text, “LOOKING: X” or “LOOKING: XX” (without quotation marks), where“X” or “XX” is the compass direction. This line cannot be edited by the end user.
– LOOKING will always appear in English and will be at a fixed location on the OSD.– The X or XX designates the compass direction that updates automatically as the camera
pans. A identifies “North,” “South,” “East,” or West.” AA identifies “Northeast,”“Northwest,” “Southeast,” or “Southwest.”

108 en | Operation MIC IP starlight 7000 HD
2016.07 | 5.0 | F.01U.291.520 Operation Manual Bosch Security Systems
23.8 Azimuth, Elevation, and Compass DirectionsThe camera can display the following data in the lower-right corner of the image display:– Azimuth - The pan angle from zero to 359 degrees in one-degree increments. An azimuth
of zero degrees corresponds to North.– Elevation - The tilt position from zero (horizon) to -90 degrees (camera pointing straight
down) in one-degree increments.– Compass - The cardinal or intercardinal (N, NE, E, SE, S, SW, W, NW) heading in which
the camera is pointing.The camera allows users to display only the azimuth/elevation readings or only the compassreading, or both readings at the same time. The camera displays the azimuth/ elevationreadings and the compass heading in a format such as “180 / -45 S,” where:– 180 is the Azimuth or the pan location in degrees.– -45 is the Elevation or the tilt location in degrees.– S is the compass direction (cardinal or intercardinal).The camera uses the azimuth to determine the compass direction. The following table showsthe azimuth range and its corresponding compass heading:
Azimuth Range Compass Direction
21° to 65° NE (Northeast) 66° to 110° E (East)
111° to 155° SE (Southeast) 156° to 200° S (South)
201° to 245° SW (Southwest) 246° to 290° W (West)
291° to 335° NW (Northwest) 336° to 20° N (North)
21° to 65° NE (Northeast) 66° to 110° E (East)
111° to 155° SE (Southeast) 156° to 200° S (South)
201° to 245° SW (Southwest) 246° to 290° W (West)
291° to 335° NW (Northwest) 336° to 20° N (North)
The camera uses the Azimuth Zero point, usually set to magnetic North, as the zero degreepan position and as the North compass heading. The camera then displays the azimuthreading and the compass heading based on the number of degrees from the Azimuth Zeropoint.
Notice!Bosch recommends that only the installer calibrate the Azimuth Zero point. A recalibration tothe Azimuth Zero point may cause inaccurate compass headings.
Set the Azimuth Zero point:1. Determine the North compass heading, then move the camera to that position.2. Use the command AUX OFF-90-ENTER to turn off the command lock (if active).3. Use the command AUX ON-94-ENTER to set the Azimuth Zero point.
Display/hide the azimuth/elevation reading:– Use the command AUX ON-95-ENTER to display the azimuth/elevation reading.– Use the command AUX OFF-95-ENTER to hide the azimuth/elevation reading.
Display/hide the compass heading:– Use the command AUX ON-96-ENTER to display the compass heading.– Use the command AUX OFF-96-ENTER to hide the compass heading.

MIC IP starlight 7000 HD Troubleshooting | en 109
Bosch Security Systems Operation Manual 2016.07 | 5.0 | F.01U.291.520
24 TroubleshootingTable of Troubleshooting IssuesThe table below identifies issues that could occur with the camera, and how to resolve them.
Problem Questions to Ask/Actions to Resolve the Problem
No camera control. – Ensure that the LAN cable has good connection andis secured.– Refresh the browser and ensure that video isupdated.– Cycle the camera's power off and on.
Video is rolling, noisy, or distorted. – Check the integrity of all connectors and splices ofthe Ethernet cable.If O.K., then:– Contact Bosch Technical Support.
Camera moves when attempting tomove other cameras.
– Check that the camera’s IP address is properly set.If camera’s IP address is not set, then:– Use Configuration Manager to confirm that twocameras do not have the same IP address. If they do,change the address of one of the cameras.
No Network Connection. – Check all network connections.– Ensure that the maximum distance between anytwo Ethernet connections is 100 m (328 ft) or less.If O.K., then:– If you are behind a firewall, ensure that the VideoTransmission mode is set to UDP.
Camera does not operate at all, ordoes not operate as expected, afterbeing subjected to extreme lowtemperatures (below -40 ° (-40 °F)).
- Allow the camera to warm up. The camera requiresa 60-minute warm-up prior to PTZ operations.- If camera does not operate after this warm-upperiod, then reset the camera. In the URL line of yourweb browser, type “/reset” at the end of the IPaddress of the camera.
Camera reboots frequently orintermittently
Test your camera with another power supply.
No OSD messages appear. Bosch’s Video SDK is required. Video managementsoftware from third parties does not use the SDK.
Nothing appears on the screen. Are the power cord and line connection between thecamera and monitor made properly?
The image on the screen is dim. Is the lens dirty? If so, clean the lens with a soft,clean cloth.
The contrast on the screen is tooweak.
Adjust the contrast feature of the monitor. Is thecamera exposed to strong light? If so, change thecamera position.

110 en | Troubleshooting MIC IP starlight 7000 HD
2016.07 | 5.0 | F.01U.291.520 Operation Manual Bosch Security Systems
The image on the screen flickers. Does the camera face directly into the sun orfluorescent lighting? If so, reposition camera.
The image on the screen is distorted. Is the power frequency set properly in sync? If thepower frequency is not set correctly, the line locksynchronization mode cannot be used. Set thesynchronization mode to INT. (NTSC Model powerfrequency in LL mode: 60 Hz.)
No video. – Check that the mains power to the power supply ison.– For IP-enabled cameras: Check to see if you have aweb page.If you do, then try cycling the camera’s power off andon.If you do not, then you may have the wrong IPaddress. Use Configuration Manager to identify thecorrect IP address.If O.K., then:– Check that there is 24 V output from thetransformer.If O.K., then:– Check the integrity of all wires and matingconnectors to the camera.
Picture is dark. – Check that the Gain Control is set to High.If O.K., then:– Check that the Auto Iris Level is set to theappropriate level.If O.K., then:– Check that the camera lens cover is removed.If O.K., then:– Check that the maximum Ethernet cable distancehas not been exceeded.If O.K., then:– Restore all camera settings.
Background is too bright to seesubject.
Turn on backlight compensation.

MIC IP starlight 7000 HD Troubleshooting | en 111
Bosch Security Systems Operation Manual 2016.07 | 5.0 | F.01U.291.520
“High Shock Event” appears inEnglish in the middle of the OSD untilthe camera is reset.
The camera experienced a high shock event.– Check the integrity of the mechanical parts and
the screws (especially on the yoke arms).– If there is obvious and severe damage, stop using
the camera and contact your Bosch ServiceCenter for assistance.
– If no damage is evident, complete one of thefollowing steps: a) Cycle the power on the camera.b) Send command AUX OFF 65 to remove theOSD message.
– If IVA is configured on your camera, the OSDmessage may interfere with IVA operation.

112 en | Maintenance MIC IP starlight 7000 HD
2016.07 | 5.0 | F.01U.291.520 Operation Manual Bosch Security Systems
25 MaintenanceCleaning - Unplug the device before cleaning. Generally, using a dry cloth for cleaning issufficient, but a moist, fluff-free cloth may also be used. Do not use liquid cleaners or aerosolcleaners.
No User-serviceable PartsExcept for the external wiper blade, the device contains no user-serviceable parts. Contactyour local Bosch service center for device maintenance and repair. In the event of failure, thedevice should be removed from site for repair.
On-Site InspectionIt is recommended that the device be inspected on-site every six months to check mountingbolts for tightness, security, and any signs of physical damage. Inspection of this device shallonly be carried out by suitably-trained personnel in accordance with the applicable code ofpractice (for example, EN 60097-17).
Information about cameras with illuminatorsThe text in this section applies only to cameras which have the optional illuminator accessory.When servicing the device, disconnect power to the device to avoid possible exposure to theeyes. If disconnecting power to the device is not possible, use appropriate shielding to blockthe LED arrays or wear appropriate eye protection.
Illuminator removalIf you must remove the illuminator because it is damaged or has failed, follow these steps:1. Remove the three (3) M4 Torx screws.2. Install the access plug (which may be stored in an access hole of the MIC DCA or the wall
mount accessory; if not, see the note below.)3. Note: If you do not have an access plug, do not remove the illuminator until you request
and receive a new access plug from Bosch.

MIC IP starlight 7000 HD Decommissioning | en 113
Bosch Security Systems Operation Manual 2016.07 | 5.0 | F.01U.291.520
26 Decommissioning26.1 Transfer
The unit should only be passed on together with this installation guide.
26.2 Disposal
DisposalYour Bosch product has been developed and manufactured using high-quality materials and components that can be reused.This symbol means that electronic and electrical devices that have reachedthe end of their working life must be disposed of separately fromhousehold waste.In the EU, separate collecting systems are already in place for usedelectrical and electronic products. Please dispose of these devices at yourlocal communal waste collection point or at a recycling center.

114 en | Technical data MIC IP starlight 7000 HD
2016.07 | 5.0 | F.01U.291.520 Operation Manual Bosch Security Systems
27 Technical dataFor product specifications, see the datasheet for your camera, available on the appropriateproduct pages of the Online Product Catalog at www.boschsecurity.com.

MIC IP starlight 7000 HD Keyboard Commands | en 115
Bosch Security Systems Operation Manual 2016.07 | 5.0 | F.01U.291.520
28 Keyboard Commands28.1 Bosch Protocol
AUX Keyboard Commands (Bosch Protocol)Note: * denotes a Locked command.
FunctionKey
CommandNo.
Command Description
On/Off 1 Scan 360° / Auto Pan(Continuous)
Activates /deactivates Autopan without limits.
On/Off 2 Autopan (within Limits) Activates /deactivates Autopan between limits.
On/Off 3* Iris Control Enters the menu (auto, manual) for iris control.
On/Off 4* Focus Control Enters the menu (spot, auto, manual) for focuscontrol.
On/Off 7 Play Custom Pre-position Tour Activates /deactivates the playback of a custom,pre-position tour.
On/Off 8 Play Pre-position Tour Activates /deactivates the playback of a pre-position tour.
On/Off 9* Inactivity Mode Enters the inactivity menu (Off, Return to Scene1, Recall Previous PTZ Command).
On/Off 11* Auto Iris Level Adjust Enters the Iris Level Adjustment menu.
On/Off 14 Set Autopan and Scan Speed Enters the speed adjustment slide bar.
On/Off 15 Set Pre-position Tour Period(dwell)
Enters the dwell adjustment slide bar.
On/Off 18* AutoPivot Enable Enables/disables AutoPivot.
On/Off 20 Backlight Comp Turns Backlight Compensation (BLC) on or off.
On/Off 23* Electronic Shutter Enters the Shutter Speed slide bar.
On/Off 24 Stabilization Turns Electronic Stabilization on or off.
On/Off 26 Wide Dynamic Range / HighDynamic Range
Activates /deactivates Wide Dynamic Range(WDR) / High Dynamic Range (HDR).
On/Off 35* White Balance Mode Enters the White Balance menu.
On 40* Restore Camera Settings Restores all settings to their original defaults.
On/Off 43* Auto Gain Control Switches AGC modes (On, Auto, Off).
On/Off 44* Aperture Correction(Sharpness)
Enters the Sharpness menu.
On 46* Advanced Menu Enters the Main Setup menu.
On 47 View Factory Settings Displays all menu default settings.
On/Off 50 Playback Tour A Activates /deactivates continuous Playback A.
On/Off 51 Playback Tour A Activates /deactivates single Playback A.

116 en | Keyboard Commands MIC IP starlight 7000 HD
2016.07 | 5.0 | F.01U.291.520 Operation Manual Bosch Security Systems
FunctionKey
CommandNo.
Command Description
On/Off 52 Playback Tour B Activates /deactivates continuous Playback B.
On/Off 53 Playback Tour B Activates /deactivates single Playback B.
On/Off 54 IR Illuminator Controls IR Illuminators (On/Off).
On/Off/Auto
56 Night Mode Menu Enter the Night Mode menu (On, Off, Auto (Day/Night only)).
On/Off 57 Night Mode Control(IR Filter In/Out)
Enables/disables Night Mode (Day = Off /Night =On).
On/Off 58* Day/Night Threshold Enables/disables the day/night threshold (On–menu (Day/Night only)).
On/Off 59 Night Mode Priority Motion–Activates Night Mode before slowshutter, preserving full-frame integration as lightis reduced.Color–Activates slow shutter before NightMode, preserving color longer as light isreduced.
On/Off 60* On Screen Display On–Enables on-screen display.Off–Disables on-screen display.
On 61* OSD Display Adjust Adjust the view of the On-screen Display.
On 62 Pre-position (Scene) Titlemenu
Enters the Pre-position Title menu. Refer toSpecifying a Shot or a Sector Title.
On 63* Zone/Sector Title Menu Enters the Zone Title menu. Refer to Specifyinga Shot or a Sector Title.
On 64 Alarm Status Enters the Alarm Status menu.
Off 65 Alarm Acknowledge Acknowledges alarm or deactivates physicaloutputs.
On 66 Display Software Version Displays the number of the software version.Issue Once: presents basic information.Issue Twice (while basic info displayed):presents expanded information.
On/Off/Auto
67 IR Focus Correction On (two times)–Activates focus compensationwhen using IR illuminators.Off–Deactivates focus compensation whenusing normal lighting.Auto–Automatically activates/deactivates IRFocus Correction when IR illuminators turn on/off.
On/Off 68 White light illumination On–Turns on White lights.Off–Turns off White lights.
On/Off 69* Alarm Rule Activation/Deactivation
On–Enables all alarm rules.Off–Disables all alarm rules.

MIC IP starlight 7000 HD Keyboard Commands | en 117
Bosch Security Systems Operation Manual 2016.07 | 5.0 | F.01U.291.520
FunctionKey
CommandNo.
Command Description
On/Off 75 1 Line Camera Title Displays the first 20 characters of the first lineof the Camera Name/ID. It may take 5 to 10seconds for the title to appear.
On/Off 76 2 Line Camera Title Displays the first 20 characters of both lines ofthe Camera Name/ID. It may take 5 to 10seconds for the title to appear.
On/Off 77 OSD Camera Title Colors When AUX 75/76 is enabled, this togglesthrough the different colors. It may take 5 to 10seconds for the color to change.
On/Off 78 Intelligent Tracking On–Turns on Intelligent Tracking.Off–Turns off Intelligent Tracking.
On/Off 80* Digital Zoom Lock Turns digital zoom on and off.
On/Off 81 Alarm Output 1Open Collector
On–Activates output.Off–Deactivates output.
On/Off 82 Alarm Output 2Open Collector
On–Activates output.Off–Deactivates output.
On/Off 83 Alarm Output 3Open Collector
On–Activates output.Off–Deactivates output.
On/Off 84 Alarm Output 4Relay
On–Activates output.Off–Deactivates output.
On/Off 86* Sector Blanking / Masking Enters/exits the Sector Blanking menu.
On/Off 87* Privacy Masking Enters/exits the Privacy Masking menu.
On/Off 89 Preposition OverwriteConfirmation (toggle)
On–Issues a message that prompts for approvalto overwrite a preposition.Off–No confirmation message issued.
On/Off 90 Command Lock/Unlock On–Lock onOff–Lock off
On/Off 91* Zoom Polarity On–ReverseOff–Normal
On/Off 92* Focus Polarity On–ReverseOff–Normal
On/Off 93* Iris Polarity On–ReverseOff–Normal
On/Off 94* Set Azimuth Zero Point /Recalibrate Azimuth Compass
Sets the zero degree pan position. Refer to Azimuth, Elevation, and CompassDirections.

118 en | Keyboard Commands MIC IP starlight 7000 HD
2016.07 | 5.0 | F.01U.291.520 Operation Manual Bosch Security Systems
FunctionKey
CommandNo.
Command Description
On/Off 95 Display Azimuth/ElevationReadings
On–Displays azimuth/elevation readings.Off–Hides azimuth/elevation readings.Refer to Azimuth, Elevation, and CompassDirections.
On/Off 96 Display Compass (Point)Readings
On–Displays compass heading.Off–Hides compass heading.Refer to Azimuth, Elevation, and CompassDirections.
On 99 Factory P/T Home Position Recalibrates home position; can be used as anAlarm Output.
On/Off 100 Record Tour A Starts/stops recording Tour A.
On/Off 101 Record Tour B Starts/stops recording Tour B.
On/Off 102 Wiper On/Off On: Continuous wiper mode, stopsautomatically after five minutes.
On/Off 103 Wiper On/Off On: Intermittent; wipes twice, then turns offafter 15 seconds. This cycle repeats until turnedOFF.
On/Off 104 Wiper On/Off On: One-shot; wipes five times, then turns off.
On/Off 105 Wash/Wipe On/Off On: Camera moves to designated washer preset62, wiper & washer automatically start.
On/-- 149 Reset Position CorrectionCounters
On: Reset position correction counters.
On 606 Power Mode Temporarily displays current power mode “24VAC:”, “POE+”, “POE++”, or “Unknown”).
On/Off 700 Proportional Speed Controladjustment
On – Increase Proportional SpeedOff – Decrease Proportional SpeedOverlay feedback provided. Speeds cyclethrough Super Slow, Slow, Medium, and Fast.
On/Off 804 Mask Calibration Procedure Manual procedure to calibrate masks (privacyand virtual).
On/Off 908 Privacy Mask Enlargement Turns privacy mask enlargement on/off duringPTZ movement.
On 911 Camera Reboot Forces the camera to complete the power onboot sequence. AUTODOME cameras willcomplete “Finding Home”.
Set 62 Washer Activate washer.
Set “1-99” Pre-position Programming Set ##–Programs a preset view.
Shot “1-99” Pre-position Recall Shot ##–Recall programmed preset.

MIC IP starlight 7000 HD Keyboard Commands | en 119
Bosch Security Systems Operation Manual 2016.07 | 5.0 | F.01U.291.520
FunctionKey
CommandNo.
Command Description
Set “1-256” Pre-position Programming Set ###.Saves the current PTZ values as a preset view.
Shot “1-256” Pre-position Recall Shot ###. Recalls the previously-saved PTZ presetposition.
Set 100 Pre-position Menu Enters the Pre-position menu.
Set 110 Factory P/T Home Position Set–Recalibrate home position.
Set 802* Edit Password Enters the Edit Password menu.
Set 899* Reset ALL Restores all settings to original defaults andclears all user-programmed settings (except forcustom camera titles).
Set 900 Edit Tour 1 (Standard) Enters the Standard Tour Scene menu.
Shot 900 Edit Tour 2 (Custom) Enters the Custom Tour Scene menu.
Set/Shot 901-999 Adds/Removes a PrepositionShot from Tour 1
Set ###–Adds preset.Shot ###–Removes preset.
28.2 Pelco ProtocolPelco P/D PTZ CommandsThe following PTZ commands in Pelco P/D protocols are supported by the Pelco 300keyboard.
Command
Pan Right
Pan Left
Tilt Down
Tilt Up
ZOOM In
ZOOM Out
Focus Far
Focus Near
Auto Iris
Manual Iris
Auto Pan
NON-PTZ Pelco D Commands
Command Description
33 – Preset Action = PressPans the AutoDome 180° (Flip)

120 en | Keyboard Commands MIC IP starlight 7000 HD
2016.07 | 5.0 | F.01U.291.520 Operation Manual Bosch Security Systems
Command Description
34 – Preset Action=Press Goes to Zero Pan (original home position)
81 – Preset Action=PressInitiates the AutoDome standard preset tour (Tour 1)
82 – Preset Action=PressInitiates the AutoDome custom preset tour (Tour 2)
92 – Preset Action=Press and hold (for2 seconds)Sets the Left pan limit for an AutoScan with Limit Stops enabled
93 – Preset Action=Press and hold (for 2 seconds)Sets the Right pan limit for an AutoScan with Limit Stops enabled
95 – Preset Action=Press Enables or disables Limit Stops in the Setup Menu for AutoScan.Action=Press and hold (for 2 seconds)
96 – Preset Action=Press Stops a scan
97 – Preset Action =Press Initiates FastAddress process (Pelco Random Scan)
99 – Preset Action=Press Initiates an AutoScan


Bosch Sicherheitssysteme GmbHRobert-Bosch-Ring 585630 GrasbrunnGermanywww.boschsecurity.com© Bosch Sicherheitssysteme GmbH, 2016
Bosch Security Systems, Inc1706 Hempstead RoadLancaster, PA, 17601USA