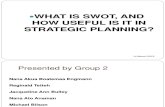MHI Reefer Data control System (Ver.5.03)
Transcript of MHI Reefer Data control System (Ver.5.03)

1
MHI Reefer Data control System (Ver.5.03)MHI Reefer Data control System (Ver.5.03)MHI Reefer Data control System (Ver.5.03)MHI Reefer Data control System (Ver.5.03)
1. MHI Reefer Data control System basic operation
Main menu window includes menu bar and tool bar, and all function is operated by menu bar or
tool bar.
1.1 Data set button
By clicking data set button on tool bar, data set menu such as calendar setting is displayed.
1.2 Data Download button
By clicking data download button on tool bar, data download menu is displayed.
MenuMenuMenuMenuTool barTool barTool barTool bar

2
1.3 Monitor button
By clicking monitor button on tool bar, monitor menu is displayed.
1.4 Data view button
By clicking data view button on tool bar, data view menu is displayed.
1.5 Option button
By clicking option button on tool bar, option menu is displayed.
1.6 Software version button
By clicking software version button, software version is displayed.
Left clickLeft clickLeft clickLeft click
Left clickLeft clickLeft clickLeft click

3
Structure of tool barStructure of tool barStructure of tool barStructure of tool bar
Container ID
Container No.
Data set Calendar
Offset data
Container ID
Log data
Select data
Operation data
Monitor Checker C mode
Tool bar Checker R mode
Container ID data
Log data
Data view Alarm log data
Offset data
Operation data Checker C mode
Checker data Checker R mode
System Data folder
Option Display File selection mode
Communication
Data download
Software version
Periodical Inspection data
Pre-Trip Inspection data
Periodical Inspection data
Pre-Trip Inspection data
Periodical Inspection data

4
2. Operating procedure for each menu
2.1 Data set
2.1.1 Container ID
By clicking container ID on data set menu , setting container ID and container ID
setting menu is displayed. After selecting container ID setting menu, you can input ID.
Set new container ID: Set new ID, and you can input all the data
Change container ID: Use the current container ID, and you can input all the data
except container No
Transfer container ID: Use the storage data that has same controller serial No in your
hard disk, and you can input data except container No
By clicking O.K button after completion of data input, ID is transferred to controller.
By clicking cancel button, close the window.
2.1.2 Container No
By clicking container No on , setting container No menu is displayed.
If the typed container No is wrong, error message is displayed.
By clicking O.K after typing, typed container No is transferred to the controller.

5
2.1.3 Calendar
By clicking calendar on , setting calendar menu is displayed.
By clicking O.K after typing, typed calendar is transferred to the controller.
2.1.4 Periodical inspection data
By clicking periodical inspection data on , setting periodical inspection data and PID
setting menu is displayed. After selecting PID setting menu, you can input PID data.
Set Periodical inspection data: Use the data that is stored in the controller.
Transfer Periodical inspection data: Use the storage data that has same controller serial
No in your hard disk
By clicking O.K button after completion of data input, PID is transferred to controller.

6
2.1.5 Offset data
By clicking offset data on , offset data set and offset data setting menu is displayed.
After selecting offset data setting menu, you can input offset data.
Change offset data: Use the data that is stored in the controller.
Transfer offset data: Use the storage data that has same controller serial No in your
hard disk
By clicking O.K button after completion of data input, ID is transferred to controller.

7
2.2 Data download
2.2.1 Container ID
(1) Click Container ID on Data download
(2)Data download dialogue is displayed.
In case you click cancel button, data download will be canceled.
(3)After retrieval process has been completed, click save button
(4)Save screen is displayed, and you can save data wherever you want to keep
File name
Save as type
Save
Cancel
Save As
Save in
RCC dataMarix line

8
2.2.2 Log data
(1) Click Log data on Data download
(2) Data download dialogue is displayed
(3) Select download data menu is displayed
Last trip log: Only last trip data will be retrieved
All log: All log data stored in controller will be retrieved
Period log: Desired period data can be retrieved
Index log: Desired trip data that start from “Trip start”
can be retrieved
Alarm log: Detailed alarm data (1 minutes operation
data before alarm occurred) can be retrieved
In case you select index or period log, below menu is displayed.
Period log
Index log
(4) Data download dialogue is displayed again
(5) After retrieval process has been completed, click save button same as ID data
(6) Save screen is displayed, and you can save data wherever you want same as Id data

9
2.2.3 Pre-Trip Inspection data
(1) Click Pre-Trip Inspection data on Data download
(2) Data download dialogue is displayed
(3)Select download data menu is displayed
Last data: Last PTI data will be retrieved
All data: All 3 PTI data will be retrieved
(4) Data download dialogue is displayed again
(5) After retrieval process has been completed, click Save button same as ID data
(6) Save screen is displayed, and you can save data wherever you want same as Id data
2.2.4 Periodical Inspection data
(1) Click Periodical Inspection data on Data download
(2) Data download dialogue is displayed
(3)After retrieval process has been completed, click Save button same as ID data
(4)Save screen is displayed, and you can save data wherever you want same as Id data

10
2.2.5 Select data
(1)Click select data on Data download
(2)Data download dialogue is displayed
(3)Select download data menu is displayed
You can download ID data, Log data, Alarm log data and periodical inspection data
at one time when you check the check box and select desired data.
(4) Data download dialogue is displayed again
(5) After retrieval process has been completed, click Save button
If you want to change the data storage place, click button.
Save screen same as ID data is displayed and you can save data wherever you want.

11
2.3 Monitor
2.3.1 Operation data
By clicking operation data on monitor menu , option screen is displayed.
Disp: Select data renewal interval, 1 second or 3 seconds
Logging time: Select data storage interval, from 1 second to 600 second
After clicking O.K button, display / record operating values screen is displayed.

12
By clicking start button on display / record operating values, renewal of display and data
recording starts.
By clicking Event button, alarm history is displayed.
By clicking Data button, operating value is displayed again.
By clicking Stop button, data retrieval will be finished.
By clicking save button, recorded data can be saved.
By clicking Option button, option screen written on Page 11 is displayed.
By clicking View record data, you can view retrieved data using below button.
Displayed data is proceeded
Displayed data is returned
Close the screen
2.3.2 Checker C mode
2.3.3 Checker R mode
These 2 functions are used only for factory test.
Alarm HistoryAlarm HistoryAlarm HistoryAlarm History

13
2.4 Data view
2.4.1 Container ID data
(1)Click container ID data on Data view
(2)Select the desired data and click open
By clicking Container ID data on Data view,
Print: Print displayed ID data
Close: Close the window

14
2.4.2 Log data
(1) Click container ID data on Data view , and data select window is displayed.
Select the desired data and click open
(2)Select the desired trip data, all data or selected data
All data view: All the retrieved data will be displayed
Select data view: Only highlighted desired trip data will be displayed
You can select one or several trip data, but in case of several trip
data, selected data should be in a row
(3)Selected trip data is displayed
By clicking menu on LOG data, several data such as alarm and graph are displayed.
You can also print and convert the data to CSV file.
MENUMENUMENUMENU
In case mouse cursor is on the event, explanation is displayed on status bar

15
(a)View ID
By clicking view ID on log data menu, ID data is displayed.
(b)View Offset
By clicking offset data on log data menu, Offset data is displayed.
(c)View Graph
(i) Click on view graph on Log data menu, and select graph drawing period menu
is displayed. Select necessary period for graph display
Start-up End

16
(ii) Selected period of graph is displayed
Scale: Graph display interval (1,4,8, 12 hour or 1 day) can be selected
Select period: Graph display period can be selected same as (c)-(i)
Print: Print all the selected period of graph (Print all page)
In case you need only displayed period of graph, click Print with Ctrl key
Option: Displayed graph item can be changed by checking the check box
Displayed graph color also can be changed by clicking color box
Close:Close the graph window
Graph scroll buttonGraph scroll buttonGraph scroll buttonGraph scroll button
Track barTrack barTrack barTrack bar
Color boxColor boxColor boxColor box

17
(d)View Alarm
By clicking view Alarm on log data menu, alarm data that is recorded in the log
data is displayed
(e)Print: All the data is printed
(f)Select print: Only highlighted period is printed
(g)File convert: Log data is converted to CSV file
(h)Help: Explanation of symbol and event is displayed.
Help window

18
2.4.3 Pre-Trip Inspection data
Click on Pre-Trip Inspection data on Data view , and data select window is displayed.
Select the desired data and click open
Print: All PTI data (Maximum 3) is printed
Select print: Only displayed PTI data is printed
Close: Close the PTI data view window
2.4.4 Periodical Inspection data
Click on Periodical Inspection data on Data view , and data select window is
displayed. Select the desired data and click open

19
2.4.5 Alarm log data
(1)Click on container ID data on Data view , and data select window is displayed.
Select the desired data and click open
(2) Double click the desired alarm data from alarm list, and detailed alarm data is
displayed
Alarm list and highlighted detailed
alarm data is printed

20
2.4.6 Offset data
Click on offset data on Data view , and data select window is displayed.
Select the desired data and click open
2.4.7 Operation data
Click on Operation data on Data view , and data select window is displayed.
Select the desired data and click open
2.4.8 Checker data
This function is used only for factory test.
Only highlighted portion is printedOnly highlighted portion is printedOnly highlighted portion is printedOnly highlighted portion is printed

21
2.5 Option
Click option on tool bar, and option menu is displayed
(1)System: Data folder and file selection mode can be selected
(a)Data folder: Data storage place during retrieval and data open place during viewing
By clicking button, you can select data folder as below.
(b)File selection mode:File display during data choice can be selected, MHI style or
windows style
Windows style
By clicking browse, windows
style menu is displayedMHI style

22
(2)Display
By clicking display on option menu (P21), log item menu is displayed
You can select necessary display item on Log data
(3)Communication
By clicking communication on option menu, communication port can be selected
2.6 S/W version
By clicking S/W version on tool bar, S/W version is displayed