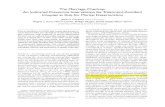MH Checkup for Care Teams - VA Mobile...U.S. Department of Veterans Afiairs | MH Checkup for Care...
Transcript of MH Checkup for Care Teams - VA Mobile...U.S. Department of Veterans Afiairs | MH Checkup for Care...

MH Checkup for Care TeamsUser Manual
July 2020

U.S. Department of Veterans Affairs | MH Checkup for Care Teams | User Manual
User ManualTable of ContentsOverview 1
The Basics 2Prerequisites .................................................................................................................................. 2
Logging in....................................................................................................................................... 2
Getting to know the screen ..................................................................................................... 2
Learning about the app ............................................................................................................. 2
Providing feedback about the app ....................................................................................... 2
Accessing help for the app ....................................................................................................... 2
Accessing the VA Launchpad .................................................................................................. 2
Logging out ................................................................................................................................... 2
Notifications 3Viewing alerts for high scores ................................................................................................. 3
Viewing notifications for completed assignments ......................................................... 4
Viewing notifications for assignments ended by another provider ......................... 4
Assessments 4Assigning assessments .............................................................................................................. 4
Viewing assigned assessments ............................................................................................... 5
Editing assigned assessments ................................................................................................. 6
Ending assigned assessments ................................................................................................. 6
Completed Assignments 7Graphing assessments over time ........................................................................................... 7
Viewing completed assessment details .............................................................................. 8
Sending feedback to patients ................................................................................................. 8
Help and Additional Information 9Additional training materials for the Mental Health Checkup App .......................... 9
Help Desk Information ............................................................................................................... 9
Emergencies .................................................................................................................................. 9
Appendices 9Appendix #1: Project References ........................................................................................... 9
Appendix #2: Glossary ............................................................................................................... 9

U.S. Department of Veterans Affairs | MH Checkup for Care Teams | User Manual
- 1 -
Overview
The VA Mental Health Checkup application (app) for Care Teams supports
measurement-based care for Veterans with various mental health conditions.
Through the app, VA providers can engage Veterans in their own care with
assessments to diagnose symptoms and evaluate levels of distress. With the
app, VA staff members (i.e., mental health providers) can assign assessments to
Veterans, provide feedback, receive alerts on Veteran assessment scores, and receive
notifications when Veterans have completed assessments. By assigning assessments
through the app, mental health providers can deliver feedback to Veterans.
Mental Health Checkup is a web-based app that is accessible on a laptop,
desktop, tablet, or smartphone. It is supported by the following browsers:
• Internet Explorer 11 and higher
• Safari 7 and higher
• Firefox 36 and higher
• Google Chrome 40 and higher

U.S. Department of Veterans Affairs | MH Checkup for Care Teams | User Manual
- 2 -
The Basics
PrerequisitesTo use the Mental Health Checkup App, you must:
• Be a Department of Veterans Affairs (VA) provider.
• Be logged into the Single Sign-On Internal (SSOi) service. To log on with SSOi, you must select your credential service provider (CSP) and authenticate to that service. Available methods are PIV authentication, VA Active Directory (username/password) authentication and Integrated Windows Authentication. More information can be found on the AccessVA website (https://access.va.gov/accessva/about#updatecred).
Logging inAccess Mental Health Checkup > This will bring you to the SSOi Login Screen > Tap either Sign in with VA PIV Card or if you would like to log in with Windows Authentication or VA Network ID, tap View Other Sign-In Options (a list of PIV Badge Offices can be found at https://va-piv.com/Home.aspx). Follow the normal process for logging in with the chosen set of credentials. After authenticating to SSOi with one of the three options described above, you will be able to successfully log in to the app. When you first login you will be prompted to confirm and if necessary update your VA email and any additional email addresses.
NOTE: You can access the Mental Health Checkup App for Care Teams directly or through the VA Launchpad. The VA Launchpad contains links to all VA apps. By signing into an app once (per session), you can access multiple apps without logging into each one individually.
Getting to know the screenFrom the home screen, you can view and assign assessments as well as view notifications on ones completed and alerts for those with a score severity of High. You can also access the Home, Assessments, About, and Help tabs located in the top right corner of the screen. Above these tabs in the top right corner of the screen, you will also see your name. Tap on your name to access the VA Launchpad or log out of the app.
Learning about the appFrom anywhere in the app, tap About in the top right corner of the screen > A pop-up About box will appear detailing the app’s name, version number, developer, national release date and a description of the app > Tap Close to return to the screen you were viewing.
Providing feedback about the appFrom anywhere in the app, tap Feedback in the top right corner of the screen >
Accessing help for the appFrom anywhere in the app, tap Help in the top right corner of the screen > A pop-up Help box will appear detailing the app’s supported browsers and Help Desk and Emergency information > Tap Close to return to the screen you were viewing.
Accessing the VA LaunchpadFrom anywhere in the app, tap the arrow beside your name in the top right corner of the screen > A drop-down menu will appear > Tap Return to Launchpad > You will return to the VA Launchpad.
Logging outFrom anywhere in the app, tap the arrow beside your name in the top right corner of the screen > A drop-down menu will appear > Tap Log Out to exit the app.

U.S. Department of Veterans Affairs | MH Checkup for Care Teams | User Manual
- 3 -
NotificationsView alerts for high scores, and see notifications when a patient has completed an assignment or another provider has ended one.
Viewing alerts for high scoresYou will receive an alert when an assessment has a score severity of High. To view alerts, from the home screen, tap the Alerts tab (if necessary) > You will see the patient name, the assessment, the score, assigned by, date submitted and status. You can sort by any of these fields by tapping the header. To view the details of an assessment, tap View. To remove the assessment from your list of alerts, tap Delete.
If the Veteran answers PHQ-9 Question 9 as potentially suicidal, emails are sent with links to the Veterans Crisis Line with the patient’s contact information, and to you with the contact information and assessment answers.

U.S. Department of Veterans Affairs | MH Checkup for Care Teams | User Manual
- 4 -
Viewing notifications for completed assignmentsYou will receive a notification when a patient has completed an assigned assessment. To view notifications of completed assignments, from the home screen, tap Completed > You will see the patient name, the assessment, the score, assigned by and date submitted. You can sort by any of these fields by tapping the header. To view the details of an assessment, tap View. To remove the assessment from your list of completed assessments, tap Delete.
Viewing notifications for assignments ended by another providerYou will receive a notification when another provider has ended an assignment. To view notifications on assignments ended by another provider, from the home screen, tap Multiple Providers. This tab will not be visible if you do not have any notifications. For notifications of ended assignments, you will see the patient name, the assessment, the frequency, number of assessments remaining, assigned by, ended by and the ended on date. You can sort by any of these fields by tapping the header. To remove the notification about an ended assessment from your list, tap Delete.
AssessmentsAssign, edit and end assessments.
Assigning assessmentsTo assign an assessment you can: 1) From the home screen, tap Assign Assessments, or 2) From anywhere in the app, tap Assessments in the top right corner of the screen, and tap Assign Assessments from the drop-down menu that appears > Tap Add Patient > A pop-up Patient Search box will appear > Enter the name of the patient you would like to assign the assessment to and tap on their name > Tap Select Patient > The patient name will appear on the Selected Patient(s) List > Tap Next to continue creating the assessment > Tap the assessment you would like to assign to the patient (GAD-7, PHQ-9, PCL-5,

U.S. Department of Veterans Affairs | MH Checkup for Care Teams | User Manual
- 5 -
ISI, BRS, WHODAS12-2.0, VR-12, AUDIT, AUDIT-C, PCL-5 Weekly, PCL5-Monthly, MHRM-10, BAI, QOLI, SWEMWBS) > Tap Next > Determine the:
• Frequency – How often the assessment will be performed.
• Total Number of Times – Total number of times the assessment needs to occur.
• Start Date – Start date for the assessment.
• Instructions – Optional directions for the patient for completing the assessment.
When you finish entering this information, tap Send to assign the assessment or tap Previous to edit assessment information (NOTE: You can tap Apply to All Assessments if you want to apply the same frequency, total number of times, start date, and instructions to all assessments, or tap Apply Individually to customize settings for each assessment). Once the assessment has been successfully created, you will receive a confirmation message. You will also be shown any duplicate assignments.
Viewing assigned assessmentsTo view assigned assessments, from anywhere in the app, tap Assessments in the top right corner of the screen > Tap View Assigned Assessments from the drop-down menu that appears > Either:
1. Search by a specific patient – Tap Patient Search, and type in the patient’s last name, last and first name or last name initial and last four Social Security Numbers (SSN) into the search field > Tap the patient you would like to select from the search results > A pop-up Search Patient Details will appear > Tap Select Patient and you will be taken to the assigned assessments.
2. View by assessment type – Tap Select an Assessment > Tap the assessment type you would like to view (GAD-7, PHQ-9, PCL-5, ISI, BRS, WHODAS12-2.0, VR-12, AUDIT, AUDIT-C, PCL-5 Weekly, PCL5-Monthly, MHRM-10, BAI, QOLI, SWEMWBS) from the drop-down menu that appears > All assessments that you have assigned of that type will be shown.
Regardless of if you are viewing a specific patient or a type of assessment, you will see the patient name, frequency, total number of times, remaining assessments, start/next due date and assigned by. You can sort by any of these fields by tapping the header.
To view assessments for another patient or to view another type of assessment, tap the Showing assignments drop-down > The option to do a patient search or select a type of assessment will appear as before.

U.S. Department of Veterans Affairs | MH Checkup for Care Teams | User Manual
- 6 -
Editing assigned assessmentsYou can change the assessment frequency, total number of times and instructions. From anywhere in the app, tap Assessments in the top right corner of the screen > Tap View Assigned Assessments from the drop-down menu that appears > Either:
1. Search by a specific patient – Tap Patient Search, and type in the patient’s last name, last and first name or last name initial and last four SSN into the search field > Tap the patient you would like to select from the search results > A pop-up Search Patient Details will appear > Tap Select Patient and you will be taken to the assigned assessments.
2. View by assessment type – Tap Select an Assessment > Tap the assessment type you would like to view (GAD-7, PHQ-9, PCL-5, ISI, BRS, WHODAS12-2.0, VR-12, AUDIT, AUDIT-C, PCL-5 Weekly, PCL5-Monthly, MHRM-10, BAI, QOLI, SWEMWBS) from the drop-down menu that appears > All assessments that you have assigned of that type will be shown.
To update the frequency, tap the drop-down menu under Frequency > Tap Once, Daily, Weekly, Biweekly, Monthly, Quarterly or Annually.
To update the total number of times the assessment should be completed, tap the text field under Total Number of Times, and type in the number you would like to change it to.
To edit the instructions, tap View/Edit under Instructions > A pop-up Instructions box will appear > Edit the instructions in the text box > Tap Save to update, or tap Cancel to close the pop-up without saving.
Tap Save Changes to update the assigned assessment(s), or tap Cancel to exit without saving your changes.
Ending assigned assessmentsTo end an assigned assessment, from anywhere in the app, tap Assessments in the top right corner of the screen > Tap View Assigned Assessments from the drop-down menu that appears > Either:
1. Search by a specific patient – Tap Patient Search, and type in the patient’s last name, last and first name or last name initial and last four SSN into the search field > Tap the patient you would like to select from the search results > A pop-up Search Patient Details will appear > Tap Select Patient and you will be taken to the assigned assessments.
2. View by assessment type – Tap Select an Assessment > Tap the assessment type you would like to view (GAD-7, PHQ-9, PCL-5, ISI, BRS, WHODAS12-2.0, VR-12, AUDIT, AUDIT-C, PCL-5 Weekly, PCL5-Monthly, MHRM-10, BAI, QOLI, SWEMWBS) from the drop-down menu that appears > All assessments that you have assigned of that type will be shown.
A list of assigned assessments by patient or type will appear > Tap the white X in a blue circle under the End column to stop the assessment > A pop-up warning box will appear > Tap Yes to end the assessment, or tap No to close the pop-up and keep the assessment.

U.S. Department of Veterans Affairs | MH Checkup for Care Teams | User Manual
- 7 -
Completed AssignmentsGraph, view details and provide feedback on completed assignments.
Graphing assessments over timeIf a patient has multiple assessments of the same type completed, you can view as a graph. To view assessments as a graph, from anywhere in the app, tap Assessments in the top right corner of the screen > Tap View Completed Assessments from the drop-down menu that appears > Search for and select the patient whose completed assignments you would like to view > All completed assessments for that patient will appear, regardless of who assigned it > Tap View Assessment Score Historical Graph(s) > Each assessment type a patient has completed can be expanded by tapping on the assessment > Once you expand an assessment, the view will default to View as Graph, and all completed assessments will be represented by a dot on the graph. To view the data as a table, tap View as Table.
You can filter graph results to only include a specific number of assessments by tapping Number of Assessments and entering the desired number of assessments you wish to be displayed.

U.S. Department of Veterans Affairs | MH Checkup for Care Teams | User Manual
- 8 -
Viewing completed assessment detailsYou can view the details of a specific assignment including the overall score and answers to questions. To view the details of an assessment, from anywhere in the app, tap Assessments in the top right corner of the screen > Tap View Completed Assessments from the drop-down menu that appears > Either:
1. Search by a specific patient – Tap Patient Search, and type in the patient’s last name, last and first name or last name initial and last four SSN into the search field > Tap the patient you would like to select from the search results > A pop-up Search Patient Details will appear > Tap Select Patient and you will be taken to the assigned assessments.
2. View by assessment type – Tap Select an Assessment > Tap the assessment type you would like to view (GAD-7, PHQ-9, PCL-5, ISI, BRS, WHODAS12-2.0, VR-12, AUDIT, AUDIT-C, PCL-5 Weekly, PCL5-Monthly, MHRM-10, BAI, QOLI, SWEMWBS) from the drop-down menu that appears > All assessments that you have assigned of that type will be shown.
Tap View on the specific assessment you would like to view > The details of that assessment will appear, including the score, severity and answers to the questions. The patient’s name, SSN, date of birth (DOB) and sex will visible at the top of the screen. Tap Previous Assessment to go to the assessment completed just before, or tap Next Assessment to proceed to the next assessment.
Sending feedback to patients You can send feedback to a patient about a completed assignment. To send feedback to a patient, from anywhere in the app, tap Assessments in the top right corner of the screen > Tap View Completed Assessments from the drop-down menu that appears > Either:
1. Search by a specific patient – Tap Patient Search, and type in the patient’s last name, last and first name or last name initial and last four SSN into the search field > Tap the patient you would like to select from the search results > A pop-up Search Patient Details will appear > Tap Select Patient and you will be taken to the assigned assessments.
2. View by assessment type – Tap Select an Assessment > Tap the assessment type you would like to view (GAD-7, PHQ-9, PCL-5, ISI, BRS, WHODAS12-2.0, VR-12, AUDIT, AUDIT-C, PCL-5 Weekly, PCL5-Monthly, MHRM-10, BAI, QOLI, SWEMWBS) from the drop-down menu that appears > All assessments that you have assigned of that type will be shown.
Tap View on the assessment you want to send feedback about > The details of that assessment will be shown > In the text box under Feedback for Patient (optional), type in any comments you would like to send to the patient > Tap Send to send the feedback to the patient. To delete your entry and not send, tap Clear.

- 9 -
U.S. Department of Veterans Affairs | MH Checkup for Care Teams | User Manual
Help and Additional InformationAdditional training materials for the Mental Health Checkup AppMore resources, such as a Slideshow and FAQs, can be found on mobile.va.gov/appstore, and search for the app to access the resources.
Help Desk InformationIf you need assistance with the Mental Health Checkup App, dial 1-844-482-6624 to speak with a VA representative. For TTY assistance, dial 711.
Emergencies If you feel that your information may have been compromised, contact your local VA facility to obtain contact information for your Privacy Officer. To locate your VA facility, visit VA’s Facility Locator: http://www.va.gov/directory/guide/home.asp?isflash=1. Note that you should never use this app in an emergency situation. If you encounter an emergency, call your local medical center or dial 911.
Appendices
Appendix #1: Project ReferencesThis app was developed according to an approved concept paper. The app was tested in a demo environment to ensure optimal functionality.
Appendix #2: GlossaryApp – An application, or software program, that can be accessed through a website or mobile device and is designed to fulfill a particular purpose.
AUDIT – Alcohol Use Disorder Identification Test
AUDIT-C – AUDIT Alcohol Consumption Questions
BAI – Beck Anxiety Inventory
BRS – Brief Resilience Scale
DOB – Date of birth
GAD-7 – Generalized Anxiety Disorder - 7
ISI – Insomnia Severity Index
MHRM-10 – Mental Health Recovery Measure - 10
PCL-5 – PTSD Symptom Checklist
PHQ-9 – Patient Health Questionaire - 9
QOLI – Quality of Life Inventory
SSN – Social security number
SSOi – Single Sign-On Internal Log In Screen

U.S. Department of Veterans Affairs | MH Checkup for Care Teams | User Manual
- 10 -
SWEMWBS – Short Warwick Edinburgh Mental Well-Being Scale
VA – Department of Veterans Affairs
VA Mobile Health – An initiative that aims to improve the health of Veterans by providing technologies that will expand care beyond the traditional office visit and includes the creation of secure mobile apps that will leverage the popularity of wireless technologies to support Veterans, Caregivers and VA clinical teams. [More at: mobile.va.gov]
VR-12 – Veterans RAND 12 Item Health Survey
WHODAS 2.0-12 – World Health Organization Disability Assessment Schedule 2.0, 12-item version