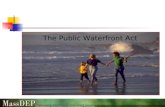MGL Avionics Plates.pdf · 2016-04-01 · You can create your own raster maps using the MapMaker 2...
Transcript of MGL Avionics Plates.pdf · 2016-04-01 · You can create your own raster maps using the MapMaker 2...

MGL Avionics
iEFIS
Plates
User manual
Manual dated 24 March 2016
Page 1

Table of ContentsGeneral........................................................................................................................................3About plates................................................................................................................................3
Info plates...............................................................................................................................3Airport plates...........................................................................................................................3Plate sources..........................................................................................................................3Example approach plate.........................................................................................................4
Plates and the iEFIS...................................................................................................................5The plate viewer..........................................................................................................................6Plates functions...........................................................................................................................7
SD-Card / Internal...................................................................................................................7Airports....................................................................................................................................7Plate........................................................................................................................................7Info..........................................................................................................................................7Recent.....................................................................................................................................7Favor.......................................................................................................................................7AddToF....................................................................................................................................7Manage...................................................................................................................................7MAP........................................................................................................................................8Clear........................................................................................................................................8
MAP menu additions with a plate active.....................................................................................8Return to map display.............................................................................................................8Hide selected plate from map.................................................................................................8Plates manager.......................................................................................................................8Install plates from SD card......................................................................................................9Manage internally stored plates..............................................................................................9Current plate is........................................................................................................................9
Showing a plate on the map.....................................................................................................10Selecting a plate from the airport information viewer................................................................11
Page 2

GeneralThis manual describes the plates functionality found in the iEFIS system from firmware version G2 3.0.0.1 and G3 1.0.2.8 onwards.
About platesPlates are images contained in “plate files”. A plate file contains one or more images.
There are two possible types of plate files:
Info plates
The system supports ONE info file with a file name of EPINFO.EPG.
This file is typically used to provide images (which can be of document pages) that provide information not related to a particular airport. There is no limitation as to the kind of images this kind of file can include. Images may be georeferenced and can thus appear on a map.
Airport plates
The system supports many airport plate files. These have filenames starting with “EG” followed by the airport identifier and the extension “.EPG”. As example: EPKLAX.EPG would be the airport plates file for Los Angeles International Airport.
Airport plates would typically include airport layout diagrams, approach and arrival plates or any kind of relevant image or text. Individual plates may be georeferenced in which case they can be made to show on maps.
Plate sources
Plate files are compiled using the MGL Avionics plates application. This can import pages from PDF files (common format for published plates) as well as other image formats. Any page or image can optionally be georeferenced. If such information is available the EFIS can show the aircraft position on the plate and it can also draw the plate in correct size and orientation on a map.
Page 3

Example approach plate
Page 4

Plates and the iEFISPlates are generally viewed as a type of map even if not georeferenced.
The EFIS knows two basic types of map: The vector map and the raster map. You can switch between either map type using the Map Menu (provided you have maps that cover your area installed). Vector maps are drawn by the EFIS based on navigation data, cultural data and terrain data. Raster maps are images taken from published maps, usually aviation charts.
You can create your own raster maps using the MapMaker 2 application from MGL Avionics if you have maps available in a digital image format.
Regardless if you have raster or vector maps active on a page, you will have the option to activate a plates viewer. This option is only available on an EFIS page that has a map.
Press the “Plates” button to activate the plates viewer.
Page 5

The plate viewerThe Plate viewer shown above has a plate loaded. This is an approach plate and it shows thecurrent aircraft position and heading. The plate viewer always shows the plate in “North up” orientation (it assumes the top of the image is “North”.
The plate will be stretched to fit the available space. The available space is always equal to the size of the map on the chosen screen.
In order to see the map at actual resolution (i.e. remove the stretching), simply double tap on the image (tap at the same location twice within ½ of a second). When you are in pixel perfectmode and the image is larger than the available space, you can easily move the image by tapping at any map location to center that location.
Another double-tap will change back to stretch mode so you can see the entire plate.
Page 6

Plates functionsThe buttons allow you several functions while in plates mode. If you do not see these functions, simply tap on the plate. The plates functions will show for several seconds before the normal set of key functions will be shown again.
SD-Card / Internal
This allows you to choose where to look for a plate. Plate files can reside on the external SD card or can be installed on the internal disk. Select here which source you would like to use when selecting plates.
Airports
Based on the above source selection you will be shown a list of airports to select a plate from.
Once you have selected an airport you can then select a plate from that airport.
Plate
If you have selected a plate previously (i.e. a plate is showing), using this function allows you to select another plate from the same airport.
Info
If you have a EPINFO.EPG file this allows you to select an image from that file.
Recent
This contains a list of the most recent plates used. You can use this to quickly select a plate you have used before (you can choose from the most recent 10 plates).
Note: If there is at least one plate in this list, the most recent plate will automatically be loadedafter a power cycle (provided the plate is accessible).
Favor
This contains a list of up to 10 “favorite” plates. Here you can recall plates that you often use quickly.
AddToF
If you have a current plate active in the viewer, selecting this adds the plate to your favorite list. If you have already 10 plates in this list, the oldest entry will be removed to make space.
Manage
This opens a menu allowing access to plate management functions described below.
Page 7

MAP
This allows you to exit the plates viewer and return to the map view. If enabled, the current plate, if georeferenced, will be drawn on the map.
Clear
This clears the plates function buttons and returns to the normal function buttons (which also gives you access to the “MAP” menu which contains further plate related functions).
MAP menu additions with a plate active
Return to map display
This is a duplicate of the function to exit the plates viewer and return to normal map display.
Hide selected plate from map
If you do not want the selected plate to be drawn on the map, you can select this here. Once the plate is hidden from map draw, you can enable the drawing again from the same entry.
Page 8

Plates manager
Install plates from SD card
This function installs all plate files found on the external SD card to the internal EFIS disk. Thefiles will be copied to the “Plates” folder and can also be accessed through the file manager.
Any existing plates with the same names will be overwritten, however you will be asked to confirm this first giving you the option of aborting the file copy.
Manage internally stored plates
This opens the file manager logged to the plates folder, showing only plates files (there shouldnot normally be anything else in this folder).
This allows you to copy files to the external SD card and delete files.
Current plate is...
This is for information only, there is no function. It shows you whether or not the current plate has georeferencing information or not.
Page 9

Showing a plate on the map
Page 10

This picture shows the currently selected plate on a map that is using “track up” display. The plate is rotated into the correct orientation and obeys the current zoom level so you can zoom in and out of the plate.
The plate will be shown in either north up or track up mode as well as any vector or raster map mode.
Airspace and navigation information from the database will be drawn over the plate. If you areusing raster maps – please note that you can enable or disable airspace drawing on top of a raster map in your Navigation setup menu (system setup menu).
Note: If you do not want the plate to show on the map, please disable it by using the relevant function offered after pressing the “MAP” button.
Selecting a plate from the airport information viewer
When you select the “Plates” button from the airport information display the EFIS will look for a plate file with the 4 letter ICAO designation (FACT in this case) in the plate file name. So in this case is tries to find the file “EGFACT.EPG”.
It will FIRST look on the external SD card if one is inserted and if it does not find the file there it will look in the internal “Plates” folder for the file.
In other words, the external SD card has priority over the internal plates folder.
Page 11