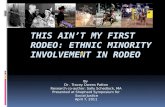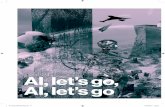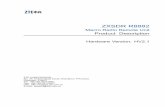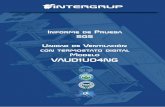MF253V Let’s go · MF253V Let’s go Getting started with your device ZTE CORPORATION NO. 55,...
Transcript of MF253V Let’s go · MF253V Let’s go Getting started with your device ZTE CORPORATION NO. 55,...
MF253V
Let’s go
Getting started with your device
ZTE CORPORATION
NO. 55, Hi-tech Road South, ShenZhen, P.R.China
Postcode: 518057
Tel: +86-755-26779999
URL: www.ztedevice.com
E-mail: [email protected]
2
LEGAL INFORMATION
Copyright © 2019 ZTE CORPORATION.
All rights reserved.
No part of this publication may be excerpted, reproduced, translated or utilized in any form or by any means,
electronic or mechanical, including photocopying and microfilm, without the prior written permission of
ZTE Corporation.
The manual is published by ZTE Corporation. We reserve the right to make modifications on print errors
or update specifications without prior notice.
Version No. : R1.0
Edition Time: March 4, 2019
3
Getting to Know Your Device
Appearance
NOTE:
Please use the original external antenna if necessary.
Interface Description
USB jack Insert the device to USB interface.
LAN • Ethernet connections to computer in Wireless Broadband mode.
• Connect to the Internet in Cable Broadband mode.
Phone Standard RJ11 connector for telephone.
Reset Restore factory default configurations.
WPS button Start Wi-Fi Protected Setup authentication process.
Power socket Connector to the external power supply.
On/Off Turn the router on or off.
4
Indicators
Indicator State Description
POWER
Blue on Power is on and external power supply is
working normally.
Off Power is off or external power supply is
working abnormally.
WIFI
Blue on Wi-Fi works normally with no data
transmission.
Blue blinking Wi-Fi works normally with data
transmission.
Off Wi-Fi works abnormally or the Wi-Fi
function is disabled.
PHONE
Off The phone is not in use.
Blue blinking The phone is ringing.
Blue on The phone is in calling.
SIG
Blue on Signal strength is very good or good.
Blue blinking Signal strength is weak.
Off There is no signal.
2G/3G/4G
Red The device is turned on but not registered to
the mobile network.
Blue blinking The device is connected to the 4G/LTE
network and data is being transferred.
Blue solid The device is registered to the 4G/LTE
network.
Green blinking The device is connected to the 2G/3G
network and data is being transferred.
Green solid The device is registered to the 2G/3G
network.
Green on The LAN port is connected.
Green blinking The LAN port is connected with data
5
Indicator State Description
LAN
transmission.
Off The network cable is not connected.
NOTE:
The phone function needs the network support.
Connecting Your Device Follow the picture to connect your device. Please refer to the chapter “Accessing the Internet”. If you want to use the mobile network to connect to the Internet or use your home phone, you need insert your (U)SIM card first.
CAUTION:
Put your device at least 2 meters away from the connected phone, TV sets, radio and other electronic devices
to avoid electromagnetic interference.
6
Configuring Your PC
The following procedure describes how to configure the Internet Protocol in the Windows 7 for your Wi-
Fi connection.
1. Right-click Network and select Properties.
2. Select Change adapter settings.
3. Right-click Wireless Network Connection and select Properties.
4. Select Internet Protocol Version 4 (TCP/IPv4) and click Properties.
7
5. Select Obtain an IP address automatically and Obtain DNS server address automatically, and
click OK.
8
Accessing the Internet Before accessing the Internet, please make sure that the following operations are finished. • Your device is connected via a network cable or Wi-Fi. • Your PC is configured.
To access the Internet:
Log in the CPE configuration page.
1. Launch the Internet browser and enter http://192.168.0.1 in the address bar. The login page
appears.
2. Input the password and then click Login. The default password is admin.
3. View the current mode on the left top of the CPE configuration page, and then click Change.
4. Select an operation mode which you want to use and then click Apply.
9
NOTE:
If you change the operation mode, the device will be restarted automatically.
5. Set the detail parameters for the operation mode.
Voice Function
Making a Call
You can make a call through (U)SIM card.
1. Pick up the handset.
2. Key in the telephone number.
3. You can either press the # key on the telephone to send the call, or wait 4~8 seconds for the call to be
connected automatically.
The call will be connected.
NOTE:
If there is no signal indication, the radio signal is unavailable. Change the location of the device and make
sure nothing is blocking it.
Answering a Call
When the phone rings, pick up the handset to answer it. If the telephone has hands-free function you also
can answer the call by pressing the Hands-free button. Press the Hands-free button again to end the call.
WPS Function Your device supports WPS function. You can use this function to connect the client to your device.
10
1. Power on your device, and enable the Wi-Fi function on your device. 2. Enable the WPS function. Please check the WPS Setting on the CPE Configuration Page.
3. Press the WPS button on your device to start Wi-Fi Protected Setup authentication process. 4. Enable the WPS function on your client to respond to this authentication process. 5. Follow the system prompts on your client to finish the connection.
Wireless Connection (Optional) If you want to use Wi-Fi to connect your device, please refer to the following steps.
1. Make sure that the Wi-Fi works normal. Please check the Wi-Fi Setting on the CPE configuration page
or check the Wi-Fi indicator.
2. Power on your device. Use the Wi-Fi application on a client to search for available wireless networks.
NOTE:
Set the client to obtain an IP address automatically. For the detailed procedure, refer to Configuring Your
PC. The client gets an IP address, for example, 192.168.0.101.
3. Select the SSID (wireless network name) of your device, and then click Connect.
NOTE:
11
You can find the default SSID on the label of your device.
4. Enter the password, and then click OK.
NOTE:
You may need to enter the password for the Wi-Fi connection. You can view the label on your device to get
the default password.
5. Wait until the client is connected to your device successfully.
Troubleshooting Voice Related Problems
Symptoms Possible Problems/ Solutions
No dial tone • Please wait for 1~2 minutes after the device is
turned on.
• If signal LED light is blinking, you have no good
radio reception. Change the location of the device.
There is a prompt/ phone alert/ announcement as soon as I
lift the phone off the hook.
Make sure your (U)SIM card is inserted correctly and
the PIN number has been entered. If the PIN number has
been entered incorrectly then you will need to enter the
PUK code when prompted.
The line is noisy/ distorted when I lift the phone off the
hook.
• Remove any electrical appliance which is too close
to the phone or your device.
• The cable or phone set might be faulty. Please check
the connection.
I hear a rapid engaged tone as soon as I lift the phone off
the hook.
Put the phone on the hook and try again. If you are
connected to the internet using the 2G (GSM) network,
please disconnect this first.
After dialing the last digit I hear nothing /silence. When you have finished dialing you can press the # key
or wait 4~8 seconds to connect the call.
Internet Related Problems
Symptoms Possible Problems/ Solutions
I cannot access the Internet at all. • Please check your configuration settings.
12
Symptoms Possible Problems/ Solutions
• Please wait 1~2 minutes for the router to initialize.
• Check your service indicators.
The download or upload speed is very slow. The speed is dependent on signal strength. Check your
signal strength and network type.
I cannot visit the Configuration Page. • Enter the correct address. The default address is
http://192.168.0.1.
• Only use one network adapter in your PC.
• Do not use any proxy server.
I cannot establish the Wi-Fi connection between my device
and the client.
• Make sure the Wi-Fi function is active.
• Refresh network list and select the correct SSID.
• Check the IP address to make sure your client can
obtain an IP address automatically in the Internet
protocol (TCP/IP) properties.
• Type the correct network key (Wi-Fi password)
when you connect to the device.
Others
Symptoms Possible Problems/ Solutions
The 3G/4G signal indicator is always blinking or does not
light.
• This indicates poor reception. Try moving the device
to another location near the window.
About the password
• For the Wi-Fi connection password, please check the
label on the device.
• The default password of the CPE Configuration Page
is admin.
• If you changed the password and forgot the new
password, you need to restore the device to the factory
default settings.
For more assistance, please:
• Send email to [email protected]
• Visit www.ztedevices.com
13
Warning and Notice
Safety Precautions
l Some electronic devices may be susceptible to electromagnetic interference. Locate the router away
from TV set, radio and other electronic equipment to avoid electromagnetic interference.
l The router may interfere with medical devices like hearing aids and pacemakers. Consult a physician
or the manufacturer of the medical device before using the router.
l Please keep yourself at least 20 centimeters away from router.
l Do not use your router in dangerous environments such as oil terminals or chemical factories where
there are explosive gases or explosive products being processed.
l Please use original accessories or accessories that are authorized by ZTE. Unauthorized accessories
may affect the router performance, damage the router or cause danger to you.
l Do not attempt to dismantle the router. There are no user serviceable parts.
l Do not allow the router or accessories to come into contact with liquid or moisture at any time. Do
not immerse the router in any liquid.
l Do not place objects on top of the router. This may lead to overheating of the device.
l The device must be placed in ventilation environment for use.
l Do not expose the router to direct sunlight or store it in hot areas. High temperature can shorten the
life of electronic devices.
l Do not allow children to play with the router or charger.
l Keep the length of the cable between the router and the phone less than 10 meters.
l The router is for indoor use only. Do not use the router outside. Do not connect telephone extensions
which run outside of the building. These can result in lightning damage to your unit.
l For pluggable equipment, the socket-outlet shall be installed near the equipment and shall be easily
accessible.
14
Cleaning and Maintaining
• Use an antistatic cloth to clean the router. Do not use chemical or abrasive cleanser as these could damage the plastic case. Turn off your router before you clean it.
• Use the router within the temperature range of -10℃ ~ +55℃, and the storage temperature range is -
40℃ ~+70℃. The humidity range is 5%~95%.
• Do not use your router during a thunderstorm. Remove the mains power pack from the wall socket.
• Do not take out your (U)SIM card unnecessarily. The (U)SIM card may be easily lost or it can be damaged
by static electricity.
Limited Warranty
• This warranty does not apply to defects or errors in the Product caused by:
i. Reasonable abrasion.
ii. End User’s failure to follow ZTE’s installation, operation or maintenance instructions or procedures.
iii. End User’s mishandling, misuse, negligence, or improper installation, disassembly, storage, servicing
or operation of the Product.
iv. Modifications or repairs not made by ZTE or a ZTE-certified individual.
v. Power failures, surges, fire, flood, accidents, actions of third parties or other events outside ZTE’s
reasonable control.
vi. Usage of third-party products, or usage in conjunction with third-party products provided that such
defects are due to the combined usage.
vii. Any other cause beyond the range of normal usage intended for the Product.
End User shall have no right to reject or return the Product, or receive a refund for the Product from ZTE
under the above-mentioned situations.
• This warranty is End User’s sole remedy and ZTE’s sole liability for defective or nonconforming items,
and is in lieu of all other warranties, expressed, implied or statutory, including but not limited to the
implied warranties of merchantability and fitness for a particular purpose, unless otherwise required under
the mandatory provisions of the law.
Limitation of Liability
ZTE shall not be liable for any loss of profits or indirect, special, incidental or consequential damages resulting from or arising out of or in connection with using of this product, whether or not ZTE had been
advised, knew or should have known of the possibility of such damages, including, but not limited to lost
profits, interruption of business, cost of capital, cost of substitute facilities or product, or any downtime cost.
15
RF Exposure
This equipment complies with CE radiation exposure limits set forth for an uncontrolled environment. This equipment should be installed and operated with minimum distance 20cm between the radiator & your body.
Specification
This radio equipment operates with the following frequency bands and maximum radio-frequency power.
NOTE:
All ZTE products are compliant with these power limits required by the European Union. Frequency bands
supported by the product vary by model.
GSM 900: 32 dBm
GSM 1800: 29.5 dBm
UMTS BAND1: 22.5dBm
UMTS BAND8: 23 dBm
LTE BAND 1/3/7/38: 22dBm
LTE BAND 8/20: 23dBm
802.11a/b/g/n: 2.4GHz Band < 20 dBm
Declaration of RoHS Compliance
To minimize the environmental impacts and take more responsibilities to the earth we live on, this document
shall serve as a formal declaration that ZTE MF253V manufactured by ZTE CORPORATION is in
compliance with the Directive 2011/65/EU of the European Parliament - RoHS (Restriction of Hazardous
Substances) with respect to the following substances:
1. Lead (Pb)
2. Mercury (Hg)
3. Cadmium (Cd)
4. Hexavalent Chromium (Cr (VI))
5. Polybrominated biphenyls (PBBs)
6. Polybrominated diphenyl ethers (PBDEs)
ZTE MF253V manufactured by ZTE CORPORATION meets the requirements of Directive 2011/65/EU.
16
Disposal of Your Old Appliance
1. When this crossed-out wheeled bin symbol is attached to a product, it means the
product is covered by the European Directive 2012/19/EU.
2. All electrical and electronic products should be disposed of separately from the
municipal waste stream via designated collection facilities appointed by the
government or the local authorities.
3. The correct disposal of your old appliance will help prevent potential negative
consequences for the environment and human health.
For this product’s recycling information based on WEEE directive, please send an e-mail to
EU DECLARATION OF CONFORMITY
Hereby, ZTE Corporation declares that the radio equipment type ZTE ZTE MF253V is in compliance with
Directive 2014/53/EU.
The full text of the EU declaration of conformity is available at the following Internet address:
http://certification.ztedevices.com