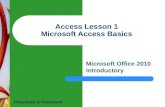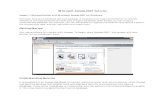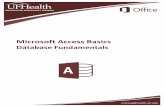Mexican Spotted Owl Survey Data Database Instructions for Use · then Microsoft Office – then...
Transcript of Mexican Spotted Owl Survey Data Database Instructions for Use · then Microsoft Office – then...

Mexican Spotted Owl Survey Data Database Instructions for Use
The purpose of the database is to standardize the collection and storage of Mexican spotted owl survey data throughout Utah. The database will allow agencies to determine survey needs and evaluate potential project effects to Mexican spotted owls and owl habitat. The database has been zipped in order to email it. If you can’t unzip it, please let Bekee Megown (801.975.3330 x 146) know. WinZip can be downloaded for free from http://www.winzip.com/ovwc17/winzip.htm and is used to unzip the database. To open the database, open Access using the start-up menu (click Start – then Programs – then Microsoft Office – then Microsoft Office Access 2003).
From the main menu in Access, click File, then Open. In the Open dialog box, navigate to where the database is stored and click Open. Once the database is opened, you may or may not receive the following Security Warning message. If you do, click “Open”.

2
The next dialog box will look like:
The five buttons allow for the following:
• Enter MSO Survey Data – allows users to view, search and add MSO Survey data
• Update GIS Table – updates the GIS table that is used in ArcGIS to view survey points
• Preview Report – allows user to view, export, and print reports • Preview Report with Limited Data – allows users to select which Inventory
Area will be printed • Quit MSO Database – will close the Access application

3
Enter MSO Survey Data
To view data already entered, click the Enter MSO Survey Data button.
The following form opens:
The Navigation Buttons are located at the bottom left of the form. The bottom set of navigation buttons move between the survey routes whereas the top set of navigation buttons move between the calling points of the survey route. Navigation Button Descriptions:
• The first arrow goes back to the very first record • The second arrow goes back one record
• The Record Selected box shows which record the user is currently on
• The third arrow goes forward one record • The fourth arrow goes to the very last record
• The last arrow creates a new record for data entry

4
The record locators are one way of viewing the data. To locate a record quickly, you can search on a key word. For instance you know the Inventory Area you are looking for is “wolf” something. Click in the box next to Inventory Area and hit ‘Ctrl F’. Alternatively, the search window can be opened by clicking “Edit” from the main menu, then clicking on “Find”. The Find and Replace dialog box opens:
Type “wolf” in the Find What box, change the Match box to read “any part of field” and click “Find Next”.
As long as the search word is in the highlighted field in the database, the database will go to that record.
1
2
3

5
To add new survey data, click on the bottom arrow star button (the survey route navigation button). A new empty survey record opens:
The data that is entered is the same as what is captured on the Mexican Spotted Owl Inventory Form:
• Inv ID – Automatic number assigned by Access • Inventory Area – the area the survey was done in • Date – date of survey (mm/dd/yyyy) • Management Unit – for most cases, this is “BLM” • District – for most cases, this is “Vernal” • Quad Map Name(s) – 1:24,000 USGS quad map name • Survey Type – drop down box for “Nighttime” or “Daytime”: should primarily
be “Nighttime” • Survey Number – the survey number for that particular route (usually 1 through
4) • Complete Survey – check if “yes” • Outing Number – for cases where it takes multiple outings to complete the
survey (i.e. had to abort survey due to bears, rain, cougars, etc.) • Aborted – check if “yes” • Results – write down any MSO’s heard, or “No MSO” if MSO were not observed
or heard • % Area Surveyed – percent of the survey route that was completed in this outing • Observers – please standardize by first initial period last name; multiple
surveyors should be separated by comma only (no “and”s). For instance, Bekee Megown and Amy Torres would be “B. Megown, A. Torres”
• Company_Agency – write down the company or agency that is doing the survey • Call Point – calling point label • Survey Method – drop down box containing “CP” for calling point, “CC” for
continuous calling route, and “LF” for leap frog method: in canyon habitat, should primarily be “CP”
Calling point navigation buttons Survey route navigation buttons

6
• Time Start and Time End - time is recorded in military time (0000 – 2359) as numbers only (i.e. no colon (:) to separate between hours and minutes)
• Time Total – enter total time spent in minutes: in canyon habitat, total time spent at each calling point should be at least 20 minutes
• Call Method – drop down box containing “V” for Vocal or “R” for Recorded calls: should primarily be Vocal
• Moon Visible – check for “yes” • A/V – if a raptor responds, select “A” for Audio or “V” for Visual • Sex – if raptor responds, select “M” for male, “F” for female, “U” for unknown • Age – if raptor responds, select “J” for juvenile, “S” for sub-adult, “A” for adult,
and “U” for unknown • Spp – 4-letter abbreviation of raptor that responded (i.e. SPOW, GHOW) • Time – when the raptor responds in military time as numbers only • Bearing 1st – primary direction to raptor • Bearing 2nd – secondary direction to raptor • Weather Wind – select from drop down box
o 0 = < 1 mph: Smoke rises straight up o 1 = 1-3 mph: Smoke drifts o 2 = 4-7 mph: wind felt on face, leaves rustle o 3 = 8-12 mph: Leaves/small twigs in constant motion o 4 = 13-18 mph: Raises dust, moves small branches o 5 = 19-24 mph: Small trees in leaf sway o 6 = > 24 mph: Large trees in leaf sway o DO NOT CALL IF WIND > 3!!!
• Weather Cloud – estimate to nearest 10% cloud cover • Weather PPT – select from drop down box
o 0 = None o 1 = fog o 2 = light rain o 3 = heavy rain o 4 = light snow o 5 = heavy snow
• UTM E and N – easting should be 6 digits, northing should be 7 digits; make sure points are recorded in UTM zone 12 NAD83 (not NAD27)
To close the data entry form and return to the opening dialog box, click X at the upper right hand corner of the dialog box

7
Update GIS Table
To bring the survey data into ArcGIS to view, click on the Update GIS Table button.
The following verification dialog box will open:
Click “Yes”
Another dialog box may or may not open next that states “X number of records will be added to the database”. If this dialog box does open, click “Yes”. To link the database directly to ArcGIS, open ArcGIS and click the “Add Data” button. The Add Data Dialog Box opens.
Navigate to the directory where the MSO Survey Data Database has been saved. Note, in ArcGIS, access databases look like personal geodatabases. Double click on the MSO Survey Data Database (MasterDatabase.mdb in this case).
The database opens showing three tables.
Select GISTable and click Add.

8
The table is added to the bottom of the Table of Contents Source View: Right click on the GISTable name
Click on Display XY Data
Set the X Field to “Easting” and the Y Field to “Northing”. To have the data display correctly in ArcGIS, set the Coordinate System by clicking “Edit”.

9
The Spatial Reference Properties dialog opens
Click the Select button. The Browse for Coordinate System dialog box opens. Navigate to “Projected Coordinate Systems”, “Utm”, “Nad 1983”, then select “NAD 1983 UTM Zone 12N.prj” and click Add. The Browse for Coordinate System dialog box closes. Click OK in the Spatial Reference Properties dialog box, the click OK in the Display XY Data dialog box. The data is now displayed in ArcGIS and symbology can be changed like any other shapefile, coverage, or feature class.

10
Preview Report
To view, print, and export reports that contain all the data in the database, click on the Preview Report button.
The Inventory Form Report opens.
To scroll through the pages, click on the Navigation Buttons as described in the Enter MSO Survey Data section of this document.

11
To print a copy of the reports, click on the printer button.
Or click on File, then Print from the menu.

12
To export a report to use in Word, click on the OfficeLinks button, then Publish it With Microsoft Office Word:
To close the report and return to the opening dialog box, click close on the button bar.

13
Preview Report with Limited Data
To view, print, and export reports that contain only the data that you’re interested in, click on the Preview Report with Limited Data button. This button limits the data shown in the report based on an Inventory Area and Year you specify.
Two “Enter Parameter Value” dialog boxes will open, the first will ask for you to “Enter Inventory Area” and the second will ask to “Enter Year.”
When the first box opens, enter the Inventory Area you would like to print a report for. If you are unsure of the name of the inventory area but are reasonably confident that it starts with “wolf”, you can use wildcards. In this case you would type “wolf*” and click OK. If you only want to limit your data by the year, type in the wildcard “*” and click OK. If the field is left blank, no records will be returned.
When the second box opens, enter the Year you would like to print a report for. All surveys completed for that year within the Inventory Area entered previously will be returned. Use a four digit year (i.e. 2005 in this case). If you don’t want to limit the data by year, type in the wildcard “*” and select OK. If the field is left blank, no records will be returned.

14
Now the report opens but it only contains those records that have inventory areas that start with the word wolf and were collected in 2005.
See the Preview Report section to learn more about printing and saving the report.

15
Quit MSO Database
To exit out of the MSO database and Access, click the Quit MSO Database button.
Once your data has been entered into the database, please send it to [email protected]. If you have any questions, please contact Bekee at (801) 975-3330 x 146 or by e-mail.



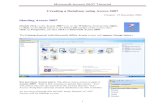
![เรียน-เล่น-เป็นง่าย Access 2007 · Microsoft Access Microsoft Office Professional Access "adî... Access Access Access "îl]î" muùouañoo:ls Access](https://static.fdocuments.in/doc/165x107/5f5793511c90a77e406f5980/aaaaa-aaaa-aaaaaaaa-access-2007-microsoft-access.jpg)