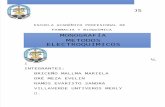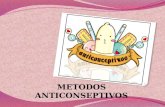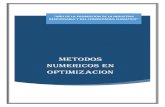Metodos Abreviados Del Teclado para after effects
-
Upload
jaimeabelkairuz -
Category
Documents
-
view
183 -
download
2
description
Transcript of Metodos Abreviados Del Teclado para after effects
Métodos abreviados, general
Resultado Windows Mac OS
Seleccionar todo Ctrl + A Comando + A
Deseleccionar todo F2 o Ctrl + Mayús
+ A
F2 o Comando +
Mayús + A
Cambiar el nombre del grupo,
máscara, carpeta, composición,
capa o efecto seleccionado
Tecla Intro del
teclado principal
Retorno
Abrir la capa, la composición o el
elemento de material de archivo
seleccionados
Tecla Intro del
teclado numérico
Tecla Intro del
teclado numérico
Desplazar las capas, máscaras o
efectos seleccionados hacia abajo
(atrás) o hacia arriba (adelante)
en el orden de apilamiento
Ctrl + Alt + Flecha
abajo o Ctrl + Alt
+ Flecha arriba
Comando + Opción
+ Flecha abajo o
Comando + Opción
+ Flecha arriba
Desplazar hasta la última posición
(atrás) o hasta la primera
posición (delante) del orden de
apilamiento los efectos, máscaras
o capas seleccionados
Ctrl + Alt + Mayús
+ Flecha abajo o
Ctrl + Alt + Mayús
+ Flecha arriba
Comando + Opción
+ Mayús + Flecha
abajo o Comando +
Opción + Mayús +
Flecha arriba
Ampliar la selección al siguiente
elemento del panel Proyecto o del
panel Control de efectos
Mayús + Flecha
abajo
Mayús + Flecha
abajo
Ampliar la selección al elemento
anterior del panel Proyecto o del
panel Control de efectos
Mayús + Flecha
arriba
Mayús + Flecha
arriba
Duplicar los efectos, capas,
máscaras, selectores de texto,
composiciones, formas, mallas de
títeres o animadores
seleccionados
Ctrl + D Comando + D
Resultado Windows Mac OS
Quit Ctrl + Q Comando + Q
Deshacer Ctrl + Z Comando + Z
Rehacer Ctrl + Mayús + Z Comando + Mayús +
Z
Depurar todo Ctrl+Alt+/ (en el
teclado numérico)
Comando + Opción
+ / (en el teclado
numérico)
Métodos abreviados para el uso de proyectos
Resultado Windows Mac OS
Nuevo proyecto Ctrl + Alt + N Comando + Opción + N
Abrir proyecto Ctrl + O Comando + O
Abrir el proyecto
más reciente
Ctrl + Alt + Mayús + P Comando + Opción + Mayús
+ P
Nueva carpeta en
panel Proyecto
Ctrl + Alt + Mayús + N Comando + Opción + Mayús
+ N
Abrir el cuadro de
diálogo Ajustes del
proyecto
Ctrl + Alt + Mayús + K Comando + Opción + Mayús
+ K
Buscar en el panel
Proyecto
Ctrl + Alt + G Comando + Opción + G
Buscar de nuevo en
el panel Proyecto
Alt+Mayús+G Opción+Mayús+G
Cambiar entre
profundidades de
bits de color para
el proyecto
Haga clic en el botón
Profundidad de color de
la parte inferior del panel
Proyecto mientras pulsa
la tecla Alt
Haga clic en el botón
Profundidad de color de la
parte inferior del panel
Proyecto mientras pulsa la
tecla Opción
Resultado Windows Mac OS
Abrir el cuadro de
diálogo Ajustes del
proyecto
Haga clic en el botón
Profundidad de color de
la parte inferior del panel
Proyecto
Haga clic en el botón
Profundidad de color de la
parte inferior del panel
Proyecto
Métodos abreviados para el uso de preferencias
Resultado Windows Mac OS
Abrir el cuadro de
diálogo Preferencias
Ctrl + Alt + ´ (acento
agudo)
Comando + Opción + ´
(acento agudo)
Restaurar los ajustes
predeterminados de las
preferencias
Mantener presionadas
las teclas Ctrl + Alt +
Mayús al iniciar After
Effects
Mantener pulsadas las
teclas Comando +
Opción + Mayús al
iniciar After Effects
Métodos abreviados para paneles, visores, espacios de trabajo y ventanas
Nota: (Mac OS) Los métodos abreviados que impliquen el uso de las teclas de
función F9-F12 pueden entrar en conflicto con los métodos abreviados utilizados
por el sistema operativo. Consulte la Ayuda de Mac OS para obtener instrucciones
para la reasignación de métodos abreviados del Panel de instrumentos y
Exposición.
Resultado Windows Mac OS
Abrir o cerrar el panel Proyecto Ctrl+0 Comando + 0
Abrir o cerrar el panel Cola de
procesamiento
Ctrl + Alt + 0 Comando +
Opción + 0
Abrir o cerrar el panel Herramientas Ctrl + 1 Comando +1
Abrir o cerrar el panel Info Ctrl + 2 Comando +2
Abrir o cerrar el panel Controles de
tiempo
Ctrl + 3 Comando +3
Resultado Windows Mac OS
Abrir o cerrar el panel Audio Ctrl + 4 Comando + 4
Abrir o cerrar el panel Efectos y
preajustes
Ctrl + 5 Comando + 5
Abrir o cerrar el panel Carácter Ctrl + 6 Comando + 6
Abrir o cerrar el panel Párrafo Ctrl + 7 Comando + 7
Abrir o cerrar el panel Pintar Ctrl + 8 Comando + 8
Abrir o cerrar el panel Puntas de
pinceles
Ctrl+9 Comando+9
Abrir o cerrar el panel Control de efectos
para la capa seleccionada
F3 o Ctrl +
Mayús + T
F3 o Comando +
Mayús + T
Abrir el panel Diagrama de flujo para el
diagrama de flujo del proyecto
Ctrl + F11 Comando + F11
Cambiar al espacio de trabajo Mayús + F10,
Mayús + F11 o
Mayús + F12
Mayús + F10,
Mayús + F11 o
Mayús + F12
Cerrar el panel o el visor activo (primero
cierra el contenido)
Ctrl + W Comando+W
Cerrar el panel activo o todos los visores
del tipo del visor activo (primero cierra
el contenido)
Ctrl + Mayús
+ W
Comando +
Mayús + W
Divida el fotograma que contiene el visor
activo y cree un nuevo visor con el
estado contrario (bloqueado o
desbloqueado)
Ctrl + Alt +
Mayús + N
Comando +
Opción + Mayús +
N
Maximizar o restaurar el panel situado
bajo el puntero
` (acento
grave)
` (acento grave)
Redimensionar ventana de aplicación o
ventana flotante para que se ajuste a la
pantalla. (Pulse de nuevo, para
redimensionar la ventana de forma que
Ctrl + ñ (eñe) Comando + ñ
(eñe)
Resultado Windows Mac OS
el contenido llene la pantalla).
Desplazar la ventana de la aplicación o
la ventana flotante al monitor principal;
redimensionar la ventana para que se
adapte a la pantalla. (Pulse de nuevo,
para redimensionar la ventana de forma
que el contenido llene la pantalla).
Ctrl + Alt + ñ
(eñe)
Comando +
Opción + ñ (eñe)
Conmutar la activación entre el panel
Composición y el panel Línea de tiempo
para la composición actual
ñ (eñe) ñ (eñe)
Navegar al elemento anterior o siguiente
en el visor activo
Mayús + ,
(coma) o
Mayús + .
(punto)
Mayús + , (coma)
o Mayús + .
(punto)
Navegar al panel anterior o siguiente en
el fotograma activo
Alt + Mayús +
, (coma) o Alt
+ Mayús + .
(punto)
Opción + Mayús +
, (coma) u Opción
+ Mayús + .
(punto)
Métodos abreviados para activar herramientas
Nota: Ciertas herramientas sólo pueden activarse bajo determinadas
circunstancias. Por ejemplo, sólo se puede activar una herramienta de cámara si la
composición activa contiene una capa de cámara.
Para activar temporalmente una herramienta con un método abreviado de
teclado de una sola letra, mantenga pulsada la tecla del método abreviado; suelte
la tecla del método abreviado para volver a la herramienta activa anterior. Para
activar una herramienta y mantenerla activa, pulse la tecla del método abreviado y
suéltela de inmediato.
Resultado Windows Mac OS
Navegación por las herramientas Pulsar Alt y hacer
clic en el botón de
la herramienta en
Pulsar Opción y
hacer clic en el
botón de la
Resultado Windows Mac OS
el panel
Herramientas
herramienta en el
panel
Herramientas
Activar la herramienta Selección V V
Activar la herramienta Mano H H
Activar la herramienta Mano
temporalmente
Mantener pulsada
la barra
espaciadora.
Mantener pulsada
la barra
espaciadora.
Activar la herramienta Acercar Z Z
Activar la herramienta Alejar Alt (si la
herramienta
Acercar está
activa)
Opción (si la
herramienta
Acercar está
activa)
Activar la herramienta Giro W W
Activar y navegar por las
herramientas Cámara (Órbita, Ejes
XY, Eje Z)
C C
Activar la herramienta Panorámica
trasera
Y Y
Activar y cambiar entre herramientas
de máscara y de forma (Rectángulo,
Rectángulo redondeado, Elipse,
Polígono, Estrella)
Q Q
Activar y navegar por las
herramientas Tipo (Horizontal y
Vertical)
Ctrl + T Comando + T
Activar y navegar por las
herramientas de pluma (Pluma,
Agregar vértice, Eliminar vértice y
Convertir vértice)
G G
Resultado Windows Mac OS
Active temporalmente la herramienta
Selección cuando esté seleccionada
una herramienta Pluma
Ctrl Comando
Active temporalmente la herramienta
Pluma cuando esté seleccionada la
herramienta Selección y el puntero
esté sobre un trazo (Herramienta
para agregar vértices cuando el
puntero está sobre un segmento;
Herramienta para convertir vértices
cuando el puntero está sobre un
vértice)
Ctrl + Alt Comando +
Opción
Activar y navegar por las
herramientas Pincel, Tampón de
clonar y Borrador
Ctrl + B Comando + B
Activar y desplazarse por la
herramientas de posición libre
Ctrl+P Comando+P
Cambiar temporalmente la
herramienta Selección por la
herramienta Duplicación de forma
Alt (en una capa
de forma)
Opción (en una
capa de forma)
Convertir temporalmente la
herramienta Selección en la
herramienta Selección directa
Ctrl (en una capa
de forma)
Comando (en una
capa de forma)
Métodos abreviados para el uso de composiciones y el área de trabajo
Resultado Windows Mac OS
Nueva composición Ctrl + N Comando +
N
Abrir el cuadro de diálogo Ajustes de composición
para la composición seleccionada
Ctrl + K Comando +
K
Resultado Windows Mac OS
Ajustar el color de fondo de la composición Ctrl +
Mayús + B
Comando +
Mayús + B
Ajustar el inicio o el final del área de trabajo a la
hora actual
B o N B o N
Ajustar el área de trabajo a la duración de las
capas seleccionadas o, si no hay seleccionada
ninguna capa, ajustar el área de trabajo a la
duración de la composición
Ctrl + Alt +
B
Comando +
Opción + B
Métodos abreviados para el uso de previsualizaciones
Resultado Windows Mac OS
Iniciar o detener la
previsualización
estándar
barra espaciadora barra espaciadora
Previsualización RAM 0 en el teclado
numérico*
0 en el teclado
numérico*
Previsualización RAM
con ajustes alternos
Mayús + 0 en el teclado
numérico*
Mayús + 0 en el teclado
numérico*
Guardar
previsualización RAM
Pulsar Ctrl y hacer clic
en el botón
Previsualización RAM o
pulsar Ctrl + 0 en el
teclado numérico*
Pulsar Comando y hacer
clic en el botón
Previsualización RAM o
pulsar Comando + 0 en
el teclado numérico*
Guardar
previsualización RAM
con ajustes alternos
Pulsar Ctrl + Mayús y
hacer clic en el botón
Previsualización RAM o
pulsar Ctrl + Mayús + 0
en el teclado numérico*
Pulsar Comando +
Mayús y hacer clic en el
botón Previsualización
RAM o pulsar Comando
+ Mayús + 0 en el
teclado numérico*
Previsualizar sólo . (punto decimal) en el . (punto decimal) en el
Resultado Windows Mac OS
audio, a partir del
tiempo actual
teclado numérico* teclado numérico*
Previsualizar sólo
audio, en el área de
trabajo
Alt + . (punto decimal)
en el teclado numérico*
Opción + ' (punto
decimal) en el teclado
numérico*
Previsualizar (eliminar)
vídeo manualmente
Arrastrar el indicador de
tiempo actual o
arrastrarlo manteniendo
pulsada la tecla Alt,
según el ajuste de
Actualización en directo
Arrastrar el indicador de
tiempo actual o
arrastrarlo manteniendo
pulsada la tecla Opción,
según el ajuste de
Actualización en directo
Previsualizar (eliminar)
audio manualmente
Arrastrar el indicador de
tiempo mientras se
pulsa Ctrl
Arrastrar el indicador de
tiempo actual mientras
se pulsa la tecla
Comando
Previsualización de la
estructura metálica
Alt + 0 en el teclado
numérico*
Opción + 0 en el teclado
numérico*
Previsualización de la
estructura metálica,
dejando el contenido
del panel
Alt + Mayús + 0 en el
teclado numérico*
Opción + Mayús + 0 en
el teclado numérico*
Mostrar el fotograma
actual en el dispositivo
de previsualización de
vídeo
/ (en el teclado
numérico)
/ (en el teclado
numérico)
Activar o desactivar la
gestión de color de
visualización para una
vista activa
Mayús+/ (en el teclado
numérico)
Mayús+/ (en el teclado
numérico)
Conmutar la
preferencia de
Dispositivo de salida
Ctrl+/ (en el teclado
numérico)
Comando+/ (en el
teclado numérico)
Resultado Windows Mac OS
entre Sólo escritorio y
el dispositivo de
previsualización de
vídeo
Tomar instantánea Mayús + F5, Mayús +
F6, Mayús + F7 o Mayús
+ F8
Mayús + F5, Mayús +
F6, Mayús + F7 o Mayús
+ F8
Mostrar instantánea en
el panel activo
F5, F6, F7 o F8 F5, F6, F7 o F8
Depurar instantánea Ctrl + Mayús + F5, Ctrl
+ Mayús + F6, Ctrl +
Mayús + F7 o Ctrl +
Mayús + F8
Comando + Mayús + F5,
Comando + Mayús + F6,
Comando + Mayús + F7
o Comando + Mayús +
F8
Métodos abreviados para la navegación por el tiempo
Resultado Windows Mac OS
Ir a un tiempo específico Alt+Mayús+J Opción+Mayús+J
Ir al inicio o al final del área de
trabajo
Mayús + Inicio o
Mayús + Fin
Mayús + Inicio o Mayús
+ Fin
Ir al elemento visible anterior
o siguiente en la regla de
tiempo (fotograma clave,
marcador o inicio/fin del área
de trabajo)
J o K J o K
Ir al inicio de la composición,
capa o elemento de material
de archivo
Inicio o Ctrl + Alt
+ Flecha izquierda
Inicio o Comando +
Opción + Flecha
izquierda
Ir al final de la composición,
capa o elemento de material
Fin o Ctrl + Alt +
Flecha derecha
Fin o Comando +
Opción + Flecha
Resultado Windows Mac OS
de archivo derecha
Avanzar un fotograma Av Pág o Ctrl +
Flecha derecha
Av Pág o Comando +
Flecha derecha
Avanzar 10 fotogramas Mayús + Av Pág o
Ctrl + Mayús +
Flecha derecha
Mayús + Av Pág o
Comando + Mayús +
Flecha derecha
Retroceder un fotograma Re Pág o Ctrl +
Flecha izquierda
Re Pág o Comando +
Flecha izquierda
Retroceder 10 fotogramas Mayús + Re Pág o
Ctrl + Mayús +
Flecha izquierda
Mayús + Re Pág o
Comando + Mayús +
Flecha izquierda
Ir al punto de entrada de una
capa
I I
Ir al punto de salida de una
capa
O O
Ir al punto de entrada o de
salida anterior
Ctrl + Alt + Mayús
+ Flecha a la
izquierda
Comando + Opción +
Mayús + Flecha
izquierda
Ir al punto de entrada o de
salida siguiente
Ctrl + Alt + Mayús
+ Flecha a la
derecha
Comando + Opción +
Mayús + Flecha
derecha
Desplazarse hasta el tiempo
actual en el panel Línea de
tiempo
D D
Métodos abreviados para trabajar con material de archivo
Resultado Windows Mac OS
Importar un archivo o una
secuencia de imágenes
Ctrl+I Comando+I
Resultado Windows Mac OS
Importar varios archivos o
secuencias de imágenes
Ctrl + Alt + I Comando + mayús +
opción + I
Abrir la película en un panel
de material de archivo de
After Effects
Alt + doble clic Opción + doble clic
Agregar los elementos
seleccionados a la última
composición activada
Ctrl + < (en el teclado
principal)
Comando + <
Reemplazar el material de
archivo de origen de las
capas seleccionadas por el
elemento de material de
archivo seleccionado en el
panel Proyecto
Ctrl + Alt + < (en el
teclado principal)
Comando + Opción +
<
Reemplazar el origen de
una capa seleccionada
Pulsar Alt y arrastrar
el elemento de
material de archivo
desde el panel
Proyecto hasta la capa
seleccionada
Pulsar Opción y
arrastrar el elemento
de material de archivo
desde el panel
Proyecto hasta la capa
seleccionada
Eliminar un elemento de
material de archivo sin
advertencia
Ctrl + Retroceso Comando + Supr
Abrir el cuadro de diálogo
Interpretar material de
archivo para el elemento de
material de archivo
seleccionado
Ctrl + F Comando + F
Recordar la interpretación
del material de archivo
Ctrl + Alt + C Comando + Opción +
C
Editar el elemento de
material de archivo
Ctrl + E Comando + E
Resultado Windows Mac OS
seleccionado en la
aplicación con la que está
asociado (editar original)
Reemplazar el elemento de
material de archivo
seleccionado
Ctrl + H Comando + H
Volver a cargar los
elementos de material de
archivo seleccionados
Ctrl + Alt + L Comando + Opción + L
Ajustar un proxy para el
elemento de material de
archivo seleccionado
Ctrl + Alt + P Comando + Opción +
P
Buscar material de archivo
modificado
Ctrl + Alt + Mayús +
Q
Comando + Opción +
Mayús + Control + Q
Métodos abreviados para la utilización y la modificación de vistas
Resultado Windows Mac OS
Mostrar el canal rojo, verde,
azul o alfa como escala de
grises
Alt + 1, Alt + 2, Alt
+ 3, Alt + 4
Opción + 1, Opción +
2, Opción + 3, Opción
+ 4
Mostrar el canal coloreado de
rojo, verde o azul
Alt + Mayús + 1,
Alt + Mayús + 2,
Alt + Mayús + 3
Opción + Mayús + 1,
Opción + Mayús + 2,
Opción + Mayús + 3
Conmutar la visualización de
color RGB directo
Alt + Mayús + 4 Opción + Mayús + 4
Restablecer la vista en el panel
Composición al 100% y centrar
la composición en el panel
Hacer doble clic en
la herramienta
Mano
Hacer doble clic en la
herramienta Mano
Resultado Windows Mac OS
Acercar en el panel
Composición, Capa o Material
de archivo
. (punto) en el
teclado principal
. (punto) en el teclado
principal
Alejar en el panel Composición,
Capa o Material de archivo
, (coma) , (coma)
Factor de zoom al 100% en el
panel Composición, Capa o
Material de archivo
< <
Factor de zoom para encajar
en el panel Composición, Capa
o Material de archivo
Mayús + < Mayús + <
Factor de zoom hasta el 100%
para encajar en el panel
Composición, Capa o Material
de archivo
Alt + < Opción + <
Ajustar la resolución a Máxima,
Mitad o Personalizada en el
panel Composición
Ctrl + J, Ctrl +
Mayús + J, Ctrl +
Alt + J
Comando + J,
Comando + Mayús +
J, Comando + Opción
+ J
Abrir el cuadro de diálogo
Opciones de visualización para
el panel Composición activo
Ctrl + Alt + U Comando + Opción +
U
Factor de zoom en el panel
Línea de tiempo hasta unidades
de un solo fotograma
´ (acento agudo) ´ (acento agudo)
Tiempo de acercar + (signo más) en el
teclado principal
+ (signo más) en el
teclado principal
Tiempo de alejar - (guión) del
teclado principal
- (guión) del teclado
principal
Suspender las actualizaciones
de imágenes
Bloq Mayús Bloq Mayús
Resultado Windows Mac OS
Mostrar u ocultar zonas
seguras
' (apóstrofe) ' (apóstrofe)
Mostrar u ocultar la cuadrícula Ctrl + ' (apóstrofo) Comando + '
(apóstrofo)
Mostrar u ocultar la cuadrícula
proporcional
Alt + ‘ (apóstrofe) Opción + ‘ (apóstrofe)
Mostrar u ocultar reglas Ctrl + R Comando + R
Mostrar u ocultar guías Ctrl + ´ (acento
agudo)
Comando + ´ (acento
agudo)
Activación y desactivación del
ajuste a la cuadrícula
Ctrl + Mayús + '
(apóstrofo)
Comando + Mayús + ’
(apóstrofe)
Activar o desactivar el ajuste a
las guías:
Ctrl + Mayús + ´
(acento agudo)
Comando + Mayús +
´ (acento agudo)
Bloquear o desbloquear guías Ctrl + Alt + Mayús
+ ´ (acento agudo)
Comando + Opción +
Mayús + ´ (acento
agudo)
Métodos abreviados para preajustes de animación y efectos
Resultado Windows Mac OS
Eliminar todos los efectos de las capas
seleccionadas
Ctrl + Mayús +
E
Comando + Mayús
+ E
Aplicar el último efecto aplicado a las
capas seleccionadas
Ctrl + Alt +
Mayús + E
Comando + Opción
+ Mayús + E
Aplicar el último preajuste de
animación aplicado a las capas
seleccionadas
Ctrl + Alt +
Mayús + F
Comando + Opción
+ Mayús + F
Métodos abreviados para el uso de capas
Nota: Algunas operaciones no afectan a las capas atenuadas.
Resultado Windows Mac OS
Nueva capa de color sólido Ctrl + Y Comando + Y
Nueva capa nula Ctrl + Alt + Mayús + Y Comando + Opción
+ Mayús + Y
Seleccionar una capa (1-
999) por su número
(entrada rápida de dígitos
para números de dos y
tres dígitos)
0-9 en el teclado
numérico*
0-9 en el teclado
numérico*
Alternar la selección de
una capa (1-999) por su
número (entrada rápida de
dígitos para números de
dos y tres dígitos)
Mayús + 0-9 en el teclado
numérico*
Mayús + 0-9 en el
teclado numérico*
Seleccionar la capa
siguiente en el orden de
apilamiento
Ctrl+Flecha abajo Comando + Flecha
abajo
Seleccionar la capa
anterior en el orden de
apilamiento
Ctrl+Flecha arriba Comando + Flecha
arriba
Ampliar la selección a la
siguiente capa del orden
de apilamiento
Ctrl+Mayús+Flecha abajo Comando + Mayús
+ Flecha abajo
Ampliar la selección a la
capa anterior del orden de
apilamiento
Ctrl+Mayús+Flecha arriba Comando + Mayús
+ Flecha arriba
Anular la sección de todas
las capas
Ctrl+Mayús+A Comando + Mayús
+ A
Desplazar la capa superior
seleccionada al primer
lugar del panel Línea de
tiempo
X X
Resultado Windows Mac OS
Mostrar u ocultar la
columna principal
Mayús + F4 Mayús + F4
Mostrar u ocultar las
columnas Definidores de
capa y Modos
F4 F4
Desactivar el resto de
definidores solo
Pulsar Alt y hacer clic en
el definidor solo
Pulsar Opción y
hacer clic en el
definidor solo
Activar o desactivar Vídeo
para las capas
seleccionadas
Ctrl + Alt + Mayús + V Comando + Opción
+ Mayús + V
Desactivar el definidor de
vídeo para todas las capas
de vídeo distintas a las
capas seleccionadas
Ctrl + Mayús + V Comando + Mayús
+ V
Abrir el cuadro de diálogo
de ajustes para la capa de
ajuste, nula, de cámara,
de luz o de color sólido
seleccionada
Ctrl + Mayús + Y Comando + Mayús
+ Y
Pegar las capas en el
tiempo actual
Ctrl + Alt + V Comando + Opción
+ V
Dividir las capas
seleccionadas (si no hay
ninguna capa seleccionada,
dividir todas las capas)
Ctrl + Mayús + D Comando + Mayús
+ D
Precomponer las capas
seleccionadas
Ctrl + Mayús + C Comando + Mayús
+ C
Abrir el panel Control de
Efectos para las capas
seleccionadas
Ctrl + Mayús + T Comando + Mayús
+ T
Resultado Windows Mac OS
Abrir el origen de una capa
en el panel Material de
archivo
Pulsar Alt y hacer doble
clic en una capa
Pulsar Opción y
hacer doble clic en
una capa
Invertir las capas
seleccionadas en el tiempo
Ctrl + Alt + R Comando + Opción
+ R
Permitir la reasignación de
tiempo para las capas
seleccionadas
Ctrl + Alt + T Comando + Opción
+ T
Desplazar el punto de
entrada o de salida de las
capas seleccionadas al
tiempo actual
¡ o ç ¡ o ç
Sanear el punto de entrada
o de salida de las capas
seleccionadas según el
tiempo actual
Alt + ¡ o Alt + ç Opción + [
(corchete izquierdo)
u Opción + ]
(corchete derecho)
Agregar o eliminar una
expresión de una
propiedad
Pulsar Alt y hacer clic en
el cronómetro
Pulsar Opción y
hacer clic en el
cronómetro
Agregar un efecto (o varios
efectos seleccionados) a
las capas seleccionadas
Hacer doble clic sobre el
efecto seleccionado en el
panel Efectos y preajustes
Hacer doble clic
sobre el efecto
seleccionado en el
panel Efectos y
preajustes
Ajustar el punto de entrada
o de salida por expansión
de tiempo
Ctrl + Mayús + , (coma) o
Ctrl + Alt + , (coma)
Comando + Mayús
+ , (coma) o
Comando + Opción
+ , (coma)
Desplazar el punto de
entrada de las capas
seleccionadas al inicio de la
composición
Alt + Inicio Opción + Inicio
Resultado Windows Mac OS
Desplazar el punto de
salida de las capas
seleccionadas al final de la
composición
Alt + Fin Opción + Fin
Bloquear las capas
seleccionadas
Ctrl+L Comando + L
Desbloquear todas las
capas
Ctrl + Mayús + L Comando + Mayús
+ L
Ajustar la calidad a
Óptima, Borrador o
Estructura metálica para
las capas seleccionadas
Ctrl + U, Ctrl + Mayús +
U o Ctrl + Alt + Mayús +
U
Comando + U,
Comando + Mayús
+ U, Comando +
Opción + Mayús +
U
Métodos abreviados para visualizar las propiedades en el panel Línea de tiempo
Nota: Esta tabla contiene métodos abreviados de dos letras (por ejemplo, LL). Para
utilizar estos métodos abreviados, pulse las letras en una sucesión rápida.
Resultado Windows Mac OS
Conmutar la expansión de las
capas seleccionadas para
mostrar todas las propiedades
Ctrl + ` (acento
grave)
Comando + ` (acento
grave)
Alternar la expansión del
grupo de propiedad y todos
los grupos de propiedad
secundarios para que se
muestren todas las
propiedades
Pulse Ctrl y haga clic
en el triángulo
situado a la izquierda
del nombre del grupo
de propiedad
Pulse Comando y
haga clic en el
triángulo situado a la
izquierda del nombre
del grupo de
propiedad
Mostrar sólo la propiedad
Punto de anclaje (para luces y
cámaras, Punto de interés)
A A
Resultado Windows Mac OS
Mostrar sólo la propiedad
Niveles de audio
L L
Mostrar sólo la propiedad
Suavizado de máscara
F F
Mostrar sólo la propiedad
Trazo de máscara
S S
Mostrar sólo la propiedad
Opacidad de máscara
TT TT
Mostrar sólo la propiedad
Opacidad (para luces,
Intensidad)
T T
Mostrar sólo la propiedad
Posición
P P
Mostrar sólo las propiedades
Rotación y Orientación
R R
Mostrar sólo la propiedad
Reasignación de tiempo
RR RR
Mostrar sólo la propiedad
Escala
S S
Mostrar sólo el grupo de
propiedad Efectos
E E
Mostrar sólo los grupos de
propiedades de máscara
MM MM
Mostrar sólo el grupo de
propiedad Opciones de
material (3D)
AA AA
Mostrar sólo expresiones EE EE
Mostrar sólo propiedades
modificadas
UU UU
Resultado Windows Mac OS
Mostrar sólo trazos de pintura
y ubicaciones de posición libre
PP PP
Mostrar sólo forma de onda
de audio
LL LL
Mostrar sólo propiedades con
fotogramas clave o
expresiones
U U
Mostrar sólo las propiedades y
los grupos seleccionados
SS SS
Ocultar propiedad o grupo Pulsar Alt + Mayús y
hacer clic en el
nombre de la
propiedad o del
grupo
Pulsar Opción +
Mayús y hacer clic en
el nombre de la
propiedad o del grupo
Agregar o eliminar una
propiedad o un grupo de los
mostrados
Mayús + método
abreviado de la
propiedad o del
grupo
Mayús + método
abreviado de la
propiedad o del grupo
Agregar o eliminar fotograma
clave en el tiempo actual
Alt + Mayús +
método abreviado de
la propiedad
Opción + Mayús +
método abreviado de
la propiedad
Métodos abreviados para modificar propiedades
Resultado Windows Mac OS
Modificar el valor de la
propiedad a incrementos
predeterminados
Arrastrar el valor de
la propiedad
Arrastrar el valor de
la propiedad
Modificar el valor de la
propiedad a incrementos
predeterminados x10
Pulsar Mayús y
arrastrar el valor de
la propiedad
Pulsar Mayús y
arrastrar el valor de
la propiedad
Resultado Windows Mac OS
Modificar el valor de la
propiedad a incrementos
predeterminados 1/10
Pulsar Ctrl y arrastrar
el valor de la
propiedad
Pulsar Comando y
arrastrar el valor de
la propiedad
Abrir el cuadro de diálogo
Orientación automática para
las capas seleccionadas
Ctrl + Alt + O Comando + Alt + O
Abrir el cuadro de diálogo
Opacidad para las capas
seleccionadas
Ctrl + Mayús + O Comando + Mayús +
O
Abrir el cuadro de diálogo Giro
para las capas seleccionadas
Ctrl + Mayús + R Comando + Mayús +
R
Abrir el cuadro de diálogo
Posición para las capas
seleccionadas
Ctrl + Mayús + P Comando + Mayús +
P
Mover las capas seleccionadas
1 píxel con el aumento actual
(posición)
Tecla de flecha Tecla de flecha
Mover las capas seleccionadas
10 píxeles con el aumento
actual (posición)
Mayús + tecla de
flecha
Mayús + tecla de
flecha
Mover las capas seleccionadas
1 fotograma hacia atrás o
hacia delante
Alt + Re Pág o Alt +
Av Pág
Opción + Re Pág u
Opción + Av Pág
Mover las capas seleccionadas
10 fotogramas hacia atrás o
hacia delante
Alt + Mayús + Re Pág
o Alt + Mayús + Av
Pág
Opción + Mayús + Re
Pág u Opción +
Mayús + Av Pág
Aumentar o reducir 1° el giro
(giro Z) de las capas
seleccionadas
+ (signo más) o -
(signo menos) en el
teclado numérico
+ (signo más) o -
(signo menos) en el
teclado numérico
Aumentar o reducir 10° el giro
(giro Z) de las capas
Mayús + + (signo
más) o Mayús + -
Mayús + + (signo
más) o Mayús + -
Resultado Windows Mac OS
seleccionadas (signo menos) en el
teclado numérico
(signo menos) en el
teclado numérico
Aumentar o reducir un 1% la
escala de las capas
seleccionadas
Ctrl + + (signo más)
o Ctrl + - (signo
menos) en el teclado
numérico
Opción + + (signo
más) u Opción + -
(signo menos) en el
teclado numérico
Aumentar o reducir un 10% la
escala de las capas
seleccionadas
Ctrl + Mayús + +
(signo más) o Ctrl +
Mayús + - (signo
menos) en el teclado
numérico
Opción + Mayús + +
(signo más) u Opción
+ Mayús + - (signo
menos) en el teclado
numérico
Modificar el giro o la
orientación en incrementos de
45°
Pulsar Mayús y
arrastrar con la
herramienta Giro
Pulsar Mayús y
arrastrar con la
herramienta Giro
Modificar la escala, limitado a
la relación de aspecto de
fotograma de material de
archivo
Mantener pulsada la
tecla Mayús y
arrastrar un control
de capa con la
herramienta
Selección
Mantener pulsada la
tecla Mayús y
arrastrar un control
de capa con la
herramienta
Selección
Restablecer el giro a 0° Hacer doble clic en la
herramienta Giro
Hacer doble clic en la
herramienta Giro
Restablecer la escala al 100% Hacer doble clic en la
herramienta
Selección
Hacer doble clic en la
herramienta
Selección
Escalar y recolocar las capas
seleccionadas para que
encajen en la composición
Ctrl + Alt + F Comando + Opción +
F
Escalar y recolocar las capas
seleccionadas para que se
ajusten al ancho de la
composición conservando la
Ctrl + Alt + Mayús +
H
Comando + Opción +
Mayús + H
Resultado Windows Mac OS
proporción de aspecto
Escalar y recolocar las capas
seleccionadas para que se
ajusten al alto de la
composición conservando la
proporción de aspecto
Ctrl + Alt + Mayús +
G
Comando + Opción +
Mayús + G
Métodos abreviados para capas 3D
Nota: (Mac OS) Los métodos abreviados que impliquen el uso de las teclas de
función F9-F12 pueden entrar en conflicto con los métodos abreviados utilizados
por el sistema operativo. Consulte la Ayuda de Mac OS para obtener instrucciones
para la reasignación de métodos abreviados del Panel de instrumentos y
Exposición.
Resultado Windows Mac OS
Cambiar a vista 3D 1 (al frente de
forma predeterminada)
F10 F10
Cambiar a vista 3D 2 (vista
personalizada 2 de forma
predeterminada)
F11 F11
Cambiar a vista 3D 3 (cámara activa
de forma predeterminada)
F12 F12
Volver a la vista anterior Esc Esc
Nueva luz Ctrl + Alt +
Mayús + L
Comando +
Opción + Mayús +
L
Nueva cámara Ctrl + Alt +
Mayús + C
Comando +
Opción + Mayús +
C
Mover la cámara y sus puntos de
interés para mirar los objetos 3D
Ctrl + Alt +
Mayús + ñ
Comando +
Opción + Mayús +
Resultado Windows Mac OS
seleccionados (eñe) ñ (eñe)
Activar o desactivar la propiedad
Proyectar sombras para las capas 3D
seleccionadas
Alt + Mayús +
C
Opción + Mayús +
C
Métodos abreviados para fotogramas clave
Nota: (Mac OS) Los métodos abreviados que impliquen el uso de las teclas de
función F9-F12 pueden entrar en conflicto con los métodos abreviados utilizados
por el sistema operativo. Consulte la Ayuda de Mac OS para obtener instrucciones
para la reasignación de métodos abreviados del Panel de instrumentos y
Exposición.
Resultado Windows Mac OS
Conmutar entre el editor de gráficos y
los modos de barras de capas
Mayús + F3 Mayús + F3
Seleccionar todos los fotogramas
clave para una propiedad
Hacer clic en un
nombre de
propiedad
Hacer clic en un
nombre de
propiedad
Seleccionar todos los fotogramas
clave y propiedades visibles
Ctrl + Alt + A Comando +
Opción + A
Anular la selección de todos los
fotogramas clave, propiedades y
grupos de propiedades
Mayús + F2 o
Ctrl + Alt +
Mayús + A
Mayús + F2 o
Comando +
Opción + Mayús
+ A
Mover el fotograma clave 1 fotograma
hacia delante o hacia atrás
Alt + Flecha
derecha o Alt +
Flecha izquierda
Opción + Flecha
derecha u Opción
+ Flecha
izquierda
Mover el fotograma clave 10
fotogramas hacia delante o hacia
atrás
Alt + Mayús +
Flecha derecha o
Alt + Mayús +
Flecha izquierda
Opción + Mayús
+ Flecha derecha
u Opción + Mayús
+ Flecha
Resultado Windows Mac OS
izquierda
Ajustar la interpolación para los
fotogramas clave seleccionados
(modo de barras de capas)
Ctrl + Alt + K Comando +
Opción + K
Ajustar el método de interpolación
para los fotogramas clave a sostenida
o Bezier automática
Ctrl + Alt + H Comando +
Opción + H
Ajustar el método de interpolación
para los fotogramas clave a lineal o
Bezier automática
Pulsar Ctrl y
hacer clic en el
modo de barras
de capas
Pulsar Comando y
hacer clic en el
modo de barras
de capas
Ajustar el método de interpolación
para los fotogramas clave a lineal o
sostenida
Pulsar Ctrl + Alt
y hacer clic en el
modo de barras
de capas
Pulsar Comando
+ Opción y hacer
clic en el modo de
barras de capas
Suavizado fácil de los fotogramas
clave seleccionados
F9 F9
Suavizado fácil de entrada de los
fotogramas clave seleccionados
Mayús + F9 Mayús + F9
Suavizado fácil de salida de los
fotogramas clave seleccionados
Ctrl + Mayús +
F9
Comando +
Mayús + F9
Ajustar la velocidad para los
fotogramas clave seleccionados
Ctrl + Mayús + K Comando +
Mayús + K
Agregar o eliminar el fotograma clave
en el tiempo actual (Para ver métodos
abreviados de propiedad, consulte
Métodos abreviados para visualizar las
propiedades en el panel Línea de
tiempo.)
Alt + Mayús +
método
abreviado de la
propiedad
Opción + Mayús
+ método
abreviado de la
propiedad
Métodos abreviados para el uso de texto
Resultado Windows Mac OS
Nueva capa de texto Ctrl + Alt + Mayús +
T
Comando + Opción +
Mayús + T
Alinear el texto horizontal
seleccionado a la izquierda,
al centro o a la derecha
Ctrl + Mayús + L, C o
R
Comando + Mayús + L,
C o R
Alinear el texto vertical
seleccionado a la parte
superior, al centro o a la
parte inferior
Ctrl + Mayús + L, C o
R
Comando + Mayús + L,
C o R
Ampliar o reducir la
selección un carácter a la
derecha o a la izquierda en
el texto horizontal
Mayús + Flecha
derecha o Mayús +
Flecha izquierda
Mayús + Flecha
derecha o Mayús +
Flecha izquierda
Ampliar o reducir la
selección una palabra a la
derecha o a la izquierda en
el texto horizontal
Ctrl + Mayús +
Flecha derecha o Ctrl
+ Mayús + Flecha
izquierda
Comando + Mayús +
Flecha derecha +
Mayús + Flecha
izquierda
Ampliar o reducir la
selección una línea hacia
arriba o hacia abajo en el
texto horizontal
Mayús + Flecha
arriba o Mayús +
Flecha abajo
Mayús + Flecha arriba
o Mayús + Flecha
abajo
Ampliar o reducir la
selección una línea a la
derecha o a la izquierda en
el texto vertical
Mayús + Flecha
derecha o Mayús +
Flecha izquierda
Mayús + Flecha
derecha o Mayús +
Flecha izquierda
Ampliar o reducir la
selección una palabra hacia
arriba o hacia abajo en el
texto vertical
Ctrl + Mayús +
Flecha arriba o Ctrl +
Mayús + Flecha abajo
Comando + Mayús +
Flecha arriba o
Comando + Mayús +
Flecha abajo
Ampliar o reducir la
selección un carácter hacia
arriba o hacia abajo en el
Mayús + Flecha
arriba o Mayús +
Flecha abajo
Mayús + Flecha arriba
o Mayús + Flecha
abajo
Resultado Windows Mac OS
texto vertical
Seleccionar el texto desde el
punto de inserción hasta el
principio o el final de la línea
Mayús + Inicio o
Mayús + Fin
Mayús + Inicio o
Mayús + Fin
Mover el punto de inserción
al principio o al final de la
línea
Inicio o Fin Inicio o Fin
Seleccionar todo el texto de
una capa
Hacer doble clic en la
capa de texto
Hacer doble clic en la
capa de texto
Seleccionar el texto desde el
punto de inserción hasta el
principio o el final del
fotograma de texto
Ctrl + Mayús + Inicio
o Ctrl + Mayús + Fin
Comando + Mayús +
Inicio o Comando +
Mayús + Fin
Seleccionar el texto desde el
punto de inserción hasta el
punto en el que se haga clic
con el mouse
Mayús + clic Mayús + clic
En el texto horizontal,
mover el punto de inserción
un carácter a la izquierda o
a la derecha; una línea hacia
arriba o hacia abajo; una
palabra a la izquierda o a la
derecha; o un párrafo hacia
arriba o hacia abajo
Flecha izquierda o
Flecha derecha;
Flecha arriba o Flecha
abajo; Ctrl + Flecha
izquierda o Ctrl +
Flecha derecha; o
Ctrl + Flecha arriba o
Ctrl + Flecha abajo
Flecha izquierda o
Flecha derecha; Flecha
arriba o Flecha abajo;
Comando + Flecha
izquierda o Comando +
Flecha derecha; o
Comando + Flecha
arriba o Comando +
Flecha abajo
En el texto vertical, mover el
punto de inserción un
carácter hacia arriba o hacia
abajo; una línea a la
izquierda o a la derecha;
una palabra hacia arriba o
Flecha arriba o Flecha
abajo; Flecha
izquierda o Flecha
derecha; Ctrl +
Flecha arriba o Ctrl +
Flecha abajo; o Ctrl +
Flecha arriba o Flecha
abajo; Flecha izquierda
o Flecha derecha;
Comando + Flecha
arriba o Comando +
Flecha abajo; o
Resultado Windows Mac OS
hacia abajo; o un párrafo a
la izquierda o a la derecha
Flecha izquierda o
Ctrl + Flecha derecha
Comando + Flecha
izquierda o Comando +
Flecha derecha
Seleccionar una palabra,
una línea, un párrafo o todo
el fotograma de texto
Doble clic, triple clic,
cuádruple clic o
quíntuple clic con la
herramienta Tipo
Doble clic, triple clic,
cuádruple clic o
quíntuple clic con la
herramienta Tipo
Activar o desactivar Todo en
mayúsculas para el texto
seleccionado
Ctrl + Mayús + K Comando + Mayús + K
Activar o desactivar
Versalitas para el texto
seleccionado
Ctrl + Alt + Mayús +
K
Comando + Opción +
Mayús + K
Activar o desactivar
Superíndice para el texto
seleccionado
Ctrl + Mayús + +
(signo más)
Comando + Mayús + +
(signo más)
Activar o desactivar
Subíndice para el texto
seleccionado
Ctrl + Alt + Mayús +
+ (signo más)
Comando + Opción +
Mayús + + (signo más)
Ajustar la escala horizontal
al 100% para el texto
seleccionado
Ctrl + Mayús + X Comando + Mayús + X
Ajustar la escala vertical al
100% para el texto
seleccionado
Ctrl + Alt + Mayús +
X
Comando + Opción +
Mayús + X
Interlineado automático
para el texto seleccionado
Ctrl + Alt + Mayús +
A
Comando + Opción +
Mayús + A
Restablecer a cero el espacio
entre caracteres para el
texto seleccionado
Ctrl + Mayús + Q Comando + Mayús +
Control + Q
Justificar el párrafo, alinear Ctrl + Mayús + J Comando + Mayús + J
Resultado Windows Mac OS
a la izquierda la última línea
Justificar el párrafo, alinear
a la derecha la última línea
Ctrl + Alt + Mayús +
J
Comando + Opción +
Mayús + J
Justificar el párrafo, forzar la
última línea
Ctrl + Mayús + F Comando + Mayús + F
Reducir o aumentar 2
unidades el tamaño del
texto seleccionado
Ctrl + Mayús + ,
(coma) o Ctrl +
Mayús + . (punto)
Comando + Mayús + ,
(coma) o Comando +
Mayús + . (punto)
Reducir o aumentar 10
unidades el tamaño del
texto seleccionado
Ctrl + Alt + Mayús +
, (coma) o Ctrl + Alt
+ Mayús + . (punto)
Comando + Opción +
Mayús + , (coma) o
Comando + Opción +
Mayús + . (punto)
Aumentar o reducir 2
unidades el interlineado
Alt + Flecha abajo o
Alt + Flecha arriba
Opción + Flecha abajo
u Opción + Flecha
arriba
Aumentar o reducir 10
unidades el interlineado
Ctrl + Alt + Flecha
abajo o Ctrl + Alt +
Flecha arriba
Comando + Opción +
Flecha abajo +
Comando + Opción +
Flecha arriba
Reducir o aumentar 2
unidades el desplazamiento
con respecto a la línea base
Alt + Mayús + Flecha
abajo o Alt + Mayús
+ Flecha arriba
Opción + Mayús +
Flecha abajo u Opción
+ Mayús + Flecha
arriba
Reducir o aumentar 10
unidades el desplazamiento
con respecto a la línea base
Ctrl + Alt + Mayús +
Flecha abajo o Ctrl +
Alt + Mayús + Flecha
arriba
Comando + Opción +
Mayús + Flecha abajo
+ Comando + Opción
+ Mayús + Flecha
arriba
Reducir o aumentar 20
unidades (20/1000 ems) la
distancia horizontal entre
Alt + Flecha izquierda
o Alt + Flecha
derecha
Opción + Flecha
izquierda u Opción +
Flecha derecha
Resultado Windows Mac OS
dos caracteres o el espacio
entre caracteres
Reducir o aumentar 100
unidades (100/1000 ems) la
distancia horizontal entre
dos caracteres o el espacio
entre caracteres
Ctrl + Alt + Flecha
izquierda o Ctrl + Alt
+ Flecha derecha
Comando + Opción +
Flecha izquierda o
Comando + Opción +
Flecha derecha
Conmutar compositor de
párrafo
Ctrl + Alt + Mayús +
T
Comando + Opción +
Mayús + T
Métodos abreviados para el uso de máscaras
Resultado Windows Mac OS
Nueva máscara Ctrl+Mayús+N Comando + Mayús + N
Seleccionar todos los
puntos de una
máscara
Pulsar Alt y hacer clic en la
máscara
Pulsar Opción y hacer
clic en la máscara
Seleccionar la
máscara siguiente o
anterior
Alt + ` (acento grave) o
Alt + Mayús + ` (acento
grave)
Opción + ` (acento
grave) u Opción + Mayús
+ ` (acento grave)
Acceder al modo de
edición de
transformación libre
de máscaras
Hacer doble clic sobre la
máscara con la
herramienta Selección o
seleccionar la máscara en
el panel Línea de tiempo y
pulsar Ctrl + T
Hacer doble clic sobre la
máscara con la
herramienta Selección o
seleccionar la máscara
en el panel Línea de
tiempo y pulsar
Comando + T
Salir del modo de
edición de
transformación libre
de máscaras
Esc Esc
Resultado Windows Mac OS
Escalar alrededor del
punto central en el
modo Transformación
libre
Pulsar Ctrl y arrastrar Pulsar Comando y
arrastrar
Mover los puntos de
ruta seleccionados 1
píxel con el aumento
actual
Tecla de flecha Tecla de flecha
Mover los puntos de
ruta seleccionados 10
píxeles con el
aumento actual
Mayús + tecla de flecha Mayús + tecla de flecha
Conmutar entre
punto suave y punto
de borde
Ctrl + pulsar Alt y hacer
clic en el punto
Comando + pulsar
Opción y hacer clic en el
punto
Regenerar controles Ctrl + pulsar Alt y
arrastrar el punto
Comando + pulsar
Opción y arrastrar el
punto
Invertir la máscara
seleccionada
Ctrl + Mayús + I Comando + Mayús + I
Abrir el cuadro de
diálogo Suavizado de
máscara para la
máscara seleccionada
Ctrl + Mayús + F Comando + Mayús + F
Abrir el cuadro de
diálogo Forma de
máscara para la
máscara seleccionada
Ctrl + Mayús + M Comando + Mayús + M
Métodos abreviados para el uso de herramientas de pintura
Resultado Windows Mac OS
Resultado Windows Mac OS
Intercambiar color de fondo y
colores de primer plano
X X
Definir el color de primer plano
como negro y el color de fondo
como blanco
D D
Definir el color de primer plano
como el color actual con cualquier
puntero de la herramienta de
pintura
Pulsar Alt y hacer
clic
Pulsar Opción y
hacer clic
Definir el color de primer plano
como el promedio de un área de 4
píxeles x 4 píxeles con cualquier
puntero de la herramienta de
pintura
Ctrl l+ Alt mientras
hace clic
Comando + Opción
mientras hace clic
Definir el tamaño de un pincel de
la herramienta de pintura
Pulsar Ctrl y
arrastrar
Pulsar Comando y
arrastrar
Definir la dureza de un pincel de la
herramienta de pintura
Pulsar Ctrl y
arrastrar y, a
continuación, soltar
Ctrl al arrastrar
Pulsar Comando y
arrastrar y, a
continuación, soltar
Comando al
arrastrar
Unir el trazo de pintura actual con
el trazo anterior
Mantener
presionada la tecla
Mayús al empezar
el trazo
Mantener
presionada la tecla
Mayús al empezar
el trazo
Definir el punto de muestra inicial
como el color actual con el
puntero de la herramienta
Tampón de clonar
Pulsar Alt y hacer
clic
Pulsar Opción y
hacer clic
Activar temporalmente la
herramienta Borrador con la
opción Sólo último trazo
Ctrl + Mayús Comando + Mayús
Resultado Windows Mac OS
Mostrar y mover superposición
(Cambiar el valor de
Desplazamiento alineadode la
herramienta Tampón de clonar o
cambiar el valor de Posición de
origen no alineado de la
herramienta Tampón de clonar).
Pulsar Alt + Mayús
y arrastrar con la
herramienta
Tampón de clonar
Pulsar Opción +
Mayús y arrastrar
con la herramienta
Tampón de clonar
Duplicar un ajuste preestablecido
de la herramienta Tampón de
clonar en el panel Pintar
Pulsar Alt y hacer
clic en el ajuste
preestablecido
Pulsar Opción y
hacer clic en el
ajuste
preestablecido
Ajustar la opacidad de una
herramienta de pintura
Dígito del teclado
numérico (p. ej.,
9=90%, 1=10%)*
Dígito del teclado
numérico (p. ej.,
9=90%, 1=10%)*
Ajustar la opacidad de una
herramienta de pintura al 100%
. (punto decimal)
en el teclado
numérico*
. (punto decimal)
en el teclado
numérico*
Ajustar el flujo de una
herramienta de pintura
Mayús + un dígito
del teclado
numérico (p. ej.,
9=90%, 1=10%)*
Mayús + un dígito
del teclado
numérico (p. ej.,
9=90%, 1=10%)*
Definir el flujo de una herramienta
de pintura al 100%
Mayús + . (punto
decimal) en el
teclado numérico*
Mayús + . (punto
decimal) en el
teclado numérico*
Mover hacia atrás o hacia delante
el número de fotogramas
especificado para la duración del
trazo
Ctrl + Re Pág o
Ctrl + Av Pág
Comando + Re Pág
o Comando + Av
Pág
Métodos abreviados para trabajar con capas de forma
Resultado Windows Mac OS
Resultado Windows Mac OS
Agrupar formas
seleccionadas
Ctrl+G Comando + G
Desagrupar formas
seleccionadas
Ctrl + Mayús + G Comando+Mayús+G
Acceder al modo de edición
de trazado de
transformación libre de
máscaras
Seleccione la
propiedad Trazado
en el panel Línea
de tiempo y pulse
Ctrl+T
Seleccione la propiedad
Trazado en el panel Línea
de tiempo y pulse
Comando+T
Aumentar redondez interior
de la estrella
Re pág al arrastrar
para crear forma
Re pág al arrastrar para
crear forma
Reducir redondez interior
de la estrella
Av pág al arrastrar
para crear forma
Av pág al arrastrar para
crear forma
Aumentar el número de
puntas de una estrella o
polígono; aumentar la
redondez de un rectángulo
redondeado
Flecha arriba al
arrastrar para
crear forma
Flecha arriba al arrastrar
para crear forma
Reducir el número de
puntas de una estrella o
polígono; reducir la
redondez de un rectángulo
redondeado
Flecha abajo al
arrastrar para
crear forma
Flecha abajo al arrastrar
para crear forma
Reposicionar forma durante
la creación
Mantener
presionada la
barra espaciadora
al arrastrar para
crear forma
Mantener presionada la
barra espaciadora al
arrastrar para crear forma
Definir la redondez de un
rectángulo redondeado a 0
(afilar esquinas); reducir la
redondez exterior de un
Flecha izquierda al
arrastrar para
crear forma
Flecha izquierda al
arrastrar para crear forma
Resultado Windows Mac OS
polígono y una estrella
Definir la redondez de un
rectángulo redondeado al
máximo; aumentar la
redondez exterior de un
polígono y una estrella
Flecha derecha al
arrastrar para
crear forma
Flecha derecha al arrastrar
para crear forma
Restringir rectángulos a
cuadrados; restringir
elipses a círculos; restringir
polígonos y estrellas a
rotación cero
Mayús al arrastrar
para crear forma
Mayús al arrastrar para
crear forma
Cambiar radio exterior de
una estrella
Ctrl al arrastrar
para crear forma
Comando al arrastrar para
crear forma
Métodos abreviados para el uso de marcadores
Resultado Windows Mac OS
Ajustar el marcador de tiempo de
capa al tiempo actual (funciona
durante la previsualización RAM y
durante la previsualización de
sólo audio)
* (signo de
multiplicación) en el
teclado numérico
* (signo de
multiplicación) en el
teclado numérico
Ajustar el marcador de tiempo de
capa al tiempo actual y abrir el
cuadro de diálogo de marcadores
Alt + * (signo de
multiplicación) en el
teclado numérico
Opción + * (signo
de multiplicación)
en el teclado
numérico
Ajustar y numerar un marcador
de tiempo de composición (de 0
a 9) en el tiempo actual
Mayús + de 0 a 9
en el teclado
principal
Mayús + de 0 a 9 en
el teclado principal
Ir a un marcador de tiempo de
composición (del 0 al 9)
del 0 al 9 en el
teclado principal
del 0 al 9 en el
teclado principal
Resultado Windows Mac OS
Ver la duración entre dos
marcadores de tiempo de capa o
fotogramas en el panel Info
Pulsar Alt y hacer
clic en los
marcadores o
fotogramas
Pulsar Opción y
hacer clic en los
marcadores o
fotogramas
Eliminar marcador Pulsar la tecla Ctrl y
hacer clic en el
marcador
Pulsar la tecla
Comando y hacer
clic en el marcador
Métodos abreviados para el seguimiento de movimiento
Resultado Windows Mac OS
Desplazar 1 píxel la región de
características, la región de búsqueda y el
punto de adición en la ampliación actual
Tecla de flecha Tecla de flecha
Desplazar 10 píxeles la región de
características, la región de búsqueda y el
punto de adición en la ampliación actual
Mayús + tecla
de flecha
Mayús + tecla
de flecha
Desplazar 1 píxel la región de
características y la región de búsqueda en
la ampliación actual
Alt + tecla de
dirección
Opción + tecla
de dirección
Desplazar 10 píxeles la región de
características y la región de búsqueda en
la ampliación actual
Alt + Mayús +
tecla de
dirección
Opción +
Mayús + tecla
de dirección
Métodos abreviados para guardar, exportar y procesar
Resultado Windows Mac OS
Guardar proyecto Ctrl + S Comando + S
Incrementar y guardar proyecto Ctrl + Alt +
Mayús + S
Comando +
Opción +
Mayús + S
Resultado Windows Mac OS
Guardar como Ctrl + Mayús
+ S
Comando +
Mayús + S
Agregar la composición activa o los
elementos seleccionados a la cola de
procesamiento
Ctrl + Mayús
+ <
Comando +
Mayús + <
Agregar composición activa o seleccionada a
la cola de procesamiento y especificar el
nombre del archivo de salida (Crear película)
Ctrl+M Comando + M
Agregar el fotograma actual a la cola de
procesamiento
Ctrl + Alt +
S
Comando +
Opción + S
Duplicar el elemento procesado con el mismo
nombre de archivo de salida que el original
Ctrl + Mayús
+ D
Comando +
Mayús + D