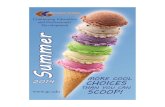The very best Method To Speak to A Roofing professional The Correct Way
Method Professional Services · Method Professional Services is built to meet 90% of your needs and...
Transcript of Method Professional Services · Method Professional Services is built to meet 90% of your needs and...

Method Professional Services Documentation Page 1
Method Professional Services
Quick Start Guide 2.0
www.methodintegration.com

Method Professional Services Documentation Page 2
Contents Method Professional Services Overview ................................................................................................... 4
What is “Method”? ................................................................................................................................ 4
How do I get Method Professional Services? ........................................................................................ 4
How do I add more advanced functionality, specific to my company? ................................................. 5
Important Recommendations ............................................................................................................... 5
What’s coming on the horizon? ............................................................................................................. 5
Prerequisites .......................................................................................................................................... 5
Permissions and App Settings ................................................................................................................... 5
Linking my Method user to a QuickBooks Employee or Vendor ........................................................... 6
Setting Professional Service User Permissions ...................................................................................... 6
Setting Job Cost and Billing Rate details for Employees ........................................................................ 7
Setting Job Cost and Billing Rate details for Vendors ............................................................................ 7
“A to B” tutorial ......................................................................................................................................... 7
Tutorial: Creating the contract and posting an invoice to QuickBooks ..................................................... 8
Step 1: Synchronizing with QuickBooks ................................................................................................. 8
Step 2: Creating your first Budget/Contact ........................................................................................... 8
Step 3: Schedule a Project Activity ........................................................................................................ 8
Step 4: Complete Activity and Enter Time ............................................................................................. 9
Step 5: Enter Straight Time .................................................................................................................... 9
Step 6: Enter Expenses .......................................................................................................................... 9
Step 7: Approve and Send Expenses to QB ......................................................................................... 10
Step 8: Invoicing ................................................................................................................................... 10
Professional Services ............................................................................................................................... 10
Budgets/Contracts ................................................................................................................................... 10
Create a new project ........................................................................................................................... 11
Bill To / Ship To Address ...................................................................................................................... 12
View Activities...................................................................................................................................... 12
View Time Entries ................................................................................................................................ 12
View Expense Entries ........................................................................................................................... 12

Method Professional Services Documentation Page 3
View Project Summary ........................................................................................................................ 13
Editing a budget/contract .................................................................................................................... 13
Closing budgets/contracts ................................................................................................................... 13
Invoicing a project ............................................................................................................................... 13
Activities .................................................................................................................................................. 13
Add activity .......................................................................................................................................... 13
Edit project activity .............................................................................................................................. 14
Delete project activity ......................................................................................................................... 15
Time Entries ............................................................................................................................................. 15
Add time entry ..................................................................................................................................... 15
Submit time entries ............................................................................................................................. 16
Approve time entries ........................................................................................................................... 16
Reassign time entries ........................................................................................................................... 16
Edit time entries .................................................................................................................................. 17
Delete time entries .............................................................................................................................. 17
Expense Entry .......................................................................................................................................... 17
Entering expense entries ..................................................................................................................... 17
Submit expense entries ....................................................................................................................... 18
Approve expense entries ..................................................................................................................... 18
Reassign expense entries ..................................................................................................................... 18
Edit expense entries ............................................................................................................................ 19
Delete expense entries ........................................................................................................................ 19
Creating Invoices ..................................................................................................................................... 19
Getting assistance & customization ........................................................................................................ 19

Method Professional Services Documentation Page 4
Method Professional Services Overview
Method Professional Services is an app built on the Method Integration platform for the professional-
service industry.
Method Professional Services is an app that fulfils the budget/contract requirements that many
QuickBooks users will face during their day-to-day use. QuickBooks users who enter time and expense
against budget/contracts often require more rules, budget features and billing requirements. Regardless
of the job being considered, Method Professional Services will allow you to track time and expense from
something as simple as a fixed or hourly contract to those that take into consideration budgeted time
and expenses.
Method Professional Services seeks to be the bridge between current industry features in QuickBooks
and those do not currently exist.
Companies that track time and expense against budget/contracts that need to enforce
automatic preferences, monitoring and rules.
Time and expense entries have no approval process in QuickBooks.
Manual adjustments of Billable/Non-Billable time and expense entries in QuickBooks are not
sufficient. Automatic monitoring and adjustments are required.
Companies that provide services by appointment require a system to maintain scheduled
services for future time and expense entry.
Examples of Professional Services include: accountants, architects, attorneys and law firms, consultants,
engineers, physicians, public relations professionals, recruiters, and web designers to name a few.
What is “Method”?
The Method Integration platform uses its own patent-pending, bi-direction syncing engine that
synchronizes every QuickBooks list and transaction in real-time between a desktop app and a web
server. This enables Method to sport a live web-based version of your desktop QuickBooks, along with a
Sales Center and Call Center for CRM capabilities. You can then install other “apps” (like Method
Professional Services) to add industry-specific functionality. Finally, everything you see is built using the
same tools you have access to, enabling you to create your own fields, tables, screens, actions, customer
portals, and more. Your days of limited one-size-fits-all, industry-specific, boxed software are over.
Method Professional Services brings in a new era of company-specific freedom.
How do I get Method Professional Services?
If you are not already a user on the Method Integration platform, visit the following website and go
through the signup process:
https://www.methodintegration.com/

Method Professional Services Documentation Page 5
If you are already a Method user, simply sign into Method, click on the Customize tab, click on the My
Account tab link, and add the Method Professional Services app to your account.
How do I add more advanced functionality, specific to my company?
Method Professional Services is built to meet 90% of your needs and leaves it up to you to customize the
last 10% to your specific requirements. Customization can be done by yourself at your own pace or by
contacting your consultant to get some assisted services.
Important Recommendations
Community. Method is heavily community-based, so make use of it. You’ll find that there are some
power users out there who have already customized screens similar to how you want them customized,
and would be more than happy to share their work with you. Visit the Method community at:
http://www.methodintegration.com/cs/
Customization Services. The fact that each Method Professional Services user can have their own fully
customized version makes it a unique solution. However, it is important to recognize that some
customization tasks could be outside of your technical comfort zone. For example, adding a new field to
a screen may be one thing, but designing a new process from scratch might require outside help.
Therefore, be aware that for a fee, our staff offers customization services.
What’s coming on the horizon?
Creating Budget/Contract Estimates. For some companies their budget/contract process starts at the
Estimate level. In the near future you’ll see the option to create an estimate and quickly flip it to a
budget/contract for use.
Method Reports. The Method platform includes a powerful report designer, and shortly after beta we
will be working to design and include even more powerful reporting for the Professional Services App.
Prerequisites
Method Professional Services allows time entries to be tracked for employees/vendors who charge
various billing rates and therefore requires an edition of QuickBooks that supports billing rates.
The following editions of QuickBooks Pro, Premier or Enterprise 2007 or higher are compatible with
Method Professional Services:
Contractor Edition
Professional Services Edition
Accountants Edition`
Permissions and App Settings

Method Professional Services Documentation Page 6
A Method user is someone who signs in to and uses Method, they can be an employee, subcontractor or
other person. Setting someone up as a Method user will grant them access to Method Professional
Services so that they can sign in, create projects, enter time and expense entries and invoice.
Note: Since increasing the number of users able to sign into Method will also increase the price your
monthly subscription, you may choose to setup users as being Inactive so that they can still be assigned
work, but cannot sign in.
Linking my Method user to a QuickBooks Employee or Vendor
Try to link as many Method users to QuickBooks employees or vendors as possible. This will automate
some of the time entries within the app and avoid having to select a Method user and remember the
QuickBooks equivalent.
To edit Method user settings, follow the steps below:
1. Click the Customize tab.
2. Click the Users tab link.
3. In the Edit an existing User section, click Edit beside the user.
4. For Link to Employee / Vendor / OtherName (optional), choose a QuickBooks employee or
vendor to link this user to.
Setting Professional Service User Permissions
By default the Method admin will always have access to the Professional Service Setup and
Permissions screen. From here he or she can empower additional users by granting them additional
privileges.
To edit user permissions, follow the steps below:
1. Go to Professional Services > Dashboard.
2. Click the ‘Setup & Permissions…’ link.
3. Click the View / Edit Permissions section tab.
4. Using the grid apply the desired permissions.
5. Click Update.
ProService Permissions:
If checked, the Method user will have access to the permissions screen and the ability to modify
permissions for other Method users.
Approve Time:
If checked, the Method user has rights to approve & delete time entries.
Approve Expense:

Method Professional Services Documentation Page 7
If checked, the Method user has rights to approve & delete expense entries.
Setting Job Cost and Billing Rate details for Employees
In order to do proper job costing, you will be required to enter a default job cost rate for employees.
This will be used to determine the cost of services performed on the contract.
Note: Billing rates can only be created and modified in QuickBooks and a full sync is required to send
that information immediately to Method, otherwise it will be sent over on the scheduled changes only
sync.
To edit user permissions, follow the steps below:
1. Go to Professional Services > Dashboard.
2. Click the ‘Permissions…’ link.
3. Click the Employee Billing Rates section tab.
4. Using the grid, select the Billing Rate for each employee.
5. Using the grid enter the value for Job Cost Rate column for each employee.
6. Click Update.
Setting Job Cost and Billing Rate details for Vendors
In order to do proper job costing, you will be required to enter a default job cost rate for vendors.
This will be used to determine the cost of a particular service item performed on the project.
Note: Billing rates can only be created and modified in QuickBooks and a full sync is required to send
that information immediately to Method, otherwise it will be sent over on the scheduled changes only
sync.
To edit user permissions, follow the steps below:
1. Go to Professional Services > Dashboard.
2. Click the ‘Permissions…’ link.
3. Click the Vendor Billing Rates section tab.
4. Using the grid, select the Billing Rate for each vendor.
5. Using the grid enter the value for Job Cost Rate column for each vendor.
6. Click Update.
“A to B” tutorial
One of the best ways to get acquainted with Method Professional Services is to run through simple A to
B tutorial.

Method Professional Services Documentation Page 8
Tutorial: Creating the contract and posting an invoice to
QuickBooks
Step 1: Synchronizing with QuickBooks
First things first, if you have not already synchronized your Method with QuickBooks, you must do so
before continuing with this tutorial. If you have not done so already, go to the QuickBooks Tab, and click
on the Synchronize Tab Link and follow the installation steps to install the Method Integration Engine
and complete a full synchronization with QuickBooks. Make sure that you close and reopen QuickBooks
after the initial synchronization is complete so that the real-time synching is activated. Also be sure you
meet the QuickBooks prerequisites.
Step 2: Creating your first Budget/Contact
We’ll start by creating a new budget/contract from the Professional Services tab.
1. Go to Professional Services > Budgets/Contracts.
2. From the dropdown list specific a Customer:Job.
3. Optional: enter other Budget/Contract details such as a memo.
4. Click Save.
5. Click the ‘Add Line Item...’ link. Notice you will get the Add/Edit Budget Details pop up screen.
6. From the Item dropdown select an Item that you will add to the budget / contract.
7. Select the Charge Type for this item.
8. Optional: Select the Billing Rate to be applied for the item.
9. Finalize any changes to the selected Item, such as the Description, Class, Budgeted Qty,
Budgeted Amount, Rate, Charge Qty, Class and etc.
10. Click Save & Close.
11. Optional: repeat the steps above to add additional items to the budget/contract.
Step 3: Schedule a Project Activity
In this step we’ll schedule a date/time to perform one of the services you choose from the Items you
added to the Budget/Contract. Note, to skip the scheduling aspect proceed to the next section to track
straight time.
1. Go to Professional Services > Budgets/Contracts.
2. Select the budget/contract.
3. In the Activities section click ‘New Activity...’.
4. Select the Activity Type.
5. From the Item dropdown, select the Item found on the budget / contract.
6. Set the Due Date Start for the Project Activity.
7. Set the Due Date End for the Project Activity.

Method Professional Services Documentation Page 9
8. Optional: change the priority of the project activity.
9. Click Save & Close.
Step 4: Complete Activity and Enter Time
In this step we will go back to the details of the scheduled activity and enter actual time.
1. Go to Professional Services > Budgets/Contracts.
2. Select the budget/contract.
3. In the Activities section click the ‘Go to...’ link beside the desired activity.
4. Click ‘Complete & Enter Time as Scheduled…’
5. Confirm and finalize any changes to the time entry, such as the Billable Status, Payroll Item,
Notes and etc.
6. Assuming you have permission to approve time, click ‘Activities…’ and then Approve.
Note: If you do not have permission someone who does will have to come back and approve
time before it can be invoiced.
Step 5: Enter Straight Time
If scheduling activities is not important, you can consider entering direct time entries instead.
1. Go to Professional Services > Budgets/Contracts.
2. Select the budget/contract.
3. In the Time Tracking section click ‘Enter Time...’.
4. From the Item dropdown, select the Item found on the budget/contract.
5. Manually enter a duration or start the timer.
6. Confirm and finalize any changes to the time entry, such as the Billable Status, Payroll Item,
Notes and etc.
7. Assuming you have permission to approve time, click ‘Activities…’ and then Approve.
Note: If you do not have permission someone who does will have to come back and approve
time before it can be invoiced.
Step 6: Enter Expenses
If your budget/contract has an item with the charge type containing ‘Expense’ the next step we’ll enter
the expense details. Note Method Professional Services only allows expenses as items.
1. Go to Professional Services > Budgets/Contracts.
2. Select the budget/contract.
3. In the Expenses section click ‘Enter Expense...’.
4. From the Item dropdown, select the Item found on the budget/contract.
5. Confirm and finalize any changes to the time entry, such as the Quantity, Cost, Amount, Billable
Status, Class and etc.
6. Click ‘Activities…’ and then Submit.

Method Professional Services Documentation Page 10
7. Click Save & Close.
Step 7: Approve and Send Expenses to QB
Expense entries can be entered and tracked in Method Professional Services and then sent to
QuickBooks as Bills or Checks. In order for expenses to eligible to be sent to QuickBooks, they must first
be in a submitted status.
1. Go to Professional Services > Budgets/Contracts.
2. Select the budget/contract.
3. In the Expenses section click the ‘Go to...’ link beside the desired expense(s).
4. Click ‘Send to Accounting…’
5. Select to send the expense(s) as bills or checks.
6. Finalize the Bill or Check details.
7. Click Create Bill/Check.
Step 8: Invoicing
In this step we’ll invoice the budget/contract.
1. Go to Professional Services > Budgets/Contracts.
2. Select the budget/contract.
3. Optional: Finalize changes to the budget/contract such as changing the status to completed and
Click Save.
4. Click ‘Create Invoice…’.
5. Place a checkbox beside all items you want converted into an invoice.
6. If applicable choose to apply any retainer amount to the invoice.
7. Click Next.
8. Optional: make final edits on the quantity for each line item. Hint this is where you can do
progress billing.
9. Click Save & Close.
Professional Services
The Professional Services tab serves as a central hub for budget/contract information, activity
scheduling, time and expense entry and creating invoices.
Budgets/Contracts

Method Professional Services Documentation Page 11
Think of budgets and contracts like customer jobs or projects with a little more structure and rules
behind them. Budgets and contracts are generally the result of an agreement or contract between the
company and the client for service to be performed.
Create a new project
To create a new project, follow these steps:
1. Go to Professional Services > Budgets/Contracts.
2. From the dropdown list specific a Customer:Job.
3. Optional: enter other Budget/Contract details such as a memo.
4. Click Save.
5. Click the ‘Add Line Item...’ link. Notice you will get the Add/Edit Budget Details pop up screen.
6. From the Item dropdown select an Item that you will add to the budget / contract.
7. Select the Charge Type for this item.
Fixed -agreed upon fixed price
Services based on an agreed upon fixed price or a contract amount. The quantity serves as a
maximum or cap value the time entries are automatically compared against so they do not push
the total over this amount. Time entries that push over the maximum value are automatically
adjusted so the fixed amount is not exceeded.
Hourly –billed by the hour
Hourly services have a default quantity of zero because when first declared there is no time
against them. As time is entered and approved, these hourly services will be automatically
updated with the accumulated quantity.
Hourly Not To Exceed Budget - billed by the hour to a budgeted quantity
Similar to Hourly services, Hourly Not To Exceed Budget services are automatically updated as
time is entered and approved. However, these services have an agreed upon maximum that
services as the ceiling amount to be invoiced. Time entries that push over the maximum value
are automatically adjusted so the maximum is not exceeded.

Method Professional Services Documentation Page 12
Expense -agreed upon fixed price
Expenses based on an agreed upon fixed price or a contract amount. The quantity serves as a
maximum or cap value the time entries are automatically compared against so they do not push
the total over this amount. Expense entries that push over the maximum value are
automatically adjusted so the fixed amount is not exceeded.
Expense By Amount –expenses are invoiced as entered and approved.
In many cases you will want to expense what is approved as billable. This is when you would use
Expense By Amount.
Expense Not To Exceed Budget - billed by the hour to a budgeted quantity
Similar to Expense By Amount, the Expense Not To Exceed Budget use the budgeted amount as
a cap value that is not to be exceeded when invoicing. Accumulated amounts are automatically
updated as expenses are entered and approved. Expense entries that push over the maximum
value are automatically adjusted so the maximum is not exceeded.
8. Optional: Select the Billing Rate to be applied for the item.
9. Finalize any changes to the selected Item, such as the Description, Class, Budgeted Qty,
Budgeted Amount, Rate, Charge Qty, Class and etc.
10. Click Save & Close.
11. Optional: repeat the steps above to add additional items to the budget/contract.
Bill To / Ship To Address
The billing and shipping address info is automatically copied from the the customer:job of the
budget/contract.
View Activities
1. Go to Professional Services > Budgets/Contracts.
2. Click the Activities section.
3. In the Existing Activities grid, click ‘Go to…’ next to the desired activity you wish to view.
View Time Entries
1. Go to Professional Services > Budgets/Contracts.
2. Click the Time Tracking section.
3. In the Existing Time Tracking grid, click ‘Go to…’ next to the desired time tracking you wish to
view.
View Expense Entries
1. Go to Professional Services > Budgets/Contracts.

Method Professional Services Documentation Page 13
2. Click the Expenses section.
3. In the Existing Expenses grid, click ‘Go to…’ next to the desired expense you wish to view.
View Project Summary
1. Go to Professional Services > Budgets/Contracts.
2. Click the Summary section.
Editing a budget/contract
1. Go to Professional Services > Budgets/Contracts.
2. In the Existing budget/contracts grid, click Select next to the appropriate budget/contract you
wish to edit.
3. Edit the information as applicable.
4. Click Save.
Closing budgets/contracts
To close a project, follow these steps:
1. Go to Professional Services > Budgets/Contracts.
2. In the Existing budget/contracts grid, click Select next to the appropriate budget/contract you
wish to edit.
3. Click the Details section.
4. Change the status to Completed.
5. Finalize any other changes.
6. Click Save.
Invoicing a project
To create invoice from budget/contracts follow these steps:
1. Go to Professional Services > Budgets/Contracts.
2. In the Existing budget/contracts grid, click Select next to the appropriate budget/contract you
wish to edit.
3. Click ‘Create Invoice...’.
Activities
Having Activities is what allows us to plan and schedule, reassign our time and have it appear on a
calendar. These activities can then be converted to record actual time entries which are recorded
against the contract/budget.
Add activity

Method Professional Services Documentation Page 14
To add an activity, follow these steps:
Using the budgets/contracts screen
1. Go to Professional Services > Budgets/Contracts.
2. Select the budget/contract.
3. In the Activities section click ‘New Activity...’.
4. Select the Activity Type.
5. From the Item dropdown, select the Item found on the budget / contract.
6. Set the Due Date Start for the Project Activity.
7. Set the Due Date End for the Project Activity.
8. Optional: change the priority of the project activity.
9. Click Save & Close.
Using the Calendar
1. Go to Professional Services > Dashboard.
1. Click inside the calendar and while holding down your mouse drag down the duration you want
to schedule for.
2. Right-click with your mouse on the selected area and choose New.
3. Select the Activity Type.
4. From the dropdown select the Customer.
5. From the dropdown select the Budget ID.
6. From the Item dropdown, select the Item found on the budget / contract.
7. Optional: change the priority of the project activity.
8. Finalize other changes to the activity.
9. Click Save & Close.
Edit project activity
Note restrictions may apply based on Method user and approval status.
Using the budgets/contracts screen
1. Go to Professional Services > Budgets/Contracts.
2. Click the Activities section.
3. In the Existing Activities grid, click ‘Go to…’ next to the desired activity you wish to view.
4. Finalize any changes.
5. Click Save & Close.
Using the calendar
1. Go to Professional Services > Dashboard.
2. Locate and double click the activity on the calendar.
3. Finalize any changes.

Method Professional Services Documentation Page 15
4. Click Save & Close.
Delete project activity
Note restrictions may apply based on Method user and approval status.
Using the budgets/contracts screen
1. Go to Professional Services > Budgets/Contracts.
2. Click the Activities section.
3. In the Existing Activities grid, click ‘Go to…’ next to the desired activity you wish to view.
4. Click Delete.
Using the calendar
1. Go to Professional Services > Dashboard.
2. Locate and double click the activity on the calendar.
3. Click Delete.
Time Entries
Recording time is one of the most important aspects of Method Professional Services. The ability to
accurately track all time against a budgets and contracts is critical.
Add time entry
To add a time entry, follow these steps:
From a scheduled activity using the budgets/contracts screen
1. Go to Professional Services > Budgets/Contracts.
2. Select the budget/contract.
3. In the Activities section click the ‘Go to...’ link beside the desired activity.
4. Click ‘Complete & Enter Time as Scheduled…’ to enter the time as scheduled.
*Note: You can also click the ‘Timer…’ from a scheduled activity.
5. Confirm and finalize any changes to the time entry, such as the Billable Status, Payroll Item,
Notes and etc.
6. Click Save & Close.
From a scheduled activity using the calendar
1. Go to Professional Services > Dashboard.
2. Locate and double click the activity on the calendar.
3. Click ‘Complete & Enter Time as Scheduled…’ to enter the time as scheduled.
*Note: You can also click the ‘Timer…’ from a scheduled activity.

Method Professional Services Documentation Page 16
4. Confirm and finalize any changes to the time entry, such as the Billable Status, Payroll Item,
Notes and etc.
5. Click Save & Close.
Using the timer from the budgets/contracts screen
1. Go to Professional Services > Budgets/Contracts.
2. Select the budget/contract.
3. In the Time Tracking section click ‘Enter Time...’.
4. From the Item dropdown, select the Item found on the budget/contract.
5. Manually enter duration or start the timer.
6. Confirm and finalize any changes to the time entry, such as the Billable Status, Payroll Item,
Notes and etc.
7. Click Save & Close.
Submit time entries
By default all time entries are entered with an approval status of ‘Not Submitted’ This allows the user to
record the time and submit only when they are ready to do so.
To submit time entries, follow these steps:
1. Go to Professional Services > Budgets/Contracts.
2. Select the budget/contract.
3. In the Time Tracking section click the ‘Go to...’ link beside the desired time entry.
4. Click ‘Activities…’ and then Submit.
Approve time entries
In order to approve time entries, a user must have permissions set do so. Please see the permissions
section to view / edit permissions.
To approve time entries, follow these steps:
5. Go to Professional Services > Budgets/Contracts.
6. Select the budget/contract.
7. In the Time Tracking section click the ‘Go to...’ link beside the desired time entry.
8. Assuming you have permission to approve time, click ‘Activities…’ and then Approve.
Note: If you do not have permission someone who does will have to come back and approve
time before it can be invoiced.
Reassign time entries
At one point or another you will want to assign or reassign time entries to the appropriate person who
will handle the next step in the time entry approval process. Pending Time Entries should be Assigned To

Method Professional Services Documentation Page 17
someone who will approve them. If the time entry requires modification it can be modified by someone
with approval rights or flipped back and re-assigned to the user who entered the time.
To re-assign time entries, follow these steps:
1. Go to Professional Services > Budgets/Contracts.
2. Select the budget/contract.
3. In the Time Tracking section click the ‘Go to...’ link beside the desired time entry.
4. Change the Assigned To as applicable.
5. Click Save.
Edit time entries
1. Go to Professional Services > Budgets/Contracts.
2. Select the budget/contract.
3. In the Time Tracking section click the ‘Go to...’ link beside the desired time entry.
4. Edit the information as applicable.
5. Click Save.
Delete time entries
1. Go to Professional Services > Budgets/Contracts.
2. Select the budget/contract.
3. In the Time Tracking section click the ‘Go to...’ link beside the desired time entry.
4. Click Delete.
5. Click OK to confirm or Cancel.
Expense Entry
In addition to time entries, Method Professional Services accommodates for expenses to be entered
towards a budget/contract. These are the expenses that a business will incur on behalf of the customer
or while completing work for which can be billed back to the customer. Reimbursable expenses can be
entered towards a project as billable and assigned to the customer so they can eventually be transferred
onto the invoice. Method Professional Services allows expenses to be sent to QuickBooks as Bills and
Checks.
Entering expense entries
To enter an expense entry, follow these steps:
1. Go to Professional Services > Budgets/Contracts.
2. Select the budget/contract.
3. In the Expenses section click ‘Enter Expense...’.
4. From the Item dropdown, select the Item found on the budget/contract.

Method Professional Services Documentation Page 18
5. Confirm and finalize any changes to the time entry, such as the Quantity, Cost, Amount, Billable
Status, Class and etc.
6. Click Save & Close.
Submit expense entries
By default all expense entries are entered with an approval status of ‘Not Submitted’ This allows the
user to record the entry and submit only when they are ready to do so.
To submit an expense entry, follow these steps:
1. Go to Professional Services > Budgets/Contracts.
2. Select the budget/contract.
3. In the Expenses section click the ‘Go to...’ link beside the desired expense entry.
4. Click ‘Activities…’ and then Submit.
Approve expense entries
The approval of expense entries takes place when the expense is sent to QuickBooks as a Bill or Check.
In order to approve expense entries, the entry must be in Pending status and the user must have
permissions set do so. Please see the permissions section to view / edit permissions.
To approve expense entries, follow these steps:
1. Go to Professional Services > Budgets/Contracts.
2. Select the budget/contract.
3. In the Expenses section click the ‘Go to...’ link beside the desired expense(s).
4. Select all expense entries that apply.
5. Click ‘Send to Accounting…’
6. Select to send the expense(s) as bills or checks.
7. Finalize the Bill or Check details.
8. Click Create Bill/Check.
Reassign expense entries
At one point or another you will want to assign or reassign expense entries to the appropriate person
who will handle the next step in the approval process. Pending Expense Entries should be Assigned To
someone who will approve them. If the expense entry requires modification it can be modified by
someone with approval rights or flipped back and re-assigned to the user who entered it.
To re-assign expense entries, follow these steps:
1. Go to Professional Services > Budgets/Contracts.
2. Select the budget/contract.
3. In the Expenses section click the ‘Go to...’ link beside the desired expense entry.

Method Professional Services Documentation Page 19
4. Change the Assigned To as applicable.
5. Click Save.
Edit expense entries
1. Go to Professional Services > Budgets/Contracts.
2. Select the budget/contract.
3. In the Expenses section click the ‘Go to...’ link beside the desired expense entry.
4. Edit the information as applicable.
5. Click Save.
Delete expense entries
1. Go to Professional Services > Budgets/Contracts.
2. Select the budget/contract.
3. In the Expenses section click the ‘Go to...’ link beside the desired expense entry.
4. Click ‘Activities…’ and then Delete.
5. Click OK to confirm or Cancel.
Creating Invoices
Once a project is complete and all items entered and time and expenses entries are approved, the
information is in place to create invoices.
In this step we’ll turn the budget/contract into a QuickBooks invoice.
1. Go to Professional Services > Budgets/Contracts.
2. Select the budget/contract.
3. In the Details section Click ‘Create Invoice...’.
4. In the pop up screen, place a checkbox beside all items you want converted into an invoice.
5. If applicable choose to apply a retainer amount to the invoice.
Note: Retainers are items on an invoice, sales order or credit memo with an account type of
'OtherCurrentLiability'. As such you can invoice your client for a retainer deposit, complete this via a
sales order and also take into consideration any credit memos applied
6. Click Next.
7. Optional: make final edits on the quantity for each line item. Hint this is where you can do
progress billing.
8. lick Save & Close to send the Invoice to QuickBooks..
Getting assistance & customization

Method Professional Services Documentation Page 20
Get to know your Method rep, whether they be a Method Consultant, or a 3rd party Method Solutions
Provider. They are here to make the transition to Method Professional Services as easy as possible with
training and customization services. Remember, almost everything in Method can be customized,
whether it is adding or removing tables and fields, creating new screens, setting user permissions, or
creating a “Do this!!” button that performs a repetitive data entry function………the sky is the limit. If
you don’t know who your rep is, email [email protected], or call toll free at 1-888-9-
ALOCET.
Stay tuned to the blog. Get to know us, our beliefs, and take advantage of our tips & tricks. We try to
write a blog entry at least once a week. http://methodintegration.com/cs/blogs/
Ask questions on the forum. Talk with Method staff directly, as well as other Method users. Join the
community. We want to hear from you. http://methodintegration.com/cs/forums/