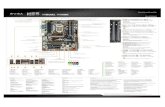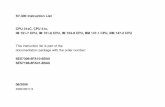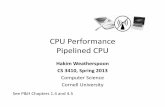MeterManager EXT (Chapter 18) - Spanish V.1 · o CPU: el uso de la CPU se da como un porcentaje en...
Transcript of MeterManager EXT (Chapter 18) - Spanish V.1 · o CPU: el uso de la CPU se da como un porcentaje en...
MeterManager EXT Manual
1
ES107707-Capítulo 18-V.1.01
MeterManager EXT
18.1: Descripción General
MeterManager EXT es el módulo de automatización y gestión de medidores de la versión
Profesional de Communicator EXTTM 4.0. Localiza y recopila automáticamente datos de
energía de todos los medidores instalados dentro de su sistema de energía. MeterManager
EXT realiza su ubicación y acciones de recopilación de forma autónoma, de modo que
incluso los usuarios novatos pueden obtener todos los beneficios de la aplicación.
Al ubicar los medidores de red, MeterManager EXT los agrupa en grupos para obtener el
máximo control y eficiencia. También puede iniciar fácilmente otras aplicaciones de
medidor, como los datos en tiempo real de los medidores, la visualización de los datos
almacenados y los registros del medidor, y el lanzamiento de otras aplicaciones de gestión
de energía de EIG, desde MeterManager EXT. Debido a las amplias capacidades
organizativas de MeterManager EXT, puede optar por usarlo como la aplicación Base y
acceder a las otras aplicaciones, como el software Communicator EXTTM 4.0, a través de él.
Además, MeterManager EXT presenta un generador de informes automáticos fácil de usar,
Report Exporter, que le permite crear informes personalizados de hojas de cálculo sobre
todos los aspectos del uso eléctrico, como consumo de energía, desviación de voltaje,
distribución de vatios / VAR y muchos otros parámetros. MeterManager EXT le permite
enviar estos informes por correo electrónico, en un intervalo programable regular, a los
usuarios interesados, cargarlos en una ubicación FTP y / o guardarlos en varios formatos de
archivo para un procesamiento adicional (consulte 18.2.3.14: Exportador de informes).
Las características adicionales importantes de MeterManager EXT son las siguientes:
• MeterManager EXT le permite configurar scripts para descargar automáticamente los
registros del contador y exportarlos a la aplicación EnergyReporter EXTTM, que utiliza
los datos de registro para generar informes y análisis de uso y facturación. Una vez
activados, los scripts se ejecutan incluso si nadie está conectado a la computadora.
De esta forma, MeterManager EXT puede recuperar registros de múltiples medidores
automáticamente, de acuerdo con la programación del script, sin que tenga que
hacer nada una vez que el script está configurado. Para obtener más información
MeterManager EXT Manual
2
ES107707-Capítulo 18-V.1.01
sobre la aplicación EnergyReporter EXTTM, consulte el Manual del usuario de la
aplicación EnergyReporter EXTTM.
• Puede sincronizar el tiempo para un grupo de medidores o un medidor individual.
Esto es útil cuando un medidor no tiene otros medios de sincronización de tiempo,
como NTP.
• Puede recibir una alerta cuando un medidor se desconecta, para minimizar el tiempo
de inactividad del medidor.
• Puede configurar la compresión y copia de registro automática para grupos de
medidores individuales para administrar datos y mejorar el procesamiento. Archivar
la base de datos de registro antes de la recuperación de registros le permite tener
una base de datos con solo datos nuevos. Consulte 18.3.2.1.2: Archivado de
registros para medidor y 18.3.1: Configurar grupo Scripts, para obtener
instrucciones sobre cómo archivar bases de datos de registro.
Para abrir la aplicación MeterManager EXT, haga clic en Inicio> Todos los programas>
Electro Industries> Meter Manager> Meter Manager Viewer para abrir la pantalla
MeterManager Monitor. La pantalla del monitor MeterManager tiene dos vistas de pantalla
principales: lista de medidores y estado de scipts. Estos se explican en las siguientes
secciones.
18.1.1: Requisitos de Instalación
Esta sección explica los requisitos para:
• Recursos del sistema para el uso completo de las aplicaciones MeterManager EXT y
EnergyReporter EXTTM instaladas y ejecutadas en conjunto, en una sola
computadora: se dan recomendaciones para un uso óptimo (consulte 1.2: Requisitos
de instalación, para versiones de sistemas operativos compatibles).
• El servidor de base de datos PostGreSQL versión 9.5, que es la versión del servidor
de base de datos utilizada por el software MeterManager EXT y EnergyReporter
EXTTM.
MeterManager EXT Manual
3
ES107707-Capítulo 18-V.1.01
Requisitos óptimos de recursos del sistema para MeterManager EXT y el software
EnergyReporter EXT™ (simultáneamente, en una PC)
• Almacenamiento: los requisitos de almacenamiento para ejecutar y almacenar
datos e informes de medidor dependen de una serie de factores. La mayoría de estos
factores se ven afectados por la cantidad de medidores en el sistema. Los archivos
que se almacenan consisten en:
o Informes
o Bases de datos de registro del medidor
o Registros de recuperación
o Bases de datos EnergyReporter EXTTM
o Registros internos
MeterManager EXT Manual
4
ES107707-Capítulo 18-V.1.01
o Los requisitos de almacenamiento se dan en la siguiente tabla.
Años
Medidores Ubicaciones 1/12 1 5
10 1 23 MB 273 MB 1,365 MB
10 10 24 MB 282 MB 1,412 MB
100 10 195 MB 2,345 MB 11,727 MB
100 50 199 MB 2,387 MB 11,934 MB
100 100 203 MB 2,439 MB 12,193 MB
500 10 960 MB 11,515 MB 57,574 MB
500 100 967 MB 11,608 MB 58,040 MB
500 500 1,002 MB 12,023 MB 60,113 MB
1000 10 1,915 MB 22,977 MB 114,883 MB
1000 200 1,931 MB 23,173 MB 115,867 MB
1000 1000 2,000 MB 24,002 MB 120,012 MB
2000 50 3,828 MB 45,941 MB 229,707 MB
2000 200 3,841 MB 46,097 MB 230,484 MB
2000 2000 3,997 MB 47,962 MB 239,810 MB
MeterManager EXT Manual
5
ES107707-Capítulo 18-V.1.01
• Sistema: la cantidad de recursos del sistema necesarios para ejecutar los distintos
componentes del sistema depende tanto de la configuración específica del sistema
como de su uso. La mayor parte del uso del sistema se produce durante la
recuperación del registro, la importación de datos en la aplicación EnergyReporter
EXTTM y la generación de informes. Las diferentes cargas de uso son las siguientes:
o Inactivo
o Visualización: cada monitor EXT de MeterManager, el editor de configuración
de EnergyReporter EXTTM y el visor de panel de EnergyReporter EXTTM que
está abierto, le da una carga al sistema, debido a las funciones de lectura de
datos de la base de datos y la actualización de la interfaz de usuario. El uso
principal del sistema es por parte de la CPU, y se produce al actualizar la
interfaz de usuario. Estos componentes abiertos (monitor, editor, tablero)
también se producen en paralelo, por lo que su uso puede generar cargas
acumuladas en el sistema.
o Recuperación: la recuperación de los registros del medidor implica la descarga
de los datos y la conversión a una base de datos de archivos local. Esto
ocurre en el intervalo de recuperación especificado por el usuario. Estas
funciones también se producen en paralelo, por lo que pueden generar cargas
acumuladas en el sistema. Se produce una gran cantidad de uso de disco
mientras las bases de datos de registro se convierten y los datos se escriben
en los archivos de la base de datos local.
o Importar: los registros del medidor se verifican cada hora para que se
importen datos nuevos a la base de datos EnergyReporter EXTTM. Si no hay
datos nuevos, solo se produce el uso habitual de visualización. Cuando se
encuentran nuevos datos, se produce la carga máxima de la importación. Al
importar, se produce una gran cantidad de uso de red y disco mientras los
datos nuevos se escriben en la base de datos.
MeterManager EXT Manual
6
ES107707-Capítulo 18-V.1.01
o Informes: los informes se verifican cada 12 horas. Durante la comprobación,
solo se produce el uso habitual de visualización. Una vez al mes, se generan
múltiples informes para las distintas ubicaciones EnergyReporter EXTTM. En
este momento, se produce la carga máxima de Informes. Al generar
informes, se produce una gran cantidad de uso de disco, mientras que los
datos que se deben incluir en los informes se leen desde la base de datos.
o Los requisitos del sistema se dan en la siguiente tabla. Los requisitos de uso
que se muestran se deben considerar el uso máximo (los valores más altos
observados de forma normal).
Cima (uso Máximo)
inactiva
Visualiz-
ación (por
usario)
visita
(10 usuarios)
recuperación
(por medidor)
recuperación (10 medidor)
importar informes
RAM 50 MB 140 MB 1000 MB 60 MB 600 MB 150 MB 500 MB
CPU (un hilo)
0.24% 40% 400% 100% 1000% 150% 100%
Disco 2 kB/s 40 kB/s 400 kB/s 3,000 kB/s 30,000 kB/s 7,500 kB/s 3,000 kB/s
o CPU: el uso de la CPU se da como un porcentaje en todo el sistema y puede
variar en función del número de subprocesos (que determinan cómo la CPU
maneja múltiples procesos de software). Por ejemplo, con 10 espectadores,
hay 11 softwares en ejecución, lo que resulta en un uso acumulado del 400%.
Si hay 16 contextos de subprocesamiento, cada uno solo verá un máximo de
uso del 40% (con 5 contextos libres para otras tareas). Sin embargo, si solo
están disponibles 4 contextos de subprocesamiento, cada uno se cargará con
un 100% de uso. Vea la sección de Recomendaciones, que sigue.
MeterManager EXT Manual
7
ES107707-Capítulo 18-V.1.01
o Desbordamiento de uso: la memoria RAM, la CPU y el disco dependen el uno
del otro, y el desbordamiento de uno puede generar un mayor uso en los
demás. Los números indicados anteriormente dependen del uso / espacio
libre suficiente para acomodar las tareas dadas.
o Otros usos del sistema: si hay otras tareas ejecutándose en el sistema al
mismo tiempo (como otras aplicaciones), pueden quitar los recursos del
sistema del software MeterManager EXT y EnergyReporter EXTTM, lo que hará
que todas las tareas se ejecuten más lentamente.
• Recomendación de Recursos Informáticos:
Espacio del disco 1 TB
CPU 4 core, 3 G Hz: Preferible Intel® I7 o mejor
RAM 16 GB
Rendimiento del disco
200 MB/s
o CPU: como sistemas de subprocesos múltiples, el software MeterManager EXT
y EnergyReporter EXTTM puede beneficiarse de múltiples núcleos de CPU y
contextos de subprocesamiento. Se recomienda que la CPU tenga al menos 4
núcleos y 8 contextos de subprocesamiento (por ejemplo, el procesador Intel
I7).
o Rendimiento del disco: la mayor carga en el sistema es leer y escribir en las
bases de datos en el disco. Como todo el sistema depende de leer y escribir
en el disco, un disco lento hará que todo el sistema se ejecute lentamente.
Bajo una carga máxima, se pueden leer / grabar 50 MB / s en el disco, por lo
que se recomienda utilizar una unidad de disco duro de alto rendimiento,
como una unidad de estado sólido, para el almacenamiento de la base de
datos.
MeterManager EXT Manual
8
ES107707-Capítulo 18-V.1.01
NOTAS:
• Este sistema es complejo y ejecuta múltiples tareas simultáneas. Es importante NO
intentar ejecutar el sistema en hardware que no sea capaz.
• Los componentes de recuperación de registros del medidor y generación de informes
del software tienen requisitos de uso intensos cuando se ejecutan. Para un sistema
óptimo, se recomienda que MeterManager EXT se ejecute en un servidor dedicado,
reservado únicamente para ese fin.
Requisitos de la versión 9.5 de PostGreSQL
• El servidor PostGreSQL versión 9.5 requiere un sistema operativo de 64 bits. El
Capítulo 1 contiene detalles sobre la instalación de MeterManager EXT, incluida la
instalación / actualización del servidor PostGreSQL 9.5. Tenga en cuenta que la
mayoría de las computadoras que ejecutan el sistema operativo Windows® XP no
admiten la versión 9.5.
• Espacio de almacenamiento: para actualizar la base de datos de 8.4 a 9.5, debe
existir suficiente espacio en el disco duro para que ambas bases de datos existan
simultáneamente, que es un poco más que el doble del tamaño de la base de datos
8.4. Antes de actualizar, asegúrese de que este espacio esté disponible en la unidad
de destino. El instalador le advertirá si no hay suficiente espacio.
18.2: Lista de Medidores
La lista de contadores es la plataforma de lanzamiento principal que le brinda una ubicación
central donde puede agregar y agrupar sus medidores para que no necesite conectarse
individualmente a cada medidor para realizar tareas, como por ejemplo:
• Visualización del estado del medidor
• Configuración de medidores y grupos de medidores
• Conectarse a un medidor para ver datos en tiempo real
MeterManager EXT Manual
9
ES107707-Capítulo 18-V.1.01
• Ver registros del medidor, formas de onda o eventos
• Configuración de informes automáticos
• Ver estado / historial de comunicación para red y medidores
Tenga en cuenta que MeterManager EXT también tiene una función que le permite realizar
acciones en varios medidores a la vez. Consulte 18.4.4: Búsqueda de Medidores, para
obtener una explicación de la búsqueda de medidores y sus características.
La primera pantalla que ve cuando abre la aplicación MeterManager EXT es la pantalla de la
Lista de medidores. (Para regresar a la pantalla desde otra pantalla, haga clic en el ícono de
la Lista de medidores).
• Si ya ha agregado medidores a la lista, se muestran en el medio de la pantalla, en
los grupos a los que se les asignaron; o si no están asignados a un grupo, entonces
en el grupo No asignado.
• Puede mover un grupo a la parte superior de la lista de medidores haciendo clic con
el botón derecho en el nombre del grupo y seleccionando Grupo de favoritos en el
MeterManager EXT Manual
10
ES107707-Capítulo 18-V.1.01
submenú. El grupo se moverá a la parte superior de la lista y mostrará una estrella
junto a su nombre.
• Puede eliminar un grupo haciendo clic con el botón derecho en el nombre del grupo y
seleccionando Eliminar grupo en el submenú.
• Para cada medidor en la pantalla, la información se muestra en las columnas de la
pantalla. Las columnas que se muestran cuando se inicia la aplicación por primera
vez son las predeterminadas. Puede cambiar los campos que se muestran haciendo
clic con el botón derecho en el campo Título donde se escriben el Nombre del
medidor, el Tipo de medidor, etc. y haciendo clic en "Seleccionar columnas para
mostrar". Verá el siguiente menú.
o Los campos que ya se muestran están resaltados en azul. Haga clic en
cualquier campo que sea blanco para mostrarlos en la pantalla de la lista de
medidores. Si desea eliminar un campo que ya se muestra, haga clic en él. La
línea cambiará de azul a blanco.
o Cuando termine, haga clic fuera del menú para cerrarlo.
o Puede mover las columnas haciendo clic en el título y moverlas hacia la
izquierda o hacia la derecha.
MeterManager EXT Manual
11
ES107707-Capítulo 18-V.1.01
o Puede cambiar el tamaño de las columnas haciendo clic en las líneas que las
dividen y en sacarlas con el cursor.
o Los campos disponibles son:
Nombre del medidor: el nombre asignado al medidor durante la
configuración del Perfil del dispositivo.
Tipo de medidor: el tipo de medidor, por ejemplo, SHARK.
Estado en línea: si el medidor está en línea o fuera de línea.
Acción siguiente: si se está ejecutando un script para el medidor, o si
no se está ejecutando, cuando está programada la próxima acción de
secuencia de comandos para el medidor.
Conexión: la dirección IP a la que la aplicación se conecta al medidor.
Notas del medidor: cualquier nota que se haya ingresado para el
medidor (consulte 18.2.1.2: Añadir medidores a la lista del medidor
manualmente, para obtener instrucciones sobre cómo agregar notas
del medidor).
Serial: el número de serie del medidor.
o Puede elegir ordenar un grupo de medidores por una de las columnas,
haciendo clic izquierdo en el encabezado de la columna. Esto le permite
ordenar grandes grupos de medidores más rápidamente. Por ejemplo, para
buscar todos los medidores dentro de un grupo que están fuera de línea, haga
clic con el botón izquierdo en la columna Estado en línea para ordenar los
medidores por su estado y permitirle ver fácilmente qué medidores están
fuera de línea.
MeterManager EXT Manual
12
ES107707-Capítulo 18-V.1.01
• La barra de estado, ubicada en la parte inferior izquierda de la pantalla, le indica el
número de medidores fuera de línea / inactivos / en línea (1), cuántos scripts están
activos y si hay errores de scripts (2) y si un escaneo automático está activo, la
dirección IP que se está buscando actualmente en un medidor (3).
• Un grupo o medidor que tiene una o más plantillas de informes configuradas muestra
un icono de "Informe" al lado del nombre del grupo o medidor. Si un grupo o
medidor tiene una plantilla de informe configurada y la configuración de grupo o
medidor se modificó luego de que se creó la plantilla de informe (por ejemplo, un
grupo puede tener uno o más medidores agregados o eliminados), se muestra un
ícono de "Informe roto".
}}}
1
2
3
Icono de informe roto
Icono de informe
MeterManager EXT Manual
13
ES107707-Capítulo 18-V.1.01
• Las siguientes secciones explican cómo agregar medidores a la Lista de medidores y
cómo asignarlos a grupos.
18.2.1: Configurar una Lista de Medidores
Puede agregar medidores a la lista de medidores de una de estas dos maneras:
• Conexión automática mediante detección automática: este es el método más simple.
En este modo, el software busca y localiza cualquier medidor en la red. Una vez que
se encuentran los medidores, se agregan automáticamente a los grupos (según el
tipo de medidor) y el software automáticamente comienza a descargar los datos
almacenados del medidor.
• Conexión manual (adición manual de medidores): en este modo, se conecta
manualmente al medidor usando su dirección IP. Una vez que se ingresa la dirección,
el software la agrega a un grupo (según el tipo de medidor) y automáticamente
comienza a recopilar los datos almacenados en ese medidor.
18.2.1.1: Agregue Medidores a la Lista de medidores Usando Auto
Discovery
Hay cuatro métodos para configurar Auto Discovery. Utilice el que mejor se adapte a sus
necesidades.
• Escaneo automático: busca un rango de IP que ingrese para los medidores de red y
los agrega a la Lista de medidores. Este es el método de búsqueda de medidores
más común.
• Configuración de descubrimiento de medidor: le da acceso a configuraciones
adicionales para personalizar el escaneo de medidores.
• Escaneado de red: utilice esta función para realizar escaneos de red paralelos para
medidores; consulte 18.4.3.2: Escaneo manual de red, para obtener instrucciones.
Esta función explora grandes grupos de rangos de IP de red para el descubrimiento
de medidores a alta velocidad.
MeterManager EXT Manual
14
ES107707-Capítulo 18-V.1.01
• Entrada manual: al iniciar sesión manualmente en el medidor, el medidor se conecta
automáticamente a la Lista de medidores.
Agregar medidores usando el escaneo automático
Cuando utiliza el escaneo automático, la aplicación busca y agrega medidores de red en el
rango de direcciones IP que ingresa. Tenga en cuenta que este no es un proceso rápido. El
software se ejecuta intencionalamente con lentitud para no agotar los recursos de la red.
Puede tomar hasta una hora o más para encontrar todos los medidores dentro del rango de
IP. Tiene la opción de poner los medidores en grupos según el tipo de medidor, por ejemplo,
los medidores Shark®.
NOTA: la primera vez que enciende MeterManager Monitor después de la instalación, se le
preguntará si desea habilitar el escaneo automático. EIG recomienda habilitar el escaneo
automático.
1. Haga clic en el icono Escaneo automático en la parte superior de la pantalla.
2. En la pantalla Configuración de escaneo automático, configura:
o El rango de IP en el que desea que la aplicación busque medidores: las
direcciones IP de inicio y finalización.
MeterManager EXT Manual
15
ES107707-Capítulo 18-V.1.01
NOTA: Los medidores EIG usan Modbus Nativo para la comunicación, que por
defecto es Puerto 502. Sin embargo, si ha cambiado el puerto Modbus en el
medidor, o está usando un dispositivo de red que cambia la asignación de
puertos, puede especificar el rango de puertos para escanear agregando ":
[puerto]" después de la dirección IP. Por ejemplo, rango 192.168.0.1:503 a
192.168.0.255:505 escaneará todas las direcciones IP de 192.168.0.1 a
192.168.0.255 e intentará conectarse a esas direcciones IP a través de los
puertos 503, 504 y 505.
o Si los medidores están o no agrupados por modelo de medidor. Deje la casilla
de verificación seleccionada para agrupar los medidores descubiertos de esta
manera, por ejemplo, en los grupos Shark® o Nexus®. Los grupos se utilizan
para realizar tareas en varios medidores a la vez. Consulte 18.2.2: Grupos de
medidores, para obtener información sobre grupos.
NOTA: Se puede crear cualquier combinación de grupos y el usuario puede
asignar cualquiera de los medidores a cualquier grupo. Aunque la agrupación
predeterminada es por tipo de medidor, para que sea más fácil ubicar los
medidores dentro de la lista de medidores una vez que se encuentran, los
medidores de un grupo no necesitan ser del mismo tipo de medidor.
MeterManager EXT Manual
16
ES107707-Capítulo 18-V.1.01
o Deshabilitar la recuperación automática de registros: el valor predeterminado
de esta pantalla es que la recuperación automática de registros está
desactivada para la computadora (la casilla está marcada). Eso es porque
solo una computadora en la red, el servidor, debe estar habilitada para la
recuperación automática de registros.
Si esta computadora no es el servidor de Log Collection, deje marcada
la casilla.
Si esta computadora es el servidor de Log Collection, haga clic en el
cuadro para desmarcarlo: la pantalla cambiará como se muestra a
continuación.
o Ahora que ha habilitado la recuperación automática de registros para la
computadora, puede establecer el intervalo de recuperación de registros. El
valor predeterminado es cada 12 horas, que es la configuración
recomendada. Si desea cambiar el intervalo, haga clic en el botón Configurar
e ingrese el nuevo intervalo. Vea la pantalla de ejemplo en la página
siguiente.
MeterManager EXT Manual
17
ES107707-Capítulo 18-V.1.01
Cambiar la pantalla intervalo de recuperación de logs
Clic Interval, Time, o Clic para Clic para ahorrar
Manual programar intervalo intervalo nuevo
3. Haga clic en Guardar para comenzar el escaneo automático de medidores con esta
configuración. En el campo Buscar dirección IP de la sección Estado, la pantalla Lista
de medidores mostrará las direcciones IP cuando la aplicación busque medidores.
Cuando se complete la búsqueda, los medidores descubiertos se mostrarán en la
Lista de medidores.
o Tenga en cuenta que cualquier dirección IP que esté en la lista negra no se
mostrará en la búsqueda automática (consulte la página 18-18 para obtener
información sobre la lista negra de escaneo).
Clic Configure para
abrir esta pantalla
MeterManager EXT Manual
18
ES107707-Capítulo 18-V.1.01
Agregar medidores utilizando la configuración de descubrimiento del medidor
Meter Discovery es un método más avanzado para encontrar medidores. Permite al usuario
especificar múltiples rangos de IP y bloquear rangos que no deberían ser escaneados. La
configuración de Meter Discovery le brinda mayor flexibilidad en comparación con Auto
Scan, ya que puede especificar este criterio adicional para Auto Discovery.
1. Desde el menú del monitor MeterManager barra, clic: Herramientas> Configurar>
Sistema> Descubrimiento de medidor.
2. Los campos de entrada son:
o Habilitar exploración: haga clic en la casilla de verificación para alternar
entre habilitar y deshabilitar el descubrimiento automático: cuando la casilla
está marcada, el descubrimiento automático está habilitado; cuando está
vacío, Auto Discovery está deshabilitado.
MeterManager EXT Manual
19
ES107707-Capítulo 18-V.1.01
o Intervalo de escaneo de red: esta configuración determina con qué frecuencia
se escanea la red en busca de nuevos dispositivos. Debido a que los
dispositivos nuevos no se agregan con frecuencia y un análisis puede llevar
tiempo completarlo, este intervalo debe mantenerse a no menos de 4 horas.
Haga clic en el campo subrayado (cada cuatro horas) para abrir una pantalla
que le permite ajustar la hora (consulte la explicación del intervalo de
verificación en línea en la página siguiente).
o Intervalo de verificación en línea: esta configuración determina con qué
frecuencia se verifican los medidores que ya se han descubierto para ver si
aún están en línea. Esta función actúa como supervisor y verifica la integridad
del sistema de medición. Con esta característica, el usuario sabe de inmediato
si hay un problema de comunicación con el medidor. Haga clic en el campo
subrayado (Cada diez minutos) para abrir una pantalla que le permite ajustar
la hora.
a. Elija el tipo del menú desplegable. Las opciones son:
Intervalo: este es el valor predeterminado. Use las flechas hacia arriba
y hacia abajo en el campo de tiempo para establecer los valores de
horas y minutos que desea.
Hora: seleccione esto si desea establecer una hora específica del día,
semana o mes para el escaneo o verificación en línea.
MeterManager EXT Manual
20
ES107707-Capítulo 18-V.1.01
Manual: seleccione esto para forzar un escaneo o un chequeo en línea
de inmediato.
b. Haga clic en Aplicar para implementar su configuración. Si no desea
realizar ningún cambio, haga clic fuera de la pantalla de configuración de
tiempo y se cerrará.
• Asigne automáticamente los medidores recién encontrados a los grupos según el tipo
de medidor; solo desmarque esta casilla si no desea contadores asignados a grupos
de tipos de medidor, cuando se descubran. Si ese es el caso, el software asignará
todos los medidores a una ubicación, independientemente de su tipo.
• Anular configuración de escaneo: la configuración predeterminada de esta
configuración está desactivada (la casilla de verificación de configuración está vacía /
sin marcar). EIG recomienda que mantenga el valor predeterminado de esta
configuración, es decir, no marque la casilla. La razón de esto es que, aunque
cambiar la configuración en esta sección puede mejorar la velocidad de exploración,
si la configuración es demasiado rápida, algunos sistemas antivirus pueden verla
como un ataque malicioso.
o Tiempo mínimo de inactividad: esta configuración determina el tiempo
mínimo entre cada acción realizada por el escáner, en milisegundos.
MeterManager EXT Manual
21
ES107707-Capítulo 18-V.1.01
o Intervalo de ping: esta configuración determina el tiempo mínimo entre cada
dirección IP que se probará, en milisegundos. No establezca este valor en
menos de 5 segundos.
o Intervalo de Almacenamineto de estado: esta es una configuración interna
que actualiza el estado de la búsqueda del medidor. No hay ninguna razón
para editar este valor.
o Descubrir Dispositivos Gateway Modbus: de manera predeterminada,
Discovery Scan solo encuentra medidores conectados a la red. Si tiene
medidores detrás de una puerta de enlace Modbus, puede usar esta
configuración para encontrar estos medidores.
Sin embargo, como esto ralentiza en gran medida el escaneo, EIG
recomienda que los dispositivos de puerta de enlace (Gateway) se agreguen
manualmente a través de la aplicación Communicator EXTTM 4.0. Cuando se
conecta a un medidor a través de la Conexión rápida de la aplicación
Communicator EXTTM 4.0, se agregará una conexión exitosa a la Lista de
medidores. Si el medidor es nuevo, aparecerá en la lista debajo del grupo
"Sin configurar". De lo contrario, la última conexión activa se actualizará para
el medidor.
• Rango de direcciones: esta configuración especifica el rango de direcciones IP para
escanear.
o Si el cuadro Configuración manual no está marcado (esta es la configuración
predeterminada), Discovery Scan escanea automáticamente toda la red de
área local (LAN) accesible desde su computadora, según lo especificado por la
dirección IP y máscara de red de su tarjeta de red.
MeterManager EXT Manual
22
ES107707-Capítulo 18-V.1.01
o Si desea habilitar la configuración manual de Discovery Scan, haga clic en el
cuadro para que esté marcada. Ahora puede especificar una lista de
direcciones IP y rangos para escanear en la tabla en la parte inferior de la
pantalla.
a. Para agregar un rango a la tabla, presione el ícono verde más (+) a la
derecha de la tabla; para eliminar un rango de la tabla, presione el ícono rojo
menos (-) a la derecha de la tabla.
b. Haga clic en el primer campo a la izquierda para elegir el rango o la
máscara.
- Usar un rango es la forma más simple de especificar una dirección de
escaneo. Tú ingrese una dirección IP inicial y final para cada rango.
- Para usar una máscara para el escaneo, especifique una dirección IP base y
una máscara de red, para especificar el rango de direcciones IP accesibles. El
escaneo buscará todos los medidores dentro de la máscara de red,
comenzando con la dirección IP base.
• Escanear lista negra: esta configuración le permite eliminar (lista negra) ciertas
direcciones IP del descubrimiento de medidores. Una vez configurada, la lista negra
es utilizada tanto por el escaneo manual de red como por el descubrimiento
automático de red. Se ignorará cada dirección en los rangos de la lista negra.
o Para agregar un rango de direcciones IP a la lista negra, ingrese las
direcciones IP de inicio y finalización, y haga clic en el botón más. El rango de
la dirección IP se agrega al cuadro Lista negra a la derecha.
MeterManager EXT Manual
23
ES107707-Capítulo 18-V.1.01
o Para eliminar un rango de direcciones IP de la lista negra, seleccione el rango
de direcciones IP en el cuadro Lista negra y haga clic en el botón menos.
o Para borrar el cuadro Lista negra, haga clic en el botón Borrar lista negra.
3. Haga clic en Actualizar para guardar su configuración. Cuando se ejecuta la
exploración de descubrimiento, cualquier medidor nuevo se agregará a la lista de
medidores.
18.2.1.2: Añadir medidores a la lista de medidores manualmente
Cuando ingresa los medidores manualmente, asigna el medidor a un grupo en el momento
en que ingresa sus datos. Tenga en cuenta que este método no utiliza la Lista negra, por lo
que puede usarla para descubrir los medidores que están en la lista negra del escaneo
automático.
1. Desde la pantalla de la lista del medidor, haga clic en Conexión manual en el lado
izquierdo de la pantalla. Verá la pantalla que se muestra a continuación.
2. Ingrese estas configuraciones:
Tipo de conexión es Red.
Ingrese la dirección IP del medidor.
MeterManager EXT Manual
24
ES107707-Capítulo 18-V.1.01
Ingrese el puerto, o deje el puerto predeterminado 502.
El protocolo es Modbus TCP.
Ingrese la dirección Modbus usando las flechas hacia arriba y hacia abajo: las
direcciones válidas están entre 1 y 247.
3. Haz clic en Conectar.
4. La pantalla, ahora:
Le brinda información sobre el medidor en el cuadro Resultados de la conexión de
prueba: nombre del medidor, número de serie, tipo y versiones de firmware.
Le permite asignar el medidor a un grupo en el cuadro Opciones de conexión
(Nuevo dispositivo): haga clic en el menú desplegable y seleccione uno de los
grupos ya creados, cree un nuevo grupo para el medidor o asigne el medidor a
No asignado. agrupe si todavía no está listo para asignarlo a un grupo (consulte
18.2.2: Grupos de medidores, para obtener una explicación de, y las
instrucciones para agrupar los medidores).
Le permite abrir la conexión del medidor en la aplicación Communicator EXTTM
4.0, configurar ajustes del medidor, ver pantallas de sondeo, etc.
Le permite agregar notas para el medidor: haga clic en el botón Establecer notas
del medidor, una pantalla donde puede escribir notas para el medidor. Puede
usar esta opción para registrar información sobre el medidor, por ejemplo, la
ubicación. Las notas se guardan con el medidor y se puede acceder más tarde.
MeterManager EXT Manual
25
ES107707-Capítulo 18-V.1.01
5. Haga clic en Lista de medidores o use el botón verde atrás en la parte superior de la
pantalla para regresar a la pantalla Lista de medidores.
18.2.2: Grupos de medidores
La aplicación MeterManager EXT agrupa los medidores, lo que le permite realizar tareas
en varios medidores a la vez, por ejemplo, descargar registros para todos los medidores
del grupo. El método predeterminado es agruparlos por tipo de medidor. Una vez que
están en un grupo, todos se administran en grupo. Es común que un usuario decida
cambiar la agrupación a algo más útil, por ejemplo, agrupar por subestación, ubicación o
función. Esto depende del usuario. Si desea reasignar un medidor a otro grupo o asignar
un medidor no asignado a un grupo, siga estas instrucciones. Los scripts como la
recuperación de registros funcionan en un grupo particular de medidores a la vez.
1. Des
de la
pantalla
de la lista
del
medidor,
haga clic
derecho
en el
medidor
que desea
asignar.
MeterManager EXT Manual
26
ES107707-Capítulo 18-V.1.01
2. V
erá
un
subm
enú
que
le
perm
ite
realiz
ar
accio
nes para el medidor. Mueva el cursor a la línea Mover medidor a grupo.
3. Se abre otro submenú que le permite realizar una de las siguientes acciones:
Haga clic en un grupo creado previamente para mover el medidor a ese grupo.
Haga clic en Crear nuevo grupo.
4. Si elige mover el medidor a un grupo existente, la pantalla mostrará el medidor en
su nueva asignación. Si elige crear un nuevo grupo, verá la siguiente pantalla.
MeterManager EXT Manual
27
ES107707-Capítulo 18-V.1.01
5. Ingrese un nombre para el grupo y haga clic en Aceptar. Luego puede asignar el
medidor al nuevo grupo.
18.2.3: Tareas adicionales del medidor
Esta sección proporciona información sobre otras tareas que puede realizar para los
medidores en la Lista de medidores.
18.2.3.1: Configurar secuencias de comandos del medidor
La función de configurar scripts para el medidor se usa para proporcionar información
sobre un medidor específico y para establecer contraseñas de seguridad en ese medidor,
de modo que MeterManager EXT pueda descargar datos del medidor con éxito. Tenga en
cuenta que esta función no se utiliza para la configuración general del medidor
(programación de perfiles); consulte el capítulo de su medidor para obtener
instrucciones sobre la configuración del perfil del dispositivo. Puede ver información
sobre la configuración y las conexiones del medidor, ver los problemas con el medidor y
establecer las opciones de seguridad y recuperación de registros a través de la pantalla
Configurar Scripts del medidor. También puede habilitar la sincronización de tiempo para
el medidor, y puede anular la configuración de archivado de registro de grupo para un
medidor específico.
1. Haga clic en un medidor en la Lista de medidores y:
Haga clic con el botón derecho y seleccione Configurar scripts de medidor en el
menú.
MeterManager EXT Manual
28
ES107707-Capítulo 18-V.1.01
Opcionalmente puede hacer clic en el icono Configurar Scripts del medidor en la
parte superior de la pantalla.
2. L
a
parte
superior de la pantalla Configurar escrituras del medidor indica el nombre del
medidor, el número de serie y el tipo, así como una imagen del tipo de medidor. La
pantalla tiene tres vistas de pestañas: Configuración del medidor, Configuración de
script y Problemas con el medidor.
1. Configuración del medidor: esta es la primera pestaña que se ve cuando se abre
la pantalla. Esta pantalla le brinda información sobre el historial de
configuraciones - versiones de firmware y ruta del directorio de registro, y
conexiones para el medidor, y la hora en que cada conexión estuvo activa por
última vez, etc. Haga clic en un firmware (por ejemplo, ejecutar) para mostrar el
historial de sus actualizaciones. También puede establecer la sincronización de
tiempo para medidores individuales desde esta pestaña. Consulte 18.2.3.1.1:
Sincronización de tiempo, para la explicación e instrucciones de sincronización de
tiempo.
2. Configuración de script: esta pestaña le permite establecer configuraciones de
seguridad y recuperación de registros.
MeterManager EXT Manual
29
ES107707-Capítulo 18-V.1.01
a. Si el medidor requiere que el usuario inicie sesión para descargar los
registros, haga clic en la casilla de verificación e ingrese el Nombre de usuario
y la Contraseña. Para los medidores que no requieren nombres de usuario,
como los medidores Nexus® 12xx, puede ingresar cualquier cosa en el campo
Nombre de usuario. Tenga en cuenta que la seguridad también es utilizada
por la sincronización de tiempo del software, y debe configurarse si la
sincronización de tiempo del software está habilitada.
b. Puede desmarcar la casilla junto a los registros que no desea descargar, o
desmarcar la casilla Descargar registro activada para desactivar toda la
descarga de los registros del contador. La configuración predeterminada de
MeterManager EXT descargará todos los datos al servidor host. Esta
configuración le permite limitar esa información. Esto es muy importante
cuando se recopilan datos de dispositivos con grandes cantidades de
memoria, como el medidor Nexus® 1500/1500 +, del cual es posible que no
desee archivar todos los datos en el servidor host. Puede configurar esto para
todos los medidores en un grupo usando la pantalla Configurar Scripts de
grupo; consulte 18.3.1: Configurar Scripts de Grupo, para obtener
instrucciones.
¡
I
M
P
O
R
T
A
N
T
E
! Si realiza cambios en esta pestaña, asegúrese de hacer clic en el botón Guardar
para guardar los cambios.
MeterManager EXT Manual
30
ES107707-Capítulo 18-V.1.01
Problemas con el medidor: esta pestaña enumera cualquier problema con el
medidor, por ejemplo, registros no recuperados, como se muestra en la pantalla
de ejemplo. Solo puede ver información en esta pestaña; no puede cambiar
nada.
c. S
i
h
a cambiado algo en la pestaña Configuración de script, haga clic en el botón
Guardar. De lo contrario, puede hacer clic en el botón Cancelar.
d. Regresará a la pantalla de la Lista de medidores.
18.2.3.1.1: Sincronización de tiempo
Como se explicó anteriormente, Time Sync está disponible en la pestaña Configuración
del medidor. La función de sincronización de tiempo permite rastrear la diferencia
horaria de los contadores del servidor MeterManager EXT. Cuando Time Sync está
habilitado, también establece el tiempo del medidor cuando se desplaza más allá de un
umbral configurado. Los medidores que tengan habilitada la sincronización de tiempo del
software se mostrarán con un ícono de reloj en la Lista de medidores. El escaneo de los
MeterManager EXT Manual
31
ES107707-Capítulo 18-V.1.01
tiempos del medidor se realiza automáticamente; no se requiere configuración. Para
habilitar la sincronización de tiempo del software en un medidor:
a. Desplácese hasta la parte inferior de la pestaña Configuración del medidor.
b. En la sección Configuración de actualización de tiempo, se muestra la diferencia
de tiempo del medidor escaneada más recientemente. Se marcará en rojo si este
tiempo es demasiado diferente.
c. Seleccione Habilitar sincronización de tiempo del software.
d. Seleccione el desplazamiento de la zona horaria de UTC, que es el tiempo
universal coordinado (UTC es el tiempo solar medio a 0 ° de longitud, y es el
estándar de tiempo principal utilizado en todo el mundo para regular los relojes y
el tiempo); o deje el Predeterminado, que es lo mismo que la configuración de
grupo (consulte 18.3.1: Configurar Scripts de grupo, para obtener instrucciones
sobre cómo configurar la sincronización de tiempo para un grupo).
El propósito de agregar un descriptor de zona UTC es que el medidor puede no
estar ubicado en la misma zona horaria que el servidor. Por lo tanto, el servidor
necesita saber cuál debe ser el tiempo de sincronización de la conexión.
Se muestra el desplazamiento de la zona horaria actual, junto con el factor de
ajuste (diferencia de zona horaria), para ayudar a configurar la hora. La
compensación de la zona horaria funciona por el tiempo establecido en la PC que
se compara con el medidor.
MeterManager EXT Manual
32
ES107707-Capítulo 18-V.1.01
Tiempo de PC Tiempo de el
Medidor PC de zona
horaria Medidor de
zona horaria Diferencia
2015/04/28
01:00
2015/04/28
01:01
-4 -4 00:01
2015/04/28
01:00
2015/04/27
23:01
-4 -6 00:01
2015/04/28 01:00
2015/04/27 23:01
-4 0 -05:59
2015/04/28
01:00
2015/04/28
05:01
-4 0 00:01
2015/04/28
01:00
2015/04/27
23:01
-4 disabled -01:59
NOTAS:
La compensación UTC especificada debe ser la compensación actual de ahorro de
luz diurna, si corresponde. Por ejemplo, para la zona horaria oriental de los
Estados Unidos, EST es -5: 00, EDT es -4: 00. Si se encuentra actualmente en
Horario de verano, especifique -4, de lo contrario -5.
La desviación de tiempo permitida se establece en la pantalla Opciones del
sistema. Consulte la Sección 18.4.2 para obtener instrucciones.
Utilice solo sincronización de tiempo cuando no se estén utilizando otras opciones
de sincronización de tiempo. Por ejemplo, si está utilizando NTP o IRIG-B, no
permita la sincronización de tiempo a través de este método.
Time Sync es especialmente útil con los medidores Shark® 200S, que no ofrecen
sincronización de tiempo a través de NTP. Los medidores Shark® 200 estan
equipados con una tarjeta INP100S, por otro lado, ofrecen sincronización de
tiempo NTP.
Time Sync se desactivará durante 12 horas antes y después del tiempo de
transición de DST para la configuración regional actual de la PC, para evitar la
actualización del tiempo del medidor mientras se actualiza automáticamente para
sus propios tiempos de transición de DST internos.
MeterManager EXT Manual
33
ES107707-Capítulo 18-V.1.01
Si la seguridad está habilitada en el medidor, es posible que deba ingresar
información de inicio de sesión; consulte el paso a en la página 18-28.
MeterManager EXT Manual
34
ES107707-Capítulo 18-V.1.01
18.3.2.1.2: Archivo de registro para medidor
Para administrar el tamaño de las bases de datos creadas a través de la descarga de
registros, MeterManager EXT le permite archivar los registros automaticamente para un
grupo; consulte 18.3.1: Configuración de scripts grupales, para obtener instrucciones.
Puede anular la configuración del grupo de archivado de registro para un medidor dentro
de un grupo. Una vez que esta opción esté habilitada, los límites de archivo del registro
del medidor configurados aquí se verificarán automáticamente antes de que se escargue
un registro para el medidor. Si se excede uno de los límites, las bases de datos de
registro se archivarán en un archivo comprimido en la carpeta de registros archivados
configurados. El archivo se denominará por el rango de datos que contiene:
[nombre del medidor] __ [numero de serie] \ [nombre del medidor] __ [numero de
serie] [fecha mas antigua] _ [fecha mas nueva] .zip
Por ejemplo, si El nombre del medidor era 1800ShamesDr, el número de serie era
0123995130 y la base de datos contenía datos de registro del 2017/01/08 al
2017/08/25, el archivo podría ser:
C: \ Users \ Public \ Documents \ Electro Industries \ Communicator_Ext \ Registros
recuperados \ log_archive \ 1800ShamesDr__0123995130 \
1800ShamesDr__0123995130.201 0108_20170825.zip
Se grabará un registro al ejecutarse archivar registros en el Script de descarga de
Registros para ese grupo.
1. Desplácese hasta la parte inferior de la pestaña Configuración de scripts de la
pantalla Configurar scripts de medidor para ver la configuración de Opciones de
archivar.
MeterManager EXT Manual
35
ES107707-Capítulo 18-V.1.01
2. Haga clic en la casilla de verificación Override Predeterminado para habilitar el
archivado para este medidor que rige la configuración del grupo del medidor.
Tenga en cuenta que si no anula las configuraciones de grupo para un medidor,
el archivo para el medidor usará la configuración del grupo, que se mostrará en
los campos de Tamaño y / o Límites de antigüedad aquí.
3. Haga clic en la casilla de verificación junto a una de las opciones de límite (Límite
de tamaño o Límite de Antigüedad).
Límite de tamaño: la base de datos de registro se archivará si el tamaño del
archivo excede el límite ingresado aquí, por ejemplo, 500 MB.
NOTA: Para los medidores Nexus® 1500/1500 +, esta será la base de datos
más grande en la carpeta LOGS, no la suma de todas las bases de datos.
Límite de antigüedad: la base de datos de registro se archivará si la
antigüedad desde la primera descarga de la base de datos de registro excede
el límite ingresado aquí, por ejemplo, 180 días.
NOTA: Para los medidores Nexus® 1500/1500 +, esta será la base de datos
más antigua en la carpeta LOGS.
Si selecciona ambas opciones, el primer límite alcanzado activará un archivo.
Por ejemplo, si selecciona Límite de tamaño de 500 MB y Límite de edad de
90 días, y alcanza el límite de 90 días primero, el registro se archivará en ese
punto.
MeterManager EXT Manual
36
ES107707-Capítulo 18-V.1.01
Tenga en cuenta que si el archivo de registro está habilitado para el grupo al
que pertenece este medidor, pero no desea archivarlo para este medidor,
haga clic en la casilla de verificación para anular la configuración del grupo y
luego desmarque los cuadros Tamaño y Límites de edad. Esto evitará que los
registros del medidor se archiven.
18.2.3.2: Conectarse a un medidor
Desde la Lista de medidores, puede conectarse directamente a un medidor en la
aplicación Communicator EXTTM 4.0, por ejemplo, para ver datos en tiempo real como el
consumo de energía y potencai, alarmas, máx / min, el estado de las entradas, etc. y / o
configurar el perfil del dispositivo del medidor y otras opciones. Al usar la Búsqueda de
medidores puede conectarse a múltiples medidores a la vez; consulte 18.4.4: Busqueda
de medidores, para obtener instrucciones.
Haga doble clic o haga clic con el botón derecho en el medidor en la pantalla Lista de
medidores y seleccione Conectar a medidor.
La aplicación Communicator EXTTM 4.0 se conecta al medidor y se abre en la pantalla
principal. Consulte el resto de este manual para obtener instrucciones sobre las tareas
que puede realizar con el software. Al hacer clic en Ayuda> Contenido se abre este
manual en línea.
MeterManager EXT Manual
37
ES107707-Capítulo 18-V.1.01
Si desea ir directamente a la pantalla de lecturas en tiempo real para ver las lecturas de
potencia y energía, haga doble clic en Lecturas en tiempo real en la lista del menú.
18.2.3.3: Ver registros del medidor
Los registros del medidor son los datos almacenados en el medidor que se recopilaron
automáticamente y se introdujeron en el software. Le permiten ver datos históricos de
registro, datos de alarma, y falla de calidad de energía y datos de forma de onda.
Para ver, copiar o imprimir los registros recuperados de un medidor directamente desde
la Lista de medidores, haga doble clic o haga clic con el botón derecho en el medidor en
la pantalla Lista de medidores y seleccione Ver registros de medidor. Tenga en cuenta
que el botón Ver registros del medidor se desactivará si los registros no se han
descargado o si el medidor no admite registros (por ejemplo, el medidor Shark® 100).
MeterManager EXT Manual
38
ES107707-Capítulo 18-V.1.01
Se abre el Visor de registro, lo que le permite ver los registros del medidor.
NOTA: Log Viewer le permite analizar, representar gráficamente y ver todos los datos
recopilados de la memoria almacenada en sistemas de medición implementados por EIG.
Este es un módulo de aplicación muy comúnmente utilizado; le permite realizar un
profundo análisis de ingeniería en su sistema de distribución de energía.
MeterManager EXT Manual
39
ES107707-Capítulo 18-V.1.01
18.2.3.4: Ver panel de control EnergyReporter
EnergyReporter EXTTM es la aplicación que proporciona informes de energía automáticos,
tableros de energía y facturación de energía al cliente. Un usuario puede acceder a estos
datos para el punto de medición particular, aquí, directamente desde un medidor en la
Lista de medidores. Haga doble clic o haga clic con el botón derecho en un medidor en la
pantalla de la lista de medidores y seleccione Ver el panel de indicadores del
EnergyReporter.
El visor de paneles de la aplicación EnergyReporter EXTTM se abre.
El Visor de paneles le ofrece múltiples opciones para ver los datos de uso del medidor.
MeterManager EXT Manual
40
ES107707-Capítulo 18-V.1.01
Para obtener información completa, consulte el Manual del usuario de la aplicación
EnergyReporter EXTTM.
18.2.3.5: Descargar registros de medidor
MeterManager EXT está diseñado para descargar automáticamente todos los datos
almacenados en un medidor en un intervalo programado. Sin embargo, si un usuario
desea ver los datos almacenados en el momento actual, eso se puede lograr aquí,
directamente desde la Lista de medidores. Esto es útil si un usuario desea ver un evento
que acaba de ocurrir, en lugar de esperar a que la próxima descarga de registros
capture el evento, ya que el intervalo habitual de recuperación de registros es de una
hora. Haga doble clic o haga clic derecho en un medidor en la pantalla de la Lista de
medidores y seleccione Descargar registros de medidor para iniciar el script que
recuperará los registros del medidor (consulte 18.2.3.14: Exportador de informes, para
obtener información sobre scripts).
NOTA: El historial de descarga de registros no se guarda para las descargas de registros
de medidores individuales. Si es necesario visualizar este historial, agregue el medidor a
un grupo y use el Script de Registro de Descarga de Grupo (consulte 18.2.3.6: Mover
Medidor a Grupo y 18.2.3.13: Menú de Grupos).
MeterManager EXT Manual
41
ES107707-Capítulo 18-V.1.01
En el campo Acción siguiente de la pantalla Lista de medidores, verá el progreso de
descarga de registros (consulte el ejemplo a continuación).
El software dará feedback sobre el estado de descarga de cada registro que se descarga.
Una vez que las descargas se hayan completado, puede ver los datos que desee.
MeterManager EXT Manual
42
ES107707-Capítulo 18-V.1.01
18.2.3.6: Mover el medidor al grupo
Un grupo de medidores es una colección de medidores relacionados que han sido
"agrupados" juntos. Una vez agrupados, el usuario puede realizar acciones en todos los
medidores del grupo, al mismo tiempo.
Haga doble clic o haga clic derecho en un medidor en la pantalla de la Lista de
medidores y seleccione Mover medidor a grupo. Se abre un submenú que muestra los
grupos existentes.
Haga clic en uno de los grupos para mover el medidor hacia él; o haga clic en Crear
nuevo grupo para crear un nuevo grupo para colocar el medidor. Puede mover varios
medidores al mismo tiempo utilizando la función de búsqueda de medidores; consulte
18.4.4: Medidores de búsqueda, para obtener instrucciones.
MeterManager EXT Manual
43
ES107707-Capítulo 18-V.1.01
18.2.3.7: Configurar la opción de scripts de medidor
Configurar secuencias de comandos de medidor permite a un usuario configurar el
servidor de descarga de datos para optimizar los datos de registro y la seguridad para el
proceso de descarga automática. Haga doble clic o haga clic con el botón derecho en un
medidor en la pantalla de la lista de medidores y seleccione Configurar medidor.
Se abre la pantalla Configurar medidor: consulte 18.2.3.1: Configurar scripts de
medidor, para obtener instrucciones.
NOTA: la configuración de las secuencias de comandos del medidor se usa para
configurar scripts personalizados. Configurar el perfil del medidor se utiliza para realizar
un cambio en la configuración del perfil del dispositivo del medidor.
MeterManager EXT Manual
44
ES107707-Capítulo 18-V.1.01
18.2.3.8: Eliminar medidor
Haga doble clic o haga clic derecho en un medidor en la lista de medidores y seleccione
Quitar medidor.
Verá la siguiente ventana de mensaje.
Haga clic en Sí para eliminar el medidor de la lista o haga clic en No para mantener el
medidor en la lista. Puede usar la función de Medidores de búsqueda para eliminar
varios medidores a la vez. Consulte 18.4.4: Medidores de búsqueda, para obtener
instrucciones.
Tenga en cuenta que eliminar los medidores de la Lista de medidores no elimina los
datos de registro del medidor. Si vuelve a agregar el medidor a la Lista de medidores,
los datos de registro del medidor seguirán estando disponibles.
MeterManager EXT Manual
45
ES107707-Capítulo 18-V.1.01
18.2.3.9: Prueba de Conexión del medidor
Test Meter Connection verificará que el sistema pueda comunicarse correctamente con
el medidor remoto instalado.
Puede hacer clic con el botón derecho en un medidor en la pantalla Lista de medidores y
seleccionar Probar conexión del medidor para asegurarse de que puede conectarse al
medidor.
Verá un mensaje de error si no puede conectarse al medidor. Si aparece un mensaje de
error, verifique que la información de conexión del medidor - dirección IP, etc., sea
correcta. Puede probar las conexiones de varios medidores a la vez utilizando la función
de Búsqueda de Medidores - consulte 18.4.4: Búsqueda de Medidores, para obtener
instrucciones.
NOTA: el sistema autoevalúa periódicamente su conexión al medidor. La opción de
conexión del medidor de prueba se utiliza si un usuario desea probar la conexión del
medidor manualmente.
MeterManager EXT Manual
46
ES107707-Capítulo 18-V.1.01
18.2.3.10: Lecturas en tiempo real
Real Time Readings le permite al usuario ver los parámetros eléctricos a medida que
ocurren. Por ejemplo, el usuario puede ver voltaje en tiempo real, armónicos, potencia y
flujo de corriente.
Haga doble clic o haga clic derecho en un medidor en la pantalla de la lista de medidores
y seleccione Lecturas en tiempo real.
La aplicación Communicator EXTTM 4.0 se abre y muestra la pantalla de sondeo en
tiempo real del medidor (consulte 5.2: Lecturas en tiempo real, para obtener detalles
sobre esta pantalla de sondeo). Puede ver lecturas en tiempo real para varios medidores
con la función de búsqueda de medidores; consulte 18.4.4: Búsqueda de Medidores,
para obtener instrucciones.
MeterManager EXT Manual
47
ES107707-Capítulo 18-V.1.01
18.2.3.11: Configurar el perfil del medidor
Configurar el perfil del medidor le permite a un usuario editar los ajustes de
configuración real almacenados en el medidor.
Haga doble clic o haga clic con el botón derecho en un medidor en la pantalla de la Lista
de medidores y seleccione Configurar perfil del medidor.
La aplicación Communicator EXTTM 4.0 se abre y muestra la pantalla Perfil del dispositivo
para el medidor. Puede programar múltiples medidores, consecutivamente, utilizando la
función de Búsqueda de Medidores - consulte 18.4.4: Búsqueda de Medidores, para
obtener instrucciones.
MeterManager EXT Manual
48
ES107707-Capítulo 18-V.1.01
18.2.3.12: Actualizar el firmware del medidor
Esta función se utiliza para actualizar el firmware del medidor y activar las funciones
avanzadas, directamente desde la Lista de medidores.
1. Haga doble clic o haga clic con el botón derecho en un medidor en la pantalla de
la Lista de medidores y seleccione Actualizar el firmware del medidor.
2. La aplicación Communicator EXTTM 4.0 se abre y muestra la pantalla de
Actualización de firmware para el medidor. Puede actualizar el firmware para
varios medidores, de forma consecutiva, utilizando la función Búsqueda de
Medidores - consulte 18.4.4: Búsqueda de Medidores, para obtener instrucciones.
MeterManager EXT Manual
49
ES107707-Capítulo 18-V.1.01
18.2.3.13: Menú de grupos
Haga doble clic o haga clic derecho en el nombre de un grupo en la pantalla de la Lista
de medidores para ver el submenú que se muestra a continuación.
Haga clic en Trigger Retrieve Logs para iniciar la descarga de registros para todos
los medidores en el grupo automáticamente. Tenga en cuenta que la desacarga
automática de registros debe estar habilitada para recuperar los registros de un
grupo. Si la desacarga automática está desactivada, y aún desea recuperar los
registros, active la recuperación de los medidores individualmente. Consulte
18.2.3.1: Configurar secuencias de comandos del medidor, para obtener
instrucciones.
Haga clic en Configurar scripts de grupo para abrir la pantalla que le permite
configurar scripts. Consulte 18.3.1: Configurar scripts de grupo, para obtener
instrucciones.
Haga clic en Exportar informe para configurar informes automáticos para los
medidores de grupo. Consulte 18.2.3.14: Exportador de informes, para obtener
instrucciones.
Haga clic en Grupo favorito para marcar este grupo como favorito. Cuando se
selecciona un grupo como favorito, el software mueve el grupo a la parte superior
de la Lista de medidores. Esto permite que un usuario mueva los grupos más
vistos a la parte superior de la lista.
MeterManager EXT Manual
50
ES107707-Capítulo 18-V.1.01
Haga clic en Eliminar grupo para eliminar este grupo. Verá el siguiente mensaje
de confirmación.
Haga clic en Sí para eliminar el grupo y mover todos sus medidores al grupo Sin
asignar o haga clic en No si no desea hacer eso.
Haga clic en Cambiar nombre de grupo para dar un nuevo nombre al grupo. En la
pantalla que se muestra a continuación, ingrese el nombre y haga clic en
Aceptar.
Haga clic en Transferir contenido a grupo si desea mover los medidores de grupo
a otro grupo, por ejemplo, si desea combinar grupos. En la pantalla que se
muestra a continuación, seleccione en el menú desplegable, el grupo en el que
desea mover los medidores.
MeterManager EXT Manual
51
ES107707-Capítulo 18-V.1.01
18.2.3.14: Exportador de informes
La función Exportador de informes de MeterManager EXT le permite crear fácilmente
plantillas de informes y luego generar y distribuir automáticamente los informes en un
horario configurado. Report Exporter es un producto de software que permite al usuario
configurar informes personalizados que generan un formato de datos tabulares de tipo hoja
de cálculo. Esto le permite al usuario personalizar un informe para los campos específicos de
consumo de energía que necesita.
El exportador de informes está diseñado no solo para crear el informe, sino también para
enviar esos datos al usuario automáticamente. Un usuario puede seleccionar qué informe y
la frecuencia del informe que desea enviar. Las características del exportador de informes
incluyen:
Proporcionar un formato tabular de diferentes valores para uno o más medidores
en un informe de formato de hoja de cálculo.
Crear fórmulas para calcular automáticamente valores derivados en los datos del
informe.
Los archivos de informe se envían automáticamente a una carpeta seleccionada,
que se especifica cuando se crea la plantilla de informe. Puede ser una carpeta en
la computadora local o en la red.
Los informes se pueden enviar como archivos adjuntos de correo electrónico.Los
informes pueden cargarse en un servidor FTP para disponibilidad para múltiples
usuarios.
Hay cinco tipos de informes programados:
Informes por hora, que comienzan en HH: 00: 00 y terminan en HH: 59: 59 cada
hora.
Se pueden configurar informes de varias horas, de entre 2 y 23 horas.
Informes diarios, que comienzan a las 12:00:00 a.m. y terminan a las 11:59:59 p.m.
todos los días.
Informes semanales, que comienzan en cualquier día de la semana a las 12:00:00
a.m. y terminan a las 11:59:59 p.m. en el día 7 (por ejemplo, si un informe semanal
comenzó el lunes a las 12:00:00 a.m. finalizaría el próximo domingo a las 11:59:59
p.m.).
MeterManager EXT Manual
52
ES107707-Capítulo 18-V.1.01
Informes mensuales, que comienzan a las 12:00:00 a.m. del día seleccionado del
mes (cualquier día del 1 al 28) y finalizan a las 11:59:59 p.m. un mes más tarde (p.
Ej., Un informe mensual que comienza el 6 de junio) a las 12:00:00 a.m. terminará
el 5 de julio a las 11:59:59 p.m.).
Tenga en cuenta que los informes programados deben tener datos de registro históricos
disponibles para poder ejecutarlos:
Un informe se exporta solo si hay datos disponibles para el próximo período de
informe programado. Si hay datos incompletos para el informe en el momento en
que se activa la exportación, se agregará un mensaje al registro del sistema para
ese efecto, y la exportación se intentará nuevamente en el siguiente ciclo de
exportación programado.
Si hay datos de registro históricos con una marca de tiempo mayor que la próxima
hora de finalización del período programado, pero no hay datos para el período de
informe programado, se genera un informe vacío. El período del informe se
incrementará luego al próximo período del informe. Por ejemplo, si se configura un
Informe diario y se corta la electricidad durante un día y luego se reanuda al día
siguiente, se exportaría un informe vacío el día que se cortó la energía.
El período de informe programado solo avanzará al próximo período de informe
cuando haya ha sido una exportación exitosa para el período. Por ejemplo, si se ha
programado un informe por hora pero los Registros históricos no se han recuperado
durante un día o más, todos los informes por hora hasta los datos más recientes se
generarán después de que se hayan recuperado los registros y se ejecute la
siguiente programación de exportación.
Información adicional acerca de Report Exporter:
Además de los informes programados, los informes se pueden generar manualmente
en cualquier momento. Los informes manuales ofrecen una gran flexibilidad:
Report Exporter ofrece múltiples opciones de estilo para informes manuales.
Los rangos de fechas y fórmulas definidos por el usuario se pueden agregar a los
informes manuales.
Puede crear múltiples informes manuales para el mismo grupo de medidores o
medidor, lo que le brinda flexibilidad en el análisis de datos.
MeterManager EXT Manual
53
ES107707-Capítulo 18-V.1.01
Los informes se pueden guardar como uno de dos tipos de archivos (.xlsx que
pueden abrirse con Microsoft® Excel u Open Office, que es una aplicación de código
abierto, o archivos .csv, que pueden importarse en muchas aplicaciones) y / o
impresos.
Las actividades de exportación programadas del Exportador de informes se registran
y se pueden revisar en los registros de estado de las secuencias de MeterManager
EXT (consulte 18.3.2.1: Ver registros de scripts).
Los informes pueden no incluir múltiples grupos de medidores o medidores
individuales de múltiples grupos de medidores, pero si sus requisitos de datos
necesitan esta capacidad, puede crear un grupo que contenga el conjunto de
medidores deseados para un informe. Cuando se elige un grupo de medidores para
un informe, solo el conjunto de puntos de datos (canales) comunes a todos los
medidores del grupo se muestran para su selección para su inclusión en un informe.
Los informes no se exportarán cuando se programen grupos o medidores cuya
configuración se modificó después de que se creó la plantilla del informe; esto
incluye agregar o eliminar medidores de un grupo o cambiar los elementos
registrados configurados en los medidores. La plantilla del informe debe editarse o
reemplazarse para que las exportaciones programadas se reanuden para ese grupo o
medidor. En esta situación, se muestra un icono de "Informe roto" en la Lista de
medidores de Meter Manager, aparece un mensaje de advertencia al abrir la plantilla
de informe para su edición y se registra un mensaje de advertencia cuando se
ejecuta un ciclo de exportación programado.
Report Exporter solo se puede ejecutar desde la computadora que es el servidor, ya
que es la única computadora que controla la descarga de registros. Sin embargo,
varios usuarios pueden tener acceso a los archivos del informe a través de correo
electrónico, guardar en ubicaciones compartidas y / o FTP.
La recuperación automática de registros debe estar habilitada para que se configure
el Exportador de informes. Consulte 18.2.1.1: Agregar medidores a la lista de
medidores usando Descubrimiento automático, para obtener instrucciones sobre
cómo habilitar la recuperación automática de registros. Además, si está creando una
plantilla de informe para un grupo de medidores o un medidor que pertenece a un
grupo, la recuperación automática de registros debe estar habilitada para el grupo.
Consulte 18.3.1: Configurar Scripts de grupo, para obtener instrucciones sobre cómo
habilitar la recuperación automática de registros para grupos de contadores. Tenga
MeterManager EXT Manual
54
ES107707-Capítulo 18-V.1.01
en cuenta que verá un mensaje de advertencia cuando intente seleccionar
Exportador de informes si la recuperación automática de registros no está habilitada.
Report Exporter usa el formato de tiempo del sistema predeterminado de la PC para mostrar
las marcas de tiempo en el informe. Si necesita anular esta configuración, por ejemplo, si
está utilizando un informe internacionalmente, puede personalizar el formato de fecha y
hora del exportador de informes. Consulte 18.2.3.14.3: Función de vista previa de informes,
para obtener instrucciones.
Consulte 18.2.3.14.4: Ejemplo de exportador de informes, para obtener una creación
de informe de ejemplo.
Consulte 18.2.3.14.5: Solución de problemas del exportador de informes, para
obtener información sobre posibles errores del exportador de informes y sus
resoluciones.
1. Haga clic derecho en un medidor y seleccione Informar Exportador. (También
puede hacer clic con el botón derecho en un nombre de grupo y seleccionar
Exportador de informes).
2. Verá la pantalla Exportador de informes.
MeterManager EXT Manual
55
ES107707-Capítulo 18-V.1.01
La pantalla de ejemplo es para un medidor individual. Si está utilizando el Exportador
de informes para un grupo de metros, la pantalla y la configuración serán las
mismas, excepto que los nombres predeterminados del informe y el encabezado se
basarán en el nombre del grupo, y la sección Canales solo contendrá los puntos de
datos comunes. a todos los medidores.
Tenga en cuenta que si ya hay una plantilla de informe para este medidor o grupo de
medidores, se le pedirá que confirme que desea editar el informe.
o Si hace clic en Sí, se abre la pantalla Exportador de informes con la
configuración de la plantilla de informe existente, que puede cambiar si lo
desea. Una vez que haya realizado los cambios, puede Guardar la plantilla de
informe, que se escribirá sobre la versión anterior.
MeterManager EXT Manual
56
ES107707-Capítulo 18-V.1.01
o Si hace clic en No, se abre el Exportador de informes, lo que le permite
configurar una nueva plantilla de informe.
o Si hace clic en Cancelar, la ventana del mensaje se cierra y el Exportador de
informes no se abre.
Use el centro de la pantalla para configurar la información de la plantilla:
Frecuencia del informe: sus elecciones son por hora, múltiples horas, diarias,
semanales o mensuales. Tenga en cuenta que Report Exporter sugerirá una fecha
y hora de inicios apropiados para el informe, en función de los datos
almacenados, pero puede configurar el informe para que comience en cualquier
momento o fecha que desee. Para editar la fecha, haga clic en las flechas arriba /
abajo en el campo de fecha. Para editar la hora, haga clic en el número y use las
flechas hacia arriba y hacia abajo; para configurar AM o PM, haga clic en AM / PM
y haga clic en la flecha hacia arriba o hacia abajo.
NOTA: los datos del informe comienzan en el primer intervalo después del inicio
del período del informe. Del mismo modo, el último valor en el informe incluirá el
final del período del informe. Por ejemplo, un informe diario de datos de intervalo
de 15 minutos contendría valores de 12:15 AM a 12:00 AM del día siguiente.
Dado que los datos tienen marca de tiempo al final del intervalo de registro, esto
se hace para garantizar que los datos informados corresponden a los datos
dentro del día, mes u otros datos incluidos en el período del informe.
o Informes por hora: el período del informe comienza a la hora más
avanzada y va al último segundo, por ejemplo, de 8:00:00 a 8:59:59.
Entonces, el siguiente informe por hora sería de 9:00:00 a 9:59:59.
o Informes de varias horas: el período del informe comienza a la hora más
avanzada y finaliza en NN: 59: 59, donde N es el número de horas
seleccionadas en el campo Horas, menos 1. Por ejemplo, si selecciona 6
horas, un informe que comience a la medianoche irá de 12:00:00 a.m. a
5:59:59 a.m.; el próximo informe de varias horas será desde las 6:00:00
MeterManager EXT Manual
57
ES107707-Capítulo 18-V.1.01
AM hasta las 11:59:59 AM; el tercero para 12:00:00 PM a 5:59:59 PM,
etc. Puede seleccionar entre 2 y 23 horas para el informe de horas
múltiples.
o Diariamente: el período del informe comienza en la hora que seleccionó y
dura 24 horas. Por ejemplo, si elige comenzar el informe a las 6 a.m., el
informe diario comenzará a las 6 a.m. y terminará hasta las 6 a.m. del día
siguiente.
o Semanalmente: el período de informe comienza el domingo a la hora que
configura y continúa hasta la misma hora una semana más tarde; por
ejemplo, domingo a las 5 AM hasta el próximo domingo a las 5 AM.
o Mensual: el período del informe comienza en la hora que configura en el
día seleccionado del mes (1 a 28) y va hasta la hora que establece un mes
más tarde; por ejemplo, desde el 4 de marzo a las 12 p.m. al 4 de abril a
las 12 p.m.).
Horas: la cantidad de horas que se incluirán en un informe de varias horas.
Fecha en que comienza el próximo período del informe. Esto está determinado
por la fecha actual y el tipo de informe; Por ejemplo, los informes semanales
comienzan el domingo, mientras que un informe por hora comenzaría el día
actual.
Hora en que comienza el próximo período de informe: esta configuración se
discutió anteriormente, en relación con la frecuencia del informe. Tenga en
cuenta que normalmente los informes comenzarán a generarse automáticamente
en el momento establecido, una vez que se haya configurado el informe. Si desea
generar informes comenzando en una fecha anterior (o generar nuevos informes
para datos antiguos), configure este campo cuando comience la generación del
informe. Se generarán todos los informes posibles a partir de esa fecha.
Nombre de plantilla de informe: el valor predeterminado es el nombre del
medidor seguido del tipo de informe, es decir, cada hora, día, semana o mes.
Puede cambiar este nombre si lo desea, pero debe seleccionar primero
F
r
e
c
uencia de informe para que no se sobrescriba su nombre elegido.
o Formato para el archivo de informe exportado: las opciones son archivo
MeterManager EXT Manual
58
ES107707-Capítulo 18-V.1.01
o Excel (* .xlsx) o archivo CSV (* .csv). Lo que usted elija depende de cómo
desea utilizar los datos, por ejemplo, si se va a utilizar Microsoft Excel o
aplicaciones de Office abierto, seleccione .xlsx, si está utilizando otra
aplicación, seleccione .csv, ya que los archivos .csv son compatibles con
múltiples aplicaciones.
o Fecha en que finaliza el próximo período del informe: este campo es solo
visualización y está determinado por la configuración de la frecuencia del
informe y la hora de inicio del informe. Por ejemplo, si la frecuencia del
informe es diaria, y la hora de inicio es a las 6 a.m., la fecha en que
finaliza el próximo período es a las 6 a.m. del día siguiente. Esto le
permite determinar qué datos contendrá el próximo informe generado,
dada la configuración configurada y los datos almacenados en los registros
de los medidores.
o Encabezado del informe: este encabezado se muestra en la primera línea
del informe. El valor predeterminado es el mismo que el nombre de la
plantilla de informe predeterminado, pero puede ingresar otro encabezado
si lo desea. Primero debe seleccionar Frecuencia de informe para que su
encabezado elegido no se sobrescriba.
o Nombre y ruta del archivo del informe exportado: se muestra la ruta
predeterminada. Haga clic en el botón [...] para elegir otro nombre y / o
ubicación si lo desea. Debe seleccionar Frecuencia de informe antes de
cambiar el nombre del archivo, para que su nombre elegido no se
sobrescriba. Cuando se exporta el archivo, se agrega una marca de
tiempo al final del nombre del archivo. La marca de tiempo tiene el
formato AAAAMMDDHHMM (año, mes, día, hora (0 - 23), minutos).
MeterManager EXT Manual
59
ES107707-Capítulo 18-V.1.01
La parte inferior de la pantalla muestra los puntos de datos disponibles del
archivo histórico (para una plantilla de informe grupal, solo se muestran los
puntos de datos compartidos por todos los medidores).
o Para incluir un punto de datos en el informe, haga clic en él en la columna
de la izquierda y haga clic en la flecha derecha. (Para eliminar un punto de
datos del informe, haga clic en él en la columna de la derecha y haga clic
en la flecha izquierda).
NOTA: Hay un máximo de 256 canales en todos los medidores, por
informe.
o Para mover un punto de datos más arriba o más abajo en la lista, use las
flechas arriba / abajo.
o Para mover todos los puntos de datos de una columna a la otra, use los
símbolos de doble flecha.
MeterManager EXT Manual
60
ES107707-Capítulo 18-V.1.01
El lado derecho de la pantalla contiene los comandos Exportador de informes:
o Guardar: haga clic para guardar la plantilla; el nombre se mostrará en el
campo Plantillas guardadas en la parte superior de la pantalla.
o Eliminar: haga clic para eliminar la plantilla seleccionada actualmente;
verá una ventana de mensaje de confirmación; haga clic en Sí para
eliminar o No / Cancelar para no eliminar.
o Salir: haga clic para cerrar la pantalla Exportador de informes una vez que
haya terminado de configurar y guardar la plantilla de informe.
o Las otras opciones: Servidor de correo electrónico / FTP, Avanzado y Vista
previa, se explican en las siguientes secciones.
MeterManager EXT Manual
61
ES107707-Capítulo 18-V.1.01
18.2.3.14.1: Característica de correo electrónico / FTP
Una vez que se generan los informes automáticos, es importante enviar los informes a las
personas adecuadas, según se necesiten. Utilice la función de correo electrónico / FTP para
enviar todos los informes generados por el software Exportador de informes a un correo
electrónico o ubicación de archivo en un horario regular. Esto automatiza por completo el
proceso de obtener informes a la persona o entidad adecuada, para que puedan tomar
decisiones de negocios y administración de energía.
1. Haga clic en Correo FTP desde el lado derecho de la pantalla.
2. Para configurar el correo electrónico del informe:
En la sección Configuración de correo electrónico del usuario:
a. Haga clic en la casilla de verificación Habilitar notificación por correo
electrónico.
b. Para enviar el informe como un archivo adjunto de correo electrónico,
haga clic en la casilla Adjuntar informe al correo electrónico.
c. Ingrese la persona que envía el nombre del correo electrónico en el campo
Nombre de usuario de correo electrónico.
MeterManager EXT Manual
62
ES107707-Capítulo 18-V.1.01
d. Ingrese la contraseña de correo electrónico en el campo Contraseña de
usuario de correo electrónico. La contraseña se almacenará en un método
cifrado, por seguridad.
e. Ingrese la persona que envía la dirección de correo electrónico en el
campo Correo electrónico de.
f. Ingrese la persona que recibe la dirección de correo electrónico en el
campo Correo electrónico a; Se pueden configurar múltiples destinatarios
separando las direcciones con punto y coma, como se muestra en el
ejemplo anterior.
En la sección Configuración de correo electrónico de host:
a. Ingrese el Nombre de dominio completo (FQDN) o el nombre de la
dirección IP del servidor de host de correo electrónico en el campo Email
Host.
b. Seleccione el número de puerto de correo electrónico desde el menú
desplegable. La mayoría de los servidores de correo electrónico usan el
puerto 25 para SMTP (protocolo simple de transferencia de correo).
c. Seleccione el número o vuelva a intentar el correo electrónico desde el
menú desplegable.
d. Seleccione el tiempo de espera de reintento (en milisegundos) desde el
menú desplegable.
e. Si el servidor de correo electrónico requiere seguridad SSL, haga clic en la
casilla de verificación junto a la opción.
f. Haga clic en Aceptar para guardar sus cambios o continuar con las
instrucciones de FTP.
Tenga en cuenta que puede enviar un correo electrónico de prueba para
confirmar que la configuración está funcionando:
a. Haga clic en Probar correo electrónico.
b. Todos los mensajes relacionados con el correo electrónico de prueba se
mostrarán en el cuadro Probar resultados del correo electrónico.
3. Un servidor FTP proporciona una ubicación de almacenamiento de archivos de red
centralizada. La configuración de un servidor FTP facilita que múltiples usuarios
accedan a los informes a través de una red interna de la compañía o un servidor
FTP orientado a Internet. Por razones de seguridad, recomendamos que no use
un servidor FTP público anónimo. Se requiere acceso a un servidor FTP y las
credenciales adecuadas (es decir, nombre de usuario y contraseña) para cargar y
MeterManager EXT Manual
63
ES107707-Capítulo 18-V.1.01
descargar archivos para usar esta función. El Puerto FTP predeterminado es el
Puerto 21. Consulte con su departamento de TI el puerto correcto y las
credenciales de acceso para su servidor FTP.
Para configurar un servidor FTP para el acceso a informes, en la sección de
configuración de FTP:
a. Haga clic en la casilla de verificación Habilitar FTP.
b. Ingrese el nombre de host en el campo FTP Host.
c. Seleccione el número de puerto FTP del menú desplegable.
d. Ingrese la ruta FTP en el campo FTP Folder Path. Tenga en cuenta que este
campo es sensible a mayúsculas y minúsculas y que el nombre de la carpeta
FTP debe escribirse exactamente igual que el utilizado para el servidor FTP de
destino. Además, no use una barra inclinada al principio o al final de la ruta.
Vea los siguientes ejemplos:
RUTA CORRECTA: agftp / informes
CAMINOS INCORRECTOS:
/ agftp / informes
agftp / reports /
/ agftp / reports /
e. Ingrese el nombre de inicio de sesión en el campo Nombre de inicio de sesión
de FTP.
f. Ingrese la contraseña para acceder a FTP en el campo Contraseña de FTP. La
contraseña se almacenará en un método cifrado, por seguridad.
g. Haga clic en Aceptar para guardar su configuración.
MeterManager EXT Manual
64
ES107707-Capítulo 18-V.1.01
18.2.3.14.2: Funciones avanzadas
1. Haga clic en Avanzado en el lado derecho de la pantalla para abrir la pantalla
Propiedades del informe, para ver la configuración del informe y / o cambiar el
estilo del informe. Podrá ver los cambios de estilo, como las selecciones de fuente
y color, en la ventana Vista previa de informes (consulte 18.2.3.14.3: Función de
vista previa de informes.
2. Use la barra de desplazamiento para visualizar toda la pantalla.
Esta pantalla muestra la configuración del informe: fechas de período,
configuración de correo electrónico / FTP, idioma, etc.
También puede formatear el uso de las secciones Estilos, Fuente de
encabezado, Fuente de informe y Fuente de subtítulo:
o Estilos: haga clic en Color de fondo de encabezado de columna, Color
de encabezado de columna y / o Color de encabezado atrás para
MeterManager EXT Manual
65
ES107707-Capítulo 18-V.1.01
mostrar un menú desplegable que le permite elegir el color que desea
usar.
o Fuente de encabezado:
a. Haga clic en el botón [...] o en el signo más para mostrar las
opciones de la fuente del encabezado.
b. Haga clic en Color de encabezado anterior y / o Color de informe
posterior para mostrar un menú desplegable que le permite elegir
el color que desea usar.
o Fuente de informe:
a. Haga clic en el botón [...] o en el signo más para mostrar las
opciones de la fuente del informe.
b. Haga clic en Informar color frontal y / o Subencabezado en Color
posterior para mostrar un menú desplegable que le permite elegir
el color que desea usar.
o Fuente de subtítulo:
a. Haga clic en el botón [...] o en el signo más para mostrar las
opciones para la fuente del subtítulo.
b. Haga clic en Sub-Heading Fore Color para mostrar un menú
desplegable que le permite elegir el color que desea usar.
3. Haga clic en la X en la esquina superior derecha de la pantalla para cerrar la
pantalla Propiedades del informe.
MeterManager EXT Manual
66
ES107707-Capítulo 18-V.1.01
18.2.3.14.3: Característica de vista previa del informe
Use la función Vista previa del informe para: ver cómo se verá el informe antes de que se
genere; agregue fórmulas matemáticas para manipular los datos según sea necesario, por
ejemplo, para obtener un total de uso de energía por un día; guarde el informe en un
archivo; copiar los datos del informe; generar un informe manual por única vez.
NOTA: Report Exporter usa el formato de hora del sistema predeterminado de la PC para
mostrar las marcas de tiempo en el informe. Si necesita anular esta configuración, por
ejemplo, si está utilizando un informe internacionalmente, puede personalizar el formato de
fecha y hora del exportador de informes. Siga estas instrucciones:
1. Desde la pantalla principal de MeterManager EXT, haga clic en Herramientas>
Configurar> Sistema> Opciones de exportador de informes.
2. Marque la casilla junto a Anular formato de fecha del informe y elija el formato de
fecha y hora que desea usar para el informe en los menús desplegables.
3. Haga clic en Aceptar.
MeterManager EXT Manual
67
ES107707-Capítulo 18-V.1.01
1. Para usar la función Vista previa del informe, haga clic en Vista previa en el lado
derecho de la pantalla para abrir la pantalla Vista previa del informe. Vea el ejemplo
a continuación.
2. Los iconos en la parte superior de la pantalla le permiten guardar, imprimir, copiar
partes seleccionadas del informe en el portapapeles, agregar fórmulas al informe o
cambiar el rango de fechas del informe para generar un informe manual.
o Haga clic en el icono Guardar para guardar una copia de este
informe.
o La ruta que se muestra es la ruta predeterminada para los
informes, pero puede cambiarla si lo desea.
o Puede guardar el archivo como un archivo .xlsx o seleccionar el
tipo de archivo .csv en el menú desplegable.
MeterManager EXT Manual
68
ES107707-Capítulo 18-V.1.01
o Haga clic en Guardar para guardar el archivo.
Haga clic en el icono Imprimir para abrir una vista previa de impresión del
informe. Vea el ejemplo a continuación.
o Haga clic en el botón Imprimir de la pantalla Vista previa de
impresión para enviar el informe a su impresora predeterminada.
o Seleccione una parte o la totalidad del informe y luego haga clic en
el icono Copiar para copiar al portapapeles. Desde allí, puede pegar
los datos copiados en la aplicación que elija.
MeterManager EXT Manual
69
ES107707-Capítulo 18-V.1.01
Para agregar una fórmula al informe, haga clic en el icono de fx. Verá la pantalla
Formula Builder, que se muestra a continuación. Esta pantalla le permite agregar
fórmulas a una plantilla de informe o a un informe generado manualmente.
o Puede agregar dos tipos de fórmulas: una fórmula de columna o una
fórmula de fila, según el tipo de información que desee para su informe.
Las pestañas en la parte superior de la pantalla le permiten seleccionar
Fórmulas de columna o Fórmulas de fila.
o La fórmula de columna toma un canal de datos de un medidor (por
ejemplo, Voltios AN) y realiza una función (por ejemplo, total) en todos
los valores en la columna.
Por ejemplo, si se trata de un informe diario, y selecciona la función
PROMEDIO, todos los valores por hora para los voltios A-N se promediarán
para obtener el resultado, que se mostrará en la parte inferior de esa
columna en el informe.
o La fórmula de fila realiza operaciones matemáticas (por ejemplo, suma)
en canales de datos de medidor seleccionados (por ejemplo, Voltios A-N y
Voltios B-N) y / o valores constantes (por ejemplo, 1).
o Para agregar una fórmula de columna:
a. Haga clic en la pestaña Fórmula de columna (esta es la pestaña inicial
cuando se abre la pantalla). Tenga en cuenta que si las fórmulas de
columna ya se han creado, se mostrarán en esta pantalla.
b. Haga clic en el botón Agregar expresión.
MeterManager EXT Manual
70
ES107707-Capítulo 18-V.1.01
c.
L
a
p
a
n
t
a
l
l
a
que ve le permite construir una nueva fórmula de columna. Para crear
la fórmula, ingrese:
- Nombre: dale un nombre a la fórmula. Este nombre se usará en el
informe.
- Función: seleccionar desde el menú desplegable. Las funciones
disponibles para una fórmula de Columna son:
o SUM: total de los valores en la columna.
o PROMEDIO: valor promedio para la columna.
o MIN (IMUM): el valor más pequeño en la columna.
o MAX (IMUM): el valor más grande en la columna.
o STDEV (Desviación estándar): la desviación estándar para los
datos en la columna, que es una medida de la cantidad de
variación en los datos en la columna.
- Canal del medidor: seleccione el canal para realizar la función.
Puede crear una fórmula de columna para tantos canales de datos
de medidor como estén disponibles en un informe, pero solo puede
usar una función por canal de datos de medidor; es decir, no puede
agregar algunos de los valores Voltios A-N y tomar un promedio de
otros.
MeterManager EXT Manual
71
ES107707-Capítulo 18-V.1.01
d. Cuando haya ingresado datos en esta pantalla, verá botones
adicionales en la parte superior derecha. Ver la pantalla de ejemplo, a
continuación.
- Haga clic en Agregar para aceptar la fórmula.
- Haga clic en Borrar para eliminar las selecciones que
hizo.
- Haga clic en Cancelar para volver a la pantalla Fórmula
de columna.
e. Después de hacer clic en Agregar, verá la pantalla que se muestra a
continuación.
MeterManager EXT Manual
72
ES107707-Capítulo 18-V.1.01
- Haz clic en el cuadro Agregar al total al lado de
cualquier fórmula cuyo resultado desees agregar al
total de Columnas. Vea el ejemplo a continuación.
Tenga en cuenta que los campos anteriores tienen el
mismo valor porque solo hay una fórmula de columna en
este ejemplo de informe.
- Si desea eliminar una fórmula, resáltela en la lista y
haga clic en Eliminar expresión.
f. Puede repetir los pasos b-e para agregar fórmulas de columnas
adicionales.
g. Si desea agregar una fórmula de fila, continúe con la siguiente
sección. De lo contrario, haga clic en Guardar para guardar la (s)
fórmula (s) y vea la pantalla de Vista previa con los nuevos campos
mostrados.
• Para agregar una fórmula de fila:
a. Haga clic en la pestaña Fórmula de fila.
MeterManager EXT Manual
73
ES107707-Capítulo 18-V.1.01
b. Tenga en cuenta que si las fórmulas de fila ya se han creado, se
mostrarán en esta pantalla. Para agregar una fórmula de fila, haga
clic en el botón Agregar expresión.
MeterManager EXT Manual
74
ES107707-Capítulo 18-V.1.01
c. La pantalla que ve le permite construir una fórmula de fila. Con
una fórmula de fila, puede realizar varias operaciones; por
ejemplo, agregar canales de datos de dos medidores, agregar un
valor constante y luego restar un canal de datos de un tercer
medidor. La fórmula se aplica a cada fila de datos en el informe y
el resultado se muestra en las columnas más a la derecha del
informe, en orden. Para crear la fórmula, ingrese:
- Nombre: dele un nombre a la fórmula. Este nombre se usará en
el informe.
- Tipo: seleccione Canal (canal de datos) o Constante en el menú
desplegable.
- Canal del medidor o constante: según la entrada de su tipo,
seleccione el canal de datos que desee del menú desplegable, o
ingrese el valor de la constante.
- Operador: seleccione el operador que desea desde el menú
desplegable. Las operaciones disponibles para una fórmula de fila
son:
o "+": además.
o "-": resta.
o "*": multiplicación.
o "/": división.
d. Repita la selección de Tipo, Canal del medidor o Valor constante y
Operador hasta que haya creado la fórmula que desea. Tenga en
cuenta que no puede finalizar una fórmula con un operador: la
última línea de la fórmula debe tener el campo Operador en blanco.
e. Cuando la fórmula está lista:
- Haz clic en Agregar para aceptar la fórmula.
- Haga clic en Borrar para eliminar las selecciones que hizo.
- Haga clic en Cancelar para volver a la pantalla Fórmula de
columna.
MeterManager EXT Manual
75
ES107707-Capítulo 18-V.1.01
f. Después de hacer clic en Agregar, verá la pantalla que se muestra.
a continuación
- Si desea eliminar una fórmula, resáltela en la lista y haga clic
en Eliminar expresión.
g. Puede repetir los pasos b-e para agregar fórmulas de fila
adicionales.
h. Cuando haya terminado de ingresar sus fórmulas, haga clic en
Guardar para guardar todas las fórmulas de columna y fila que
ingresó. Los cálculos de la fórmula se realizarán y se mostrarán en
la pantalla de vista previa del informe.
Vea los siguientes ejemplos.
Vista
previa del informe
que muestra el
campo Fórmula de
fila (derecha)
MeterManager EXT Manual
76
ES107707-Capítulo 18-V.1.01
Vista previa del informe mostrando campo de fórmula de columna (abajo)
Tenga en cuenta que la capacidad de guardar el informe en una variedad de
formatos le permite realizar cálculos adicionales utilizando los datos del informe. Por
ejemplo, guardar el informe como un archivo .xlsx le permite agregar funciones
matemáticas adicionales.
Haga clic en el icono Rango de fechas para establecer el intervalo de fechas para
un informe manual.
MeterManager EXT Manual
77
ES107707-Capítulo 18-V.1.01
- Puede usar los campos Fecha y Hora y fecha para elegir el intervalo de
fechas, o puede seleccionar una de las opciones enumeradas en la pantalla,
por ejemplo, Última semana a ahora, para seleccionar ese rango para el
informe.
- Haz clic en Aceptar para implementar tu selección. El informe volverá a
procesar y mostrará los resultados para el nuevo rango de fechas. Luego
puede guardar el archivo y / o imprimir el informe manual.
Haga clic en el icono de Ayuda para mostrar estas instrucciones en la pantalla.
3. Haga clic en la X en la esquina superior derecha de la pantalla para cerrar la pantalla
de Vista previa del informe.
18.2.3.14.4: Ejemplo de exportador de informes
Esta sección da un ejemplo usando:
• Un grupo de medidores que contiene dos dispositivos.
• Un script Exportador de informes configurado para un intervalo de una hora.
• Registros históricos desacargados para el grupo de medidores.
1. Abra MeterManager EXT.
2. Desde la pantalla de la lista de medidores, haga clic con el botón derecho en
el grupo de medidores para el que desea crear un informe y seleccione
Informar de exportador.
MeterManager EXT Manual
78
ES107707-Capítulo 18-V.1.01
3. Se abre el Exportador de informes.
NOTA: Los canales comunes son mediciones almacenadas que están disponibles para todos
los medidores en el grupo.
a. Seleccione la frecuencia del informe, en este caso, Mensual.Tenga en cuenta que los
campos Nombre de plantilla y Encabezado del informe cambian para reflejar su
MeterManager EXT Manual
79
ES107707-Capítulo 18-V.1.01
elección.
b. Seleccione Exportar formato de archivo, en este caso archivo de Excel (* .xlsx).
c. Introduzca el Nombre de la plantilla de informe, que se utiliza para guardar la
plantilla de informe, y el Encabezado de informe, que aparecerá en la parte superior
del informe.
MeterManager EXT Manual
80
ES107707-Capítulo 18-V.1.01
d. La aplicación sugiere una fecha y hora de inicio para el informe. Puede hacer clic en
las flechas arriba / abajo junto a la fecha y hora para cambiar la fecha / hora de
inicio. El período del próximo informe finaliza la visualización de la fecha solamente,
y se basa en la fecha de inicio, la hora y la frecuencia del informe. Tenga en cuenta
que puede establecer la fecha de inicio para el período del informe inicial en
cualquier fecha para la que haya datos disponibles.
e. Los puntos de datos disponibles para el informe se enumeran en la parte inferior, a
la izquierda de la pantalla. Cuando selecciona un punto de datos para el informe, se
mueve a la lista de Puntos de datos seleccionados a la derecha. En este ejemplo, "W-
hours in the Interval, Received" y "Volts A-N" se han movido a la lista seleccionada.
MeterManager EXT Manual
81
ES107707-Capítulo 18-V.1.01
f. Una vez que se genera el informe, se guarda en la carpeta que se muestra en la
pantalla Exportador de informes, en el campo Nombre del archivo de informe
exportado y ruta. También puede configurar el envío por correo electrónico y / o la
carga del archivo de informe a un servidor FTP de red. Para hacerlo, haga clic en
Correo electrónico FTP en el lado derecho de la pantalla. Consulte 18.2.3.14.1:
Función de correo electrónico / FTP, para obtener instrucciones detalladas para esta
pantalla.
g. Puede usar la pantalla Vista previa del informe para agregar fórmulas a los datos.
Consulte 18.2.3.14.3: Función de vista previa de informes, para obtener
instrucciones detalladas.
18.2.3.14.5: Solución de problemas del exportador de informes
A continuación, se incluye una lista de posibles mensajes y pasos para exportar informes y
para resolver cualquier condición de error:
"Descarga automática de registros está deshabilitada para todos los grupos. Habilite la
"Descarga automática de registros" en "Opciones del sistema" para la generación
automática de informes ": dado que la Descarga automática de registros está
desactivada para todos los medidores, no puede crear un informe con el Exportador de
informes. Para solucionar esto, haga clic en Herramientas> Configurar> Sistema>
Opciones del sistema en la pantalla MeterManager EXT, desmarque la casilla Deshabilitar
descarga de registro automático y haga clic en Guardar.
"Recuperación automática de registros está deshabilitada para el grupo: nombre del
grupo". Habilite la descarga automática de registros en Configurar scripts grupales para
la generación automatizada de informes ": dado que la descarga automática de registros
está desactivada para el grupo seleccionado de medidores, no puede crear un informe
para ese grupo con Exportador de informes. Para remediar esto, haga clic en Configurar
Scripts de grupo, seleccione el grupo deseado de la lista desplegable en la parte superior
de la pantalla, marque la casilla "desacargar registros para este grupo", seleccione cada
registro que se desacargará en la lista debajo de la casilla de verificación, y haga clic en
Guardar.
"No hay datos de registro históricos disponibles para el medidor: nombre del medidor.
¿Descargae los registros de nombre del medidor ahora? ": Antes de poder crear una
plantilla de informe, debe haber datos de registro históricos para el medidor
seleccionado. Haga clic en Sí para escargar los registros del medidor.
MeterManager EXT Manual
82
ES107707-Capítulo 18-V.1.01
"No hay datos de registro históricos disponibles para: Medidor: Nombre del medidor;
Grupo: Nombre del grupo. ¿Descargar registros de "Nombre del medidor" ahora? ":
Antes de que se pueda crear una plantilla de informe para generar informes
automáticamente, debe haber datos de registro históricos para todos los medidores en
un grupo de medidores. Este será el medidor seleccionado para crear un informe, o el
primer medidor en un grupo de medidores, para el cual no hay datos históricos de
registro. Haga clic en Sí para desacargar los registros de ese medidor.
"¡ADVERTENCIA! Grupo: nombre del grupo; Informe: Nombre de plantilla de informe.
¡La configuración del grupo ha sido modificada desde la creación del informe! Tenga en
cuenta que los datos del informe pueden no coincidir con los medidores contenidos en el
grupo. ¿Editar este informe? ": Tenga en cuenta que un icono de informe roto Este error
se produce cuando el grupo para el que se creó originalmente el informe se ha
modificado de alguna manera desde que se creó la plantilla de informe. Por ejemplo, se
agregó un medidor al grupo o se eliminó un canal de uno de los registros. Haga clic en
Sí para editar el informe según sea necesario y luego guarde la plantilla de informe
modificada.
"Grupo: el nombre del grupo está incluido en el informe: nombre de la plantilla de
informe". ¿Editar este informe? ": Verá este mensaje cuando un grupo de contadores ya
tenga una plantilla de informe configurada para él. Haga clic en Sí para editar la plantilla
de informe existente; o haga clic en No para crear una nueva plantilla de informe
adicional para este grupo de contadores. Por ejemplo, puede necesitar informes
semanales y mensuales para el mismo medidor o grupo de medidores.
"Grupo: nombre del grupo; Medidor: el nombre del medidor está incluido en el informe:
nombre de la plantilla de informe. ¿Edite el informe para este medidor? ": Verá este
mensaje cuando el medidor para el que está intentando crear un informe ya está
incluido en la plantilla de informe de un grupo. Haga clic en Sí para editar la plantilla de
informe existente que contiene el medidor; o, haga clic en No para crear una nueva
plantilla de informe para este medidor.
18.2.3.15: Ver análisis de comunicaciones
Esta función le permite ver el estado de comunicación de la red y los medidores. Puede
usarlo para identificar cualquier problema que ocurra dentro de la infraestructura de
comunicación del sistema y con medidores individuales.
Se registra el inicio y el final de cada sesión de conexión, junto con los errores de
comunicación y de marco detectados durante la sesión.
Los eventos se almacenan en archivos de día continuo por conexión, lo que permite que
los registros se limpien rápidamente según la conexión o la antigüedad. Tenga en cuenta
que solo se guardan los 30 días anteriores de eventos.
MeterManager EXT Manual
83
ES107707-Capítulo 18-V.1.01
Hay dos maneras de ver esta información: a través de la Lista de medidores o el Menú de
herramientas.
1. Haga doble clic o haga clic con el botón derecho en un medidor en la pantalla de la
Lista de medidores y seleccione Ver análisis de comunicaciones.
Se abre la pantalla que se muestra a continuación. Desde esta pantalla puede
obtener una visión general rápida de los medidores que tienen problemas de
comunicación, ver qué tan confiable es la conexión y ver información que muestra
cómo el software se comunica con el medidor.
MeterManager EXT Manual
84
ES107707-Capítulo 18-V.1.01
La parte inferior de la pantalla muestra un análisis detallado del medidor en el que
hizo clic derecho. Puede hacer clic en otro medidor en la lista para ver su análisis
detallado. El análisis detallado incluye:
o Porcentaje en línea: esto resume el número de sesiones de conexión que
fueron buenas (en línea), no se pudo conectar (sin conexión) o contenía
problemas de comunicación (errores).
o Problemas de comunicaciones: esto resume el recuento de problemas de
comunicaciones en las categorías de Errores TCP, Errores Modbus y Errores
de dispositivos.
o Últimos 5 problemas: esto muestra un resumen de los últimos cinco
problemas detectados para este medidor y cuándo ocurrieron.
o Ver sesiones: esto abre el Visor de sesiones de conexión para mostrar los
eventos de sesión sin procesar para este medidor. (Esta pantalla se explica en
la página 84).
o X: esto cierra la vista del análisis del medidor y muestra el análisis general.
La pantalla muestra una lista de todos los medidores en el sistema, junto con su
grupo, un análisis de cuán buena es su comunicación e información sobre cada
sesión de conexión, que incluye:
o Último estado: el estado actual del medidor, a partir de la última actualización
del día actual. Puede ser uno en línea, fuera de línea o desconocido.
o Fiabilidad: una indicación de qué tan confiable es la comunicación con el
medidor.
- Bueno: no se encontraron problemas.
- Problemas de comunicación: las conexiones al medidor son exitosas, pero se
detectaron errores al comunicarse con él.
- Intermitente: mientras que algunas conexiones fallaron, los intentos
posteriores tuvieron éxito.
- Sin conexión: el medidor está actualmente fuera de línea, y ha sido para
múltiples intentos de conexión.
% en línea: un porcentaje de la frecuencia con la que las conexiones con el
medidor tienen éxito. El 100% indica que el medidor pudo conectarse el
100% del tiempo.
MeterManager EXT Manual
85
ES107707-Capítulo 18-V.1.01
Sesiones: la cantidad de sesiones de conexión registradas.
Errores: el número de sesiones de conexión que contienen un error de un tipo
u otro.
Falló la conexión: la cantidad de sesiones de conexión que no pudieron
conectarse al medidor.
Errores de comunicación: la cantidad de sesiones de conexión que tuvieron un
error de comunicación después de la conexión.
Eventos: la cantidad total de eventos de comunicación grabados en todas las
sesiones de conexión.
Haga clic con el botón derecho en un medidor en la lista para ver estas opciones:
Ver archivo de análisis: abre el archivo de análisis de conexión para este
medidor.
Ver eventos sin procesar: esto abre el Visor de sesión de conexión que
muestra los eventos de sesión en bruto para este medidor.
Copiar: copia las celdas seleccionadas actualmente en el portapapeles.
Copiar todo: copia todas las celdas mostradas en el portapapeles.
MeterManager EXT Manual
86
ES107707-Capítulo 18-V.1.01
Tenga en cuenta que también puede acceder a esta pantalla haciendo clic en
Herramientas> Utilidades> Conexiones> Ver análisis de comunicaciones, pero la
pantalla se ve un poco diferente.
Verá todos los eventos para todas las conexiones intentadas. Tenga en cuenta que la
visualización de este registro desde el menú Herramientas le permite ver los intentos
de conexión a dispositivos no válidos y desconocidos, que pueden ayudar a
identificar problemas de conexión o direcciones IP a la lista negra.
Actualizar: los datos de Communication Analysis se actualizan en segundo plano, por
lo que al hacer clic en Actualizar puede volver a cargar los datos más recientes.
Filtro> Mostrar conteos de llamadas: esta vista también muestra recuentos de
comunicación Modbus, como qué tipos de solicitudes se realizan, en la cuadrícula.
Filtro> Mostrar recuentos de errores: esta vista también muestra los recuentos de
errores de comunicación sin formato en la cuadrícula.
Top 5 fuera de línea: esta vista muestra los cinco metros que tienen el peor% en
línea.
Principales problemas de comunicación: esta vista muestra los cinco metros que
tienen más problemas de comunicación.
Conexiones desconocidas: esta vista enumera todas las conexiones que no
respondieron, o respondieron con un dispositivo desconocido, y la última vez que se
probaron.
MeterManager EXT Manual
87
ES107707-Capítulo 18-V.1.01
Ver sesiones: esto abre el Visor de sesión de conexión para mostrar los eventos de
sesión sin procesar para todos los medidores. Cuando se abre el Visor de sesión de
conexión, puede llevar un tiempo cargar todos los eventos. Se muestra una barra de
progreso mientras se cargan los eventos. Si selecciona Cancelar, se mostrarán todas
las sesiones de conexión cargadas hasta el momento. Vea la pantalla de ejemplo.
NOTA: Si hace clic en Ver sesiones desde la parte detallada del medidor de la pantalla, solo
verá los datos del medidor que seleccionó.
Una vez cargados, se muestran todos los medidores y conexiones encontrados. Se
muestra un resumen del número de eventos encontrados y un recuento de los
errores que ocurrieron durante esas sesiones para cada conexión.
Puede hacer clic en el signo más junto a un medidor para ver una lista de conexiones
del medidor por fecha de conexión inicial, junto con la duración calculada del evento
y la cantidad de eventos y errores encontrados en la sesión.
Medidor
Conexiónes
Detalle de las
Conexiónes
MeterManager EXT Manual
88
ES107707-Capítulo 18-V.1.01
Puede hacer clic en una de las conexiones para ver la lista de eventos de esa sesión,
marcando cualquier error. Ver la pantalla de ejemplo, a continuación.
Los comandos / opciones adicionales para esta pantalla son:
- Refresh: esto recarga los registros de comunicación.
- Filtro de medidor: esto filtra el medidor o conexión que se muestra. Seleccione la
entrada en blanco superior para mostrar todos los medidores.
- Filtro de solo dispositivos: esta selección muestra solo las conexiones que
tienen un dispositivo descubierto coincidente. Al desmarcar esta opción, se
mostrarán dispositivos desconocidos, que pueden ser útiles para depurar
conexiones no válidas.
- Filtro solo errores: esta selección muestra solo sesiones que contienen
errores. Vea la pantalla de ejemplo en la página siguiente.
MeterManager EXT Manual
89
ES107707-Capítulo 18-V.1.01
- Buscar esto realiza una búsqueda exacta de cadenas en los campos de nombre,
conexión, contexto, acción, código y datos del medidor. Esta opción es útil para
encontrar rápidamente errores específicos, o todos los medidores en una subred
específica. Presione enter para comenzar la búsqueda, y borre la casilla para
eliminar el filtro de búsqueda.
Por ejemplo:
_REJECT mostrará todas las sesiones que la conexión TCP ha rechazado.
172.20.166 mostrará todos los medidores en la subred 172.20.166.
tcp.read mostrará todas las sesiones que tuvieron errores al leer desde la interfaz
TCP.
MeterManager EXT Manual
90
ES107707-Capítulo 18-V.1.01
Algunos errores de conexión comunes se muestran en la tabla, a continuación.
Contexto Acción Código Datos Descripción
tcp.connect CONN_CONNECT TCP_CONNECT_TIMEOUT Sin respuesta durante la conexión.
tcp.connect CONN_CONNECT TCP_CONNECT_REJECTED El medidor rechazó la conexión.
tcp.connect CONN_CONNECT TCP_INVALID Host not known Host no conocido La computadora no sabe
cómo llegar a la dirección de destino.
Verifique que sea una dirección válida.
tcp.read MSG_READ TCP_OTHER WSAETIMEDOUT Conexion fue exitosa, pero una solicitud de
lectura agotó el tiempo de espera para una
respuesta.
tcp.read MSG_READ TCP_CONNECT_TERMINATED La conexión finalizó al intentar leer desde el
dispositivo.
SCAN_KNOWN DEV_LOOKUP DEV_UNEXPECTED_DEV (id) Al consultar la identificación del dispositivo
en la conexión especificada, el dispositivo
encontrado no coincide con lo que está
grabado en MeterManager EXT.
MeterManager EXT Manual
91
ES107707-Capítulo 18-V.1.01
18.3: Scripts
La aplicación MeterManager EXT ejecuta scripts automatizados para el descubrimiento de
medidores. También le permite configurar scripts que automatizan la desacarga de registros
para un grupo de medidores o un medidor individual. Esto facilita la administración de
tendencias para grandes grupos de medidores, al eliminar la necesidad de recuperar
manualmente los registros.
Otro uso de la descarga automatizada de registros es construir fácilmente la base de datos
de uso de la aplicación EnergyReporter EXT™, que se utiliza para informes y análisis de uso.
Para obtener más información sobre la aplicación EnergyReporter EXT™, consulte el Manual
del usuario de la aplicación EnergyReporter EXT™.
Tenga en cuenta que cuando la base de datos de registro de un medidor se hace demasiado
grande, el archivo deja espacio para nuevos datos. MeterManager EXT puede comprimir y
archivar automáticamente la base de datos de registro antes de recuperar los registros, de
modo que la base de datos solo contenga datos nuevos. Este archivo se puede configurar
para un grupo; consulte 18.3.1: Configurar secuencias de comandos de grupo; o para un
medidor individual: consulte 18.3.2.1.2: Archivado de registros para medidor.
18.3.1: Configurar Scripts de grupo
Los scripts para la descarga de registros están configurados para grupos de medidores
(consulte 18.2.2: Grupos de medidores, para obtener información sobre grupos de
medidores). Un grupo consta de uno o más medidores.
MeterManager EXT Manual
92
ES107707-Capítulo 18-V.1.01
1. Haga clic en Configurar guiones de grupo desde el lado izquierdo o desde la parte
superior de la pantalla Lista de medidores.
2. Seleccione un grupo del menú desplegable. Los medidores de ese grupo se muestran
en el cuadro de la izquierda (consulte la pantalla de ejemplo anterior).
3. Asegúrese de que la casilla junto a Descargar registros para este grupo esté
marcada. El recuadro Descargar registro también le dice la frecuencia de descarga de
registro. El intervalo predeterminado de descarga de registros es cada 12 horas.
Puede establecer el intervalo de descarga de registros en el momento que desee,
desde cada hora hasta una vez cada 30 días. EIG recomienda cada 12 horas como
óptimo.
Haga click para
seleccionar
grupo
Medidores
por el
grupo
El intervalo
de descarga
de registros
se establece
aquí
MeterManager EXT Manual
93
ES107707-Capítulo 18-V.1.01
Para cambiar el intervalo de descarga de registros, haga clic en el botón de conguración. La
pantalla que se muestra a continuación se abrirá.
Haga clic para seleccionar:
Intervalo: para configurar la
El intervalo de descarga del
registro; * - para
establecer un tiempo de
recuperación de registro
específico; o Manual -
para realizar una recuperación
de registro manual, por ejemplo,
para probar el sistema
NOTA: También puede especificar el intervalo para la descarga de registros para los
medidores desde la pantalla Escaneo automático descrita en 18.2.1.1: Agregar medidores a
la Lista de medidores usando Descubrimiento automático.
4. Seleccione cualquiera de los registros que desea descargar para el grupo.
Haga clic para
establecer el
intervalo para
la descarga de
registros
Haga clic en Aplicar
para guardar el
nuevo intervalo
MeterManager EXT Manual
94
ES107707-Capítulo 18-V.1.01
5. La sincronización de tiempo por software se usa para configurar la sincronización de
tiempo para todos los medidores en un grupo. La función de sincronización de
tiempo permite rastrear la diferencia de tiempo de los medidores desde el servidor
MeterManager EXT. Cuando Time Sync está habilitado, también establece el tiempo
del medidor cuando se desplaza más allá de un umbral configurado. El escaneo de
los tiempos de los medidores se realiza automáticamente; no se requiere
configuración. Tenga en cuenta que si un medidor está configurado individualmente
para sincronización de tiempo, tendrá prioridad sobre la configuración de grupo
(consulte 18.2.3.1: Configurar scripts de medidor).
a. Marque Habilitar la sincronización horaria del software para habilitar la sincronización
de tiempo para todos los medidores en el grupo.
b. Seleccione la compensación de zona horaria de UTC (hora universal coordinada).
Esto se aplicará a todos los medidores en el grupo, a menos que ya tengan una
compensación de zona horaria especificada.
Se muestra el desplazamiento de la zona horaria actual, junto con el factor de ajuste
(diferencia de zona horaria), para ayudar a configurar la hora. La compensación de
zona horaria funciona al compensar el tiempo de PC que se compara con el medidor.
Tiempo de PC Tiempo del
medidor
PC de zona
horario
Medidor de
zona horaria Diferencia
2015/04/28 01:00 2015/04/28 01:01 -4 -4 00:01
2015/04/28 01:00 2015/04/27 23:01 -4 -6 00:01
2015/04/28 01:00 2015/04/27 23:01 -4 0 -05:59
2015/04/28 01:00 2015/04/28 05:01 -4 0 00:01
2015/04/28 01:00 2015/04/27 23:01 -4 deshabilitada -01:59
Tiempo del medidor
MeterManager EXT Manual
95
ES107707-Capítulo 18-V.1.01
NOTAS:
La compensación UTC especificada debe ser la compensación actual de ahorro de luz
diurna, si corresponde. Por ejemplo, para la zona horaria oriental de los Estados
Unidos, EST es -5: 00, EDT es -4: 00. Si se encuentra actualmente en Horario de
verano, especifique -4, de lo contrario -5.
La diferencia de tiempo permitida se establece en la pantalla Opciones del sistema.
Consulte 18.4.2: Opciones del sistema, para obtener instrucciones.
Time Sync se desactivará durante 12 horas antes y después del tiempo de transición
de DST para la configuración regional actual de la PC, para evitar la actualización del
tiempo del medidor mientras se actualiza automáticamente para sus propios tiempos
de transición de DST internos.
6. Cuando la base de datos de registro de un medidor se hace demasiado grande, debe
archivarse para dejar espacio para nuevos datos. MeterManager EXT puede
comprimir y archivar automáticamente la base de datos de registro antes de
descargar, por lo que la base de datos solo contiene datos nuevos. Para configurar el
archivo de registro automático para un grupo de medidores, desplácese hacia abajo
para ver la configuración a continuación (se encuentran debajo del cuadro Software
Synchronization Time).
a. Haga clic en la casilla de verificación Archivo habilitado para habilitar el archivo de
este grupo.
b. Haga clic en la casilla de verificación junto a una de las opciones de límite (Límite de
tamaño o Límite de antigüedad).
MeterManager EXT Manual
96
ES107707-Capítulo 18-V.1.01
Límite de tamaño: la base de datos de registro se archivará si el tamaño del
archivo excede el límite ingresado aquí, por ejemplo, 100 MB.
NOTA: Para los medidores Nexus® 1500/1500+, esta será la base de datos más
grande en la carpeta LOGS, no la suma de todas las bases de datos.
Límite de antigüedad: la base de datos de registro se archivará si la antigüedad
desde la primera descarga de la base de datos de registro excede el límite
ingresado aquí, por ejemplo, 7 días.
NOTA: Para los medidores Nexus® 1500/1500+, esta será la base de datos más
antigua en la carpeta LOGS.
Si selecciona ambas opciones, el primer límite alcanzado activará un archivo. Por
ejemplo, si selecciona Límite de tamaño de 100 MB y Límite de antigüedad de 7
días, y alcanza el límite de 7 días primero, el registro se archivará en ese punto.
Una vez que esta opción está habilitada, los límites de archivado de registros del
grupo configurados aquí se verificarán automáticamente antes de la recuperación
del registro para un grupo. Si se excede uno de los límites, las bases de datos de
registro se archivarán en un archivo comprimido en la carpeta Registros
archivados configurada en la pantalla Opciones del sistema; consulte 18.4.2:
Opciones del sistema. El archivo se denominará por el rango de datos que
contiene:
[NombreMedidor] __ [SerieMedidor] \ [NombreMedidor] __ [SerieMedidor].
[FechaMasAntigua] _ [FechaMasReciente] .zip
Por ejemplo, si NombreMedidor era 1800ShamesDr, el número de serie era 0123995130 y
la base de datos contenía datos de registro del 2017/01/08 al 2017/08/25, el archivo podría
ser:
C: \ Users \ Public \ Documents \ Electro Industries \ Communicator_Ext \ Registros
recuperados \ log_archive \ 1800ShamesDr__0123995130 \
1800ShamesDr__0123995130.201 0108_20170825.zip
Se registrará un registro del archivo en el registro de ejecución del Script de descarga de
Registros para ese grupo.
Si desea configurar el archivo de registro para medidores individuales, anule las
configuraciones de grupo y realice configuraciones de archivo de registro
específicas para los medidores; consulte 18.3.2.1.2: Archivado de registros para
medidor, para obtener instrucciones.
7. Si ha cambiado algo en la pantalla, se mostrará "Configuraciones modificadas"
debajo del Tipo de dispositivo, en la esquina superior derecha de la pantalla. Haga
clic en Guardar para implementar cualquier configuración nueva.
MeterManager EXT Manual
97
ES107707-Capítulo 18-V.1.01
Cuando la aplicación MeterManager EXT realiza la recuperación de registros, los
registros de todos los medidores de los grupos se recuperan automáticamente en el
intervalo programado, lo que hace que la tarea de administrar múltiples medidores
sea muy simple. La aplicación EnergyReporter EXT™ importa automáticamente los
registros recuperados y los usa para construir la base de datos de uso de la energía.
La base de datos de uso se usa para generar informes de consumo, facturas y datos
del Visor del panel.
Para obtener instrucciones más detalladas sobre la aplicación EnergyReporter,
consulte el Manual del usuario de la aplicación EnergyReporter EXT™.
18.3.2: Estado de la secuencia de comandos Scripts
La aplicación MeterManager EXT le ofrece dos formas de ver el estado de los scripts
configurados.
Un lugar donde puede ver el estado del script se encuentra en la pantalla de la lista de
medidores, donde los medidores con scripts activos muestran "En ejecución" en el
campo Acción siguiente; y aquellos con scripts programados para ejecutarse muestran
el tiempo que se ejecutarán en el campo Acción siguiente (vea la pantalla de ejemplo, a
continuación).
El lugar donde puede ver la información de estado detallada de los scripts de grupo se
encuentra en la pantalla Estado de scripts, que es la segunda vista de la pantalla
principal del Monitor MeterManager (la primera es la pantalla de la Lista de medidores).
1. Para ver la vista de la pantalla Estado de la secuencia de comandos, haga clic en el
icono de Estado de la secuencia de comandos desde la parte superior de la vista de
la pantalla Lista de medidores.
MeterManager EXT Manual
98
ES107707-Capítulo 18-V.1.01
2. Verá todas las acciones de secuencias de comandos, como se muestra en la pantilla
ejemplo, a continuación.
La pantalla muestra toda la actividad del Script del grupo (la actividad del Script no
se muestra para medidores no asignados a un grupo), incluidos todos los Scripts
configurados de descarga del registro del medidor; Actividad de la aplicación
EnergyReporter EXT™, como Importar e Informes; y la actividad del sistema
MeterManager EXT, como Discovery Scan y Runlog Archiving.
MeterManager EXT Manual
99
ES107707-Capítulo 18-V.1.01
• El lado derecho de la pantalla muestra la siguiente información para cada script:
o Nombre del script, p. Ej., Escaneo en línea.
o Intervalo que ejecuta el script, por ejemplo, 12:00:00 - cada 12 horas.
o La fecha y la hora en que se ejecutó el script por última vez.
o El estado del script, es decir, Running, o la fecha y hora en que se ejecutará
el script.
o El progreso de un script en ejecución, por ejemplo, Scanning 1250 Relay Unit.
• El lado izquierdo de la pantalla le brinda opciones de visualización adicionales. Haga
clic en una secuencia de comandos en la lista para seleccionarla, y luego haga clic en
uno de los siguientes botones:
o Ver finalizado: haga clic para ver todo el historial de registro del script
(consulte 18.3.2.1: Ver registros de scripts).
o Ver errores: haga clic para ver todos los errores del script (consulte la Sección
18.3.2.2: Ver errores del script).
o Confirmar errores: haga clic para confirmar todos los errores de todos los
scripts; esto eliminará que se muestren cuando se selecciona Ver errores.
o Filtro en curso: haga clic para ver solo los scripts que se están ejecutando
actualmente. El botón Filtro en curso cambia a Mostrar todos los scripts: haga
clic en el botón para regresar a la pantalla de scripts totales.
o Mostrar scripts de medidor: haga clic para ver solo los scripts de medidor
configurados. El botón cambia a Mostrar todas las secuencias de comandos:
haga clic para volver a la pantalla de scripts totales.
o Pausar servidor: haga clic para pausar el servidor y detener todos los scripts.
El botón cambia a Servidor de inicio: haga clic para reiniciar el servidor y
continuar ejecutando las secuencias de comandos.
• Los posibles scripts son los siguientes:
o Runlog Archiving [internal.update.runlog.archive]: este script se utiliza para
limpiar registros antiguos recopilando los runlogs y archivándolos en archivos
zip si son más antiguos que el número de días configurado. Si la función está
habilitada, los archivos runlog anteriores se eliminarán después de la cantidad
configurada de días.
o Runlog Analysis [internal.update.runlog.analysis]: este script explora el
registro de ejecución en busca de errores, que, si se encuentran, se informan
al usuario cuando se completa un script.
o Comprobación de Actualizaciones [internal.update.check]: este script se pone
en contacto con el servidor de actualizaciones una vez al día para verificar si
hay actualizaciones de software disponibles. Si cualquiera se encuentra, se
notifica al usuario la próxima vez que se abre el software Monitor.
o Report Exporter [report.exporter]: este script realiza la generación
automatizada de informes del exportador de informes. Genera un informe
MeterManager EXT Manual
100
ES107707-Capítulo 18-V.1.01
para cada período disponible desde la fecha de inicio del informe actual hasta
los últimos datos disponibles obtenidos del medidor.
o Escaneo en línea [scan.known]: este script se ejecuta en todos los medidores
conocidos y comprueba si el medidor está fuera de línea o en línea al intentar
conectarse. Si un medidor está fuera de línea, el estado se informa en el
registro, y si se configura la notificación por correo electrónico, se envía un
correo electrónico de notificación.
o Sincronizacion tiempo del medidor [meter.time_sync]: esta secuencia de
comandos realiza una sincronización de tiempo de software para medidores
sin una función integrada de sincronización de tiempo, como IRIG-B o NTP. Si
el medidor configurado está a más de 15 segundos de la hora del PC del
servidor, la secuencia de comandos intenta sincronizar el tiempo del medidor
con la hora de la PC. El script Meter Time Sync funciona con el script de
escaneo en línea. La secuencia de comandos Escaneo en línea primero
determina si la hora está desactivada y, a continuación, la Sincronización de
tiempo del medidor actualiza los medidores cuyo tiempo está desactivado.
o Informes EnergyReporter [ebilling.reportgen]: este script genera
automáticamente todas las facturas, informes de uso de resumen ejecutivo e
informes de uso personalizado para la aplicación EnergyReporter EXT™.
Tenga en cuenta que los informes se generarán automáticamente cuando se
importen datos nuevos a la base de datos EnergyReporter EXT™.
o Importar Energy Reporter [ebilling.import]: este script automáticamente
importa registros recuperados en la base de datos EnergyReporter EXT™.
Tenga en cuenta que las importaciones se producirán automáticamente
cuando se recuperen los registros de un medidor.
o Weather Import [ebilling.import.weather]: este script lee automáticamente la
información meteorológica de un servicio meteorológico y la registra en la
base de datos EnergyReporter EXT™.
o Discovery Scan [scan.ping]: este script escanea automáticamente su red en
busca de nuevos medidores para agregar a la lista de medidores. Puede
configurar el rango secuencias de comandos mediante Escaneo automático y
Herramientas> Configurar> Sistema> Detección de medidor.
o Descargar registros [loc. {Group} .retrieve.logs]: este script realiza la
descarga automática de registros para cada grupo. Tenga en cuenta que la
Descarga automática de registros debe estar habilitada globalmente, es decir,
para toda la aplicación, para que esta secuencia de comandos realice la
descarga de registros.
MeterManager EXT Manual
101
ES107707-Capítulo 18-V.1.01
• Haga clic con el botón derecho en una secuencia de comandos de la lista para
seleccionar entre estas acciones de secuencia de comandos:
NOTA: No todas las acciones están disponibles para todos los scripts.
18.3.2.1: Ver registros de script
1. Para ver los registros de script, ya sea:
• Haga clic en una secuencia de comandos y luego haga clic en el botón Ver
completado en la pantalla Estado de la secuencia de comandos.
• Haga clic con el botón derecho en un script y seleccione Ver registros de
script en el submenú.
2. Usted verá una pantalla que le dará acceso a información detallada.
Haga clic para ejecutar el script antes de el siguiente interval
programado
Mismo resultado que el boton ver completado
Detener una secuencia de commandos actualmente en ejecución
Reconocer y eliminar todos los errores de esta secuencia de
commandos de el registro de secuencias de commandos
Impedir que este script se ejecute
Quitar este script de la lista de secuencias de commandos
MeterManager EXT Manual
102
ES107707-Capítulo 18-V.1.01
• El lado izquierdo de la pantalla muestra:
o La hora en que se ejecutó el script (Tiempo de ejecución)
o La cantidad de tiempo que el script tardó en ejecutarse (Duración)
o La cantidad de errores, si existen
o Un código relacionado con los resultados del script (Resultados)
El código de resultado es único para cada script.
Por ejemplo: el script EnergyReporter EXT™ normalmente devuelve un 0;
pero si tuvo un problema durante la importación y no pudo conectarse a la
base de datos, podría almacenar 1 como código de resultado, 2 si hubo
errores en los datos, o 3 si no pudo leer los datos.
• El lado derecho de la pantalla muestra detalles sobre el Script (haga clic en un script
en la lista a la izquierda de la pantalla para ver sus detalles), y tiene dos pestañas:
o Pestaña Descripción general (que se muestra arriba): muestra una
descripción general de la secuencia de comandos, con detalles de cualquier
error: esta es la primera pestaña que verá en la pantalla. La parte superior
derecha de la vista de pantalla muestra:
El número interno de ID de ejecución del script
El nombre del script
La hora en que el script comenzó a ejecutarse
La cantidad de tiempo que se ejecutó el script (campo Duración)
MeterManager EXT Manual
103
ES107707-Capítulo 18-V.1.01
La cantidad de eventos en la ejecución del script, que son pasos en las
acciones principales de un script, por ejemplo, importar un registro de
un medidor individual; puede hacer clic en el número subrayado de
eventos para ver la vista de la pantalla del Árbol de eventos (consulte
las descripciones de la pestaña Árbol de eventos y Eventos sin
procesar para obtener más información).
El número de acciones principales, que son las acciones compuestas
por eventos, por ejemplo, recuperación de registros para todos los
medidores en un grupo
La cantidad de errores en la ejecución del script (consulte 18.3.2.2:
Ver errores del script, para obtener una descripción de los errores del
script)
Versión del script, si corresponde
Códigos internos, tales como Resultados, Salida y Advertencias
Pestaña de eventos sin procesar (se muestra a continuación):
La vista de pantalla Raw Events muestra todos los eventos que ocurrieron durante la
ejecución del script. Cada evento tiene marca de tiempo y puede tener uno de los
siguientes tipos:
o Registro: un registro de las ocurrencias durante la ejecución del script.
o Información: muestra información sobre lo que está sucediendo durante la
ejecución del script. Puede ignorar este campo a menos que esté
investigando un problema específico.
o Advertencia: muestra problemas que pueden haber ocurrido durante la
ejecución del script, pero que pueden ser comunes (es decir, no es algo
MeterManager EXT Manual
104
ES107707-Capítulo 18-V.1.01
que necesite abordar), como reintentos en la lectura de archivos, o una
acción que se intentó, pero que no es soportado.
o Error: muestra problemas que impiden el funcionamiento de la secuencia
de comandos, como que el medidor esté fuera de línea, que no pueda
recuperar registros en este momento o valores incorrectos, como marcas
de tiempo no válidas, que se encuentran en el registro.
• Los tres iconos en la parte superior de la pantalla (de izquierda a derecha) te
permiten:
o Exportar todos los registros: haga clic para guardar los registros del script en
un archivo. Se le pedirá que nombre el archivo y elija una ubicación para él.
o Filtrar por errores: haga clic para ver solo los errores en este registro:
consulte 18.3.2.2: Ver errores de script.
o Borrar todos los registros de script: haga clic para borrar los archivos de
registro de script para este script. ¡ADVERTENCIA! Borrar todos los
registros de script eliminará el historial del script.
NOTA: la función Borrar todos los registros se puede automatizar desde
Herramientas> Configurar> Sistema> Opciones del sistema: consulte 18.4.2:
Opciones del sistema.
• En general, la mayoría de la información en el lado derecho de las pantallas de
registros de secuencias de comandos es diagnóstica. Por ejemplo:
o El escaneo en línea le dirá cuándo se desconectan los dispositivos y cuándo se
confirma que los medidores están en línea.
o La recuperación de registros puede indicarle problemas con la conexión, o
errores en los registros, o problemas con el medidor.
o La lista de problemas le informará sobre problemas con el script, como:
Medidor fuera de línea
Problema al recuperar registros
Errores en los registros de registro
Software bloqueado
MeterManager EXT Manual
105
ES107707-Capítulo 18-V.1.01
18.3.2.1.1: Ver estado de script de importación / informe
Puede acceder a la información en los scripts de Informes de Energía e Importación de
Energy Reporter desde la pantalla de Estado de Scripts.
Haga doble clic en el script de importación o el script de Informes para ver información
adicional. La pantalla que ve mostrará el estado actual y el historial del script. Ver la
pantalla de ejemplo, a continuación.
MeterManager EXT Manual
106
ES107707-Capítulo 18-V.1.01
• La pantalla Importar historial muestra:
o Estado de importación proporciona información sobre las importaciones que
se están procesando actualmente:
Cola: cantidad de importaciones actualmente pendientes.
Estado: la acción que realiza la importación actual.
Dispositivo: si el medidor que se está importando está conectado a la
Lista de medidores, el dispositivo se enumerará aquí.
Medidor: el medidor que se está importando actualmente.
Hora de inicio: cuando comenzó la importación.
o Import History (Historial de importación) proporciona información sobre las
últimas 1000 importaciones que se han realizado (este historial se
restablecerá cuando se reinicie el servicio MeterManager EXT):
Inicio de importación: fecha y hora de inicio de la importación.
Dispositivo: lo mismo que arriba.
Medidor: igual que el anterior.
Duración: la cantidad de tiempo que la importación tardó en
ejecutarse.
Inicio de datos: la primera marca de tiempo de los datos que se
importan.
Fin de datos: la última marca de tiempo de los datos que se importan.
Error #: todos los errores que ocurrieron durante la importación se
enumeran aquí.
• La pantalla del historial de informes muestra:
o Estado del informe proporciona información sobre los informes que se están
generando actualmente:
MeterManager EXT Manual
107
ES107707-Capítulo 18-V.1.01
Cola: cantidad de informes actualmente pendientes.
Estado: la acción que está realizando la generación del informe actual.
Tipo de informe: el tipo de informe que se genera: factura, informe de
uso o informe personalizado.
ID: el cliente o la ubicación para la que se genera el informe.
Rango de fechas: el rango de datos que se incluirán en el informe.
Hora de inicio: cuando comenzó la generación del informe.
o El historial de informes proporciona información sobre los últimos 1000
informes que se han generado (este historial se restablecerá cuando se
reinicie el servicio MeterManager EXT):
Inicio de generación: cuando comenzó la generación del informe.
ID: igual que arriba.
Tipo de informe: igual que el anterior.
Alcance del informe: Período específico, lo que significa que el informe
se está generando para un rango de tiempo específico.
Duración de la generación: la cantidad de tiempo que se ejecutó la
generación de informes.
Error #: todos los errores que ocurrieron durante la generación del
informe se enumeran aquí. Si hay más de un error, desplace el cursor
sobre el elemento del historial con el mouse para ver la lista de
errores.
Algunos errores comunes son:
Generar informe de uso fallido [NOT_FOUND]: no hay suficientes datos
en el mes para generar el Informe de uso del resumen ejecutivo.
Generar factura fallida [MISSING_VALUE]: no hay suficientes datos en
el mes para generar el Informe de facturación.
18.3.2.2: Ver errores de script
1. Para ver los errores de script, ya sea:
• Haga clic en el botón Filtrar por errores en la pantalla Estado de registro (consulte la
sección anterior para obtener instrucciones).
• Haga clic en una secuencia de comandos y luego haga clic en el botón Ver errores de
la pantalla Estado de la secuencia de comandos.
2. Verá la pantalla Registros de secuencias de comandos descrita en la sección anterior
(18.3.2.1: Ver registros de secuencias de comandos). La única diferencia es que esta
pantalla solo muestra información de error de script.
MeterManager EXT Manual
108
ES107707-Capítulo 18-V.1.01
Para ver un error, haga clic en él en la columna izquierda de la pantalla. El lado derecho de
la pantalla mostrará los detalles del error en las vistas de pantalla Visión general, Árbol de
eventos y Eventos sin procesar, como se describe en 18.3.2.1: Ver registros de scripts.
• Algunos posibles errores de script y su información de recuperación son los
siguientes:
o Comprobación Actualizaciones [internal.update.check]:
"Error al recuperar la información de versión actual del servidor
[FAILED]":
- este error generalmente se debe a que no se puede conectar al
servidor. Verifique que la computadora tenga acceso a Internet y
que no esté detrás de un servidor proxy.
o Exportador de informes [report.exporter]:
"Sin datos para período":
- este error ocurre cuando hay un espacio en los datos para un
medidor o grupo. Esto puede deberse a que el medidor está fuera de
línea, o porque el perfil del dispositivo del medidor se está
modificando y el canal de datos ya no está disponible. Verifique que
el medidor todavía tenga el canal configurado en su perfil de
dispositivo y que los datos estén disponibles en los registros, a través
de Log Viewer.Tenga en cuenta que este error no se debe a que la
recuperación de los registros de este medidor no está "atrapada", ya
que los informes solo se generan si hay datos más recientes que los
del período del informe que se está generando.
MeterManager EXT Manual
109
ES107707-Capítulo 18-V.1.01
o Escaneo en línea [scan.known]:
"Dispositivo fuera de línea": este error ocurre cuando el escaneo en
línea intentó conectarse a un medidor previamente conectado y falló.
Verifique los siguientes posibles problemas:
- Verifique si el medidor se ha desconectado: asegúrese de que el
medidor esté en funcionamiento y de que la conexión sea correcta.
- Si se desconectaron varios medidores, verifique si su segmento de la
red está operativo.
- Si el servidor pierde las conexiones de red, puede ver que todos los
medidores se desconectan, ya que el servidor ya no puede contactar
a los medidores.
- Si hay medidores que se desconectan con frecuencia, pueden tener
conexiones de red no confiables, como conexiones inalámbricas.
Verifique que la conexión sea estable y confiable y que no omita los
paquetes de comunicación.
o Sincronización de Tiempo del Medidor [meter.time_sync]:
"El dispositivo descrito por la conexión no coincide con la Información
del dispositivo, no se actualiza": este error ocurre cuando la
sincronización de tiempo encuentra un medidor diferente de lo
esperado. Verifique que el medidor en la conexión especificada sea el
correcto y que la red no tenga varios medidores con la misma
dirección IP. Tenga en cuenta que este mensaje es solo informativo, el
error será corregido por el script de escaneo en línea.
El tiempo del medidor no se actualiza: si el tiempo del medidor no
parece actualizarse aunque la sincronización de tiempo está
configurada, y el registro de ejecución indica que se está intentando
actualizar el tiempo, verifique lo siguiente:
- Que el medidor no requiere iniciar sesión para establecer la hora, y si
lo hace, que se haya ingresado el nombre de usuario y la contraseña
correctos.
- Que el medidor no tenga ningún otro protocolo de sincronización de
tiempo conectado, ya que los métodos de sincronización múltiple
causan problemas en el tiempo del medidor.
- Que la exploración en línea está habilitada (esto es necesario para la
sincronización del tiempo del medidor).
- Tenga en cuenta que Meter Time Sync actualmente no es compatible
con el medidor Nexus® 1500/1500+.
o Importacion de Clima [ebilling.import.weather]:
"No se pudo consultar la información meteorológica. SocketException:
Falló un intento de conexión porque la parte conectada no respondió
MeterManager EXT Manual
110
ES107707-Capítulo 18-V.1.01
correctamente después de un período de tiempo ": este error significa
que la aplicación no pudo conectarse al servicio meteorológico; intente
conectarse, nuevamente, más tarde.
"No se pudo consultar la información meteorológica. XmlException: los
datos en el nivel raíz no son válidos ": este error significa que los
datos devueltos del servicio meteorológico no son válidos; intente
conectarse, nuevamente, más tarde.
"No se pudo consultar la información meteorológica. WebException: el
nombre remoto no se pudo resolver ": este error significa que la
búsqueda de DNS no pudo encontrar la URL del servicio
meteorológico; verifica que tu DNS o Firewall no esté bloqueando la
URL.
"No se pudo consultar la información meteorológica. Bad Gateway ":
este error significa que la puerta de enlace de la red en la máquina no
era válida; verifique que la conexión de red de la computadora esté
configurada correctamente.
o Discovery Scan [scan.ping]
Medidores no encontrados: si Discovery Scan no detecta un medidor
que usted sabe que debería estar allí, use una de las siguientes
opciones:
- Asegúrese de que el medidor pueda ser pinchado. Discovery Scan
hace ping a la dirección IP antes de intentar conectarse, y si no
obtiene respuesta, no intentará conectarse al medidor.
- Conectar manualmente al medidor. Si esto falla, asegúrese de que el
medidor esté realmente en línea.
o Descargar registros [loc. {Group} .retrieve.logs]:
La secuencia de comandos se ejecuta, pero no se descargan registros;
Verifique que la Descarga automática de registros esté habilitada.
"Falló la conexión a: {connstr}": este error indica que el medidor
puede no estar en línea; Verifique que pueda conectarse al medidor.
"Error al crear la sesión de descarga de registros
[CONNECTION_TIMEOUT]": este error indica que el medidor puede no
estar en línea; Verifique que pueda conectarse al medidor.
"Error al crear la sesión de descarga de registros [INVALID_TYPE]":
este error indica que la descarga de registros no es válida para este
medidor. Si el medidor no admite el registro, por ejemplo, el medidor
Shark® 100, desactive la Descarga automática de registros para el
medidor.
"Error al crear la sesión de descarga de registros [CE_CNORESP]":
este error indica que es posible que el medidor no esté en línea o que
no responda a Modbus; Verifique que pueda conectarse al medidor.
MeterManager EXT Manual
111
ES107707-Capítulo 18-V.1.01
"Error al abrir la ubicación [CONNECTION_LOGIN_FAILED] {connstr}":
este error indica que un medidor Nexus® 1500/1500 + puede no estar
en línea; Verifique que pueda conectarse al medidor.
"Falló la conexión, no se puede iniciar sesión con el usuario ''": este
error indica que un medidor Nexus® 1500/1500+ requiere un nombre
de usuario y contraseña para recuperar los registros, pero no se
proporcionó ninguno. Vaya a Configurar secuencias de comandos del
medidor> Configuración de secuencias de comandos, habilite la
seguridad y especifique el nombre de usuario y la contraseña (consulte
18.2.3.1: Configurar secuencias de comandos del medidor).
"Falló la conexión, no se puede iniciar sesión con el usuario '': este
error indica que el nombre de usuario o la contraseña especificada
para un medidor Nexus® 1500/1500+ no es válido y el software no
pudo iniciar sesión. Vaya a Configurar guiones del medidor>
Configuración de scripts y verificar que se ingrese el nombre de
usuario y la contraseña correctos (consulte 18.2.3.1: Configurar
scripts de medidor).
"Indicación de fecha y hora de registro no válido (#): {tiempo}": este
error indica que LogConverter detectó que había un problema con una
de las marcas de tiempo registradas en el medidor.
"No se puede recuperar el registro [#], el número de puerto ya está
recuperando un registro": los sistemas de medición Shark® 200 y
MP200™ permiten que solo un usuario a la vez descarge los registros.
Como el medidor tiene múltiples puertos, este error indica que otro
software ya puede estar descargando registros del medidor; en este
caso, puede intentarlo de nuevo, más tarde. Si el mensaje en sí es
erróneo y no hay otro software que recupere registros del medidor,
verifique que no haya otras aplicaciones MeterManager EXT instaladas
en su red.
"No se pudo activar el registro, el registro no se activó después de
10000 ms": los sistemas de medición Shark® de 200 y MP200™
permiten que solo un usuario a la vez descarge los registros. Este
error indica que es posible que otro software ya esté recuperando
registros del medidor en la misma conexión de red; en este caso,
puede intentarlo de nuevo, más tarde. Si el mensaje en sí es erróneo y
no hay otro software que recupere registros del medidor, verifique que
no haya otras aplicaciones MeterManager EXT instaladas en su red.
"Nombre de usuario y contraseña no especificados, no se puede iniciar
sesión": el medidor Shark® 270 requiere un nombre de usuario y
contraseña para descargar los registros. Este error indica que el
nombre de usuario y la contraseña no fueron suministrados. Vaya a
Configurar secuencias de comandos del medidor> Configuración de
secuencias de comandos, habilite la seguridad y especifique el nombre
de usuario y la contraseña (consulte 18.2.3.1: Configurar secuencias
de comandos del medidor).
MeterManager EXT Manual
112
ES107707-Capítulo 18-V.1.01
"Los reintentos superaron la configuración de la ventana de registro de
forma de onda: NOT_READY": o "El registro actualmente en curso
{log1} no es el deseado {log2}": el medidor Shark® 270 solo permite
que un usuario descarge los registros. Como el medidor tiene varios
puertos, este error indica que es posible que otro software ya esté
descargando registros del medidor, y puede volver a intentarlo más
tarde. Si el mensaje en sí es erróneo y no hay otro software que
recupere registros del medidor, verifique que no haya otras
aplicaciones MeterManager EXT instaladas en su red.
"Registro incorrecto bit crc en la marca de tiempo": este error indica
que LogRetrieval detectó que había un problema con una de las
marcas de tiempo registradas en un Shark® 270 meter.
"Marca de tiempo inválida encontrada al escanear registros parciales
[#]": para realizar la recuperación parcial de registros para los
medidores Shark®, el software debe buscar el último registro
recuperado. Si encuentra una marca de tiempo no válida durante este
proceso, debe recuperar todos los registros.
"OutOfMemoryException", "Sin memoria", "Error # 7" o "Conversor de
registro: memoria insuficiente para ejecutar; quitting ": este error
indica que se están ejecutando demasiadas aplicaciones para que el
servidor las maneje. Disminuya la cantidad de aplicaciones o aumente
la memoria del servidor.
18.3.2.3: Ejecutar manualmente scripts
Usted tiene la capacidad de forzar la ejecución de un script. Es posible que desee hacer esto
para probar el Script.
1. Desde la pantalla Estado de la secuencia de comandos, haga clic con el botón
derecho en una secuencia de comandos y seleccione Ejecutar manualmente la
secuencia de comandos ahora.
2. El estado del script cambiará a En ejecución y se mostrará su progreso.
MeterManager EXT Manual
113
ES107707-Capítulo 18-V.1.01
18.3.2.4: Confirmar errores de script
Los errores permanecen en los registros de scripts incluso después de que son reconocidos,
pero el resaltado rojo y el signo de exclamación ya no se muestran en la pantalla Estado del
script, y los errores se resaltan en rosa, en lugar de rojo, en la pantalla Registros de scripts
(ver el ejemplo abajo). Por este motivo, es posible que no desee reconocer los errores
incluso después de haberlos visto, por ejemplo, si desea que alguien más los vea antes de
que sean reconocidos.
Si ha visto errores de script y desea indicar que los ha visto, tiene dos opciones:
• Confirmar todos los errores de script:
a. Haga clic en Reconocer errores en el lado izquierdo de la pantalla Estado del
script.
b. Se le solicita que confirme su elección: haga clic en Sí para confirmar todos los
errores; haga clic en No para dejar los errores sin acuse de recibo.
MeterManager EXT Manual
114
ES107707-Capítulo 18-V.1.01
• Reconocer errores para un script específico:
a. Haga clic derecho en la secuencia de comandos en la pantalla Estado de la secuencia
de comandos y seleccione Confirmar todos los errores.
b. Se le pedirá que confirme que desea confirmar los errores. Haga clic en Sí para
confirmar los errores de este script; haga clic en No para dejar los errores sin acuse
de recibo.
MeterManager EXT Manual
115
ES107707-Capítulo 18-V.1.01
18.4: Tareas de configuración del sistema
Desde la parte superior de la pantalla, haz clic en Herramientas> Configurar> Sistema en la
barra de menú. Verá este submenú.
18.4.1: Informes por correo electrónico de errores de secuencia de
comandos y falla de comunicación del medidor
Es importante recibir una notificación si hay un error de secuencia de comandos (script) o si
un medidor se desconecta. MeterManager EXT le permite generar un correo electrónico cada
vez que hay un error de script y / o cada vez que un medidor se desconecta. Esta
característica lo alerta de problemas cuando surgen, para que pueda responder a ellos
rápidamente.
MeterManager EXT Manual
116
ES107707-Capítulo 18-V.1.01
1. Para configurar el correo electrónico para los problemas de MeterManager EXT, haga
clic en Herramientas> Configurar> Sistema> Informes de correo electrónico.
2. Ingrese:
• La configuración de correo electrónico del host (Sever): host, puerto, usuario,
contraseña
• SSL: si el servidor de correo que está utilizando requiere seguridad SSL, seleccione
esta casilla de verificación
• Las direcciones de correo electrónico From (de) y To (para)
• Opciones de informes: haga clic en las casillas de verificación junto a Activar
informes de correo electrónico sobre errores de scripts y / o Habilite los informes de
correo electrónico cuando los medidores estén fuera de línea y / o habilite la
sincronización del correo electrónico a tiempo para implementar esas selecciones:
o Habilitar los informes de correo electrónico sobre errores de script: se enviará
un correo electrónico si un script encuentra un error, por ejemplo, si se
produjo un error al intentar convertir los registros de un medidor o si no pudo
recuperar los registros de un medidor.
o Habilite los informes de correo electrónico cuando los medidores estén fuera
de línea: se enviará un correo electrónico si se pierde la conexión a un
medidor.
o Habilitar sincronización de correo electrónico en el tiempo: se enviará un
correo electrónico cuando la hora esté sincronizada para un medidor.
3. Haga clic en Probar para enviar un correo electrónico de prueba.
4. Haga clic en Guardar para guardar su configuración.
MeterManager EXT Manual
117
ES107707-Capítulo 18-V.1.01
18.4.2: Opciones del sistema
Opciones del sistema permite a un usuario configurar los ajustes básicos para la aplicación
MeterManager EXT, como un todo.
1. Haga clic en Herramientas> Configurar> Sistema> Opciones del sistema.
2. Realice la siguiente configuración:
• Configuración de script:
o Intervalo de disparo mínimo: haga clic en las flechas para establecer un
intervalo de tiempo de descarga de registro mínimo. Esto evita que cualquier
usuario configure la descarga de registros para que sea más frecuente que
este valor, por ejemplo, cuatro horas (04:00). Haga clic en el campo de horas
para establecer horas, y en el campo de minutos para establecer los minutos.
o Descargas concurrentes máximas: haga clic en las flechas para establecer la
mayor cantidad de descargas que se pueden realizar al mismo tiempo
ejecutando secuencias de comandos. Use esta configuración para hacer
ajustes a la capacidad de su computadora. Por ejemplo, para una
computadora que tiene recursos más bajos, es posible que desee establecer
esto en 1, a fin de no sobrecargar el servidor. En una máquina potente, esto
se puede establecer más alto; sin embargo, no lo configure más alto que 10.
MeterManager EXT Manual
118
ES107707-Capítulo 18-V.1.01
o Deshabilitar la descarga automática de registros: a menos que esta
computadora sea el servidor de recopilación de registros, deje esta casilla
marcada (consulte 18.2.1.1: Agregar medidores a la lista de medidores
utilizando Descubrimiento automático).
o Eliminar registros de ejecución de scripts antiguos: cuando hace clic en esta
casilla de verificación, se abre un campo que le permite seleccionar la
cantidad de días para guardar los registros de scripts antes de que se
eliminen.
¡ADVERTENCIA! Eliminar los registros del script eliminará el historial
del script.
o Rutas: ingrese las rutas de directorio para la aplicación Communicator
EXT™4.0, la aplicación Log Viewer, los archivos de Registros descargados y
los archivos de Registros archivados. Esto solo debe cambiarse si la aplicación
Communicator EXT™ 4.0 se instaló en una ubicación no predeterminada. Si
cambió la ruta de los registros descargados en la aplicación Communicator
EXT™ 4.0, también debe cambiar la ruta, de modo que MeterManager EXT
pueda encontrar los registros. Si no puede ver los registros que recuperó,
asegúrese de que esta configuración esté ajustada correctamente.
o Configuraciones del medidor - Desviación temporal permitida - seleccione la
cantidad de tiempo, en segundos, que se considerará una diferencia de
tiempo aceptable para los medidores utilizando la función de sincronización de
tiempo; consulte las secciones 18.2.3.1: Configurar scripts de medidor y 18.3
.1: configure las secuencias de comandos del grupo, para obtener detalles
sobre la sincronización de tiempo. Cualquier cosa mayor que esta vez será
corregida.
¡IMPORTANTE! Este valor no debe establecerse en menos de 5
segundos, ya que puede empeorar la precisión del tiempo del
medidor.
3. Haga clic en Guardar.
MeterManager EXT Manual
119
ES107707-Capítulo 18-V.1.01
18.4.3: Tareas de utilidades
El menú Utilidades le da acceso a tareas específicas de MeterManager EXT: tareas de
conexión, escaneo de red manual y tareas de lenguaje. Estas tareas se explican en las
secciones de siguientes.
18.4.3.1: Tareas de conexiones
1. Haga clic en Herramientas> Utilidades> Conexiones para ver este submenú.
• Conexión manual: haga clic para ingresar manualmente un medidor (consulte las
instrucciones en 18.2.1.2: Añadir medidores a la lista de medidores manualmente).
• Probar todas las conexiones: haga clic para probar todos los medidores y ver si están
activos. Verá la pantalla que se muestra a continuación a medida que se lleva a cabo
este proceso.
Haga clic
para
detener la
prueba
MeterManager EXT Manual
120
ES107707-Capítulo 18-V.1.01
• Importar conexiones: se abrirá una ventana que le pedirá que busque el archivo de
conexiones .csv que desea importar. Vea Generar lista de conexiones (abajo) para
más información.
o Durante la importación, solo se utilizan las columnas Group, Connection Str y
Meter Notes. Todos los demás campos se consultarán automáticamente desde
el medidor durante el descubrimiento del medidor.
De hecho, el archivo de importación solo necesita contener la columna
"Connection Str". Todas las otras columnas son opcionales
NOTAS:
El nuevo formato de archivo requiere que se incluya el encabezado y,
por lo tanto, no funcionará con ningún archivo importado anterior que
se haya creado con una versión anterior de MeterManager EXT.
El String de conexión de red debe tener el prefijo "mn: //", que indica
que se está especificando una conexión de red Modbus. Se puede
especificar una conexión en serie con "ms: //", como "ms: // COM29:
57600,8, N, 1".
o Generar lista de conexión: haga clic para guardar una lista de las conexiones
del medidor en un archivo .csv. Se le pedirá que seleccione una ubicación
para el archivo. El archivo contendrá los siguientes campos:
Número de serie: el único identificador del medidor.
Nombre de visualización: la designación del medidor programada en el
medidor.
Tipo de dispositivo: el tipo de medidor, por ejemplo, Shark.
Connection Str: la información de conexión utilizada para conectarse al
medidor. Tenga en cuenta que un solo medidor puede tener múltiples
entradas de conexión.
Estado de la conexión: el estado actual de la conexión
Último activo: la última vez que el software se conectó correctamente
al medidor
Última actualización: la última vez que el software intentó conectarse
al medidor.
MeterManager EXT Manual
121
ES107707-Capítulo 18-V.1.01
Una vez que haya exportado la lista, puede realizar cambios en ella y luego usar la
función Importar conexiones (página anterior) para volver a importarla en la
aplicación.
• Eliminar todas las conexiones fuera de línea: haga clic para eliminar las conexiones a
los medidores que están fuera de línea. Como esto también eliminará los medidores,
se le pedirá que confirme.
o Haga clic en Sí para eliminar las conexiones y medidores fuera de línea; haga
clic en No para dejarlos.
18.4.3.2: Escaneo de red manual
Esta función se usa para realizar un escaneo de medidor de red paralela. Si bien el método
recomendado para el descubrimiento del medidor ya se ha explicado (consulte 18.2.1.1:
Agregar medidores a la lista de medidores utilizando Detección automática), este método
puede ser preferible para redes muy grandes con muchos medidores por descubrir más
rápidamente debido a: 1. el escaneo se está ejecutando en modo paralelo, y 2. no hay
limitador de velocidad, como con Auto Discovery. También tiene la ventaja de que se inicia
manualmente siempre que lo desee y le permite ver el progreso del descubrimiento del
medidor. Tenga en cuenta que esto solo detectará los medidores en la dirección 1,
escuchando en el puerto Modbus TCP 502.
1. Haga clic en Herramientas> Utilidades> Escaneo manual de red o presione Ctrl +
Mayús + N en su teclado para abrir la pantalla Escaneado de red.
MeterManager EXT Manual
122
ES107707-Capítulo 18-V.1.01
2. Ingrese el rango de IP para escanear en la dirección de inicio / finalización y haga
clic en el botón Mas para agregarlos a la lista de escaneo.
3. Seleccione la cantidad de escaneos paralelos para usar. Esto le permite escanear
múltiples rangos separados de direcciones IP. El ejemplo anterior usa diez escaneos.
4. El tipo de escaneo es Ping o TcpConnect:
• Ping: primero se realiza un ping para asegurarse de que haya un dispositivo para
conectarse. Este método de escaneo es más rápido que TcpConnect, pero puede que
no funcione si el dispositivo o la red no permite hacer ping. Tiene la opción de
aumentar el tiempo de espera de ping para acomodar el descubrimiento de
dispositivos lentos, pero esto ralentizará significativamente el tiempo de escaneo.
• TcpConnect: este escaneo se realiza abriendo una conexión TCP al puerto 502. Este
es un método muy lento, ya que cada conexión debe esperar el tiempo máximo de
TCP de 30 segundos (como mínimo) antes de darse por vencido.
5. Haga clic en Iniciar para comenzar el escaneo.
• Cada escaneo muestra su estado actual en la parte superior derecha de la pantalla.
• Los medidores descubiertos se muestran en la parte inferior de la pantalla.
• El progreso del escaneo se muestra junto al botón cancelar.
MeterManager EXT Manual
123
ES107707-Capítulo 18-V.1.01
• Haga clic en el botón cancelar en cualquier momento para abortar el escaneo. Tenga
en cuenta que si el software intenta conectarse a un medidor en ese momento, el
escaneo puede continuar por un corto período de tiempo después de hacer clic en el
botón Cancelar.
• Todos los medidores descubiertos se agregarán automáticamente a la lista de
medidores, en el grupo no asignado.
6. Cuando termine, haga clic en la X en la esquina superior derecha de la pantalla para
cerrarla.
18.4.3.3: Tareas de lenguaje
Esta característica le permite seleccionar el idioma que usará el software. También le
permite crear un nuevo archivo de idioma para el software. Tenga en cuenta que el único
lenguaje pre cargado es inglés.
1. Haga clic en Herramientas> Utilidades> Idioma.
2. Seleccione uno de los idiomas disponibles en el menú desplegable. Puede hacer clic
en Información del archivo de idioma para ver los detalles del archivo de idioma
seleccionado.
MeterManager EXT Manual
124
ES107707-Capítulo 18-V.1.01
3. Para agregar una nueva traducción, haga clic en el botón Crear nuevo idioma.
4. Ingrese el nombre del idioma y haga clic en Aceptar.
5. Use la pantalla que se muestra arriba para ingresar las traducciones. Ingrese la
traducción en la columna de traducción para cada término en la columna Frase. Vea
la pantalla de ejemplo en la página siguiente.
MeterManager EXT Manual
125
ES107707-Capítulo 18-V.1.01
6. Cuando haya terminado de ingresar las traducciones, haga clic en Guardar cambios
para guardar el archivo de idioma.
7. La pantalla de Idioma se vuelve a mostrar. Seleccione el idioma que desea usar en el
menú desplegable y haga clic en Aceptar. Verá la siguiente ventana de confirmación.
8. Haga clic en Sí. El software se apagará. Ábralo de nuevo para mostrar la aplicación
traducida.
MeterManager EXT Manual
126
ES107707-Capítulo 18-V.1.01
18.4.4: Búsqueda de Medidores
La función Búsqueda de Medidores le permite realizar funciones en múltiples medidores a la
vez, así como también buscar medidores específicos en una gran lista de medidores. Para
abrir la pantalla de Búsqueda de medidor, presione Ctrl + F o haga clic en Herramientas>
Utilidades> Búsqueda de Medidores.
1. Esta pantalla le brinda las siguientes opciones de búsqueda:
• La barra en la parte superior de la pantalla es una comparación de cadenas contra
todos los campos de medición, incluidos el nombre del medidor, la serie, el grupo, la
conexión, el tipo de medidor y las notas. Puede ingresar cualquier valor en el que
quiera buscar.
• Serie: ingrese parte o la totalidad de un número de serie.
• Nombre: ingrese parte o todo el nombre de un medidor.
• Tipo de medidor: seleccione el tipo de medidor en el menú desplegable.
• Estado en línea: seleccione En línea, Fuera de línea o Inactivo (si la última actividad
de conexión del medidor fue hace más de un día, se considera inactiva) desde el
menú desplegable.
2. Haga clic en Buscar. Cuando se encuentran los medidores que coinciden con los
criterios de búsqueda, se muestran en la parte inferior de la pantalla.
MeterManager EXT Manual
127
ES107707-Capítulo 18-V.1.01
• Los filtros restringen los resultados a solo aquellos campos que coinciden. Un espacio
en blanco en un campo de búsqueda mostrará todos los resultados para ese campo.
Sin embargo, si no especifica ningún criterio de búsqueda, no obtendrá ningún
resultado.
3. De la lista de medidores encontrados, puede realizar todas las acciones disponibles
desde la pantalla principal, incluida la conexión, ver registros y mover medidores a
un grupo, ya sea para un metro o para un grupo de metros.
• Para realizar acciones en un medidor, haga clic con el botón derecho en el medidor
de la lista y seleccione la acción en el menú desplegable.
• Para realizar acciones en varios medidores, mantenga presionada la tecla Ctrl
mientras hace clic en las entradas del medidor. Cuando haga clic derecho y
seleccione una acción del menú desplegable, la acción se aplicará a todos los
medidores seleccionados. Puede seleccionar un rango de medidores manteniendo
presionado Shift mientras selecciona el primer y último medidor en el rango.
4. Haga clic fuera de la pantalla Buscar medidores para cerrarlo. Cuando lo abra de
nuevo, se mostrarán las últimas opciones de búsqueda.
18.4.5: Control de servicio
Las funciones de control del servicio: reiniciar el servicio, detener el servicio, matar todos,
matar a los procesos, todos requieren permiso de administrador para ejecutar. A
continuación hay una descripción de las funciones:
• Servicio de reinicio: Esto reiniciará el Programador de MeterManager.
• Detener servicio: esto detendrá el programador de MeterManager.
¡ADVERTENCIA! Esto evitará que MeterManager EXT funcione.
NOTA: El Servicio MeterManager se reiniciará automáticamente la próxima vez que reinicie
su PC.
• Kill All: Esto "matará" todos los procesos relacionados con MeterManager EXT,
incluyendo la aplicación Communicator EXT™, Log Recovery, Log Converter y el
MeterManager Scheduler.
¡ADVERTENCIA! Esto evitará que MeterManager EXT funcione.
NOTA: El Servicio MeterManager se reiniciará automáticamente la próxima vez que reinicie
su PC.
• Procesos de eliminación: esto eliminará todos los procesos que inicie MeterManager
EXT, incluidas la aplicación Communicator EXT™, la recuperación de registros y el
convertidor de registros.