MetaTrader 4 - fxlift.eu Android Trader User Guide for... · server support and activate the...
Transcript of MetaTrader 4 - fxlift.eu Android Trader User Guide for... · server support and activate the...

MetaTrader 4iPhone - iPad MT4 Account
USER GUIDE

2
TABLE OF CONTENTS
A. HOW TO DOWNLOAD AND INSTALL ............................................................................... 3
B. NAVIGATING WITHIN THE PLATFORM ........................................................................... 3
C. APPLICATION MENU ........................................................................................................ 3
D. TRADING ACCOUNTS ...................................................................................................... 3
E. QUOTES TAB .................................................................................................................... 3
F. CHARTS TAB ..................................................................................................................... 4
G. TRADE TAB ....................................................................................................................... 4
H. HISTORY TAB ................................................................................................................... 4
I. TRADING ............................................................................................................................ 4
iPhone - iPad MT4 Account USER GUIDE

3
A. HOW TO DOWNLOAD AND INSTALL
From your iPhone device, visit the iTunes store and find the MetaTrader 4 application. To download the application, simply click the “Install” button found in the top right side of your screen.
The application will be automatically downloaded and installed onto your device. If you are trying to download the application from your personal computer, make sure you have your Device connected to the PC using your iPhone cable.
B. NAVIGATING WITHIN THE PLATFORM
Within the Android Trader, there are 5 main sections you will need to familiarize yourself with.
Quotes = List of instruments with their current bid/ask rates.Charts = Shows the price movement of aselected currency pair.Trade = Shows your open positions’ details such as profit, balance, equity and free margin.History = Shows your trading and balance history. Application Menu = Allows you do all the necessary actions within the application such as open/close positions and add new trading accounts.
C. APPLICATION MENU
This is the most important menu on the application. It will allow you to open new positions, add new symbols to your quotes section, add or remove trading accounts and modify your application settings. Menu is located on the bottom of the application.
D. TRADING ACCOUNTS
To login, add or remove trading accounts simply open the application by clicking on the software icon found on your phone. Visit the account area by selection the “Settings” option on the application menu.
a) How to LoginTo login to your FXLift trading account, while in the Acounts section select the “Login with existing account” option.
You will then be prompted to the broker selection screen where you will be able to search and find our servers (Demo and Live) by entering “FXLift” on top search bar. From the results select your server and enter your account details. You can save your details by ticking the “save password” option found on the bottom of the screen.
Login: Your MT4 account numberPassword: Your MT4 account password
b) Creating a Demo AccountYou can create a Demo Account with FXLift directly from the application by clicking the “open demo account” option. Select our Demo server by searching for “FXLift” and fill in your personal details on the sign up screen. To finalize your registration click the “Register” button on the top of the page.
When the registration process is completed, you be automatically logged in to your account and an email will be sent to you with your account information.Personal InformationName: You full namePhone: A valid phone numberEmail: Your personal email account
Account InformationAccount type: The base currency for your account Leverage: Your desired leverageDeposit: Your initial starting account balance.
c) Removing an accountAll your trading accounts are listed in your “Accounts” section. To delete an account simply slide it over the account you wish to remove and click the “Delete”.
E. QUOTES TAB
Quotes tab displays the list of instruments with their bid and ask rates. You can place orders and view the chart for each instrument in the list. You can always add or remove any available tradable instrument so that you can create your own personalized list.
iPhone - iPad MT4 Account USER GUIDE

4
a) Adding an instrumentOpen the application menu and while in the “Quotes” section select the Plus sign on the top right corner. To add an instrument, browse through the instrument types, find the pair you want to add and press the green plus sign next to it.
F. CHARTS TAB
Charts section displays the price movement of an instrument within a given time period. Zooming can be done by moving your fingers vertically (zoom-in) or horizontally (zoom-out). To view the chart on a wider scale, simply turn your smartphone on a landscape mode.
Using the menu bar on the top will give you the ability to shift between your instruments, time period and change chart types. You can select and view only instruments that have been previously added in your Quotes lists. Chart types available are bar chart, candlestick and Line chart.
G. TRADE TAB
The Trade section shows the order details of your open/pending positions, as well as allowing you to modify or close them. It also displays data such as your Balance, Profit, margin, free margin and equity.
H. HISTORY TAB
The History tab displays a comprehensive look of all your past trading activity including deposits and withdrawals. You can filter and view the currency pair you desired by using the search bar on the top.
I. TRADING
a) Opening a new positionTo trade within the application, open up the “Trade” tab and tab on “Open Position”. Proceed by select your instrument and volume (lots). Lastly choose your execution type (“instant”, “buy/sell stop” or “buy/sell limit”). Keep in mind that only instruments that are in your Quotes section will be displayed so make sure you add them in your list before trading.
In the follow - up screen you can setup a stop loss or take profit values, deviation and decide whether to “Buy” or “Sell” by clicking the corresponding button. Your request will be sent and a confirmation screen will appear.
b) Closing a positionSelect the “Trade” tab to view your open positions and double tab on the order you wish to close. In the menu that will appear on the order, select the “Close Order” option.
Attention: Incorrect connection setting is not the only reason for which a new account cannot be opened.Proxy Server Connection to internet through a proxy server can be another reason for which the server cannot be connected to. A proxy server is an intermediate between the trader’s computer and the trading server. It is mostly used by internet providers or by local networks.If a connection problem occurs, you should turn to your systems administrator or to the internet provider. If a proxy is used, the terminal must be set up in a corresponding way.
Setting of “Enable proxy server” checkbox will enable proxy server support and activate the “Proxy...” button. Pressing of this button will open the window where proxy server parameters should be specified (these data can be given by the systems administrator or by internet provider):
• Server — proxy server address and type (HTTP,SOCKS5, or SOCKS4);
• Login — a user login for access to the proxy server. Iflogin is not needed, this field must remain empty;
• Password — a password for access to the proxy server.If password is not needed, this field must remain empty.
After the parameters have been specified, it is recommended to press the “Test” button to check how the settings work. If they have been tested successfully, the “OK” button must be pressed in order the settings to be effective. Error message means that the proxy server was set up incorrectly. To find out about the reasons, the system administrator or internet provider must becontacted again.
Data CentersData Centers (access points) are a part of the trading platform and represent specialized proxy servers. They allow saving common traffic: the same quotes and news are given to several client terminals at the same time.
iPhone - iPad MT4 Account USER GUIDE

5
Access points are located between the server and a client terminal. One server can have several access points through which all traders will connect to it. After a terminalhas been installed, connection to Data Centers is set up automatically. It is highly recommended not to change anything. Incorrect setting of connections to Data Centers can be the reason for no connection between the terminal and the server. If there is a necessity to change settings of Data Centers, it is recommended to contact Technical Support Service first. All information needed to set up Data Centers correctly can be obtained there. In the most cases, it is sufficient just to flag “Data Center auto configuration”.
After that, the client terminal will choose the most preferable access points automatically. For manual setting of access points, this option must be disabled. Then, in the activated “Data Center” field, the IP address (or domain name) and port number must be specified. The data must have the following format: “[Data Center internetaddress] : [port number]”. The settings must be checked by pressing the “Test” button located to the left of this field. If settings are correct, the corresponding message will appear. After that, it will be possible to start working. If an error message appears, the Technical Support service must be contacted to solve the problem.
Attention:• It is not recommended to set up access to Data Centersmanually without a special need.• Before setting up access to Data Centers manually, it ishighly recommended to read the Help files of this program.
Account and LoginClient terminal can connect to the server and work only using an account. There are login (the account number), master and investor passwords in the Client Terminal. To be authorized, one needs an account number and one of two passwords. The master password allows the full access to the account, while the investor one gives only a limited access. Being authorized with the investorpassword gives the right to look through charts, perform technical analysis and test expert advisors, but not trade.
Investor password is a convenient tool showing the trading process at this given account. After the account has been opened and if “Keep personal settings and data at startup” option is e abled, its data (number, master and investor passwords) will be stored at the hard disk. At the program
restart, these data will be used to connect the account automatically. If the option is disabled, a password must be entered manually at each restart of the terminal.
The current account number and password are specified in the fields of “Login” and “Password”. Data of another account can be input in these fields, then, after the “OK” button has been pressed, the terminal will try to authorize it. If authorization was not successfully completed, the data given should be checked and re-authorized. If this does not help, the Technical Support service should be contacted.
Review and confirm your request by selecting “Close” on the bottom of the page. Upon completion of the request a confirmation screen will appear. You can always go back and check on closed positions by visiting the History tab.
c) Modify Existing PositionsSelect the “Trade” tab to view your open positions and double tab on the order you wish to modify. In the menu that will appear, select the “Modify Order” option.
Review and confirm changes by selecting the “Modify” option on the bottom of the screen. Upon completion of the request a confirmation screen will appear. You can always go back and check on modified positions by visiting the History tab.
High Risk Trading Warning:Our services include products that are traded on margin and carry a risk of losing all your initial deposit. Before deciding on trading on margin products you should consider your investment objectives, risk tolerance and your level of experience on these products. Trading with high leverage level can either be against you or for you. Margin products may not be suitable for everyone and you should ensure that you understand the risks involved. You should be aware of all the risks associated in regards to products that are traded on margin and seek independent financial advice, if necessary. Please read FXLIft’s Risk Disclosure statement.
iPhone - iPad MT4 Account USER GUIDE






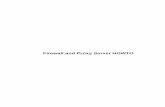


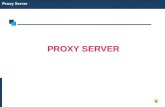









![DataSpider JDBC Proxy Server Install Guide · When you want to install JDBC Proxy Server in another directory, start directory chooser by pressing [Choose] button and select target](https://static.fdocuments.in/doc/165x107/5e9c5e2400a8b4714a0d0f4b/dataspider-jdbc-proxy-server-install-guide-when-you-want-to-install-jdbc-proxy-server.jpg)