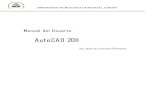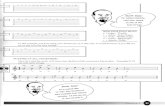METAPSOTA Manual del Usuario...Manual del Usuario Los requisitos técnicos y administrativos...
Transcript of METAPSOTA Manual del Usuario...Manual del Usuario Los requisitos técnicos y administrativos...


Índice
Manual del Usuario
1.1.1.1.2.1.3.1.4.
2.2.1.2.2.2.3.
3.3.1.3.2.
4.4.1.4.2.
4.2.1.4.2.2.
5.5.1.
5.1.1.
6.
7.
33334
5555
788
9999
13
191919
23
27
FUNCIONES BÁSICASAlmacenamiento de documentosCustodia de documentosServicio de notificacionesRegistro telemático
CÓMO DARSE DE ALTACon certificado digitalDe forma presencialA través de la banca on-line
ACCESO A METAPOSTAAcceso con usuario y contraseñaAcceso con certificado digital
MENÚS METAPOSTAListado de documentosÁrea de controlOpciones de navegación por MetapostaOpciones de configuración de Metaposta
OPERACIONES CON DOCUMENTOSBandeja de entrada y archivoAcciones que podemos realizar sobre un documento
ACCESO A LOS DOCUMENTOS EN METAPOSTA
AYUDA CON EL SISTEMA METAPOSTA

Manual del Usuario
Los requisitos técnicos y administrativos necesarios para trabajar con METAPOSTA son lo más sencillosposibles para facilitar el acceso a todo tipo de usuarios:
1.1 Almacenamiento de documentosMETAPOSTA nace como reemplazo del buzón postal. Además, podemos “subir” o “colgar en Internet” todala documentación de que disponemos y firmarla digitalmente. METAPOSTA complementa o sustituye elarchivo de documentación oficial de relevancia legal de carácter personal o familiar que disponemos en nuestroshogares o en la oficina o sustituye el sistema de archivado doméstico (carpeta) en la cual almacenamos lasgarantías y manuales de uso de los aparatos electrodomésticos, equipamiento audiovisual y microinformáticode los que disponemos en el hogar.
1. FUNCIONES BÁSICAS
1.2 Custodia legal de documentosMETAPOSTA garantiza el almacenamiento y custodia legal de documentos, permitiendo establecer y garantizarpara cada tipo de documento un nivel de criticidad/relevancia y un periodo legal de validez.
1.3 Servicio de notificacionesEl Servicio de Notificaciones de METAPOSTA es una de las funcionalidades principales en las que se basael sistema.
Darse de alta para recibir notificaciones
El primer paso será que el usuario comunique a METAPOSTA que desea recibir notificaciones oficiales,tanto de entes públicos como privados, a través del sistema. Es decir, darse de alta en el sistema.
Envío de notificaciones por parte de los emisores
Los emisores serán los encargados de enviar la información. Las notificaciones serán recibidas y registradas
1.)
2.)
• Puedes escanear todas las garantías de tus electrodomésticos, firmarlas digitalmente y guardarlas enla carpeta correspondiente de METAPOSTA, ahí no se te perderán nunca.
• Puedes escanear las escrituras de tu casa y firmarlas digitalmente, al igual que tu DNI, pasaporte…
¿Y qué validez legal tiene un documento escaneado, firmado digitalmente y guardado enMETAPOSTA?
Art. 35.2 Ley 11/2007, de 22 de junio, de acceso electrónico de los ciudadanos a los ServiciosPúblicos: “Los interesados podrán aportar al expediente copias digitalizadas de los documentos, cuyafidelidad con el original garantizarán mediante la utilización de firma electrónica avanzada. La AdministraciónPública podrá solicitar del correspondiente archivo el cotejo del contenido de las copias aportadas. Antela imposibilidad de este cotejo y con carácter excepcional, podrá requerir al particular la exhibición deldocumento o de la información original. La aportación de tales copias implica la autorización a laAdministración para que acceda y trate la información personal contenida en tales documentos”.
La ley no contempla la aceptación de dicha documentación en el sector privado, a diferencia de otrospaíses, por lo que un abogado nos podrá requerir la presentación de la documentación en formato original.
3índice


2. CÓMO DARSE DE ALTA
Existen tres vías para darse de alta en el servicio METAPOSTA:
2.1 Con certificado digitalDirectamente desde la web de METAPOSTA podremos identificarnos con un certificado de firma digitalreconocido (DNI electrónico, tarjetas IZENPE, ONA y Camerfirma).
La ventaja de acceder con este tipo de certificados es que automáticamente te capacitará para recibirnotificaciones electrónicas de los emisores adscritos. Solamente los usuarios que accedan con certificadosde firma digital reconocida podrán recibir notificaciones electrónicas.
2.2 De forma presencialLas altas presenciales se gestionan en las oficinas de los KZgunea. Las personas físicas podrán personarseen un centro KZgunea colaborador e identificarse con su DNI o NIE en vigor.
Una vez cumplimentado este proceso le enviarán dos claves para activar el servicio: una clave la recibirá porcarta y la otra a través de un SMS en el teléfono móvil.
2.3 A través de la banca on-lineLas siguientes entidades colaboran desde sus servicios de banca on-line en el alta en METAPOSTA:
• Bankoa• Bilbao Bizkaia Kutxa• Caja Laboral - Euskadiko Kutxa• Caja Vital Kutxa• Ipar Kutxa• Kutxa
Sólo es necesario estar dado de alta como usuario de banca on-line de una de estas entidades financieras.
¿Qué debo hacer si mis claves de acceso a METAPOSTA se pierden o caen enmanos de otra persona?Dado el alto grado de confidencialidad que tiene la documentación de su buzón de METAPOSTA, si no disponede sus claves o cree que están en posesión de otra persona, usted debe llamar al servicio de atención telefónicade METAPOSTA (902 540 540) y solicitar la reactivación de su cuenta.
METAPOSTA regenerará su PIN y sus claves y se las volverá a enviar. El nuevo PIN le llegará a suteléfono móvil a través de un SMS, y las claves se le enviarán a través de correo postal / ordinario asu dirección postal.
u
Para proceder a darse de alta en Metaposta con su banca on-line, el primer paso es entrar en la Webde su entidad e iniciar su sesión. En el manual del alta en la banca on-line se detalla cómo seguir elproceso en cada una de estas entidades.
5índice
Manual del Usuario

Deseo darme de baja en METAPOSTA. ¿Qué debo hacer?
¿Necesito algún requerimiento de Hardware / Software / Infraestructura paraacceder a METAPOSTA?METAPOSTA no tiene ningún requerimiento específico diferente al necesario para una navegación por Internetnormal. Simplemente usted debe contar con algún dispositivo para consultar Internet (Ordenador Personal,PDA, Smartphone…) y conexión a Internet disponible.
En el caso de que desee utilizar certificados de firma electrónica para iniciar la sesión en METAPOSTA, ofirmar digitalmente documentos, deberá estar en posesión de los Certificados de Firma Electrónica necesariay de un Lector de Tarjetas operativo.
¿Con qué Navegadores y/o Sistemas Operativos se puede operar METAPOSTA?METAPOSTA está construida con un software libre, con lo cual, en principio, cualquier navegador y/o sistemaoperativo es válido para el uso de METAPOSTA.
METAPOSTA garantiza el uso con los navegadores y sistemas operativos de más amplio uso entre laciudadanía, destacando:
- Para el acceso y utilización, los siguientes navegadores Web:
1. Internet Explorer.
2. Mozilla y Mozilla Firefox.
3. Opera.
4. Safari.
- En cuanto a los sistema operativos:
1. Entorno Microsoft Windows.
2. Entorno GNU/Linux.
3. Entorno Mac OS X.
4. Entornos móviles (Symbian, Blackberry, Windows Mobile).
Manual del Usuario
6índice
Usted podrá darse de baja cuando lo desee, ya que no existe periodo de permanencia en METAPOSTA.Para darse de baja, debe presentar en la sede de METAPOSTA, S. A. la solicitud de revocación en la que se recoge la siguiente información:
- Identidad del Titular/poseedor de claves de la Cuenta. - Razón detallada para la solicitud de la baja. - Nombre del solicitante de la baja. Información de contacto del solicitante de la baja.
Esta solicitud se autenticará de acuerdo con los requisitos establecidos en la Declaración de Prácticas de Cuentas y Servicios, y METAPOSTA, S.A., que procederá a su baja efectiva.
La solicitud de baja autenticada, así como la información que justifica la revocación, es registrada y archiva-da.
En el caso de que la revocación fuera solicitada por persona distinta del Titular, METAPOSTA, S.A. comuni-cará al Titular de la Cuenta esa solicitud de baja y la causa por la que se lleva a cabo. METAPOSTA, S.A. no podrá reactivar una Cuenta previamente dada de baja.
Dirección postal: METAPOSTA, S.A.Parque Tecnológico de ÁlavaAvda. Albert Einstein, 44 - Edif. E6 - BajoMiñano Mayor - 01510 Vitoria-GasteizFax: 945 00 10 65

3. ACCESO A METAPOSTA
Se abre la dirección de Internet en el explorador: www.metaposta.com
Manual del Usuario
En la página principal aparece la sección Entrar en mi buzón. Usted podrá elegir entre entrar con una versiónnormal de la Web o una versión accesible, la cual le facilitará el manejo del servicio. Además en la mismadisponemos de diferentes modos de acceso a la Web de METAPOSTA.
7índice

3.1 Acceso con usuario y contraseñaTodos los usuarios de METAPOSTA disponen de un usuario y contraseña, que les será proporcionado en elmomento del alta en el sistema. En caso de introducir un usuario y contraseña no válido aparece el mensaje'Credenciales no válidas'.
Manual del Usuario
3.2 Acceso con certificado digitalDebe introducir una tarjeta con certificado digital (DNI electrónico, Camerfirma, ONA o IZENPE). Una vez elsistema detecte el certificado digital, solicitará el PIN de seguridad del mismo y permitirá el acceso a METAPOSTA.
Tenga en cuenta que:
1. Introducir el DNI con letra siempre mayúscula.2. No incluir guiones ni espacios entre el número y la letra.3. Introducir su DNI con alguno de estos fallos originará credenciales erróneas.
8índice
En el campo Usuario debe escribir su DNI, nunca PIN o contraseña. Para que se efectúe el acceso debe tener en cuenta varios aspectos sobre cómo escribir su DNI:
En el campo de Contraseña tiene que introducir el conjunto de números y letras que haya elegido en su primer acceso a Metaposta.
1. Si ha efectuado el alta con Certificado Digital: escriba la contraseña que haya elegido.2. Si ha efectuado el alta a través de banca online: escriba la contraseña que le hayan facilitado en la pantalla. Le aconsejamos que no haga un copiar-pegar de la contraseña desde la pantalla en la que se genera, ya que puede copiar, por error, caracteres inesperados.3. Si ha efectuado el alta en un KZgunea: escriba la contraseña que ha recibido por correo ordinario.
Si es la primera vez que accede:

4. MENÚS METAPOSTA
La pantalla de METAPOSTA se divide en 2 áreas. A la derecha se encuentra el Buzón de documentos, enel que aparecerá el listado de documentos guardados en METAPOSTA. Tal listado varía según la carpeta oetiqueta seleccionada en el menú del área de la izquierda (dividida en Carpetas y Etiquetas).
4.1 Listado de documentosUna vez que el usuario se ha identificado, el sistema redirige la sesión al Buzón de entrada del usuario, quees la bandeja en la que se reciben normalmente los documentos.
Manual del Usuario
4.2 Área de controlÁrea de la izquierda o área de control, en la que el usuario dispone de un menú con las opciones denavegación por METAPOSTA en la parte superior y las opciones de configuración de METAPOSTA enla parte inferior.
4.2.1 Opciones de navegación por METAPOSTA (parte superior)
En el panel izquierdo de METAPOSTA se pueden observar dos pestañas: “Carpetas” y “Etiquetas”. Pinchandosobre ellas podremos cambiar la forma de acceder a los documentos. En la primera, como su nombre indica,veremos la organización de los documentos con una visión de carpetas (similar a “Windows”), y con la segundaveremos una organización por etiquetas (similar a “Gmail”).
Las carpetas permiten guardar un documento en un solo contenedor (carpeta) donde poder tener localizadoel documento, mientras que el sistema de etiquetas permite tener localizado un documento asignándole unao varias etiquetas.
9índice
Área de control Listado de documentos
Conf
igur
ació
nO
pcio
nes
de N
aveg
ació
n

Organización de documentos por Carpetas
En la parte superior se dispone de un árbol de carpetas que muestra todas las carpetas de METAPOSTA.Estas carpetas, a excepción de “Buzón de entrada”, “Documentos compartidos” y “Documentos desechados”,son carpetas configurables por el usuario, es decir, el usuario podrá crear nuevas carpetas, borrar las existentesy mover las carpetas por el árbol sin restricciones, así como nombrar las carpetas a su gusto y cambiar losnombres de las mismas.
• Archivo
La bandeja de “Archivo” es en la que podemos organizar nuestro sistema de carpetas personales para almacenarlos documentos.
• Documentos desechados
Al desechar un documento, éste se guarda en la bandeja de “Documentos Desechados”, y es desde aquídesde donde se puede eliminar el documento de forma definitiva o restaurarlo al sistema.
De cara a realizar las acciones de mantenimiento y configuración de carpetas disponemos de dos posibilidades:
1.) Pulsar botón derecho del ratón sobre el área de carpetas (nos aparecerá un menú despegable con lasacciones posibles de configuración de carpetas).
Manual del Usuario
10índice
• Carpeta de avisosEl usuario recibe en esta carpeta las comunicaciones especiales de METAPOSTA o de los emisores. Normalmente, se enviarán mensajes sobre el estado de sus suscripciones a los diferentes emisores. Es decir, METAPOSTA enviará un aviso al usuario cada vez que una entidad haya aceptado o rechazado su suscripción.

2.) Pulsar la opción de configuración de la parte inferior del menú “Gestionar carpetas”. En cuyo caso aparecerála siguiente pantalla con todas las opciones de gestión del árbol de carpetas:
Manual del Usuario
Crear una carpeta: El usuario tendrá que asignarle un nombre a cada carpeta que cree. Este nombre nopuede sobrepasar los 50 caracteres.
Renombrar carpeta: Cambia el nombre a la carpeta seleccionada.
Eliminar carpeta: Elimina la carpeta seleccionada y todas sus subcarpetas (carpetas hijas). Si una carpetao subcarpeta contiene documentos, aparecerá un mensaje confirmando la eliminación de la carpeta y desus documentos. Pero si alguno de esos documentos está compartido o la carpeta está inmersa en algunaregla, esta no podrá ser eliminada.
Mover carpetas: La carpeta seleccionada como origen y todas sus subcarpetas se moverán a la carpetaseleccionada como destino. Si contiene documentos, estos también se moverán con las carpetas.
Copiar carpetas: La carpeta seleccionada (con sus subcarpetas) se copiará a la carpeta seleccionada comodestino. En este proceso, no se eliminará la carpeta original.
a.
b.
c.
d.
e.
Organización de documentos por Etiquetas
11índice

• Listado de etiquetas
Entrando en el sistema de etiquetas, se muestra una lista de todas las etiquetas que el usuario tiene asignadasa sus documentos y seleccionando una o varias de las etiquetas, se muestra el listado de documentos quecontienen esas etiquetas. Es posible realizar la selección de documentos que contienen etiquetas por interseccióno conjunción de las mismas.
Manual del Usuario
• Editor de etiquetas
El menú de etiquetas se encuentra en la barra horizontal de herramientas del listado de documentos (áreaderecha), dentro de “Etiquetas”. Desde aquí podemos crear nuevas etiquetas y gestionar todas las que elusuario tiene creadas.
Crear nueva etiqueta: Al crear una etiqueta, esta no estaría aún asignada a ningún documento.
Eliminar una etiqueta: La etiqueta desaparecería del almacén de etiquetas y de todos los documentos enlos que estaba asignada, pero sin eliminarse, en ningún caso, dichos documentos.
Renombrar una etiqueta: Se aplicará el cambio automáticamente a todos los documentos que contenganla etiqueta modificada.
a.
b.
c.
12índice

4.2.2 Opciones de configuración de METAPOSTA (parte inferior)
La parte inferior del menú corresponde al área de configuración METAPOSTA.
En la misma disponemos de 3 opciones:
Manual del Usuario
Personalizar mi cuenta
En esta opción el usuario tendrá acceso a sus datos personales y de suscripción a Emisores en METAPOSTA,así como a otras utilidades de configuración.
1.) Mis datos
La primera pestaña que nos encontramos en la configuración de cuenta es la correspondiente a los datos delusuario: Mis datos.
En ella el usuario podrá cambiar sus datos personales y contraseña. Es importante recordar que el usuarioque disponga de un certificado electrónico podrá acceder a METAPOSTA mediante el mismo o a través desu contraseña, por lo tanto es importante el mantenimiento de la contraseña dentro de METAPOSTA.
Se observa junto a los cuadros de texto de la pantalla cómo algunos van acompañados de un asterisco rojo,esto indica que son campos de obligatoria introducción (esto se repite en muchos formularios dentro deMETAPOSTA).
a. Cambio de datos personales:
En cualquier momento desde esta sección se podrán modificar todos nuestros datos personales excepto elDNI, siendo obligatorio informar del nombre y los dos apellidos.
13índice

Manual del Usuario
b. Cambio de idioma:
El idioma del sistema se podrá cambiar en cualquier momento pero este cambio no tendrá efecto hasta lasiguiente vez que se identifique en el sistema, a través de la página de inicio de METAPOSTA.
c. Cambio de contraseña:
También se podrá en cualquier momento cambiar la contraseña, con las siguientes restricciones:
- Deberá tener una longitud mínima de 8 caracteres.- Debe contener tanto números como letras.- No podrá contener entre los caracteres el nombre o apellidos del usuario.
2.) Mis Emisores
14índice
La segunda y tercera pestaña muestran el listado de las entidades adheridas a METAPOSTA (Emisores y Emisores Pyme) a los que el usuario se puede suscribir.
En la misma el usuario podrá solicitar su suscripción a todos los Emisores con los que tenga relación. A partirde la aceptación de la suscripción, el usuario comenzará a recibir documentación de los Emisores seleccionados,cuando estos realicen envíos a METAPOSTA.

Manual del Usuario
3.) Reglas
La siguiente pestaña permite al usuario crear reglas dentro de METAPOSTA. Estas reglas o disparadoresocurrirán cuando el usuario reciba un documento del tipo o del Emisor seleccionado y permitirán al usu-ario automatizar dos tipos de acciones:
a. Auto encarpetado
El auto encarpetado facilitará que el usuario pueda especificar que en cuanto entre un documento de un tipoo un Emisor determinado en su bandeja de entrada, automáticamente este documento sea movido a unacarpeta en particular.
15índice

Manual del Usuario
b. Auto compartición
En el caso de crear una regla de auto compartición, el usuario podrá especificar que en el momento que entreen su buzón un documento de un Emisor o un tipo determinado, este documento sea automáticamentecompartido a otro u otros usuarios de METAPOSTA.
4.) Avisos
La siguiente carpeta que aparece en la configuración de cuenta es la de gestión de avisos.
Al igual que con las reglas el usuario puede configurar avisos relacionados con la entrada de documentos ensu buzón, esto quiere decir que el usuario podrá automatizar que METAPOSTA envíe un correo electrónicoa una cuenta de correo, cada vez que reciba un documento de un Emisor o tipo determinados.
16índice

Manual del Usuario
5.) Bloqueo de comparticiones
La última pestaña que aparece en la configuración de la cuenta es la de bloqueo de comparticiones.
Como se verá en el capítulo de compartir documento del buzón, el usuario de METAPOSTA puede compartirdocumentos con otros usuarios de METAPOSTA.
En esta opción el usuario puede bloquear a otro usuario de METAPOSTA con la finalidad de no permitirlecompartir documentos en un futuro con el buzón propio del usuario.
Una vez que haya introducido el DNI del usuario compartidor este no podrá volver a compartir documentoscon nuestra cuenta, hasta que eliminemos este bloqueo.
Gestionar carpetas
Pulsando la opción “Gestionar carpetas” aparecerá la siguiente pantalla con todas las opciones de gestióndel árbol de carpetas.
Crear una carpeta: El usuario tendrá que asignarle un nombre a cada carpeta que cree. Este nombre nopuede sobrepasar los 50 caracteres.
Renombrar carpeta: Cambia el nombre a la carpeta seleccionada.
a.
b.
17índice

Manual del Usuario
Si respondemos que está firmado nos preguntará si queremos subir el fichero de firma del documento.
En caso de contestar afirmativamente METAPOSTA solicitará al usuario que seleccione los dos ficheros, elpropio documento y su fichero de firma.
En caso contrario solo solicitará el documento.
Una vez seleccionado se procederá a subir el documento a la caja fuerte de METAPOSTA.
Eliminar carpeta: Elimina la carpeta seleccionada y todas sus subcarpetas (carpetas hijas). Si una carpetao subcarpeta contiene documentos, aparecerá un mensaje confirmando la eliminación de la carpeta y desus documentos. Pero si alguno de esos documentos está compartido o la carpeta está inmersa en algunaregla, esta no podrá ser eliminada.
Mover carpetas: La carpeta seleccionada como origen y todas sus subcarpetas se moverán a la carpetaseleccionada como destino. Si contiene documentos, estos también se moverán con las carpetas.
Copiar carpetas: La carpeta seleccionada (con sus subcarpetas) se copiará a la carpeta seleccionada comodestino. En este proceso, no se eliminará la carpeta original.
c.
d.
e.
La última opción del menú inferior es subir documentos, esta opción permite al usuario almacenar documentosfirmados o no firmados electrónicamente en su caja fuerte METAPOSTA. Existen algunos elementos que espreciso tomar en consideración:
• Los ficheros que se deseen subir a la Caja Fuerte no pueden superar los 10Mb por archivo unitario.
• Cada usuario puede almacenar hasta un máximo que se le indicará en el menú Configurar mi cuenta.
• METAPOSTA permite almacenar todo tipo de archivos.
METAPOSTA solo podrá visualizar directamente los fichero en formato PDFs e imágenes jpg, gif y png. (Dadala abundancia de posibles tipos de ficheros, para poder visualizar otros tipos de ficheros, el usuario ha de bajarel fichero a su ordenador y visualizarlo con sus propios medios).
Importante: El borrado de documentos guardados en la caja fuerte no permitirá al usuario volver a utilizarel espacio liberado, es decir, al borrar un documento, no se recupera el espacio que este ocupaba enMETAPOSTA.
Lo primero que nos preguntará METAPOSTA al pulsar esta opción es si el documento está firmado o no.
Subir documentos
18índice

5. OPERACIONES CON DOCUMENTOS
Desde las distintas bandejas de documentos, los listados disponen de distintas operaciones a realizar. Sedescriben más abajo dichas operaciones, que requieren de la selección de uno o varios de los documentosde la bandeja.
5.1 Bandeja de entrada y archivo
Manual del Usuario
El buzón del usuario nos mostrará la siguiente información de guía, en las columnas que tenemos visibles:
• Casilla con opción de marcado para realizar acciones sobre los documentos (permite seleccionar más de un documento a la vez).• Entidad emisora del documento: nos indica el emisor que nos ha enviado el documento.• Fecha y hora de recepción del documento nos indica la fecha y hora en que el documento ha entrado en nuestro buzón.• Indicador de compartido: indica si el documento está compartido con otros usuarios de METAPOSTA
o con algún Emisor.• Tipo de documentos (extracto bancario, factura, contrato…).• Nombre del documento.• Indicador de firmado.• Indicador de acuse de recibo.
Aquellas columnas que presentan una pequeña flecha a la derecha de la descripción o nombre de columna,son las que permiten reordenar el listado de documentos del buzón por su propio criterio. Para reordenar elbuzón con el criterio de una de esas columnas hay que pinchar encima.
5.1.1 Acciones que podemos realizar sobre un documento:
En la parte superior del buzón disponemos de una barra de herramientas con las siguientes acciones:
19índice

Manual del Usuario
• Visualizar documento
Al hacer clic sobre un documento o pulsar la opción ver documento, accederemos al documento.
• Mover documento
• Desechar documento
Al pulsar esta opción el documento seleccionado será enviado a la carpeta de desechados desde donde sepodrá proceder a su eliminación definitiva del buzón de METAPOSTA
• Etiquetas
Esta opción nos permitirá aplicar etiquetas existentes a un documento o crear en el momento nuevas etiquetaspara aplicar a los documentos seleccionados. También nos permite editar las etiquetas renombrándolas o eliminándolas.
• Marcar como
Permitirá marcar los documentos como leídos o no leídos en el buzón del usuario.
• Compartir documentos
Los documentos podrán ser compartidos con otros usuarios o con algún Emisor. Con la única restricción deque no se podrá compartir un documento que no le pertenezca al usuario, es decir, un documento que elusuario recibe compartido por otro usuario (el propietario del documento).
20índice
Para mover cualquier documento a través de este icono, es necesario seleccionarlo primero. Tras seleccionarlo y pinchar en el botón, se abrirá una ventana con el árbol de carpetas, en el que habrá que elegir la carpeta a la que se quiere mover el documento.
Existen dos formas más para mover docuementos en METAPOSTA. Una, arrastrando el documento y soltándolo sobre la carpeta, y otra haciendo click en el documento con el botón derecho del ratón y pulsando Mover documento.

Manual del Usuario
La opción de compartir documentos nos permitirá dos tipos de compartición:
1) Compartir con otro usuario de METAPOSTA
Comparte el documento o documentos seleccionados con un usuario o varios de METAPOSTA de los cualesdebemos conocer previamente su DNI/CIF.
Una vez seleccionados uno o más documentos y al pulsar sobre la opción 'Compartir Documentos conUsuarios', aparecerá un formulario en donde ir añadiendo los DNIs de los usuarios con los que se quierecompartir los documentos.
Una vez se tiene la lista de usuarios a compartir, pulsando sobre el botón 'Compartir', aparece la confirmaciónde la operación indicando el nombre y apellidos de los usuarios seleccionados, si alguno de los DNIs marcadosno correspondiese a un usuario de METAPOSTA, se indicaría este hecho.
¿Cómo bloquear una compartición?
La última pestaña que aparece en el menú de Configuración de la cuenta es la de bloqueo de comparticiones.
En esta opción el usuario puede bloquear a otro usuario de METAPOSTA con la finalidad de no permitirlecompartir documentos en un futuro.
Una vez que haya introducido el DNI del usuario compartidor este no podrá volver a compartir documentoscon nuestra cuenta. Siempre será posible eliminar este bloqueo.
21índice

Manual del Usuario
2) Compartir Documentos con una Entidad
Permite compartir un documento con un emisor que previamente haya definido un motivo por el cual se puedacompartir el documento con él. El documento permanecerá compartido con el emisor por ese motivo hastala fecha máxima que disponga el usuario.
Una vez seleccionados uno o más documentos y al pulsar sobre la opción 'Compartir Documentos con emisor',aparecerá un formulario en donde seleccionar el emisor a quien compartir el/los documentos, así como unafecha de finalización de la compartición y un asunto por el que compartirlos. Todos los campos seríanobligatorios.
• Descargar documento
Permite al usuario descargar un documento al ordenador del usuario.
• Buscar documentos
Permite al usuario buscar documentos por los criterios de la siguiente pantalla:
22índice

6. ACCESO A LOS DOCUMENTOS EN METAPOSTA
Una vez que hemos localizado el documento que deseamos consultar en el buzón de METAPOSTA, bastarácon hacer click sobre él o pulsar en la opción de visualizar documento para acceder al mismo.
Manual del Usuario
Tal y como se ve en la pantalla y al igual que en el buzón, disponemos de dos áreas de trabajo. La primerapresenta una barra de herramientas con las acciones que podemos realizar sobre el documento.
Las acciones posibles sobre el documento serán:
• Etiquetas
Al igual que en el buzón podremos asignar etiquetas al documento abierto.
• Ventana nueva
Permite abrir el documento en una venta nueva separada de la ventana de aplicación METAPOSTA.
• Firmar documento
Desde la pestaña de “Detalle” de un documento podrá realizarse el firmado del mismo, utilizando una tarjetade firma electrónica reconocida (Tarjetas Izenpe, eDNI, Camerfirma y todas las homologadas por el Ministeriode la Presidencia que actúen en el entorno Sara e interoperen con el servicio @firma del referido Ministerio).
23índice

Manual del Usuario
Esta opción aparecerá disponible para aquellos usuarios que han iniciado su sesión METAPOSTA medianteun certificado electrónico y como su nombre indica permitirá al usuario firmar el documento que está viendomediante su certificado electrónico personal.
Solo se permitirá firmar documentos propios del usuario, es decir no se podrán firmar documentos que lehayan sido compartidos al usuario.
La firma requerirá de una tarjeta con certificado electrónico introducida en un lector de tarjetas, siendo estatarjeta del usuario conectado al sistema.
• Cerrar
Cierra el documento y vuelve al buzón de usuario.
El siguiente área nos indica la información que podemos visualizar relativa al documento:
24índice

Manual del Usuario
• La primera pestaña es la que nos da acceso al propio documento.
En el caso de que el documento no sea visualizable en el entorno de METAPOSTA, aparecerá la siguientepantalla.
Si deseamos ver el documento deberemos descargarlo y visualizarlo en nuestro equipo con la herramientaadecuada. En principio METAPOSTA solo visualiza documentos PDF, gif, jpg y png. El resto de tipos, permitedescargarlos para su visualización. El que un documento no sea visualizable en el entorno de METAPOSTAno limita ninguna acción más con el documento, puede ser compartido, firmado y archivado como todos losdemás documentos.
• La segunda pestaña nos lleva al detalle de los datos del documento:
25índice

Manual del Usuario
• La tercera pestaña solo aparecerá cuando el documento tenga asociada publicidad y nos llevará aldocumento de publicidad asociado al documento principal.
• La cuarta y última pestaña aparecerá cuando el documento contenga alguna firma y mostrará los datossobre la firma del documento.
Además se nos permitirá descargar la firma para utilizarla en cualquier otro proceso.
26índice

7. AYUDA CON EL SISTEMA METAPOSTA
Formación sobre METAPOSTA
Centro de Atención al usuario.
Si tienes cualquier comentario, duda o sugerencia, puedes contactar con nosotros a través de los siguientessistemas:
• Teléfono de soporte METAPOSTA: 902 540 540
• Email: [email protected]
Manual del Usuario
27índice
La red de centros KZgunea colabora con Metaposta en la formación gratuita de aquellas personas que deseen profundizar su conocimiento sobre las prestaciones del sistema, y a la vez, ofrece el servicio para darse de alta en Metaposta de forma presencial, sin necesidad de tener un Certificado Digital.
La formación, de carácter presencial, será ofrecida en cursos básicos de iniciación y cursos avanzados, integrados en los módulos de formación habituales de KZgunea.
Se trata de cursos intensivos, de una duración de 2 horas, que permiten a los usuarios tomar contacto rápido con METAPOSTA.
Los cursos persiguen los siguientes objetivos:
• Adquirir una visión general de METAPOSTA y aprender a utilizar correctamente el sistema.• Comprender la lógica y el flujo emisor-usuario del sistema METAPOSTA.• Conocer los requisitos previos técnicos y administrativos para poder utilizar el sistema METAPOSTA.• Conocer aquellos aspectos críticos de naturaleza legal, técnica o práctica que es necesario contemplar para poder utilizar el sistema METAPOSTA con éxito.• Conocer buenas prácticas en la organización de la información personal en METAPOSTA.
El listado de centros KZgunea en los que se impartirán los cursos y los horarios podrás consultarlo de las siguientes maneras:
• www.kzgunea.net• 945 016 100• Email: [email protected]
• Blog corporativo: blog.metaposta.com
• Redes sociales: twitter.com/metaposta - facebook.com/metaposta