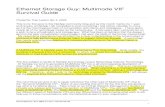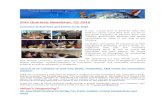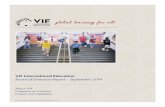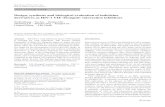Metapace L-42DT User Guide · VIF – Maintenance of computer systems infrastructure Metapace...
Transcript of Metapace L-42DT User Guide · VIF – Maintenance of computer systems infrastructure Metapace...

VIF – Maintenance of computer systems
infrastructure
Metapace L-42DT User Guide
VIF-NA-BG-128, V2.0

© IZUM, 2016
COBISS, COMARC, COBIB, COLIB, IZUM are registered trademarks owned by IZUM.

© IZUM, 30. 11. 2016, VIF-NA-BG-128, V2.0 i
CONTENTS
1 Introduction ......................................................................................................... 1
2 Using the Metapace L-42DT printer ................................................................... 1
2.1 List of equipment ............................................................................................................. 1 2.2 Printer description ............................................................................................................ 1
2.3 Getting the printer ready .................................................................................................. 3
2.4 Connecting and installing the printer ............................................................................... 6 2.5 Printer operation ............................................................................................................... 6
2.5.1 Manual settings ..................................................................................................... 6 2.5.2 Printer and LED indicator status ........................................................................... 7 2.5.3 Label Utility tool ................................................................................................... 7
2.5.4 Media calibration .................................................................................................. 7
2.5.5 Network configuration with the use of the enclosed tool ..................................... 9 2.5.6 Uploading images (library logo) to the printer ................................................... 13
3 Printing preferences (for COBISS3 purposes) .................................................. 15
4 Setting up logical destinations in COBISS3 software ....................................... 18

Metapace L-42DT User Guide VIF
ii © IZUM, 30. 11. 2016, VIF-NA-BG-128, V2.0
FIGURES
Figure 1: METAPACE L-42DT printer – outside .......................................................................... 1 Figure 2: Printer – inside ................................................................................................................. 2 Figure 3: Printer back view – cable connections ............................................................................ 3
Figure 4: Unified Label Utility-II tool ............................................................................................ 8 Figure 5: Net configuration tool...................................................................................................... 9 Figure 6: Selecting printer for network configuration .................................................................... 9 Figure 8: Adding a network printer............................................................................................... 10
Figure 9: Entering network parameters ......................................................................................... 11 Figure 10: Additional port settings ............................................................................................... 11 Figure 11: Selecting the driver ...................................................................................................... 12
Figure 12: Selecting the driver version ......................................................................................... 12 Figure 13: Printing a test page ...................................................................................................... 13 Figure 14: Unified Label Utility-II tool (image is symbolic) ........................................................ 14 Figure 15: PCX File Downloader (Unified Label Utility-II) ........................................................ 14
Figure 16: Setting the label format (New, USER (60,0mm x 40,0mm)) ...................................... 15 Figure 17: Printing position settings (Horizontal Offset, Vertical Offset) ................................... 16 Figure 18: Print settings (Graphics, Dithering) ............................................................................. 16
Figure 19: Media settings (Print Method, Thermal Transfer) ....................................................... 17 Figure 20: Print Options Settings (Darkness, Speed Settings)...................................................... 17
Figure 21: Seagull Driver .............................................................................................................. 18 Figure 22: COBISS3 user interface .............................................................................................. 18
Figure 23: Logical destinations editor .......................................................................................... 19 Figure 24: Setting up logical destinations ..................................................................................... 19
Figure 25: Detailed settings .......................................................................................................... 20 Figure 26: Refresh settings in the COBISS3 user interface .......................................................... 20

VIF Metapace L-42DT User Guide
© IZUM, 30. 11. 2016, VIF-NA-BG-128, V2.0 1/20
1 Introduction
The document demonstrates how the printer is used when working in the COBISS system
(installing and connecting the printer, printer maintenance – replacing paper and ribbon, etc.).
2 Using the Metapace L-42DT printer
2.1 List of equipment
Basic equipment:
printer (blue-grey, white)
CD containing software, drivers and user manual
USB cable (or another cable)
AC adapter
Power cord (220 V)
Ribbon core
Optional additional equipment:
external label holder
knife
label peel-off module
2.2 Printer description
Figure 1: METAPACE L-42DT printer – outside
2
3
4
1

Metapace L-42DT User Guide VIF
2/20 © IZUM, 30. 11. 2016, VIF-NA-BG-128, V2.0
1. Clear plastic ribbon cover
2. Cover lever
3. FEED/CANCEL button for moving the label ribbon or aborting the operation
4. PAUSE button to pause printing
Figure 2: Printer – inside
1. Cover for accessories
2. Rubber roller
3. Lower gap sensor (receiver)
4. Paper holder
5. Paper fix tool
6. Paper cover
7. Printer head
8. Upper gap sensor (transmitter)
1
2
3
4
5
6
7
8
9

VIF Metapace L-42DT User Guide
© IZUM, 30. 11. 2016, VIF-NA-BG-128, V2.0 3/20
9. Black mark and notch sensor
Figure 3: Printer back view – cable connections
1. Power connector
2. RS232C serial cable (to connect to computer)
3. USB-A interface (only to connect to wireless network interface)
4. Network interface (to connect to local network)
5. USB-B interface (to connect to computer)
2.3 Getting the printer ready
Ribbon installation
1. Open the paper cover and insert the ribbon by placing it to the spring fastening first
(right).
1
5
2 3 4
Printer cover

Metapace L-42DT User Guide VIF
4/20 © IZUM, 30. 11. 2016, VIF-NA-BG-128, V2.0
2. Open the clear plastic ribbon cover by pulling in the direction indicated by the arrow on
the cover and insert the core.
3. Insert the ribbon and attach it to the core.
4. Use the cog to apply the blank part of the tape to the coiling portion of the ribbon.
5. Close both the ribbon cover and the paper cover.
Label installation
1. Use the buttons on both sides of the printer to open the paper cover.
clear plastic ribbon
cover
tape end

VIF Metapace L-42DT User Guide
© IZUM, 30. 11. 2016, VIF-NA-BG-128, V2.0 5/20
2. Spread the paper holder and insert label roll.
3. When inserting the label roll, also push the end of the label roll under the label roll
guides.
4. Close the paper cover.
paper holder
paper cover
label roll guide

Metapace L-42DT User Guide VIF
6/20 © IZUM, 30. 11. 2016, VIF-NA-BG-128, V2.0
2.4 Connecting and installing the printer
There are four ways to connect the METAPACE L-42DT printer and get it ready to work. To
connect it to the computer, use the USB-B cable (enclosed) or the serial cable. To connect it to
the network, use the network cable (RJ45). To use the printer with several workstations, it is
recommended to connect it to the local network.
When installing the printer, use the drivers available:
on the enclosed CD or
at the following link: 1http://vbbghome.bg.cobiss.net/preporuki_za_oborudvane/
The printer has two buttons: FEED/CANCEL and PAUSE, as well as two tricolour LED
indicators. The LED indicators indicate different operation modes and also signal errors. Use the
FEED/CANCEL button to move labels forward and start testing, calibration and configuration
(factory default settings). Use the PAUSE button to pause printing.
If you need help when using the printer, call the call centre (02/2520 333) or send an e-mail to
2.5 Printer operation
2.5.1 Manual settings
To change settings, use the FEED/CANCEL and PAUSE buttons and observe the LED
indicators:
Printer state
before operation
Button
Operation procedure Printer operation
mode FEED/
CANCEL
PAUSE
Power OFF Press - Turn printer on. Hold the button until
printer starts self-test printing.
Self-test Printing
Mode
Stand by Press - Press the button and release
immediately.
Feed Mode
Stand by - Press Press the button for two seconds. Entry to
Configuration Mode
During printing Press - Press the button for two seconds and
continue to hold.
Print Cancel Mode
During printing - Press Press the button and release
immediately.
Print Pause Mode
1 http://www.seagullscientific.com/drivers/printer-driver-features/?m=metapace+l-42dt

VIF Metapace L-42DT User Guide
© IZUM, 30. 11. 2016, VIF-NA-BG-128, V2.0 7/20
2.5.2 Printer and LED indicator status
LED 1 LED 2 Printer Status
Colour Status Colour Status
Green On Green On Standby mode Standby mode
Red On Red On Error mode Ribbon is not detected
Red On Orange On Error mode Labels – gap not detected
Red On Green Blink Error mode Printer head overheating
Red On Red Blink Error mode Paper cover open
Red On Orange Blink Error mode No labels
Red On - Off Error mode Media calibration failure
Red Blink Red Blink Error mode Auto-Cutter error
Orange On Orange On Warning Switch settings
Green Blink Red On Wait for input Print is paused temporarily.
Green Blink Green Blink Wait for input Cover Close Mode
Green On Red Blink Wait for input Print Cancel Mode
2.5.3 Label Utility tool
The Label Utility tool can be found on the enclosed CD. Use it for the following functions:
1. serial communication settings (HandShake, Stop bit, Data bit, print rate),
2. basic printer settings (paper size, printing speed and density, paper type, use of ribbon),
3. language settings (code tables),
4. media sensor calibration (manual settings for materials), and
5. other.
More tips can be found on the enclosed CD in the United Label Printer Utility Manual
("Metapace_Label_Unified_Utility") in the "Utilities" folder.
2.5.4 Media calibration
The printer has been designed to recognise gaps between labels automatically. In order to do so,
it will use up three labels when it prints for the first time. If it still does not recognise the gaps,
the calibration function must be activated manually. During this procedure, the printer will:
1. adjust the label detection sensor and measure the actual length of the label;
2. adjust the gap detection sensor and measure the actual gap length between labels.

Metapace L-42DT User Guide VIF
8/20 © IZUM, 30. 11. 2016, VIF-NA-BG-128, V2.0
Media calibration is required when the printer is installed for the first time, when changing the
label format and when the printer does not print in the designated printing space (print
positioning is off).
How to run media calibration:
1. Enter manual calibration mode: when the printer is on, hold the PAUSE button for two
seconds. Both LED indicators change colour from green to orange.
2. The colours of the LED indicators start to change and the required operation (i.e.
calibration) is started when pressing the FEED button (LED 1 is orange, LED blinks
green four times).
To learn more about calibration, consult the original user manual, chapter "5. Detailed features",
page 20.
2.5.4.1 Media calibration with the use of the enclosed tool
Procedure:
1. Connect the printer via the desired interface (serial, USB or Ethernet).
2. Run “Unified Label Utility-II.exe” from the enclosed CD or download it from the
website2.
3. Select the installation interface and click the "Connect" button.
Figure 4: Unified Label Utility-II tool
2 http://www.jarltech.de/2007/support.php?gotoartikel=metapace_l-
42dt&sort=kategorie&language=en&kat_id=2200&link=2&supportdata=metapace_l-42dt-en

VIF Metapace L-42DT User Guide
© IZUM, 30. 11. 2016, VIF-NA-BG-128, V2.0 9/20
2.5.5 Network configuration with the use of the enclosed tool
Procedure:
1. Connect the printer via the Ethernet interface.
Run “Net Configuration Setup” from the enclosed CD or download it from the website
http://vbbghome.bg.cobiss.net/preporuki_za_oborudvane/.
2. Run the software and click the "Ethernet Configuration" button.
Figure 5: Net configuration tool
3. Click the "Search" button. If the printer and the computer with the installed tool are in the
same local network, the program will detect the printer. It will appear in the list with the
corresponding Mac address. The Mac address can be found on the label on the back of the
printer.
Figure 6: Selecting printer for network configuration

Metapace L-42DT User Guide VIF
10/20 © IZUM, 30. 11. 2016, VIF-NA-BG-128, V2.0
4. Select the printer and click "Setting". The window containing the net configuration will
appear. You will receive the data for the printer from the local network administrator.
5. Install the printer drivers3 and restart the computer.
6. In the Control panel under Devices and printers select Add a printer by using an IP
address.
Figure 7: Adding a network printer
7. Enter the IP address into the "Hostname or IP address" field.
3 http://www.seagullscientific.com/drivers/printer-driver-features/?m=metapace+l-42dt

VIF Metapace L-42DT User Guide
© IZUM, 30. 11. 2016, VIF-NA-BG-128, V2.0 11/20
Figure 8: Entering network parameters
8. Confirm additional port information.
Figure 9: Additional port settings
9. Select the manufacturer METAPACE and the printer model L-42DT.

Metapace L-42DT User Guide VIF
12/20 © IZUM, 30. 11. 2016, VIF-NA-BG-128, V2.0
Figure 10: Selecting the driver
Figure 11: Selecting the driver version
10. Check if the driver was installed successfully by printing a test page.

VIF Metapace L-42DT User Guide
© IZUM, 30. 11. 2016, VIF-NA-BG-128, V2.0 13/20
Figure 12: Printing a test page
2.5.6 Uploading images (library logo) to the printer
Procedure of uploading images to the printer:
1. Run “Unified Label Utility-II.exe” from the enclosed CD or download it from the
website4.
2. Select the installation interface and click the "Connect" button.
4 http://www.jarltech.de/2007/support.php?gotoartikel=metapace_l-
42dt&sort=kategorie&language=en&kat_id=2200&link=2&supportdata=metapace_l-42dt-en

Metapace L-42DT User Guide VIF
14/20 © IZUM, 30. 11. 2016, VIF-NA-BG-128, V2.0
Figure 13: Unified Label Utility-II tool (image is symbolic)
3. Click the "PCX File Downloader" button and a new window will open:
Figure 14: PCX File Downloader (Unified Label Utility-II)
4. Find and select the desired image file (*.pcx) and click "Download".
Deleting images: Instead of the "Download" button, use the "Delete Image" button.

VIF Metapace L-42DT User Guide
© IZUM, 30. 11. 2016, VIF-NA-BG-128, V2.0 15/20
3 Printing preferences (for COBISS3 purposes)
Once the printer driver is installed, you have to update the settings on the METAPACE L-42DT
before you can start printing labels. To do so, go to Control panel and select Devices and
Printers. All available printers will be displayed. Select the METAPACE L-42DT printer and
right-click on it. From the additional options, select the Printing preferences option. On the first
tab (Page Setup), set up the label format by clicking New and entering the desired label format
(e.g. USER (60.0 mm x 40.0 mm) that you can then set up as the default format (Error!
Reference source not found.).
Figure 15: Setting the label format (New, USER (60,0mm x 40,0mm))
If you click Advanced Options…, you can set up the start printing position and re-adjust the
printout position on the label. Ideally, the starting position is 0.0 mm, 0.0 mm (Error!
Reference source not found.).

Metapace L-42DT User Guide VIF
16/20 © IZUM, 30. 11. 2016, VIF-NA-BG-128, V2.0
Figure 16: Printing position settings (Horizontal Offset, Vertical Offset)
Use the second tab (Graphics) to set Dithering to None (Error! Reference source not found.).
Figure 17: Print settings (Graphics, Dithering)
Use the third tab (Stock) to set the Print Method and Thermal Transfer (Error! Reference
source not found.).

VIF Metapace L-42DT User Guide
© IZUM, 30. 11. 2016, VIF-NA-BG-128, V2.0 17/20
Figure 18: Media settings (Print Method, Thermal Transfer)
Use the fourth tab (Options) to activate the option of pronounced printing (Darkness) nad
printing speed (Speed Settings). Set darkness to 15 and the speed settings to 76.20mm/sec
(Error! Reference source not found.).
Figure 19: Print Options Settings (Darkness, Speed Settings)
The Seagull driver was used: http://www.seagullscientific.com/drivers/printer-driver-
features?m=metapace+l-42dt (Error! Reference source not found.).

Metapace L-42DT User Guide VIF
18/20 © IZUM, 30. 11. 2016, VIF-NA-BG-128, V2.0
Figure 20: Seagull Driver
4 Setting up logical destinations in COBISS3
software
In COBISS3, firstly select the printer you will be using for printing labels for material from the
logical destinations. Select System / Settings / Logical destinations (Error! Reference source
not found.).

VIF Metapace L-42DT User Guide
© IZUM, 30. 11. 2016, VIF-NA-BG-128, V2.0 19/20
Figure 21: COBISS3 user interface
The Logical destinations editor window will open, where you select the option Label –
material: [default local printer] and click the Edit button (Error! Reference source not
found.).
Figure 22: Logical destinations editor
The User destinations window will open, where you click the Add printer button. In the new
window, select the METAPACE L-42DT printer, with which you will print labels for material,
from the drop-down list (Error! Reference source not found.).
Figure 23: Setting up logical destinations
Once you select the printer, click the Details button to check if the detailed settings for this type
of printer are correct (Error! Reference source not found.):
METAPACE L-42DT

Metapace L-42DT User Guide VIF
20/20 © IZUM, 30. 11. 2016, VIF-NA-BG-128, V2.0
Figure 24: Detailed settings
When you define all the settings, confirm each selection by clicking the OK button. Finally,
select Refresh settings in the System menu (Error! Reference source not found.). If this
option is not available, refresh all new settings by logging out and then re-logging into the
COBISS3 software.
Figure 25: Refresh settings in the COBISS3 user interface