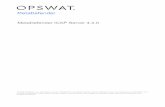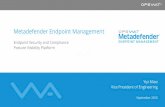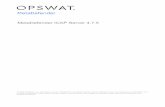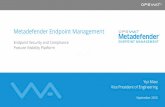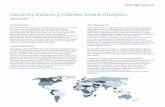Turn Kiosk Glide Kiosk Classic Kiosk Custom/Mini Kiosk Delivery & Installation Service
MetaDefender Kiosk 4.2 - OPSWAT Kiosk 4.2.9.pdf · Table of Contents Overview 10 Key Features 11
Transcript of MetaDefender Kiosk 4.2 - OPSWAT Kiosk 4.2.9.pdf · Table of Contents Overview 10 Key Features 11

© 2018 OPSWAT, Inc. All rights reserved. OPSWAT®, MetadefenderTM and the OPSWAT logo are trademarks of OPSWAT, Inc.All other trademarks, trade names, service marks, service names, and images mentioned and/or used herein belong to their respective owners.
MetaDefender Kiosk 4.2.9

Table of Contents
Overview 10
Key Features 11
User authentication 12
Peripheral media 13
Encrypted USB devices 14
Media handling 17
Processing files 18
Processing session results 19
Customizable interface 20
System hardening 21
1. Installing / Upgrading MetaDefender Kiosk 22
1.1. Kiosk System Requirements 22Hardware requirements 22Software requirements 22Installed third party components 23Installed Windows services 24Ports that need to be available 24

Application directory and registry key 24Antivirus whitelist requirements 25Programs not uninstalled during uninstallation process 25
1.2. Installing MetaDefender Kiosk Using the Install Wizard 25
1.3. Installing MetaDefender Kiosk from the Command Line 31Verifying windows installer 31Command line options 31
1.4. Managing License Information 32
1.5. Upgrading MetaDefender Kiosk 331.5.1 Backing Up and Restoring the Configuration 341.5.2 Upgrading from MetaDefender Kiosk 3.X 35
2. Kiosk Hardening 36
Auto login 36
User Access Control (UAC) 36By editing the registry 36By adjusting Local Group Policy settings 36
Windows Update 37
Setting the screen saver and power saving options 37
Disabling mouse cursor pointer 38
Disabling hotkeys 38
Other system hardening configuration 39
CORS Configuration 39
2.1. Configuring the Web Server 39Changing the Default Port Number 39Limit Access to the REST Server 40Run REST on HTTPS 40
2.2. Disabling Windows Hot Keys 44Disabling Ctrl+Alt+Delete 44Disabling Windows+L 45

3. Management Console for Administration 46
4. Kiosk Authentication / User Workflow 47
4.1. Workflow Profiles Page 47Enabling user authentication 48Creating a new workflow profile 50
4.2. Properties & Membership 50
4.3. Managing User Questions 52
4.4. Allowed Media Types 52Phone 52USB Whitelisting 52
4.5. Selecting a MetaDefender Core Workflow 53Using MetaDefender Core Server 53Using Vault Server 55
4.6. Selecting How to Handle Processed Files 56Sanitized file handling 56Stop processing if a blocked file is found 56Taking no action or removing files 57Copying files to a designated location 57
4.7. Custom Command Line Script 61How To Configure 61Using Pre-defined Variables in Command Line Scripts 62Running a Powershell script 64
4.8. Managing Printing Options 64
4.9. Managing Logging Options 65
4.10. Email Session Report 66
4.11. Retrieve Files 66
5. Configuring a MetaDefender Core Server 68
Detecting the MetaDefender Core server URL 68
Authenticating your configuration 69

Associating workflows in MetaDefender Kiosk to workflows in MetaDefender Core 70
5.1. Trusting an HTTPS MetaDefender Core Server 70Trusting local or remote self signed security certificate 70
6. Configuring with Vault 76
6.1. Arbit Data Diode configuration 76System Deployment 76Vault Server Configuration 77Arbit Data Diode Configuration 77MetaDefender Kiosk Configuration 77
7. Configuring with Central Management 78
Adding a Kiosk instance to a group 78
8. Additional Kiosk Configuration 81
Dashboard 81
Configuration 82
8.1. UI Localization / Customization 83
8.2. Watchdog Behavior 85Configure watchdog behavior 85
8.3. Configuring Global Kiosk Settings 86Setting an exit password 86Configuring session log files 87Auto Export Logs 88Setting advanced configuration options 88Configuration Field Descriptions and Default Settings 93
8.4. Session Logs 99Export Session or File History to CSV 100Searching by file hash or session ID 100Searching by specific file name 103Viewing session details 103
8.5. Logging Configuration 106

syslog 106
8.6. Alert Sound Customization 108
8.7. Branding and Logo Customization 108Home Screen 109
9. Launching MetaDefender Kiosk 110
9.1. Exiting the Kiosk User Interface 111To set exist password on management console: 111When exit password is configured: 111
10. Using the MetaDefender Kiosk End User Interface 112
10.1. Logging In on the User Authentication Screen 112Answering User Questions 113
10.2. Inserting Digital Media 114
10.3. Unlocking Encrypted Devices 116
10.4. Processing Digital Media 117Wipe Media 121
10.5. Processing Encrypted Archives 123
10.6. Viewing the Session Results 124Viewing details about blocked files 125Data Included in the Kiosk Session Log File 126
10.7. Copying Files 134Selecting which copy option to run 134Copying files to another media 135
10.8. Retrieving Files from an External Source 138
11. Developer Guide 141
11.1. Custom Authentication Module 141System requirements 141Deploying and configuring custom authentication 141Understanding C++ code in the custom authentication template 142

Using the custom authentication tester 146pcProx Plus RFID Reader Custom Authentication Module 147
11.2. Quarantine Manager Command Line Interface 154Help 154Quarantine file 154Delete quarantine 154Restore quarantine 154Browse quarantine 155
12. Recommended Deployment of MetaDefender Kiosk(s) in Secure Facilities 156
Overview 156Recommended Deployment Diagram 156
MetaDefender Kiosk Deployment Options 156Distributed vs Standalone Deployment Model 156Network Traffic Restrictions 157System Imaging 158MetaDefender Kiosk Hardening 159
Maintenance Policy 159Updating Antimalware Engine Definitions 159Upgrading MetaDefender 159
Configuration Options 159User Authentication and MetaDefender Kiosk Workflows 159Data Sanitization 160Post-Scan File Handling 161Session Logging 161
Common Questions about MetaDefender Kiosk 162
13. Release Notes 167
13.1 Archived Release Notes 168Version 4.2.7 169Version 4.2.8 170Versions 4.2.6 - 3.0.1 170
13.2. Known Limitations of Metadefender Kiosk 190

Upgrading from 2.x 190Handling Multiple Devices 191Non-Windows Partitions 191USB Hubs 191Self-Extracting Archives 191Private or encrypted partitions 191UAC 191UI 192Other Known Issues 192
14. Legal 193
Copyright 193DISCLAIMER OF WARRANTY 193COPYRIGHT NOTICE 193
Export Classification EAR99 193
15. Knowledge Base Articles 194
Can a Syslog event be generated when an infection is found on Metadefender Kiosk ? 195
Can I extend MetaDefender Kiosk with custom engines or signatures? 197
Can I run MetaDefender Kiosk using a non-administrator account? 197
Can I run MetaDefender Kiosk without IIS? 197
Can I upload files to a file server after they have been scanned by MetaDefender Kiosk? 198
Can MetaDefender Kiosk be configured to handle larger volumes of scans more quickly? 198
How can MetaDefender Kiosk and Vault (formerly SFT) be configured to work with an Arbit Data Diode? 199
System Deployment 199Vault Server Configuration 200Arbit Data Diode Configuration 200MetaDefender Configuration 200
How does MetaDefender Kiosk do file type detection? 200
How do I revert MetaDefender Kiosk to a previous state using Deep Freeze software? 201
How do I save files to a mapped drive with MetaDefender Kiosk? 201

How do I set the Restart MetaDefender option for MetaDefender Kiosk Watchdog on Windows 8 and above? 203
How long is the support life cycle for a specific version/release of MetaDefender Kiosk? 204
What are the running processes of MetaDefender Kiosk? 207
What encrypted media's are supported by Kiosk? 207
What is a sanitized file - Kiosk? 209
What is the difference between the Format, 1-pass, 3-pass, and 7-pass options in the MetaDefender Kiosk wipe functionality? 210
Algorithm Details 210
What kind of media can MetaDefender Kiosk scan? 211
Why are some of the keys on the physical keyboard not responsive in MetaDefender Kiosk? 212
Why did MetaDefender Kiosk stop working on Windows 10 ? 212
Why doesn't MetaDefender Kiosk start? 213
Why is MetaDefender Kiosk not recognizing floppy drives? 215

4.2.9 10
Overview
MetaDefender Kiosk helps protect your network by enabling control over the flow of data into and out of your organization. It can be used as a media scanning station on your own hardware or on OPSWAT's custom-made kiosks. Typically, media such as USB devices, DVDs, card readers, SD cards, flash drives, or floppy disks, are scanned by MetaDefender Kiosk by inserting the media device into the appropriate drive. After the scan is complete, Kiosk generates a detailed report.
This user guide covers installing, configuring, upgrading, using, and troubleshooting MetaDefender Kiosk.

4.2.9 11
Key Features
Protection against zero-day attacks (MetaDefender Core integration)
Customized data security policies
Control over data flow
System restore
Active Directory authentication
Custom Authentication
Portable Media including floppy disks, SD cards, CDs, DVDs, encrypted USB and disc, and more
UI localization/internalization (comes with English, Arabic, Hebrew, Japanese, Korean and the ability to manually add any other language)
Securely wipe USB drives
Easier system hardening

4.2.9 12
User authentication
MetaDefender Kiosk has the following authentication features:
Active Directory authentication
Supports 11.1. Custom Authentication Module

4.2.9 13
Peripheral media
MetaDefender Kiosk automatically detects multiple peripheral media insertions for the following media types:
USB devices*
CDs/DVDs/Blu-ray
Card readers
SD cards
Floppy disks
* Not all USB devices are currently supported. If you have a specific device you need supported, please contact OPSWAT support.

4.2.9 14
Encrypted USB devices
MetaDefender Kiosk can unlock encrypted USB devices with a given password. MetaDefender Kiosk supports the following encrypted USB devices:
Device Software Version
Firmware Version
Detail
Biocryptodisk-ISPX - -
Buffalo RUF2-HSCT PASSWORD - 2.67
-
Buffalo RUF3-HSL OPEN_HS - 2.58
-
DataLocker EncryptDisc CDs/DVDs
11.1.0 -
DataLocker Sentry 3 FIPS
4.8.34 3.05
IronKey S200 2.0.4.0 2.0.8
IronKey S1000 5.0.1.0 3.0.5
IronKey D250 3.4.3.0 4.0.2
IronKey D300 K4.0.1.2 3.05
Kanguru Defender Elite 30
- -
Kanguru Defender Elite 300
- -
Kanguru Defender 2000
1.2.5.6 -

4.2.9 15
Device Software Version
Firmware Version
Detail
Kanguru Defender 3000
1.0.1.0 -
Kingston DataTraveler 2000
- -
Kingston DataTraveler Vault Privacy
K2.0.1.5 1.06
Kingston DataTraveler Vault Privacy 3.0
K3.0.1.1 1.03
Kingston DataTraveler 4000 G2
- -
Kingston DataTraveler 4000 G2 Managed
- -
McAfee Complete Data Protection
4.3.0.224 - McAfee File and Removable Media Protection client is installed on the system that MetaDefender Kiosk is installed
Microsoft BitLocker - - Supports BitLocker To Go using passwords. MetaDefender Kiosk does not support BitLocker encryption using key files, smart cards, or VHD (Virtual Hard Drive) BitLocker encryptions.
SanDisk Cruzer Enterprise FIPS Edition
2.5SDK 1.2.10.12
6.615

4.2.9 16
Device Software Version
Firmware Version
Detail
SanDisk Cruzer Contour U3 based USB
4.08U3 Launchpad - 1,6,1,1
-
USB Flash Security 4.1.12.17 -

4.2.9 17
Media handling
MetaDefender Kiosk's media handling features include the following:
Can process drives with multiple partitions
Can process full or partial media
Can wipe/format USB drives
Supports integration with MetaDefender Vault for uploading files for processing or uploading/downloading processed files
USB device soft eject
CD/DVD eject

4.2.9 18
Processing files
MetaDefender Kiosk uses MetaDefender Core to process files. MetaDefender Core has the following processing features:
Scanning with multiple anti-malware engines
Data sanitization
Application vulnerability detection
Heuristics for zero-day threats
Archive extraction
File type verification
Workflow engines

4.2.9 19
Processing session results
After processing media, MetaDefender Kiosk allows you to view detailed logs and print results.

4.2.9 20
Customizable interface
The MetaDefender Kiosk interface includes English, Arabic, Hebrew, Japanese, Korean, German, and Vietnamese translations and supports the addition of other languages.

4.2.9 21
System hardening
MetaDefender Kiosk comes with a variety of system hardening features for maximum security.
Disables autorun
Users can only exit by pressing ALT+F4 and, if Kiosk is configured to require a password to exit, entering the exit password
Blocks the ability to copy files to the system
Blocks the ability to execute files on the system
Runs automatically on system startup
Configurable file policy by file type
Select allowed/blocked and skipped files by file type and size
Select file extensions to be taken under consideration when a file type mismatch is performed

4.2.9 22
1. Installing / Upgrading MetaDefender Kiosk
Before you begin the installation, you should ensure that are met. You system requirementscan install MetaDefender Kiosk by either using the embedded Install Wizard or from the Windows command line.
Once you finish installing Kiosk and , you can Harden the kiosk deploy and launch the Kiosk UI for usage.
This section does not cover installation of MetaDefender Vault and MetaDefender Core. Refer to the user guides for them.
1.1. Kiosk System Requirements
Hardware requirements
When MetaDefender Kiosk is installed on a separate machine than MetaDefender Core, the machine MetaDefender Kiosk is installed on must meet the following requirements:
Minimum system memory: 4 GB
Minimum available hard drive space: 10 GB
Minimum CPU architecture: 2 cores, 2 GHz clock rate
When MetaDefender Kiosk is installed on the same machine as MetaDefender Core, refer to the for additional system requirements.MetaDefender Core user guide
Software requirements
MetaDefender Kiosk can only process files on devices with Windows file systems. It does not detect Linux or Macintosh file systems.
Operating System - Windows 7 / 8 / 8.1 / 10 / 2008 R2 / 2012 / 2012 R2 / 2016
Bitness - 64bit only
Windows Installer - 4.5 or higher

4.2.9 23
OPSWAT MetaDefender Core® - In order to scan files with MetaDefender Core's multi-scanning capabilities, MetaDefender Kiosk requires a MetaDefender Core server. You can install the MetaDefender Core server on the same machine as MetaDefender Kiosk, or on a separate machine that MetaDefender Kiosk can access over the network. The requirements for MetaDefender Core vary depending on which version you plan to use. MetaDefender Kiosk version 4.1.0 and later require MetaDefender Core version 4.8.1 or later. Refer to the for MetaDefender Core MetaDefender Core Product Documentationinstallation instructions.
Installed third party components
The following third party components are installed as part of the MetaDefender Kiosk installation process. These components may be shared with other applications.
All of these are required by MetaDefender Kiosk. Uninstalling them may result in unexpected behavior of other applications.
Component Details
IIS express IIS express 8.0
.NET framework 4 Client Profile
Extended
Microsoft Visual C++ redistributable
Microsoft Visual C++ 2005 Redistributable
Microsoft Visual C++ 2008 Redistributable
Microsoft Visual C++ 2008 Redistributable - x86
Microsoft Visual C++ 2008 Redistributable - x64
Microsoft Visual C++ 2010 Redistributable - x86
Microsoft Visual C++ 2012 Redistributable - x86
Microsoft Visual C++ 2012 Redistributable - x64
Microsoft Visual C++ 2013 Redistributable - x86
Microsoft Visual C++ 2013 Redistributable - x64
Microsoft Visual C++ 2017 Redistributable - x86
Microsoft Visual C++ 2017 Redistributable - x64

4.2.9 24
Component Details
MongoDB An open source database that uses a document-oriented data mode
Installed Windows services
The following Windows services are installed as part of the MetaDefender Kiosk installation process.
MetaDefender Kiosk REST
MetaDefender Kiosk
Ports that need to be available
The following ports need to be available for the machine MetaDefender Kiosk is installed on.
Component/service Port
MetaDefender REST 8009
MongoDB 27019
Application directory and registry key
Installation location
You can choose the installation location for MetaDefender Kiosk.
Application directory
The %PROGRAMDATA%\OPSWAT directory is used for storing MetaDefender application data. It also stores the license file.
Registry key
HKEY_LOCAL_MACHINE\SOFTWARE\Wow6432Node\OPSWAT is the registry key for all OPSWAT products.
Temporary directory used for processing files
When processing files, MetaDefender Core uses the temporary directory (c:\windows\temp).

4.2.9 25
1.
Antivirus whitelist requirements
If you are running an anti-malware agent with real time protection on the MetaDefender Kiosk system you must whitelist processes running out of the MetaDefender Kiosk installation directory. OPSWAT recommends excluding the MetaDefender Kiosk installation directory from any real-time antivirus protection.
Programs not uninstalled during uninstallation process
If you uninstall MetaDefender Kiosk the Microsoft Runtimes, .NET, and IIS Express are not removed.
1.2. Installing MetaDefender Kiosk Using the Install Wizard
Go to and scroll down https://portal.opswat.com/products/high-security-networksMetaDefender Kiosk and click . Download
If you are not already logged in to the portal, you will be prompted to login.Note:

4.2.9 26
2.
3.
Open the downloaded executable and click . The Welcome window appears. Run
Click . The Setup Progress window appears, followed by the Setup Wizard StartWelcome window.

4.2.9 27
4. Click . Next The End User License Agreement window appears.

4.2.9 28
5.
6.
Read the EULA, select the checkbox, I accept the terms in the License Agreementand then click . The Custom Setup window appears. Next
Change the default location of the MetaDefender Kiosk components, if required, using the button. Click to view a window that displays the disk space Browse Disk Usage requirements for MetaDefender Kiosk, and the amount of available disk space for the selected location. Click to reset the location to the default.Reset
It is recommend to install MetaDefender Kiosk in the default location.Note:

4.2.9 29
7. Click . The Ready to Install window appears. Next

4.2.9 30
8.
9.
10.
Click . A window appears which displays the status of the installation process, Installfollowed by the Completed window.
Click . The Setup Complete window appears. Finish
Click . MetaDefender Kiosk is now installed. Close

4.2.9 31
1.
2.
3.
1.3. Installing MetaDefender Kiosk from the Command Line
Verifying windows installer
To install MetaDefender Kiosk from the command line, you must have Windows Installer 3.0 or higher. To verify what version you have:
Open Windows Explorer and go to C:\Windows\System32.
Right-click MSI.DLL and select the menu. Properties
Click the tab to check the version. Details
If 3.0 or higher is not installed, you can download it at .Microsoft.com
Command line options
The following command line options are available with MetaDefender Kiosk. All arguments are case sensitive.
Command Line Option Description Example
/install Install MetaDefender Kiosk
c:\MetaDefender Kiosk.exe /install
/uninstall Uninstall MetaDefender Kiosk
c:\MetaDefender Kiosk.exe /uninstall
/log <log-file-name> Create installation log file
c:\MetaDefender Kiosk.exe /log c:\omsinst.log
/quiet Run MetaDefender Kiosk installation silently
c:\MetaDefender Kiosk.exe /logc:\omsinst.log

4.2.9 32
Command Line Option Description Example
INSTALLLOCATION=<install-path>
Sets the installation location for MetaDefender Kiosk
c:\MetaDefender Kiosk.exe /i INSTALLLOCATION="c:\MetaDefender"
ADMINPASSWORD=<password> Sets the admin password for MetaDefender Kiosk(password is used to access the Kiosk's Management Console and connect Central Mgmt to Kiosk)
c:\MetaDefender Kiosk.exe /install ADMINPASSWORD=test123
1.4. Managing License Information
MetaDefender Kiosk requires a valid license to be applied before you can use it. You can apply your MetaDefender Kiosk activation key on the License page in the MetaDefender Kiosk Management Console.

4.2.9 33
1.
2.
3.
4.
If MetaDefender Kiosk is not connected to the Internet, you can use the offline activation functionality of MetaDefender Kiosk. Follow the instructions on the License page to activate MetaDefender Kiosk.
If your MetaDefender Kiosk license has expired or is invalid, the MetaDefender Kiosk user interface displays an error and does not allow you to proceed.
1.5. Upgrading MetaDefender Kiosk
You can upgrade MetaDefender Kiosk to a newer version. Before upgrading, be sure to back up your configuration profiles as indicated below.
If MetaDefender Kiosk is running, close it.
Backup your configuration settings and save your data log as instructed in 1.5.1 Backing Up and Restoring the Configuration
Uninstall Kiosk from control panel add / remove program.
Install the new version of Kiosk using one of the following methods:
1.2. Installing MetaDefender Kiosk Using the Install Wizard
1.3. Installing MetaDefender Kiosk from the Command Line

4.2.9 34
5. Restore your configuration settings as instructed in 1.5.1 Backing Up and Restoring the .Configuration
The MetaDefender Kiosk configuration changed with MetaDefender Kiosk 4.0.0. Importing a configuration from versions prior to MetaDefender Kiosk 4.0.0 is not supported.
1.5.1 Backing Up and Restoring the Configuration
To backup or restore the MetaDefender Kiosk configuration, click in the top- Back Up / Restoreright corner of the Configuration page.
Downloading a configuration backup
Click to download a file with all of the MetaDefender Kiosk configuration Download Backupsettings saved.
Restoring configuration settings
To restore settings on this or a different MetaDefender Kiosk system, upload the configuration settings file using the button in the Restore From Backup section.Browse

4.2.9 35
1.
2.
3.
1.
2.
3.
4.
Optional Steps to Preserve Data
If you are installing MetaDefender Kiosk on a system where there was a previous version installed, the following folders should be copied to a safe location prior to upgrading:
MetaDefender Kiosk Log Directory
Default Location: C:\Program Files (x86)\OPSWAT\Metadefender Kiosk\Client\Log
1.5.2 Upgrading from MetaDefender Kiosk 3.X
Migrating a deployment from MetaDefender Kiosk 3.X to MetaDefender Kiosk 4.0.0 or later requires additional steps because of the differences in Kiosk 3.X and 4.X. In addition to the standard upgrade procedure, be aware of the following when upgrading from MetaDefender Kiosk 3.X to MetaDefender Kiosk 4.0.0 or later.
New Features in MetaDefender Kiosk 4.X
Completely revamped Kiosk user interface
Addition of an optional 'Disclaimer' page in the MetaDefender Kiosk workflow
Support for multiple end user selected languages in Kiosk UI
Additional Upgrade Considerations
MetaDefender Kiosk 4.X uses a different licensing mechanism than MetaDefender Kiosk 3.X. Please contact OPSWAT to obtain your replacement license for MetaDefender Kiosk 4.X.
MetaDefender Kiosk backup configurations from 3.X can not be imported to 4.X
MetaDefender Kiosk 4.X requires MetaDefender Core 4.7.2 or later
MetaDefender Kiosk 4.X only supports installation on 64-bit operating systems

4.2.9 36
1.
2.
3.
4.
1.
2.
3.
a.
2. Kiosk Hardening
OPSWAT recommends that the following additional setup is performed if MetaDefender Kiosk is deployed on a dedicated system.
Auto login
If MetaDefender Kiosk is being used on a dedicated system we recommend that the Windows system on the kiosk is configured to auto-login into the account with Administrator privileges that MetaDefender will run with. If the MetaDefender Kiosk system is part of a domain additional steps may be required to allow this.
User Access Control (UAC)
OPSWAT recommends that UAC is disabled on systems that are being used as dedicated MetaDefender Kiosks. If UAC is not disabled MetaDefender Kiosk's watchdog functionality may not work correctly.
There are two ways to completely disable UAC in Windows:
By editing the registry
Click and type "regedit.exe" to open the Registry Editor Start
Navigate to the registry key at HKEY_LOCAL_MACHINE > SOFTWARE > Microsoft > Windows > CurrentVersion > Policies > System
Set EnableLUA to 0
Restart Windows
By adjusting Local Group Policy settings
Click and type "gpedit.msc" to open the Group Policy Editor Start
Navigate to Computer Configuration > Windows Settings > Security Settings > Local Policies > Security Options
Right pane is populated with policies, locate the ones for User Access Control and set:

4.2.9 37
3.
a.
b.
4.
1.
2.
3.
1.
2.
3.
4.
5.
1.
2.
3.
User Account Control: Only elevate executables that are signed and validated→ Enabled
User Account Control: Switch to the secure desktop when prompting for elevation → Disabled
Restart Windows
Windows Update
Install all patches and updates available through Windows Update. Once all updates are installed, OPSWAT recommends that automatic updates are turned off to prevent system reboots.
Navigate to Start > Control Panel > Windows Update > Change settings
Select from the menu Never check for updates
Click or and close the dialog box Apply OK
If turning off automatic updates is not desired, you must configure a mechanism or process to restart MetaDefender Kiosk system. We recommend using standard organizational patch practices and tools.
Setting the screen saver and power saving options
Select the maximum performance power saving option.
Navigate to Start > Control Panel > Power Options
Click Change plan settings
Click Change advanced power settings
Select from the menu High Performance
Click OK
You should turn off the screensaver.
Navigate to Start > Control Panel > Personalization > Change screen saver
Select (None) from the menu
Click or and close the dialog box Apply OK

4.2.9 38
1.
2.
3.
4.
5.
Disabling mouse cursor pointer
Note: This configuration is optional. Once these steps are taken, there will be no visible mouse pointer.
OPSWAT recommends that mouse cursor points are turned off after MetaDefender Kiosk has been configured.. If the system touchscreen configuration software does not have this feature, it can be done manually by following the steps below:
Navigate to Start > Control Panel > Mouse
Click the tabPointers
Browse to C:\Program Files (x86)\OPSWAT\Metadefender Kiosk\Client\blank.cur
Customize each pointer type to the provided blank pointer, blank.cur
Click and close the dialog box. Apply
Disabling hotkeys
By default, the Kiosk will ignore any command that is a combination of Ctrl and another key.
The Ctrl + Alt + Del combination is disabled once you launch the Kiosk UI first time. When a user presses these keys, the following screen appears and it is expected.
if you want to disable completely where nothing happens, please follow 2.2. Disabling Windows .Hot Keys

4.2.9 39
Other system hardening configuration
MetaDefender Kiosk does the following system hardening when installed:
Disables auto-run on all plug-and-play media and drives
Captures and disables all Hotkey combinations such as Windows Key, Alt+Tab, etc...
CORS Configuration
see for more detailed instruction Limit Access to the REST Server
2.1. Configuring the Web Server
MetaDefender Kiosk's Management Console relies on REST interface which runs on HTTP by default. You can configure the REST server for the following to harden the system.
changing the default port number
setting up an HTTPS server to enforce a secure connection between server and client
limiting the systems that have access to the REST server
Changing the Default Port Number
You can change the default port number of the REST server to any available port if the default port number is already in use.
To change the default port number, locate the <binding> tag in the applicationhost.config file located here: C:\Program Files (x86)\OPSWAT\Metadefender Kiosk\Client\REST\Config\applicationhost.config.

4.2.9 40
1.
2.
3.
Limit Access to the REST Server
You can harden MetaDefender Kiosk's cross-origin resource sharing (CORS) configuration to only allow access to the REST server for a restricted list of systems.
To limit access to the REST server, do the following:
Open the web.config file in Program Files (x86)\OPSWAT\Metadefender Kiosk\REST\Web\web.config.
Change the following line:
<add name="Access-Control-Allow-Origin" value="*"/>
to
<add name="Access-Control-Allow-Origin" value="http://localhost"/>
Next, add a new rule to <system.webServer><rewrite><outboundRules>:
<rule name="Allow CORS on specify ip/subnet" > <match serverVariable="RESPONSE_Access-Control-Allow-Origin" pattern=".+" /> <conditions> <add input="{REMOTE_ADDR}" pattern="^(192.168.200.*|192.168.201.102)$" /> </conditions> <action type="Rewrite" value="*" />....</rule>
Run REST on HTTPS
By default, communication with the REST web server is not encrypted. If you set up an HTTPS server, the server can enforce secure connections between client and server on an SSL channel. This section describes how to configure IIS Express to host an HTTPS server.
Requirements
In order to set up an HTTP server, you must have a trusted certificate issued by a certificate authority or a self-signed certificate used for development testing.

4.2.9 41
1.
2.
3.
4.
5.
6.
See the Installing a Certificate section below for information on how to install a self-signed server certificate.
Go for information on how to install a certificate authority-signed server certificate.here
Installing a certificate
To install a certificate, do the following:
Click on the Start menu, type “MMC.exe” in the search box and press Enter.The MMC window appears.
Select .> File Add/Remove Snap-In
In the Available snap-ins drop-down menu, select and click . Certificates Add
Select , click , and then click . Computer account Next Finish This process creates a certificate for all user accounts. The certmgr.msc command Tip:
only creates a certificate for the current user account.
Click to load the certificates snap-in. OK
Expand the Certificates menu and browse to your certificate location.The image below uses the metascan_rest certificate as an example. Your Note:
certificate can have any name.

4.2.9 42
6.
7.
8.
9.
10.
Double-click the certificate name you want to use for the MetaDefender REST Server and go to the Details tab.
Select in the list and copy the value to a text editor for later use. Thumbprint
Click on the Start menu and open a command prompt.

4.2.9 43
10.
11.
1.
2.
3.
4.
5.
6.
7.
Execute the following command:netsh http add sslcert ipport=0.0.0.0:443 appid={214124cd-d05b-4309-9af9-9caa44b2b74a} certhash=<certificate thumbprint retrieved on step 8>
Be sure to remove any spaces in the thumbprint so the command can execute Note:properly.
The following message appears indicating that the SSL Certificate was successfully added.
Enabling HTTPS on IIS Express
To enable HTTPS on IIS Express, do the following:
Open the REST Config folder (e.g., C:\Program Files (x86)\OPSWAT\Metadefender Kiosk\Client\REST\Config).
Open the applicationhost.config file in a text editor.
Go to the <sites> tag and add the HTTPS binding to the ‘metadefender_rest’ website.See the image below for details.Note:
Save and close the applicationhost.config file.
Open a command prompt.
Stop the MetaDefender REST server by executing the following command: net stop omdREST
Restart the MetaDefender REST server by executing the following command: net start omdREST

4.2.9 44
8.
9.
1.
2.
3.
Test that the site works by visiting "https://localhost/". The following message should appear:
For additional information see 5.1. Trusting an HTTPS MetaDefender Core Server
2.2. Disabling Windows Hot Keys
You can completely disable Windows hot keys Ctrl+Alt+Delete and Windows+L. After disabling the hot keys, nothing happens when the hot keys are pressed.
Disabling Ctrl+Alt+Delete
You must first disable "Windows secure logon", so that you do not need to press Ctrl+Alt+Delete from the windows login screen. Use one of the following procedures.
- Windows 7 http://pcsupport.about.com/od/windows7/ht/auto-logon-windows-7.htm - Windows 8 http://www.eightforums.com/tutorials/5761-secure-sign-ctrl-alt-delete-
enable-disable-windows-8-a.html - Windows 10 https://www.tekrevue.com/tip/skip-windows-10-login-screen/
- Windows 2008 http://www.expta.com/2008/04/how-to-enable-autologon-for-windows.html
While signed in as an Administrator, open the command line and run the following command:
reg add "HKLM\SYSTEM\CurrentControlSet\Control\Keyboard Layout" /v "Scancode Map" /t REG_BINARY /d 0000000000000000030000004de01de04be01d0000000000 /f

4.2.9 45
3. Log out of the system and log in again. To re-enable Ctrl+Alt+Delete, run the following command line.
reg delete "HKLM\SYSTEM\CurrentControlSet\Control\Keyboard Layout" /v "Scancode Map" /f
Disabling Windows+L
Run the following command line.
reg add "HKCU\Software\Microsoft\Windows\CurrentVersion\Policies\System" /v "DisableLockWorkstation" /t REG_DWORD /d 1 /f
To re-enable Windows+L, run the following command line.
reg add "HKCU\Software\Microsoft\Windows\CurrentVersion\Policies\System" /v "DisableLockWorkstation" /t REG_DWORD /d 0 /f

4.2.9 46
3. Management Console for Administration
The MetaDefender Kiosk Management Console allows you to manage the MetaDefender Kiosk system through a web browser.The MetaDefender Kiosk Management Console can be accessed through any browser at http://
.:8009/management<MetaDefender Kiosk System>After initial installation, the default password to access the Management Console is set to "admin".
When you open the MetaDefender Kiosk Management Console, the Dashboard appears.This page displays a summary of all of the files that MetaDefender Kiosk has processed.

4.2.9 47
4. Kiosk Authentication / User Workflow
MetaDefender Kiosk Workflow is based on list of users from the authenticated system. If you disable user authentication, only one workflow can be applied. MetaDefender Kiosk lets you assign different Kiosk options to different groups of users, called workflows. For example, you can assign users to an 'Only Docs' workflow if they are only allowed to scan office documents, and you can assign users to a 'No EXE/Archives' workflow if you want to block all executable files and archives for these users. You can create new workflows and edit any default ones. The page contains all workflows in MetaDefender Kiosk.4.1. Workflow Profiles Page
For each workflow, you can do the following:
4.2. Properties & Membership
4.3. Managing User Questions
4.4. Allowed Media Types
4.5. Selecting a MetaDefender Core Workflow
4.6. Selecting How to Handle Processed Files
4.7. Custom Command Line Script
4.8. Managing Printing Options
4.10. Email Session Report
4.1. Workflow Profiles Page
Workflow profiles can be created or edited on the Workflow Profiles page of the Kiosk Management Console, as well as configuring user authentication.
Note: Any users (Windows or Guest) that are not included in one of the defined profiles will be assigned the Default profile (if "Default login" is enabled).
Note: Workflow profiles labeled with an "!" do not match with any existing Core security rules. You must select a corresponding MetaDefender Core in the 4.5. Selecting a MetaDefender
section.Core Workflow

4.2.9 48
The followings are the default workflows:
Name Description
Default Users that are not covered by other profiles.
Guest Account used when Guest Login is selected.
Enabling user authentication
To enable user authentication, select the checkbox on the Require user authenticationWorkflows page.
If you enable user authentication, you can choose between using the default MetaDefender Kiosk authentication or using a custom authentication module that has been installed on that MetaDefender Kiosk. For more information, see .11.1. Custom Authentication ModuleIf you are using the default MetaDefender Kiosk authentication you can choose between authenticating against the local Active Directory (Windows user login), a remote Active Directory server, or not enabling authenticated login.

4.2.9 49
Windows user login
If Windows user login is enabled, you can choose whether to restrict the users by domain.If selected, only users on the same domain as the system are allowed to use MetaDefender Kiosk.If this is not selected, users will be able to enter authentication information for users on any domain as well as local system users.
Remote Active Directory
If Remote Active Directory authentication is enabled, the URL of the remote Active Directory server, as well as user credentials to authenticate against the server are required.These credentials will be used to retrieve the list of users from the remote Active Directory server for the purposes of assigning users to specific workflows.
Note: when using the Remote Active Directory authentication the Kiosk end user credentials are not used for copying files as part of the MetaDefender Kiosk workflows.

4.2.9 50
1.
A message next to the "Remote Active Directory" radio button will show in real time whether Kiosk is able to connect to the AD server.Kiosk will log users onto the domain specified in the "Domain" field.If the field is blank, users will be required to type in the domain along with their user name at the log in screen (e.g. "<domain>\<username>").
Creating a new workflow profile
To create a new workflow profile, click . You will be guided through the Create New Profileprocess of creating a new MetaDefender Kiosk Workflow profile. After the profile has been created, each step in the workflow can be edited independently.
4.2. Properties & Membership
The Properties & Membership page lets you specify the name and description for a MetaDefender Kiosk workflow profile.It also lets you manage the users or groups (only available through remote Active Directory set up) assigned to that workflow.To be able to configure workflows with users, the Kiosk system must be part of the domain or be able to authenticate with a remote Active Directory.To be able to configure workflows with groups, the Kiosk system must be able to authenticate with a remote Active Directory.
To add users to the workflow:
Select user(s) from the Available To Add section

4.2.9 51
2.
1.
2.
1.
2.
1.
2.
Click user(s) appear in the Members section, Add
To remove users from the workflow:
Select user(s) from the Members section
Click user(s) appear in the Available To Add section, Remove
To add groups to the workflow:
Select group(s) from the Available To Add section
Click , group(s) appear in the Groups section Add
To add groups to the workflow:
Select group(s) from the Available To Add section
Click , group(s) appear in the Available To Add section Remove

4.2.9 52
if you assign a user who is already on another workflow to new workflow, the user will be removed from the previous workflow and assigned to the new workflow.
4.3. Managing User Questions
The User Questions Policy page lets you create questions for users to answer before processing files.You can require that these questions be answered before the user is allowed to continue.Any required responses are stored in the User Question section of the session log.
4.4. Allowed Media Types
Allowed Media Types page lets you select which media types MetaDefender Kiosk can process for the selected workflow profile.
Phone
Processing files from Android and iPhone devices is supported when selected.Scanning media content on an iPhone is supported by default.iTunes can be additionally installed to ensure even deeper scanning, such access to system files, downloads, etc...
USB Whitelisting
The USB Whitelisting functionality allows you to define a whitelist of USB devices that will be allowed by MetaDefender Kiosk. When this is enabled, only USBs that match to the whitelist will be allowed.

4.2.9 53
The USB whitelist can include as many items as the administrator would like to define. Any USB that has a device ID that either equals or contains any of the items in the whitelist will be allowed. For instance, if one of the items in the whitelist is "USBSTOR\DISK&VEN_GENERAL&PROD_UDISK&REV_5.00", both "USBSTOR\DISK&VEN_GENERAL&PROD_UDISK&REV_5.00\208&0" and "USBSTOR\DISK&VEN_GENERAL&PROD_UDISK&REV_5.00\336&0" would be allowed, but "USBSTOR\DISK&VEN_GENERAL&PROD_UDISK&REV_5.01\404&0" would not.
Device IDs of USBs from previous scan sessions can be found in the Session History page.
4.5. Selecting a MetaDefender Core Workflow
Using MetaDefender Core Server
In order to use the multi-scanning functionality of MetaDefender Core, MetaDefender Kiosk requires a MetaDefender Core Server.The MetaDefender Core Server can be installed on the same system as MetaDefender Kiosk or on another machine.By default, MetaDefender Kiosk uses a locally installed MetaDefender Core Server if one is available.To specify a remote MetaDefender Core Server, use the Remote MetaDefender Core Server URL option in the Advanced Configuration settings of the 8.3. Configuring Global Kiosk Settingspage.

4.2.9 54
The Security Rule drop-down menu determines which MetaDefender Core security rule is used to process files from MetaDefender Kiosk.
When used with MetaDefender Core version 4.8.0+, a media manifest can be added to media processed by MetaDefender Kiosk.This setting enables the creation of a signed Media Manifest that contains the scan results for all files that were scanned as part of the session.This manifest can be validated by other MetaDefender products.
Kiosk can also validate files according to the Media Manifest file that exists on the media to be processed.If a file is found on the media but not found within the manifest, it will be sent to Core for processing.
Kiosk can retrieve previously existing results for files by performing a hash lookup instead of uploading a file to Core for processing.This cannot be used in conjunction with Media Manifest since the manifest always contains the latest results.
A max file size can be specified for files to be scanned by MetaDefender Core, all files larger than this will still be processed by Kiosk without being processed by Core.The files that are larger are treated as allowed.

4.2.9 55
Using Vault Server
To reduce user time spent at the Kiosk, processing files can be offloaded to a Vault server connected to a MetaDefender Core.Files will be uploaded directly from Kiosk to Vault, once uploading is done, the session will complete and the user may remove their media and proceed.Meanwhile, Vault will send the uploaded files to MetaDefender to process and based on the configuration, notify the user when the files are ready for retrieval.
Security Rule: Core security that Vault will use to process the uploaded files
Vault Server : See for instructions and more details6. Configuring with Vault
Select a Vault account option for file uploads: Choose a Vault account option in this section
File Chunk Upload Size: Size of chunks a file will be broken into for uploading to Vault
Vault account options for file uploads
If you select the radio button, MetaDefender Always upload to a Vault guest accountKiosk creates and provides a temporary guest login ID to the Kiosk user both on the scan results screen as well as in the digital and printed logs.
If you select the radio button, Attempt to use user credentials if they are available MetaDefender Kiosk uploads files to the user account that matches the one used during authentication.
If authentication fails, files will be uploaded to the Vault guest account.

4.2.9 56
4.6. Selecting How to Handle Processed Files
The File Handling page is divided into two sections: actions to take on blocked files, and actions to be taken on allowed files. You can set different file handling options for each, including copying to either new media or a network path.
Sanitized file handling
If file sanitization has been configured on the MetaDefender Core, there are three selections for handling a sanitized file with the original media.
Do not copy the sanitized version to the original media, the default selection, specifies that a sanitized file will not be copied to the original media and the original file will be left untouched.
Attempt to replace the original file with the sanitized version, specifies that the sanitized file will be copied to the original media and the original file will be deleted.
Copy the sanitized version to the media and keep the original version, specifies that the sanitized file will be copied to the original media and the original file will be left untouched.
Stop processing if a blocked file is found

4.2.9 57
Stop processing if a blocked file is found
Selecting this option will cause a Kiosk session to stop processing immediately after the first blocked file is found. Kiosk will alert the user that a blocked file was found and go directly to the session summary after the user has acknowledged the message.
Taking no action or removing files
To take no action on blocked or allowed files, select the radio button.No Action To remove any non-sanitized blocked files, select the radio button and select an Remove file option from the drop-down menu:
Kiosk Quarantine: blocked file will be added to the Kiosk quarantine and removed from the original media
Core Quarantine: blocked file will be added to the Core quarantine (if configured on Core) and removed from the original media
Delete: blocked file will be removed from the original media
Copying files to a designated location
Note: If a file has been sanitized by MetaDefender Core's Data Sanitization and Copy to is selected here, the sanitized file will be copied to the desired location, not the original file.
You can configure files to be copied to a designated location in the Copy to section.

4.2.9 58
Prompt user before copying
By default, a user will have to initiate copying files from session results screen. If prompting is disabled, files will be copied automatically before the session results are displayed.

4.2.9 59
Folder structure
MetaDefender Kiosk will copy files to the location specified by one of the three naming conventions selected:
Directory named with the unique session ID: Copies files to a directory identified by the session ID.
Directory named with the session start time (GMT): Copies files to a directory identified by the session start time.
Keep the same folder structure as on original media (no subfolders): Copies files to the same directory as in the original media.
Allow user to select folder structure for copy to directory and user media
This allows users to select the folder structure (outlined above) before copying files.
Allow user to select copy option
This allows users to select which enabled copy option to run at the end of a session.For example, if copying to a Directory and User Media is set, a user can choose to run both, neither or only one.
Directory
The Directory field allows you to specify a specific location for blocked or allowed files.
The predefined ‘%%%username%%%’ variable can be used within the designated location in the Directory field to allow MetaDefender Kiosk to copy files to a folder (e.g. ‘username’). This is for the user logged into the session. When Windows authentication is not enabled, or guest login is used, the %%%username%%% variable is replaced by the session ID.
Responses to user questions can also be utilized in the Directory field via the predefined '%%%userresponse#%%%' variable, where '#' is the number of the response to the corresponding user question.For example, to utilize the answer to the question 2, the variable to use would be '%%%userresponse2%%%'.If no response to the question was given or no such question exists for the user response to exist (e.g. %%%userresponse999%%%), then the variable will exist in the path created.
You can copy files to a remote server(network share) by providing a UNC path. To allow for more restrictive permissions on a network share, a MetaDefender Kiosk profile will need to be created containing users that have, at minimum, write permission to the network share. When a user logs into a session, MetaDefender Kiosk will attempt to use the permissions of the user to copy files to the network share.

4.2.9 60
User media
You can also enable files to be copied to media that the Kiosk user provides. If you select the User media checkbox, the user will be prompted to insert media that the files are to be copied to. By default, a floppy drive can not be used as the destination media but this can be enabled by selecting the checkbox.
Note: EncryptDisc is not supported as destination media
If the option to wipe media before copying is selected, the destination media will be wiped using MetaDefender Kiosk's secure wipe technology.
Note: that this process may take a long time if the destination media is large or multiple pass wipes are configured.
Note: the following encrypted media types do not support secure wipe, Bitlocker, McAfee, EncryptDisc, and Flash Security
MetaDefender Vault Server
If you select the MetaDefender Vault Server checkbox, you must also enter the following information:
Vault Server: See for instructions and more details6. Configuring with Vault
Select a Vault account option for file uploads: Choose a Vault account option in this section
File Chunk Upload Size: Size of chunks a file will be broken into for uploading to Vault
Synchronize with Data Diode: Alleviates any issues seen with uploading files through a data diode ( : )note this will increase overall upload time
Vault account options for file uploads
If you select the radio button, MetaDefender Always upload to a Vault guest accountKiosk creates and provides a temporary guest login ID to the Kiosk user both on the scan results screen as well as in the digital and printed logs.

4.2.9 61
If you select the radio button, Attempt to use user credentials if they are available MetaDefender Kiosk uploads files to the user account that matches the one used during authentication.
If authentication fails, files will be uploaded to the Vault guest account.
Only Copy Sanitized Files
This option only exists for blocked files.If enabled, only sanitized versions of blocked files will be copied to the destination.Any blocked file that was not sanitized will not be copied.
SHA-256 Verification
If enabled, MetaDefender Kiosk compares the hash value of files on the target directory with the ones from the original directory.Any mismatches are displayed and logged.No retry of the copy is performed in the case of a hash value mismatch.
Delete after copy
Select this checkbox if you want MetaDefender Kiosk to delete the blocked or allowed file after copying it to the specified location.
4.7. Custom Command Line Script
How To Configure
Post-processing scripts can be configured via the "Run custom command line script" option.Variables from the table below can be used in post-processing scripts.
For example, the following command line will copy the file that was analyzed by Kiosk to "E:\MD_POST_ACTION_BY_PAC" folder and delete after the copy.
copy /y %%%file_path%%% E:\MD_POST_ACTION_BY_PACdel /q %%%file_path%%%
After entering your scripts, click . Apply

4.2.9 62
Be sure to test the script before configuring with Kiosk as the script is not validated.
Using Pre-defined Variables in Command Line Scripts
Variable Description Notes
%%%file_path%%% The absolute path of the file scanned
%%%threat_name%%%
The name of the threat found by the engines This variable only applies to infected scan results (“1”)
%%%scan_finished%%%
The time when the scan was finished Local time of the kiosk system
%%%ticket_id%%% A random number assigned to each Kiosk session
%%%scan_results%%%
The scan outcome return type. The scan outcome return types are listed below:
No threat detection 0 - No threat found:or the file is empty
Threat is found1 - Infected/Known:

4.2.9 63
Variable Description Notes
Classified as possible 2 - Suspicious:threat but not identified as specific threat
Scanning is not fully 3 - Failed To Scan:performed (for example, invalid file or no read permission)
Threat is found and file is 4 - Cleaned:cleaned (repaired or deleted)
Unknown scan result5 - Unknown:
File is quarantined6 - Quarantined:
Scan is skipped 7 - Skipped Clean:because this file type is in whitelist
Scan is skipped 8 - Skipped Dirty:because this file type in in blacklist
Threat is 9 - Exceeded Archive Depth:not found but there are more archive levels which were not extracted
Scan is skipped due 10 - Not Scanned:to an engine update or other engine specific reason or the file was not sent to Core
All ongoing scans are 11 - Aborted:purged by StopScan API call
Archive is not 12 - Encrypted Archive:scanned because it is detected as encrypted
The 13 - Exceeded Archive Size:extracted archive is larger than set in the maximum file size for archive
14 - Exceeded Archive File Number:There are more files in the archive than set in the maximum number of files extracted

4.2.9 64
Variable Description Notes
15 - Password Protected Document: File is not scanned because it is detected as password protected
16 - Exceeded Archive Timeout: The time to scan the archive took longer than the time set for scanning an archive
17 - Filetype Mismatch: The detected filetype does not match filetype attached to the file
18 - Potentially Vulnerable File: The file is known to have some potential vulnerabilities
%%%process_result%%%
The process outcome
Allowed
Blocked
Running a Powershell script
To execute a Powershell script as a post action, the corresponding group policy needs to be set.See under About Execution Policies USE GROUP POLICY TO MANAGE EXECUTION
.POLICYEnable "Turn on Script Execution" -> select "Allow all scripts"
4.8. Managing Printing Options
The Printing Policy page lets you determine whether users have the option to print a receipt of their session and if so, what information will be included on the receipt. You can also choose to have the receipts print automatically at the end of each session.
Note: MetaDefender Kiosk will use the printer which is set to default to the system.

4.2.9 65
4.9. Managing Logging Options
The Session Log Configuration page allows the selection of which sections to include in the session log file.Session log location and format is configurable in the global configuration.

4.2.9 66
4.10. Email Session Report
The Email Session Report page lets you set up automatic emails that are sent to a designated recipient after each session is completed.To enable this feature, move the slider on the right hand side of the page to . On"Email Current User" allows the ability to send the session report to the AD user currently logged in to the Kiosk session."Send Email Only When Blocked Files Found" will not send an email for every session, only for a session where a blocked file was found."Use Log Settings for Report" will send the session log as an attachment."Use Print Settings for Report" will send the session printout as an attachment.
SMTP settings are configured in the Advanced Configuration section of the .Configuration page
4.11. Retrieve Files
The Retrieve Files page lets you allow users to download files from an outside source to the media connected to Kiosk.Currently, only retrieving files from MetaDefender Vault is supported.
If enabled, when a user logs in to a Kiosk session, the same login credentials will be used for

4.2.9 67
accessing the user's account on Vault.Windows AD is the only supported login type.The Kiosk guest profile and guest Vault IDs are not supported.Refer to to enable Vault server selection.6. Configuring with Vault

4.2.9 68
1.
2.
3.
5. Configuring a MetaDefender Core Server
MetaDefender Kiosk requires a MetaDefender Core Server for multi-scanning functionality.
MetaDefender Kiosk automatically connects with a MetaDefender Core Server that is installed locally on the same system as MetaDefender Kiosk. However, if you are using a remote MetaDefender Core Server with your installation of MetaDefender Kiosk, configure your MetaDefender Core Server as detailed below.
Setting up your MetaDefender Core Server with MetaDefender Kiosk consists of the following steps.
Detecting the MetaDefender Core server URL
Authenticating your configuration
Associating workflows in MetaDefender Kiosk to workflows in MetaDefender Core
Detecting the MetaDefender Core server URL
If MetaDefender Core is installed on a remote machine from Kiosk, the server URL must be specified.
Access your MetaDefender Kiosk Management Console at http://<ip or dns>:8009/management. You can also access the Kiosk Management Console using Windows
> > .Start OPSWAT MetaDefender Kiosk Management Console
Click and enter your MetaDefender Core Server's URL. Configuration
You can enter a backup server if you have one, in case the primary server become inaccessible, its license expires, or other issues the primary server might encounter.

4.2.9 69
1.
2.
3.
4.
5.
Authenticating your configuration
You must authenticate your configuration by obtaining the API key from the MetaDefender Core Management Console and entering that information on the Kiosk Management Console's Configuration page.
MetaDefender Kiosk requires the MetaDefender Core API key to be assigned an 'Administrator' role
To obtain your MetaDefender Core API key, access your MetaDefender Core Management Console.
Click and then click Settings User Management .
opy the contents of the APIKEY field. If an API key has not Click any user name and c been previously generated click the 'Generate' link to generate a unique API key for that MetaDefender Core user.
Click to save and close the window. OK
Return to the MetaDefender Kiosk Management Console and click the Configurationtab.

4.2.9 70
6.
1.
2.
3.
Paste your Core API Key value in the API Key field.
Associating workflows in MetaDefender Kiosk to workflows in MetaDefender Core
Refer to .4.5. Selecting a MetaDefender Core Workflow
5.1. Trusting an HTTPS MetaDefender Core Server
In order to allow a MetaDefender Kiosk to work properly with a MetaDefender Core server, configured to use HTTPS, the certificate must be trusted on the system the MetaDefender Kiosk resides on.
Trusting local or remote self signed security certificate
If you are using this guide on the local computer you should access and install the certificate from the DNS address (e.g. https://frosty7c/)
Open Internet Explorer and access the MetaDefender Core dashboard (e.g. https://frosty7c/)
Click Continue to this website
Click Certificate error

4.2.9 71
3.
4.
5.
6.
Click View certificates
Click Install Certificate...
Select either or and click nextCurrent User Local Machine

4.2.9 72
6.
7.
8.
9.
Select and click browsePlace all certificates in the following store
Select and click OKTrusted Root Certification Authorities

4.2.9 73
9.
10.
11.
12.
13.
14.
15.
16.
17.
18.
19.
Select Next, then select Finish
Restart your Internet Explorer and navigate to the same page again
You should now see a locked padlock instead of a certificate error
Run certmgr.msc
Select → Trusted Root Certification Authorities Certificates
Right click the → → DNS name All Tasks Export
Click Next → Next → Browse
Choose anywhere to save the certificate and hit save
Click Next → Finish
Run mmc

4.2.9 74
19.
20.
21.
22.
23.
File → Add or Remove Snap-in
Select and click Certificates Add
Select and hit nextComputer account
Click finish then click ok
Select → CertificatesTrusted Root Certification Authorities

4.2.9 75
23.
24.
25.
26.
27.
Right click → → Certificates All Tasks Import
Click next
Select the file you created previously
Click Next → Next → Finish

4.2.9 76
1.
2.
3.
1.
6. Configuring with Vault
Kiosk 4.0.1 or lower has a maximum supported Vault of 1.1.9
4.1.1 or greater is Vault 1.1.9 or higher
Vault servers are configured from the Kiosk global configuration page.In the Vault Server section, click "View and configure Vault servers".This will open the Vault Servers page where multiple servers can be added .Each entry is validated for a successful connection.Once a Vault server is added, it will be selectable in all sections of the configuration where a Vault server is required.
Server URL: Vault REST server's URL
Token: API token obtained from the MetaDefender Vault management interface
6.1. Arbit Data Diode configuration
This guide describes how to deploy MetaDefender Kiosk, an Arbit data diode, and a MetaDefender Vault server for the following use case.
Portable media is scanned by MetaDefender Kiosk.
Clean files are passed through an Arbit data diode to a Vault Server.
User downloads files from the Vault server.
System Deployment
The following should be done before configuring the individual systems.

4.2.9 77
1.
2.
a.
b.
3.
a.
1.
a.
2.
1.
a.
1.
2.
a.
3.
4.
Install MetaDefender Kiosk with MetaDefender Core on the low-side network
Install the Arbit data diode with the receiving side in the low-side network and the transmitting side on the high side network
Assign a static IP address to the low side
Assign a static IP address to the high side
Install the Vault server on the high side network
Assign a static IP address
Vault Server Configuration
Create the known user accounts on the Vault server
Note the account that should be used as the 'from' account for files coming from MetaDefender Kiosk
Generate the Authorization token
Arbit Data Diode Configuration
Define the URL list on the high side of the data diode to include the Vault server
URL List includes http://<Vault IP Address>:8000/vault_rest/file
MetaDefender Kiosk Configuration
Configure the appropriate MetaDefender Kiosk workflow profile to enable Copy To Vault in the post-action
Put in the URL of the data diode low-side receiver
http://<diode low-side IP address>:8080/pitcherrestapi/transfer/<URL List>
Enter the Authorization token generated by the Vault Server
Enter the Sender Vault account that was created on the Vault server

4.2.9 78
1.
2.
3.
7. Configuring with Central Management
Central Management 5.1+ allows the ability to manage multiple MetaDefender Kiosks.Management consists of configuring the global configuration & workflow profile settings, and viewing health / license status of multiple Kiosk instances.This guide outlines how to add a Kiosk instance to Central Management, please refer to Central Management documentation for further product details.
Adding a Kiosk instance to a group
Access the Central Management Console at http://<ip or dns>:8018
Choose an already existing Group or create a new one and then click "Add Instance"
Fill in the required fields "Name", "Rest Address", and "API Key"
The value for the "API Key" field is the password for the Kiosk Management Console.By default, that password is set to "admin".

4.2.9 79
3.
4.

4.2.9 80
4.
5.
Check "Import configuration" if this is the first Kiosk instance being added and the Kiosk has already been configured to the desired settings.The settings of this configured Kiosk will then be imported without having to reconfigure the settings within Central Management.
Click "Add Instance" when done

4.2.9 81
8. Additional Kiosk Configuration
The MetaDefender Kiosk Management Console allows you to manage the Kiosk system through a web browser.The Management Console can be accessed through any browser at http://<ip or dns>:8009/management
Note: If a license has not been previously applied to a MetaDefender Kiosk installation, opening the Management Console will direct the user to the ‘License’ page so that a license can be applied.
Dashboard
The Dashboard will be the first page that is seen when opening the MetaDefender Kiosk Management Console.This page provides a summary of all of the files that have been processed by MetaDefender Kiosk.

4.2.9 82
Configuration
The Configuration page allows you to configure all MetaDefender Kiosk settings that apply to all users of MetaDefender Kiosk.
Advanced configuration options can be set by expanding the ‘Advanced Configuration’ section of the Configuration page.

4.2.9 83
8.1. UI Localization / Customization
You can change the language displayed in MetaDefender Kiosk from the ‘Choose Language’ drop-down menu. The default languages included in the installation are English, Arabic, Hebrew, Korean, Vietnamese, German, and Japanese. Furthermore, if you wish to add a language to the MetaDefender Kiosk UI or edit the translations of any of the existing languages, you can do so by clicking on ‘View and edit languages’.
After clicking 'View and edit languages' you can edit the translations for any of the strings which appear in MetaDefender Kiosk. You can choose which language to edit from the drop-down menu next to ‘Choose language to update’. Once finished, click on ‘Apply’ at the bottom of the page.

4.2.9 84
If you wish to add a new language, click ‘Add Language’ and type in the desired language. On the following page you can create translations for each of the strings to be displayed in Metadefender Kiosk.
If the language you are adding reads right to left, make sure to check that box when editing your added language.
Languages can be either disabled or enabled through the Management Console. Disabled languages will not be available to Kiosk users as options.
The Language Order value will determine the order in which languages are displayed to Kiosk users when they are selecting a language in the Kiosk user interface. Lower numbers will be displayed first.
Once finished, click ‘Save’ at the bottom of the page and your language will now appear in the Advanced Configuration section where it can be selected.

4.2.9 85
Additionally, in the Advanced Configuration section, "Allow user to select languages" controls whether users can select which language to use from the UI.If the option is deselected, the current active language will be locked in and users will not be able to modify which language to display.
8.2. Watchdog Behavior
The watchdog is an additional process that monitors the running processes of the MetaDefender Kiosk.In the case where the Kiosk exits unexpectedly, the watchdog will run a specified action to take.
Configure watchdog behavior
Action Description
Do nothing No action will be performed, the system will remain on the secure desktop
Restart MetaDefender Kiosk
MetaDefender Kiosk will be restarted while the system remains on the secure desktopFor a brief moment, a blank secure desktop will be displayed before the MetaDefender Kiosk starts up again
Log out of Windows
The user currently logged into Windows will have their session terminated and be logged outThe system will exit out to the Windows OS login
Lock Windows
The user currently logged into Windows will be locked outThe system will exit out to the Windows OS login where the admin must log back into Windows
Restart Windows

4.2.9 86
Action Description
The Windows system will be rebootedThe system will either return back to the Windows OS login or be logged in to the default Windows user (this is dependent on the system's automatic login settings)
8.3. Configuring Global Kiosk Settings
The Configuration page lets you configure global settings for MetaDefender Kiosk.
Setting an exit password

4.2.9 87
1.
a.
b.
2.
3.
4.
Setting an exit password
Select the Exit Password checkbox to require users to enter a password when exiting MetaDefender Kiosk.After selecting this checkbox, two fields appear: and . New password Confirm password
Configuring session log files
You can save session log files as a text or PDF file, and choose to save log files to a specific location on the system or to the processed media.By default, MetaDefender Kiosk saves session log files to the Log folder in the MetaDefender Kiosk installation directory.
To save session log files:
To save session log files to the local system, select the Save session log file to local checkbox. This checkbox is selected by default. To disable this feature, system Note:
deselect this checkbox.
To have the session log files save to the Log folder in the in the MetaDefender Kiosk installation directory, do nothing.
To enter a specific location other than the Log folder, enter the path of the folder in the text box provided.
To save session log files to the media being processed, select the Save session log file checkbox. This setting will not apply to read-only media, such as to processed media
CDs or DVDs.
Select the or radio button, depending on the output type Save as Text File Save as PDF of the session log files you prefer.

4.2.9 88
4. Display the MetaDefender URL used in the session log allows for the MetaDefender URL, that was used for the session, to be displayed in the log file. This is useful when configuring a backup Core server and determining which server was used for a particular session.
Note: The save options are independent from each other. You can save session logs locally and/or save it to the processed media or disable session log files altogether.
Auto Export Logs
The session and/or file history can be configured to be automatically exported to a specified directory path in CSV format.By default, the history will be exported to the Kiosk's log directory.The frequency dictates how often the automatic export will run.
Setting advanced configuration options
You can set advanced configuration options by expanding the Advanced Configuration section of the Configuration page.

4.2.9 89
Acronis disk backups
Contents within a disk backup created by Acronis can be processed when Acronis backup software is installed on the system.When enabling Kiosk to process the contents in a backup, the path to the Acronis command line executable must be provided (e.g. "C:\Program Files\Acronis\CommandLineTool\acrocmd.exe").This will allow the disk backup to be mounted to the system for Kiosk to access.The disk backup will be unmounted once the Kiosk session is finished.

4.2.9 90
Multiple Partitions
Multiple Partitions
Option Only 1 Windows Partition
Only Windows Partitions
Mixed Windows and Non Windows Partitions
Only Mac / Linux Partitions
Block all media with multiple partitions
SCAN ONE BLOCKED BLOCKED BLOCKED
Process files on all accessible partitions
SCAN ALL SCAN ALL SCAN ALL BLOCKED
The action will mount every partition it can successfully mount. All partitions will SCAN ALL
be scanned by "Process All." The file browser will have the ability to select files on any partition.
Managing the display language
You can also change the default language displayed in MetaDefender Kiosk from the Choose Language drop-down menu.Options include English, Arabic, Hebrew , Korean, Vietnamese, German or Japanese.If you wish to add a language to the MetaDefender Kiosk UI or edit the translations of any of the existing languages, click . View and edit languages
Session Report Email configuration
SMTP settings for emailing session logs at the end of a session are in the "Email" section.Here you can enter the host, port, username and password and whether or not to enable SSL.The sender, recipient, and the message of the email is configured per 4.10. Email Session
.Report

4.2.9 91
Pop Up Detection
Enabling pop up detection will allow Kiosk to detect any windows/pop ups open on the underlying desktop and notify the user.Any pop up that triggers the detection will be logged to the Application Log on the WebMC, along with the process that owns it.
indicates how long a pop should be open until Kiosk notifies that a pop Time Open Thresholdup needs attention.
allows to specify any process whose pop ups will be ignored from triggering Process Whitelistthe detection.
indicates what action Kiosk will take to notify the user:Notification Action
Display warning - a warning will be displayed indicating that there is a pop up that requires attention
Display warning and disable Kiosk - warning displayed with the addition of canceling any running session and disallowing any new session to be started until the Administrator attends to the pop up. This requires closing the UI, handling the pop up and starting Kiosk again.

4.2.9 92

4.2.9 93
Configuration Field Descriptions and Default Settings
The following table provides a brief description and default values for the Kiosk Configuration screen.
Basic Configuration
Configuration Setting
Description Default Value Range
Remote MetaDefender Server URL
URL of primary remote MetaDefender server
(Blank)
API Key The API Key of the primary remote Core server, if one is set
(Blank)
Backup Server URL & API key input for an additional MetaDefender server for the Kiosk to use if the primary is inaccessible
(Blank)
Printer Setup Select the color of the printing output: Black & White or Color
Black & White
Side margins Left and right margin length
Recommended settings:3 for zebra printer200 for laser jet
3 0 or greater
Display the MetaDefender URL in the session printout
The URL of the MetaDefender server (Core or Vault) used for a session will be displayed on the printout
Disabled

4.2.9 94
Configuration Setting
Description Default Value Range
Include page numbers
Include the page number on each printed page
Enabled
Custom introduction message
Add a special header message to the first page of the printout
Disabled
Custom logo Add a logo image to the first page of the printout
Disabled Recommended max image size of 400 x 400
Save session log file to local system
Enables a session text/PDF log to be created at the end of a session in a location on the system
Enabled
Logging directory: <kiosk install dir>\Client\Log
Save session log file to processed media
Enables a session text/PDF log to be created at the end of a session on the media processed
Disabled
If enabled, the log will be saved to the root of the media
Save as Text File / Save as PDF
Specifies whether the session log file will be a text or PDF file
Text file
Display the MetaDefender URL in the session log
The URL of the MetaDefender server (Core or Vault) used for a session will be displayed on the log file
Disabled

4.2.9 95
Configuration Setting
Description Default Value Range
Wipe Method Specifies which wipe options to display to the user
Format1 pass wipe3 pass wipe7 pass wipe
All wipe methods shown
0,1,3,7 pass wipe
Exit Password Require password when terminating the Kiosk UI (ALT + F4)
Disabled
Watchdog Custom action watchdog that will run when the Kiosk UI is unexpectedly terminated
Do nothingRestart MetaDefender KioskLog out of WindowsLock WindowsRestart Windows
Restart Windows
Export Session History
Enables auto export of session history (in CSV)
Disabled
Export File History
Enables auto export of files history (in CSV)
Disabled
Frequency Interval between history exports 1 hour Min: 1 hourMax: 365 Days
Export Path

4.2.9 96
Configuration Setting
Description Default Value Range
Directory where the history will be exported to
(Blank - <kiosk install dir>\Client\Log)
Advanced Configuration
Configuration Setting
Description Default Value Range
Max number of parallel scans
Maximum amount of concurrent process requests Kiosk will make to the Core server
20 0 or greater
Max number of retries when Metadefender Core is too busy
Maximum amount of retries that Kiosk will attempt on a file when the Core server notifies that it is too busy to handle new requestsOnce the maximum amount of retries is reached for a file, the session will be canceled
0 0 for infinite
100 or greater
Display warning for network errors
Display a warning to the user regarding network issues with the Core server while files are being processed
Enabled
Allow decryption of encrypted archives
Allows you to input passwords when encrypted archives are detected
Enabled
Allow user to skip entering a password for McAfee Encrypted USB
In the case that a McAfee encrypted drive is set to unlock via other means instead of a password, a user can skip entering a password
Disabled
Skip processing locked system files
Disabled

4.2.9 97
Configuration Setting
Description Default Value Range
Enables skipping of system files on media that Core cannot access and will typically result in a failed scan
Continue processing media with inaccessible content
Action to take when media has deeply nested directories that Kiosk cannot access
Disabled
Mount and scan Acronis disk backups
Allow processing of the contents within an Acronis disk backup
Disabled
Acronis Executable Path
The full path to the Acronis executable that handles mounting the disk backup (acrocmd.exe)
(Blank)
Heuristic File Type Detection
Kiosk will heuristically group similar file type extensions for reporting
Disabled
User Interface Timeout
The time the Kiosk UI will wait for a session to begin before automatically switching back to the idle screen
5 minutes 60 seconds or greater
Display disclaimer screen
Display the disclaimer screen to a user when a new session is started
Enabled
Allow user to browse for files
Allow user to select files before processing media
Enabled
Allow user to process all files
Allow user to select to process the entire media
Enabled

4.2.9 98
Configuration Setting
Description Default Value Range
Alert user if MetaDefender Core license is close to expiration
Alerts you on the Kiosk idle screen if the Core license is close to expiration
Disabled
Alert user if MetaDefender Kiosk license is close to expiration
Alert you on the Kiosk idle screen if the Kiosk license is close to expiration
Disabled
Reboot at end of session
Specifies if the system should reboot after a session completes
Disabled
Allow user to select languages
Allow user to select which language the Kiosk UI's text will be displayed asIf this setting is disabled, the default language selected will be locked in
Enabled
Available Keyboards
The keyboards allowed for users to select within the on-screen Kiosk keyboard
All keyboards enabled
Choose Language The default language to be used for the UI
English
Multiple Partitions Selects the method for processing files on partitions
Process files only on accessible primary partition
Host IP or DNS of SMTP server 127.0.0.1

4.2.9 99
Configuration Setting
Description Default Value Range
Port Port of the SMTP server 25
Enable SSL Enable the use of SSL Disabled
Username Username to authenticate to the SMTP server
(Blank)
Password Password to authenticate to the SMTP server
(Blank)
Enable (pop up detection)
Enables Kiosk to detect any windows / pop ups open on the system
Disabled
Time Open Threshold
Threshold, in minutes, for a pop up to be open to trigger notification
5 minutes Min: 1 minuteMax: 60 minutes
Notification Action Action to be taken when a pop up exceeds the time open threshold
Display warning
Process Whitelist Ignore pop ups from the processes listed (Blank)
8.4. Session Logs
MetaDefender Kiosk displays the most recent scanning sessions on the Logs page. You can select any of these sessions to view details from that scanning session.

4.2.9 100
Export Session or File History to CSV
The session or file history can be exported, on demand, to a CSV file based on the time range selected.Automated history export can be configured on the .Configuration pageExported session history contains information on Session ID, User ID, Scan time, Device ID, Device Type, Device Manufacturer, Device Model, Device Serial Number and User Question responses.Exported file history contains information on Session ID, File Name, SHA-256 hash, and Scan Result.
Searching by file hash or session ID
You can also search MetaDefender Kiosk logs by either file hash (SHA256) or by MetaDefender Kiosk session ID on the Session History page.

4.2.9 101
If you search by session ID, MetaDefender Kiosk displays a summary of the results of that session. Click any of the list items in the summary page to display the individual files that were included in that MetaDefender Kiosk session.

4.2.9 102

4.2.9 103
Searching by specific file name
Click to upload a file to check if it has been processed by Want to upload a file to searchMetaDefender Kiosk.
If you search by SHA256 hash code, MetaDefender Kiosk displays a summary of all of the times that file was processed by MetaDefender Kiosk.
Viewing session details
Click any of the items in the list to display details from the specific processing sessions.

4.2.9 104
Similarly, you can click any of the items in the new list to display the details from that specific session.

4.2.9 105

4.2.9 106
8.5. Logging Configuration
syslog
The syslog settings are configured under Logs → Configuration:
Setting Description Default Value
Address Where the syslog messages are sent
Port The open port for accepting syslog messages 514
Protocol Select between using UDP or TCP UDP
Enabled Enables usage of the syslog server Enabled

4.2.9 107
Setting Description Default Value
Facility Level
How Kiosk appears in syslog messages User-level
Log Level Determines which messages get sent to the syslog server, it filters out any message less important than that selected
All
Event Monitoring
Determines which types of events are logged ApplicationFileSession
Output Format
Select the format of the message between standard "syslog" or "CEF"
syslog
Select to add a new syslog server to the list; to delete a server.new server removeSelect to revert the settings back to how Kiosk is currently configured.resetSelect to set Kiosk settings to how they appear on this page.apply
syslog Message Format
Example: MDM[12752] eventCode='000000', logType='databaseLog', Configuration reloaded
Component Description Value(s)
Product ID Short product ID MDM
Kiosk Process ID
The process ID of Kiosk [#]
eventCode 6 digit code to indicate the type of event
000000 - Unclassified - Allowed file found100000 - Blocked file found100001 - User successful login event100002

4.2.9 108
Component Description Value(s)
- Configuration changed100003 - UI event100004 - Service event100005 - Authentication event (error or 100006
failure)- Database event100007 - Device event100008 - HTTP event100009 - Session event100010 - File event100011 - Session ended200000
logType Event monitoring log type databaseLog - Application Events - File EventsfileLog
- Session EventssessionLog - Windows EventswindowsEventLog
- Debugging InfoserviceLog
Message The content of the message Text or JSON formatted content
CEF Message Format
Base Format: CEF:<Version>|<Vendor>|<Product>|<Version>|<EventCode>|<Message>|<Severity>|<Extension>Example: CEF:0|OPSWAT|MDM|4.2.6.1111|000000|Configuration reloaded|16|
8.6. Alert Sound Customization
To change the alert sound when threats are detected, replace <Kiosk install directory>\Client\en\resources\sounds\alarm.wav with your own .wav file.
The file name must be maintained or MetaDefender Kiosk will not recognize the sound to play.
8.7. Branding and Logo Customization
Some of the images and logos in the MetaDefender Kiosk end user interface can be changed by replacing the images installed with MetaDefender Kiosk.

4.2.9 109
Home Screen
Three images can be modified on the Metadefender Kiosk home screen:
Background Image
Replace the file: C:\Program Files (x86)\OPSWAT\Metadefender Kiosk\Client\en\resources\main-screenshot.png
Top Center Logo
Replace the file: C:\Program Files (x86)\OPSWAT\Metadefender Kiosk\Client\en\resources\logo.png
Footer Logo
Replace the file: C:\Program Files (x86)\OPSWAT\Metadefender Kiosk\Client\en\resources\secondary-logo.png
Disclaimer Screen
Content can be customized by editing the file: C:\Program Files (x86)\OPSWAT\Metadefender Kiosk\Client\en\resources\disclaimer.html

4.2.9 110
9. Launching MetaDefender Kiosk
The MetaDefender Kiosk application automatically launches upon system startup. If there is a system malfunction and you restart the system, MetaDefender Kiosk re-initializes upon startup
After startup, the Idle Screen displays.
If your MetaDefender Kiosk license has expired or is invalid, the MetaDefender Kiosk application displays an error and does not allow you to proceed.

4.2.9 111
9.1. Exiting the Kiosk User Interface
To exit the Kiosk UI, press . When exiting the UI, it may take a few minutes if Kiosk is in +Alt F4the middle of processing media. It is not recommended to exit the UI while Kiosk is processing media. It is strongly suggested to set the exit password in order to prevent a non-administrator from accessing the system.
To set exist password on management console:
When exit password is configured:

4.2.9 112
10. Using the MetaDefender Kiosk End User Interface
The following sections give an overview of the end user experience in using the MetaDefender Kiosk. The exact experience will depend on how each MetaDefender Kiosk instance is configured.
10.1. Logging In on the User Authentication Screen
If user authentication is required, you must login either as a Guest or an Employee user account. If both of those options are enabled, the following screen is displayed.
If you login with an Employee account (or if only the Windows user authentication is enabled and the guest login is disabled) the Log In screen displays:

4.2.9 113
If you log in as a Guest, or if only the Guest login is enabled (and the Windows login is disabled), you must answer the user questions defined for the Guest profile (see Answering
).User Questions
After logging in with either your Windows credentials or as a Guest, your workflow is determined by the workflow profile settings configured in the MetaDefender Kiosk Management Console. For more information on configuring multiple workflow profiles, see 4.1. Workflow
.Profiles Page
Answering User Questions
User questions are displayed If your workflow profile (either as a guest or domain user) specifies user questions.
and allow to traverse between questions.Previous NextAnswer the questions and then click . Submit

4.2.9 114
10.2. Inserting Digital Media
After the login process is complete and, if applicable, all user questions have been submitted, the Insert Media screen displays.

4.2.9 115
At any point during a session, if a device is inserted that Kiosk cannot process, an alert will pop up indicating it detected a new device.
For example, in the event a mouse is connected:

4.2.9 116
10.3. Unlocking Encrypted Devices
If the device you are trying to scan is encrypted, a prompt to unlock the device is displayed. See the for a list of encrypted USB drives that are supported.Overview

4.2.9 117
1.
2.
10.4. Processing Digital Media
Insert the media you want to scan. The Scan selection screen appears.
Click . (If you want to scan the entire media, click and skip to step 5.) Browse Scan AllAll detected drives display. Files and folders are not sorted.
Click to remove all data from the detected media and overwrite the Note: Wipe Mediaentire disk with random data, depending on the configuration set in the MetaDefender Kiosk Management Console.

4.2.9 118
2.
3. Select the drive, folders, or files (including system files) you want to scan and click . Continue
Files are displayed in pages for directories with a large amount of files and can be navigated via the and buttons. Previous Page Next Page

4.2.9 119
3.
4.
a.
Boot Records in the figure below are the Master Boot Record and Volume Boot Note: Record; they will be processed if selected.
The Progress screen displays the following information:

4.2.9 120
4.
a.
b.
c.
d.
e.
Counts of current file results (e.g. allowed files, blocked files, skipped files)
The progress percentage on the media icon
The number of files of scanned out of the total number files to be scanned
The size of files scanned out of the the total size of files to be scanned
If any blocked file is found, the path of the file is temporarily displayed

4.2.9 121
4.
e.
5.
6.
If the inserted media does not have Windows-readable partitions, or if Note:
multiple partitions have been disabled in the MetaDefender Kiosk Management Console and the drive has multiple partitions, the No volumes mounted for the
error message appears and you will be returned to the Idle selected devicescreen. This error message also appears if MetaDefender Kiosk is unable to read a partition because it is a private or encrypted partition.
If at least one encrypted archive is found, and encrypted archive decryption is enabled in the MetaDefender Kiosk Management Console, a list of the encrypted files display. See
for additional information.10.5. Processing Encrypted Archives
When scanning is complete, the Sessions Results screen displays. See 10.6. Viewing .the Session Results
If you click during the scan, the Session Results screen will be displayed. If Note: Cancel media is removed during scanning, the session will end and return to the idle screen.
Wipe Media
Media can be wiped to delete all of the files on the device and make it harder for data to be recovered using specialized tools that can read the remnants of files that were previously on the disk.
There are four options:
Format

4.2.9 122
1.
1.
2.
3.
1.
2.
3.
1 Pass
3 Pass
7 Pass
Format is the fastest option, but it simply removes the references to the files on the drive without overwriting those portions of the drive.The 1, 3, and 7 pass wipe options write over the entire drive with differing algorithms, making it much more difficult to retrieve the data that was originally stored on the drive.The United States Department of Defense recommends using a 7 pass wipe to clean media.OPSWAT does a low-level sector by sector wipe of the media.
Using the wipe feature will completely erase and reformat ALL information on the device. This includes the partition table and master boot record along with any file system information.
Algorithm Details
Num. of Passes
Algorithm Steps in Order
Security Standard
1 Pseudorandom British HMG Infosec Standard 5, Baseline Standard
Australian Government ICT Security Manual 2014 - Controls
3 All 1's
All 0's
Pseudorandom
DoD U.S. Unclassified Computer Hard Drive Disposition*
U.S. Air Force System Security Instruction 5020**
U.S. Navy Staff Office Publication NAVSO P-5239-26
British HMG Infosec Standard 5, Enhanced Standard
*We use pseudorandom instead of a fixed pattern as our final pass
**We select 0xFF and 0x00 (reverse of standard), then pseudorandom data instead of a fixed character for our final pass
7 All 1's
All 0's
Bruce Schneier's Algorithm: Applied Cryptography, ISBN 0-471-12845-7

4.2.9 123
3.
4.
5.
6.
7.
1.
Num. of Passes
Algorithm Steps in Order
Security Standard
Pseudorandom
Pseudorandom
Pseudorandom
Pseudorandom
Pseudorandom
10.5. Processing Encrypted Archives
If at least one encrypted archive is found during processing (as described in 10.4. Processing ), and encrypted archive decryption is enabled in the MetaDefender Kiosk Digital Media
Management Console, a list of the encrypted files displays.
To process encrypted archives:

4.2.9 124
1.
2.
3.
Select the checkbox next to one or more of the encrypted archives. A password screen appears.
Enter the password for the encrypted archive, and then click .Submit If you selected multiple encrypted archives, you are prompted to enter different Note:
passwords for each archive or select to apply the same password to all archives.
Click . If the encrypted archives are Unlock to scan the selected encrypted archives successfully unlocked, the Session Results appear.
Click to bypass the encrypted archives and go directly to the Session Results Note: Skipscreen.
10.6. Viewing the Session Results
After media has been processed, the session results appear. The session results include whether processing was completed or aborted, the number of files allowed and blocked and the total number of files processed.

4.2.9 125
The session result page includes the following buttons:
Allowed: If allowed files are found, then the Allowed count will appear. Click this button to go to the Allowed file summary screen.
Blocked: If blocked files are found, then the Blocked count will appear. Click this button to go to the Blocked file summary screen.
Copy & Print: Clicking this button will begin the file transfer process to any destination configured. If printing is enabled, the session results will be printed to the default printer.
Viewing details about blocked files
The Blocked File Details screen displays the blocked files detected by MetaDefender Kiosk during processing. You can click a blocked file to view more details. Click the and Back Nextbuttons to toggle between blocked files.

4.2.9 126
Mismatched files have extensions that do not match the expected file type based on the content of the file. A mismatched file is not always a threat; many custom files or files generated by custom software have extensions that are different than standard file types. You should evaluate mismatched files on a case-by-case basis to determine whether the file is a potential threat.
Data Included in the Kiosk Session Log File
After scanning is complete, you can print the scanning session log file. Click from the PrintSession Results screen or after transferring files.

4.2.9 127
See for more information.10.6. Viewing the Session Results
The following information is included in the printout.

4.2.9 128
Data Item Description
User ID If you are using Windows authentication, this is your Windows user ID. If you are not using Windows authentication, this is blank.
Profile The MetaDefender Kiosk profile that was used for this session
Session ID The unique session ID generated for this MetaDefender Kiosk processing session
Scan Completion Status
PROCESSING FINISHED SUCCESSFULLY or PROCESSING ABORTED!
Process Start Time Processing start time
Process Finish Time Processing finished time
MetaDefender Core Version
The product version of the MetaDefender Core server
MetaDefender Kiosk Version
The product version of the MetaDefender Kiosk application
Device Information Section that includes identifying information for the physical media device that was scanned, if available, from the device
Manufacturer Manufacturer of the media that was processed
Model The model of the physical media that was processed
Serial Number The serial number of the physical media that was processed
Device ID A unique ID of the device whose value can be used for USB whitelisting
Media Type The type of physical media that was processed

4.2.9 129
Data Item Description
Partition Count The number of partitions on the device
Partition Name- Bootable
Name of the partition on the device and whether it is a bootable partition
Disk Usage The amount of space used / the total size of the drive
Scanning System The machine name of the MetaDefender Kiosk system where the processing was done
Full Media Scanned Indicates whether all of the files on the media were scanned by MetaDefender Core
Full Media Processed Indicates whether all of the files on the media were processed through the entire Kiosk workflow (e.g. Core scan + file handling)
Total Files Scanned The total number of files scanned by MetaDefender Core
Total Files Processed The total number of files processed by MetaDefender Kiosk
Blocked Files Section that includes a summary of the files blocked by the profiles defined in MetaDefender Core
Mismatched The number of files detected as a file type mismatch
Blocked File Types The number of files blocked as a result of the file type filtering policy
Password Protected The number of files skipped because they were password protected and/or the password was not provided for an archive
Potentially Vulnerable File
The number of files that have a known vulnerability

4.2.9 130
Data Item Description
Noncompliant Archives
The number of archive files that exceeded limits specified in the archive handling policy
Threats The number of files blocked because MetaDefender Core detected a non-clean result
Error The number of files that failed to scan either because one or more engines did not finish scanning them successfully or errors communicating with MetaDefender Core
Failed to Sanitize The number of files that failed data sanitization
Blocked Actions Taken
The number of files blocked because MetaDefender Core detected a non-clean result
Converted The number of files sanitized by MetaDefender Core
Quarantined The number of files quarantined by MetaDefender Kiosk
Deleted The number of files deleted by MetaDefender Kiosk
Post Action Ran The number of files processed by the post action script defined in MetaDefender Kiosk
Copied To Media The number of files copied to another device
Copied To Directory The number of files copied to another location
Copied To Vault Server
The number of files copied to a MetaDefender Vault server
Moved To Media The number of files moved to another device
Moved To Directory The number of files that were moved to another location

4.2.9 131
Data Item Description
Moved To Vault Server
The number of files moved to a MetaDefender Vault server
Copied to [media, directory, Vault Server]
The location where files were copied
Moved to [media, directory, Vault Server]
The location where files were moved
Allowed Actions Taken
Section that includes a summary of the actions taken on allowed files. The descriptions are the same as those described above for blocked files.
Skipped Files The number of files skipped when scanning by MetaDefender Core because of the policy set in the Core profile
File Type Totals The number of files of each file type that were included in the processing session
Threats The list of files detected as threats during the session. Each file will have the PATH, ATTRIBUTES, SHA-256, THREAT NAME (if applicable) and SCAN RESULT listed.
Deleted Files The list of files removed during processing. Each file will have the PATH, ATTRIBUTES and SHA-256 listed.
Quarantined Files The list of files quarantined during processing. Each file will have the PATH, ATTRIBUTES and SHA-256 listed.

4.2.9 132
Data Item Description
Quarantine Failures The list of files failed to be quarantined during processing. Each file will have the PATH, ATTRIBUTES and SHA-256 listed.
Password Protected Files
The list of files included in the process that were password protected. Each file will have the PATH, ATTRIBUTES and SHA-256 listed.
Potentially Vulnerable Files
The list of files that contain a vulnerability. Each file will have the PATH, ATTRIBUTES and SHA-256 listed.
Noncompliant Archives
The list of archives included in the process that exceeded archive handling limits. Each file will have the PATH, ATTRIBUTES, SHA-256 and REASON listed.
Errors - Process Files The list of files that failed to scan by MetaDefender Core. Each file will have the PATH, ATTRIBUTES, SHA-256 and REASON listed.
Skipped Files The list of files that were configured to be skipped from being scanned by MetaDefender Core. Each file will have the PATH, ATTRIBUTES and SHA-256 listed.
File Type Analysis Results
The list of files where the detected file content type did not match the file extension. Each file will have the PATH, ATTRIBUTES, SHA-256, DETECTED FILE TYPE and FILE TYPE DESCRIPTION listed.
Blocked File Types The list of files whose file type was configured to be blocked. Each file will have the PATH, ATTRIBUTES, SHA-256, DETECTED FILE TYPE and FILE TYPE DESCRIPTION listed.
Files Failed SHA-256 Verification
The list of files that failed SHA-256 verification during copy/move (if SHA-256 Verification was enabled). Each file will have the PATH, ATTRIBUTES, SHA-256 and REASON listed.
Files Failed to be Sanitized
The list of files that failed to be sanitized. Each file will have the PATH, ATTRIBUTES and SHA-256 listed.

4.2.9 133
Data Item Description
Files Failed to be Deleted
The list of files that failed to be deleted. Each file will have the PATH, ATTRIBUTES and SHA-256 listed.
Files Sent to Vault for Processing
The list of files sent to Vault for processing. Each file will have the PATH listed.
Detected Symlink Files (not scanned)
The list of symbolic links found that were not processed. Each link will have the PATH listed.
Allowed Files The list of allowed files in the session. Each file will have the PATH, ATTRIBUTES and SHA-256 listed.
Path The relative path to the given file
Attributes Displays if a file has "Hidden" and/or "System" attributes enabled
SHA-256 The hash value of the given file
Threat Name The name of the infection for the given file
Scan Result The scan result of the detected file threat
Detected File Type The detected content type of the file
File Type Description The description of the detected file type
Reason The reason the file has been included in the current list

4.2.9 134
10.7. Copying Files
Selecting which copy option to run
If "Allow user to select copy option" is enabled (for each respective allowed/blocked designation), the file handling option screen will allow users to select the destination for files.Navigating between allowed and blocked is possible when the option is enabled for both.Selection is done by clicking each option to run (a check mark indicates the option is selected

4.2.9 135
and will be performed) and then hitting the "Copy" button.
Copying files to another media

4.2.9 136
Copying files to another media
If your workflow profile specifies copying scanned files to other media, you are prompted to insert the media to which you want to copy your files.If you do not want to copy the files, click . Skip Copy to MediaThe original source media must remain connected to MetaDefender Kiosk to successfully copy the files.
If the user media is configured to be wiped before copying, a prompt will alert the user that the destination media will be wiped.

4.2.9 137
Select 'Continue' to have the media wiped and copy files to or 'Cancel' to be taken back to insert another media to copy files to.

4.2.9 138
Note: If you insert an encrypted device as the media to copy to, you will be prompted to enter the password to unlock the media before files are copied.
10.8. Retrieving Files from an External Source
If the ability to retrieve files is configured for a profile and the user successfully logs in, the user will have the selection between processing the files on the media or retrieving files.
After selecting to retrieve files, a user can browse which files to download or select to download all files.Only files that are in an "Available" state in Vault can be downloaded (and viewed in the Browse window).

4.2.9 139
The Browse view allows to select specific files that are Available to download from Vault.

4.2.9 140
If there is not enough space on the media to download files to, an alert will pop up to notify how much space is needed.

4.2.9 141
1.
2.
3.
4.
11. Developer Guide
11.1. Custom Authentication Module
MetaDefender Kiosk allows you to audit the users that transfer data to and from the organization as well as to create a secure dataflow. Commonly used as a checkpoint to protect infrastructure from the risk of removable media devices (such as USB drives, CDs/DVDs, and other portable media), MetaDefender Kiosk allows you to configure detailed content filters for unknown removable devices brought in by employees, contractors, vendors and others.
This section provides instructions for developers who intend to build or integrate their own authentication method of these users into MetaDefender Kiosk. We recommend that you have a strong understanding of C/C++ before reading this section.
The bundled code included in this section is a sample of how the authentication module can be implemented. You should modify the contents in each method described in this section to accommodate your integration needs. You can remove any additional methods in the sample code not described in this section if not needed.
Important: Any configuration pertaining to the custom authentication module are not saved if you uninstall and re-install MetaDefender Kiosk. You must keep a copy of your module before uninstalling and then copy it back to the same directory once your installation or upgrade is complete.
System requirements
The system requirements for implementing custom authentication are as follows:
MetaDefender Kiosk 3.2.0 or later
Visual Studio 2013 or later
NET 4.5 or later for running the Custom Authentication Sample for the sample UI
Deploying and configuring custom authentication
The steps necessary to deploy custom authentication are as follows:
Obtain a custom authentication template package from the downloads.OPSWAT Portal Use the template for C++ custom authentication module (vc12).Note:
Implement the custom authentication interface & build the custom authentication module (authenticationModule.dll).
Deploy the custom authentication module.
Configure MetaDefender Kiosk to load and use the custom authentication.

4.2.9 142
1.
2.
3.
4.
Configuring custom authentication
After successfully building the custom authentication module, you can configure the custom authentication module.
Place the module (authenticationModule.dll) in the expected directory (e.g. <MetaDefender Kiosk Install Directory>\Client\Authentication).
Open the MetaDefender Kiosk Management Console, and go to the Workflows tab.
Go to the Configuration section.
Select Require user authentication, then select Custom Authentication, and click . Apply If Custom Authentication does not appear, the authentication module is either Note:
named incorrectly or not in the expected directory.
Understanding C++ code in the custom authentication template
The following section describes the C++ code in the custom authentication template.
Init
This is the first method called. It allows you to initialize your authentication module.
init

4.2.9 143
Arguments
Argument Description
showUI Output indicates if the authentication module has a UI to display to the user.
True: Has a UI.
False: Has no UI.
Return value
Value Description
0 The module initialized correctly.
Non-zero Initialization failed and the module cannot be used.
Verify
This method initiates the authentication process to run. The return value has nothing to do with if the user is authenticated or not. Instead, it indicates if the authentication process was successful or not.
init
Arguments
Argument Description Notes
verifiedID The ID associated with the user that successfully authenticated. If a user is denied, then this is empty.
Implementer must allocate the memory required.

4.2.9 144
desktopName MetaDefender Kiosk uses a second desktop for security reasons. If your authentication process has a UI to display to the user, this will indicate the desktop in which your authentication process will be launched.
Disregard if your authentication process does not require a UI.
password The verified user’s credentials which allows MetaDefender Kiosk to handle post processing permissions. If you don't want MetaDefender Kiosk to have the user’s permissions, leave this empty.
Implementer must allocate the memory required.
Note: From 3.5.0, if is empty, Guest profile will be used.verifiedID
Return value
Value Description
0 Verification ran successfully.
Non-zero Verification failed to run.
Denit
This method is called when MetaDefender Kiosk is shut down. Any resources acquired by your module should be released and any unsaved data should be stored.
init
Arguments
No arguments are required for this function.
Cancel
This method is called when the user tries to cancels while verification is running.

4.2.9 145
int Cancel
(
)
Arguments
No arguments are required for this function.
Return value
Value Description
0 The cancel request was accepted.
Non-zero The cancel request was denied.
FreeString
This method is called to free allocated memory for wchar_t **. MetaDefender Kiosk calls this function when finished with the values allocated by your functionality.
init
Arguments
Argument Description Notes
stringToFree Double pointer to wchar_t
This function must be de-allocated in the same way that memory is allocated.
Return value
Value Description
0 The allocated memory was successfully released.

4.2.9 146
1.
2.
3.
4.
5.
Value Description
Non-zero The allocated memory failed to be released.
Using the custom authentication tester
The custom authentication testing package includes a file called TestCustomAuthentication.exe that lets you test and troubleshoot your authentication module before using it with MetaDefender Kiosk.
TestCustomAuthentication.exe behaves similarly to the component MetaDefender Kiosk uses to load the authentication module. Since MetaDefender Kiosk runs under a SYSTEM context, you should run the authentication module under SYSTEM as well. Attempting to run the authentication module under any other user may invalidate the module's results. You must run TestCustomAuthenticationModule.exe under SYSTEM to properly load authenticationModule.dll and test the methods.
You can use Windows Sysinternals to run the tool as SYSTEM.
To run the custom authentication tester:
Download PsExec.
Open a command prompt (as an administrator) to where PsExec is installed and enter "PsExec.exe -s cmd.exe"
Navigate to the <MetaDefender Kiosk Install Directory>\Client\Authentication directory.
Run TestCustomAuthentication.exe. At all points of method testing, the tester pauses and allows you to control when to move on to the next test.
A PASSED or FAILED result appears.

4.2.9 147
5.
pcProx Plus RFID Reader Custom Authentication Module
Overview of Module
Required Components
Configuration
MetaDefender Kiosk Configuration
Reader Configuration
pcProxConfig Installation
Adding pcProx Custom Authentication Module to MetaDefender Kiosk
Using the pcProx Custom Authentication Module
Overview of Module
This documentation describes usage of the pcProx Plus RFID Reader custom authentication module.This authentication module can be used with any version of MetaDefender Kiosk version 3.2.0 or later to allow RFID cards to be used for MetaDefender Kiosk authentication.
Required Components
Installed MetaDefender Kiosk system (version 3.2.0 or later)
Installer available on OPSWAT's portal at https://portal.opswat.com/products/high-security-networks
pcProx Plus RFID Reader
https://www.rfideas.com/support/product-support/pcprox-plus

4.2.9 148
1.
2.
3.
4.
a.
b.
pcProxConfig reader configuration tool
Download available at https://www.rfideas.com/support/product-support/pcprox-plus
Documentation available at https://www.rfideas.com/files/downloads/manuals/Enroll_Plus_Wiegand_Manual.pdf
pcProx Plus RFID Reader Custom Authentication Module
Compiled binaries and source available on the OPSWAT Portal at https://portal.opswat.com/sample-code/metadefender-kiosk-custom-authentication-module
Configuration
MetaDefender Kiosk Configuration
If MetaDefender Kiosk has not already been installed on the system, the installer is available on the OPSWAT Portal at .https://portal.opswat.com/products/high-security-networks
Reader Configuration
pcProxConfig Installation
Download the pcProxConfig installer from https://www.rfideas.com/support/product-support/pcprox-plus
Run the installer to install the pcProxConfig configuration tool
Connect the pcProx reader to the Metadefender Kiosk system and wait for the driver to be installed. The LED on the reader will turn red
Launch the pcProxConfig tool, the device should be automatically detected

4.2.9 149
4.
b.
c.
5.
a.
6.
a.
b.
c.
If the reader is not automatically detected you can click on the 'Connect' button to detect the reader
The reader should be shown in the device list
Select 'Card Analyzer' from the menu
Click 'Learn Card'
Click Start Scan, and when prompted put the RFID card that you want the device to learn on the scanner. The card will need to stay on the reader until the scanning is complete.

4.2.9 150
6.
c.
7.
8.
a.
9.
10.
a.
Click the 'Auto Config>' button
Select the Configuration # to set and click the 'Write' button
After the configuration has been written click 'Exit' to close the Card Analyzer dialog or click the 'Learn Card' button to learn another card type
Confirm that the configuration has the 'High priority' checkbox selected

4.2.9 151
10.
a.
b.
11.
a.
b.
c.
12.
a.
b.
If two configurations are saved make sure this is selected for both
Select the 'Format' tab. On the 'Data Format' subtab do the following.
Confirm the 'Send ID' checkbox is selected
OPSWAT recommends that the 'Send FAC' checkbox is also selected
On the 'Delimiters' subtab, do the following
Confirm the Pre-data delimiter is set to <NONE>

4.2.9 152
12.
b.
c.
d.
e.
13.
14.
1.
a.
b.
c.
Confirm the Post-data delimiter is set to <NONE>
Confirm the Termination Keystroke is set to <ENTER>
Click the 'Write Active' button to save the configuration. If there are two configurations set this needs to be done for both configurations.
Test the configuration by opening the Notepad application and scanning a card. The card ID should be written into Notepad.
Adding pcProx Custom Authentication Module to MetaDefender Kiosk
Copy the following files from the custom authentication module download package into your C:\Program Files (x86)\OPSWAT\Metadefender Kiosk\Client\Authentication directory
authenticationModule.dll
CustomAuthExample.exe

4.2.9 153
1.
c.
d.
2.
a.
b.
3.
a.
b.
1.
a.
omConfig_CAM.ini
db
If you would like to restrict users to the RFID cards that are listed in the database
Set the property validate_ID=1 in omConfig_CAM.ini
Open the 'db' file with a text editor, such as Notepad. Update/add the valid card IDs (can be read by pcProxConfig tool, step 14) with the corresponding user names in the format <Card ID>:<Name>. Only card IDs that are listed in this file can be used for authentication.
In the MetaDefender Kiosk Management Console, enable Custom Authentication on the 'Workflows' configuration page
Click the 'Apply' button
Using the pcProx Custom Authentication Module
Users will be prompted to scan their RFID badge

4.2.9 154
2.
a.
i.
b.
c.
The ID from the card will be saved as the user ID for the session
In the session log viewable through the Management Console
On the scan receipt
In the saved text log file
11.2. Quarantine Manager Command Line Interface
You can use the MetaDefender Kiosk Quarantine Manager CLI (omsQMCLI.exe) to browse and manage quarantines. The size of the MetaDefender Kiosk quarantine is limited to 100 MB.
Help
Syntax: help
This function prints the available command line options.
Quarantine file
Syntax: quarantine <file path> <threat name>
This command adds the specified file to the quarantine database under the given threat name.
Delete quarantine
Syntax: delete <file path>
This command permanently deletes a file which has been quarantined.
Note: Disk space will be reused without returning to the OS.
Restore quarantine
Syntax: restore <quarantine ID> [target directory]

4.2.9 155
This command restores a quarantined file back to the original location. If a file already exists with the same name, a number will be appended to the file name. You can override the location the file is to be restored to by specifying the target directory.
Browse quarantine
Syntax: list [<minimum number of quarantines to display>]
This command lists quarantined files.

4.2.9 156
12. Recommended Deployment of MetaDefender Kiosk(s) in Secure Facilities
Overview
OPSWAT's MetaDefender Kiosk product is deployed by organizations to scan portable media and detect and prevent threats contained on such media and prevent their introduction to secure networks and systems. The intention of this document is to outline OPSWAT's recommended deployment for MetaDefender Kiosk systems within a high security environment. Specifically, this covers the deployment of MetaDefender Kiosk systems to meet the requirements for handling digital media.
Recommended Deployment Diagram
MetaDefender Kiosk Deployment Options
For each deployment aspect below, OPSWAT has recommendations for different deployment options. In many cases, there are multiple deployment options that have trade-offs between security, usability, cost, or all three. When different options are available an attempt is made to describe the trade-offs between the different options.
Distributed vs Standalone Deployment Model
MetaDefender Kiosk and MetaDefender Core can be installed either on the same system or on separate systems that are accessible over a network. Although both options are secure, OPSWAT recommends considering the following advantages of each.
Advantages of a Distributed Deployment Model

4.2.9 157
1.
2.
3.
4.
a.
b.
5.
1.
2.
Advantages of a Distributed Deployment Model
The MetaDefender Kiosk system can be protected by a system imaging product (see the System Imaging section below) without the loss of anti-malware definitions (see the Upgrading Anti-malware Engine Definitions section below) that have been applied to the MetaDefender Core component
Separation of the MetaDefender Kiosk and MetaDefender Core components means that compromising the MetaDefender Kiosk system does not compromise the MetaDefender Core system or vice versa
If multiple MetaDefender Kiosks are using the same MetaDefender Core the anti-malware definitions only need to be updated on the MetaDefender Core server. This allows the definitions to be updated on a more frequent basis which increases the security against new outbreaks and zero-day attacks
MetaDefender Core servers can be located in a different physical location than the MetaDefender Kiosk system. This has multiple advantages
The MetaDefender Core system can be located in a more easily accessible area and thus be updated with anti-malware definition updates more frequently
If the MetaDefender Kiosk system is physically compromised it does not affect the MetaDefender Core system
MetaDefender Core server can be deployed on Linux, reducing the likelihood the same threat could compromise both the Kiosk and Core systems.
Advantages of a Standalone Deployment Model
No networking infrastructure or configuration is required
Kiosks can be relocated without any additional modifications
Network Traffic Restrictions
These recommendations are only applicable if the MetaDefender Kiosk systems are networked.
The following functionality of MetaDefender Core and MetaDefender Kiosk require network access to other systems
Remote configuration of MetaDefender Core and Kiosk
Application of antimalware engine definition updates to MetaDefender Core
Changes to workflows
Other configuration change
Distributed Deployment of MetaDefender Core and Kiosk

4.2.9 158
Transfer of files to be scanned
Retrieval of scan results
Post Scan File Handling
Upload of files from MetaDefender Kiosk to MetaDefender Vault (if configured as a file handling option in workflows)
Copying of files from MetaDefender Kiosk to a network path (if configured as a file handling option in workflows)
OPSWAT recommends restricting the allowed traffic to only that necessary for the functionality needed in a deployment. OPSWAT recommends using a product designed for this purpose to tightly restrict the traffic that is allowed. OPSWAT can provide recommendations on specific products that have been tested with MetaDefender for compatibility. If such a device is not used, OPSWAT recommends restricting network traffic to only the ports required for operation of the MetaDefender Kiosk systems using Windows Firewall as well as restricting traffic to specific trusted MAC addresses.
System Imaging
For the most security, OPSWAT recommends using a product capable of restoring Kiosk images to a known good point. MetaDefender Kiosk provides the option to restart the kiosk after each scanning session. When combined with a system restore product, this is the most secure configuration setting. If business requirements make restarting the kiosk after each session unfeasible, a scheduled task can be set to restart the kiosk systems on a regular basis (e.g. every night) so that they are restored at that time. OPSWAT can recommend vendors that provide system restore functionality.
If a system restore product is installed on the kiosk, all configuration changes will be lost every time the system is restarted. If configuration changes are needed on the system, the system must first be put into an 'configurable' state for the changes to be made and then a new image taken with the updated configuration. This is also true for upgrades to newer versions of MetaDefender Kiosk or any patches that have been applied to the software.
If MetaDefender Core is installed on the same system as MetaDefender Kiosk all updates will be lost upon system restore. This includes all antimalware engine definition updates that have been applied. See the section on the advantages and disadvantages of choosing a distributed vs standalone deployment model
All scan logs that are stored on the system will be lost upon system restore. To maintain logs, MetaDefender Kiosk must be configured to save session logs to another system.

4.2.9 159
1.
2.
3.
1.
2.
3.
4.
MetaDefender Kiosk Hardening
OPSWAT recommends following the instructions in the MetaDefender Kiosk user guide to harden the MetaDefender Kiosk systems.
Maintenance Policy
Updating Antimalware Engine Definitions
MetaDefender Core antimalware engine definitions should be updated by following the instructions in the MetaDefender Core documentation
For downloading offline definition updates, OPSWAT recommends using the MetaDefender Update Downloader
OPSWAT recommends updating the antimalware engine definitions as often as is possible, preferably daily
Upgrading MetaDefender
MetaDefender Core and MetaDefender Kiosk should be upgraded by following the upgrade instructions in the product documentation
OPSWAT recommends that when possible all deployments should be on the latest versions of MetaDefender Core and MetaDefender Kiosk. For more information on OPSWAT's support policy for specific versions of MetaDefender Core and Kiosk please refer to OPSWAT's MetaDefender support Policy
When systems are upgraded it is recommended that the configuration settings from the previous installation are exported and archived so that they are available in case systems need to be restored to a previous version
OPSWAT recommends always upgrading both MetaDefender Core and MetaDefender Kiosk at the same time
Configuration Options
User Authentication and MetaDefender Kiosk Workflows
MetaDefender Kiosk enables authentication of users before starting a scanning session. OPSWAT recommends enabling user authentication for the following reasons.

4.2.9 160
1.
2.
Identification of which user scanned each piece of media that was scanned by MetaDefender Kiosk for audit purposes
Usage of different user profiles for different groups of users (see section on Multiple User Profiles)
MetaDefender Kiosk supports the use of custom authentication modules, which allow each organization to integrate their authentication method (e.g. RFID card, badge scanner, IC card, etc) with their MetaDefender Kiosk. This allows an organization to link scan sessions to their existing authentication systems. Depending on the authentication system used, a custom authentication module may have to be developed for deployment. Contact OPSWAT for more information on what a specific system would require.
Multiple User Workflow Profiles
OPSWAT recommends configuring multiple user workflow profiles to process files from different users. Each workflow should be configured to restrict the types of files to the minimum those users are expected to need to complete their jobs. File types that are more risky (e.g. EXEs or Archive files) should be limited to the users that are expected to bring in those types of files and need them to complete their work and should be blocked for all other users.
Authentication and MetaDefender Vault
If files are being uploaded to a MetaDefender Vault server after scanning there are two options for uploading the files
Upload to a Vault user account - This is an option if the user credentials are available to the MetaDefender Kiosk system. This would most likely be the case if MetaDefender Kiosk and MetaDefender Vault are both on the same network and are using the same Active Directory server for authentication.
Upload to a Vault guest user account - This is an option to create a guest user account that is used for a specific file upload. This can be used when either user credentials are not available to MetaDefender Kiosk or there are guest users scanning files on the MetaDefender Kiosk.
Data Sanitization
Data sanitization is the process of removing potentially dangerous objects within files or modifying the files to neutralize threats, even if they are not detected by any antimalware products. MetaDefender Core's data sanitization technology allows administrators to specify that certain types of files are sanitized even if no threat is detected. Although this results in greater security and a reduction in the risk to unknown threats, there is a tradeoff in that the usability of sanitized files is sometimes less than the original file.

4.2.9 1611.
For the highest level of security, OPSWAT recommends that data sanitization is applied to all document and image types that are supported unless the potential loss of usability in those files is too great for business reasons.
Note that a sanitized file will have a different hash than the original file, even if there was no threat in the original file.
Post-Scan File Handling
OPSWAT recommends that files are copied to a new location after scanning so that original media does not need to be used in a secure area. Files should be restricted to those allowed by the defined security workflow. MetaDefender Kiosk offers multiple options for moving files to a new location after scanning.
Options for Networked Environments
The most secure option if the MetaDefender Kiosk system is on a network is to upload the files to a MetaDefender Vault server. The advantages of uploading to MetaDefender Vault is that the files can be uploaded to a specific user's account or a guest account, and access is limited to that user. All file uploads and downloads are tracked, and an audit log is available for compliance officers to see when files were uploaded and downloaded from the server. This can help to track when files are accessed in a network and by whom.
If MetaDefender Vault is not used, files can also be copied to a network share into a directory tied to the user who authenticated on the MetaDefender Kiosk system.
Option for Non-networked Environments
If the MetaDefender Kiosk system is not deployed on a network OPSWAT recommends using the functionality to copy clean files to user provided media, allowing original media to not be used on the secure network. OPSWAT would recommend either copying to pre-approved media that is only used in the secure network or to static media, such as CDRs. If copied to pre-approved rewritable media, such as USB drives, OPSWAT recommends a policy to wipe that media after use and before the next time the media is used as the destination media. MetaDefender Kiosk's wipe functionality can be used for this purpose.
Session Logging
MetaDefender Kiosk Supports three types of logging of individual scan sessions. All three can be enabled or disabled independently of each other.

4.2.9 162
1.
2.
3.
1.
a.
2.
a.
3.
a.
4.
Save session log to a text file - Saves a text log for each session to the default log directory or a directory specified by the administrator, however if the files are saved locally they will not be retained if the system is restored as recommended in the System Restore section above. To retain these session logs they should be pushed to a centralized network location.
Save session log to scanned media - Saves the text log for a session to the media that was scanned. This allows a record of the scan to be saved on the media that was scanned, however a file will not be written if the original media is read-only.
Send session log to e-mail recipient - This allows all scan logs to be collected into a single e-mail account, however it does require that the MetaDefender system has access to a mail server to send the e-mail.
If logs from the MetaDefender systems are required outside of the secure network, OPSWAT recommends the use of a data diode to transfer files out of the network. OPSWAT can recommend different vendors to meet this need upon request.
Common Questions about MetaDefender Kiosk
How many MetaDefender Kiosk systems are needed in a deployment?
We believe that the appropriate number of units would be the number required to give end users a chance to scan media however and wherever they are bringing it into a secure area. So, if there are three entrances a kiosk can be located at each entrance. If employees and/or visitors are also expected to scan media that is already within the secure area then a kiosk should also be in a location that is convenient for users to access within the secure area.
What are the recommended physical locations for MetaDefender Kiosk systems to ensure steady availability to all end-users?
We recommend that MetaDefender Kiosk stations are located at all entrances to secure areas, and that users are required to scan any portable media before bringing them into secure areas.
Which organization functional unit should be the owner of the MetaDefender Kiosk systems (to maintain, update, …etc)?
The appropriate department should be the one that is able to handle definition and software updates to the MetaDefender Kiosk systems. The necessary skills include basic Windows operating system knowledge as well as comfort with configuration and deployment of secure networks.
Do you recommend deploying MetaDefender Kiosk in a standalone or distributed environment? What are the pros and cons of different deployment options?

4.2.9 163
4.
a.
i.
ii.
iii.
iv.
b.
5.
a.
6.
a.
7.
a.
8.
A majority of our current customers have deployed MetaDefender Kiosk systems as standalone systems not connected to any network. Although this is a secure deployment option, we think that the most secure solution is to deploy MetaDefender Kiosks on an isolated network, with multiple MetaDefender Kiosk systems using a shared backend MetaDefender Core server. The advantages of this deployment model are the following:
The MetaDefender Core server can be located in a central location that is physically easier to access to apply engine definition updates
The MetaDefender Core server can be on a high performance server so that better scanning performance can be achieved versus standalone systems
A single centralized MetaDefender Core server can have more scanning engines than multiple standalone MetaDefender Core servers at the same total cost
The MetaDefender Kiosk systems can be restored to a known ‘clean’ state if necessary without losing engine definitions that have been applied
The disadvantage of going with a distributed deployment is maintenance of the network and the existence of the central MetaDefender Core server but we generally feel that the benefits listed above outweigh the additional costs
How frequent should antimalware engine definitions be updated?
We recommend updating the engine definitions as often as is possible, preferably once a day if it is feasible. The ability to update virus definitions more frequently is a major advantage to having a distributed deployment model with a central MetaDefender Core server.
How do you recommend laptops or tablets are scanned for threats?
Devices such as laptops or tablets can be scanned with our MetaDefender Client product on an isolated network. This client can be run on the device either when the system is already running or can be included on a 'boot' or 'live' CD or USB that is used to boot the system into a limited operating system.
Can MetaDefender Kiosk detect BadUSB?
With BadUSB based attacks, the USB device has been modified to act as a different type of device (e.g. a keyboard or other peripheral) instead of a flash USB drive. Since this is done at a firmware level, there is no way for the system, and the MetaDefender Kiosk software, to know that is is anything besides the type of device it is identifying itself as, however just as the MetaDefender Kiosk UI is hardened against being compromised by a physical keyboard it would protect against a ‘fake’ keyboard or other input device that a BadUSB device is pretending to be.

4.2.9 164
8.
a.
9.
a.
10.
a.
11.
a.
12.
a.
13.
a.
14.
a.
Does MetaDefender Kiosk provide any protection when the kiosk UI is not running?
If the MetaDefender Kiosk software is not running there is no additional protection on the system provided by MetaDefender Kiosk.
Is it possible for malicious code to compromise the Kiosk UI?
OPSWAT is not aware of any way that a client can be compromised.
If the Kiosk UI is compromised is there a way for the Server to be compromised as well?
If the Kiosk were to be compromised, it does have system or network access to the server. What OPSWAT would recommend as the most secure deployment option would be have MetaDefender Kiosk and MetaDefender Core on separate systems on the same isolated network, and a device restricting network traffic between the Kiosk and the Core server to restrict traffic between the Kiosk and the server to only the traffic necessary for scanning. OPSWAT can recommend devices to provide this functionality. In addition, the MetaDefender Core server can be deployed on Linux, reducing the likelihood the same threat could compromise both the Kiosk and Core systems.
Is it possible for malicious code to be written to the MetaDefender Core server and compromise the Server?
All files are written to the temporary directory, which can optionally be set to the RAM drive, and then removed immediately after scanning so they will not remain on the server.
If multiple MetaDefender Kiosk systems are deployed on the same isolated network could a compromised MetaDefender Kiosk system compromise other MetaDefender Kiosk systems?
OPSWAT is not aware of any way that a MetaDefender Kiosk system could compromise another MetaDefender Kiosk system on the same network. However, for additional security, having a device that restricts traffic to only that required for scanning files can be added between the MetaDefender Kiosk system and the network. OPSWAT can recommend devices that provide this functionality.
If a MetaDefender Kiosk system is compromised could it infect media being scanned?
OPSWAT is not aware of any way the Kiosk could be compromised to act in this fashion, however for additional security the Kiosk could be restored to a known ‘clean’ state after each scanning session. OPSWAT can provide recommendations on tools that can be used to provide this functionality.
If a MetaDefender Core server is compromised could it infect media being scanned?

4.2.9 165
14.
a.
15.
a.
16.
a.
The MetaDefender Core server does not interact with the media being scanned in any way.
What provisions/safeguards are in place to assure that an infected file is not skipped during a scan session either because a scan was cancelled or because a user did not select that file to be scanned?
If any files are not scanned on the media, either because the user cancels a scan or because they browse to select the files that are to be scanned, within the scan session log is a notification that the entire media was not scanned. OPSWAT also recommends that the functionality of copying to user provided media or to a MetaDefender Vault server is used to ensure only files that have been scanned without any threats detected are used on a secure network.
Is there any known instance where a MetaDefender Kiosk system has been compromised in the past?
OPSWAT is not aware of any deployed MetaDefender Kiosk system that has been compromised.

4.2.9 166

4.2.9 167
13. Release Notes
4.2.9 MetaDefender Kiosk release
13 November, 2018
Feature release focused on email, user selection of copy-to directories and stability improvements
New Features
Configuration to only send an email report when a blocked file is detected
The email report can now be specified to be sent only when a blocked file in a session is found, rather than sending an email after every session.
Allow users to select the folder structure of copied files
Users can now be allowed to select whether to create a high level directory for files to be copied to or maintain the same folder structure as the original processed media.
Fixed
Enhanced progress display for processing TIB files
Modified TIB processing experience to follow the archive processing flow.Files within a TIB are displayed during progress, the TIB itself is counted as one file & an indicator in the right hand corner will notify the user that an archive is being processed.
UI will remain responsive when processing large datasets
Processing large datasets would cause the UI to stop showing updated progress from being displayed near the completion of a session, giving the impression that the UI was hanging.Progress reporting has been modified to allow the UI to be responsive under large datasets for the duration of a session.

4.2.9 168
Finding users in groups assigned to workflow profiles
With a group assigned to a workflow profile, when a user would log in to Kiosk, there were instances where a user that is a member of the group was not correctly associated not provided the expected workflow profile.This has been fixed.
SD card detection failureCertain SD card readers present information of the media differently, which caused the Kiosk to not detect it.Media detection has been updated to handle this case.
Hash verification when copying to a network share
Hash verification has been fixed to work with verifying files were copied correctly to a network share.
Translated strings not updating on the UI
A few translatable strings were not being updated for display in the UI.These have been identified and fixed.The default Japanese language strings have also been updated.
13.1 Archived Release Notes
Version 4.2.7
Version 4.2.8
Versions 4.2.6 - 3.0.1

4.2.9 169
Version 4.2.7
4.2.7 MetaDefender Kiosk release
11 October, 2018
Feature release focused on media manifest validation and improvements for stabilized processing
New Features
Media Manifest ValidationPreviously, Kiosk only saved signed manifests to the media that had been processed. Kiosk can now be configured to validate and utilize results from a manifest found on the media to process.
Logo and Intro Text on Receipt Printout
A logo and introduction text can be configured to print onto a session receipt.
Fixed
Process failure logging is now more transparent
If Kiosk fails to send a file to the MetaDefender server, the reason will be displayed in the UI and session result log & printout.Any network connection errors contributing to failures or MetaDefender failures reported to Kiosk will be logged in the Application Log in the Kiosk Management Console.Messages will contain HTTP codes, description and network error messages to enable admins to take proactive action.
Updated bundled 7z component to version 18.05
Due to vulnerability issues with older versions, the bundled 7z binaries were updated to the latest version.
In previous versions, if an error from MetaDefender prevented Kiosk from obtaining results, it would fail quickly and show that the file failed to process.

4.2.9 170
Retry logic improved when retrieving results from MetaDefender
Kiosk will now try harder to receive correct results from MetaDefender if a file has been successfully sent for processing.
Removed curl error logging when a session is canceled
Canceling a session can result in canceling active connections between the MetaDefender server & Kiosk. This would result in an unnecessary large amount of curl error logs that are now removed under this specific condition.
Version 4.2.8
4.2.8 MetaDefender Kiosk release
22 October, 2018
Maintenance release focused on Central Management compatibility
Fixed
Tab selection in Central Management
Scrolling through configuration sections has been removed in the latest Central Management 5.2.3.Overflow sections are now selectable from a dropdown menu.
Vault server configuration import from Central Management
Due to the change in how Vault server settings are saved in Kiosk, only partial Vault settings were being imported over.This has been rectified.
Versions 4.2.6 - 3.0.1
Version 4.2.6
Release Date: 11 September, 2018
=============
New features

4.2.9 171
New features
------------
- Added support for processing iPhones- Ability for users to select which file handling actions to take- Added support for DataLocker Sentry 3 FIPS- syslog messages can output in CEF format
Other changes
-------------
- Files sizes are displayed when browsing files to process - Added more display data to the session log & printout- File attributes, partition information, symbolic links found- Fixed issues with session log generation- Added ability to navigate through user questions- Enhanced loading process upon startup- Core quarantine results are now reflected in the Kiosk results
Version 4.2.5
Release Date: 14 August, 2018
=============
New features
------------
- Offload processing to a Vault server connected to MetaDefender- Ability to Pause and Resume file processing- Enable/disable the Default workflow to restrict user login
Other changes
-------------
- Adjustments to automatic printing at the end of a session - Fixed copying to a network share when a Remote Active Directory is configured - Support copying between encrypted media of the same type- Configurable footer printing for the session receipt
Version 4.2.4
Release Date: 10 July, 2018

4.2.9 172
=============
New features
------------
- Added support for processing android phones- Added support for processing within Acronis TIB files- Ability to view and assign user groups to a workflow profile
Other changes
-------------
- Syslog messages can be configured to send over TCP - Defined more event codes for syslog messages - Enhanced ability to handle large nested directories- WebMC session history will display if a result is from a hash lookup
Version 4.2.3
Release Date: 12 June, 2018
=============
New features
------------
- Added LDAPS support for Remote AD servers - Ability to set the apikey during installation - Display file names of files in a large archive during processing
Other changes
-------------
- Extended syslog support to multiple servers - Fixed login issue with users assigned to a workflow profile - Corrected browsing for files in nested directories with similar names - Improved the speed for copying files
Version 4.2.2
Release Date: 21 May 2018
=============
New features

4.2.9 173
New features
------------
- Functionality to alert if a popup is open on the underlying system - Events can be configured to broadcast to a syslog server
Other changes
-------------
- File browse window can handle large number of files in a directory - Fixed issue with querying users from a remote AD - Ensuring a session ID is always generated for reports- Updated Central Mgmt integration to further validate configuration settings - Added ability to view the MetaDefender Privacy Policy from the Management Console
Version 4.2.1
Release Date: 16 April, 2018
=============
New features
------------
- Ability to download files from Vault - Configure session and file history CSV export run automatically - Added support for Kingston DataTraveler 400 G2 - Email session reports to the logged in Kiosk session user
Other changes
-------------
- Modified font display with foreign languages - Fixed issue with Central Mgmt settings import - Enhanced various logging with more specific information
Version 4.2.0
Release Date: 20 February, 2018
=============

4.2.9 174
New features
------------
- Rebranded Kiosk- Ability to be managed by Central Management - Added support for Kanguru Defender Elite 300 - Session and file history can be exported to CSV - Kiosk can be configured to allow file handling to run automatically
Other changes
-------------
- Fixed issue with reporting wipe progress for large devices - Improved media handling - Added new configuration:allow users to skip entering passwords for McAfee drives disable warning of network errors - Enhanced license activation
Version 4.1.1
Release Date: 30 November, 2017
=============
New features
------------
- None
Other changes
-------------
- Fixed issue in uploading files to SFT accounts when authentication is done by a custom authentication module - Sanitized files are copied to temporary storage instead of original media - Fixed issue in creating a new language - Fixed issue where session finish time was reported incorrectly in Kiosk logs
Version 4.1.0
Release Date: 26 October, 2017

4.2.9 175
=============
New features
------------
- Support for additional models of encrypted USB drives
Ironkey S1000Ironkey D300Kingston DataTraveler Vault Privacy 3.0Kingston DataTraveler 2000Kingston DataTraveler 4000
- Answers to user questions can be used in the path specified for post scan file handling- When copying blocked files, administrators have the option of only copying files that have been sanitized
Other changes
-------------
- The Metadefender Kiosk Management Console now has a default password ('admin') after installation.- Cancelling a scan will cancel scans in progress on the Metadefender Core server- Kiosk will retry scans that initially fail on the Metadefender Core server- Improvements in the Japanese language keyboard- Language keyboards can be disabled from the Kiosk UI
Version 4.0.2
Release Date: 18 September, 2017
=============
New features
------------
- Metadefender Kiosk can be configured to check for existing scan results before sending a file to Metadefender Core
Other changes
-------------

4.2.9 176
- The Browse and Scan All options will not be displayed in the Kiosk UI if they are disabled- Media wipes are now logged as sessions- Media manifests are uploaded with files that are copied to a Metadefender SFT server- Vulnerability details are displayed if Metadefender Core has the Metadefender Vulnerability engine enabled
Version 4.0.1
Release Date: 28 July, 2017
=============
New features
------------
- Signed scan manifests can be written to processed media (requires Metadefender Core 4.8.0 or later)
Other changes
-------------
- Improvements in uploading files to a Metadefender SFT server- Session scan logs are included in a configuration export
Version 4.0.0
Release Date: 5 July, 2017
=============
New features
------------
- New Kiosk user interface- Optional 'Disclaimer' Screen in Kiosk workflow- Support for user selected language
Other changes
-------------

4.2.9 177
- Re-implementation of drive wipe functionality- Move to new licensing mechanism- 32-bit operating systems are no longer supported- Minimum required version of Metadefender Core is 4.7.2- Configuration can not be imported from versions prior to 4.0.0
Version 3.4.6
Release Date: 25 July, 2017
=============
New features
------------
- None
Other changes
-------------
- Fixed issue where Kiosk sometimes didn't launch after system restart- Minor bug fixes
Version 3.4.5
Release Date: 25 April, 2017
=============
New features
------------
- Alert dialog shown to the user when a non-memory USB device is inserted- Devices can be limited to those whitelisted by device ID
Other changes
-------------
- The only Metadefender Kiosk workflows included by default will be the 'Default' and 'Guest' workflows- Mechanism to retrieve device serial IDs has been improved

4.2.9 178
Version 3.4.4
Release Date: 14 March, 2017
=============
New features
------------
- None
Other changes
-------------
- Metadefender Kiosk will now attempt to detect a second media if the first one detected fails- Error message shown when files can not be removed by Metadefender Kiosk
Version 3.4.3
Release Date: 7 February, 2017
=============
New features
------------
- Support for USB Flash Security encrypted drives- Option to whitelist files larger than a specified size- Allow administrator to disable 'Process All' option
Other changes
-------------
- Addressed issue in using Kiosk over HTTPS- Better handling of scan results from Metadefender Core 4.x- System files on Bitlocker encrypted devices can optionally be excluded from scanning
Version 3.4.2
Release Date: 13 December, 2016
=============

4.2.9 179
New features
------------
- Metadefender Kiosk can now be configured to abort scans as soon as a blocked file is found- Multiple Metadefender Core servers can be defined for redundancy- Support for wiping encrypted USBs- Alert sound can be customized
Other changes
-------------
- Better reporting of mismatched files that are found within archives- SMTP settings for emailed session reports are now configured globally- Estonian keyboard layout is now supported for the onscreen keyboard- Options for handling multiple partitions have been simplified to either block devices with multiple partitions or scan all available partitions
Version 3.4.1
Release Date: 9 November, 2016
=============
New features
------------
- None
Other changes
-------------
- Kiosk user will now be prompted to confirm before destination media is wiped before files are copied to it
Version 3.4.0
Release Date: 27 October, 2016
=============
New features
------------

4.2.9 180
- Each Metadefender Kiosk workflow specifies a specific Metadefender Core workflow or rule to use- Files identified as potentially vulnerable by Metadefender Core's vulnerability engine are shown in the scan results- Metadefender Kiosk will now scan the boot sector of any media
Other changes
-------------
- The Metadefender Kiosk session log page user interface has been updated- Potential security vulnerability with Ctrl-L key combination has been closed- Better handling of McAfee encrypted USB devices- Requires Metadefender Core 3.12.4 or later
Version 3.3.6
Release Date: 30 September, 2016
=============
New features
------------
- Built in user authentication now supports remote Active Directory authentication. Note that for remote Active Directory authentication provided user credentials are not used when files are copied as a post action.
Other changes
-------------
- Metadefender Kiosk will validate SSL certificates when using HTTPS to communicate to the Metadefender Core server. If Metadefender Core is using a self-signed certificate, this certificate must be installed on the Metadefender Kiosk machine, otherwise validation will fail.- The Metadefender Kiosk UI will reset after the scanned media has been removed when at the scan results page
Version 3.3.5
Release Date: 1 September, 2016
=============

4.2.9 181
New features
------------
- Encrypted drives can now be used as the "Copy To" destination- Drives that are being copied to can now be wiped before files are copied
Other changes
-------------
- Server settings for e-mail notifications are now configured in Metadefender Kiosk instead of in Metadefender Core
Version 3.3.4
Release Date: 8 July, 2016
=============
New features
------------
- Compatible with Metadefender Core 4.4 and later versions- Support for Kanguru 2000 and 3000 encrypted USBs- More flexibility allowed in the destination directory when "Copy To" post action is enabled- Scan session log can be saved as a PDF
Other changes
-------------
- High security workflow included by default in installation- Kiosk UI now scales to higher resolutions- Count of files sent to a Metadefender Secure File Transfer server added to Management Console dashboard
Version 3.3.3
Release Date: 31 May, 2016
=============
New features
------------

4.2.9 182
- Non-guest Metadefender Kiosk profiles can now upload to Metadefender SFT guest accounts
Other changes
-------------
- Updated onscreen Japanese keyboard- Metadefender Kiosk can now be used with a Metadefender Core server that has an API key set- Fixed bug where files on read-only media that are sanitized were not getting copied as part of the file handling part of the workflow- Several hotkeys are now automatically disabled when the UI is running- Additional minor bug fixes
Version 3.3.2
Release Date: 19 April, 2016
=============
New features
------------
- Scan reports can now be sent by e-mail after the scanning session is complete- The file upload chunk size for uploading files to a Metadefender SFT server is now configurable.
Other changes
-------------
- The sender e-mail address is no longer required when uploading files to a Metadefender SFT server- Additional strings have been added to the Kiosk UI and can be modified through the Management Console- The encryption method for passwords saved in the Metadefender Kiosk configuration has changed. Importing configuration from versions prior to Metadefender Kiosk 3.3.2 will not import passwords.
Version 3.3.1
Release Date: 15 March, 2016
=============
New features

4.2.9 183
New features
------------
- None
Other changes
-------------
- Better cancellation of a scan in progress- Fixed issue when browsing blank media- Correct detection of unencrypted Kanguru devices- Database and Windows events can be viewed through the Management Console
Version 3.3.0
Release Date: 30 January, 2016
=============
New features
------------
- The name of the product is now Metadefender Kiosk- Administrators have the option to restrict access to domain users when Windows authentication is enabled
Other changes
-------------
- Fixed bug in importing saved configuration- IIS Express component has been upgraded to version 8.0
Version 3.2.0
Release Date: 23 December, 2015
=============
New features
------------
- Metadefender now uses Metascan workflows (Metascan versions 3.10.1 and later)- Custom authentication modules are supported- Windows 10 support

4.2.9 184
Other changes
-------------
- None
Version 3.1.0
Release Date: 31 October, 2015
=============
New features
------------
- Metascan functionality can now be configured within the Metadefender Management Console. This is only supported for Metascan servers version 3.9.5 or later.- Support for floppy disks as the copy destination in post-actions
Other changes
-------------
- Custom time periods can be set for the statistics displayed on the Metadefender dashboard
Version 3.0.12
Release Date: 30 September, 2015
=============
New features
------------
- Upload to Policy Patrol Secure File Transfer (Requires version 2.2 or later of SFT) is now available as a post action- The Metadefender Management Console has an updated look and feel, matching the Metascan Management Console
Other changes
-------------
- The security and compatibility of the Metadefender Management Console has been improved by replacing the PHP component with JavaScript- Stability of the data sanitization post-action has been improved

4.2.9 185
- Fixed issue where floppy disk drives on non-English operating systems were not being recognized- Fixed issue where in certain circumstances Metadefender might not start automatically upon system restart
Version 3.0.11
Release Date: 31 August, 2015
=============
New features
------------
- None
Other changes
-------------
- Updated kiosk UI strings for non-English languages- Improved support of Ironkey D250 encrypted USBs- Improved support for Kanguru Elite Defender 30 USBs- Improved support for Kingston encrypted USBs- If Windows authentication is enabled, non-local (i.e. domain) users are now required to specify their domain
Version 3.0.10
Release Date: 30 July, 2015
=============
New features
------------
- None
Other changes
-------------
- Resolved issue where files would fail to copy to network locations when SHA-256 hash verification was enabled- Resolved issue in displaying large number of files in Metadefender's browse dialog- Support for file type conversion from image files has been removed. Conversion from PDF is

4.2.9 186
now only supported to sanitized PDF. For customers that will be exporting Metadefender workflows that used this functionality OPSWAT recommends that these conversions are disabled before exporting.
Version 3.0.9
Release Date: 30 June, 2015
=============
New features
------------
- None
Other changes
-------------
- Reduced the latency in loading workflow configuration when there are many user accounts on the associated active directory server- Resolved race condition where Metadefender occasionally did not start upon system startup when installed on Windows 8 or newer operating systems- Improved behavior when multiple instances of Metadefender are running on the same system
Version 3.0.8
Release Date: 22 May, 2015
=============
New features
------------
- Windows 8.1 and 2012 R2 are now supported- Buffalo RUF2-hsc-2gt Encrypted USBs are now supported- McAfee Complete Data Protection Encrypted USBs are now supported- EncryptDisc media is now supported- Kanguru Defender Elite 30 USB devices are now supported- Metadefender Idle Screen can be customized- German and Korean translations of the Metadefender kiosk UI
Other changes
-------------

4.2.9 187
- Hashes of files are re-verified when the 'Copy To' post action command is used- Better handling of network failures when scanning with a remote Metascan server
Version 3.0.7
Release Date: 22 December, 2014
=============
New features
------------
- Scan logs can be saved to the media being scanned- Recent sessions now listed in the Metadefender Management Console logs page- Support for Buffalo SecureLock encrypted devices- Receipt can be configured to print automatically
Other changes
-------------
- More details available in the scan result screen for files that failed to scan- Kiosk user can be alerted when Metadefender license is close to expiration- New HTML documentation available through the Management Console- Romaji input supported on Japanese keyboard- More robust support for Kingston DataTraveler encrypted USBs- Bitlocker encrypted drives are now supported on Windows 8.1- Other minor changes
Version 3.0.6
Release Date: 4 November, 2014
=============
New features
------------
- Support for Ironkey D250 encrypted USBs- Support for BitLocker (password) encrypted devices- Vietnamese and Japanese user interface available by default
Other changes
-------------

4.2.9 188
- User account credentials used for post actions when Windows authentication is enabled- Better indication when potential threats are found- Additional scan result details included in text log file- Debug log package available for download in Management Console- Additional printout configuration options
Version 3.0.5
Release Date: 1 August, 2014
=============
New features
------------
- Added Support of KIOSK UI localization- Added predefined KIOSK UI Localization for Hebrew & Arabic- Added additional predefined profiles- More configuration for printouts
Other changes
-------------
- Fixed error when scanning empty media- Improved accuracy of timestamps in logs- Improved error handling and logging for errors- Updated logs to include scan failure reason- Clearer notification when a threat is found- Add ability to set password in Metadefender Management Console- Various bug fixes
Version 3.0.4
Release Date: 8 May, 2014
=============
New features
------------
- Copy to user provided media as post-action- Username is available as a variable in post-actions when Windows login is enabled
Other changes

4.2.9 189
Other changes
-------------
- Improved archive handling- Improved physical keyboard support- Scan is aborted if connection with Metascan server is interrupted (when Metascan is on separate machine)- Improved handling when Metascan server is operating at maximum capacity- Fixed potential issue where Metadefender failed to launch due to latency of Windows desktop preparation- Better logging for interruptions during post processing- Minor bug fixes- UI improvements
Version 3.0.3
Release Date: 8 November, 2013
=============
New features
------------
- None
Other changes
-------------
- Fixed print formatting issues
Version 3.0.2
Release Date: 27 September, 2013
=============
New features
-----------------

4.2.9 190
- Search for processing result by file upload- Ability to export processing logs- Allow search results to be bookmarked for later reference- Display more detailed progress during file enumeration- Improved Metadefender Management Console- Improved formatting for built-in kiosk printers
Other changes
-------------
- Fixed bug that was preventing restoration of default and guest profiles- Prevent users from being added to more than one workflow profile
Version 3.0.1
Release Date: 5 July, 2013
=============
New features
-----------------
- User Authentication- Customizable User Profiles- Configurable User Questions- Filtering by File Type- Web-Based Metadefender Management Console- System Restore with Deep Freeze- File Type Conversions- Enhanced Post-Processing Options- New End User Workflow- Option to Restart After Each Session- Comprehensive Logging for all Processed Files- Support for Kingston encrypted USB drives- Handling USB with partially corrupted file system
13.2. Known Limitations of Metadefender Kiosk
Upgrading from 2.x
All configuration is now DB-based. For migration, please contact OPSWAT.

4.2.9 191
Handling Multiple Devices
Metadefender Kiosk does not allow multiple devices to be processed at the same time. Each device must be inserted independently.
Non-Windows Partitions
Metadefender Kiosk does not support scanning partitions that cannot be mounted to volumes in Windows (e.g. Linux/Android/Mac). However, many anti-malware engines incorporate virus definitions for all operating systems, regardless of the system on which the engine will be installed. OPSWAT tests indicate that for each non-windows threat sample, a large number of antivirus engines detected that the file is infected.
USB Hubs
If a USB hub with multiple USB drives is inserted into a Metadefender Kiosk system for scanning, Metadefender Kiosk will only scan the first device reported to Windows. This is not guaranteed to be the same device each time the USB hub is inserted. OPSWAT does not recommend connecting drives to Metadefender Kiosk through a USB hub.
Self-Extracting Archives
The only self-extracting archives that are fully supported to be scanned as archives are ones created by 7-zip and WinRAR. Self-extracting archives created using other technologies may be recognized and scanned as archives but OPSWAT does not guarantee that this will be possible.
Private or encrypted partitions
If a device has a private, or encrypted partition, Metadefender Kiosk may not be able to read it. Encrypted drives can be scanned as described in . Non-10.3. Unlocking Encrypted Devicesprimary encrypted partitions can be blocked in the Metadefender Kiosk Management Console. If a drive does not have any readable partitions, you can use Metadefender Kiosk’s Wipe functionality to clean the drive and ensure that there are no hidden partitions. Refer to the Advanced Options section of for additional information.8.3. Configuring Global Kiosk Settings
UAC
If UAC is not disabled Metadefender Kiosk's watchdog functionality may not work correctly.

4.2.9 192
UI
With some high resolution touch screens, click events from a mouse are not registered if the Scale and Layout display setting is set to greater than 100%.Workaround is to hold the right mouse button to ensure the left button click is respected.
Other Known Issues
All external USB drives, such as SD card readers, floppy disk drives, and CD ROM drives, must be inserted before Metadefender Kiosk is started.
Windows User Accounts (domain or local) can be assigned to multiple workflow profiles and only one of the profiles will be used.
For certain encrypted devices (e.g. Kanguru, Ironkey and Kingston), unlocking may fail even with the correct password if a user interacts with the Kiosk UI during the process of unlocking.
McAfee & BitLocker encrypted drives are not supported for the wipe functionality.
Downgrading from 4.1.x will require to reactivate the license.

4.2.9 193
14. Legal
Copyright
Export Classification EAR99
Copyright
DISCLAIMER OF WARRANTY
OPSWAT Inc. makes no representation or warranties, either express or implied by or with respect to anything in this document, and shall not be liable for any implied warranties of merchantability or fitness for a particular purpose or for any indirect special or consequential damages.
COPYRIGHT NOTICE
OPSWAT, OESIS, Metascan, Metadefender, AppRemover and the OPSWAT logo are trademarks and registered trademarks of OPSWAT, Inc. All other trademarks, trade names and images mentioned and/or used herein belong to their respective owners.
No part of this publication may be reproduced, stored in a retrieval system or transmitted, in any form or by any means (photocopying, recording or otherwise) without prior written consent of OPSWAT Inc. No patent liability is assumed with respect to the use of the information contained herein. While every precaution has been taken in the preparation of this publication, OPSWAT Inc. assumes no responsibility for errors or omissions. This publication and features described herein are subject to change without notice.
Export Classification EAR99
EAR99 (Export Administration Regulation 99) is an export classification category regulated by the U.S. Department of Commerce that covers most commercial items exported out of the U.S.
OPSWAT’s software is designated as EAR99, and there are no export restrictions other than embargoed countries and persons.

4.2.9 194
15. Knowledge Base Articles
Page:Can a Syslog event be generated when an infection is found on Metadefender Kiosk ?
Page:How does MetaDefender Kiosk do file type detection?
Page:How do I revert MetaDefender Kiosk to a previous state using Deep Freeze software?
Page:What is the difference between the Format, 1-pass, 3-pass, and 7-pass options in the MetaDefender Kiosk wipe functionality?
Page:How long is the support life cycle for a specific version/release of MetaDefender Kiosk?
Page:What encrypted media's are supported by Kiosk?
Page:Why did MetaDefender Kiosk stop working on Windows 10 ?
Page:Why doesn't MetaDefender Kiosk start?
Page:Can I extend MetaDefender Kiosk with custom engines or signatures?
Page:How do I save files to a mapped drive with MetaDefender Kiosk?
Page:Can MetaDefender Kiosk be configured to handle larger volumes of scans more quickly?
Page:Can I upload files to a file server after they have been scanned by MetaDefender Kiosk?
Page:How do I set the Restart MetaDefender option for MetaDefender Kiosk Watchdog on Windows 8 and above?
Page:How can MetaDefender Kiosk and Vault (formerly SFT) be configured to work with an Arbit Data Diode?
Page:Can I run MetaDefender Kiosk using a non-administrator account?
Page:Can I run MetaDefender Kiosk without IIS?
Page:What is a sanitized file - Kiosk?
Page:What are the running processes of MetaDefender Kiosk?
Page:What kind of media can MetaDefender Kiosk scan?
Page:Why are some of the keys on the physical keyboard not responsive in MetaDefender Kiosk?
Page:Why is MetaDefender Kiosk not recognizing floppy drives?

4.2.9 195
Can a Syslog event be generated when an infection is found on Metadefender Kiosk ?
Yes, a Syslog event can be generated when an infection is found. Please note that this feature is only for files scanned through REST API and events generated in REST layer.
The ways of achieving this, however, are slightly different between Metadefender Kiosk v3 and Metadefender Kiosk v4.
For Metadefender Kiosk v3 :
In order to configure Syslog events, open your MetaDefender Kiosk management console (the default is localhost:8009) and navigate to .Logs > Configuration
Afterwards, tick the box next to "Log scan results for infected files"
For Metadefender Kiosk v4 :
Infected files events are already logged by default in this version of the product, after configuring the syslog From .Logs->Configuration->New Server

4.2.9 196
In the screenshot below, highlighted in Red, you can see the way an EICAR test file is logged, with event code "100001".
This article pertains to MetaDefender KioskThis article was last updated on 2018-08-13CN

4.2.9 197
Can I extend MetaDefender Kiosk with custom engines or signatures?
In MetaDefender Kiosk, you can extend the scanning capabilities by adding custom engines to the MetaDefender Core instance MetaDefender Kiosk is configured to use to scan files. The custom engines can perform malware scanning or other types of file scanning such as sensitive data analysis or DLP engine. For more information on implementing and using custom engines, please refer to the .MetaDefender Core documentation
This article applies to MetaDefender Kiosk productThis article was last updated on 2018-05-08TV
Can I run MetaDefender Kiosk using a non-administrator account?
No, it is to run MetaDefender Kiosk using a limited-privilege account. A core not possiblefunctionality of MetaDefender Kiosk requires admin access to the host OS and this is not expected to change in the future versions.
To preserve the integrity of your Kiosk environment, you are encouraged to follow the steps outlined in the MetaDefender Kiosk Documentation.
This article pertains to MetaDefender KioskThis article was last updated on 2018-03-27CN
Can I run MetaDefender Kiosk without IIS?
IIS is one of the required components for MetaDefender Kiosk to function as it is intended. You may uninstall IIS if you wish, and MetaDefender Kiosk will still retain the local scan functionality. However, doing this. OPSWAT does not support MetaDefender Kiosk we do not recommend with IIS removed.
IIS is a necessary component of MetaDefender Core REST which is responsible for the REST API and other components which require REST service to be operational, including remote scanning, generation and scanning via MetaDefender Client, and configuring or activating your MetaDefender Core via Management Console.

4.2.9 198
1.
2.
3.
This article applies to MetaDefender Kiosk productThis article was last updated on 2018-03-27CN
Can I upload files to a file server after they have been scanned by MetaDefender Kiosk?
There are multiple ways that files can be moved to a file server after they have been scanned by MetaDefender Kiosk. All of these options can be configured as part of MetaDefender Kiosk workflows.
Files can be uploaded to a MetaDefender Vault (formerly SFT) server using the built in integration in MetaDefender Kiosk.
Files can be copied to a network path.
Files can be uploaded to a file server using a custom script.
For more information on each of these methods, please consult the MetaDefender Kiosk documentation.
This article pertains to MetaDefender Kiosk This article was last updated on 2018-03-27CN
Can MetaDefender Kiosk be configured to handle larger volumes of scans more quickly?
MetaDefender Core may limit the performance of a kiosk solution. MetaDefender Core's performance is greatly affected by host hardware specifications. Due to space and airflow limitations, the computers in kiosks are small and therefore not optimal for heavy MetaDefender usage.
Customers that require high volume scans and faster performance should consider a distributed configuration where the MetaDefender Kiosk module is maintained on the Kiosk and the MetaDefender Core module is maintained on a powerful remote server.
The diagram below illustrates the distributed configuration:

4.2.9 199
1.
2.
3.
1.
2.
a.
b.
3.
a.
This article pertains to MetaDefender KioskThis article was last updated on 2018-03-27CN
How can MetaDefender Kiosk and Vault (formerly SFT) be configured to work with an Arbit Data Diode?
This article describes how to deploy MetaDefender Kiosk, an Arbit data diode, and a MetaDefender Vault server for the following use case:
Portable media is scanned by MetaDefender Kiosk.
Clean files are passed through an Arbit data diode to a Vault server.
User downloads files from the Vault server.
System Deployment
Do the following before configuring the individual systems.
Install MetaDefender Kiosk with MetaDefender Core on the low side network.
Install the Arbit data diode with the receiving side in the low side network and the transmitting side on the high side network.
Assign a static IP address to the low side.
Assign a static IP address to the high side.
Install the Vault server on the high side network.
Assign a static IP address.

4.2.9 200
1.
a.
2.
1.
a.
1.
2.
a.
3.
4.
Vault Server Configuration
Create the user accounts on the Vault server.
Note the account that should be used as the 'from' account for files coming from MetaDefender Kiosk.
Generate the authorization token.
Arbit Data Diode Configuration
Define the URL list on the high side of the data diode to include the Vault server.
URL list includes http://:8000/Vault_rest/file
MetaDefender Configuration
Configure the appropriate MetaDefender Kiosk workflow profile to enable Copy To Vault in the post-action.
Put in the URL of the data diode low-side receiver.
http://<diode low-side IP address>:8080/pitcherrestapi/transfer/<URL List>
Enter the authorization token generated by the Vault server.
Enter the Sender Vault account that was created on the Vault server.
This article pertains to MetaDefender KioskThis article was last updated on 2018-03-27CN
How does MetaDefender Kiosk do file type detection?
MetaDefender Kiosk does file type detection (also referred to as 'file type analysis', 'file type mismatch', 'file mismatch analysis', etc.) through it's integration with MetaDefender Core. To enable file type detection in MetaDefender Kiosk, specify the usage of a MetaDefender Core workflow that has enabled file type detection.
For more information on how MetaDefender Core does file type detection please read this .knowledge base article
This article pertains to MetaDefender KioskThis article was last updated on 2018-03-27CN

4.2.9 201
1.
2.
3.
4.
1.
2.
3.
4.
5.
How do I revert MetaDefender Kiosk to a previous state using Deep Freeze software?
Faronics Deep Freeze Enterprise can be used to restore the system after every scan session.
In order to achieve this you need to follow the steps below:
Make sure Deep Freeze Enterprise edition is available.
Install Deep Freeze Enterprise without the option "enable Deep Freeze local policies".
Enable Kiosk setting "Reboot at end of session".
Take the system snapshot with Deep Freeze Software after you have configured Kiosk and activated the product.
If you have any questions or run into any difficulties in setting up your environment, please contact the .OPSWAT Support team
This article pertains to all supported releases of MetaDefender Kiosk.This article was last updated on 2018-03-27CN
How do I save files to a mapped drive with MetaDefender Kiosk?
In order to save files to a mapped drive from MetaDefender Kiosk, the mapped drive must be created under the SYSTEM account.
To do this, please follow the directions below:
Place the psexec.exe tool on the machine where you want the mapped drive to be created (e.g., C:\Sysinternals\psexec.exe).
You can download the psexec.exe file from the Sysinternals Security Utilities suite Note:at .http://technet.microsoft.com/en-us/sysinternals/bb795534
Go to the command prompt icon, right-click and select “Run as Administrator”.
In the command prompt, go to the directory where psexec.exe was copied (e.g., "cd C:\Sysinternals").
Enter the following command to open a command prompt as the SYSTEM user: “psexec.exe –i –s cmd.exe”
In the new command prompt window that just opened, enter the following command: “whoami"

4.2.9 202
6.
7.
8.
9.
10.
Confirm that the current command prompt is running as “nt authority\system”.
Execute the following command to mount the mapped drive: net use <desired drive letter> <UNC path to map to> (e.g., “net use Z: \\file-server-1\share”).
Once the mapped drive is in place, go to the MetaDefender Kiosk Management Workflows page: .http://localhost:8009/management/#/workflows
Choose the profile you want to change.
In the File Handling section select the Copy to radio button and enter the mapped location.

4.2.9 203
10.
11.
1.
2.
3.
Click . MetaDefender Kiosk can now copy both Blocked and Allowed files to the Finishnetwork drive.
This article pertains to MetaDefender KioskThis article was last updated on 2018-03-27CN
How do I set the Restart MetaDefender option for MetaDefender Kiosk Watchdog on Windows 8 and above?
The following information is for users who would like to set the MetaDefender Kiosk Watchdog to the "Restart MetaDefender" option when running on Windows 8 or above.
In order for the Watchdog to be able to restart the MetaDefender Kiosk UI automatically, you will need to fully disable User Account Control (UAC) in the Windows OS. This is because in Windows 8 and above Microsoft has made the process of launching an interactive process from a service extremely difficult due to the security holes this could potentially open up. The most effective way to disable UAC is to make a change to a registry value:
Open regedit.exe.
Open the registry key at HKEY_LOCAL_MACHINE\SOFTWARE\Microsoft\Windows\CurrentVersion\Policies\System then find the EnableLUA registry value.

4.2.9 204
3.
4.
1.
2.
3.
4.
5.
6.
Set EnableLUA to 0.
Restart Windows.
Alternatively, you can adjust your Local Group Policy settings to disable UAC. You can only access the Group Policy editor if you have the Professional, Enterprise, or Ultimate edition of the Windows OS.
Click and type "gpedit.msc" to open the Group Policy Editor.Start
Navigate to Computer Configuration > Windows Settings > Security Settings > .Local Policies > Security Options
After clicking Security Options, the right panel populates with your policies. Locate the ones for User Access Control.
Set to "Only elevate executables that Run all administrators in Admin Approval Modeare signed and validated."
Set to "Disabled"Switch to the secure desktop when prompting for elevation
Restart Windows.
Note:
The steps described above will completely disable UAC on this machine. Please check with your system administrators before disabling this important Windows security feature.
Related articles :
http://winaero.com/blog/how-to-turn-off-and-disable-uac-in-windows-10/
http://www.computerperformance.co.uk/win8/windows8-uac-disable.htm
This article pertains to MetaDefender Kiosk productThis article was last updated on 2018-03-27CN
How long is the support life cycle for a specific version/release of MetaDefender Kiosk?
OPSWAT provides support on each release of MetaDefender Kiosk for after the 18 monthspublication of the next release of the product (i.e. once a new release is published, you have 18 more months of support on the previous release). However, bug fixes and enhancements are applied only to the upcoming releases of a product, not to the current release or historical

4.2.9 205
releases, even when those releases are still under support. In some cases hot-fixes can be provided for the current release of the product, and then incorporated as a regular fix in the next release.
OPSWAT strongly encourages customers to upgrade to the latest release on a regular basis and not to wait until the end of a release's supported life-cycle.
Note that prior to release 3.3.0, MetaDefender Kiosk was called MetaDefender. The name change does not affect the support life cycle of any of the releases, regardless of which name they were released under.
The 3.4.5 release was the last release with new functionality on the MetaDefender Kiosk v3 platform. Any 3.4.x release after 3.4.5 will be a patch release and will only be supported through the 3.4.5 EOL date (5 Jan 2019).
All releases older than 3.3.4 are no longer supported.
Release number Release date End-of-life date
4.2.8 24 Oct 2018 24 Apr 2020
4.2.7 12 Oct 2018 12 Apr 2020
4.2.6 12 Sep 2018 12 Mar 2020
4.2.5 14 Aug 2018 14 Feb 2020
4.2.4 11 Jul 2018 11 Jan 2020
4.2.3 11 Jun 2018 11 Dec 2019
4.2.2 22 May 2018 22 Nov 2019
4.2.1 16 Apr 2018 16 Oct 2019
4.2.0 12 Mar 2018 12 Sep 2019
4.1.1 01 Dec 2017 09 Sep 2019
4.1.0 26 Oct 2017 01 Jun 2019
4.0.2 18 Sep 2017 26 Apr 2019

4.2.9 206
4.0.1 31 Jul 2017 18 Mar 2019
4.0.0 5 Jul 2017 31 Jan 2019
3.4.6 25 Jul 2017 5 Jan 2019
3.4.5 25 Apr 2017 5 Jan 2019
3.4.4 15 Mar 2017 25 Oct 2018
3.4.3 08 Feb 2017 15 Sep 2018
3.4.2 13 Dec 2016 08 Aug 2018
3.4.1 10 Nov 2016 13 Jun 2018
3.4.0 08 Nov 2016 10 May 2018
3.3.6 30 Sep 2016 08 May 2018
3.3.5 01 Sep 2016 30 Mar 2018
3.3.4 12 July 2016 01 Mar 2018
3.3.3 02 Jun 2016 12 Jan 2018
3.3.2 20 Apr 2016 02 Dec 2017
3.3.1 15 Mar 2016 20 Oct 2017
3.3.0 10 Feb 2016 15 Sep 2017
3.2.0 23 Dec 2015 10 Aug 2017
3.1.0 29 Oct 2015 23 Jun 2017

4.2.9 207
This article pertains to all supported releases of MetaDefender Kiosk (formerly called MetaDefender).This article was last updated on 2018-10-29SS
What are the running processes of MetaDefender Kiosk?
The running processes of MetaDefender Kiosk are as follows:
Custom Authentication HandlerMetaDefender
ServiceMetaDefender
WatchDogMetaDefender
DB ControllerMetaDefender
REST ServiceMetaDefender
Post Action CenterMetaDefender
mongod
This article pertains to MetaDefender KioskThis article was last updated on 2018-03-27CN
What encrypted media's are supported by Kiosk?
Encrypted media pose a unique challenge to MetaDefender Kiosk and MetaDefender Client particularly when both products are deployed in conjunction. While our products support certain encrypted media, occasionally we come across different pieces of hardware that cannot be fully supported. Please consult the following table to better understand each products' current level of support, so you can decide on your hardware purchasing.
Encrypted Media MetaDefender Kiosk
Biocryptodisk-ISPX Yes
Apricorn Aegis Secure Key Yes

4.2.9 208
Encrypted Media MetaDefender Kiosk
Apricorn Aegis Padlock Yes
Apricorn Aegis Fortress Yes
Apricorn Aegis Bio Yes
Buffalo RUF2-HSCT and RUF3-HSL Yes
IronKey S200 Yes
IronKey S1000 Yes
IronKey D250 Yes
IronKey D300 Yes
Kanguru Defender Elite 30 Yes
Kanguru 2000 and 3000 Yes
Kingston DataTraveler 2000 Yes
Kingston DataTraveler Vault Privacy Yes
Kingston DataTraveler Vault Privacy 3.0 Yes
Kingston DataTraveler 4000 G2 (Managed) Yes
SanDisk Cruzer Enterprise FIPS Edition Yes
SanDisk Cruzer Contour Yes
U3 based USBs Yes
EncryptDisc CDs/DVDs Yes

4.2.9 209
Encrypted Media MetaDefender Kiosk
Microsoft BitLocker: MetaDefender Kiosk supports BitLocker To Go using passwords. MetaDefender Kiosk does not support BitLocker encryption using key files, smart cards, or VHD (Virtual Hard Drive) BitLocker encryptions.
Yes
McAfee Complete Data Protection when McAfee file and Removable Media Protection client is installed
Yes
USB Flash Security Yes
If you have questions or you are using a product that is not listed in the above table please contact support. In general Encrypted Media that advertises "Software-Free" or "Software-Less" is more likely to be supported by the MetaDefender product line.
This article pertains to MetaDefender Kiosk This article was last updated on 2018-08-30 IB
What is a sanitized file - Kiosk?
A sanitized file is a file which has been processed to remove hidden contents such as embedded objects and potential exploits, while preserving the visible contents of a file. The sanitized file will maintain the format and file extension of the original file (unless it has been explicitly set up to be converted to another type of file). For example, a sanitized PDF will maintain the PDF format, and the .PDF extension, and will be accessible by a PDF reader.
Some of the actions performed as part of santization include:
Removing all attachments and document action
Removing all annotations
Removing java script and other scripts
Making the form fields present in PDF file un-editable/in-accessible so that the user cannot update the values
Removing hyperlinks
Recent versions of MetaDefender Kiosk allow administrators to create sanitization processes as part of the file type conversion process. For more information refer to the user manual:

4.2.9 210
1.
For further reading see atOnline MetaDefender Kiosk Documentation Kiosk Authentication / User -> Selecting How to Handle Processed Files
MetaDefender Kiosk supports sanitization for many of the most common document files types. If you have a requirement for a file type that we do not currently support, log a ticket with us on the to let us know. Though we cannot make any commitments as to when we OPSWAT portalwill add support, we are always looking to add new file types that are commonly used by our customers.
This article pertains to MetaDefender Kiosk This article was last updated on 2018-03-27CN
What is the difference between the Format, 1-pass, 3-pass, and 7-pass options in the MetaDefender Kiosk wipe functionality?
All of these options delete all of the files on the selected media. However, some of the methods are more secure because they make it harder for data to be recovered using specialized tools that can read the remnants of files that were previously on the disk.
Format is the fastest option, but it simply removes the references to the files on the drive without overwriting those portions of the drive. The 1, 3, and 7 pass wipe options write over the entire drive with differing algorithms, making it much more difficult to retrieve the data that was originally stored on the drive. The only way to fully erase the hard drive is to write over it using the wipe feature. The 1, 3 or 7 option lets you choose how many passes you wish to do. The United States Department of Defense recommends using a 7 pass wipe to clean media. OPSWAT does a low-level sector by sector wipe of the media.
WARNING: Using the wipe feature will completely erase and reformat ALL information on the device. This includes the partition table and master boot record along with any file system information.
Algorithm Details
Num. of Passes
Algorithm Steps in Order
Security Standard
1 Pseudorandom British HMG Infosec Standard 5, Baseline Standard
Australian Government ICT Security Manual 2014 - Controls

4.2.9 211
1.
2.
3.
1.
2.
3.
4.
5.
6.
7.
Num. of Passes
Algorithm Steps in Order
Security Standard
3 All 1's
All 0's
Pseudorandom
DoD U.S. Unclassified Computer Hard Drive Disposition*
U.S. Air Force System Security Instruction 5020**
U.S. Navy Staff Office Publication NAVSO P-5239-26
British HMG Infosec Standard 5, Enhanced Standard
*We select 0xFF and 0x00 (reverse of standard), then pseudorandom data instead of a fixed character for our final pass
7 All 1's
All 0's
Pseudorandom
Pseudorandom
Pseudorandom
Pseudorandom
Pseudorandom
Bruce Schneier's Algorithm: Applied Cryptography, ISBN 0-471-12845-7
If a device has a private or encrypted partition, systems may not be able to read it. Non-primary encrypted partitions can be blocked in the MetaDefender Kiosk Management Console. If a drive does not have any readable partitions, we recommend using the wipe functionality to clean the drive and ensure that there are no hidden partitions.
This article pertains to MetaDefender KioskThis article was last updated on 2018-03-27CN
What kind of media can MetaDefender Kiosk scan?
For a complete list of the media types supported by the MetaDefender Kiosk, please refer to the online help (scroll down).https://onlinehelp.opswat.com/kiosk/

4.2.9 212
This article pertains to MetaDefender KioskThis article was last updated on 2018-03-27CN
Why are some of the keys on the physical keyboard not responsive in MetaDefender Kiosk?
MetaDefender Kiosk has a security requirement that the application be the only accessible item on the computer for non-administrator users.
As part of this security requirement, the system ignores certain keys on the keyboard that in Windows can be used in combination with other keys to close an application, access the desktop, access other programs, etc.
We have had requests from customers to enable these keys and our product team is researching ways to meet the security requirement while still providing the convenience of using the critical keys on the keyboard.
This article pertains to MetaDefender KioskThis article was last updated on 2018-03-27CN
Why did MetaDefender Kiosk stop working on Windows 10 ?
If you are using Windows 10 and applied the Anniversary Update and/or the Creators Update, your REST service will stop functioning.
To fix this issue, please follow the steps below :
1. Open an elevated Command Prompt by clicking Start, typing cmd in the search bar, right-clicking the command prompt and selecting run as administrator.2. Type net stop omdrest.3. Uninstall IIS Express 8.0.4. Install IIS express 8.0 again. If you need any guidance for installing IIS express 8.0., please check https://www.microsoft.com/en-us/download/details.aspx?id=34679.5. Type net start omdrest.
For more information about the update, please check the related .Microsoft page
This article pertains to MetaDefender KioskThis article was last updated on 2018-08-22IB

4.2.9 213
Why doesn't MetaDefender Kiosk start?
If MetaDefender Kiosk doesn't start and you see the dialog below, it may be because the machine hosting MetaDefender Kiosk is too slow. (This can be for a number underlying of reasons, including underpowered CPU, not enough RAM, or slow hard disk).
To fix this issue, create the string registry key in launch_delay_seconds"HKEY_LOCAL_MACHINE\SOFTWARE\WOW6432Node\OPSWAT\MD4M" and set this to any value greater than zero.
To set this registry key open the regedit utility and follow the steps below:
Navigate to "HKEY_LOCAL_MACHINE\SOFTWARE\WOW6432Node\OPSWAT\MD4M"

4.2.9 214
Right click and choose New -> String Value
Name the new value launch_delay_seconds

4.2.9 215
Double click the newly assigned String and assign it a value greater than 0 (eg. 60) seconds
Restart MetaDefender Kiosk and MetaDefender Kiosk Rest service by opening an elevated command prompt and type the following commands:
net stop metadefenderSVC
net stop omdrest
net start omdrest
net start metadefenderSVC
If following these steps still does not resolve the issue, please log a ticket with OPSWAT Support
This article pertains to MetaDefender KioskThis article was last updated on 2018-03-27CN
Why is MetaDefender Kiosk not recognizing floppy drives?
By default, MetaDefender Kiosk has floppy drive access disabled. You can enable this option in the MetaDefender Kiosk Management Console by navigating to Workflows > Media Typesand selecting the Floppy checkbox. Then click .Apply

4.2.9 216
This article applies to MetaDefender KioskThis article was last updated on 2018-03-27CN