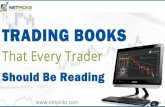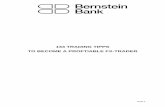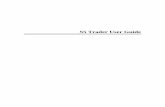Meta trader-4-trading-system-users-manual-en
-
Upload
bogdan-andrei -
Category
Business
-
view
167 -
download
2
Transcript of Meta trader-4-trading-system-users-manual-en

MT4 USER GUIDE

2MT4 USER GUIDE
1. GETTING STARTED WITH MT4
In the top left hand corner you can find the various toolbars and menus associated with the operation of your MT4 platform.
In this guide we will show you step-by-step how to use all the main features of this platform from logging into your account to how to use and run Expert Advisors (EA’s).
In the File menu, choose Login. Should you have installed MT4 from our website, then the Trading Servers names should be populated as: ForexTrading-Live and ForexTrading-Demo.
If not, enter the Login and Password as detailed in your sign up email followed by one of the fol-lowing server addresses: Live account saxomt1.leveratetech.com:443 Demo account saxomtdemo1.leveratetech.com:443Add the √ to make logging in easier in future.
Market WatchThe market watch window has two tabs, Symbols and Tick Chart.
SyMbolSThe Market Watch window displays all available instruments that can be traded. By right-clicking you can decide which columns you wish to display, ie you could choose to show the high/low data and also the time of the last quote. If you wish to remove some pairs you can Hide them, and if wish you can Show All.
tick chartWhen using EA’s, which will discussed in further detail later in this guide, the tick chart becomes indispensable. This chart, as the name suggests, updates itself with every incoming tick/price movement.
4.CHARTING opening a chart
In order to open/create a new chart, select the New Chart icon from the toolbar. A drop-down list will appear detailing the various products that you can base your chart on.
An alternative method of performing the same process is to drag the instruments Symbol from the list in Market Watch. Left-click the symbol, and drag to the chart area on the right hand side of the screen.
changing the chart diSplayIn order to change the chart’s colors and its gen-eral presentation, move the mouse onto the chart, right-hand click on the chart and from the menu select Properties.
profileSThe user is able to create a profile of commonly used charts and save it for future use. If you trade just one instrument, eg EURUSD, you can create many charts of EURUSD, with different time pe-riods and with different technical indicators, and save them all as one profile.
After creating your desired charting template, choose File from the menu bar, Profiles and Save As. In order to find any saved profiles and to keep things easier to manage, save the files at Program Files > SaxoMT4 > Profiles.Just using File > Save As will save a .csv file of the current chart data.
data WindoWThe data window enables you to analyze the highs/lows and open/close of the chart over a predefined period of time (ie each bar in a chart). Move the mouse cursor over a chart and the Data Window shows the information as above.
login
properties
3.MAIN pAGE
2.LOGGING IN
Save as
Save as

5.TRADING opening a neW trade
To open a new trade right-click on the symbol in Market Watch, then click New Order. Alternatively you can right-click in a chart Trading > New Order.Another method of bringing up an Order window at anytime is to press F9 on your keyboard.
The window that opens contains a real-time tick chart for your information. The red line is the bid price, the blue is the offer price.The window opens with the Type Instant Execution. In this type of order you are able to trade immedi-ately and at the same time, if you so wish, attach any stop loss or take profit contingent order to the resultant position.
Once the order has been executed a confirmation will appear in the window detailing the order num-ber, rate etc. Click OK and the window will close.
terMinal WindoWAt the bottom of the platform you will find the Terminal window. If for some reason you cannot see it displayed, then in the menu bar go to View > Terminal and it will be displayed. CTRL+T will also bring up the Terminal window
The first tab Trade will display all open positions and any pending orders that you have. Financial information relating to Account Balance, Equity and Margin usage can also be found in this tab.If a stop loss that is attached to an open position is close to being triggered then the SL area of the trade line will appear in red. If a take profit is close to being triggered then it will appear in green.
order
4MT4 USER GUIDE
cloSing a tradeAlso from within the Trade tab in Terminal, clicking on a position will bring up an Order window where you can close the position.
At the bottom of this Order window there is an op-tion to close the trade using the long yellow click box. The trade number that will be closed is noted on this box as well as the current price that it will close at. By lowering the lot size in the Volume dropdown box it is possible to effect a partial closure of the position. The yellow box will be amended to reflect your new chosen amount. For example, if you have a 0.50 lots position and you wish to close only half of it, you can amend the Volume to 0.25 lots and then press Close. Half the position will instantly close while the remaining half will be left open.
Stop loSS and take profit orderSIn order to add contingent orders to an already open position go to the Terminal window and double click on the position. In the Order window that appears, change the Type to Modify Order.
At the bottom of the Order window you can now see fields in which to enter stop loss and take profit orders, which will be attached to the open position. The Level field (in points) is the distance away from market that you would like your order. The mini-mum distance from market is 2 pips. In MT4 this is expressed as 20 points. (In EURUSD for instance 1 pip is the fourth decimal—1.305x—but MT4 allows for five decimals—1.305xx). Once you have popu-lated these Level fields and have met the 20 point criteria (2 pips), a long Modify box will appear. Click this and your stop loss and/or take profit is created.It is also possible to enter the rate manually (1.22550 in the above example) as long as the 20 points (2 pips) criteria is still met.
order
order

6MT4 USER GUIDE
pending orderSIf you follow the same procedures as for opening a new trade change the Type from Instant Execution to Pending Order.
In the lower half of the box you are given four op-tions for Type:Buy Limit — place a resting order to buy at a price below the market;Buy Stop — place a resting order to buy at a price above the market;Sell Limit — place a resting order to sell at a price above the market;Sell Stop — place a resting order to sell at a price below the market.
Fill in the details of your order and the press the Place button. A confirmation with the order details will appear. The order will now appear in the Ter-minal window in the Trade tab.
If the prices you enter are incorrect, eg in the wrong direction given the current market price, then the system will not pass the order and you will receive a message stating Invalid S/L or T/P.

8MT4 USER GUIDE
Strategy teSterMT4 allows the user to back-test an Expert Advisor to test it on historic market data in order to ascer-tain its past p/l ratio and hence its suitability to use live and with real money. Click on the Strategy Tester button as below.
Select the Expert Advisor that you wish to test. The strategy tester allows you to test the EA on any currency pair that is currently available to trade on your MT4 platform. Choose the Model and Use date from the dropdown lists. The Period means for which time frame you wish to run the test. You can choose any period from 1-minute to daily. After you have set the criteria for the test, hit the Start button.
When the back-test has completed running, you can find all details pertaining to the test in the be-low tabs; namely Results, Graph and Report.
The Graph will show you the graph of your account balance. A downward sloping graph means the test showed that in the past you would have lost money on the relevant EA. Conversely an upward sloping graph made money.
An in-depth analysis of the EA can be found in the Report tab. The above shows just a small screen-shot of the level of detail that can be obtained from the Strategy Tester.The system ensures that you are equipped with as much data as possible to assist in making the right choice when selecting your Expert Advisor.The system ensures that you are equipped with as much data as possible to assist in making the right choice when selecting your Expert Advisor.
7.ExpERT ADvISORS
6.TRAILING STOp LOSS
trailing Stop
none
placing a trailing StopMT4 allows you to use a trailing stop on your posi-tion, which moves as the market moves. In order to place the trailing stop you should right click with the mouse on the relevant position and choose your required trailing stop level.
If you wish to remove a trailing stop then select the amount of points as None. Please note the trailing stop will not be activated until such time that the price moves in your favour by the amount you select. Important: Trailing stops are kept on the clients own platform and not on the servers. Therefore when you close your platform the trailing stop will cease to be live.
To run your Expert Advisor (EA) click on the Navigator button in the toolbar. This opens the Navigator; an MT4 specific file manager.Under Expert Advisors select the EA you wish to use. Double click on your chosen EA and a box will appear. Tick the box for Live trading, press OK and automated trading for this EA will be activated. You will see a smiley face in the upper right hand cor-ner of the chart when the EA is running. If you do not see this smiley face then some of the settings may be incorrect and should be reviewed.
It is important to make sure that the Expert Advisors button as shown above is green and run-ning. It is a toggle on/off button. Green is running, red is not running.

FT World Ltd P.O. BOX 56242, 3305 Limassol, Cyprus · Tel +357 25 021 171 · Fax 357 25 021 172 · [email protected] World Ltd is a Cypriot Investment Firm regulated by the Cyprus Securities and Exchange Commission with license number CIF 163/12.
This manual does not constitute or contain investment advice. Its contents are intended as information only, and serve the sole purpose of providing technical instructions for the use of the MetaTrader4 trading platform.