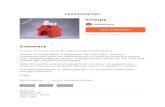Met Life Standard Template With Snoopy
-
Upload
toshihiiko-hebi -
Category
Documents
-
view
10 -
download
4
description
Transcript of Met Life Standard Template With Snoopy
-
Presentation TemplateSubtitle Arial 22 pt
-
MetLife Corporate Presentation Template for PowerPoint XP & 97 November 2008
Guidelines: This template has been modified for use with PowerPoint 97, however it is recommended that users upgrade to the latest version of PowerPoint as soon as possible to avoid compatibility issues.
Type Specifications: Slide titles 28 ptChart Headings and Subtitles - size 22 pt BoldBody text - size 24 - decreasing in size to fit on screenSee sample slides for positioning and color.
Bullet slides: Black text and black bullets, medium grey for subdued text: ($ Millions) or ($ Billions)
Charts: Size of bar and line charts should be approximately the same size and lined up with horizontal and vertical axis lines in same position on each slide. View a screen show to be sure your graphs dont alter dramatically from the previous one.
Instructions for importing existing presentations: Select the slides that you want to import in the slide sorter view of the existing presentation, then select copy from the edit menu. Switch to the template slide sorter view and select edit and paste. The slides that you selected will be pasted into the template. There will be a clipboard icon (in PowerPoint XP only) that gives you the option to retain the original format, do not use this option.
-
Title (Arial 28 pt) NOT BOLDHeading (Arial, 24 pt.) Bullet text (Arial, 22 pt.)Bullet three (Arial, 22 pt.)Sample heading twoSample bullet twoSub-bullet three
-
Sample ChartTwo Line Title Arial, 28pt.Sample Chart Title (Arial, 22 pt. bold)
-
Sample Bar ChartSample Chart Title (Arial, 22 pt. bold)
-
Sample Pie ChartSample Chart Title (Arial, 22 pt. bold)
-
Sample Columns2.53.23.4$2.2$200.53.22.55.46.3301.21.23.52.57.1303.0 2.53.23.42.2213.03.22.55.46.3410.81st Quarter2nd Quarter3rd Quarter4th QuarterTotals($ Millions)
-
Creating Effective PresentationsMetLife Standard Template
-
There is a reason they are called visual aids. They are designed as support tools, not as the centerpiece
Chip Bell on PowerPoint
-
What Makes a Good Presentation?Tell a story. Take your audience from a point to a pointBe interactive and engagingLess is more. Keep it simple. Inform, persuade, and entertainKnow in advance what you want your audience to rememberStart with a bangCapture attention with humor, surprise or dramaEnd with a smart summary or clear call to actionRemind youre audience of why they sat through your presentation in the first place.
-
Before You Get StartedDetermine the purpose of your presentationAnswer who, what, where, why and how.Organize! Think through messagesWrite a brief narrative of your key pointsKnow your logistics Time allottedNumber of people in the audienceTime of day for presentation (order in agenda)Room arrangements
-
Getting Started in PowerPointUse the master pages for universal changesSet text, colors, positions for all slidesTake advantage of PowerPoints Outline view Enter headlines, key bullet points before formattingUse Slide Layouts whenever possiblePre-formatted layouts exist for most types of slides Move it to the NotesPut complex ideas, long sentences, in the Notes view
-
Designing Text-Only PagesAim for consistencyLimit number of typefaces, colors, type sizesUse bold type infrequently, for emphasis onlyKeep a common visual horizon Avoid slides that jump during projectionMake it readableIf you show it, make sure your audience can read itAvoid most animation and special effectsA little goes a long way
-
Choosing ImagesThe right image:Supports key speaking pointMakes sense in contextTells a story words alone cannotReflects overall quality of presentationThe wrong image:Distracts from presentationConfuses storyReduces perception of professionalism of speaker, message
-
Managing file size when using imagesPlace all images in your presentationCrop, using the crop tool, as necessarySelect any image in the documentUnder the Format Menu, select Format PictureClick on the Compress buttonSet the radio button to All pictures in documentSelect the appropriate resolution for your end useClick OK then save
-
Using Graphs and ChartsLabel your charts/graphs appropriatelyUse chart effects sparingly, if at allData is the story in a graph or chartMake bars and columns wider than the spaces between themAvoid vibrating fill patterns, such as contrasting lines, wave patterns, and crisscrosses Sample Chart Headline
-
Refining PresentationPractice! Practice! Practice!Rehearse in front of peers, colleaguesGather feedback to both speech and slidesEdit! Edit! EditAs a rule, less is moreWhite space lets key points stand outProof!Check consistency of capitalization, punctuationCheck consistency of typefaces, type sizes in Slideshow mode
-
RememberPresentations are speech support, not the speechTell a storyKeep it simpleStrive for consistencyAvoid unnecessary words, graphs, and imagesMake sure the audience can clearly read everything you put on the screenStart with a bangEnd with a smart summary or clear call to action