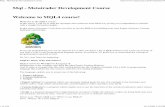Met a Trader 4 User Guide
-
Upload
sathya-narayanan -
Category
Documents
-
view
221 -
download
0
Transcript of Met a Trader 4 User Guide
-
8/6/2019 Met a Trader 4 User Guide
1/23
MetaTrader4 User Guide:
Here is a picture of what the MT4 main screen looks like:
Main menu (access to the program menu and settings);
Toolbars (quick access to the program features and settings);
"Market Watch" window (real-time quotes for the specified instruments);
"Navigator" window (quick access to all your accounts, indicators, expert advisors);
"Chart" window;
"Terminal" window (quick access to the trading and account history, list of open positionsand placed orders, client terminal log-file and internal mailbox).
Download MetaTrader4 from our referred site at: www.traderschoicefx.com/demo-teamforex.html .To set up your live account please contact Lynne Faulkner, [email protected]. I will be yourIntroducing Broker.
http://www.traderschoicefx.com/demo-teamforex.htmlmailto:[email protected]://www.traderschoicefx.com/demo-teamforex.htmlmailto:[email protected] -
8/6/2019 Met a Trader 4 User Guide
2/23
1. Launch the Metatrader exe file the same way you launch any Windows program. Its best if youselect to save to disk.
2. Scroll down the list to select the setup language. Then press the Next button:
3. Click the Next button after reading the notice:
-
8/6/2019 Met a Trader 4 User Guide
3/23
4. In the next window check the "Yes, ..." box if you agree with the terms of the license agreementThen press the Next button:
5. Select data path and press the Next button:
6. Then use the default program group for FXDD and press the Next button:
-
8/6/2019 Met a Trader 4 User Guide
4/23
7. Press the Next button to install MetaTrader 4 on your computer:
8. Installation is in process:
-
8/6/2019 Met a Trader 4 User Guide
5/23
9. Once FXDD has been installed click the "Launch FXDD MetaTrader 4 box.Then press the Finish button:
10. First-time FXDD users will be prompted to fill in the application form to open a demo account:You must click the "I agree to subscribe into your news letters" box in order to launch the program.Then click the Next button.
-
8/6/2019 Met a Trader 4 User Guide
6/23
11. Use the default server and click Next.
12. You will see your login and password to trade on the demo account.Click Finish to gain access to your demo account.
-
8/6/2019 Met a Trader 4 User Guide
7/23
Note, that if your demo account is inactive for 90 days it is automaticallydeleted by the server.
13. Your demo account platform will start up and display the following window. Click Start toupdate your platform.
Then click Update and Restart to restart your platform.
-
8/6/2019 Met a Trader 4 User Guide
8/23
-
8/6/2019 Met a Trader 4 User Guide
9/23
The Market Watch Window:
The "Market Watch" window can be activated by pressing the Ctrl+M key combination, or by using
the View->Market Watch menu sequence or by clicking the button from the "Standard" toolbar:
Right click the mouse button on the "Market Watch" window to produce the context menu:
New Order enables the window to open/close aposition or to place a new pending order;
Chart Window enables the chart of a currency pairor CFD;
Tick Chart shows the tick chart for the selectedinstrument;
Hide deletes the specified symbol from the list in the"Market Watch" window;
Hide All deletes all symbols from the list in the"Market Watch" window which are not used (if youhave open positions or charts, its symbols will not bedeleted);
Show All displays all available symbols in the"Market Watch" window;
Symbols enables the window where you can
hide/show the selected instruments;
Sets saves/adjusts/deletes the custom settings forthe "Market Watch" window;
High/Low shows/hides columns with the highestand lowest prices for each instrument;
Time displays a column with the arrival time of thelatest quote for each instrument;
Grid - hides/unhides gridlines in the "Market Watch"
window;
Popup Prices opens the popup window whichcontains real time quotes for your selectedinstruments.
http://www.alpari.co.uk/en/metatrader4/userguide/market-watch.html#img_1%23img_1http://www.alpari.co.uk/en/metatrader4/userguide/market-watch.html#img_2%23img_2 -
8/6/2019 Met a Trader 4 User Guide
10/23
In MetaTrader 4, you can see as many real time charts as you wish, all on one screen, for anycurrency pair and for any time period. The following types of charts are available in MetaTrader 4:
Line Chart. Chart x-axis is for the different time periods (minutes, hours, days, months etc.),and y-axis is for the price. The point on the chart shows the close price for the period, i.e. thebid of the last quote for this period. All the sequential points are joined by lines:
It is recommended that this chart type is used only for the short time periods (up to 5 minutes).
In order to change the chart to a line chart, press the button on the Charts toolbar:
or press the Alt+3 key combination or use the Charts -> Line Chart menu sequence.
Bar Chart. The chart is created with the use of bars. Each bar has a high (top), a low (bottom),an opening price (left horizontal little line) and a closing price (right horizontal little line) for thespecified period of time (for example, an hour):
http://www.alpari.co.uk/en/metatrader4/index.htmlhttp://www.alpari.co.uk/en/metatrader4/userguide/charts.html#img_3%23img_3http://www.alpari.co.uk/en/metatrader4/userguide/charts.html#img_2%23img_2http://www.alpari.co.uk/en/metatrader4/userguide/charts.html#img_1%23img_1http://www.alpari.co.uk/en/metatrader4/index.html -
8/6/2019 Met a Trader 4 User Guide
11/23
It is recommended that you use this chart type for periods of 5 minutes or more. In order to
change the chart to a bar chart press the button on the "Charts" toolbar
or press the Alt+1 key combination, or use the Charts -> Bar Chart menu sequence.
Candlesticks. These charts are created in the same way as bar charts:
Candlesticks charts were very popular in the 80-90s because of their clear graphics. This
method of technical analysis is based on the correlation between both closing and openingprices within the same trading day, and the closing price of the previous session and theopening price of the next session.
Candlesticks have different configurations compared to bar charts. The rectangular part of thecandlestick line is called the real body. The thin vertical lines above and below the body arecalled shadows. They show lows and highs within a specified period of time. Depending onthe closing and opening prices the real body can be white (empty) or black. When the body iswhite, the closing price is higher than the opening level. When the body is black, the closingprice is lower than the opening level.
In order to create a candle chart press the button on the "Charts" toolbar:
or press the Alt+2 keys simultaneously, or use the Charts -> Candlesticks menu sequence.
In MetaTrader 4 both the bar and candle high is the highest Bid price for the defined period, the low isthe lowest Bid price, the closing price is the last quoted Bid, the opening price is the first quoted Bid.
http://www.alpari.co.uk/en/metatrader4/index.htmlhttp://www.alpari.co.uk/en/metatrader4/userguide/charts.html#img_2%23img_2http://www.alpari.co.uk/en/metatrader4/userguide/charts.html#img_4%23img_4http://www.alpari.co.uk/en/metatrader4/userguide/charts.html#img_2%23img_2http://www.alpari.co.uk/en/metatrader4/index.html -
8/6/2019 Met a Trader 4 User Guide
12/23
-
8/6/2019 Met a Trader 4 User Guide
13/23
Right click anywhere on the chart to produce the context menu to get access to the chart settings:
Choose Periodicity and select a time period from the drop down menu or press the buttonon the "Charts" toolbar;
Select Refresh item if an error occurs or if there are so called "gaps" on the chart. All missingdata will be uploaded from the server and will appear on the chart;
Select Grid if you wish to hide/unhide gridlines on the chart;
Select Volumes in order to show/hide tick volume (the number of quotes of any period time);
Zoom in / Zoom out will help you to modify chart measures. You can also use the /buttons on the "Charts" toolbar or press the "+" and "-" buttons;
Save as picture will save the chart as the *.gif, or *.bmp. file;
http://www.alpari.co.uk/en/metatrader4/userguide/charts.html#img_6%23img_6 -
8/6/2019 Met a Trader 4 User Guide
14/23
Properties (or the F8 button) enables the window where you can change chart settings, byselecting the "Color" tab you can change the color of any element on the chart:
Other settings can be changed in the Common tab:
http://www.alpari.co.uk/en/metatrader4/userguide/charts.html#img_9%23img_9http://www.alpari.co.uk/en/metatrader4/userguide/charts.html#img_8%23img_8 -
8/6/2019 Met a Trader 4 User Guide
15/23
Please note the following options:
Offline chart - the chart is not being updated by new quotes. Once you open the chart offline(File -> Open offline) this option becomes automatic;
Chart shift allows you to shift the chart from the right edge of the window, to see the most
recent candle forming. You can also press the button on the "Charts" toolbar or use the
Charts -> Chart shift menu sequence;
Chart autoscroll - autoscrolls to the left once a new quote is received. You can also press the
button on the "Charts" toolbar or use the Charts -> Autoscroll menu sequence. If you areviewing the chart back a few days, and the autoscroll button is depressed, it will automaticallytake you to the most recent candle forming on the next tic of the price.
Open a position:
In order to enable the "Order" window:
right click on the "Market Watch" window or on the "Trade" tab of the "Terminal" window andselect New orderfrom the context menu; or
press the F9 button; or
use the Tools -> New ordermenu sequence; or
right click on the chart window and select Trading -> New Orderfrom the context menu; or
double click on the currency pair in the "Market Watch" window.
The "Order" window:
http://www.alpari.co.uk/en/metatrader4/userguide/make-deals.html#img_1%23img_1 -
8/6/2019 Met a Trader 4 User Guide
16/23
In MetaTrader 4 there are two ways of making deals: "Instant Execution" and "Pending Order".
Instant Execution means you do not have to request quotes, and you will enter the marketimmediately. Once you have decided to buy or sell at the current price press the Buy orSell buttonsto open a long or short position.
Before you enter the market you can change the details in the "Order" window: Symbol - a currency pair
Volume - number of lots;
Stop Loss - the level of Stop Loss order;
Take Profit - the level of Take Profit order;
Comment - any notes (that will show up in your report)
The new position will now be listed in the "Trade" tab of the "Terminal" window.
http://www.alpari.co.uk/en/metatrader4/userguide/index.htmlhttp://www.alpari.co.uk/en/metatrader4/userguide/make-deals.html#img_4%23img_4http://www.alpari.co.uk/en/metatrader4/userguide/index.html -
8/6/2019 Met a Trader 4 User Guide
17/23
Close a position:
In order to close a position, highlight the trade in the "Trade" tab of the "Terminal" window and rightclick to obtain the context menu:
then select Close order. Double clicking on the open position in the "Trade" tab of the "Terminal"window will have the same result. The Order # window appears and you click the Yellow Close bar.
Place/Modify/delete Stop Loss & Take Profit Orders
Stop Loss - an order to close a previously opened position at a price less profitable for the Customerthan the price at the time of placing the order
Take Profit an order to close a previously opened position at a price more profitable for theCustomer than the price at the time of placing the order.
If you place these types of orders you do not have to sit in front of your computer to wait for the
http://www.alpari.co.uk/en/metatrader4/userguide/make-deals.html#img_6%23img_6http://www.alpari.co.uk/en/metatrader4/userguide/make-deals.html#img_5%23img_5 -
8/6/2019 Met a Trader 4 User Guide
18/23
outcome. Take Profit and Stop Loss orders will be executed automatically as soon as the pricereaches the order level (see below). You can place Stop Loss and Take Profit at the time of making adeal filling in the "Stop Loss" and "Take Profit" fields in the "Order" window:
Afterwards in order to modify Stop Loss and Take Profit levels use the context menu:
Right click on the open position or on the pending order in the "Trade" tab of the "Terminal" window
then select Modify or delete order. The "Modify order" window enables:
http://www.alpari.co.uk/en/metatrader4/userguide/sl-tp-orders.html#img_2%23img_2http://www.alpari.co.uk/en/metatrader4/userguide/sl-tp-orders.html#img_1%23img_1 -
8/6/2019 Met a Trader 4 User Guide
19/23
Fill in the "Stop Loss" and "Take profit" fields. By pressing the red button (in our example"1.2121") you can copy this level into the "Stop Loss" field. By pressing the blue button (in ourexample "1.2096") you can copy this level in the "Take profit" field. The value in the "Level"field defines the difference between the order level and the current price. Once you fill in the"Stop Loss" or/and "Take profit" fields press the red "Modify #position number ..." button
In order to delete Stop Loss or Take profit orders specify its level as equal to zero.
Trailing Stop: is an algorithm to manage Stop Loss orders. Once a trailing stop has been placed(for example, trailing stop's value is 15 pips) the following occurs:
No Stop Loss order will be placed until the open position is in a profit of at least 15 pips.MetaTrader 4 then sends an instruction to place the Stop Loss order 15 pips higher or lowerthan the current price.
Subsequently, each time the difference between the current price and the order level exceeds15 pips, MetaTrader 4 sends the instruction to modify the Stop Loss order to a level 15 pipshigher or lower than the current price. As a result, the Stop Loss order becomes closer to the
current price.
Important:It is very important to note that no Stop Loss order will be placed until the market moves in your favoras mentioned above. Therefore until this has happened, to limit losses, a separate Stop Loss wouldneed to be placed manually.
http://www.alpari.co.uk/en/metatrader4/index.htmlhttp://www.alpari.co.uk/en/metatrader4/index.htmlhttp://www.alpari.co.uk/en/metatrader4/userguide/sl-tp-orders.html#img_3%23img_3http://www.alpari.co.uk/en/metatrader4/index.htmlhttp://www.alpari.co.uk/en/metatrader4/index.html -
8/6/2019 Met a Trader 4 User Guide
20/23
In order to place a trailing stop, highlight the open position in the "Trade" tab of the "Terminal" windowand right click to open the context menu.
http://www.alpari.co.uk/en/metatrader4/userguide/trailing-stop.html#img_1%23img_1 -
8/6/2019 Met a Trader 4 User Guide
21/23
Pending Order: is an instruction to open a position when the current price reaches the orderlevel.There are four types of pending orders:
Buy Stop - an order to open a Buy position at a price higher than the price at the moment ofplacing the order;
Sell Stop - an order to open a Sell position at a price lower than the price at the moment of
placing the order;
Buy Limit - an order to open a Buy position at a lower price than the price at the moment ofplacing the order;
Sell Limit - an order to open a Sell position at a price higher than the price at the moment ofplacing the order.
In order to place a pending order, open the "Order" window by any way described below:
right click on the "Market Watch" window or on the "Trade" tab of the "Terminal" window andselect New orderfrom the context menu; or
press the F9 button; or
use the Tools -> New ordermenu sequence; or
right click on the chart window and select Trading -> New Orderfrom the context menu; or
double click on the currency pair in the "Market Watch" window.
http://www.alpari.co.uk/en/metatrader4/userguide/pending-orders.html#img_1%23img_1 -
8/6/2019 Met a Trader 4 User Guide
22/23
Then choose the Pending orderitem from the drop down
The following options may be changed in this window as well:
Symbol - currency pair;
Volume - transaction size in lots;
Stop Loss - Stop Loss order level which will be activated once the pending order has beenexecuted;
Take Profit - Take Profit order level which will be activated once the pending order has beenexecuted;
Comment - your comments for the pending order;
Type - the type of pending order: Buy Stop, Buy Limit, Sell Stop, Sell Limit;
At price - pending order level;
Expiry - if the box has not been checked the order is valid up to the time when you cancel it orwhen it is executed. If the box is checked the order is valid up to the moment specified in thebox.
Once the Place orderbutton is pressed it appears in the "Trade" tab of the "Terminal" window.
http://www.alpari.co.uk/en/metatrader4/userguide/pending-orders.html#img_2%23img_2 -
8/6/2019 Met a Trader 4 User Guide
23/23
In order to modify or delete a pending order highlight it in the "Terminal" window, then right click toproduce the context menu:
Select the Modify or Delete Ordermenu item. Press the Modify button or the Delete button
depending on your choice in the dialog window:
http://www.alpari.co.uk/en/metatrader4/userguide/pending-orders.html#img_4%23img_4http://www.alpari.co.uk/en/metatrader4/userguide/pending-orders.html#img_3%23img_3