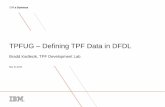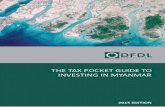Message modelling with DFDL Lab 1
-
Upload
truongdieu -
Category
Documents
-
view
236 -
download
10
Transcript of Message modelling with DFDL Lab 1

IBM Integration Bus
Message Modeling with DFDL
Lab 1 Modeling CSV Files
June, 2013
Hands-on lab built at product code level Version 9.0.0.0

IBM Integration Bus V9.0 June, 2013
Page 2 Message Modeling - CSV Version 9.0.0.0
1. Introduction to Message Modelling
A message model is used by IBM Integration Bus to model a message format. The message models used by IBM Integration Bus are all based on World Wide Web Consortium (W3C) XML Schema 1.0 (XSD). XML Schema is an international standard that defines a language for describing the structure of XML documents. It is suited to describing the messages that flow between business applications, and it is widely used in the business community for this purpose. IBM Integration Bus uses models that are based on XML Schema to describe the structure of all kinds of message format, including message formats that are not XML. Data Format Description Language 1.0 (DFDL) is an open standard modeling language from the Open Grid Forum (OGF) that builds upon the features of XML Schema 1.0 in order to model and validate all kinds of general text and binary data. It uses standard XSD model objects to describe the logical structure of data, together with DFDL annotations that describe the physical text or binary representation of data. IBM Integration Bus uses DFDL schema files to describe text and binary data, including industry standard formats. DFDL is not intended to be used to model XML documents. Use normal XML Schema files to model XML. Support for DFDL in IBM Integration Bus includes:
• DFDL parser and domain.
• DFDL schema file creation wizards.
• DFDL schema editor for modeling text and binary data formats.
• DFDL Test perspective for testing your DFDL schema files. For more information about DFDL you can go to the Open Grid Forum (OGF) web site. IBM Integration Bus supports DFDL 1.0, as defined in the following document: Data Format Description Language (DFDL) 1.0. Unlike previous versions, you don't need to create a Message Set project and a Message Set to model a message type (although MRM Message Models are still supported), you just have to create a DFDL schema file.
4321
Message Modeling Introduction
Refine CSV Message Model
Test Message Model
Create CSV Message Model

IBM Integration Bus V9.0 June, 2013
Page 3 Message Modeling - CSV Version 9.0.0.0
1.1 Lab preparation In the pre-built vmware, all this section has been done for you. To run this lab, unzip the supplied file MessageModelling.zip into a directory c:\student directory. This will create a subdirectory called \MessageModeling with several further subdirectories.

IBM Integration Bus V9.0 June, 2013
Page 4 Message Modeling - CSV Version 9.0.0.0
2. Creating a CSV Message Model This lab will create a Message Model that will model a CSV file. The file has a header record, and several detail records, but no trailer record. Records are delimited by CRLF characters, and fields within each record are delimited by a comma. We will use the new Library function that was introduced in WebSphere Message Broker Version 8. 1. If not already started, start the Integration Toolkit by clicking its icon in the Start menu, or on
the desktop. Accept the default workspace location (C:\workspaces\IBWorkshop).
2. Create a new Library by clicking on "New library ….”

IBM Integration Bus V9.0 June, 2013
Page 5 Message Modeling - CSV Version 9.0.0.0
3. Call the library "MessageModellingLibrary", and click Finish.

IBM Integration Bus V9.0 June, 2013
Page 6 Message Modeling - CSV Version 9.0.0.0
4. Now import the CSV file by right-clicking the generated Integration Bus Project's name
(MessageModelingLibrary) and selecting Import.

IBM Integration Bus V9.0 June, 2013
Page 7 Message Modeling - CSV Version 9.0.0.0
5. In the Import window, select General -> File System and click Next.

IBM Integration Bus V9.0 June, 2013
Page 8 Message Modeling - CSV Version 9.0.0.0
6. Click Browse and select “c:\student\MessageModelling\data”. In the right side of the window, select “employees.csv” and click Finish.

IBM Integration Bus V9.0 June, 2013
Page 9 Message Modeling - CSV Version 9.0.0.0
7. Your project should now look like this:
8. Double-click on "employees.csv" to open it, and take a quick look at it:
It has a header record, and 42 detail records. Each detail record has 12 fields.

IBM Integration Bus V9.0 June, 2013
Page 10 Message Modeling - CSV Version 9.0.0.0
9. Now we are going to create the message model. Click New… and select Message Model.

IBM Integration Bus V9.0 June, 2013
Page 11 Message Modeling - CSV Version 9.0.0.0
10. This will open up the Message Model creation wizard.
Select "CSV text", and click Next.

IBM Integration Bus V9.0 June, 2013
Page 12 Message Modeling - CSV Version 9.0.0.0
11. Then you can choose to use the CSV Message Model Creation wizard or use the DFDL
editor. Select "Create a DFDL Schema file using the wizard to guide you" and click Next.

IBM Integration Bus V9.0 June, 2013
Page 13 Message Modeling - CSV Version 9.0.0.0
12. The Project name will have already been filled in for you. (If it hasn’t, click browse, and select
the MessageModellingLibrary). Enter "Employee" as the name for the DFDL Schema file and click Next.

IBM Integration Bus V9.0 June, 2013
Page 14 Message Modeling - CSV Version 9.0.0.0
13. In the next screen the wizard lets us choose some settings about the CSV format, like the
End of Record character, Blank Records treatment, Number of fields, Encoding and Escape Scheme. Leave the End of Record character as "Carriage Return & Line Feed". Check "The first record is a header". Set the number of fields to 12. Click Finish to complete the wizard.

IBM Integration Bus V9.0 June, 2013
Page 15 Message Modeling - CSV Version 9.0.0.0
14. Now the DFDL editor should show the CSV message model.
Notice that there's a new folder in our project in the default namespace, called "Schema definitions" with an XSD file called Employee.xsd (under the default namespace). This is the message model we've just created. Note that this is a standard DFDL XSD, with no specific annotations for Integration Bus.
You'll also notice that there is another XSD file under Schema Definitions called "CommaSeparatedformat.xsd". This "Helper schema file" was automatically added by the CSV wizard and contains CSV-specific defaults for all the DFDL properties. This is required because DFDL doesn't have built-in defaults, so if an object needs a property, a value must be supplied. To ease this task, the wizard creates a helper DFDL schema for each kind of data (COBOL, CSV, etc.) These files are related by an import statement in the schema references section of the Employee.xsd file.

IBM Integration Bus V9.0 June, 2013
Page 16 Message Modeling - CSV Version 9.0.0.0
15. You can differentiate which properties have an "inherited" value that came from the Helper
schema from those defined by you, by detecting the presence of the "inheritance" icon. In the Message Roots view (the left-hand side of the Message Model editor) click on the Employee element.

IBM Integration Bus V9.0 June, 2013
Page 17 Message Modeling - CSV Version 9.0.0.0
16. Take a look at the Representation Properties view on the right hand side. Notice the
"inheritance" icon to the left of the "Length Kind" property. Hover over the Inheritance icon to discover its origin. In this case, the "Length Kind" property was inherited from the "CommaSeparatedFormat" Helper schema that the wizard automatically imported.

IBM Integration Bus V9.0 June, 2013
Page 18 Message Modeling - CSV Version 9.0.0.0
17. Click on the "Show Local Properties" icon.
18. Notice that now all the inherited properties are hidden. Only the locally defined properties are shown. (in this case there are none)

IBM Integration Bus V9.0 June, 2013
Page 19 Message Modeling - CSV Version 9.0.0.0
19. The other two icons to the left of the "Show Local Properties"/ "Show Inherited Properties"
icon, allow you to clear a selected local property or all of them and replace them with the inherited value.

IBM Integration Bus V9.0 June, 2013
Page 20 Message Modeling - CSV Version 9.0.0.0
20. Take a look at the different parts of the DFDL Editor:
1) Applications and Libraries / Projects view: In the top of this view you'll find the Applications/Libraries, and in the bottom the projects. All the DFDL XSD files will be located under the "Schema Files" folder inside of a project. 2) Logical structure view: This is the core of the DFDL Editor. Here you will work with the Message Models. 3) DFDL properties: Shows the DFDL properties of the selected elements in the editor view. These were moved from the traditional properties window to provide better viewing. 4) Outline view: Shows the complete outline of the current DFDL Message Model. 5) Problems view: In this view you will be able to see all the warning and errors of your
project. 6) Icon Bar: Several actions can be started from the icons in this bar:
• Test Parse Model: Launches the DFDL Test Perspective to test-parse sample data against your selected message model.
• Test Serialize Model: Launches the DFDL Test Perspective, to test-serialize sample data by using the selected DFDL schema.
• Hide properties: Hides the Representation Properties view.
• Show advanced: Shows the advanced Representation Properties.
• Show all sections: Shows all the available sections of the DFDL Message Model in the Editor.
• Focus on selected: Shows only the selected element in the Editor.
• Show quick outline: Shows a hanging outline view of the message model in the Editor.
Create logical instance: using default values and sample test data, specified in this DFDL file
1
6
2 3
4 5

IBM Integration Bus V9.0 June, 2013
Page 21 Message Modeling - CSV Version 9.0.0.0
21. The DFDL Editor in the center of the screen describes data elements.
Take a look at the columns:
• Name: name of the data element
• Type: data type (string, int, boolean, decimal, date, etc)
• Min Occurs: minimum amount of occurrences expected (0 or greater)
• Max Occurs: maximum amount of occurrences expected (from 1 to unbounded)
• Default value: you can specify a default value for each field
• Sample value: The wizard has created a sample value based on the element type

IBM Integration Bus V9.0 June, 2013
Page 22 Message Modeling - CSV Version 9.0.0.0
3. Refine the Generated Message Model A number of refinements need to be made to the model that the wizard has created:
1. Adjust the number of elements in the header. 2. Change the names of the field elements to reflect the field usage, and adjust the data types of
some the elements. 3. Remove the generated value of the Separator field for the Employee sequence. 4. On the header definition, set the Terminator property to CRLF. 5. On the record definition, set the Terminator property to CRLF. 6. Remove all default values created by the wizard (a current limitation for CSV message models). 7. Configure the model to permit the final character to be missing.
The change from the use of Separators to Terminators is necessary because the CSV wizard generates the model with Separator 'CR/LF' and Separator Position 'Infix'. This models data where there is no final trailing CR/LF. If there is always a final trailing CR/LF then changing the Separator Position to 'Postfix' is needed. If you are modelling a case where some instances of the data have no final trailing CR/LF, but other instances do (as we assume in this case), then the delimiter needs to modelled as a Terminator, with the special property Document Final Terminator Can Be Missing set to 'Yes'. 1. Delete fields 6 to 12 from the “header” element. Select all of them and right-click -> delete (or
press the Delete key). To select the elements, you can either select the range (select field 6, then hold the upper-case key and select element 12), or you can select multiple individual elements by using the Ctrl key to select multiple elements. Select the elements by placing the mouse on the left side of the element, not the element name.

IBM Integration Bus V9.0 June, 2013
Page 23 Message Modeling - CSV Version 9.0.0.0
2. Change the names of the remaining 5 header fields by clicking on their names to these. Use
the down-arrow key to move to the element below.
3. Expand the "record" element to show the 12 fields created by the wizard. Change their names, to reflect the CSV field names.

IBM Integration Bus V9.0 June, 2013
Page 24 Message Modeling - CSV Version 9.0.0.0
4. Change the field names to the following:
1) EmpNo 2) FirstName 3) MidInit 4) LastName 5) WorkDept 6) PhoneNo 7) HireDate 8) Job 9) EdLevel 10) Sex 11) BirthDate 12) Salary
It should look like this:

IBM Integration Bus V9.0 June, 2013
Page 25 Message Modeling - CSV Version 9.0.0.0
5. Now change the data type for some fields. Click in the Type column of the HireDate field and
select "date" as the data type.

IBM Integration Bus V9.0 June, 2013
Page 26 Message Modeling - CSV Version 9.0.0.0
6. Repeat this step for BirthDate, setting type to "date".
Change EdLevel's data type to "int".

IBM Integration Bus V9.0 June, 2013
Page 27 Message Modeling - CSV Version 9.0.0.0
7. Finally, change Salary field data type to decimal. Your message model should now look like
this:
8. IMPORTANT NOTE – WebSphere Message Broker V8 Fixpack 2 (also referred to as V8.0.0.2) has changed some default values generated by the CSV wizard. If you are using V8.0.0.2 or IBM Integration Bus V9.0, you may now skip to step 16. If you are using V8.0 or V8.0.0.1, you should perform steps 9 through 16.

IBM Integration Bus V9.0 June, 2013
Page 28 Message Modeling - CSV Version 9.0.0.0
9. In the Employee sequence, reset the generated value for the Separator.
In the DFDL editor, click on the <sequence> content of the Employee element.
The Separator between records is set to the default value of "Carriage Return/Line Feed". Notice that there is a third Separator "%WSP*" which was added by the wizard because it automatically skips blank records. However, in this case, we are going to use Terminators to indicate a new record or row, so we need to remove this value. Highlight the word “Separator”, and click the single grey cross to remove the value. The new value will show as <no separator>. (You may find that the editor initially replaces the generated value with a “,”. Ensure this is completely removed).

IBM Integration Bus V9.0 June, 2013
Page 29 Message Modeling - CSV Version 9.0.0.0
10. On the “header” element, we need to specify a Terminator with value CR-LF.
Click the “header” element. In the Property pane, under Delimiters; the Terminator field will have a value of <no terminator>. Click in this field, and then use the Content Assist feature to set it to the value %CR;%LF; Note that this lab does not need to include the %WSP value, because the test data does not have any blank lines. However, in the more general case, it is a good idea to include %WSP as well, which will mean that blank lines in the data are handled (excluded). Content Assist is started by the key combination Ctrl-Space. Then use the down-arrow to position to the required value; select the value with the Return key. When the field has been populated correctly, click Return to make sure the field is updated.
When complete the Terminator for the “header” element should look like this:
11. Repeat the above step for the “record” element. When complete, the Terminator for the “record” element should look like this:

IBM Integration Bus V9.0 June, 2013
Page 30 Message Modeling - CSV Version 9.0.0.0
12. Check the values for the <sequence> content of the header element and the <sequence> content of the record element to check that the field separator is set to ",". The Initiator and Terminator values should be <no initiator> and <no terminator>. No changes should be necessary here.
13. Finally, a CSV file may, or may not, have a Carriage Return Line Feed as the last character.
In some cases, the last record may be missing the final “new line” character. To handle this situation, we will change the default values for this model so that it will be able to handle both scenarios (ie. it will parse successfully, irrespective of whether the final character is present or not). IN the editor, collapse the Employee model, and then click “Show all sections”.

IBM Integration Bus V9.0 June, 2013
Page 31 Message Modeling - CSV Version 9.0.0.0
14. To make the display a little less busy, click “Hide empty sections”.

IBM Integration Bus V9.0 June, 2013
Page 32 Message Modeling - CSV Version 9.0.0.0
15. Expand the Data Formats section. Highlight the <default format> field. This is where you can define many default values for the message model. In the Representation Properties, expand the Delimiters section, and locate the property DocumentFinalTerminatorCanBeMissing. Set this property to “yes”. Ensure you press the Return key to ensure the property is correctly updated.
16. Save the Employee message model.

IBM Integration Bus V9.0 June, 2013
Page 33 Message Modeling - CSV Version 9.0.0.0
4. Test the Message Model 1. Now test the message model to validate that it parses the CSV data file correctly.
Click the "Test Parse Model" icon.

IBM Integration Bus V9.0 June, 2013
Page 34 Message Modeling - CSV Version 9.0.0.0
2. In the "Parse Input" section of the new window select the "Content from a data file" option
and click the browse button to select the employees.csv file under MessageModellingLibrary. (Your window may show different items to those shown in the screen capture below).
Then click OK in both windows.

IBM Integration Bus V9.0 June, 2013
Page 35 Message Modeling - CSV Version 9.0.0.0
3. Confirm the popup by clicking yes, which will take you to the DFDL Test perspective

IBM Integration Bus V9.0 June, 2013
Page 36 Message Modeling - CSV Version 9.0.0.0
4. The DFDL Test perspective has several views:
• DFDL Test - Parse: Allows you to parse a file using the message model in the editor
• DFDL Test - Trace: Has a detailed trace log of the testing activities. Very helpful to find the cause of errors.
• DFDL Test - Logical Instance: Gives you a view of the parsed message tree
• DFDL Test - Serialize: Allows you to generate a file from the message model When the perspective opens, you see a popup message with the parsing result, in this case successful. Close it by clicking in the "X".

IBM Integration Bus V9.0 June, 2013
Page 37 Message Modeling - CSV Version 9.0.0.0
5. Notice that the input text has been highlighted to differentiate the separators (",") that the
parser has detected.

IBM Integration Bus V9.0 June, 2013
Page 38 Message Modeling - CSV Version 9.0.0.0
6. Look at the Logical instance view in the top right corner. This shows the parsed message
tree for the employees.csv file.
Expand a few records to check that the parsing was correct.

IBM Integration Bus V9.0 June, 2013
Page 39 Message Modeling - CSV Version 9.0.0.0
7. Click on XML View to show the same parsed records in XML format.


IBM Integration Bus V9.0 June, 2013
Page 41 Message Modeling - CSV Version 9.0.0.0
9. You can also click on any element in the message model to see where it's located in the input text.
10. You could run the parser against other input text, by clicking the Browse button in the input section, selecting the file and clicking the Run Parser button.

IBM Integration Bus V9.0 June, 2013
Page 42 Message Modeling - CSV Version 9.0.0.0
11. Now click on the “DFDL Test – Serialize” tab, next to the DFDL Test – Parse tab.
12. In the Input section, click on the combo box and select "<From 'DFDL Test - Logical Instance' view" and click the "Run Serializer" button (the icon on the top right of this view, as highlighted before).
13. The Serializer has just created a text file from the message tree (previously parsed) using the current CSV message model:

IBM Integration Bus V9.0 June, 2013
Page 43 Message Modeling - CSV Version 9.0.0.0
14. To save the generated output to a text file, click on the "Save to File" button (the diskette
icon).

IBM Integration Bus V9.0 June, 2013
Page 44 Message Modeling - CSV Version 9.0.0.0
15. In the "Save as" window, select the "MessageModellingLibrary" folder, specify a name for the
file (for example: "employee_output.csv") and click OK.

IBM Integration Bus V9.0 June, 2013
Page 45 Message Modeling - CSV Version 9.0.0.0
16. Now you are going to create a message tree using the "Sample Test Data" values and then
serialize it to a file. Click on the "Create Logical Instance" icon. (You may need to move the slide-bar to the right to expose this icon).
17. In the popup, check that "Employee:" is selected and click OK.

IBM Integration Bus V9.0 June, 2013
Page 46 Message Modeling - CSV Version 9.0.0.0
18. Look at the "DFDL Test - Logical Instance" view (in the right-hand pane), and inspect the message tree.

IBM Integration Bus V9.0 June, 2013
Page 47 Message Modeling - CSV Version 9.0.0.0
19. In the "DFDL Test - Serialize" view, make sure the Logical instance is set to "<From 'DFDL
Test - Logical Instance' view>". Click on the Run Serializer button.
20. The Serializer has created a text file from the message tree generated using the Sample Test Data.

IBM Integration Bus V9.0 June, 2013
Page 48 Message Modeling - CSV Version 9.0.0.0
21. Finally, you can configure the DFDL Editor to change the Test Parse configuration
properties. Click Window, Preferences, and from the tree in the left of the window, select DFDL->Testing.
Change the colour for "Separators" to any colour you want, and click OK.

IBM Integration Bus V9.0 June, 2013
Page 49 Message Modeling - CSV Version 9.0.0.0
22. Return to the "DFDL Test - Parse" view and click "Run Parser" again:
Notice that now the separators are highlighted with a different colour.
This concludes the CSV Message Modelling lab.