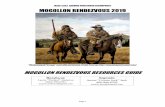MESA Student Database How-To Guide for Teachers and Advisors … · All returning MESA students...
Transcript of MESA Student Database How-To Guide for Teachers and Advisors … · All returning MESA students...

MESA Student Database
How-To Guide for Teachers and Advisors
Updated 9/13/2019 1

Table of Contents
Getting Started
Gaining access to the MESA Database…........…………………..………………………2
Logging in to the new MESA Database…………………………………….……………...3
Navigating the new MESA Database ……………………………………………………...4
Student Records
Viewing Your Students…………………………………………………………………………...5
Navigating a Student Record……………………………………………..…………………...6
Student List Views……………………………………………………………..…………………...7
Editing Multiple Student Records At Once……………………….………………………8
Building A Custom List View…………………………………………………………………...9
New Students
Adding Students to the MESA Database……………………………..…………………12
Adding Self Registered Students to the MESA Database……………………..…13
Student Log In
Log In Access for Students…………………………………………………..………………..16
Student Log In Procedure………………………………………………………………….…..19
Updated 9/13/2019 2

Gaining access to the new MESA Database
(1) Your local MESA Center will grant you access to the new MESA Database.Please be sure they have your most up-to-date email address. It will serveas your MESA Database username.
(2) After you have been granted access, you will receive a welcome email(left image) that includes a link that will take you to the database andprompt you to set your password (right image).
(3)Once you set your password, you’re ready to rock and roll!
(4) If you did not receive a welcome email or would like it to be resent,please contact [email protected].
Updated 9/13/2019 3

Logging in to the new MESA Database
Returning users can log in to the new MESA Database by visiting mesa.force.com
Enter your username (always linked to your email address) and your password.
If you have forgotten your password, click “Forgot Your Password?” to receive a password reset email.
Updated 9/13/2019 4

Navigating the new MESA Database
(1) Home buttonClick here to return to the homepage.
(2) Search barSearch for students at your school.
(3) MenuPortal Settings allow you to updateyour username, email, password,contact preferences. You can also logout, view your school profile, orcontact support.
(4) RemindersRotating messages from MESAStatewide.
(5) Quick actionsMy Students view a list of allstudents at your school.
Inbox view your messages.
Self-Registered Students view a list of all students that self-registered at your school.
(6) Add A StudentUse this widget to quickly add a new student to the MESA Database. Only first and last name are required.Note: the student will be assigned to your school by default.
(7) MessagesStudents, teachers, and administrators can message each other within the MESA Database
(8) Self-Registered StudentsA list of recent students at your school who have completed the new students self-registration form.
(9) Be SocialWe’re online and love to connect.
Updated 9/13/2019 5

Viewing Your Students
To see a list of all students in your school, click the “My Students” quick action on the home page.
(1) To view a student profile, click on the student name in the “Name”column, which you can tell is a link because it is red.
(2) By default the “My Students” list view includes 5 columns:
Name: The student’s full name.
Last Name: Allows you to sort your students by last name.
Account Name: The school the student attends.
Grade Level: The student’s grade level.
Enrolled: A red flag indicates that this student is not currently enrolled, agreen flag indicates that they are enrolled.
(3) You can quickly edit a student’s profile by clicking the down arrow to thefar right, and selecting “Edit”.
Updated 9/13/2019 6

Navigating A Student Record
1. Highlight PanelA collection of fields displayed atthe top of the page to give youan overview of this student.
There are also a series of 4 flags, that indicate the progress made towards fully enrolling this student in the current year.
The “Active” flag reflects whether the “Student Status” field is set to active (green) or inactive (red).
The “PAF” flag reflects whether a Parental Authorization Form has been submitted for this student.
The “Complete Profile” flag reflects whether all the required fields in the student’s profile have been entered. The “Enrolled” flag reflects whether or not all the steps required to enroll a student have been completed.Note: you cannot edit the flag fields, they will change colors automatically as data is entered or deleted.
Please take note of the "Complete Profile" check box which shows up as checked when a student's profile is
complete. If it is missing any fields, you will see them listed in the "Missing Fields" area below.
2. ButtonsThese three buttons allow you to instantly edit the fields on a student’s profile:
Edit: Opens a pop-up window that allows you to edit any field on the student profile. Note that fields with a red asterisks are required. Make sure you hit “Save” after you are done editing.
Activate Student: Allows you to quickly update the “Student Status” field from “Inactive” to “Active”.
Grant Portal Access: Allows you to quickly check the “Grant Portal Access” checkbox field that grants this student log in access to the MESA Database.
Erase: Allows you to erase a student record if it was created in error. (Use down arrow to access "Erase")
3. Student OverviewThis tab contains all the fields that make up a student’s record.
4. Academics tabClick the Academics tab to view a list of records related to this student, including their school history, courses,test, and any attachments. You can also add related records from this tab.
Updated 9/13/2019 7

Student List Views
As we’ve discussed, when you click the “My Students” quick action on the home page, you are taken to a page that displays the “My Students” list view – a list of all the students at your school.
But that is just one of the many pre-built list views we’ve created for you. Click the drop down arrow next to the list view name to select a different list view.
Note: the fields displayed in the list columns will be different for each list view.
Here are some of the list views and when you might use them:
Active Students – Will only display the students at your school who have been activated for the current academic year.
Inactive Students – Will only display the students at your school who have not been activated for the current academic year.
Enrollment Status – Will display all students at your school, with columns for each of the steps required before a student can be enrolled – Student Status (Active or Inactive), PAF Status (Submitted or Not Submitted), Complete Profile (Red/Green flag), Enrolled (Red/Green flag).
Portal Log In Information – Will display all students at your school, with columns for all of their log in access information – Grant Portal Access checkbox (have they been given log in access), Portal Email, Portal Username.
Updated 9/13/2019 8

Editing Multiple Student Records At Once
When performing routine updates that affect many records, we have created a way for you to edit multiple student records at once. In the example below, we will be activating two advisors at the same time.
(1) Go the appropriate list view (in this case “Inactive Advisors”) and selectthe records you want to update by checking the box on the far left.
(2) Hover over the field you want to update (in this case “Student Status”).Click the pencil to enter the new field value (in this case “Active”).
(3) Check the “Update 2 selected Items” box, and click “Apply”. To make youredits final, click the “Save” button at the bottom of the page.
Note: you can only mass edit fields that are displayed in the selected list view. If you want to edit a different field you’ll have to select another list view.
Updated 9/13/2019 9

Building A Custom List View
The standard list views are handy, but what if you want to view a different subset of students at your school? How about just the seniors? Or just students with a missing PAF?
That’s where custom list views come into play - but before we jump into that, now might be a good time to quickly define a list view. A list view consists of two things:
(a) A set of filters that will determine which students appear in the list view(b) A set of fields that are displayed for each student in the list view
For example, the default “My Students” list view only has one filter – Record Type equals MSP. That means that we only want to see MSP students in this list view, no Teachers, no MEP students, etc.
And the list view has 5 fields displayed: Name, Last Name, Account Name (i.e. School Name), Grade Level, and Enrolled.
Got it? Great!
Now let’s explore how you can create your own list views.
(1) On the right hand side of any list view page, click and “New”.
(2) Give your list view acatchy name and click“Save”. Advisors can onlycreate private list views,meaning they will onlybe visible to you.
(3) Your new list view is now live, but it isn’t much to look at…yet. At thispoint your list view will have one filter (Filter by Owner equals Mystudents) which you can ignore, and 5 standard display fields.
Updated 9/13/2019 10

(4) To view your list filters, click on the right hand side. Select “Add Filter” to begin defining your additional filters.
(5) The first step in creating a filter is deciding which student fields you wantyour list to evaluate. For example, if you’re looking for students over age17, you might use the “Birthdate” field or the “Grade Level” field.
Next, you’ll want to specify which values for that field will cause a studentto be included or excluded from your list. This step will vary depending onthe type of field you’ve selected. For example, “Birthdate” is a date field,so your filter logic might be something like “Birthdate is greater than1/1/2001”. “Grade Level” is a picklist field, so your filter logic might looksomething like “Grade Level equals 11 or 12”.
Click “Done” to save your filter.
Repeat this process to create additional filters.
Click “Save” apply your new filters.
Updated 9/13/2019 11

(6) Next, let’s choose which fields we want to display. Click on the right hand side and select “Select Fields to Display”.
(7) On the left is a list of all available fields and on the right is list of the fieldscurrently being displayed for your list view. Add or remove fields usingthe arrows in the middle. Click “Save” to apply your changes.
(8) That’s it - you have successfully created a custom list view! You can nowaccess this list view each time you log in.
Updated 9/13/2019 12

Adding Students to the MESA Database
All returning MESA students will have records in the database, but you will be responsible for creating a record for any new MESA student.
You can easily add a new student to the MESA Database by using the widget on the home page. Only first and last name are required here to create a student record, so you can create many students quickly.
Note, you won’t have to select a school for the student, they will be assigned to your school by default.
After you click “Next” a window will appear to let you know that a student record has been created.
You can either click the link provided to view the record in a new tab or click “Finish” to create another record.
Finally, we created this widget to make initial data entry quicker, but please remember that this is just the first step in adding a new student. Make sure you go back and fill out all the remaining required fields for each student you create!
Updated 9/13/2019 13

Adding Self Registered Students to the MESA Database
Instead of creating new student records manually, some MESA advisors prefer to have students kick-start the process by filling out a self-registration form.
This is a two-step process that requires: (1) students to fill out a self-registration form; and(2) advisors to review and approve the form
Step 1: Student Self-Registration
Students can access the form by visiting the MESA Database (mesa.force.com) and clicking the “New MESA students click here to register” button.
Students will be taken to a page where they can enter all their personal and contact information. Make sure they select the appropriate MESA Center and school name.
When they submit the form, they will be taken back to the main page, and they will receive an email confirming the form was submitted successfully.
Updated 9/13/2019 14

The self-registration form will immediately be available to any teacher that works at the student’s school.
From the database home page you can see a list of all the self-registration forms that have been submitted by student’s at your school.
Note: at this point the student record has NOT been created. The students’ answers to the self-registration form have been recorded, but your approval is required before they are officially added to the MESA Database.
Step 2: Advisor Approval
From the list of all the self-registration forms, click “View” to open up a student’s response. Here’s what you’ll see:
(1) On the left are the student’s self-registration form answers.
(2) If any fields don’t look correct, oryou want to add additionalinformation you can use the editbutton to alter their responses.
(3) On the right is a widget that willguide you through approving thisstudent and adding them to thedatabase.
Updated 9/13/2019 15

If the student’s self-registration form contains errors you can click the “Edit” button at the top of the page to fix those errors before moving on, or you can select “No, delete this record” in the widget window to remove the response.
If the student’s self-registration form looks correct, select “Yes, add them now” in the widget window and click the “Next” button – this will approve the form and instantly create the student record.
After you’ve created the student record, you’ll be shown a success message and, if the student record contains a unique email address, you’ll be given the opportunity to grant the student log in access to MESA Database.
Note: Log in access is only required if you want students to view and edit their records, or interact via the portal messaging features.
When you grant them log in access now, they will immediately receive an email with a link that will take them to the database and prompt them to set a password.
If you don’t grant them log in access during this set up, you can always do it later by editing their profile and checking the “Grant Portal Access” checkbox.
Updated 9/13/2019 16

Log In Access for Students
As an advisor, you have the option of granting your students access to the MESA Database. Why would a student need or want access to the MESA Databse?
(1) Students can view and update their MESA student profile(2) Students can interact with MESA students and advisors(3) Students can access resources and information posted to the database
Note: students do not need to have log in access to be activated or enrolled in MESA. It is up to you to decide if you want to grant them access or not.
To grant a student log in access, head over to the student’s profile, and scroll to the “Log In Access” section.
If a student has already been granted log in access you will notice that the “Grant Portal Access” checkbox is checked, and there is information in the both the “Portal Email” field.
If a student is unable to log in, you can check here to make sure they have log in access, and even remind them of their Portal Email/Username so they can log in or reset their password themselves.
If a student wants to use a different email/username to log in, all you need to do is update the “Portal Email” field. The student will get an email notification of the changes as well.
Updated 9/13/2019 17

If, on the other hand, a student has not already been granted log in access all the fields in “Portal Information” section will be blank.
To grant a student log in access, simply click the “Grant Portal Access” button at the top of the student record. A pop up window with instructions will appear.
On the left hand side of the pop up is the “Grant Portal Access” checkbox, which you will want to check in order to grant this student log in access.
On the right hand side of the pop up is a read-only field “Email” that shows you the email address that will be used to create their and “Portal Email” and where the welcome email will be sent. If this field is blank or wrong, click “Cancel” button and update the student’s record to reflect the correct email address before you grant them log in access.
Note: Students must have a unique email in order to be granted log in access. If you attempt to grant a student log in access using a non unique email, the record will not be saved and you will receive an email error notification.
Updated 9/13/2019 18

Tips on Student Log In Access:
(1) A student’s log in credential is always their “Portal Email”.
(2) The email address used to create a student’s “Portal Email” must beunique – because multiple students cannot have the same log incredentials.
(3) If you want to use one centralized email address for multiple students,you will need to get creative in order to trick the database. For example, ifyou are using Gmail, you can add a “+” sign to create variations of youremail address that will appear to be unique but are still associated withone Gmail account.
In other words, if you own [email protected] you can assign [email protected] and assign Jane [email protected]. Emailsent to either address will go to the [email protected] inbox, but for thepurposes of the MESA Database these two addresses are unique.
(4) Remember, students don’t NEED to have log in access right away (or ever)– it totally up to you and how you want to use the database.
Updated 9/13/2019 19

Student Log In Procedure
After you’ve granted a student log in access, a welcome email will be sent to the address specified in the “Portal Email” field. This email contains a link that students must click in order to set their password.
Note: Students must set their password within 48 hours in order to finalize the set up process. If they fail to set their password, they won’t be able log in to the database, and they won’t be able to use the “Forgot Your Password” feature later.
Updated 9/13/2019 20