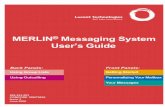MERLIN System Administration Getting Started
Transcript of MERLIN System Administration Getting Started

MERLIN® Messaging Release 4.0 System Administration
Getting Started
585-323-216Issue 4May 2004
MesQR.book Page 1 Tuesday, March 9, 2004 9:34 AM

NoticeEvery effort has been made to ensure that the information in this Getting Started is complete and accurate at the time of printing. Information, however, is subject to change.
Your Responsibility for Your System’s SecurityToll fraud is the unauthorized use of your telecommunications system by an unauthorized party—for example, persons other than your company’s employees, agents, subcontractors, or persons working on your company’s behalf. Note that there may be a risk of toll fraud associated with your telecommunications system, and, if toll fraud occurs, it can result in substantial additional charges for your telecommunications services.
You and your System Manager are responsible for the security of your system, such as programming and configuring your equipment to prevent unauthorized use. The System Manager is also responsible for reading all installation, instruction, and system administration documents provided with this product in order to fully understand the features that can introduce risk of toll fraud and the steps that can be taken to reduce that risk. Avaya Inc. does not warrant that this product is immune from or will prevent unauthorized use of common-carrier telecommunication services or facilities accessed through or connected to it. Avaya Inc. will not be responsible for any charges that result from such unauthorized use. For important information regarding your system and toll fraud, see the MERLIN Messaging System Installation, Programming, and Troubleshooting Online Guide.
0
TrademarksMERLIN is a registered trademark, and MERLIN MAGIX is a trademark of Avaya Inc. Microsoft, Windows, and Windows NT are registered trademarks of Microsoft Corporation.Pentium is a registered trademark of Intel Corporation.
Ordering Information
For more information about Avaya Inc. documents, refer to the MERLIN Messaging System Installation, Programming, and Troubleshooting Online Guide.
Customer SupportIf you need assistance when programming or using your system, contact your local Authorized Dealer or call the helpline at 1 800 628-2888. Consultation charges may apply.
Fraud InterventionIf you suspect you are being victimized by toll fraud and you need technical support or assistance, call the helpline at 1 800 628-2888.
Copyright © 2004, Avaya Inc. Document 585-323-216All Rights Reserved Issue 4Printed in USA May 2004
Call: Publications Center
Voice 1 800 457-1235 International Voice 207 866-6701
Fax 1 800 457-1764 International Fax 207 626-7269
Website: www.avaya.com/support
Order: Document No. 585-323-216
Issue 4, May 2004
MesQR.book Page 2 Tuesday, March 9, 2004 9:34 AM

Contents
Table of Contents 3
About This Guide . . . . . . . . . . . . . . . . . . . . . . . . . . . . . . . . . . . . . . . . . . . . . . 5What is MERLIN Messaging Release 4.0 System Administration? . . . . . . . 6
What You Need to Run MERLIN Messaging Release 4.0 System Administration . . . . . . . . . . . . . . . . . . . . . . . . . . . . . . . . . . . . . . . . . . . . . . . 7
Install the Software. . . . . . . . . . . . . . . . . . . . . . . . . . . . . . . . . . . . . . . . . . . . 8
Troubleshooting . . . . . . . . . . . . . . . . . . . . . . . . . . . . . . . . . . . . . . . . . . . . . . . 8Configuring the Connection to the MERLIN Messaging System . . . . . . . . . 9
Connecting to the MERLIN Messaging System via a LAN . . . . . . . . . . 10
Connecting Directly to the MERLIN Messaging System via a 10 Base-T Crossover Cable . . . . . . . . . . . . . . . . . . . . . . . . . . . . . . . . 13
Changing the MERLIN Messaging Module IP Address . . . . . . . . . . 14Changing the PC IP Address . . . . . . . . . . . . . . . . . . . . . . . . . . . . . . 17
Starting MERLIN Messaging Release 4.0 System Administration. . . . . . . 18
An Overview of System Administration . . . . . . . . . . . . . . . . . . . . . . . . . . . 19
Exploring the Workspace . . . . . . . . . . . . . . . . . . . . . . . . . . . . . . . . . . . 20
Programming and Administering the System. . . . . . . . . . . . . . . . . . . . . . . 22
Where to Get More Information . . . . . . . . . . . . . . . . . . . . . . . . . . . . . . . . . . 22
MesQR.book Page 3 Tuesday, March 9, 2004 9:34 AM

4 Table of Contents
Table of Contents Getting Started
MesQR.book Page 4 Tuesday, March 9, 2004 9:34 AM

About This Guide 5
Getting Started
About This GuideThis guide describes how to use the MERLIN® Messaging Release 4.0 System Administration software to set up and maintain the MERLIN Messaging Release 4.0 system. Using this guide, you will learn:
• What the software can do
• How to install the software
• How to connect to a MERLIN Messaging system
• The basics of the administration process
MesQR.book Page 5 Tuesday, March 9, 2004 9:34 AM

Getting Started
6 What is MERLIN Messaging Release 4.0 System Administration?
What is MERLIN Messaging Release 4.0 System Administration?MERLIN Messaging Release 4.0 System Administration gives you the ability to set up and manage a MERLIN Messaging Release 4.0 system from a PC instead of using the existing MERLIN Messaging touch-tone interface. Using MERLIN Messaging Release 4.0 System Administration, you can
• Program the system (for example, security, system language, etc.),
• Program mailbox extensions,
• Program the Automated Attendants,
• Administer system group lists and personal group lists,
• Administer and activate the Record-a-Call feature for mailboxes,
• Back up and restore the MERLIN Messaging system,
• Program delay announcements,
• Administer language prompt upgrades,
• Administer Automated Attendant recordings, submenu recordings, announcement recordings, and delay announcement recordings, and
• Administer the Unified Messaging Application (if installed), which enables users to access voice mail messages from their email accounts. After the Unified Messaging Application is installed and administered, when the user receives voice mail, the system automatically forwards the voice message (as a .WAV file) to the user’s email account. The user can listen to the message at the PC.
All of these features are accessed through a graphical interface that is easy to learn and use.
NOTE:MERLIN Messaging System Administration works with MERLIN Messaging Release 4.0.
MesQR.book Page 6 Tuesday, March 9, 2004 9:34 AM

Getting Started
What You Need to Run MERLIN Messaging Release 4.0 System Administration 7
What You Need to Run MERLIN Messaging Release 4.0 System AdministrationMERLIN Messaging Release 4.0 System Administration requires an IBM PC-compatible with the following hardware and software:
• a Pentium® 100 MHz or faster processor. (A 200 MHz or faster processor is recommended.)
• a minimum of 32 MB of RAM for Microsoft® Windows NT® 4.0 Server or Workstation (Service Pack 4 or later), a minimum of 64 MB of RAM for Microsoft Windows® XP Professional (128 MB recommended) or Microsoft Windows 2000 Professional (128 MB recommended), and a minimum of 16 MB of RAM for Microsoft Windows 98, or Microsoft Windows 95.
• 10 MB of hard disk space to install the application on your PC. However, you will need more space to back up the MERLIN Messaging system.
• a network interface card with an RJ-45 connector. If your MERLIN Messaging system is connected to your company’s local area network (LAN), the PC must be connected to the LAN and you must have an account on your company’s LAN.
• a 10 Base-T CAT 5 crossover cable to connect your PC directly to the MERLIN Messaging system if your MERLIN Messaging system is not connected to your company’s LAN. This crossover cable is packaged with the MERLIN Messaging system.
• a Windows-compatible VGA monitor supporting at least 16 colors and 800 x 600 pixel screen resolution.
NOTE:The PC screen resolution must be set to 800 x 600 or higher.
• a Windows-compatible pointing device (for example, a mouse).
• a Windows-compatible multimedia sound card and speakers to listen to announcements. The sound card must be capable of playing and recording audio files in the Microsoft .WAV format.
• a microphone to record announcements.
• an RS-232 cable to connect the PC directly to the MERLIN Messaging module if you want to change the default IP address of the MERLIN Messaging module.
MesQR.book Page 7 Tuesday, March 9, 2004 9:34 AM

Getting Started
8 Install the Software
Install the SoftwareTo install the MERLIN Messaging Release 4.0 System Administration software, insert the MERLIN Messaging System Release 4.0 Library CD, select Install MERLIN Messaging Administration from the menu, and follow the prompts.
TroubleshootingThis section describes the problems you may encounter when installing and using MERLIN Messaging Release 4.0 System Administration.
Problem 1: The Invalid Hardware Configuration message box appears.
This message box appears if the PC screen resolution is lower than 800 x 600. MERLIN Messaging Release 4.0 System Administration requires a PC screen resolution of at least 800 x 600. Click the OK button, and then set the PC screen resolution to 800 x 600 or higher.
Problem 2: The Application Already Installed! message box appears.
This message box appears if MERLIN Messaging Release 4.0 System Administration is already installed on the PC. Click the OK button to close this message box.
Problem 3: The Toolbar does not display properly.
The Toolbar may not display properly if the display font size for your PC is set to Large Fonts. Change the display font size for your PC to Small Fonts. You can also access the Toolbar options from the Administration menu.
Problem 4: The backup, restore, and upgrade procedures fail.
The backup, restore, and upgrade procedures may fail if the screen saver is enabled and running on your PC. Disable the screen saver, and repeat the backup, restore, or upgrade procedure.
MesQR.book Page 8 Tuesday, March 9, 2004 9:34 AM

Getting Started
Configuring the Connection to the MERLIN Messaging System 9
Configuring the Connection to the MERLIN Messaging SystemBefore you can log into the MERLIN Messaging system, you must determine how the PC running MERLIN Messaging Release 4.0 System Administration will connect to the MERLIN Messaging system. The PC can connect to the MERLIN Messaging system in either of the following ways:
• From an account on your company’s LAN
• Directly via a 10 Base-T crossover cable
Perform one of the following procedures:
• If you are going to connect the MERLIN Messaging system to your company’s LAN, go to “Connecting to the MERLIN Messaging System via a LAN” on page 10.
• If you are not going to connect the MERLIN Messaging system to your company’s LAN, go to “Connecting Directly to the MERLIN Messaging System via a 10 Base-T Crossover Cable” on page 13.
MesQR.book Page 9 Tuesday, March 9, 2004 9:34 AM

Getting Started
10 Configuring the Connection to the MERLIN Messaging System
Connecting to the MERLIN Messaging System via a LAN
To connect to the MERLIN Messaging system from your company’s LAN, the MERLIN Messaging system must be connected to the LAN. To connect the MERLIN Messaging system to the LAN, you will need:
• a 10 Base-T cable with an RJ-45 connector that is connected to your company’s LAN
• an available IP address on your company’s LAN that you will assign to the MERLIN Messaging module
• a subnet mask address on your company’s LAN that you will assign to the MERLIN Messaging module
• a default gateway address on your company’s LAN that you will assign to the MERLIN Messaging module
• a PC with an RS-232 cable that you can connect to the MERLIN Messaging module and set the IP address, subnet mask address, and default gateway address for the MERLIN Messaging module. The HyperTerminal application must be resident on this PC.
To connect the MERLIN Messaging system to the LAN:
1 Connect the RS-232 cable from the PC to the RS-232 serial port on the MERLIN Messaging module. The RS-232 ports are different on the PC (DB-9 jack) and the MERLIN Messaging module (RJ-45 jack). For this connection, you will need:
• a DB-9 to DB-25 cable (AT modem cable), which you will connect to the PC.
• a DB-25 to RJ-45 adapter (355A adapter or equivalent), which you will connect to the DB-9 to DB-25 cable on the PC.
• a standard RJ-45 cable, which you will connect to the DB-25 to RJ-45 adapter and the RS-232 serial port on the MERLIN Messaging module.
2 Start a HyperTerminal session on the PC. The Connection Description dialog box appears.
3 Enter a name that describes the connection (for example, MERLIN Messaging), and click the OK button. The Connect To dialog box appears.
MesQR.book Page 10 Tuesday, March 9, 2004 9:34 AM

Getting Started
Configuring the Connection to the MERLIN Messaging System 11
4 From the Connect using box, select the COM port to which the RS-232 cable is connected, and then click the OK button. The COM Properties dialog box appears.
5 Set the following options:
• Bits per second: 38400
• Data bits: 8
• Parity: None
• Stop bits: 1
• Flow control: None
6 Click the OK button, and then press the ENTER key. The MERLIN Messaging system prompts you to login.
7 Type sysadmin, and then press the ENTER key. The Password prompt appears.
8 Enter the administrator password, and then press the ENTER key. The Options menu appears.
9 Enter 1 and press the ENTER key. The System Configuration Options menu appears.
10 Enter 3 and press the ENTER key. The IP Address Assignments menu appears.
11 Enter 1 and press the ENTER key. MERLIN Messaging displays the current IP address of the MERLIN Messaging module and prompts you to enter the new IP address for the MERLIN Messaging module.
12 Enter the new IP address for the MERLIN Messaging module, and press the ENTER key. MERLIN Messaging prompts you to confirm the new IP address.
13 Enter y and press the ENTER key to confirm the new IP address. MERLIN Messaging displays the new IP address and then displays the IP Address Assignments menu.
14 Enter 2 and press the ENTER key. MERLIN Messaging displays the current subnet mask address of the MERLIN Messaging module and prompts you to enter the new subnet mask address for the MERLIN Messaging module.
MesQR.book Page 11 Tuesday, March 9, 2004 9:34 AM

Getting Started
12 Configuring the Connection to the MERLIN Messaging System
15 Enter the new subnet mask address for the MERLIN Messaging module, and press the ENTER key. MERLIN Messaging prompts you to confirm the new subnet mask address.
16 Enter y and press the ENTER key to confirm the new subnet mask address. MERLIN Messaging displays the new subnet mask address and then displays the IP Address Assignments menu.
17 Enter 3 and press the ENTER key. MERLIN Messaging displays the current default gateway address of the MERLIN Messaging module and prompts you to enter the new default gateway address for the MERLIN Messaging module.
18 Enter the new default gateway address for the MERLIN Messaging module, and press the ENTER key. MERLIN Messaging prompts you to confirm the new default gateway address.
19 Enter y and press the ENTER key to confirm the new default gateway address. MERLIN Messaging displays the new default gateway address and then displays the IP Address Assignments menu.
20 Press the ENTER key. The System Configuration Options menu appears.
21 Press the ENTER key. The Options menu appears.
22 Enter 9 and press the ENTER key to log out of MERLIN Messaging.
23 Close the HyperTerminal session.
24 Connect the 10 Base-T cable from your company’s LAN to the RJ-45 connector on the MERLIN Messaging module.
25 Disconnect the RS-232 serial cable from the MERLIN Messaging module.
Go to “Starting MERLIN Messaging Release 4.0 System Administration” on page 18.
MesQR.book Page 12 Tuesday, March 9, 2004 9:34 AM

Getting Started
Configuring the Connection to the MERLIN Messaging System 13
Connecting Directly to the MERLIN Messaging System via a 10 Base-T Crossover Cable
To connect the PC running MERLIN Messaging Release 4.0 System Administration directly to the MERLIN Messaging system, you will need:
• the 10 Base-T crossover cable with RJ-45 connector to connect the PC running MERLIN Messaging Release 4.0 System Administration to the MERLIN Messaging module. (This cable is packaged with the MERLIN Messaging system.)
• the IP addresses of the MERLIN Messaging module and the PC running MERLIN Messaging Release 4.0 System Administration to be in the same IP domain. You can either change the default IP address of the MERLIN Messaging module to be in the same IP domain as the PC, or change the IP address of the PC to be in the same IP domain as the MERLIN Messaging module.
• an RS-232 cable that you can connect to the MERLIN Messaging module and set the IP address for the MERLIN Messaging module. The HyperTerminal application must be resident on the PC.
NOTE:An RS-232 cable and HyperTerminal are required only if you want to change the IP address of the MERLIN Messaging module.
Perform one of the following procedures:
• If you are going to change the IP address of the MERLIN Messaging module, go to “Changing the MERLIN Messaging Module IP Address” on page 14.
• If you are not going to change the IP address of the MERLIN Messaging module, go to “Changing the PC IP Address” on page 17.
MesQR.book Page 13 Tuesday, March 9, 2004 9:34 AM

Getting Started
14 Configuring the Connection to the MERLIN Messaging System
Changing the MERLIN Messaging Module IP Address
If you want to keep the current IP address for the PC, you must change the IP address for the MERLIN Messaging module to an address that is in the same IP domain as the PC. For example, if the IP address of the PC is 192.17.127.70, set the IP address of the MERLIN Messaging module to 192.17.127.71.
To connect the PC directly to the MERLIN Messaging system and change the IP address of the MERLIN Messaging module:
1 Connect the RS-232 cable from the PC to the RS-232 serial port on the MERLIN Messaging module. The RS-232 ports are different on the PC (DB-9 jack) and the MERLIN Messaging module (RJ-45 jack). For this connection, you will need:
• a DB-9 to DB-25 cable (AT modem cable), which you will connect to the PC.
• a DB-25 to RJ-45 adapter (355A adapter or equivalent), which you will connect to the DB-9 to DB-25 cable on the PC.
• a standard RJ-45 cable, which you will connect to the DB-25 to RJ-45 adapter and the RS-232 serial port on the MERLIN Messaging module.
2 Start a HyperTerminal session on the PC. The Connection Description dialog box appears.
3 Enter a name that describes the connection (for example, MERLIN Messaging), and click the OK button. The Connect To dialog box appears.
4 From the Connect using box, select the COM port to which the RS-232 cable is connected, and then click the OK button. The COM Properties dialog box appears.
5 Set the following options:
• Bits per second: 38400
• Data bits: 8
• Parity: None
• Stop bits: 1
• Flow control: None
MesQR.book Page 14 Tuesday, March 9, 2004 9:34 AM

Getting Started
Configuring the Connection to the MERLIN Messaging System 15
6 Click the OK button, and then press the ENTER key. The MERLIN Messaging system prompts you to login.
7 Type sysadmin, and then press the ENTER key. The Password prompt appears.
8 Enter the administrator password, and then press the ENTER key. The Options menu appears.
9 Enter 1 and press the ENTER key. The System Configuration Options menu appears.
10 Enter 3 and press the ENTER key. The IP Address Assignments menu appears.
11 Enter 1 and press the ENTER key. MERLIN Messaging displays the current IP address of the MERLIN Messaging module and prompts you to enter the new IP address for the MERLIN Messaging module. Change the default LAN address of the MERLIN Messaging module to an IP address that is in the same IP domain as the PC. For example, if the IP address of the PC is 192.17.127.70, set the IP address of the MERLIN Messaging module to 192.17.127.71.
12 Enter the new IP address for the MERLIN Messaging module, and press the ENTER key. MERLIN Messaging prompts you to confirm the new IP address.
13 Enter y and press the ENTER key to confirm the new IP address. MERLIN Messaging displays the new IP address and then displays the IP Address Assignments menu.
14 Enter 2 and press the ENTER key. MERLIN Messaging displays the current subnet mask address of the MERLIN Messaging module and prompts you to enter the new subnet mask address for the MERLIN Messaging module. Change the default subnet mask address of the MERLIN Messaging module to an address that is in the same IP domain as the PC.
15 Enter the new subnet mask address for the MERLIN Messaging module, and press the ENTER key. MERLIN Messaging prompts you to confirm the new subnet mask address.
16 Enter y and press the ENTER key to confirm the new subnet mask address. MERLIN Messaging displays the new subnet mask address and then displays the IP Address Assignments menu.
MesQR.book Page 15 Tuesday, March 9, 2004 9:34 AM

Getting Started
16 Configuring the Connection to the MERLIN Messaging System
17 Enter 3 and press the ENTER key. MERLIN Messaging displays the current default gateway address of the MERLIN Messaging module and prompts you to enter the new default gateway address for the MERLIN Messaging module. Change the default gateway address of the MERLIN Messaging module to an address that is in the same IP domain as the PC.
18 Enter the new default gateway address for the MERLIN Messaging module, and press the ENTER key. MERLIN Messaging prompts you to confirm the new default gateway address.
19 Enter y and press the ENTER key to confirm the new default gateway address. MERLIN Messaging displays the new default gateway address and then displays the IP Address Assignments menu.
20 Press the ENTER key. The System Configuration Options menu appears.
21 Press the ENTER key. The Options menu appears.
22 Enter 9 and press the ENTER key to log out of MERLIN Messaging.
23 Close the HyperTerminal session.
24 Connect one end of the 10 Base-T crossover cable to the network interface card on the PC running MERLIN Messaging Administration.
25 Connect the other end of the 10 Base-T crossover cable to the RJ-45 connector on the MERLIN Messaging module.
26 Disconnect the RS-232 serial cable from the MERLIN Messaging module.
Go to “Starting MERLIN Messaging Release 4.0 System Administration” on page 18.
MesQR.book Page 16 Tuesday, March 9, 2004 9:34 AM

Getting Started
Configuring the Connection to the MERLIN Messaging System 17
Changing the PC IP Address
If you want to keep the default IP address for the MERLIN Messaging module (10.0.0.42), you must change the IP address for the PC to an address that is in the same IP domain as the MERLIN Messaging module (for example, 10.0.0.43).
To connect the PC directly to the MERLIN Messaging system and change the IP address of the PC running MERLIN Messaging Release 4.0 System Administration:
1 Change the IP address for the PC running MERLIN Messaging Release 4.0 System Administration. The IP addresses of the MERLIN Messaging module and the PC must be in the same IP domain. The default IP address for the MERLIN Messaging module is 10.0.0.42. You must change the IP address for the PC to an address that is in the same IP domain as the MERLIN Messaging module (for example, 10.0.0.43). Refer to Windows help for instructions on how to change the IP address for the PC.
2 Connect one end of the 10 Base-T crossover cable to the network interface card on the PC running MERLIN Messaging Release 4.0 System Administration.
3 Connect the other end of the 10 Base-T crossover cable to the RJ-45 connector on the MERLIN Messaging module.
Go to “Starting MERLIN Messaging Release 4.0 System Administration” on page 18.
MesQR.book Page 17 Tuesday, March 9, 2004 9:34 AM

Getting Started
18 Starting MERLIN Messaging Release 4.0 System Administration
Starting MERLIN Messaging Release 4.0 System AdministrationTo start MERLIN Messaging Release 4.0 System Administration:
1 Perform one of the following steps:
• Double-click on the MERLIN Messaging Administration desktop short cut.
• Select the MERLIN Messaging Administration short cut from the Start menu.
• From the Start menu, select Programs>MERLIN Messaging Release 4.0>System Administration. (This is the default location.)
The MERLIN Messaging Release 4.0 System Administration window appears, displaying the MERLIN Messaging Login dialog box.
2 In the IP address or host name box, enter the IP address of the MERLIN Messaging module.
3 In the Login box, enter sysadmin.
4 In the Password box, enter the system administration password. (If this is your first time logging in, click the OK button. You are prompted to enter the password.)
5 Click the OK button.
Once you log in successfully, you can start administering the MERLIN Messaging system. The MERLIN Messaging Release 4.0 System Administration windows display the current MERLIN Messaging settings.
MesQR.book Page 18 Tuesday, March 9, 2004 9:34 AM

Getting Started
An Overview of System Administration 19
An Overview of System AdministrationOnce you log into the MERLIN Messaging system successfully, the current settings for the MERLIN Messaging system are “downloaded” to the MERLIN Messaging Release 4.0 System Administration workspace. At this point, you can
• program and administer the system,
• back up the system,
• restore the system,
• upgrade system language prompts, and
• set the date and time for the system.
NOTE:If you have MERLIN MAGIX™ 1.5 or later, the MERLIN Messaging system date and time are updated automatically by the MERLIN MAGIX system. It is unnecessary for you to change the MERLIN Messaging system date and time.
To access information on how to program and administer the MERLIN Messaging system via MERLIN Messaging Release 4.0 System Administration, press F1 on your keyboard or choose Contents from the Help menu.
MesQR.book Page 19 Tuesday, March 9, 2004 9:34 AM

Getting Started
20 An Overview of System Administration
Exploring the Workspace
Each window in the MERLIN Messaging Release 4.0 System Administration workspace contains additional subsections where you make changes to specific MERLIN Messaging features.
MesQR.book Page 20 Tuesday, March 9, 2004 9:34 AM

Getting Started
An Overview of System Administration 21
.
Window Function Sections/Features
System Properties Administer the global settings
• System Parameters
• Security
• System Group Lists
Automated Attendant Service
Create and administer the Automated Attendants
• Automated Attendant 1
• Automated Attendant 2
• Automated Attendant 3
• Automated Attendant 4
• Submenus
• Announcements
Extensions Create and administer the extensions
• Mailboxes
• Automated Attendants
• Faxes
• Transfer-Only
Delay Announcements Service
Create and administer the delay announcements
• Delay Announcements
Unified Messaging Administer the email servers and parameters for the Unified Messaging Application
• Email Servers
• Parameters
MesQR.book Page 21 Tuesday, March 9, 2004 9:34 AM

Getting Started
22 Programming and Administering the System
Programming and Administering the SystemTo make changes to the MERLIN Messaging settings, just access the window that contains the feature you want to modify and make your changes. As soon as you access another window, the changes you made in the previous window are made automatically to the MERLIN Messaging system. Press the F1 key on your keyboard or choose Contents from the Help menu to access the online help for instructions on how to administer the MERLIN Messaging features.
Where to Get More InformationMERLIN Messaging Release 4.0 System Administration contains an integrated Help file that can provide you with detailed information on all of the program’s features. You can access the online help by pressing the F1 key on your keyboard or choosing Contents from the Help menu.
For more documentation on administering MERLIN Messaging, refer to the MERLIN Messaging System Release 4.0 System Manager’s Quick Reference (585-323-202).
For information on installing and configuring the Unified Messaging Application, refer to the Unified Messaging Application Installation and Configuration.
For additional technical support, contact Avaya Inc. Technical Support or your local Authorized Avaya Inc. dealer.
MesQR.book Page 22 Tuesday, March 9, 2004 9:34 AM