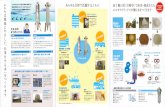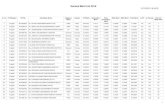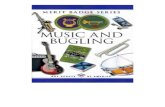Merit Online Learning User Guide for StudentsMerit Online Learning User Guide for Students p. 2 of 2...
Transcript of Merit Online Learning User Guide for StudentsMerit Online Learning User Guide for Students p. 2 of 2...
Merit Software • www.meritsoftware.com • 800-753-6488 • 212-675-8567
Merit Online Learning User Guide for Students
Welcome to Merit Online Learning, meritonlinelearning.com, your Internet portal to the power of
Merit Software.
Merit Online Learning lessons are designed to help you build your skills. The programs are in-
depth interactive learning tools. They are intuitive to use and encourage a step-by-step approach
to academic mastery.
Punch® programs help you develop your writing skills. Punch
® lessons take you step by step
through the writing process. For an overview of Punch® Programs see below.
Skill Building programs help you learn concepts and master skills. The Skill Building lessons
present questions for you to work through. Feedback messages explain the correct answer. For
an overview of Skill Building Programs see page 3.
Punch® Programs – Overview
Punch® programs help you develop your writing skills. The lessons will tutor you step by step
through the writing process. Prompts and tips will help you think clearly.
There is no “back button.” However, you will have many chances to change and improve your
work.
After a series of introductory screens, the program will offer you several topics to write about.
Choose a topic in order to begin the writing lesson.
Prompts, or questions about the topic, appear throughout the lesson to help you think and write.
Each prompt is followed by an input box, an area on the screen where you can enter your own
words, phrases or sentences. After you make an input, press Enter or click the OK button once.
Click “Tip” if you want suggestions about what to write in the input box.
Merit Online Learning User Guide for Students p. 2 of 2
Merit Software • www.meritsoftware.com • 800-753-6488 • 212-675-8567
The program saves your input box entries in a Notepad. The Notepad saves what you have
written during the lesson.
At many points in the lesson, you will see Revising Tools above your Notepad. These tools help
you to improve your work by allowing you to change, add, remove, or move your text.
Throughout each lesson, “My Progress” across the top of the screen indicates how much of the
lesson you have completed and how much of the lesson remains.
You can work at your own pace during a lesson. The Punch® workbook saves your writing. You
can continue where you left off when you open a Punch® workbook that you already started.
Sample Punch® Program Lesson Screen Shot
Merit Online Learning User Guide for Students p. 3 of 3
Merit Software • www.meritsoftware.com • 800-753-6488 • 212-675-8567
Sample Skill Building Program Lesson Screen Shot
Skill Building Programs – Overview
Skill Building programs help you learn concepts and master skills. The Skill Building workbook
presents questions for you to work through.
Skill Building programs are divided into sections for you to progress through in order. Note; some
Skill Building programs do not have all of the sections in every unit.
The Tryout shows what you know already.
The Warm-up helps you learn and practice one skill at a time.
The Workout gives you practice on all the skills in the unit.
The Finals tests your skills at the end of the unit.
The Tryout and Finals are done in one round. The Warm-up and Workout are completed in as
many rounds as necessary.
The Skill Building workbook opens to the Section menu where you see how far along you are in
the unit and you select a section to work on.
Merit Online Learning User Guide for Students p. 4 of 4
Merit Software • www.meritsoftware.com • 800-753-6488 • 212-675-8567
Next, in all sections you will see one question with two or more answer choices. Use the mouse
to select your choice and press Enter or the OK button. If you are doing the Tryout or Finals the
next question will come on the screen. If you are doing the Warm-up or Workout you will get
feedback messages.
The status bar above the question shows the question count for the round. When you have
done all the questions in a round you will get a summary screen that shows your score.
The Skill Building workbook saves your work. You can see your summary screens for each
section of each unit in your Online Portfolio. Your Finals summary screen has a Questions
Missed Report that shows the questions you missed in the Finals and their correct answers.
Logging In
To log in, go to
www.meritonlinelearning.com
and enter your User Name
and Password.
The User Name and Password
are case sensitive.
e.g. USer NAme
You must enter the same upper-
and lower-case letters that your
teacher gave you or that were in
the email that was sent to you.
You can access your Merit lessons from any computer with an Internet connection. After you log
in you will see “My Learning Center.”
If you have trouble logging in and become blocked by the system your teacher or school
administrator can unblock you. If you forget your password, they can create a new one for you.
Merit Online Learning User Guide for Students p. 5 of 5
Merit Software • www.meritsoftware.com • 800-753-6488 • 212-675-8567
Beginning a Lesson
In “My Learning Center” your course programs will be listed in the center of the screen.
Click the + next to each program name to see the units in that program.
Click a unit name to start a lesson. The workbook for the lesson will open on the screen. Follow
the directions on the screen.
Lesson features depend on the program and the content of the lesson. For an overview of
Punch® Programs see page 1. For an overview of Skill Building Programs see page 3.
Merit Online Learning User Guide for Students p. 6 of 6
Merit Software • www.meritsoftware.com • 800-753-6488 • 212-675-8567
Reward Preferences and Background Color
You can chose a different reward theme and background color at the start of each unit.
If you want to go directly to the lessons without selecting a reward theme, go to your Learning
Center and click “Preferences” on the bar across the top of the screen to set the graphic and
sound reward behavior you would like.
Merit Online Learning User Guide for Students p. 7 of 7
Merit Software • www.meritsoftware.com • 800-753-6488 • 212-675-8567
Online Portfolio and Reports
You can track your progress
and scores in your Online
Portfolio and in your Reports
section.
Your Online Portfolio saves a record of your work in progress and your completed work. In “My
Leaning Center” click “Online Portfolio” on the bar across the top of the screen. A screen will
display your assigned programs. You can click a program name to see your work listed by
program unit or you can select “Recent Work” to view a table showing your 10 most recently
played program units. From either listing, click the link in the Performance Detail column of the
work you wish to view. The Performance Detail screen will open with your work. From this screen
you can also print your work.
Sample Punch® Performance Detail
Merit Online Learning User Guide for Students p. 8 of 8
Merit Software • www.meritsoftware.com • 800-753-6488 • 212-675-8567
Sample Skill Building Performance Detail
Please note that your teacher can access your online portfolio to monitor your work. Your teacher
can see all the information you see when you view your work in your Online Portfolio.
Reports
In the Reports section you can monitor the same summary information and statistics about your
work that your teacher sees. You can view, print and export reports about your work. To see the
Reports Menu, click the Reports link on the blue bar at the top of the screen. From the Reports
Menu, click the report you wish to view. The report interface will automatically display appropriate
drop down menus that will enable you to select the data you wish. Click the Show Report button
to open the report on screen.
Merit Online Learning User Guide for Students p. 9 of 9
Merit Software • www.meritsoftware.com • 800-753-6488 • 212-675-8567
Comments
Your teacher can post "Course Comments" and "Student Work Comments," comments about
your performance and progress." You can access both types of comments from your Learning
Center when you view the units of a program. If you have a student work comment you will see
"New" in the unit’s Comments column. Click "New" to see the comment. The Comments column
heading will be red if you have a course comment. Click the red column heading to see the
comment.
Sample Student Work Comment
Merit Online Learning User Guide for Students p. 10 of 10
Merit Software • www.meritsoftware.com • 800-753-6488 • 212-675-8567
Logging Out
The program allows fifteen minutes of inactivity before automatically logging you out. If you
have not made an input in fifteen minutes or more, you will have to log in again.
To log out, click Log out in the upper right-hand corner before you close your Internet browser. If
you X out of the browser, or if the session times out you may lose some of your work.
When you click Log out or click Back to Learning Center the work up to the previously completed
page will be saved.
When working on a Punch® program if you X out of the browser, or the session times out, or the
session is ended by a force log out, the work up to the previously completed section will be
saved.
Merit Online Learning User Guide for Students p. 11 of 11
Merit Software • www.meritsoftware.com • 800-753-6488 • 212-675-8567
Important Notes
Internet Speed
If you have a slow Internet connection the program may take extra time to move to the next
screen. Remember, press Enter or click the OK button only once. Do NOT press the Enter key
repeatedly. Do NOT click the OK button repeatedly. These actions will not speed up the program.
They will cause an error and you may lose the work you have done for the unit.
Scoring Anomalies
Skill Building program scoring can become abnormal or outside the normal range if you use the
open new browser window command while logged into the program or if you repeatedly press
Enter or repeatedly click the OK button. You can continue playing, but your score may not be
accurate.
Error Messages and Technical Problems Using Merit Online Learning
Most error messages and problems are caused by pressing Enter or clicking the OK button more
than once on a screen. If you get an error message instead of the exercises the record of your
work in the program may be corrupted. You need to go back to the Learning Center and restart
the unit.
If the program seems to be frozen it could be due to a slow Internet connection or to pressing
Enter or clicking the OK button more than once on a screen. First, try logging in from a different
computer with a faster connection. If the program is still frozen you will need to start the unit over.
Internet Connectivity
If you lose the connection to the Internet while logged into Merit Online Learning the application
does not log you out automatically. If you try to log back in right away you may get a warning
message that you need to log in again to resume.
copyright © 2010 Merit Software