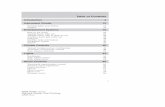Mercury User Manual
-
Upload
phungkhuong -
Category
Documents
-
view
220 -
download
0
Transcript of Mercury User Manual

USER MANUAL
MERCURY

1
Content QUICK MENU............................................................................. 3
I. INTRODUCTION........................................................................ 5
Principles of CO2 Laser ..................................................................5 Safety ............................................................................................5 Precaution......................................................................................5 Fire Precaution...............................................................................7 Important Operational Notice for 50 W laser....................................7 Warning Label................................................................................8 Frequently Asked Questions............................................................9 Lens and Manual Focus Gauge......................................................14 Instruction of Rotary Attachment...................................................15 TOP VIEW...................................................................................16 Operation:....................................................................................16 SIDE VIEW .................................................................................17 Dual Head Installation ..................................................................18
II. RECOMMENDED CONFIGURATION ...............................21
Computer .....................................................................................21 Scanner........................................................................................21 Software.......................................................................................21
III. HARDWARE INSTALLATION ...........................................22
Cabling Connection:.....................................................................22 Parallel Transmission....................................................................22 Serial Transmission ......................................................................23 Interface for Macintosh.................................................................23 Exhaust Ventilation.......................................................................23
IV. SOFTWARE INSTALLATION .............................................24
Install LaserPro MERCURY printer driver ....................................24
V. OPERATION.............................................................................25
Environment ................................................................................25 Flexible Utility of Your Memory Buffer.........................................25

2
Am I in Multiple File mode or Single File mode now?...................26 Start to Operate ............................................................................27 START/STOP...............................................................................28 FUNCTION.................................................................................33 Software Operation.......................................................................45
VI. BASIC MAINTENANCE......................................................68
Clean the mirror – Please refer to the figure as below.....................68 Clean the focus lens –...................................................................70
VII. TROUBLE SHOOTING.......................................................71
Quality Problems..........................................................................71 Non-operational Problems ............................................................71
Appendix A. 3D Function.............................................................72
Tip for 3D Application..................................................................72
APPENDIX B. Application Parameters ......................................74
Engraving Parameter ....................................................................74 Cutting Parameters .......................................................................75
APPENDIX C. Specification........................................................77
Optional Items:.............................................................................77

3
QUICK MENU
1. Connect air exhaust system. 2. Setup computer and connect with engraving system properly. 3. Turn ON host computer system. 4. Install the MERCURY Driver. (for the first time use only) 5. Use Windows-based program (such as CorelDRAW, PhotoShop, PhotoPaint,
Illustrator, CASmate, Signlab, EasySign, AutoCAD, etc.) to operate with the engraver.
6. Turn ON engraver. The lens carriage moves to the home position (upper left corner) and the working table moves down 50mm approximately after system initialization. (If a rotary attachment has been installed, the working table will move down to the bottom.)
7. Auto-focusing: under STOP status, put work-piece on the table, move X-axis (Please refer to Fig. 3) and carriage by arrow keys to locate the lens carriage above the engraving material (holding carriage by hands for prompt moving is acceptable under STOP condition but not recommended). Press AUTO FOCUS the table will move upward and stop at the focal position automatically.
8. The following is an example by using CorelDRAW V.11. Layout Page Setup Set from Printer, choose Portrait OK Edit desired file (picture etc.) File Print Properties Options, choose desired Mode (refer to Fig. 11) then set up proper resolution, power and speed OK Print File name is shown on LCD then press START. (Please refer to page 20, Start to Operate, for detail operation in different mode selection)
NOTE: l If the memory buffer is set up in Single file / No Repeat mode, under
START condition, the engraver will start to engrave/cut upon receiving a file. While if the memory buffer is set up in Multiple File mode, receiving at least one complete file then press START to start a job (refer to page 20, Start to Operate).
l Choices of DPI must be the same for both editing and printing out a file. l Turn on the air exhausting system before engraving. l The maximum loading weight of working table is 20 kg.

4
NOTICE: 1. In order to match Mercury driver’s color. Make sure your CorelDRAW V.9.0 or
later the ‘Calibrate colors for display ‘ is disable. Please fallow the steps: Tools Options Global Color Management Disable ‘Calibrate colors for display ‘ OK. 2. When operating with CorelDRAW V.9.0 or later version, please choose
Landscape for Page Setup when X > Y ; choose Portrait when X < Y OK.
3. When using the available artworks from the Clipart of CorelDRAW, to prevent the hidden vector lines shown on your engravings. Please do as follows: CorelDRAW, choose file from Clipart Bitmaps Convert to Bitmap Click Color then choose Grayscale OK.

5
I. INTRODUCTION
Principles of CO2 Laser LASER is a Light Amplification by Stimulated Emission of Radiation. A CO2 laser works by exciting the molecules of a carbon dioxide gas mixture. To engrave, the beam is focused through a lens. The intensive beam can vaporize the surface of the material leaving an engraved image or, in some cases, cutting through the material. Safety The safety rating of Class 1 by CDRH means that the laser beam is enclosed in a cabinet and has safety interlock mechanisms to protect the operator from injury. While when a class 1 laser system equipped with a red dot pointer which allows you to position laser beam, the safety rating turns into Class 3a due to the red beam is laser light. A few extra safety precautions; namely, avoid placing your eyes in the red beam path, is required. Precaution
1. Always wear certified safety goggles. Reflective materials such as mirrors, enameled brass and anodized aluminum may reflect a portion of the invisible laser radiation. This may cause sever eye damage if appropriate safety goggles are not worn. NOTE: Each LaserPro laser machine is equipped with a safety goggle, if you need another one, please contact LaserPro for it or try to get one that meets the following specification.
190-398 nm OD5+ 10,600 nm OD5+ Visible light transmission: 92.9%
2. Do not attempt to modify or disassemble the laser system at any time. 3. Wear appropriate safety goggles especially when engraving with mirrors or
coated metals such as enameled brass and anodized aluminum.. 4. Good ventilation is required to remove odors and vaporized materials to the
outside of the building or structure. An exhausted system is recommended.

6
5. Do not work with reflective metals, heat sensitive surfaces or other materials that may produce toxic substances, such as PVC and Teflon.
6. A fire extinguisher should be available on hand at any time. 7. Never leave the machine unattended during operation. 8. Follow the recommendations for maintaining and cleaning your system. Not
only will this enable you to engrave efficiently, it will ensure that your machine runs safely as well.

7
Fire Precaution
1.When cutting materials that easily caught on fire, such as acrylic, wood or paper, it is advised to have air compressor turned on to prevent flame.
2.If cutting table, or honey comb table, is used for cutting purpose, do not leave any material underneath, as when material at top is cut through, the material at below will be burned easily due to trapped heat.
3.It is not encouraged leaving the cutting job unattended, especially with materials mentioned above.
Important Operational Notice for 50 W laser
18-20 is recommended temperature for 50W laser.If the temperature is too ℃
high, the laser will be overheated and not functioning efficiently, or even shut down. However, there is exception condition when the dew point (Ref.1, a ratio between room temperature and humidity, it is the point when condensation will form), is above 20 .℃
On the other hand, if the temperature is too low, lower than the dew point, the optic, including turning optic and output coupler, and electronic components, such as RF and control board inside the laser tube will be damaged easily, due to condensation form on them. When condensation form on the optic and when laser beam hits the water, the coating of the optic will be damaged. And more seriously, water on the optic will collect dust and dirt, which will lead laser to burn and destroy the optic.
Therefore, to prevent such thing happening, the temperature of cooling water MUST be kept above the dew point. If the room temperature is 20 , and the ℃
dew point is 18 , the cooling water must be set at 19 or higher. If the dew ℃ ℃
point is 22 , which is higher than the highest recommended temperature for ℃
operation, then the cooling must be set above 22 . There may be some slight ℃
degradation in the performance of the laser, but condensation will not form on the tube or the electronics (Ref.2). Thus, it is recommended to install a dehumidifier or air conditioner in the room where laser is in operation to prevent humidity.

8
Warning Label
On the right of the top door
On the upper center of the front door.
On the front center of the top area.
DANGER INVISIBLE LASER RADIATION
WHEN OPEN AND INTERLOCK FAILED OR
DEFEATED AVOID EYE OR SKIN EXPOSURE
DIRECT OR SCATTERED RADIATION
WARNING!! Do not use reflective metals, heat sensitive surfaces or other materials that may produce toxic substances, such as PVC and Teflon. Any corrosion caused by working on an unsuitable substances will not be covered in the warranty.

9
On the front center of the top door.
On the surface of Focus Carriage
Frequently Asked Questions
1. What materials can be processed by CO2 laser? Virtually any materials such as acrylic, wood, fabrics, glass, leather, marble, stone, rubber stamps, paper products, coated metals, plastics (especially micro plastic developed by IPI, Spectrum and Rowmark etc.) other hard-surface materials blended with polyester and fibers ( Corian™ , Fountainhead™ , and Avonite™ etc.) or laserable simulated products of stone, wood and metal etc. Bare metals can not get a good engraving result by using CO2 laser. However, special kind of spray has been developed that allows CO2 laser to mark on the bare metals such as stainless steel, aluminum etc. Do not engrave or cut materials which are heat sensitive or toxic substances can be produced ( e.g. PVC and Teflon coating ).
2. What is the life cycle of the laser source? The life cycle of laser source is around 20,000 hours, however it can be re-filled and should be done by your dealer.
3. What is the main purpose of air assist system? The air assist system can provide a much better engraving & cutting effect, as it will blow away vaporized particles and prevent fire due to overheating.
CAUTION AVOID PLACING YOUR EYES IN
THE RED BEAM PATH

10
4. What does cutting table do? The cutting table, also known as honeycomb table, is especially useful for vector
cutting application. The space between materials and working table, gapped by cutting table, allows heat and smoke to be disbursed and vented out which may otherwise cause bad cutting effect.
5. What is the maximum engraving speed of LaserPro Mercury? The maximum engraving speed of LasePro Mercury is 1066 mm/sec (42
inch/sec). When engraving an A4 (18 x 28 cm) size square with 250dpi at full speed, it takes LaserPro Mercury about 18 minutes to complete.
6. How to engrave an extremely long working piece? The back door (or panel) of LaserPro Mercury can be removed by taking away the screws. For a better ventilation and safe purpose, this special design is to prevent the back door being opened without notice during operating. However, you have to use magnetic devices to short the connector of the magnetic switches on both side of the front door while opening for engraving extremely long work-piece. When doing so, make sure that you wear safety goggles to operate the machine.

11
Front View
- 7 -
Control Panel
Laser Source Front
Top Door Switches & Ports
Air inlet connect to air compressor
Air Flow Adjuster
Press the ring to pull out the air tube.
Air Flow Fixer
Control Panel
Laser Source Front
Top Door
Air inlet connect to air compressor
Valve
Press the ring to pull out the air tube.
Air Flow Fixer
Turn clockwise to decrease the air flow and counterclockwise to increase the air flow. Please avoid turn off.

12
Back View
Disassemble to maintain #1 mirror. Please refer to the right layout.
Unscrew and remove the panel.
Unscrew and remove the dust prevention box.
Unscrew and pull out #1 mirror carefully without touching the surface of the mirror.
Step 1 Step 2 Step 3
Laser source inside
Back Panel (Back Door)
Top Door
NOTE: Please refer to Fig. 25 and follow the instruction for the basic maintenance of mirror.

13
Motion System
X-axis Motor
Y-axis Belt
Focal -Sharp™
Auto-focus Gauge
Manual Focus Gauge Holder
Mirror 4 and Focus Lens inside
Dust Prevention Box (Mirror 2 inside) Mirror 3 & Holder
X-axis Bearing
X-axis Belt Bearing Track
Y-axis Belt
Magnetic Sensor for Dual Head
Port for Rotary Attachment
Release the Screw to Pull Out the Mirror

14
Lens and Manual Focus Gauge
Focal Length Matched Color LENS MANUAL FOCUS GAUGE
1.5” Option Purple Blue (same as 2.0”) 2.0” Standard Blue Blue 2.5” Option Gold Gold 4.0” Option Red Red
Manual Focus Gauge Holder
Insert to the hole of the holder for manual focusing
Mirror
Lens 2.0, 2.5 or 4.0
Slot position for Lens 1.5 only
Auto Focus Gauge Focal-Sharp™
Manual Focus Gauge
Focus Carriage Assembly
Focus Probe

15
Instruction of Rotary Attachment
1) Turn off the power of the engraver. 2) Put the rotary attachment onto the engraving table. Ensure the two screw holes
should match the two corresponding holes on the table and the white mark of the left side align to the position of 24cm (9.45 inch) on the ruler, then tighten the screws.
3) Plug the cable of the rotary attachment into the port in the middle front of the engraver.
4) Turn on the power and the engraving table moves down to the lowest position automatically.

16
TOP VIEW
Operation: NOTE: The maximum length of the engraving object is 450 mm (17.71 inch). The maximum diameter of the padded rubber wheel is 94 mm. To get an accurate engraving position during rotating, it is better that the diameter of the engraving object is not smaller than 90mm (3.54 inch). However, the maximum diameter of the loaded object is 180mm and the limited loading weight is 7 Kg (15.4 Lb.). 1. Measure the diameter of the engraving area for setting up the software operation
(refer to Software Operation, Fig.20) before engraving. 2. Lift the lever, loading the engraving object, slide the adjustable end to the bottom
of the object firmly, then lower the lever of the fixture to secure it in place shown as in Fig II.
3. If the engraved object is too small, please use 4- inch lens to prevent collision between carriage and rotary attachment devise.
port
Top Window
Screw Holes
lever track White Mark
ruler

17
SIDE VIEW
4. Turn on the power. The rotary attachment is detected and the working table moves
down to the bottom automatically. The system initializes to the home position, at the same time.
5. Set up focus. 6. The following is an example of engraving process by using CorelDRAW V.8.0 or
higher version File Print Setup, choose LaserPro MERCURY then click Properties Paper, click Rotary Fixture , key in Diameter and Offset value etc. then choose Landscape key in X value OK Layout Page Setup Set from Printer, choose Landscape when X > Y; choose Portrait when X < Y OK File Print Properties, set up desired power, speed etc. OK
Define engraving location by moving the arrow keys and the red point will show
Base of the padded rubber wheel
Open end of the engraving object
lever
O
motor
Adjustable end
NOTICE: When doing the Print Setup under print driver setting, please always choose Landscape , no matter operating with CorelDRAW V.7.0, or higher version or what the X and Y values are.
NOTICE: Please always choose Portrait for Page Setup on CorelDRAW V.7.0 no matter X or Y value whichever is lager.

18
the right position you want. Moving the red point from rotary home position (at the base of the padded rubber wheel) to the open end of the engraving object, the Offset value (refer to Fig. II & Software Operation, Fig.20) will be displayed on LCD.
Dual Head Installation
Step 1:Turn off the system.
Step2:Put the dual head carriage onto the X-axis belt bearing track.
Step3:Cut 25mm (1 inch) off the air assist tube on the original lens carriage.
Step4:Connect the air assist tube of the dual head with that of original carriage
by “T” connector.
Caution: l Adjust the working table and set up the focus under STOP status. l Set up focus after initializing the system to prevent the carriage hit the
engraving object.

19
Step5:Screw the metal frame which is attached to the right side of dual head to
the original lens carriage.
Step6:Turn on the power to test whether the dual head is installed properly.
During initiation, the system will detect the dual head carriage when it
moves the lens carriage to front-right side, so it would not crash the dual
head carriage when move the origin position.
Note:
1. Keep the screws on the lens carriage after taking off the dual head.
2. Put the black cap on the “T” connector after taking off the dual head to prevent air
flowing leaking.
3. Please choose dual head item from Paper option of printer properties before
outputting a graph with dual head carriage.
“ T “ Connector
Metal Frame

20

21
II. RECOMMENDED CONFIGURATION
Computer Your PC must be sufficient to equip with Window 95 at least. We recommend the specification of PC for better work as below:
CPU Pentium at least DRAM 32 MB RAM or up FDD One 3.5" 1.44 MB floppy HDD 1.2 GB Hard Drive or up SVGA 15" Super VGA Monitor ★ On Board Parallel Mode(Setup from PC BIOS):★
SPP— Preferred Mode ECP— Cable length less than 1.8meters
Scanner Flat Bed Minimum resolution: 200 DPI
Software GCC driver (designed under Window 95 or higher level) Windows Window 95 or higher CorelDRAW Version 7.0 or higher version Any program that can output HPGL commands

22
III. HARDWARE INSTALLATION
Caution: l Turn all equipment off before making any connection. l Check the plug of the power cord to see if it matches the wall outlet. If not, please
contact your dealer. Cabling Connection: 1. Insert the power cord (male) into a grounded power outlet. 2. Plug the other end (female) into the engraver. The engraver has been design to switch from 100 ~ 240 VAC automatically (100W engraver has to use 220~240
VAC only). 3. The engraver can communicate with a computer through either a serial (RS-232C)
or a parallel port (Centronics). Parallel Transmission Connect a parallel cable to the engraver (parallel port) then to the parallel port of the
Power on/off Switch 15 AMP resetable fuse 3 AMP resetable fuse AC Power Connector Parallel Interface Connector
Serial Interface Connector

23
host computer. Caution: Never use a mechanical switch box when a second printer port is required. The electrical surges can cause damage to the computer and the engraver.
Serial Transmission If you are using IBM PC, PS/2 or their compatibles, connect the supplied
RS-232C cable to the engraver (serial port) then to the serial port of the host computer.
Interface for Macintosh
To operate the engraver with a Macintosh computer (e.g. Power Mac), you need a MAC modem cable (DIN8 to DB25) as an adaptor to connect to the
RS-232C cable.
Exhaust Ventilation
4 inch diameter flexible hose
Seal Clip
Exhaust Blower
Connect to an air filter or exhaust air outside of the building
Air Outlet

24
IV. SOFTWARE INSTALLATION
Install LaserPro MERCURY printer driver for windows XP/ 2000/98 Power On, click START ? choose Settings and click Printers ? Double click Add printer and start Add printer wizard ? Next step ? Choose Local and click Next step ? choose Have disk and click Next step ? Insert the MERCURY Driver disk properly into the floppy drive then click OK ? choose the port where your laser system is connected and click Next step ? name your system or bypass ? choose the driver to be default printer ? Next step ? select No when asked to print a test page and click Finish Now the LaserPro MERCURY printer driver is installed completely. Don't forget to take the GCC driver disk from the floppy drive and store in a safe place.

25
V. OPERATION
Environment l A clean, well-ventilated room with a temperature of 15 ~ 25 (60 ~78 ) ℃ ℃ ℉ ℉
(Strongly suggested the temperature of 25 ) and a relative humidity between ℃
30% and 40%, as an office type environment. l Avoid from unstable voltage supply. l Short path for an effective air exhaust. l Have a fire extinguisher available at any time. Flexible Utility of Your Memory Buffer The standard memory buffer size of Mercury is 16M and can be expanded to 64M ( 32M SIMM x 2). You can choose Multiple file mode with limited memory to save files and re-call them for constant applications. Or, you can choose Single file mode to get an unlimited data output while still keep files that you saved before under multiple file conditions. However, the file sent under Single file mode will not be saved. In other words, every time you want to engrave this file, you have to re-send again from the host computer.

26
Am I in Multiple File mode or Single File mode now?
Power ON
NOTE: 1. ** means default or current setting.
2. AUTO FOCUS and all other function keys should be operated under STOP condition. 3. NEXT FILE and DELETE keys are invalid under Single file mode.
Single / 1 File Ok: ENTER Change: △ or ▽
LaserPro MERCURY Firmware V x. xx Copyright 200x
Initializing Please wait
Set memory buffer? Yes: ENTER End operation: ESC Z init/AF position?
Table moves down about 50mm.
Press FUNCTION key.
Press ENTER key
Multiple /100 Files ** Ok: ENTER Change: △ or ▽
Single /No Repeat Ok: ENTER Change: △ or ▽

27
Start to Operate
Press FUNCTION key for further setting selection
Single file status Under STARTcondition
Upon the receipt of files, start to engrave/cut
LaserPro MERCURY Firmware V x. xx Copyright 200x
Initializing Please wait
Table moves down about 50mm automatically
File: Speed: % Power: % DPI: Copies
File: Speed: % 00:00 Power: % STOP DPI:
Multiple file status Under STOP condition
Press START/STOP, turn to STOP condition
File: # x file name Speed: xx.x % 00:00 Power: xx % PPI: xxxx DPI: xxx xxx K Send a new file
from host computer then press NEXT FILE to show the file name on LCD. .
Press NEXT FILE to get a desired file
Press START/STOP to engrave/cut
File: # x file name Speed: xx.x % 00:00 Power: xx % PPI: xxxx DPI: xxx xxx K
Power ON

28
START/STOP l Single File Mode: Turn on power, MERCURY is under START condition and ready to receive a file. LCD shows as follows: Upon the receipt of a file, MERCURY starts to engrave/cut immediately. When a job is done, LCD will show the working time such as 01:10 means 1minute and 10 seconds. Press START/STOP key, turn the engraver to STOP condition. LCD shows as follows. Under STOP condition AUTO FOCUS and all other function keys can be operated while NEXT FILE and DELETE keys are invalid under Single file mode.
File: Speed: % Power: % DPI: Copies 1
File: file name Speed: % 00:00 Power: % STOP DPI:
File: file name Speed: xx % 01:10 Power: xx % STOP DPI: xxx

29
l Multiple File Mode: Turn on power, Mercury is under STOP condition and all function keys can be operated. Laser engraver is ready to receive a file. LCD shows as follows. Upon the receipt of a complete file, LCD will show the following message for instance. Then press START/STOP key, the engraver starts engraving or cutting. If there is no file having been sent, the message will display as follows. NOTE: Please refer to the flow chart of “Start to Operate”, page 20 . ENTER Accept and store the selection for setting up. AUTO FOCUS This key can only be operated under STOP condition. Press this key will move up the working table until the engraving object touches the tip of the focus tool, then the table will move down and stop in focus automatically. Whenever you change a lens with different focal length, press Function key and go through the process of “Select lens” . After changing the lens, press AUTO FOCUS key to save the new focal length in memory. LCD will show as follows: NOTE: 1. “0.0 mm” means the focus position is the Z-axis home position of the
File: Speed: % 00:00 Power: % STOP DPI:
File: # 1 file name Speed: 70 % 00:00 Power: 40 % PPI: xxxx DPI: 500
Wait until at least one complete file is received, then press START
Focusing Then do setup or send a file to start a job 0.0 mm

30
Working table. Above this position the value is negative while below this position the value is positive.
2.Whenever the motion system or working table has ever been adjusted by a technical person, please press AUTO FOCUS key to get an initial position before going through the function of “Tuning” (Auto focusing) to change the focal length.
Arrow Keys Move cursor on the display for selection or adjust the working table on Z position by pressing the arrow keys of UP and DOWN.
NOTE: UP key – After initializing, press this key will move up the table. LCD displays:
During working time (i.e. Start condition), this message won’t be shown.
When Auto Focus is under process, press UP key will stop t he motion of Auto Focus and change to up movement.
DOWN key – Same as above function but the motion direction is opposite. ESC (Escape) Exit and back to the main menu. NEXT FILE This key is valid under Multiple file mode only. Press this key the LCD shows The “k” message shows on the lower right corner expresses the k bytes memory that
Focusing Then do setup or send a file to start a job -X.X mm
File: # x file name Speed: xx % 00:00 Power: xx % PPI: xxxx DPI: xxx xxxxx k
NOTICE: To stop the motion of auto focus, please press either UP or DOWN arrow key. If you press the key continuously, working table will move up or down correspondingly.

31
has been left over in the buffer. PPI means pulse per inch. File: # shows the current working file number. Press NEXT FILE each time will increase 1 (i.e. 1, 2, 3… 100) and recycle the counting. Once the buffer has received up to 100 files, the LCD shows: If a file received is out of memory, the LCD shows RED BEAM On/Off red beam SPEED Set up laser speed for desired effect. When working without using MERCURY’s driver, lower case press FUNCTION key then select one of the sixteen setups then set up desired cutting speed. No matter you are using MERCURY’s driver or not, you can change speed on the fly by pressing PAUSE key prior to change speed during cutting or engraving. Set up desired speed, press ENTER then press RESUME to continue the job.
POWER Set up laser power for desired depth and effect. Other conditions are same as stated in SPEED. PAUSE Temporarily stop the job during cutting or engraving. RESUME Continue the temporarily stopped job.
More than 100 files are not allowed Please delete files then other files
Not a complete file due to out of memory Please delete some and send again

32
DEL FILE This key (delete file) is valid under Multiple file mode only. Press DEL FILE again to delete the file and LCD shows
Delete current file? Sure: press again No: ESC
Now deleting current file please wait

33
FUNCTION l Set memory buffer? Setting memory buffer in Single file mode when working with a large data file, or Multiple file mode (up to 100 files) that can be saved for constant engraving.
Under Single file mode, you can only output one job a time. Unlimited data can be transferred without saving in the buffer therefore once you want to repeat the job you have to re-send the file from the host computer.
Under Multiple file mode, you can engrave one job while transfer and design the next simultaneously until reaching 100 files’ limit, or memory is used up.
Press FUNCTION key
Single / 1 File Ok: ENTER Change: △ or ▽
Set memory buffer? Yes: ENTER End operation: ESC Z init/AF position? :
Press ENTER key
Multiple /100 Files ** Ok: ENTER Change: △ or ▽
Z init/AF position? Yes: ENTER End operation: ESC Delete all files ?:
ENTER
△ or ▽
Single /No Repeat Ok: ENTER Change: △ or ▽

34
l Z init/AF position? To avoid focus carriage hitting the engraving object accidentally during initializing, working table will move down about 50mm automatically after power on the equipment. Whereas, if a rotary attachment has been installed, the working table will move down to the bottom of the engraver.
After initializing as long as you have not pressed AUTO FOCUS key, you can go into this function and move the working table back to the power on position. Once the AUTO FOCUS key has been used, the last auto focus position has been saved in the memory. Therefore, the table will move to the last auto focus position by using this function.
Z init/AF position? Yes: ENTER End operation: ESC Delete all files? :
Table is moving to init or AF position End operation: ESC Delete all files? :
Delete all files? Ok: ENTER End operation: ESC Select lens? :
ENTER

35
l Delete all files? All files in the buffer will be deleted by using this function when setting under Multiple file mode. This function is invalid under Single file mode. Once you stop or complete a job under Single File mode the file won’t be saved in the buffer.
Delete all files? Ok: ENTER End operation: ESC Select lens? :
Are you sure? Sure: ENTER No: ESC
Select lens? Yes: ENTER End operation: ESC Select unit? :
ENTER
ENTER

36
l Select lens? There are four different lenses for use on the LaserPro MERCURY as follows:
Focal Length Resolution Cutting capability
1.5” optional 2.0” standard 2.5” optional 4.0” optional
High
Low
Thin
Thick
The high resolution lens is designed for precision engraving, while the low resolution lens is mostly applied for cutting due to its lower beam divergence which results in a straighter cut in thick materials. The longer the focal length, the bigger the beam spot size. Although it is not ideal for high resolution image engraving. The large spot size of low resolution lens can spreads the laser’s heat over a larger area, which helps minimizing melting thus can be applied to engrave certain kinds of plastics.
Select les? Yes: ENTER End operation: ESC Select unit? :
2.0 inch (50.8mm)** Ok: ENTER Change: △ or ▽
△ or ▽
x.x inch (xx.xmm)** Ok: ENTER Change: △ or ▽
After changing lens, press AUTO FOCUS and the new focal length will be saved automatically.
Select unit? Yes: ENTER End operation: ESC Set EOF alarm? :
ENTER
Replace lens of 1.5 inch 2.5 inch 4.0 inch

37
l Set power ramp? If set in Enable condition and cutting speed is 3% or above, under vector mode, the power control is enabled. If set in Disable, the power control is disabled. Default : Enable
Select unit? Yes: ENTER End operation: ESC Set EOF alarm? :
Set power ramp? Yes: ENTER End operation: ESC Select unit? :
ENTER
Enable ** Ok: ENTER Change: △ or ▽
Change: △ or ▽
Disable Ok: ENTER Change: △ or ▽
ENTER

38
l Select unit? Set unit in Metric or English. NOTE: ** means default or current setting.
Set EOF alarm? Yes: ENTER End operation: ESC Tune Autofocusing? :
Select unit? Yes: ENTER End operation: ESC Set EOF alarm? :
ENTER
Metric (mm)** Ok: ENTER Change: △ or ▽
△ or ▽
English (inch) Ok: ENTER Change: △ or ▽
ENTER

39
l Set EOF alarm? If set in Enable condition, a beep tone sounds when End OF File.
Set EOF alarm? Yes: ENTER End operation: ESC Tune Autofocusing? :
ENTER
Enable** Ok: ENTER Change: △ or ▽
Disable Ok: ENTER Change: △ or ▽
Change: △ or ▽
Tune (Autofocusing)? Yes: ENTER End operation: ESC Select setup #1-16? :
ENTER

40
l Tune (Auto focusing)? In case the focal length of auto Focus needs to be corrected, please insert the corresponding manual focal tool to the hole of the holder shown as in the Figure of LENS and MANUAL FOCUS GAUGE. Then, operate as follows.
Press arrow up/down key to tune focusing position then press ENTER
ENTER
Tune (Autofocusing)? Yes: ENTER End operation: ESC Select setup #1-16? :
Press AUTO FOCUS key then FUNCTION key select the function Tune (Autofocusing)
If you have not pressed AUTO FOCUS after power ON
If you have ever pressed AUTO FOCUS after power ON
Attach manual focus gauge to the carriage and press arrow key up and down to position the working table in focus then press ENTER. New focal length has been saved.
Complete tuning Ready to setup or send a file to start a job
Select set up #1-16? Yes: ENTER End operation: ESC Select baud rate? :

41
l Select setup #1-16? You can assign 16 different colors individually for speed and power to achieve a variety of cutting effects. This function works when your software package can output HPGL plot without us ing MERCURY’s driver. Press POWER key to change Press SPEED key to Power change speed
NOTE: ** means default or current setting.
Setup # 1 ** +: △ -: ▽ Ok: ENTER End operation: ESC
Select setup #1-16? Yes: ENTER End operation: ESC Select baud rate? :
Change: △ or ▽
ENTER
Setup # x +: △ -: ▽ Ok: ENTER End operation: ESC
Select baud rate? Yes: ENTER End operation: ESC Data bit/parity? :
ENTER
POWER: x x x % +: △ -: ▽ End operation: ESC
SPEED: x x . x % +: △ -: ▽ End operation: ESC
ENTER ENTER
Save the desired cutting power for not using Mercury’s driver
Save the desired cutting speed for not using Mercury’s driver
Set Speed and Power first without operating through Driver

42
l Select baud rate? Baud rate is to determine the speed of data transmission of serial port to communicate with the host computer. Setting range: 9600, 19200, 38400, 57600 Defaults: 57600 NOTE: ** means default or current setting.
57600 bps ** Ok: ENTER Change: △ or ▽
Select baud rate? Yes: ENTER End operation: ESC Data bit/parity? :
ENTER
xxxxxx bps Ok: ENTER Change: △ or ▽
Set data bit/parity? Yes: ENTER End operation: ESC Select language? :
ENTER
△ or ▽

43
l Set data bit/parity? Data bits refer to the size of one block of data and parity is used to check if data was received correctly or not. The data/parity feature is to adjust the byte format and parity type in order to communicate with the host computer through serial port.
8 bits no parity ** Ok: ENTER Change: △ or ▽
8 bits even parity Ok: ENTER Change: △ or ▽
Set data bit/parity? Yes: ENTER End operation: ESC Select language? :
△ or ▽
ENTER
Select language? Yes: ENTER End operation: ESC
ENTER

44
l Select language? NOTE: ** means default or current setting.
Select language? Yes: ENTER End operation: ESC
English ** Ok: ENTER Change: △ or ▽
ENTER
△ or ▽
xxxxxx Ok: ENTER Change: △ or ▽
Do setup or send at least one file then NEXT FILE key select a file
Do setup or press STAR key then send only one file
Single file mode
ENTER or ESC
Multi file mode
English Polish Italian Japanese Deutsch Turkish

45
Software Operation Editing Jobs A. CorelDRAW Page Size Setting Please ensure the laser engraver is set as the Default Printer before following the next steps.
Step1 : Click Layout Page Setup
Step2 : Get into Document Page Size Step3 : Click Set From Printer to resize the page size to be the same as the printer’s paper size. (Ensure the Normal Paper and Landscape options are checked.) Step4 : Click OK to complete the page size setting.
Notice Pre: In some instances, the LCD panel shows a message of “Graph was clipped” or the laser engraver is engraving at some strange location in some unpredictable way. The result engraved artwork is scrapped. Post: This is caused by the mismatch of Printer’s paper size and the CorelDraw’s page size. To matches these two size, please following the proceeding instructions.

46
Step5 : Check the Page Size has changed

47
B. Vector Cutting The laser cutting is NOT doing a proper cutting, because the width of the text’s outline is not set to its thinnest width. The MS-Windows® driver determines raster engraving or vector cutting based on the outline width of an object. Therefore to achieve a vector cutting, please set the text’s filled with white color and the outline to its thinnest width in CorelDraw. How to perform vector cutting:
1. Select the text in which the change applies by clicking on the text
2. Change the text’s fill color to white by left clicking on the white color of “CorelDraw Color Palette” located on the right hand side of the screen.

48
3. Change the text’s outline color by right clicking on the desired color on
CorelDraw Color Palette.
Notice If the width of the line to be cut is not set at minimum value, the laser is going to performing etching instead of vector cutting. The laser unit looks like engraving from left to right and right to left instead of cutting.

49
4. Change the outline to its thinnest width by right clicking on the selected text 5. Go to the “Properties” option 6. Click on the “Outline” tab and change the “Width” to its thinnest dimension.

50
7. Click on “OK” to apply the changes. 8. Print out the selected text again and the laser will do the letter cutting.
C. Raster Engraving Laser engraver prints raster as grids or dots of individually pixels, any digital or scanned images can be processed by a laser engraver. When doing raster engraving, the laser would move from left to right or right to left. After the image or graphics is ready, please go further to the laser printing operation as next paragraph is shown.

51
Printing – Mercury Driver Editing After completing the editing job, choose File Print and click “Properties” to access Mercury driver parameter settings.

52
A. Choose Printing Mode A-1 B/W (Black & White) Mode It is useful to activate this mode when using clip art or drawings with several colors, shades of gray, or many outlines. This mode will create a laser output similar to that of a laser printer. The entire selected image will be engraved using a single pen, black one (power & speed setting). The Mercury driver will interpret colored and shaded areas as different shades of gray / halftone areas, and it is a collection of dots. The resolution and depth of these halftone areas can be adjusted with the DPI, the B/W mode dithering settings from 2x2 to 8x8, error diffusion, and different pattern types Experiment with these different settings to get the optimal results for your application.

53
n Dithering type – The gray areas of image will be filled with different dot/
grid density from a 5- grade halftone with 2x2 dots to a 65- grade halftone with 8x8 dots. 8x8 dithering type would presents the image into shading effect with more dots than the 2x2 dithering, while the 2x2 dithering type would have smaller dots than 8x8, that produces higher resolution. The dithering type choice would depend on the image and application.
n Enhance dithering – The enhance dithering as what it reads would help
to compensate the shortage of smaller grade halftone type, such as choosing 2x2 dithering type and enhance dithering at the same time, the image would be printed with 256- grade halftone and 2x2 dots, therefore, better shading effect with small 2x2 dots/ grids.
n Error Diffusion – The error diffusion presents the shade of image as a
spread halftone instead of dots, therefore more detailed.
n Pattern Type- The halftone pattern has three kinds of layout options, which determine the shape of each grid/ dot to compose the shading effect of raster image.
a. Dot: A halftone pattern consists of circle dots. b. Corner: The dark dot spread from the left upper corner of the pattern

54
result in a little triangle shape to imitate a shading effect. c. Bayer : A random halftone pattern.
2*2 dithering 4*4 dithering 8*8 dithering
Error Diffusion 2x2 Enhance Dithering 8x8 Enhance Dithering
Dot Bayer Corner A-2 Manual Color Fill Mode Each power and speed setting can be linked to certain color on the layout. Totally 16 color settings are available. The desired color can be adjusted by changing the ratio of Red, Green and Blue. If the speed or power is set to 0, the corresponding color area or vector line will be invalid. A-3 3D Mode With this function, we can get the sculpture effect. The engrave image must have gray levels. The engrave image is effected by PPI, DPI, power and speed setting.

55
3D Image File
Sample/ Material: Density Board
A-4 Stamp Mode Mainly used in rubber stamp production. Create a slope base of stamp characters by setting up the stamp parameter. Normally the pitch number for engraving a 2~3mm thick rubber pad can be set at 0.2 or 0.3. The smaller the pitch number, the sharper the slope. If setting the pitch number at a very big value, it may take for a very long time for the math calculation.
n Pitch Value & Shoulder Power Setting The finished stamp will be a reversed image with engraved depressions

56
and ridges. Many of these ridges may be too thin and would break off or be unstable. Creating pitch is a way to add support to the thin lines and ridges. The pitch value setting allows you to adjust the width of the ridges. Broad pitch gives the maximum amount of support for each ridge. Experiment with different pitch value settings in order to produce the stamp that is best suited for your application. You can specify the size into the pitch box under stamp mode and adjust the bar to specify different laser power level for shoulder.
n Power Level of Stamp Mode
This function is to adjust the power distribution of the slope shoulder to get the better shape of stamp’s vertical profile. Select “set shoulder” in the page “Options”. Enter the dialog box of stamp parameter. The black bars in the center are for the surface of each letter, while the blue bars are for the shoulders. Adjust the value of power level by adjusting bar or the left click of mouse to edit the shape of the shoulders.
The blue bar means different laser power level to compose of the slope. Higher level blue bar gets less engraving laser power.
The central part presents the letter of stamp.

57
n Add Border You may wish to include a thin or wide border around the outline of your
stamp. This can be done by creating outline greater than .001” thickness around the image. When the Mirror setting is selected, this outline will automatically be reserved as a ridge that does get engraved.
n Invert
The Invert mode will reverse the black and white outlines and fills in the selected image. Black will become white and vice-versa, thus creating a high area that will be covered with ink when the stamp is put to use. This function is disabled when using the Manual Color Fill mode.
n Mirror When using a stamp, the image needs to be reversed or mirrored in order to show up properly when the stamp is in use. This setting will transfer
Invert

58
right to left and vice-versa.
n Cutting out the Stamp
After you have created a border around the stamp, you may wish to have the Mercury’s vector setting cut out the stamp from the rubber sheet. To do this, create a thin (0.001”) red line around the outline edge of the border or where ever you wish the stamp to be cut. The vector setting will always be performed after the engraving is complete.
n Stamp Production
You may wish to create a full sheet of duplicated rubber stamps in order to have them all engraved at once, saving on material costs and operation time. To do this, copy and paste the image to the full page which is smaller or equivalent to the working table and the rubber sheet. Next make sure that the image is mirrored, inverted and that the appropriate shoulder, border, power and speed settings are in place.
B. Parameter Settings
The LaserPro Mercury allows the use of 16 different colors to represent 16 different power and speed settings when cutting and engraving. These colors are referred to as PENS. Try to think of each pen as a designated laser setting, rather than as a color. An image that is only black and white will use only one power and speed laser setting (Black). An image that includes black, red and blue colors will use three different assigned power and speed settings. In order to utilize up to 16 different pens, make sure your graphics program uses the 16 colors recognized by the driver.
Mirror

59
B-1 Pen Settings There are 16 available pen settings to match a specific laser setting with the different colors used in the graphic image. If your image uses black outlines, and red and blue color fills, then the driver will instruct the laser to use three different power and speed settings on the three distinct areas. The speed and power settings designated to each pen color, will represent a proportion of the master control speed and power settings. If you would like to use a color not included in the driver’s original 16 colors, please double click on the specified pen and the color manager window would jump out then you can select the color you would like to apply.
Adjust speed / power for each pen Check to enable or disable raster / vector / power ramp for each pen

60
B-2 Speed Speed setting here determines the speed of laser’s motion system during operation. The range is from 0.1% ~ 100%. 100% speed is equivalent to the fastest speed and will be the speed that the motion system travels when cutting or engraving straight lines. The machine will automatically slow down when it is cutting or engraving curves. B-3 Power Power setting here would decide the laser’s power during operation. The range is from 0.1% ~100%. The percentage represents the power of each laser pulse fired. Power and speed work together to determine the depth of a cutting and/or engraving. Higher power and slower speeds will produce the deepest engraving.
B-4 Raster Vector On/Off Each color in the graphic image may include a variety of color fills and very thin lines. It is then possible for one pen color to require both raster and vector modes. Turning either Raster or Vector off will force the driver to ignore the pen color’s fills or thin lines. You can check the Raster or Vector box to turn on/ off the function.

61
B-5 DPI – Dots Per Inch This setting determines the quality of image resolution was using the raster engraving. DPI can also be referred to as horizontal lines per inch or fill spacing. The amount of raster strokes per vertical inch of travel will affect the image resolution of the engraving. Higher DPI settings will have cleaner and deeper engravings, but will take longer to complete. Lower DPI settings will have coarser and shallower engraving, but will take less time to complete. Experiment with different settings to get your desired effect. You can find the DPI function at Mercury driver-> Properties-> Option. B-6 PPI – Pulses Per Inch This setting should not be confused with DPI. PPI determines the gross amount of laser pulses there will be per linear inch. The adjusted range is from 30 to 1500 PPI or you can choose auto mode. When choosing auto mode, the system will come up with the proper PPI value automatically. In order to maintain the quality of raster graph, the PPI value will at least equal to DPI value automatically even you set the lower PPI value than DPI value. Low PPI settings are a good example of how the LaserPro Mercury can perforate paper.
B-7 Save Parameters Setting Each job may require unique Mercury driver parameter settings. After you have adjusted all of the settings, remember to save it in a desired location for future use. Press the SAVE icon and save the parameter settings to the proper directory as wished or default for all applications, then you can see the saved files shown in the History Files column. You can access your saved settings by clicking on Load or by using the History scroll, which keeps track of the settings most recently used. Note:
a. These editing options can be saved in image files such as CoreI Draw graphics with printer driver parameters setting inside or can be saved a s the default settings in Mercury driver for future files.
b. Please make sure your ID to log in the computer is set to “Administrator ” level, therefore OS of 2000/XP can allow you to save parameter settings.

62
NOTE: If you wish to use Border and Cluster, then the border must be less than
File parameter setting save, delete or load function.
Review and select the saved file parameter setting here.

63
the distance specified in the Cluster setting.
C. Advance Setting C-1 Scaling Scaling function enables you to adjust output inaccuracy when you find the actual output scale is different from what you set in the computer, you can use scaling function to modify it and get a perfect one. Positive value is to enlarge the size, negative is to reduce size. For examples, adjust the scale by +10 to enlarge the object’s size by 10/1000. C-2 Position mode options
n Home: Focus carriage goes back to the upper right position after finishing a job.
n Without Home: Focus carriage stops at the last position of a data file. You can engrave inside a bowel or a concave object to prevent hitting the object.
n Relative Move: You can place the focus carriage at any place you want to start a job. When finishing a job, the focus carriage will move back to the starting point. You can engrave inside a bowel or a concave object to prevent hitting the object.

64
C-3 Image Output Direction
n Top to Bottom – The laser would engraver from top to bottom of the image.
n Bottom Up – Normally, the LaserPro Mercury engraves from top to bottom,
left to right. Selecting Bottom Up will force the machine to start from the bottom and work its way to the rear of the working table. Some laminates will produce dust that may get lodged in the engraved area if the machine engraves from top to bottom. Since the exhaust system is located at the rear of the machine, the dust will be sucked away from the engraved area.
C-4 Vector Setting
n All Raster Output – When choose “all raster output” to print graphic
including vector line and raster image, the laser would take the vector line as raster data and print the whole graphics as raster engraving image.
n Vector sorting — When your image has one vector cut area enclosing
another vector cut area, this setting will automatically direct the laser to

65
cut out the inside enclosure before moving to the outside image. n Optimization – This is another setting that will automatically cut down on
operation time. When selected, the EXPLORER driver will analyze your image and find the most efficient passing route to complete the job.
C-5 Cluster To reduce the working time needed for multiple productions, this setting may be used. Let’s take multiple stamp production for example. When selected, the driver will automatically determine the fastest method to engrave more than one stamps. The laser may complete one stamp before starting another or may undertake several stamps at the same time. Adjust the Distance setting to determine the maximum distance the laser can “leap-frog” from one image to another.
As below, suppose the “Distance” you specified is D and the distance between graph A & B is X. If you chose the function “Cluster” and X > D, the output movement will be route b. If you don’t chose “Cluster” or even you chose “Cluster” and X = D, the output movement will be route a.
C-6 Border You can add border at image edge for a better output of the stamp image. You must select “Image Invert” under stamp mode when using border. As for the figure below, you can specify the border X and Y. If you chose the “Cluster” and want to have border, the border X and Y must be less than the “Distance” D you specified.
route a
route b
A B
X
origin
Add border
X Y

66
D. Paper Settings These settings are included in Mercury driver Properties → Paper. They are used to adjust several output settings.
D-1 Paper Size As described in Paper and Layout Settings, ensure that the paper size is no greater than the working table area. D-2 Unit You can choose the unit measurement either with metric or imperial inch.
D-3 Rotary Attachment Rotary attachment is specially designed for engraving on the surface of round objects or cylinders. Please check the chapter of rotary attachment installation in chapter I INTRODUCTION.
n Diameter: Set up the diameter of the engraving area. Circumference = Diameter x 3.14159

67
n Offset: The distance from the open end of the engraving object to the base of the padded rubber disk. The offset value will be displayed on the LCD screen.
D-4 Dual Head When working with Dual Head, the function of Rotary Fixture is disabled and vice versa. The working size for dual head is 305mm x 458mm, while enable the rotary fixture the working size will change into 635mm x 458mm.

68
VI. BASIC MAINTENANCE
Caution: l Keeping the optics and motion system clean is essential to an excellent quality
engraving and the reliability of your engraver. Please clean Bearing track and X-axis (DU) bearing daily to maintain good condition of machine.
l Never pour or spray any liquid directly onto the laser system. l Turn off the power and unplug the system before cleaning.
1. Inside the System: Open the top door, the front door and the back door (if necessary). Vacuum to clean inside of the engraver and vent area thoroughly.
2. Engraving Table: Dampen the paper towel or cloth with alcohol or cleaner to clean the Engraving Table.
3. Motion System: Dampen the cotton swab to clean the rails of the Motion System. Get rid off any debris built up in the bearing tracks.
4. Bearings: Hold a dampened cotton swab against the bearing and moving the motion system by hand to clean each bearing.
5. Mirrors and Lens: The focus lens and the mirror located on the carriage are the two components most likely to require frequent cleaning.
Caution: Don't scratch out the soft coating of the mirror's surface. Excessive cleaning the mirrors and lens may cause damage and reduce their life cycle (refer to Fig. 24).
Clean the mirror – Please refer to the figure as below
1. Unscrew and remove front cover of the focus carriage. Release the top screw and pull out mirror carefully.
2. Put lens tissue on the mirror and drop a little lens cleaner on the middle area of the tissu, after the fluid has been absorbed evenly, pull
the tissue one direction gently to clean the mirror. 3. Let it air dry and re- install it. 4. Unscrew and remove the dust prevention box then clean the X-axis
Mirror, Y-axis Mirror and #1 mirror same as above process separately.

69
╳ (INCORRECT)
Do not use cotton swab to rub clean the mirror
○ (CORRECT) Lens Tissue
Pull the tissue one direction gently after the cleaner has been absorbed evenly
Lens Cleaner
○ (CORRECT)
Remove Front Cover
Mirror
LLoading hole for manual focal tool
Auto-focus gauge
Focal -Sharp™
Top Screw

70
Clean the focus lens –
1. Unscrew and remove the front cover of the focus carriage. Pull out focus lens carefully.
2. Flood the focus lens with lens cleanser on both sides then using a cotton swab or lens tissue to dry off the remaining solution gently.
3. Do not touch the lens surface with your bare hands or press down hard with any cleaning material.

71
VII. TROUBLE SHOOTING
Quality Problems l Check focus length set under the function key to see if it matches the type of the
lens installed. l Focus Lens is not installed correctly. Focus Lens is loose in the holder. l Debris or dust builds up in the bearing tracks or X-Axis rails. l The focus lens and the mirror in the carriage are damaged or need to be clean. Non-operational Problems l Laser beam does not generate.
1. If the red alignment beam is not revealed, the laser beam is misalignment. Adjust reflection mirrors for exact focus.
2. If the red alignment beam is revealed, please check the driver power. The laser power may be too low to be detected. Please increase the percentage setting of the Laser Power from the software driver or the control panel.
3. Please check if the laser power connector is loose. 4. For safety purpose, the laser beam will not be generated when the top or front
door is opened unless you short the connector of the magnetic switches. 5. Check water level or temperature of water cooler for 50W and 100W engraver.
If over-heated, laser beam will shut down automatically.

72
Appendix A. 3D Function
Tip for 3D Application When doing 3D sample on LaserPro Mercury (L-25), acrylic or MDF wood are ideal materials for the purpose. For acrylic the suggested PWR is 100%, SPD around 30%(depends on how deep you want to cut). The perfect image for 3D is like those shown below. When image is ready, choose 3D Effect as the output mode in the driver. Sometimes, some material shows better effect if you run the job with 2nd pass with laser out-of- focus. Especially with acrylic, the 2nd pass will smooth out the surface. For engraving wood, as it burns easily and leaves blackened surface after the 1st pass, it is necessary to run the 2nd pass to remove the burned surface. To do that, simply fill the image with black colour as the mask (see below) and Run the black mask image with PWR 100% and SPD100%.
Create a black image for polishing

73
3D engraving / Material: 1cm Acrylic by Mercury 25W Lens: 2 inch Step Speed Power DPI PPI Focus Remarks
1 25% 100% 600 auto Auto Focus 3D Mode Engraving
2 25% 100% 600 auto Lower down table 2.5mm 3D Mode Engraving
3 100% 100% 600 800 Lower table again 2 mm Black and White Mode Polishing
4 0.2% 100% 500 auto Move table up 1.3mm Cutting off

74
APPENDIX B. Application Parameters Engraving Parameter
Material LaserPro Power% Speed%
Acrylic L-12 100 100 L-25 50 100 L-50 25 100
Laminated Acrylic L-12 80 100 L-25 40 100 L-50 20 100
Immitation Leather L-12 100 100 L-25 50 100 L-50 25 100
Leather L-12 60 100 L-25 30 100 L-50 15 100
Mat Board L-12 100 50 L-25 100 100 L-50 50 100
Padauk L-12 100 30 L-25 100 60 L-50 85 100
Sign Vinyl L-12 50 100 L-25 25 100 L-50 12 100
Rubber L-12 100 8 L-25 100 15 L-50 100 30
Brass Coated L-12 100 100 L-25 50 100 L-50 25 100
Glass L-12 100 30 L-25 100 60 L-50 85 100
Crystal L-12 100 30 L-25 100 60 L-50 85 100

75
Poly buttons L-12 100 30 L-25 100 60 L-50 85 100
Marble L-12 100 30 L-25 100 60 L-50 85 100
Ceramics L-12 100 50 L-25 100 100 L-50 50 100
Cutting Parameters
Material LaserPro Power% Speed% 2mm L-12 100 1
L-25 100 2
L-50 100 4 3mm L-12 100 0.4
L-25 100 1
L-50 100 2 4mm L-12 100 0.4
L-25 100 0.8
L-50 100 1 5mm L-12 100 0.2
L-25 100 0.4
L-50 100 1 8mm L-25 100 0.2
L-50 100 0.4
12mm L-25 100 0.2
Acrylic
L-50 100 0.4
Rubber 2.5mm L-12 100 0.4 L-25 100 1 L-50 100 2
Backlite 1mm L-12 100 0.2 L-25 100 0.4 L-50 100 1
3mm L-12 100 1
L-25 100 2
Plywood
L-50 100 4

76
4mm L-12 100 0.4
L-25 100 0.8 L-50 100 2
5mm L-12 100 0.2
L-25 100 0.4
L-50 100 0.8 Be noticed that above parameters are for reference only. Various kinds of elements, structures and component ratios may affect the engraving and cutting results differently.

77
APPENDIX C. Specification
MERCURY L-12 L-25 L-30 L-35 L-40 L-60 L-75 L-100 L-120 12W 25W 30W 35W 40W 60W 75W 100W 120W Laser Source
Air Cooled, Sealed CO2 laser
Work Area 25” × 18” (635mm × 458mm)
Max. Working Piece (all doors closed)
31.5” × 22.4” × 6.5” (800mm × 570mm × 165mm)
Max. Working Piece (all doors open)
26.8”× 8 × 6.5” (680mm × 8 × 165mm)
Table Size 31” × 20.9” (790mm × 530mm)
Overall Dimensions 44.3” × 28.3” × 39.6” (1125mm × 720mm × 1005mm)
Drive DC servo control
Speed Control Adjustable from 0.1% to 100% of 42 inch/sec with up to 16 colors linked speed setting per job
Power Control Adjustable from 0.1%∼100% and 16 colors linked power setting per job
Z Axis Moving Automatic
Resolution (DPI) 200, 250, 300, 500, 600, 1000
Computer Interface Print port and serial port for PC
Memory Buffer 16MB standard and upgrade to 64 MB with SIMM modules. Multiple file mode saves up to 100 files.
Display Panel 4-line LCD display showing current file name, total working time. Laser power, engraving speed, file loaded into memory buffer, setup and diagnostic menus.
Power 100∼240V, AC Auto Switch 200∼240V
Power Consumption 900W 1100W 2000W 3000W
Above specification is subject to change without notice. Optional Items: - Rotary Attachment - Dual Head - Honeycomb Table

78
- Cutting box - Odor Reduction System - Air Assist System