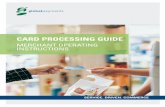Merchant Operating Guide - ANZ Personal
Transcript of Merchant Operating Guide - ANZ Personal
Contents
1. Welcome 41.1 Merchant Agreement 41.2 Contact Details 41.3 How to get started 41.4 Authorisation 4 1.4.1 Authorisation Declined 51.5 Change of Business Details 5
2. Cards You Can Accept 63. Fraud Minimisation 6
3.1 Card Present Checklist 63.2 Fraud Minimisation for Cards 73.3 Cards Left at Premises 83.4 Chargebacks 9
4. Before you use ANZ FastPay™ 104.1 Limits 104.2 Email Receipts 104.3 User Management 104.4 Additional Devices 104.5 Passwords and PIN 104.6 Forgotten PIN 11
5. ANZ FastPay™ layout 116. Using ANZ FastPay™ 12
6.1 Logging in to ANZ FastPay for the first time 126.2 Subsequent Login Screen 13 6.2.1 FORGOT MY PIN Option 14 6.2.2 SWITCH PROFILE Option 14 6.2.3 Create a New User 14 6.2.4 Add a New User 14 6.2.5 Add an Existing User 156.3 Creating a New Sale 156.4 View Transactions 186.5 Search Transactions 196.6 Refund Transactions 20
6.7 Change User Details 23 6.7.1 Change PIN 23 6.7.2 Change email address 23 6.7.3 Manage Login Profiles 246.8 Help 24
7. Errors and Troubleshooting 247.1 Network Connection 247.2 Battery Life 257.3 Help Topics 25
1. Welcome
The ANZ FastPay Merchant Operating Guide will provide you with information describing how the product operates.
1.1 Merchant AgreementYour ANZ Merchant Agreement contains valuable information and important requirements relating to operating procedures. This Merchant Operating Guide forms part of the ANZ Merchant Agreement and may be varied or replaced by ANZ at any time.
ANZ strongly recommends that you follow the security checks and procedures in this guide to assist in identifying and minimising fraudulent, invalid or unacceptable Transactions.
ANZ may conduct an investigation if a Transaction is believed to be fraudulent. The operators of the applicable card schemes may also conduct their own investigations. Your Merchant Agreement outlines the circumstances in which you will be liable for such Transactions. If it is found that you have processed invalid or unacceptable Transactions, you may be liable for the value of those Transactions. Please refer to ANZ FastPay General Conditions for more details.
1.2 Contact DetailsIf you would like any help or are experiencing any issues with ANZ FastPay please call the ANZ Merchant Contact Centre: 1800 039 025, 24 hours a day, 7 days a week or email [email protected]
1.3 How to get startedSimply download ANZ FastPay from the App Store and tap the `Sign Up' button from within the app to access the online application form. Once your application form is submitted, ANZ will process it and, if approved:
1. You'll first be sent an email from ANZ FastPay containing your login credentials (client ID and Username)
2. Within 24 hours you will be sent an SMS with your Password.
Alternatively, you can complete the online application form at anz.com and then download the app once your application has been approved.
1.4 AuthorisationYour ANZ FastPay Application is designed to automatically seek Authorisation from the cardholder’s Card Issuer while processing a payment.
Authorisation confirms that the card number is a valid card number and that there are sufficient funds in the account. Despite a Transaction being ‘authorised’, the merchant bears the risk that the customer is not the true cardholder.
Authorisation does not amount to verification that the Transaction is genuine nor does it authenticate the customer.
4–5Please note:
• Authorisation of the Transaction does not mean that the true cardholder has authorised the Transaction
• Authorisation does not protect the merchant from Chargebacks
• ANZ cannot guarantee that a Transaction has been conducted by the true cardholder.
1.4.1 Authorisation DeclinedWhen an Authorisation is declined, please seek an alternative method of payment. If the customer cannot pay, the goods should be reclaimed. For goods that cannot be reclaimed (e.g. food items, petrol etc.), request photographic identification such as a Driver’s Licence or take a description of the person and arrange with the customer to provide an alternative method of payment. If unsuccessful, report the incident to the Police.
1.5 Change of Business DetailsANZ FastPay General Conditions describes various situations in which you must notify us of a change to your circumstances.
Please visit anz.com/merchantconnect to complete and submit the relevant form or contact the ANZ Merchant Contact centre on 1800 039 025 if there are any changes to your:
• Business name and/or address
• Business type or activities including changes in the nature or mode of operation of your business
• Mailing address
• Ownership
• Bank/branch banking details
• Telephone or fax numbers.
• Industry
• Email address
Should your business be sold, cease to trade or no longer require an ANZ Merchant Facility, please contact the ANZ Merchant Contact Centre on 1800 039 025.
The ANZ Merchant Services General Conditions sets out your obligations when your business is sold, ceases to trade or no longer requires an ANZ Merchant Facility.
Please note that it is the authorised Merchant’s responsibility to ensure that the Merchant Facility is closed by contacting ANZ Merchant Services. Failure to do so, may result in the continual charge of Fees in accordance with the ANZ Merchant Services FastPay General Conditions.
2. Cards You Can Accept
ANZ FastPay has no cheque or savings option or the ability to accept customer PINs or Signatures.
Accepted cards types are:
• Credit Cards ANZ FastPay can accept credit cards (MasterCard® and Visa) to access customers credit card accounts.
• Debit Cards (Card schemes-issued) ANZ FastPay can accept scheme issued debit cards such as Visa and MasterCard.
• Charge Cards (American Express and Diners Club only)
Processing charge cards is essentially the same as processing credit card Transactions. To accept charge cards, you must have an agreement with the charge card Issuer (eg. Diners Club and American Express).
For information on American Express card acceptance visit www.americanexpress.com.au/merchant or call 1300 969 614 (option 4) and for Diners Club card acceptance visit www.dinersclub.com.au or call 1300 360 060.
3. Fraud Minimisation
Before commencing any Transactions, please take time to read through the Fraud Minimisation, Data Security and Chargeback guide at anz.com. This guide will provide detailed fraud information to assist you in protecting your business.
3.1 Card Present ChecklistHow to Safeguard Against Fraud:
• Do not allow device to be used by unauthorised persons
• Do not divulge cardholder information (e.g. card names or numbers)
Be alert for customers acting suspicious or who:
• Appear nervous, overly talkative or in a hurry
• Arrive on closing time
• Try to rush you or distract you
• Carry the card loose or by itself
• Have no means of identification
• Make purchases without regard to size, quality or price of goods
• Ask to split Transactions into smaller amounts.
What to do if you are suspicious of a Transaction:
• Ask for photographic identification (e.g. Driver’s Licence or passport) and ensure that the details match the cardholder’s name.
6–7• For MasterCard and Visa Transactions, call the Authorisation Centre on 1800 999 205 (select option 1). You may be asked a series of ‘YES’ or ‘NO’ questions to help the operator determine whether you should proceed with the Transaction.
Remember:
• Don’t risk it: If you remain suspicious about the Transactions, refund the credit Transaction and ask your customer for a direct deposit or some other form of payment (particularly for large value sales).
NOTE: Never place yourself at risk - your safety comes first. Please report all fraudulent activities to the Police immediately.
Split Ticket Transactions
A Transaction may be deemed invalid and charged back to you if, in ANZ’s reasonable opinion, it relates to one or more purchases made in the same merchant establishment which have been split into two or more Transactions.
3.2 Fraud Minimisation for CardsThe following checks are vital in helping you identify and minimise fraudulent card Transactions via your ANZ Merchant Facility.
Before commencing any Transaction:
• Confirm that you are authorised to accept that particular card
• Check whether the card appears damaged or altered
Check on the front of the card that:
• That the name on the card is appropriate to the customer. Identity theft may have occurred if you are presented with a card containing the name of a cartoon character, a feminine name on a card presented by a male or other questionable scenarios
• The printing on the card should look professional
• The card must have current validity dates (a card can only be used from the first day of the ‘valid from’ month to the last day of the ‘until end’ month)
• Cards should look 3-dimensional and contain familiar security features such as a hologram, signature panel and CVC (explanation to follow). It should not appear suspicious or be made of inferior material.
Embossed Cards:
• The cardholder name and number should be raised and not flattened (unless it is a genuine unembossed card)
• The first four digits of the embossed number must match the pre-printed four digits on the card
• The embossing should be clear and even.
Unembossed Cards:
• A cardholder name may or may not be included
• Can be used for hand keyed Transactions
• The cardholder name and number are printed rather than raised.
Check the signature during the Transaction:
• A signature should appear within the signature panel on the card
• The signature or signature panel should not appear to have been altered.
Card Validation Code (CVC):
The Card Validation security feature is mandatory in all ANZ FastPay Transactions
Turn the cardholder’s card over and locate the last 3-digits of the number printed on the signature panel.
3.3 Cards Left at PremisesFrom time to time customers may accidentally leave their cards behind at your premises. To ensure any potential fraud is minimised and to better align with broader industry practices, a change to the existing handling process is required.
Upon discovering a card left at your premises, you are to perform the following tasks:
• Retain the card in a safe place for a period of up to two business days;
• Hand the card to the customer claiming the card only after having established the claimant’s identity by comparing signatures; and
• If the requisite two business days have passed, destroy the card. Should the cardholder enquire about their missing card, instruct them to contact their issuing institution.
8–93.4 ChargebacksA Chargeback is the term used for debiting a Merchant’s bank account with the amount of a Transaction that had previously been credited. Chargebacks can have a financial impact on your business. It is important that you are fully aware of your obligations, the processes involved and possible outcomes. Please take time to carefully read through the Fraud Minimisation, Data Security and Chargeback guide at anz.com
Please refer to the ANZ FastPay General Conditions. You may be charged back for the value of a credit or debit (Card schemes-issued) card sale where you have failed to follow the Bank’s procedures as stated in this Merchant Operating Guide or in the ANZ FastPay General Conditions.
NOTE: You must securely retain information about a Transaction whether processed manually or electronically for a period of 30 months from the date of the Transaction or such other period required by Law or notified by ANZ as detailed in ANZ FastPay General Conditions.
Chargebacks can occur for a number of reasons including a scenario where a Cardholder or their issuing bank justifiably disputes liability for the Transaction for any reason or where the Merchant fails to comply with its obligations under the Merchant Agreement in connection with the Transaction.
A Chargeback will also occur if a Retrieval Request is left unanswered or returned out of time by the merchant or if the supporting documentation supplied to the issuing bank is not acceptable. In most cases, the value of the disputed Transaction will be automatically debited from the merchant’s account.
Chargebacks can occur due to:
• Processing errors
• Unauthorised use of a card
• Unauthorised Transactions
• Invalid card account number
• Incorrect Transaction amount
• Transactions performed on a lost or stolen card
• Failing to respond to a retrieval request
• Merchandise not received by purchaser or wrong goods sent.
NOTE: The examples given above are not an exhaustive list of the circumstances in which a Transaction may be charged back to you. Please refer to the ANZ FastPay General Conditions or your Merchant Agreement for further information on Chargebacks.
If you need assistance understanding a particular Chargeback, please contact the ANZ Merchant Contact Centre on 1800 039 025 (24 hours a day, 7 days a week).
4. Before you use ANZ FastPay™
4.1 LimitsIf you have a weekly limit with your facility, this will be reset at Midnight every Sunday night. For your weekly limit value please refer to your Letter of Offer.
The weekly limit allows you to process any value and any number of Transactions within the weekly limit amount.
The Weekly Sales Total in the Transaction listing screen is to help you track your sales progress.
Refunds processed within the current week will be deducted from the weekly limit.
4.2 Email ReceiptsReceipts are emailed in real-time from the ANZ FastPay gateway for approved, declined and failed Transactions.
Receipts are in PDF printable format for convenience
Cardholders must be notified that receipts can only be provided by email, should they not accept email they may choose to continue with the Transaction or pay with another form of payment.
Alternatively the Merchant copy may be printed and sent to the cardholder.
The Merchant email receipt may be either centralised to the office location to assist with reconciliation or sent to the device.
4.3 User ManagementThe ANZ FastPay App is set-up initially with the Primary user who has access to view all Transactions, process refunds and change preferences. Details on how to gain access to the app are listed in section 1.3.
The Primary user can then create additional users by calling the ANZ Merchant Contact Centre. Additional users can only view and refund Transactions processed with their usersame and are restricted from changing preferences.
To close user accounts, the primary user must contact the ANZ Merchant Contact Centre.
4.4 Additional DevicesIf you wish to use the ANZ FastPay on multiple devices you will need to create additional users on each device.
4.5 Passwords and PINThe ANZ FastPay App will issue the activation password which is a combination of letters and numbers.
Once logged in you are prompted to create a 4 digit secure Personal Identification Number (PIN).
10–11The PIN can be changed via the preferences screen.
If your PIN is entered incorrectly 3 times, the application will lock you out. Contact the Merchant Contact Centre to have this reset^.
4.6 Forgotten PINIf you have forgotten your PIN or password, contact the Merchant Contact Centre. You will be provided with a complex password which will allow you to create a PIN once you login.
^ Only the Merchant Account owner may contact the Merchant Contact Centre to arrange password resets for additional users.
5. ANZ FastPay™ layout
Screen layout
The iPhone screen is divided into the following sections:
Status barDisplays network connection, time and battery
Connected via Wi-Fi & signal strength
Connected via 3G network
Connected via EDGE network (~2.5G)
Connected via GPRS network (~2G)
Signal strength for 3G/EDGE/GPRS Navigation bar
Navigate between screens, page heading and log out of system.
Main ScreenTo see different functions available to users of ANZ FastPay please view section 6 Using ANZ FastPay.
Bottom tabs Navigate to the 3 main functions of the app: 1. New sale: make a Transaction 2. Transactions: view, search and refund
Transactions 3. Preferences: change email, password and
login profiles.
6. Using ANZ FastPay™
6.1 Logging in to ANZ FastPay for the first time1. The First Time Login screen allows a merchant to log into the system and set up their PIN; this is only done the first time the application is launched. The merchant must also provide their valid client ID, username and 7 character Password (previously provided by email and SMS).
12–132. First Time User PIN set up
3. PIN verification
6.2 Subsequent Login Screen
For subsequent logins, users only require the 4 digit PIN.
Users will be logged out after 3 incorrect PIN attempts. If you cannot remember your PIN please select FORGOT MY PIN in the bottom left of the screen.
If you are not the user listed next to "Username" then you may switch to a different user profile by selecting SWITCH PROFILE from this screen.
6.2.1 FORGOT MY PIN Option
1.
2.
3.
Call the ANZ Merchant Contact Centre to have your Password reset. Select FORGOT MY PIN and enter the new Password into the app and then you will be prompted to create a new 4 digit secure PIN.
6.2.2 SWITCH PROFILE Option
1.
2.
3.
You may also SWITCH PROFILE to add or change between users.
1. Select SWITCH PROFILE
2. Scroll to selected user, and press Done
3. New user can enter PIN.
6.2.3 Create a New UserYou must first contact ANZ Merchant Services to create Additional Users. They will then be sent a Client ID, Username and Password as detailed in section 1.3. Once the user has been created refer to step 6.2.4 to add the user to you ANZ FastPay device.
6.2.4 Add a New UserFor more information on how to set up an additional user, please refer to section 4.3
1.
2.
3.
4.
14–156.2.5 Add an Existing User
1. 2.
3.
1. Add Existing Profile
2. Enter users Client ID and Username
3. Enter PIN.
6.3 Creating a New SaleThe New Sale screen allows the Merchant to create a new sale by following the below steps:
1. Card details
Merchant must enter the customer’s card details, Transaction or sale amount and optional message if required.
2. Card number entry
Merchant must check that the card number is correct as the full card number will not be displayed beyond this point.
3. Scroll through for Expiry date then select Done.
4. Once all details relating to the customer have been confirmed, select Continue.
Message can be used by the Merchant to capture an Invoice number or descriptions for Goods and Services sold. This field must not contain credit card numbers.
5. Customer must select Yes if they wish to receive an email receipt (Merchant must advise the customer that email receipt is the only option). Email receipts are sent for all Transactions including purchases, refunds, declined and failed.
6. If customer would like to receive a receipt, the Merchant must enter the customer’s email address.
16–17By selecting you will be able to add an email address from your contacts list for known customers.
You can also enter the email address of a new customer then press to save their contact details on your phone by selecting New from email.
The receipt will appear as an attachment to the customer’s email with the Merchant trading name contained in the subject line.
7. Confirm sale details are correct.
The system displays a confirmation screen and the Merchant can choose to Process Sale.
8. Transaction Success/Fail
If the Transaction is successful a Sales Receipt Number will be displayed and Transaction status updated to P – Approved Transaction.
9. If the Transaction is unsuccessful an error message will display and Transaction status updated to D – Declined Transaction or F – Failed Transaction.
If unsuccessful, please seek an alternative payment method.
For a full list of error messages please see Transaction Status on page 26.
6.4 View TransactionsThe Transaction screen displays a list of the 25 most recent Transactions.
• Select the Weekly tab to view the current week’s Transactions only
• Select the Monthly tab to view the current month’s Transactions
• View the details of a Transaction by selecting an item from the list
• To view more Transactions, scroll to the bottom of the screen and select “25 more...”
• The weekly sales total is Monday to Sunday.
Select a Transaction to view a detailed summary.
18–196.5 Search Transactions1. You can also search Transactions from the main Transactions
screen by selecting Search.
2. You can then search by Receipt number, Cardholder name, Date Range (Search From, Search To) and/or Message content*.
• Generated by the app and located on the receipt
• The name on the card
• Date range in which the Transaction occurred. If a date is not selected all Transactions will be returned, 25 at a time. The most recent Transactions will appear first.
• Invoice number or description of goods and services sold.
3. Cardholder name
4. Date range selection
*ANZ FastPay search function will return results based on a combination of values. For example, a search for cardholder Anabelle Citizen between 1st July and 30th July 2012 will only show Transactions made during this time period.
6.6 Refund TransactionsMerchants can process a refund by selecting a sale from the Transactions screen and pressing the Refund button. The merchant must provide their PIN to process a refund.
• User will be locked out after 3 incorrect PIN attempts.
• Once a refund is performed the current weeks sales total will reduce by the refund amount.
1. Start by searching for the Transaction that you wish to refund
Primary owner of the Merchant facility can refund all transactions made on the device but additional users may only refund their own transactions.
2. Select Transaction record to show detail.
3. Press Refund
20–214. Check details are correct
5. Please note that the full purchase amount is the default setting but you can refund a partial amount if required. Multiple refunds can be processed up to the original purchase value.
6. Once you have checked all refund details are correct select Continue.
7. Customer must select if they wish to receive an email receipt for the refund. (Merchant must advise the customer that email receipt is the only option).
8. By selecting you will be able to add an email address from your contacts list for known customers.
You can also enter the email address of a new customer then press to save their contact details on your phone by selecting New from email.
9. Confirm customer details are correct then select Process Refund.
10. Enter PIN to process the refund.
11. When the refund is successfully completed, this screen will appear.
22–2312. Refund Receipt
6.7 Change User Details
By selecting the Preferences tab you can:
• Change your PIN
• Change your Email
• Manage Login Profiles
• Get Help
• View the Terms and Conditions.
6.7.1 Change PIN
1. 2. Merchants can change their Merchant PIN via the Preferences tab.
(PIN must follow the ANZ PIN strength guidelines, i.e. cannot contain three of more consecutive repeats or same digit, or three or more consecutive numbers in ascending or descending sequence. Refer to Help section page 25, for more detail.)
6.7.2 Change email address
1. 2. Merchants can also change their Merchant email address via the Preferences tab.
This function can only be performed by Primary User. Additional users can view the email, however attempts to change will result in an error message.
6.7.3 Manage Login ProfilesYou may also delete the login profiles of users on each device. However users deleted from this list may still login. The Merchant account owner must contact the Merchant Contact Centre to close user accounts.
6.8 HelpIn the preferences tab you can also access the Help section which provides a range of detailed explanations. For the full listing of Help topics please see section 7.3.
7. Errors and Troubleshooting
7.1 Network connectionAn active network connection is required to use ANZ FastPay. To check the signal strength, do the following:
1. For Wi-Fi check the coloured bars in the Wi-Fi logo:
Full Signal
Medium Signal
Low Signal
2. For 3G/EDGE/GPRS check the coloured bars to left of the carrier logo:
Full signal
24–257.2 Battery LifeThe battery life is indicated by the icon in the top right corner. Certain iPhone models may also show the battery as a percentage. When the battery is low (below 20%) the battery icon will be red.
Full Battery
When the battery is too low to operate the iPhone, the following screen will be displayed and the iPhone needs to be plugged into power immediately to operate.
or
7.3 Help Topics
Definitions
Card expiredThe card has expired or an incorrect expiry date has been entered. Check expiry date and retry Transaction, if problems continue refer the cardholder to their issuing bank. Seek another form of payment.
No mobile receptionThere is insufficient mobile reception to complete the Transaction. Try the Transaction again when mobile reception is available.
Transaction declined by card issuerThe Transaction has been declined by the card issuer. Seek another form of payment and refer the cardholder to their issuing bank.
Transaction declined, try againTransaction has been declined. Try the Transaction again or seek another form of payment. If you continue to experience issues please contact your Merchant account owner.
Insufficient fundsTransaction declined by the card issuer due to insufficient funds. Seek another form of payment and refer the cardholder to their issuing bank.
Stronger PIN Required• The PIN must be four (4) numeric characters
• The PIN cannot contain three or more consecutive repeats of the same character. For example, 2232 is valid but 2223 is invalid.
• The PIN cannot contain three or more consecutive numbers in an ascending or descending sequence. For example, 1234, 4321, 2341 and 3214 would be invalid.
• The following ‘common’ PIN sequences are not allowed; 2580, 0852, 1397 & 1793.
Weekly Transaction Limit ExceededYour weekly Transaction limit of $2,000 has been reached. The Transaction limit is reset at midnight each Sunday. Please seek another form of payment.
If you would like to increase your weekly Transaction limit please contact ANZ Merchant Contact Centre on 1800 039 025 to discuss your options.
Receipt Email Not ReceivedConfirm the Transaction was successfully processed by viewing the Transaction listing. If it is not in the Transaction list then an email will not have been generated.
Check the Merchant email address via the Preferences tab. Update if incorrect.
If Cardholder has not received the email receipt, locate the Merchant copy and forward to the customer.
Button not activeCheck that all required fields on the page have been correctly completed.
Transaction Status
Approved TransactionSuccessful. The cardholder has been debited.
Declined TransactionNot successful. The cardholder has not been debited, refer to their issuing bank.
Failed TransactionNot successful. The cardholder has not been debited, please retry. If Transaction continues to fail, please contact the ANZ Merchant Contact Centre on 1800 039 025.
Refund approvedSuccessful. The cardholder has been credited.
Refund declinedNot successful. The cardholder has not been credited, refer cardholder to their issuing bank.
Refund failedNot successful. The cardholder has not been credited, please retry. If Transaction continues to fail, please contact the ANZ Merchant Contact Centre on 1800 039 025.
UnknownCheck the Transaction history section to see status. If problems persist please contact the ANZ Merchant Contact Centre on 1800 039 025
26–27How toProcess a refundA sale can be refunded by selecting the approved Transaction from the Transactions tab. A full or partial refund can be performed. You can only refund up to the maximum amount of the original Transaction value. You must enter your PIN in order to process a refund.
Unlock userIf a user’s account has been locked, the Merchant Account Owner must call ANZ on 1800 039 025 to reset the user. The user will be required to immediately set their PIN upon login.
Log outTo log out of the ANZ FastPay app, select the Logout icon in the top right hand corner and select ‘Yes’. Once logged out ANZ FastPay data is removed from the device. Pressing the device ‘home’ button will put the application in the background and it will automatically log out after 5 minutes of inactivity.
Manage weekly Transaction limitThe weekly Transaction limit, if applicable, is reset at midnight each Sunday. The weekly limit is applicable to the merchant and not to each individual user. Refer to the Weekly Sales Total on the Transaction screen to view the current weekly total.
Process approved card typesAll merchants can process Visa and MasterCard Credit or Debit Cards. American Express and Diners Club cards can only be accepted if you have entered a separate arrangement directly with those companies.
Settlement
• Transactions up to 6:30pm AEST/AEDT will be Settled in to the Merchant’s nominated ANZ Business Account that same day.
Upgrades or App Re-installation
• As upgrades are available, you are required to update the application, however all Transaction history will be retained.