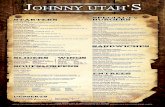MENUS & MENU CYCLES MENU SOFTWARE · items to menus. Click on the “Menu Planning” tab,...
Transcript of MENUS & MENU CYCLES MENU SOFTWARE · items to menus. Click on the “Menu Planning” tab,...

MENUS & MENU CYCLES
MENU SOFTWARE
MENU ENHANCEMENT NUTRITION MODULE
USER’S GUIDE

Texas Department of Agriculture | Revised 11/14/2017 2
User’s Guide Menus & Menu
Cycles

Texas Department of Agriculture | Revised 11/14/2017 3
User’s Guide Menus & Menu
Cycles
OTHER RESOURCES
In addition to the User’s Guide: Menus & Menu Cycles, you may use the following resources
to learn more about “Menus & Menu Cycles” in MENU Module.
PRIMERO EDGE’S MENU PLANNING USER MANUAL
• Page 59-117
PRIMERO EDGE VIDEO TRAINING LIBRARY
• 1- Standard Menu Items
• 2- Menu Search
• 3- Create New Menu
• 4- Create Menu Cycle

Texas Department of Agriculture | Revised 11/14/2017 4
User’s Guide Menus & Menu
Cycles
BUILDING A MENU TEMPLATE
Best Practice: Create a menu template for each line before starting to build
menus.
1. Click on the “Menu Planning” tab.
2. Click on the “Configuration” folder.
3. Click on the “Menu Templates” subfolder.
Existing “Menu Templates” will display in the “Menu List” section.
Note: To search for a specific menu template, filter the search by selecting and
entering any search criteria at the top of the page and clicking on the “Apply”
button.
Note: Once users create a menu template, the system allows users to edit all of
the “Menu Template” except for the “Meal Pattern” and “Meal Type.” Users
should discontinue or inactivate menu templates that they no longer wish to use.
FAQs
Why should users build menu templates?
Menu templates help users build menus more quickly. Users can use a menu
template to create the base offerings on all or most menus. Rather than
creating a new menu every time, users start with a solid base and add the
details that make each menu unique.

Texas Department of Agriculture | Revised 11/14/2017 5
User’s Guide Menus & Menu
Cycles
4. Click on the “Add New Template” link.
5. Select a “Meal Pattern,” “Meal Type,” and “Site Group” for the new template.
Users can choose multiple “Meal Type(s)” and “Site Group(s)” for a menu
template. Notice that users cannot change the “Data Source” from “Local.”
Note: User’s should choose “(USDA) Meal Pattern SY 2017-2022.”
6. Optional: Select the “Projected Servings Count as a Percentage” box if you
want the projected menu servings to show as a percentage of 100. For
example, 20% of servings.
7. Enter a name for your template in the “Template Description” text box.
8. Click on the “Add New Menu Template” button.
Notice that the system generates a table for “Menu Item Categories and
Serving Group(s).”

Texas Department of Agriculture | Revised 11/14/2017 6
User’s Guide Menus & Menu
Cycles
9. Select one or more “Menu Item Categories” to include on the menu template
in the “Include” column (left of the “Category” column).
10. Enter the maximum number of choice(s) a student may make from each
“Menu Item Categor(y)” selected.
11. Select one or more “Serving Group(s)” to include in the template in the
“Include” column (left of the “Serving Group” column).
12. Enter “Projected Meal Count(s)” for each “Serving Group” selected.
Enter the number of students you plan on serving from a specific “Serving
Group” in the “Projected Meal Counts” column.
13. Click on the “Add New Menu Template” button again (pictured on the previous
page).
Notice that the system generates a “Tags” and “Menu Items” section.

Texas Department of Agriculture | Revised 11/14/2017 7
User’s Guide Menus & Menu
Cycles
14. Optional: Add one or more “Tags” to the template by entering the tag name or
selecting a tag category from the drop down box and clicking on the plus sign.
15. Scroll down to the “Menu Items” section. Add “Menu Items” to the template
by clicking on the “Add Menu Items” button.
Notice that the system generates a window for searching for menu items to
add to the menu template.
a. Select one or multiple menu items by clicking on the check box(es) to
the left of the listed menu items.
b. Click on the “Add” button to add the selected menu items to the menu
template.
User’s
may
filter
their
search
here.

Texas Department of Agriculture | Revised 11/14/2017 8
User’s Guide Menus & Menu
Cycles
16. After adding all of the desired menu items to the template, enter projected
servings for each menu item, for each “Serving Group” selected.
Tip: User’s may enter a “0” for the projected servings to save the template
without choosing projected servings.
Note: Users may drag and drop menu items into different menu item categories
by left clicking on the item, dragging the item to the desired menu item category,
and dropping the item in the desired menu item category.
17. Click on the “Save” button to save the template.
Bottom left corner Top right corner

Texas Department of Agriculture | Revised 11/14/2017 9
User’s Guide Menus & Menu
Cycles
Standard Menu Items
Users may create “Standard Menu Items” (menu items to add to every menu, for
example, milk, juice, condiments, etc.) and choose to add the standard menu
items to menus. Click on the “Menu Planning” tab, “Configuration” folder, and
“Standard Menu Items” subfolder to create “Standard Menu Items.” Search for,
and select the desired menu items and click on the “Add Selected to Standard
Menu Items” button.
When creating a menu template or menu, users may select the “Add
Standard Menu Items” button to add standard menu items to the menu
template or menu.

Texas Department of Agriculture | Revised 11/14/2017 10
User’s Guide Menus & Menu
Cycles
CREATING A MENU: BASIC INFORMATION
Best Practice: For greater success, build breakfast menus first, which typically
contain fewer ingredients and more repetition than lunch menus.
Best Practice: Build menus used at multiple sites first. Building multi-site menus
allow users to make significant progress early on.
1. Click on the “Menu Planning” tab.
2. Click on the “Menus” folder.
3. Click on the “Menus” subfolder.
4. Click on the “Add New Menu” hyperlink.
Notice that all district created menus save to the “Local” database. Districts
cannot change this setting.
5. Optional: Click on the “Choose a Template” box to use a previously created
menu template.
Any user created menu templates will display in the drop down box when
clicking on the down arrow of the “Choose a Template” box.

Texas Department of Agriculture | Revised 11/14/2017 11
User’s Guide Menus & Menu
Cycles
6. If not using a menu template, select a “Meal Pattern” from the drop down box.
In most instances, districts should select the “USDA Meal Pattern SY 2017-
2022” “Meal Pattern.”
7. Select a “Meal Type” from the drop down box.
8. Select a “Site Group” from the drop down box.
Tip: Make the correct “Meal Pattern,” “Meal Type,” and “Site Group” selections
for the menu. When users create a menu cycle, the “Meal Pattern,” “Meal Type,”
and “Site Group” of the menu must match that of the menu cycle.
9. Enter the menu name in the box labeled “Menu Description.”
Make the name as simple or as descriptive as needed. For example,
“Breakfast, Elem., Wk. 1.”
10. Optional: Click on the “Projected Servings Count as a Percentage” box for the
projected menu item servings to show as a percentage of 100.
11. Click on the “Add New Menu” button.

Texas Department of Agriculture | Revised 11/14/2017 12
User’s Guide Menus & Menu
Cycles
12. Scroll down to the “Menu Item Categories and Serving Groups” section.
Notice that the section on the left pertains to “Menu Item Categories” and
that the section of the right pertains to “Serving Groups.”
13. In the “Menu Item Categories” section, click on each “Include” box (on the
left-hand side of each menu item category) for each menu item to include on
the menu.
Note: To change the “Menu Item Categories” displayed in the “Category” column
visit the “Menu Item Categories” Configuration subfolder (Menu
Planning<Configuration<Menu Item Categories). Do not change the “Menu Item
Categories” unless necessary.
14. In the “Choose (Min1 Req.)” in the “Menu Item Categories” section, enter the
number of choice(s) a student may make for each “Menu Item Categor(y)”
selected.
This amount should reflect the minimum number of servings the district must
offer in order to meet the meal pattern requirements and to execute the
menu as planned.
Example: For example, menu planners may plan to offer students one entrée
serving, two fruit servings, two vegetable servings, and one milk serving.
Note: Selections made in the “Choose (Min1 Req.)” column apply to the offered
menu and do not impact offer versus serve.
Example: For example, if the district offers high school students fruit in ½-cup
servings, enter the number “2” in the “Choose (Min1 Req.)” for the “Fruit”
category. This assures that the menu offers the student’s one full cup (½ cup
+ ½ cup) of fruit but it does not stop students from choosing to take only ½
cup for OVS.
Notice that when users select “Menu Item Categories,” the system generates
a list of the selected “Menu Item Categories” following the word “Menu Item
Categories.”

Texas Department of Agriculture | Revised 11/14/2017 13
User’s Guide Menus & Menu
Cycles
15. In the “Serving Group” section, click on the “Include” box to the left of each
“Serving Group” to include on the menu.
Note: Users may select more than one “Serving Group” to serve more than one
“Serving Group” the same menu.
Notice that when users select “Serving Group(s),” the system generates a
“Serving Group(s)” list after the word “Serving Group(s).”
16. Enter the “Projected Meal Count” (Min1 Req.)” for each selected “Serving
Group.”
17. Click on the “Add New Menu” button.

Texas Department of Agriculture | Revised 11/14/2017 14
User’s Guide Menus & Menu
Cycles
CREATING A MENU: ADDING MENU ITEMS
Notice that when users click on the “Add New Menu” button, the system saves
the basic menu information and generates a “Menu Items” section where users
can add the specific “Menu Items” that correspond to the menu.
1. To add menu items to the menu, click on the “Add Menu Items” button.
The system generates a pop up window to search for and select menu items
to include on the menu.

Texas Department of Agriculture | Revised 11/14/2017 15
User’s Guide Menus & Menu
Cycles
2. Filter the search for menu items in the pop up window by entering information
into the fields at the top of the columns. Filter the menu items search as
follows: “Category,” “Menu Item (Recipe, Ingredient Code),” “Serving Size*,”
“Meal Contribution*,” “Allergens,” and “Data Source.”
Category: Enter the full or partial name of the menu item “Category” for
the menu item.
Menu Item (Recipe, Ingredient Code): Enter the full or partial menu item
name or enter the recipe or ingredient code (for single ingredient recipes).
Serving Size: Enter the menu item serving size. Users may enter the exact
words or part of the words listed in the ‘Serving Size” column.
Meal Contribution: Enter the menu item “Meal Contribution.” Users may
enter the exact words or partial words in the “Meal Contribution” column.
Allergens: Enter one or more menu item “Allergens.” If users enter more
than one allergen, Users must enter the allergen the exact way that it
appears in the “Allergen” column.
Data Source: Enter the “Data Source” for the menu item.
Enter as little or as much information desired to filter the search.
3. Select the box next to each desired menu item.
Notice that users can select multiple menu items at one time.
4. Click on the “Add” button to add menu items to the menu.

Texas Department of Agriculture | Revised 11/14/2017 16
User’s Guide Menus & Menu
Cycles
Notice that the pop up screen closes and the selected menu items appear in
the “Menu Items” table in their appropriate categories.
5. Enter the projected servings for each menu item, for each serving group, in
the column(s) between the “Meal Contribution” column” and the “Edit”
column.
Tip: Remember to base projected servings on the choices that students will make;
for example, choosing one of two entrée choices or choosing meal components
for offer versus serve.
Note: Remember that users who select the “Projected Servings Count as
Percentages” box must enter projected servings as a percentage.
Note: Site staff, completing daily production plans, may also enter projected meal
counts at the site level.
Serving Group: Top number
Projected Meal Counts: Bottom number
Users who select the “Projected Servings Count as
Percentages” box should look at the number in
parenthesis to determine the servings made by the
percentage entered. In this example, in the “Fruit”
category, where student may choose two options, 30
percent equates to 60 servings, and in the “Milk”
category, where students may choose one option, 30
percent equates to 30 servings.

Texas Department of Agriculture | Revised 11/14/2017 17
User’s Guide Menus & Menu
Cycles
6. Click on the “Save” button to save the projected servings for each menu item.
Remember that the “Save” button is located at the bottom left corner and at
the right, top corner of the page.
Drag and Drop
Use the mouse to drag and drop menu items from one “Menu Item Category” to
another. Left click the menu item, drag the menu item to the desired “Menu Item
Category,” and release the click in the desired “Menu Item Category. For
example, use drag and drop to move legumes from the “Vegetable” category to
the “Entrée” category. Make sure to update any menu item categories affected
by the changed menu item and click on the “Save” button. For example, if you
move “Baked Chicken” from the “Meat/MA” category to the “Entrée” category, so
that the menu displays with all entree items in the same category, scroll up to the
“Menu Item Categories and Serving Groups” section and update the “Choose
(Min 1 Req.)” row for the “Meat/MA” category with a “0.”
Tips:
Edit the menu item servings by clicking on the pencil icon to the right of the
projected servings column and making the necessary changes.
Delete a menu item from the menu by clicking on the trash bin icon to the
right of the “Edit” column.
Click on the question mark icons next to each listed menu item to quickly view
information about each menu item.

Texas Department of Agriculture | Revised 11/14/2017 18
User’s Guide Menus & Menu
Cycles
Note: Users may substitute meat/meat alternates for grains at breakfast once
users have placed a menu item providing at least 1 oz. eq. of grain (using an
actual grain item) on the menu. MENU Module allows users to select the “Meal
Contribution” for meat/meat alternates menu items at breakfast as “Meat/MA”
or “Grains.”
Standard Menu Items
MENU Module allows users to set up “Standard Menu Items” that can help save
time. Users may make “Standard Menu Items” from menu items, served daily
(for example, milk, juice, and condiments.) Users may configure “Standard Menu
Items” in the “Standard Menu Items” subfolder of the “Configuration” folder in
the “Menu Planning” tab. Visit pg. 9 for more standard menu items information.
Click on the arrow next to the “Meal Contribution” drop down box to select
the “Meal Contribution” for the “Meat/MA” menu item at breakfast.

Texas Department of Agriculture | Revised 11/14/2017 19
User’s Guide Menus & Menu
Cycles
SEARCHING FOR MENUS
1. Click on the “Menu Planning” tab.
2. Click on the “Menus” folder.
3. Click on the “Menus” subfolder.
4. Enter and select criteria to narrow the search to a specific menu.
5. Click on the “Apply” button.
6. Click on the hyperlink for the specific menu.

Texas Department of Agriculture | Revised 11/14/2017 20
User’s Guide Menus & Menu
Cycles
COPYING MENUS
1. Click on the “Menu Planning” tab.
2. Click on the “Menus” folder.
3. Click on the “Menus” subfolder.
4. Click on the hyperlink for the menu you want to copy.
5. Click on the “Copy” button.
6. Enter a “Name for the copy.”
7. Optional: Change any “Meal Pattern,” “Meal Type,” or “Site Group”
information for the copy.
Note: Users cannot change the “Data Source” from “Local.”
8. Click on the “Copy” button.
Once a user creates the menu copy, the user may change the “Menu Item
Categories,” “Serving Groups,” and “Menu Items” for the menu, as needed.
Pictured on the
previous page.

Texas Department of Agriculture | Revised 11/14/2017 21
User’s Guide Menus & Menu
Cycles
MENU REPORTS: ANALYSIS
1. Navigate to the menu you desire using the steps outlined on pg. 19.
2. Click on the button labeled “Analysis.”
The “Analysis” button is located at the bottom left corner of the page and near
the top right section of the page.
Notice that the system generates a “Nutrient and Meal Contributions Details”
window. This window provides a quick view of whether the menu meets food
component and nutrient standards.
Note: The system calculates nutrient standards for calories, sodium, and
saturated fat as an average over the week.
Notice that the system automatically checks the “Show Only Required” box.
A checked “Show Only Required” box directs the system to display the
nutrients and meal components for federal standards for school meals.
Notice that the system highlights the nutrients and meal components that do
not meet the federal requirement as “Exceeded,” “High,” or “Low.”

Texas Department of Agriculture | Revised 11/14/2017 22
User’s Guide Menus & Menu
Cycles
3. Optional: Click on the “Show Only Required” box to remove the check mark
and view other meal components (for example, vegetable subgroups) and
other nutrients (for example, calcium, carbohydrates, or iron).
4. Optional: Click on the “Nutrition Report” button to view a report that provides
a “Nutrient Summary,” “Food Component Summary,” and detailed menu item
summary including nutrients for each menu item.
Notice that the system generates a window titled the “Menu Nutrient
Analysis” (shown on the next page).
Tip: Use the “Menu Nutrient Report” to assess the overall nutrient and meal
component compliance of the menu and identify specific menu items that affect
the menu’s compliance.

Texas Department of Agriculture | Revised 11/14/2017 23
User’s Guide Menus & Menu
Cycles
Example: “Menu Nutrient Analysis” report
Tip: Users who have entered incorrect recipe and/or menu item information
should locate the recipes associated with the menu items, and make necessary
changes in the “General,” “Ingredients,” “Nutrients,” “Menu Item,” “Allergens,” or
“Documents” tab.

Texas Department of Agriculture | Revised 11/14/2017 24
User’s Guide Menus & Menu
Cycles
CREATING A MENU CYCLE: BASIC INFORMATION
1. Click on the “Menu Planning” tab.
2. Click on the “Menus” folder.
3. Click on the “Menu Cycles” subfolder.
4. Click on the “Add New Menu Cycle” hyperlink.
Notice that the system takes users to a new screen where users can enter the
new menu cycle information.
5. Enter the “Menu Cycle Name” in the box.
Give the menu cycle a simple or descriptive “Menu Cycle Name” as needed.
Notice that any district created menu cycle becomes part of the “Local”
database and district users cannot change the “Data Source” from “Local.”
6. Select a “Meal Pattern” from the drop down box.
FAQs
What is a menu cycle?
A menu cycle is a group of daily menus used for a span of time (weekly,
monthly, etc.). The menu planner determines the length of the menu cycle.
Why should districts use menu cycles?
Using menu cycles saves time used creating menus from scratch. Using menu
cycles reduces data entry in both the planning and production phases of using
MENU Module.

Texas Department of Agriculture | Revised 11/14/2017 25
User’s Guide Menus & Menu
Cycles
In most instances, users should select the “USDA Meal Pattern SY 2017-
2022” “Meal Pattern.”
7. Select a “Meal Type” from the drop down box.
8. Select a “Site Group” from the drop down box.
Note: When users create menu cycles, the “Meal Pattern,” “Meal Type,” and “Site
Group” of the menu cycle must match that of the menus used in the menu cycle.
9. Enter the “Number of Weeks (1-9)” that you want the menu cycle to contain.
10. Enter the “Days per Week (3-7)” that you want each week within the menu
cycle to contain.
Notice that the system automatically checks the “Is Active” box to indicate
that the menu cycle is active.
11. Click on the “Save” button to save the menu cycle.
Notice that clicking on the “Save” button generates a new section labeled
“Menu Cycle Details.” The system displays one row for each day of each week
of the menu cycle.
Notice that the page numbers at the bottom of the “Menu Cycle Details”
section correlate to each week in the menu cycle.

Texas Department of Agriculture | Revised 11/14/2017 26
User’s Guide Menus & Menu
Cycles
CREATING A MENU CYCLE: ADDING MENUS
1. Click on the “Choose Menu” button for the first day of the first week of the
menu cycle.
Notice that the system generates a pop up search window so that users may
search for menus serving the same “Meal Pattern,” “Meal Type,” and “Site
Group” as the menu cycle.
2. Optional: Enter any menu “Tags” to narrow the search for the desired menu.
3. Enter some of or the entire menu “Name” to search for the desired menu.
4. Click on the “Apply” button.
Note: Do not click the “Include Discontinued Menus” box unless necessary. Users
must reactivate discontinued menus to use discontinued menus in a menu cycle.

Texas Department of Agriculture | Revised 11/14/2017 27
User’s Guide Menus & Menu
Cycles
5. Click on the hyperlink of the desired menu for the first day of the first week of
the menu cycle.
Notice that the system inserts the menu into the cycle and takes users back
to the menu cycle page.
6. Repeat steps 1-5 for each day of each week of the menu cycle.
7. Click the “Save” button to save the menu cycle.

Texas Department of Agriculture | Revised 11/14/2017 28
User’s Guide Menus & Menu
Cycles
SEARCHING FOR MENU CYCLES
1. Click on the “Menu Planning” tab.
2. Click on the “Menus” folder.
3. Click on the “Menu Cycles” subfolder.
4. Select a “Data Source,” “Meal Pattern,” “Meal Type,” and “Site Group,” from
the search criteria and enter the menu cycle “Name” to narrow the search to
a specific menu cycle.
Note: Do not click the “Include Discontinued Menus” box unless necessary. Users
must reactivate discontinued menu cycles to use discontinued menu cycles in a
menu cycle.
5. Click on the “Apply” button.
6. Click on the hyperlink for the specific menu cycle.

Texas Department of Agriculture | Revised 11/14/2017 29
User’s Guide Menus & Menu
Cycles
COPYING MENU CYCLES
1. Click on the “Menu Planning” tab.
2. Click on the “Menus” folder.
3. Click on the “Menu Cycles” subfolder.
4. Click on the hyperlink for the menu cycle to copy.
Notice that the system takes the user to the menu cycle that the user clicks
on.
5. Click on the “Copy” button for the menu cycle.
Pictured on the
previous page.

Texas Department of Agriculture | Revised 11/14/2017 30
User’s Guide Menus & Menu
Cycles
6. Enter a “Name for the copy.”
The system requires users to enter a unique name for each menu cycle, for a
specific “Meal Type” and “Site Group.” Users must enter a unique menu cycle
name.
Note: District users cannot change the “Data Source” from “Local.”
7. Optional: Change the “Meal Pattern,” “Meal Type,” “Site Group,” ”Number of
Weeks (1-9),” and/or “Days per Week (3-7)” information, as desired, for menu
cycle copy.
8. Click on the “Copy” button.
Once a user creates a menu cycle copy, the user may change the menu
cycle’s daily menus as needed.

Texas Department of Agriculture | Revised 11/14/2017 31
User’s Guide Menus & Menu
Cycles
MENU CYCLE REPORTS
1. To generate a menu cycle report, navigate to the desired “Menu Cycle.”
Click on the “Menu Planning” tab. Click on the “Menus” folder. Click on the
“Menu Cycles” subfolder. Click on the hyperlink of the desired menu cycle.
2. Click on the “Analysis” button.
Notice that the system generates a window containing “Nutrient” and “Food
Component” summaries for the selected menu cycle.

Texas Department of Agriculture | Revised 11/14/2017 32
User’s Guide Menus & Menu
Cycles
Notice that the system highlights the nutrients and meal components that do
not meet the federal requirement as “Exceeded,” “High,” or “Low.”
Notice the three buttons “Nutrition Report,” “Nutrition Summary Report,” and
“Food Component Report.”
3. Click on any of the three buttons, “Nutrition Report,” “Nutrition Summary
Report,” or “Food Component Report” to generate the desired report for the
selected menu cycle.
View the following page for information about each type of report.
Note: The system assigns an “M” to nutrients marked as “Is Missing.” Remember
that the system calculates nutrients for each menu item from the ingredients
used to make the menu item.

Texas Department of Agriculture | Revised 11/14/2017 33
User’s Guide Menus & Menu
Cycles
Nutrition Report: The top portion of the “Nutrition Report” provides a
summary of the nutrient and food component values for the menu cycle.
The remaining report provides detailed nutrient information for each menu
item.
Nutrition Summary Report: The “Nutrition Summary Report” details
nutrient values for daily menus, average nutrient values for weekly menus,
and highlights when average nutrient values for weekly menus meet (in
green) or do not meet (in red) the weekly nutrient standards.
Food Component Report: The “Food Component Report” shows how daily
menus meet (or do not meet) food component values and assigns a
“Pass” or “Fail” for meeting weekly food component values.
4. After reviewing the desired report, click on the “X” button to close the window,
exit the report, and return to the selected menu cycle “Analysis” window.

Texas Department of Agriculture | Revised 11/14/2017 34
User’s Guide Menus & Menu
Cycles
MULTI-LINE ANALYSIS REPORTS
1. Click on the “Menu Planning” tab.
2. Click on the “Menus” folder.
3. Click on the “Multi-Line Analysis” subfolder.
4. Select a “Data Source,” “Meal Pattern,” “Meal Type,” “Site Group,” and “Days
in Week” to search for specific menu cycles to include in the “Multi-Line
Analysis.”
Note: Do not click the “Include Discontinued Menus” box unless necessary. Users
must reactivate discontinued menu cycles to use discontinued menu cycles.
5. Optional: Enter some or part of the “Menu Cycle Name” to include in the
search.
6. Click on the “Apply” button.
Notice that they system generates a table titled “Menu Cycles Available”
(shown on the next page).

Texas Department of Agriculture | Revised 11/14/2017 35
User’s Guide Menus & Menu
Cycles
7. Select a “Week to Add,” if applicable, from the desired menu cycle.
8. Click on the “Add” button for the desired menu cycle(s).
Notice that the system moves the selected and added menu cycle to the
“Menu Cycles Added to Analysis” section.
9. Continue adding menu cycles until the “Menu Cycles Added to Analysis”
section contains all of the desired menu cycles.

Texas Department of Agriculture | Revised 11/14/2017 36
User’s Guide Menus & Menu
Cycles
10. Click on the “Analysis” button.
Notice that the system generates a window containing “Nutrient” and “Food
Component” summaries for the selected menu cycles.
Note: View pg. 31-32 of this “User’s Guide” for more details on how to interpret
and view reports after selecting the “Analysis” button.
Note: Read pg.107-117 of “Primero Edge’s Menu Planning User Manual” for
more information on Multi-Line Analysis.
“Nutrient” and
“Food Component”
summary

Texas Department of Agriculture | Revised 11/14/2017 37
User’s Guide Menus & Menu
Cycles
ASSIGNING A MENU CYCLE TO PRODUCTION CALENDAR
1. Click on the “Menu Planning” tab.
2. Click on the “Menus” folder.
3. Click on the “Assign Menus” subfolder.
4. Select the “Meal Type” that you want to assign to the calendar.
5. Select the “Site Group” from the drop down box for the menu that you want to
assign to the calendar.
6. Select an “Organization Level” from the “Organization Level” drop down box.
Notice that users may choose the district as the “Organization Level,” which
allows users to assign the menu to all sites from the selected site group, or
users may select a specific site.
FAQ
How do site staff access menu cycles for production?
For site staff to use menu cycles for production, users must first assign the
menu cycle to the production calendar.

Texas Department of Agriculture | Revised 11/14/2017 38
User’s Guide Menus & Menu
Cycles
7. Select a menu line from the “Menu Line” drop down box.
The “Menu Line” drop down box contains district configured menu lines.
Note: To configure and edit menu lines, visit the “Menu Lines” subfolder in the
“Configuration” folder of the “Menu Planning” tab.
Notice that the system generates a new window with three tabs and a
calendar.
Note: The system highlights any dates configured as “Holidays” in blue.

Texas Department of Agriculture | Revised 11/14/2017 39
User’s Guide Menus & Menu
Cycles
Note: Users cannot assign menu cycles to weeks that have already passed.
8. On the calendar, in the “Menu Calendar” tab, click on the first day of the first
week to assign the menu cycle to.
Click on the first day to
assign the menu cycle to.

Texas Department of Agriculture | Revised 11/14/2017 40
User’s Guide Menus & Menu
Cycles
Notice that the system takes users to the second tab, labeled “Select
Menu/Menu Cycle.”
9. Confirm that the “Selected Date” matches the date selected on the calendar.
Note: To select a different date, click on the calendar icon.
10. Select “Menus” or “Menu Cycles” from the “Find” section.
Notice that when a user selects “Menus,” in the “Find” section, the system
generates a “Menus” section containing a list of all created single menus.
Notice that when a user selects “Menus Cycles” in the “Find” section, the
system generates a list of all available menu cycles.
11. Optional: Filter the search for menu cycles to assign to the calendar.
a. Select a “Data Source” and/or enter a “Name,” or “Tags.”
b. Click on the “Apply” button.

Texas Department of Agriculture | Revised 11/14/2017 41
User’s Guide Menus & Menu
Cycles
Note: Notice the arrow to the left of each menu cycle hyperlink (in the list). Click
on arrows next to each menu cycle to expand a list of the menus within the menu
cycle. Click on the arrow to the left of each menu to view details for each menu.

Texas Department of Agriculture | Revised 11/14/2017 42
User’s Guide Menus & Menu
Cycles
12. Click on the box in the “Select” column for the menu cycle you choose to add
to the calendar.
13. Click on the “Next” button.
Notice that the system takes users to the third, “Review & Confirm” tab.
Notice that the system generates a list of dates and lists the menu assigned
to each date.
Notice that the system highlights missing menus from the menu cycle in red.

Texas Department of Agriculture | Revised 11/14/2017 43
User’s Guide Menus & Menu
Cycles
Notice that users may choose how the system applies the menu cycle to the
calendar. Users should make the following selections, as applicable.
Skip Holidays: Select the “Skip Holidays” box so that the system does
not apply menus to days configured as holidays on the calendar.
Skip Weekends: Select the “Skip Weekends” box so that the system
does not assign menus to weekends on the calendar.
Use All Menus: Select the “Use All Menus” box so that the system uses
each menu of the menu cycle, rather than skipping over menus that
fall on skipped days, such as weekends and holidays.
Override Assigned Menus: Select the “Override Assigned Menus” box
so that the system replaces previous menu cycles with any newly
added menu cycles on the calendar.
Example: The
calendar
pictured on the
right reflects the
following
selections made
by the user.
Selected
Skip Holidays
Not Selected
Skip
Weekends
Use All Menus
Override
Assigned
Menus

Texas Department of Agriculture | Revised 11/14/2017 44
User’s Guide Menus & Menu
Cycles
14. Click on the “Assign” button (located at the bottom of the screen.)
Notice that the system takes users back to the first tab, titled “Menu
Calendar.”
Notice that the system has populated the menu cycle to the “Menu Calendar.”
Note: Once users assign menus or menu cycles to the calendar, site staff can see
the menus or menu cycles in production.
Note: MENU Module allows users to remove or change single menus from a menu
cycle after users assign the menu cycle to the production calendar. Users can
also change menus at a single site (even after assigning a menu cycle to all sites
in a site group.)

Texas Department of Agriculture | Revised 11/14/2017 45
User’s Guide Menus & Menu
Cycles
In accordance with Federal civil rights law and U.S. Department of Agriculture (USDA) civil rights regulations and policies, the USDA, its Agencies, offices, and employees, and institutions participating in or administering USDA programs are prohibited from discriminating based on race, color, national origin, sex, disability, age, or reprisal or retaliation for prior civil rights activity in any program or activity conducted or funded by USDA.
Persons with disabilities who require alternative means of communication for program information (e.g. Braille, large print, audiotape, American Sign Language, etc.), should contact the Agency (State or local) where they applied for benefits. Individuals who are deaf, hard of hearing or have speech disabilities may contact USDA through the Federal Relay Service at (800) 877-8339. Additionally, program information may be made available in languages other than English.
To file a program complaint of discrimination, complete the USDA Program Discrimination Complaint Form, (AD-3027) found online at: http://www.ascr.usda.gov/complaint_filing_cust.html, and at any USDA office, or write a letter addressed to USDA and provide in the letter all of the information requested in the form. To request a copy of the complaint form, call (866) 632-9992. Submit your completed form or letter to USDA by:
(1) mail: U.S. Department of Agriculture
Office of the Assistant Secretary for Civil Rights
1400 Independence Avenue, SW
Washington, D.C. 20250-9410;
(2) fax: (202) 690-7442; or
(3) email: [email protected].
This institution is an equal opportunity provider.