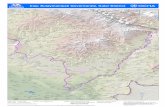Mentor Visual iQ VideoProbe Operating Manual
Transcript of Mentor Visual iQ VideoProbe Operating Manual

Everest Mentor Visual iQ VideoProbeTM
Operating Manual
MVIQAMANUAL Rev. N

2
Table of Contents
Introduction .......................................................................................................................................4
About this Manual ................................................................................................................4
Technical Support ................................................................................................................4
System Overview ..................................................................................................................4
Standard Equipment ..........................................................................................................5
Optional Features .................................................................................................................5
Safety Information ........................................................................................................................6
Informations sur la sécurité ...................................................................................................8
Start Up ........................................................................................................................................... 10
Unpacking, Assembling, and Powering the MViQ ........................................ 12
Unpacking and Putting Away the System (Large Case) ....................... 13
About the Battery ............................................................................................................... 14
Powering the MViQ On and Off .................................................................................. 15
Changing Probes and OTA's ....................................................................................... 16
Setting Up the MViQ Operating System .......................................................................17
Working with Profiles ........................................................................................................ 18
System Setup ........................................................................................................................ 19
Screen & Display Setup ................................................................................................. 21
Connectivity Setup ........................................................................................................... 23
Blade Counter Analytics ........................................................................................................25
Still Analytics ..................................................................................................................................33
Image & Video Setup ......................................................................................................39
Measurement & Annotation Setup ...............................................................................40
Capturing and Adjusting Images ........................................................................... 41
Working with Video ...........................................................................................................54
Measuring Features and Indications ...................................................................55
Point Cloud View (3DPM and 3D Stereo) ...........................................................59
3D Phase Measurements (3DPM)...........................................................................63
3D Stereo Measurements ............................................................................................66
Comparison Measurements .....................................................................................76
Troubleshooting Measurements ........................................................................... 77
Managing Files .............................................................................................................................78
Editing Files and Folders/Creating Folders ...................................................... 79
MDI ..........................................................................................................................................80
Maintenance and Troubleshooting...............................................................................88
Troubleshooting Guide ..................................................................................................89
APPENDICES .....................................................................................................................................93
Appendix A. Technical Specifications .................................................................93
Appendix B. Optical Tip Table ...................................................................................96
Appendix C. Chemical Compatibility .................................................................97
Appendix D. Warranty ...................................................................................................97

3
Table of Contents
Appendix F. Environmental Compliance ...................................................... 100
Appendix G. Regulatory Compliance ..................................................................101
Appendix H. Creating a Personalized Logo File ........................................... 105
Appendix I. Open Source Software Availability ...........................................107
Appendix J. Restoring Factory Settings .............................................................107
Appendix K. Updating MViQ Software .............................................................. 108
Appendix L. LongSteer™ Specifications ............................................................ 109
Appendix M. InspectionWorks Connect (IWC) .............................................110
Appendix N. InspectionWorks Insight ..................................................................115
Appendix O. Controlling the iQ with a Keyboard .........................................115
Appendix P. Controlling the MViQ with an iOS or Android Device ....116
Appendix Q - MViQ EIRP Values ............................................................................... 117
Appendix R - Lithium Ion Battery Care ............................................................. 120
Index ..........................................................................................................................................121
Customer Support Centers ............................................................................................... 124

4
IntroductionAbout this ManualThis manual and the related equipment is intended for visual inspection technicians with a basic understanding of inspection principles and practices, and who are familiar with basic computer operations, but who may not have experience with a video borescope system. The manual contains safety, compliance, and basic operating and maintenance instructions for the VideoProbe™ system. To ensure operator safety, please read and understand this manual prior to using the system.
Technical SupportFor additional assistance, go to https://www.bakerhughesds.com/waygate-technologies/ndt-services/remote-support-services for a complete listing of contact information. Technical Support contact information follows:
Global Phone: 1-866-243-2638, option 2 Email: [email protected]
System OverviewThe rugged and dependable Everest Mentor Visual iQ (MViQ) system is an advanced flexible video borescope used for Remote Visual Inspection (RVI).
Working through access passages, the MViQ system delivers high-resolution images of internal details of turbine engines, airframes, automotive engines, piping, vessels, wind- turbine gear boxes, underwater structures, etc.
With TrueSight™, MViQ delivers HD visuals, a high-intensity light source, and superior visual processing, for clearer, sharper videos and still images right on your device. The probe’s fiberoptic bundle illuminates the inspection area with light generated by an advanced Light Engine in the probe. At the end of the probe, a miniature camera assembly converts the image into an electronic image, and sends it back through the probe. The system displays the image on the handset. No focusing is required, because the MViQ system contains a fixed-focus optical system with a large depth of field.
Measurement capabilities (standard with the MViQ Analyze configuration) allow your system to analyze and measure indications and features. Real3D™ provides a fully surfaced point cloud of the target surface to view, manipulate and optimize measurement cursor locations.
The MViQ system is compatible with USB thumb drives, USB keyboards, USB portable drives, and most other USB-based storage devices.
With our QuickChange™ interchangeable probes, you can quickly reconfigure the system for maximum productivity.
Available in three versions; Inspect, Touch, and Analyze configurations. MViQ is able to meet diverse inspection needs across industries. Refer to the guide on the following page to determine the right one for your application.

5
Standard EquipmentMViQ AC Adapter/Battery Charger Safety and Essential Use Hard Copy2-hour Li-Ion Battery Optical Tip Storage Case Quickstart CardMViQ Storage Case USB Thumbdrive Containing Documentation, including User's Manual
Optional FeaturesBelt Clip Keyboard (wired or wireless) Insertion Tube Gripper Optical Tips (OTA's) Insertion Tube Rigidizer Measuring OTA's Handset Holder Mini-Magic Arm Clamp Kit Headset (USB or Bluetooth Magic Arm Kit Cables External Monitor Shoulder Lanyard Multiple storage case configurations .
MViQ – Available in Three Configurations
MViQ Inspect MViQ Touch MViQ AnalyzeExcellent image quality and connectivity in a value-priced package. Upgradable to Touch or Analyze configurations.
Adds the versatility of interchangeable probes and productivity enhancements. Upgradable to Analyze configuration.
Sets the industry standard with powerful measurement and analysis software combined with extreme image quality and greater probability of detection.
• Value priced option
• Choose from various probe length and diameter configurations
• 16GB internal memory
• Comparison measurement
• Optional MDI, QuickChangeTM, Touchscreen, POD Software, Real3D Measurement: Phase and Stereo, Traditional Stereo measurement
All the features of MViQ Inspect, plus…
• QuickChangeTM probes
• Touchscreen interface
• Menu-Directed-Inspection software
• 32GB internal memory
• Optional Real3D Measurement: Phase and Stereo, Traditional Stereo measurement, POD
All the features of MViQ Touch, plus…
• Real3D Measurement: Phase and Stereo
• Traditional Stereo
• POD, which includes High-Dynamic Range, Adaptive Noise Reduction, Distortion Correction, Preset Image Transformations, and Dark Boost
Software: Inspection ManagerUpgrade either MViQ Inspect or Touch configurations with the purchase of Real3DTM Measurement: Phase and Stereo, Traditional Stereo measurement, or Probability of Detection(POD) capabilities. Featuresincluded in the Probability of Detection upgrade includes HDR Dynamic Range), ANR (Adaptive Noise Reduction), Distortion Correction, Preset Image Transformation Settings, and Dark Boost.
InspectionWorksTM Connect Global allows for internet-based live video collaboration capability. InspectionWorks Local + Control is a feature that allows users to control system with an iOS® device.

6
Safety InformationNote: Before using or servicing the system, read and understand the following safety information.
Symbols and Terms
The following symbols appear on the product: , . See accompanying documentation.
General WarningsThe following warning statements apply to use of the system in general. Warning statements that apply specifically to particular procedures appear in the corresponding sections of the manual.
Do not allow the conductive insertion tube, system or its working tools to come in direct contact with any voltage or current source. Prevent all contact with live electrical conductors or terminals. Damage to the equipment and/or electrical shock to the operator may result.
Do not use this system in explosive environments.
USE PROPERLY. Using any piece of this equipment in a manner not specified by the manufacturer may impair the product’s ability to protect the user from harm.
General CautionsThe following caution statements apply to use of the MViQ device in general. Caution statements that apply specifically to particular procedures appear in the corresponding sections of the manual.
Before using the camera system, install an optical tip or the head guard, which prevents damage to the tip-attachment mechanism. Keep the head guard on whenever no optical tip is in place.
Handle the Probe Carefully: Keep the insertion tube away from sharp objects that might penetrate its outer sheath. Keep the whole insertion tube as straight as possible during operation; loops or bends anywhere in the tube decrease its ability to steer the probe tip. Avoid bending the insertion tube sharply.
Note: Always use the Home function to straighten the bending neck before withdrawing insertion tube from an inspection area or putting probe away. Never pull, twist, or straighten the bending neck by hand; internal damage may result. At the first sign of damage, return the probe for repair.
Certain substances may damage the probe. For a list of substances that are safe for the probe, see “Chemical Compatibility” in the Appendix.

7
Battery WarningsOnly use the battery and power supply specified for use with the system. Before use, thoroughly review the instructions in this manual for the battery and battery charger to fully understand the information contained in them, and observe the instructions during use.
WARNING
• Do not place the battery in fire or exceed the battery operating temperature.
• Do not pierce the battery with nails, strike the battery with a hammer, step on the battery, or otherwise subject it to strong impacts or shocks.
• Do not expose the battery to water or salt water, or allow the battery to get wet (IP65 – Disassembled, IP67 – Assembled).
• Do not disassemble or modify the battery.
• The instrument contains a Lithium Ion battery and magnesium in its case. Should the instrument be involved in a fire, use an extinguisher approved for use on electrical and flammable metal fires. Water must not be used.
CAUTION - Do not store an uncharged battery as it may become unusable! The battery’s protective circuitry will not allow charging below a certain minimum voltage threshold in order to prevent thermal runaway. Thermal runaway can occur when charging a completely drained Lithium Ion battery. The protection circuitry prevents this from happening.
Battery Communication Error: Exists when the MViQ shows this message on the display. If the problem persists, please contact your nearest customer support center.
Using the battery outside its recommended operating range will result in degradation of the performance and service life. When storing the battery, be sure to remove it from the handset.
Recommended ambient temperature range for Li-ion battery operation:
Discharge (when using the instrument): -20°C to 46°C
Recharging: 0°C to 40°C
Storage: -25°C to +60°C

8
Informations sur la sécuritéRemarque: avant l’utilisation ou l’entretien du système, vous devez lire et comprendre les informations de sécurité qui suivent.
Symboles et termes employés
Les symboles suivants sont apposés sur le produit: , . Voir la documentation jointe.
Avertissements générauxLes avertissements suivants s’appliquent à l’utilisation du système en général. Les avertissements qui s’appliquent spécifi quement à des procédures particulières sont indiqués dans les sections correspondantes de ce manuel.
Le système MViQ et les outils de travail qui l’accompagnent ne doivent jamais entrer en contact direct avec une source de tension ou de courant. Évitez tout contact avec des conducteurs ou des bornes électriques sous tension. L’équipement risquerait d’être endommagé, ou l’opérateur de subir un choc électrique.
N’utilisez pas ce système dans un environnement à risque d’explosion.
UTILISER CORRECTEMENT. Si un élément de cet équipement est utilisé d’une manière non indiquée par le fabricant, l’utilisateur peut ne plus être protégé des risques de blessure.
Mentions générales « Attention »Les mentions « Attention » qui suivent s’appliquent à l’utilisation de l’appareil MViQ en général. Les mentions « Attention » qui s’appliquent spécifi quement à des procédures particulières sont indiquées dans les sections correspondantes du manuel.
MANIPULER LA SONDE AVEC PRÉCAUTION. Maintenez la gaine de la sonde à l’écart d’objets pointus ou tranchants qui risqueraient de traverser son fourreau. Maintenez toute la gaine aussi droite que possible pendant l’utilisation : en cas de boucle ou de courbure, il est plus diffi cile de piloter le bout de la sonde. Évitez de trop courber la gaine.
Remarque : utilisez toujours le bouton de rangement pour redresser le béquillage avant de rétracter la gaine de la zone d’inspection ou de ranger la sonde. Ne manipulez jamais le béquillage à la main pour le tirer, le courber ou le redresser : vous risqueriez de l’endommager à l’intérieur. Envoyez la sonde en réparation au premier signe d’endommagement.
Certaines substances risquent d’endommager la sonde. Pour consulterla liste des substances sans danger pour la sonde, voir Compatibilité Chimique en annexe.

9
L’appareil comporte une batterie lithium ion et du magnésium à l’intérieur de son boîtier. En cas d’incendie de l’appareil, servez-vous d’un extincteur agréé pour une utilisation sur les incendies électriques et les métaux inflammables. En aucun cas, n’utilisez de l’eau.
Avertissements liés à la batterieUtilisez uniquement la batterie et l’alimentation spécifi ées pour être utilisées avec le système MViQ. Avant utilisation, lisez attentivement les instructions contenues dans ce manuel relatives à la batterie et au chargeur de batterie pour bien les comprendre, et respectez ces instructions pendant l’utilisation de l’appareil.
AVERTISSEMENT• Ne jetez pas la batterie au feu et ne dépassez pas sa temperature de fonctionnement.
• Ne percez pas la batterie avec des clous, ne la frappez pas avec un marteau, ne marchez pas dessus et ne la soumettez pas à des impacts ou des chocs violents.
• N’exposez pas la batterie à l’eau douce ou salée, et évitez de la mouiller.
• Ne désassemblez pas la batterie et ne la modifi ez pas.
Erreur de communication de la batterie. Veuillez contacter le Service clientèle au numéro +1 315 554 2000.
L’utilisation de la batterie en dehors de la plage de fonctionnement recommandée entraînerait une dégradation de ses performances et de sa longévité. Lorsque vous stockez la batterie, veillez à la retirer de sa base.
Plage de température recommandée pour le fonctionnement de la batterie Lithium-Ion.
Décharge (à l’utilisation de l’appareil) : -20°C à +46°C Recharge , 0°C à +40°C Stockage, -25°C à +60°C

10
Start UpComponent Identification1 – LCD Touchscreen2 – DisplayPort Output (2.1), USB 3.0 Client
Micro B Port (2.2), Two USB 3.0 Host Type A Ports (2.3)
3 – Two-hour Lithium Ion Battery4 – Battery Release Button 5 – Battery Charge Indicator6 – AC Adaptor Input7 – Function (or Soft) Keys (four total) 8 – Back Button: short press moves back one screen, long press moves to live screen. This also serves as the POWER ON button. 9 – Save Button: short press launches a Quick Save, long press opens or closes the Save Options Menu. Double press to record a Screenshot.10 – Joystick Controls Articulation and Menu Navigation (push the joystick left/right/ up/down to navigate menus and sub-menus).11 – Enter Button: short press toggles between frozen and live frames and selects Done / Accept, a long press performs a 3DPM Capture. Note: Follow the selection sequence shown here to select the Operating Language. 12 – Menu Button: short press opens or closes the Global Menu, long press toggles between first and second level soft button rows.
Hard Key
Name Short Press
Long Press
Double Press
Back button (and Power On)
Moves back one screen
Moves to live image
Save button
Quick save (assigns default name and location)
Save with options available
Record a Screenshot
Menu button
Opens or closes Global Menu
Toggles between first and second rows of soft buttons
Hides softkeys and UI
Enter button
Toggles between live and frozen images. Also confirm selection (Done/Accept).
Performs 3DPM capture
Trigger buttons (upper and lower)
Upper is same as Enter button
Lower toggles articulation mode between steer-and-stay and steering modes
Upper is same as Enter button unless programmed to be Video Record
Lower returns articulation system to neutral position
13 – Trigger Button 1 (Upper): provides the same function as the Enter Button or can be set to control Video Record operations. Trigger Button 2 (Lower): short press toggles articulation mode between steer-and-stay and steering modes. When in steer-and-stay mode, a Lock icon appears. Long press returns the articulation system to the neutral (home) position. 14 – Insertion Tube/Camera assembly15 – Interchangeable VideoProbe (Note: Includes Insertion Tube/Camera assembly)

11
Touchscreen and Keys – Dual Control Systems Most functions can be accomplished using the touchscreen or with a combination of key presses and joystick movements. The following examples illustrate various control techniques that can be used on most MViQ display screens.1 – Touch the lower left corner of the display screen (typically contains the Logo) or short-press the Menu key to open the Global Menu.2 – The selected item in any menu or list is identified by this flame-colored outline. Tap the display screen to select another item or to launch the selected item. Alternatively, use the joystick to select another item by moving the focus to the desired item, then short-press the Enter key to launch. Note: A short press of the Enter key accepts or launches most selected choices or actions. 3 – Tap the on-screen toggle to switch between available soft keys (double press to hide or show the soft key and status bars). Alternatively, long press the Menu key to switch between the available soft keys or double press to hide soft keys. 4 – Tap anywhere on a displayed Live Image to freeze / unfreeze it. Alternatively, short-press either the Enter key or the Upper Trigger key to freeze and unfreeze a live display. Note that the Upper Trigger key performs the identical functions as the Enter key. 5 – Position two fingers on the display screen and move them apart to zoom in on an area of the image (perform the opposite action to zoom out). Once zoomed,
you can drag with your finger to change the displayed view. 6 – Select the Zoom function using either soft keys or the touch screen (all displayed soft-key bar items can be selected either with the corresponding soft key or by tapping the touch screen). Use the joystick to change the zoom magnification bar (this and other blue bars can also be adjusted by dragging them using the touch screen), then select Done. Once zoomed, you can use the joystick to move the displayed view.7 – When the File Manager screen appears, the selected file or folder is identified by this blue outline. Tap the display screen to select another item or to launch the selected file or open the selected folder. Note that you can also display additional items (or directly access additional stored images) by simply swiping the display screen in any of the directions shown. Alternatively, use the joystick to select another item by moving the blue cursor, then short-press the Enter key to launch the file or open the folder.8 – Select any feature in the Soft Key Bar by either touching that feature on the display screen (in this case, touching the box containing the words List View) or pressing the corresponding soft key.Note: Connecting a Bluetooth or USB-wired keyboard allows for remote control of iQ functions and probe articulation. See Appendix O for a list of function key and key-press combinations equivalent to iQ button and joystick operations.

12
Unpacking, Assembling, and Powering the MViQUnpacking and Putting Away the System (Small Case)
Caution: If you do not pack the system carefully, as described, damage might occur.
1 – The insertion tube (shown in red for clarity) is held in the case’s internal storage reel, which is accessed through the orange funnel shown here. Install the insertion tube before installing the probe-and-handset assembly and remove it after removing the probe-and-handset assembly. Be sure to straighten any loops or twists in the insertion tube before feeding it into the funnel. Note that the insertion tube’s rubber Torsional Strain Relief base should be routed through the case’s curved passage shown here.
Caution: Before storing the insertion tube, first remove the optical tip and install the head guard to protect the tip attachment mechanism. Keep the head guard on whenever no optical tip is in place.
2 – Install clamp in the orientation shown here (clamp and mounting bracket assembly appears at left)3 – Power supply / Battery Charger and Mounting Bracket are oriented and installed in this slot4 – Battery must be removed prior to installing the iQ in the case. 5 – Rigidizer 6 – A case holding OTA's (or cleaning kit) fits in this slot. 7 – Gripper may be used alone, or with Rigidizer, to aid in orienting camera.

13
Unpacking and Putting Away the System (Large Case) Caution: If you do not pack the system carefully, as described, damage might occur.
1 – Remove tray to access additional storage space.
2 – The insertion tube (shown in red for clarity) is held in the case’s internal storage reel, which is accessed through the orange funnel shown here. Install the insertion tube before installing the probe-and-handset assembly and remove it after removing the probe-and-handset assembly. Be sure to straighten any loops or twists in the insertion tube before feeding it into the funnel.
Caution: Before storing the insertion tube, first remove the optical tip and install the head guard to protect the tip attachment mechanism. Keep the head guard on whenever no optical tip is in place.
3 – Storage locations for two batteries. Battery must be removed prior to installing the iQ in the case.
4 – Rigidizer
5 – Mounting bracket and post
6 – Mounting bracket post fits in this hole
7 – Power supply / Battery Charger installed in this slot
8 – Extra Pod in case
9 – Extra VideoProbe in case
10 – Two cases holding OTA's and a cleaning kit fit in these slots.
11 – Gripper may be used alone, or with Rigidizer, to aid in orienting camera.

14
About the BatteryThe MViQ is powered by a 10.8 V (nominal), 73 Wh, 6.8 Ah Lithium Ion battery.
Installing the BatteryInsert the battery into the handset. The battery is installed properly when the latching mechanism is engaged.
Caution—Do not force the battery (1) into the handset (2), as damage may occur. The battery is keyed and may only be installed in the proper orientation.
Removing the BatteryPress battery release button (3) to release the battery.
Caution—Do not remove the battery while the system is operating.
Battery Charge LevelCheck the battery charge by pressing the battery symbol (4) on the front of the battery. Each light (5) represents approximately 20% of the battery charge capacity.
Charging the BatteryConnect the DC output of the battery charger into the MViQ battery (6) and then plug the included AC to DC power adaptor into a suitable AC power source. The LED battery lights will illuminate according to the amount of charge attained. The system may operate while charging.
Note: The battery may be charged while connected to an operating MViQ or while disconnected from the iQ.
Note: When the battery is fully charged, the LED battery lights will turn off.
Note: Battery run time approximately equals battery charge time; therefore,
a two hour battery will take approximately two hours to charge. Charging time will be longer if the battery is connected to an operating MViQ system while charging.
Note: All batteries are shipped with a partial charge. Batteries should be fully charged prior to use.
Battery Storage Caution - Do not store an uncharged battery as it may become unusable!
The battery’s protective circuitry will not allow charging below a certain minimum voltage threshold in order to prevent thermal runaway.
Please refer to Appendix Q for more information on Battery safety and maintenance.

15
Supplying Power to the MViQThe MViQ is powered by a 10.8 V (nominal), 73 Wh, 6.8 Ah Lithium Ion battery.
The battery is charged by connecting the power adaptor to the battery, then connecting the supplied AC-to-DC power adaptor to a suitable (100-240 VAC, 50-60 Hz, <1.5 A rms) AC power source. The power adaptor delivers to the battery 18 Volts at 3.34 Amps.
Note: When powering a system with an AC power source, connect the power plug to a properly grounded source for reliable touchscreen operation.
Powering the MViQ On and OffSystem Power On
Press and hold until the unit turns on. The buttons and Liquid Crystal Display (LCD) will light and begin the power-up sequence. After approximately 1 minute, the system screen will display live video and on-screen controls. The system is now ready for use.
Note: All batteries are shipped with a partial charge. Batteries should be fully charged prior to use.
System Power OffTouch the lower left corner of the display screen (which typically contains
the on-screen Logo (1) or the hard key at any time to open or close the Global Menu, which provides access to several features including Shut Down (2). Select Shut Down to power off the MViQ.
Caution—Do not power off the MViQ by removing its battery. Only remove battery after powering off as described above.

16
Changing Probes and OTA'sAttaching and Removing the Probe1 – Insert the pin at the base of the handset into the mating groove at the bottom of the probe. 2 – Rotate the probe towards the back of the handset, applying enough pressure for the latching mechanism to “click.”To remove the probe from the handset:3 – Press this latching-mechanic's release button to separate the probe and handset. Changing the Optical TipOTA's are threaded onto the probe with a double set of threads to prevent them from falling into the inspection area. Each optical tip provides a unique depth of field, field of view, and direction of view. For a list of available OTA's, see Appendix B – OTA Table.
Caution—Use only finger pressure to remove or attach OTA's. Using force (including pliers or other tools) might damage the bending neck. Take care not to cross the threads. To reduce cross-threading risk: When installing a tip by hand (6.1mm & 8.4mm) or with an installation tool (4mm), rotate the tip counter clockwise to level the threads before rotating clockwise to thread the tip on the camera. Reverse the leveling process when removing OTA's.To Remove an Optical Tip: Support the bending neck and head of the probe with one hand, and with the other gently turn the optical tip counterclockwise (be sure to use a tip tool when removing 4.0 mm OTA's), Turn until the tip spins freely, indicating that it has cleared the first set of threads. Gently pull the tip away from probe and continue turning counterclockwise, engaging the second set of threads. Turn until you can remove it.To Attach an Optical Tip: Verify that the optical tip and camera head threads are clean, then grasp the head of the probe with one hand, and with the other gently turn the tip clockwise. Turn until it spins freely, indicating that it has cleared the first set of threads. Gently push the tip in, then turn clockwise again, engaging the second set of threads. Turn until finger tight.
Caution—Do not over-tighten OTA's. Pull on the tip gently to verify that it is securely attached. If the second set of threads does not engage, turn the tip slightly in a counterclockwise direction to allow the threads to levelize.Note: Measurement OTA's must be tightened firmly to ensure accuracy.

17
Setting Up the MViQ Operating System1 – Select the lower left corner of the display (which typically contains the
on-screen Logo) or the hard key at any time to open or close the Global Menu, which provides access to several features including the Settings Menu.
2 – Tap to open the Settings Menu.3 – Lists the device’s serial number and software version.4 – Access to set a Password, Restore Defaults, adjust Date, Time, and operating Language, and alter various other system settings. Click here to learn more about the System Menu. 5 – Control automatic software update capability and manually update through web connection or connected USB drive.6 – Allows the user to turn various on-screen indicators on and off as well as adjust display brightness. Click here to learn more about Display Setup.7 – Allows the user to turn Wi-Fi and Bluetooth connections on and off as well as work with networks and identify folders for file sharing. Click here to learn more about Connectivity Settings.8 – Settings related to optional internet service that enables video collaboration between inspectors and remotely located experts.9 – Allows the user to specify the default directories into which image files and videos are stored. Also used to select image file type, video format, and sound-related settings. Controls MDI Annotation and imports Distortion Correction Tables. Click here to learn more about Image and Video Settings.10 – Allows the user to set their preferred measurement units (inches vs. mm), manage and verify measurement OTA's, select the desired annotation style, and import and export preset annotations. 11 – Generates a Troubleshooting Log to be emailed to and evaluated by Technical Support. If log generation is required, Technical Support will guide the user through the process.

18
Working with ProfilesA Profile defines several parameter settings. As long as more than one profile is available, (the MViQ is delivered with only a Default Profile), the operator is asked to select a Profile every time the system is powered on. Follow these instructions to create a new profile or select an existing one.
To create a New Profile, touch the lower left corner of the display (or press the
hard key) to open the Global Menu, then select Profiles.
In this case, the Default Profile is active and it is the only one defined. Select New to create a new profile.
The Virtual Keyboard opens. Enter a Name for the new profile.
System Settings Including: Logo Icon ON/OFF Time Format Date Format Language Power Management Speech Recogition USB Slave Mode Steering Sensitivity Screen & Display Settings – All ParametersConnectivity Settings Including: Wi-Fi on/off Bluetooth on/off
Image & Video Settings – All parameters except Distortion Correction Table
Measurement & Annotation Including: Text annotation Presets Text and Arrow color and size Zoom Window 3DPM Mask 3DPM Save Format Stereo Index Stereo Index Minimum Units
After entering a name and clicking Done, the new profile is added to the list of available profiles. This profile includes the global- menu settings in place, at the time of its creation, for each of the parameters listed below. Anytime the profile is reactivated, the system will apply the settings associated with the activated profile. The parameters affected include:
Each time the MViQ is powered on, you’ll be asked to select from the list of available profiles. Selecting the Default Profile returns the settings for all profile-controlled parameters to those specified by the default profile.
Note: This will include any image transformation presets created when logged into a specific profile.

19
System Setup1 – Tap the on-screen Logo (or press the hard key) to open the Global Menu, then open the Settings Menu.
2 – Select to alter the system-specific settings shown here.
3 – This bar indicates that additional options are available. Drag your finger up or down anywhere on the screen to show additional options.
4 – Tap to open the virtual keyboard and create or change a System Password. Once created, accessing the iQ’s operating screens requires first entering the password. This password is for the entire system and is not associated with the active profile.
Note: Setting a password requires the Default Profile be active.
5 – Select and follow the on-screen prompts to restore the active Profile to the Factory Default Settings.
Loading a LogoA logo can be loaded onto the display screen provided it is PNG file type (with dimensions smaller than 140 x 140).
6 – Select Load, then navigate the instrument or an external drive to select any PNG file type as the on-screen logo. Click here for more information on creating and loading a personalized logo file.
Setting Date and Time7 – Adjust Time and Date settings.
8 – Select the Time Zone in which you are operating.
9 – Indicate whether or not the instrument should automatically adjust for time changes due to Daylight Savings.
10 – Specify 12 or 24 hour Time Format.
11 – Specify DMY, YMD, or MDY as the Date Format.

20
Loading and Selecting the Operating Language12 – Choose from the operating Languages currently available for use. Selecting Load allows you to upload a new version of any of the existing translations available in the iQ. Once selected, the File Manager screen allows you to navigate to the modified translation file.
Other System Settings 13 – Setting Power Management to ON conserves battery power by putting the MViQ into sleep mode after 10 minutes of inactivity. When in sleep mode, in which only the hard keys remain lit, touching any key or the joystick returns the iQ to a fully powered state.
Steering Sensitivity Settings 14 – The user can select from two probe steering modes: Steer or Steer-and-Stay™. Each mode has its own sensitivity adjustment. For both modes, the factory default sensitivity corresponds to the slider set in the exact middle of the adjustment range (click here to learn about the differences between these modes).
Note: The factory default setting provides good steering response for most inspections. The sensitivity can be adjusted separately for each mode to optimize the steering for specific inspections or adjust for the preferences of the inspector. Once adjusted, a sensitivity setting is preserved even when the system is powered off.
Steer sensitivity: It is recommended that this adjustment be kept at factory default for most inspections. In this steering mode, the adjustment range changes the sensitivity of the joystick according to the guidelines below, and has no effect on steering speed. Full range of camera motion is available at all sensitivity settings.
Slider at Minimum: Provides more precise steering control when the desired target is within +/- 45 degrees from the camera at its home position. For inspections where the areas of interest are primarily concentrated near the camera's home position this is a useful slider setting.
Slider at middle / factory default: Best for most general inspections. Provides equal joystick sensitivity for the entire camera range of motion.
Slider at maximum: Provides more precise steering control when the desired target is located from 45-180 degrees from the camera at its home position. For inspections where the areas of interest are primarily looking sideways or even backwards, this is a useful slider setting.
Steer-and-Stay sensitivity: In this steering mode, the speed of camera motion is controlled by how far off center the joystick is pushed. The maximum camera speed occurs when the joystick is pushed fully in any direction. This sensitivity slider adjusts the maximum speed for camera motion in Steer-and-Stay™ mode.
Slider at Minimum: This reduces the maximum steering speed to roughly 1/2 of factory default. Reducing maximum steering speed may be useful for inspections using a close focus tip, where the camera is positioned very close to the surface being inspected, or if steering while using significant amounts of digital zoom. In these cases, slowing the camera motion down will provide more precise fine camera control.
Slider at middle / factory default: This is the factory default speed, and is a good starting point for most inspections.
Slider at maximum: This increases the maximum steering speed. For systems running OS 3.18 or older, this setting increases maximum steering speed to approximately 1.3x compared with the factory default. For systems running OS 3.20 or newer, this setting doubles the maximum steering speed compared to factory default. Increasing maximum steering speed may be useful for experienced inspectors, who can use the faster steering to complete an inspection more quickly.
Note: While using the slider with Steer & Stay or Steer, the effect of the slider setting can be seen in realtime by moving the camera with the joystick.

21
Screen & Display Setup 1 – Tap the on-screen Logo (or press the Menu hard key) to open the Global Menu, then open the Settings Menu.
2 – Select to alter the display-screen appearance and operation.
3 – Select the display screen’s touch-sensitive control OFF or ON. Once turned OFF, the icon appears at the top of the display screen. Once disabled, use a combination of joystick and hard key press to re-enable the touchscreen.
4 – Select if touching the screen to engage Freeze Frame is OFF or ON
5 – Select if the Tip Map, is OFF or ON. When ON, the Tip Map graphically represents the extent to which the camera is articulated by positioning a blue dot at some distance from center of the crosshairs. The closer the dot appears to the center of the crosshairs, the straighter the tip’s position.
6 – Select if the Range Finder icon is OFF or ON.
7 – Select Expanded Tip Control is OFF or ON. When ON, an expanded Tip Map is displayed in the center of the screen. Camera articulation is now possible by moving the blue dot with a finger or stylus, or by touching a spot withing the Expanded Tip Map.
8 –The customizable logo is displayed in the bottom left corner of the screen. When ON, tapping this screen location opens the Global Menu. Turning this icon OFF causes the logo to disappear, while tapping in the former location still opens the Global menu.
9– Select OFF or ON for Time and Date display in the right side of the status bar.
10 – Select OFF or ON for the Overlay Hide/Show icon. When ON, the icon is displayed and controls if a chosen Overlay image is displayed or hidden.
11 – Select OFF or ON for the Save icon. When ON, the Save icon is displayed on the right side of the display. Touching the icon saves an image to the current Image Save Location.
12 – Select OFF or ON for the Back icon. When ON, the Back icon is displayed on the right side of the display.
13 – Select OFF or ON for the Mute icon. When ON, the Mute icon is displayed on the right side of the display. When recording video with audio, the Mute icon allows the muting of recorded mic audio.

22
14 – Select OFF or ON for the Record icon. When ON, the Record icon is displayed on the right side of the display. A short touch of the Record icon will begin recording video and the icon will reflect a Pause icon. Subsequent short touches toggles between Record & Pause. A long touch of the icon, in either mode, stops the cording and saves it in the current Video Save Location.
15 – Select how a double tap of the on-screen toggle, or a double click of the Menu key, changes the User Interface (UI) is displayed.
Semi-Transparent - double tap either causes softkey icons at bottom to hide the soft key at bottom of screen, the status bar background, and if selected ON, also hides the Expanded Tip Control and Range Finder icons. The Toggle icon is semi-transparent
Semi-Transparent / Extended UI – Same as Semi-Transparent plus also hides

23
Connectivity Setup1 – Tap the on-screen Logo (or press the hard key) to open the Global Menu, then open the Settings Menu. 2 – Select to work with settings that control the connection of the MViQ to WiFi networks and Bluetooth devices. 3 – Making Wi-Fi / Bluetooth Connections4 – Turn the WiFi connection ON or OFF. Once turned ON, the icon appears at the top of the display screen. 5 –Turn the Bluetooth connection ON or OFF. Once turned ON, the icon shown here appears at the top of the display screen. The icon is gray if Bluetooth is ON or white if Bluetooth is ON and paired with a device. Then, select Connect to display a list of available Bluetooth Devices to which the iQ can connect.6 – Available Wifi Networks will be shown here. Select Connect to display a list of available WiFi networks to which the instrument can connect. 7 –Tap the screen to select an already known network from this list. (Select Manage Known Networks at any time to review the list of already-recognized networks and/or Edit the list by removing networks to which you no longer wish to automatically connect). Once Edit List is selected, tap the blue corner of any network to delete it from the list. 8 – Select from a list of available bluetooth devices. 9 – Selecting START to turn on the built-in hotspot10 –Select to change the built-in hotspot password.
Mapping the Network Drive and Sharing Folders
11 – If you choose to give the MViQ’s File Manager access to a folder on a network-connected computer, click on Setup (see above) to open the network-mapping process shown here. Next, select Done to confirm that the network connected PC has at least one folder identified for sharing.

24
12 – Enter the drive letter you wish to assign (in the MViQ’s File Manager) to the shared folder, then input the complete path to the folder on the network-connected PC. Following is an example of a complete path to insert in the Folder line: \\Device Name\TestShare Folder. When the folder path and username/password (assuming it is a password protected network) have been entered, click Done.
13 – To share one of the MViQ’s folders with a network-connected computer, click on Share to open the file-selecting process. The path in the blue bar shown here identifies the folder that will be shared. Next, select Done to display the Warning statement listing the folder that will be shared, and select Done again to confirm that the identified folder is the one you wish to share with a network-connected PC.
14 – Set the USB Slave Mode to Mass Storage or Disable. When set to Mass Storage, a connected computer can work directly with files stored on the MViQ’s hard drive for file management purposes. In this state, the iQ will not perform inspection functions. When file management functions are complete, change setting to Disable to return inspection functionality.

25
Blade Counter AnalyticsIntroduction Waygate Technologies' Mentor Visual IQ borescopes now offers Feature Detection analytic technology to provide customers a solution for counting aerofoils passing through the live scene during in-situ visual inspections. Based on the InspectionWorks ecosystem, algorithms (analytics) can be deployed to the borescopes, placing enhanced technology capability at the point of inspection.
What is the Blade Counter Analytic? The ability to count aerofoils during live video visual inspections enables the user and subsequent reviewers to identify individual aerofoils without influence by human error; therefore, inspections become more objective, more consistent, and more productive.
Waygate Technologies has developed the ability to detect, track and count specific “points of interest” such as aerofoil Leading or Trailing Edges. It can be even leveraged to count within scenes such as blade roots. It is not limited to gas-washed surfaces only.
Required Equipment• 6.1 Device Hardware and Software
• Only operable on the Mentor Visual iQ (MViQ) Flame borescope.
• MViQ must be operating software version 3.60 or later.
• MViQ handset must be activated with ‘MVIQ-BLADECOUNT’ Feature Key part number.
Blade Counter Analytic has the ability to:
• Count up or ascend
• Count down or descend
• Respond to change in direction of rotation and count accordingly
• Start the count with user-defined number
• Ensure full coverage of aerofoil inspection by including total blade count (if known)
• Customize location of ‘blade count’ text box to coincide with specific user needs e.g. if multiple aerofoils are present within a given Field of View (FoV)
• Operate using one of two sensitivity options to maximise likelihood of blade edge detection

26
Note: This feature is functional on live video only.
Warning: Analytic applications are intended to assist the user whilst performing in-situ visual inspections. Results will vary depending on your application and the method employed during setup. You, the user, are responsible for following the appropriate procedures and standards. Waygate Technologies cannot be held responsible for the accuracy and outcome of any inspections. You must review the datasheet for intended use and limitations prior to use.
Prior to use on a live visual inspection of rotating aerofoils, this analytic requires a verification process to be performed. This is needed to obtain peak performance from the analytic.
Note: This analytic has an added feature to enable Users to toggle between LOW and HIGH sensitivity modes. The factory default setting is LOW. HIGH may be used to detect problematic scenes when sufficient contrast is difficult to achieve when in LOW mode. Only activate this HIGH setting if successful verification is difficult to achieve in the default setting.
Note: Blade counter analytic will ONLY function if MViQ probe is stationary during operation. Some minor movement of the probe is permissible but not recommended. A function to reveal the ‘tracking region’ or Blade Counter Lines is available. This can be activated to enable probe re-adjustment back to its original position if needed.
Blade Counter analytic will only be a reliable function if setup properly Ensure the ‘tracking region’ does not include background static or stator vane aerofoils.
Rules for Blade CounterThe following steps outline the setup procedure to create an acceptable tracking region in which the analytic will reliably operate.
Setup Rules:
• Entry and Exit Lines must be parallel to the blade at some point as it passes through the FoV.
• For views with large changes in blade angle, the distance between the Entry and Exit Lines must be kept short.
• Entry and Exit Lines are the positions where the blade edge enter and exit the FoV.
• Limit Line should be placed between the Entry and Exit Lines.
• The Limit Line should be roughly perpendicular to the Entry and Exit Lines.
• The Limit Line must not cover more than one blade edge at a time.
• The Limit Line should be placed such that stator vane aerofoils or nozzle
• guide vanes are occluded from view.
• Trigger Point must be positioned to coincide with a location with sufficient visual contrast.
The Trigger Point should be positioned near to the middle of the Limit Line Adjust and position the probe to a suitable position upon which to conduct the visual inspection. The operation of the Blade Counter analytic requires the probe to remain stationary.

27
Activating / De-activating Blade Counter1. Enter MViQ Global Menu and select ‘Analytics’
2. Accept disclaimer
3. Still Analytic’ page is now displayed. Select ‘Live Analytics’ softkey to view next page
4. Select ‘Blade Counter’ tile and toggle from ‘off’ to ‘on’ state
5. Press ‘Done’ softkey
Repeat this procedure to de-activate the analytic.
Adjust the blade aerofoil to simulate entering the desired ‘tracking region.’
The Entry Line is displayed as a blue line. Adjust cursors and position line to coincide with blade edge (Figure 1a and 1b).

28
Blade Counter SetupAdjust and position the probe to a suitable position as to conduct a visual inspection. The operation of the Blade Counter analytic requires the probe to remain stationary.
Adjust the blade aerofoil to simulate entering the desired ‘tracking region.’
Entry Line
The Entry Line is displayed as a blue line. Adjust cursors and position line to coincide with blade edge (Figure 1a and 1b).
Fig 1a. Initial state post-Analytic activation Fig 1b. Adjust Entry Line to aerofoil edge
Press ‘next step’ softkey once complete.
Exit Line
Adjust the blade aerofoil to simulate exiting the desired ‘tracking region’
The Exit Line is displayed as a red line. Adjust cursors and position line to coincide with blade edge (Figure 2a and 2b).
Fig 2a. Initial state post Entry Line assignment Fig 2b. Adjust Exit Line to aerofoil edge

29
Press ‘next step’ softkey once complete.
Limit Line & Trigger Point
No adjustment of blade aerofoil is required within this step.
The Limit Line is displayed as a yellow line. Adjust cursors and position line to coincide with both Entry and Exit Lines (Figure 3a and 3b).
Fig 3a. Initial state post Exit Line assignment Fig 3b. Adjust Limit Line between both Entry and Exit Lines
The Trigger Point is rendered to the centre of the Limit Line. If required, adjust its location to the desired position. This precise point will coincide with the Blade Counter incrementing one digit (up or down).
Assign ‘Ascend’ or ‘Descend’ Setting
It is possible to configure the Blade Counter to count either Ascending (factory default) or Descending. If the latter is required, press ‘Ascend’ softkey to reveal ‘Decend’ softkey. The factory default is to count-up as the blade passes from the Entry to the Exit Line.
Note: it is possible to make this adjustment later once the analytic is in operation via the Settings menu
Press Next Step softkey once complete.
Finalize Cursor Positions
Any cursors can now be checked and adjusted if necessary before completing the verification process. For example, if probe was nudged and some or all points need to be amended (Figure 4).
Once complete press Verify Blade Counter softkey

30
Verification
Verification process is the opportunity to test the analytic with the assigned tracking region. It is best practice to rotate the engine to present at least three blade aerofoils through the tracking region to ensure successful operation during the actual visual examination.
There is no upper limit to the number of blades to include during this step.
It is possible to view the count of aerofoils detected during this verification stage. See information presented within the blue banner located at the top of the screen (Figure 5).
Figure 5. Showing the banner message associated with blade counting during verification.
Ensure the count coincides with the true number of blades passing through the tracking region and more specifically the trigger point.
Stop engine rotation after at least three blades have been rotated.
Now press ‘Complete Verification’ softkey and answer the following question presented in Figure 6.
Fig 6. Did you rotate ‘x’ blades?
If NO, then press that softkey and proceed.
If Yes, then press that softkey and follow next steps.
Before starting the visual inspection, it is now possible to:
• Enter the total number of blades in that stage. This function enables the counter to return to blade number 1 at the appropriate point to ensure a complete revolution had been performed (Figure 7a). Maximum limit is 999 blades.
• Enter the blade number upon which the inspection begins (Figure 7b).
Fig 7a. ‘Enter total blade count’ prompt Fig 7b. ‘Enter current blade’ prompt

31
Press ‘Done’ softkey to launch Blade number textbox on screen
Figure 8a. Blade Counter active showing blade number textbox. Figure 8b. Blade Counter active showing adjusted blade number textbox.
The textbox can be moved to any location on screen.
For example, if multiple blades are visible within the FoV, move its location to coincide with actual blade being counted (Figure 8b).
Note: The analytic will pause when the borescope enters a different state e.g. when editing or adjusting position of the textbox.
An amber banner is temporarily presented to warn the user of this risk. It is recommend to pause engine rotation if entering into a different state. Resuming LIVE state will reactivate the analytic.
Blade Number Lines: On/OffOnce the user has positioned the blade number textbox, the visual inspection can begin. The ability to review the assigned tracking region can be accessed at any point during the inspection. This is useful to see if the probe has been moved out of its original position.
From the LIVE state, press ‘Image’ softkey and press the ‘Blade Counter Lines’ tile to re-reveal the tracking region (Figure 9a, 9b and 9c).
Fig 9a. Blade Counter showing ‘live’ state. Fig 9b. ‘Image’ sub-menu with new ‘Blade Counter Lines’ tile. Fig 9c. Blade Counter active showing original tracking region

32
Failed Verification It is possible for the analytic to mis-count aerofoils during verification. Some or all blades may not be detected due to insufficient contrast between the blade edge and the background scene. Alternatively, the Blade Counter may trigger unexpectedly if other edges are detected within the tracking region.
Because of this, it is important to press the ‘No’ softkey (shown below) and re-attempt blade counter setup.
If verifcation has failed, please try one of the following:
• Re-assign the lines to a different position within the given FoV that presents a greater contrast.
• Press the ‘Sensitivity: low’ softkey to activate a function to increase the analytics ability to detect lower contrast threshold limits. Note: ‘Sensitivity: low' setting is the recommended default. Note – it is not possible to adjust this setting post-verification
• Re-adjust the probe to an alternative viewpoint in order to achieve greater contrast of the blade edge.
• Adjust the illumination or brightness setting.
Examples of poor and good Blade Counter setup

33
Still AnalyticsLM2500 assist-S AnalyticWaygate Technologies has developed an ADR analytic based on Machine Learning. The analytic was trained using thousands of representative images from LM2500 inspections that have been characterized to teach a neural network about items or areas of interest.
The LM2500 assist-S analytic is optimized to run on the Mentor Visual iQ edge device. Please contact your Waygate Technologies salesperson for more information.
Warning: Analytic applications are intended to assist the user whilst performing in-situ visual inspections. Results will vary depending on your application. State-of-art analytic applications are generally not 100% accurate and this analytic is no different. Do not rely on this analytic to detect all indications.
Warning: The user is soley responsible for following the appropriate procedures and standards for visual inspections. Waygate Technologies USA, LP. cannot be held responsible for the accuracy and outcome of any inspection.
Activating / De-activating the Analytic 1. Enter MViQ Global Menu and select ‘Analytics’
2. Accept disclaimer
3. ‘Still Analytics’ page is now displayed. Select ‘LM2500 – assist’ tile to toggle from ‘off’ to ‘on’
4. Press ‘Done’ softkey

34
Using the LM2500 assist-S Analytic Freeze Frame Image Function can be accessed from the live video state by tapping the touchscreen or pressing ‘Enter’ on the handset. Once activated, “FF” will appear in the top left status bar.
LM2500 assist-S analytic will now activate and analyze the image. “LM2500 assist-S …..” will now be visible in the top right hand corner of the screen to visually indicate its operation.
Initiate ‘Freeze Frame’ to activate LM2500 ADR-S Analytic.
Recalled Image1. From the live video state, tap the Global Menu shortcut on the touchscreen or press MENU hardkey to activate the Global Menu page
2. Select FILE MANAGER and the desired image
3. The image will now load and the LM2500 assist-S analytic will now analyse the image. NOTE: “LM2500 assist-S v1.0” will now be visible in the top right hand corner of the screen to visually indicate its operation.
User Functionality OptionsIt is possible to interact or ‘Review Indications’ with all inferences generated by the LM2500 assist-S analytic.
• Hide / Show all inferences
• Accept – to agree and retain inference

35
• Reject – to disagree and disregard inference
• Edit classification – to alter the defect category to another pre-determined type
• Hide / Show confidence value
All the above functions are active within Freeze Frame and Recalled states.
It is possible to adjust, amend or undo these adjustments at anytime once the image has been saved.
Press ‘Toggle Page’ button to reveal ‘Review Indications’ softkey, or tap each Inference using the touchscreen

36
Press Review Indications and reveal the four subsequent options:
1. HIDE all inferences
2. APPROVE
3. REJECT
4. EDIT
Approving an indication reveals a Green Tick “”

37
Rejecting an indication reveals a Red Cross “X”
Pressing ‘Edit’ enables the User to alter the defect classification e.g. From ‘Tear’ to ‘Dent/Nick’.

38
Activate the Global Menu > Settings. Scroll to Analytics and toggle to Show Confidence.
Subsequent inferences will now display Confidence Value as a percentage function.

39
Image & Video Setup1 – Tap the on-screen Logo (or press ) to open the Global Menu, then open the Settings Menu. 2 – Select to change Image and Video related settings and defaults. 3 – Follow the procedure shown here to change either the Image Save Location or Video Save Location. These represent the two locations where quick-save images or videos are automatically stored. In the example shown here, these locations are both initially set to the D: drive. Press the Select soft key and then choose the desired directory path. When the desired storage location is opened, select the Done soft key to complete the process. Note: The DVD drive may not serve as either the default or alternative saving location. Files must first be saved in a directory located in the instrument’s memory or on a connected USB storage device. Files can later be copied and pasted to optical media in an attached DVD drive.4 – Using the process outlined above, the default Image Save Location is changed to C:\TestImages\Images\FolderA\. This is the location where quick-saved images are stored (Click to learn more about Saving Images).5 – Choose either BMP or JPEG as the default image file type.6 – S e t t h e v i d e o r e c o r d i n g f o r m a t t o e i t h e r H . 2 6 4 H i g h o r H . 2 6 4 L o w . 7 – Determines if the microphone icon appears in the display’s bottom right corner during video recording. When displayed, tap the icon to mute or unmute the recording of sound along with video. Click here to learn more about muting or turning sound ON when recording live video.8 – When set to Default, the system will normally recognize the connected Microphone. Alternatively, choose a microphone from those available (choices are only those devices already connected to the MViQ or paired via Bluetooth). 9 – When set to Default, the system will normally recognize the connected Speaker. Alternatively, choose a speaker from those available (choices are only those devices that are already connected to the MViQ or paired via Bluetooth).10 – Should a not-yet-defined tip configuration require an alternative Distortion Correction Table, Contact Technical Support. A table supplied by Technical Support will include instructions on how to Import the file. 11 – When set to OFF, the menu-directed inspection stage name is not saved in the image but will still appear during the MDI process.
Executing a White BalanceA white balance corrects the color so that white appears white despite any slight hues that may exist under the lighting conditions present when performed.12 – Select New and follow the prompts or select Default to restore factory color settings.

40
1 – Tap the lower-left corner of the display (or press the hard key) at any time to open the Global Menu, which provides access to the Settings Menu. 2 – Select to alter the Measurement and Annotation-specific settings shown here. 3 – View the list of 3DPM OTA's already calibrated for use with the attached probe. 4 – Select to view a list of Stereo OTA's already-calibrated for use. Add Tip and Edit List options are not intended for general use. Deleting a tip through the Edit List option will permanently remove that tip’s calibration data requiring the probe and tip to be returned to an authorized Waygate Technologies service center for re-calibration.5 – Save Preset Annotation (notes) to an external storage device or Import preset notes to the instrument from an external device.6 – Displays or removes the Zoom Window (used for detailed cursor placement during measurement). 7 – Select AUTO to show the 3DPM red/yellow un-measurable pixel mask only when a cursor is placed on a red/yellow pixel. Select ON to always show the pixel mask when measuring. 8 – Select Z-Map for most usage. P-Map images contain additional data and may be requested by Technical Support to aid in troubleshooting.9 – Determine the type of Range Finder to display during 3DPM measurement. As the tip-to-target distance decreases, the 3DPM Range Finder displays an increasing number of illuminated bars. In Default mode, the illuminated bars are all blue. In Color Mode, the bar color transitions from red, when few bars are illuminated, to green, when most of the bars are illuminated. Click here to learn more about making 3DPM measurements and the Range Finder.10 – Displays four dotted lines in the full-image point cloud view. These lines represent field of view, providing the user with a better sense of probe orientation relative to the viewed surface. When using a measurement plane in conjunction with a Point-to-Line, Area, or Depth measurement type, an Edge View Angle is also included in both full-image and measurement-image point cloud views. These lines may be Hidden, Shown in the point cloud view during measurement or Shown and Saved along with the saved measurement image.11 – Controls the display of the Stereo Index, which appears during Traditional Measurement.12 – Sets a threshold value for the Stereo Index below which the index flashes during Stereo Measurement. This may be used to warn the user of low-index measurements where the accuracy may be reduced.13 – Specify the unit of measurement as Inches or Millimeters.14 – Annotation may be added to any frozen or recalled image. Select the Annotation Style to change the text colors, borders, background and size. Annotation arrows can be customized by color and size.
Measurement & Annotation Setup

41
Capturing and Adjusting ImagesSteering the ProbeWhen you are viewing a live image, you can aim the probe’s camera by controlling its bending neck.1 – Steering the Bending Neck: While viewing a live image, move the joystick toward the feature you want to see. The bending neck articulates so that the probe tip moves in that same direction. 2 – Straightening the Bending Neck: Long press this button to HOME or straighten the bending neck for safe withdrawal and storage of the insertion tube.3 – Setting the Steering Mode: Short press this button to choose between
Steer or Steer and Stay mode. In either mode, the bending neck articulates to follow the joystick motion. They differ in how they behave after the joystick is released (click here to learn how to setup the sensitivity of either mode). Steer mode allows the bending neck to drift towards a straight position when the joystick is released. Steer and Stay mode holds the bending neck in its articulated position when the joystick is released. If you move the joystick while in Steer-and-Stay mode, the bending neck articulates. When you stop moving the joystick, the bending neck stays in the new position.
This icon appears when in Steer and Stay mode.Note: Connecting a Bluetooth or USB-wired keyboard allows for remote control of iQ functions and probe articulation. See Appendix O for a list of function key and key-press combinations equivalent to iQ button and joystick operations.4 – Tip Map. This on-screen icon indicates the relative positions of the steering motors. When the illuminated dot appears in the center of the crosshairs, the motors are centered. The bending neck position generally follows the motor positions but is affected by the shape of the insertion tube and other mechanical effects. The further the dot appears from the center of the icon, the more the bending neck is articulated. Depending on the rotation of the insertion tube and camera, the viewing area may or may not align with the direction indicated on the Tip Map.
Guiding the Insertion Tube Into Inspection AreaWith the desired optical tip installed, guide the insertion tube into the inspection area. Use your hands to push the tube until it reaches an area you want to inspect. Twist the insertion tube gently to bring the desired scene into view. Accessories are available to make it easier to maneuver the tube:• Rigidizers: Rigid or semi-flexible guide tubes (available in different lengths)
keep the tube supported as you insert it or allows the tube to span a recess.
• Grippers: Cylindrical handles that slide over the insertion tube to make it easier to control. Grippers are threaded to connect to rigidizers and to access port couplers.

42
Temperature Sensor Warnings When excessive temperature is detected, the applicable icon displays in the status bar, and one of the warning messages listed below appears across the top of the display screen:• Probe tip temperature has entered the WARNING Zone—this message
displays in an orange banner when tip temperature exceeds approximately
95°C and appears in the status bar.• Probe tip temperature has entered the CRITICAL Zone—this message
displays in a red banner when tip temperature exceeds approximately
100°C and appears in the status bar. • System is overheated, system shut down initiated—this message displays
in a red banner when internal temperatures exceed limits. Shutdown
automatically initiates and appears in the status bar. When either the CRITICAL Zone or System Overheat warning appears, take immediate action to lower the temperature to which the indicated component is exposed.
Real3D™In Point Cloud CursorsThis feature allows users to adjust cursors while viewing an image in point cloud. There are three options when adjusting cursors:
Inactive (represented as spheres)
Active (represented as small 3D ring)
Moveable (represented as large 3D ring)

43
Freezing the ImageFreeze an image to temporarily capture it for review or adjustment. Moving the joystick in a frozen view does not articulate the probe tip.
1 – Briefly press either of these keys or tap anywhere on a live on-screen image to freeze the display. The icon appears in the upper left corner of the display and the soft key menu opens, allowing for adjustment of the
frozen image. Reverse this process (or press ) to unfreeze the display.
2 – Tap (or press and hold the key) to toggle between the upper and lower soft key menus. Double tapping in this location hides or displays the soft keys and status bar.3 – Select any one of the available HDR (High Dynamic Range) Views when an image is frozen .4 – Add notes or arrows to the frozen image by selecting Annotation.5 – Select and adjust image transformation settings including Brightness, Distortion Correction, Invert, Inverse+, and Overlay(requires additional application). (Click here to learn about image settings).6 – When a stereo OTA is calibrated to the system, Stereo appears in white text. Press to perform stereo measurement. If no stereo OTA's are calibrated, Stereo remains grayed out and may not be selected. (Click here to learn more about Stereo Measurements).7 – Minimize the image to view unobscured by soft keys and status bar. 8 – Opens a Split Screen showing both frozen and live images. Press Full Screen to return to single screen view. (Click here to learn about working with Split Screens).9 – Zoom in or enlarge a portion of the frozen image (Click here to learn about the Zoom feature).10 – Measurement features of the frozen image (Click here to learn about Comparison measurements).11 – Press or press-and-hold to Save the frozen image (Click here to learn about the Save feature). Double press this key to save a Screenshot of the display screen.

44
Selecting a ViewWhen an image is frozen, the user can select from various Views as described below.
1 – Anytime an image is frozen, select to choose from all available View options.
2 – Displays a Normal dynamic range image created by applying Adaptive Noise Reduction (ANR) processing to live video frames prior to the freeze request.
3 – HDR - Variable allows for adjusting the high dynamic range setting of a captured image. This allows viewing the full range of HDR images.
4 – HDR - Bright is a preset HDR setting that provides better viewing in dark areas.
5 – HDR - Dark is a preset HDR setting that provides better viewing in light areas.
Note: To optimize the quality of all captured images, hold the probe tip still at the time of capture. Increasing the live image brightness prior to image capture will improve the quality of the "HDR" and "Bright" images in darker areas.
Note: Once an image is saved with any one of these View options active, only the selected View and Normal are available when the saved image is recalled.

45
Saving Image FilesImage files can be stored in MViQ or a detachable device. The Quick-Save feature stores a file with a default name and file type in a default directory (Click here to learn more about setting default file names, types, and directories). Alternatively, use the Save Options Menu.
1 – Perform a short press of this hard key to Quick Save the displayed image in the default directory. A long press of this key opens the Save Options Menu. Double pressing this key saves a Screenshot of the display screen.
Note: Screenshots are BMP image files of the display screen, do not contain RVI data of any type, are stored in an automatically created subfolder titled “Screenshots,” and are assigned the auto-generated image file name but identified with the addition of the letters “ss.”Note: The DVD drive may not serve as either the default or alternative saving location. Files must first be saved in a directory located in the instrument’s memory or on a connected USB storage device. Files can later be copied and pasted to optical media in an attached DVD drive.
2 – At all times, the intended saving location (in this case the Dev directory located on the D drive) is listed here. After a file is stored, the status bar at the top of the screen indicates “Saved.” The file name (described below) and format are also listed. Note: Each time files are pasted to the DVD drive, the optical media is auto-ejected to avoid loss of data.
3 – While in the process of assigning an alternative name or destination for the image file, the status bar at the top of the screen indicates “Saving.”
4 – Choose an alternative directory into which the file will be stored. Note: Tap and open the target folder
5 – Tap Done to complete the target directory selection.
6 – Select to Rename the file prior to saving. The virtual keyboard opens.
7 – Select to choose from numeric characters or symbols.
8 – Tap Done after typing the desired name.
9 – The status bar now indicates the new target directory (in this case, TestImages) and the new file name (Trial 1).
10 – Tap Save to complete the saving process.
11 – The status bar now indicates that the file has been “Saved.”
12 – Add audio comments to the file before completing the saving process

46
Working with a Recalled ImageImage and video files can be stored in the MViQ or a detachable device. The Recall feature allows these stored files to be displayed, measured, and annotated. Follow these steps to locate and Recall a stored file:
1 – Recall a stored image or video by tapping the on-screen Logo (or press the hard key) to open the Global Menu, then select File Manager. Note: Selecting the Recall soft key (when enabled) automatically opens the last saved image (provided one has been saved since the iQ was last powered ON). Moving the joystick (or dragging the display with your finger) left or right recalls other images stored in the same folder as the originally recalled image.2 – Controls the File Manager’s appearance (both Thumbnail and List Views are shown here). 3 – Select to navigate to the next higher directory within the File Manager.4 – Select to Copy, Rename, and otherwise Edit stored files (Click here to learn more about the file Edit feature). 5 – Choose which file types to display. 6 – Tap to switch between the Soft Key Bar’s top and bottom row. Double tapping in this location hides or displays the soft keys and status bar.7 – Determine the order in which folders or files are listed (by date or alphabetical order). 8 – Tap screen to select the folder to open. 9 – Tap screen to select the file to Recall. 10 – Once an image is recalled, various actions can be taken (see soft key menus below). Click on any of the following to learn more about the function:
-Select the displayed View - Annotate by adding text or arrows-Measure image features-Play recorded audio - Open a Split Screen to display any two images (live, frozen, or recalled)
- Use Zoom to magnify - Adjust the Image 11 – Press to open an onscreen list of the displayed file’s Detailed properties.

47
Zoom to MagnifyThe Zoom feature magnifies the view of live, frozen, and recalled images. Because the zooming process is digital, pixilation increases as the image is magnified.
Note: MViQ offers two equivalent zooming methods.
1 – Select this soft key to launch the Zoom control bar.
2 – Pinch to zoom to change magnification. Moving fingers away from each other increases magnification (Zooms IN). Moving fingers towards each other decreases magnification (Zooms OUT).
3 – Touch and slide this bar left or right (or move it with the Joystick) to decrease or increase the amount of image magnification. Repeat this process to return to a unmagnified image (Zoom value of 1X).
4 – Select Done when the image magnification process is complete.
5 – When the image is zoomed, the icon appears in the display’s status bar along with a value representing the amount of image magnification (2.1 times is shown here).
Note: Whenever a frozen or recalled image is magnified with the Zoom feature, simply drag your finger across the display screen or use the Joystick to pan and view off-screen portions of the magnified image.
Note: Maximum Zoom is 5x and displayed in the status bar.

48
Image Transformation SettingsThese settings, accessed by selecting the Image Menu, alter the appearance of live images. (Some of these settings also affect frozen or recalled images.) At any time, the values assigned to these twelve transformation settings can be saved as a user-named Preset. When recalling a preset, all transformation settings will revert to these assigned values. (Click here to learn about working with Preset Image Transformation Settings)
1 – Double tap this switch to hide or display the Soft Key Bar.
2 – Tap to switch between the Soft Key Bar’s top and bottom row.
3 – Tap on-screen Image button or press the corresponding key to display the Image Menu.
4 – Tap the on-screen Brightness icon to adjust the displayed image. The adjustment bar shown will then appear – drag it to the left or right. You can adjust the brightness of live, frozen, and recalled images as well as recorded video. The brightness level selected when an image is saved will be maintained when the image is recalled.
Note: When viewing live images, adjusting the brightness means controlling exposure time, camera gain, and light output at lower settings. When viewing still images or recorded video, adjusting the brightness means controlling digital gain.
5 – Tap Dark Boost which is a live video processing function that digitally brightens darker areas in scenes with bright foreground surfaces, or glare, without over-exposing or degrading the contrast of more uniform scenes. When turned ON, appears at the top of the display.
6 – Tap to turn Adaptive Noise Reduction (ANR) ON or OFF. ANR works to reduce the amount of noise (which appears as a grainy image) visible when the probe is positioned in a dark area. The ANR setting (ON or OFF) applies only to live video. ANR is automatically applied to reduce noise in all frozen and saved images, even when
the ANR setting is set to OFF. When turned ON, appears at the top of the display.
Note: Keep the probe still when capturing an image. Noise increases with probe movement.

49
7 – Tap to turn Distortion Correction either ON or OFF. The Distortion Correction function corrects the wide-angle barrel distortion that occurs when using optical OTA's with various angle fields of view
Note: When saving a corrected image, the face of the image will be labeled 120 Deg.
Note: When viewing a corrected image, the selected tip field of view (FOV) angle is overlaid in the lower right corner.
8 – Tap the on-screen Long Exposure icon to brighten live images by increasing the camera’s maximum exposure time. Exposure settings can vary from 1X to 600X.
Note: The longer the exposure, the greater the risk of blurring the image. Keep the probe tip as still as possible when capturing an image with a long exposure.
9 – Tap on-screen Invert icon to turn ON or OFF. When turned ON,
appears at the top of the display. This feature horizontally flips any image.
Note: This feature allows you to “correct” images when using a side-view optical tip, since the prism contained in these OTA's would otherwise show an inverted image.
10 – Tap to turn Inverse+ either ON or OFF. When turned ON, appears at the top of the display. The Inverse+ function enhances image contrast – often making subtle details more visible in low light or poor contrast images. Turning Inverse+ ON reverses the image’s dark and light areas, much the same as a photographic negative.
11 – Tap to turn the Single View feature ON or OFF. Single View is useful while positioning a stereo optical tip. This feature makes it easier to navigate the camera by temporarily eliminating the second image.
12 – Tap to turn the illumination LED ON or OFF
13 – Tap the on-screen Color Saturation button to adjust the amount of color in the image. While the adjustment can only be made while viewing live video, the adjusted color is preserved in subsequently frozen and saved images. This may be useful when assessing for heat-related conditions indicated by subtle color changes.
14 – Press Rotate to change the image orientation by 90 degrees. Continuing to press will rotate in a clock-wise direction by 90 degrees with each press. While viewing a live image, users can rotate the image by single degrees using touchscreen.
15 –Overlay allows users to recall and display a reference image and overlay that image on the current scene for comparison.
16 – Tap on-screen Done button or press the corresponding key to close the Image Menu and return to the Soft Key Bar. Any changes to image transformation settings will remain until manually modified or otherwise altered by recalling a stored Preset. Pressing while viewing live video turns off all transforms.
Note: Any changes made to image transformation settings are lost during power down.
17– Tap on-screen Save To Preset button or press the corresponding key to create and name a Preset containing the values currently assigned to each of the twelve Image Transformation settings. Recalling the Preset later allows you to automatically change all Image Transformation settings to the stored values. (Click here to learn about Working with Preset Image Transformation Settings).
18 – Tap on-screen Reset Transforms to restore the factory default values for each of these twelve settings.

50
Working with Preset Image Transformation SettingsValues assigned to the image transformation settings can be saved as a user-named Preset. When recalled, all transformation settings will revert to the values assigned when the Preset was created. Each user-named Preset appears as a soft key in the Image Menu. To load a Preset, simply select its soft key or press the corresponding button.
1 – Tap the on-screen Image button or press the corresponding key to display the Image Menu, which contains the twelve image transformation settings. Adjust settings as needed.
2 – To save the image transformation settings in a user-named Preset, select Save to Preset. The Preset List will open.
3 – Tap to select any one of the five Presets. The virtual keyboard will open, allowing you to name the Preset.
4 – After entering a name for the Preset, select Done.
5 – The user-named Presets appear as soft keys in the Image Menu. Select any of these to load the settings stored in the corresponding Preset.
6 – Tap to toggle between the upper and lower Soft Key Bars to view additional presets.
Note: Presets are stored only for the profile that is logged in at the time they are created.

51
Working with a Split ScreenA split screen displays two images side-by-side in any combination of live, frozen, or recalled. Since half-screen still images are cropped, dragging a finger across the display or moving the joystick allows you to pan side-to-side within the image.
1 – Press at any time to launch the Split Screen feature. One half of the screen will initially show a live image, the other shows a frozen version of the image that appeared when Split Screen was selected.
Note: To exit Split Screen mode, press until a full-screen reappears.
2 – Each displayed image will be identified as either Live, Frozen (FF), or Recalled.
3 – Select which image is active by touching either side of the split screen, or by selecting this soft key, or moving the joystick left or right. Only one image is active at a time, as indicated by the blue outline around the active image.
4 – Change the magnification of the active image by zooming IN or OUT (Click here to learn more about the Zoom feature).
5 – Select to Recall a stored image into whichever side of the display is currently active (Click here to work with Recalled images).
6 – Temporarily displays the active image as a full screen. This action DOES NOT cause the display to exit Split Screen mode.
7 – Measurement mode is available while using splitscreen (Click here to learn more about measurement).

52
Annotating with Text and Arrows Annotating an image means adding text or arrows to point out areas of interest: cracks, indications, etc. You can annotate live, frozen, and recalled images.1 – Select Annotation to launch the feature. 2 – Tap to switch between the Soft Key Bar’s top and bottom row. Double tapping in this location hides or displays the soft keys and status bar.3 – Adding annotation begins by selecting Text or Arrow.4 – Selecting Text opens the Virtual Keyboard. Enter the desired note. Note: Adjusting the color of annotation may make it more visible against a specific image. Click here to learn how to customize annotation text and arrows.5 – Select to add the entered note to a list of up to 100 Preset notes, which can be repeatedly used without typing. 6 – Select Done when finished typing the note, which will appear on the image surrounded by a blue box indicating it is selected. While in this selected state, the note can be moved (by dragging with your finger or using the joystick), Edited, or Deleted. Select Done again to de-select the note. 7 – A selected Arrow (added in the same way as a note) appears with a ball at one end. Move the arrow around the display by dragging with your finger (near the arrowhead) or using the joystick. The arrow may also be rotated by moving the ball with your finger or with the Rotate soft key. 8 – Select Done to de-select the arrow. Note: Any note or arrow can be selected by simply tapping its position on the display.9 – Opens the list of user-created Preset notes (annotation). Recents shows all recently typed notes, including presets.10 – Once open, select and Add a Preset note or select it for Editing. 11 – Tap in this corner (white check appears) to identify a note for deletion.

53
Adding Audio Notes to an Image During the process of saving an image, audio notes can be added provided a microphone is first attached to the MViQ. The audio file will be named with the same name as the image + .mp4.
1 – Long press the Save hard key to begin the image saving process.
2 – Select Add Audio to begin the audio recording process. Be sure to have first connected a microphone (click here to specify the microphone attached and other Image and Video settings).
3 – Select either control to momentarily Stop or permanently Cancel the audio recording process.
4 – Select Done to complete the audio recording process. The audio notes are now saved with the same file name as the stored image file, with .mp4 file extention. You can now play or re-record the audio notes.
5 – After recalling a stored image, the recorded audio notes can be played at any time
Note: when an image is recalled, the Play Audio soft key may be located in the lower soft key row.

54
Working with VideoAny time during your inspection you can record video “in the background” while doing other tasks, such as comparing images on a split screen, taking measurements, or managing files and folders. When you record video, the system saves everything that appears on the display, as well as background sounds and comments made near the microphone (unless you turn off the audio). You can record video onto the internal drive or any other removable storage device.
Recording Live Video1 – Tap the lower-left corner of the display (typically contains a Logo) at any time to open the Global Menu, which provides access to the video Record button. Upper trigger can also be customized as Video Record button, through Global Menu > Settings > Image & Video tab. A short press begins record, pauses record; while a long press will stop record.
2 – Select to begin recording video in the user-selected format (click here to learn about configuring Video Settings). A red circle flashes at the top of the screen throughout the video recording process. Note that the soft keys shown here (and all other on-screen features) will appear in the video recording. Double-tap the soft key bar's toggle switch to move these buttons off the screen if you do not wish to include them in the recorded video.
3 – Tap to mute or turn on sound recording. Sound recording will only occur (and this icon will only appear) if a microphone is attached to the MViQ and the system is properly configured. Click here to learn more about configuring Video Settings.
4 – Tap the lower-left corner of the display and select either the video Pause or Stop buttons. Selecting Pause (or tapping the on-screen pause control) allows you to restart the same recording. Selecting Stop automatically saves the video file with a default name (see description) in the user-defined default folder. Once tapped, the on-screen pause control becomes a play control, which can be tapped to continue recording. Press-and-hold either the pause or play on-screen to stop the recording process. Click here to learn Video Settings, including selecting the default file-saving location.
4GB 8GB 16GB 32GB
MViQ MPEG4 High 111 min 222 min 444 min 888min
1.85 hours 3.7 hours 7.4 hours 14.8 hours
MViQ MPEG4 Low 370 min 740 min 1480 min 2960 min
6.16 hours 12.33 hours 24.66 hrs. 49.33 hours

55
Measuring Features and IndicationsAbout Measuring
The MViQ allows you to measure features or indications either before or after saving an image. You can save up to five measurements per image. In order to perform 3D Phase Measurements (3DPM) or stereo measurements, the image must be captured using a 3DPM, or stereo tip. All saved measurement images can be re-measured on a PC using Inspection Manager software from Waygate Technologies. For details, call your local sales representative.
You can save measurement images as JPEGs or bitmaps. You can view these files, including the measurement results, in most .BMP or .JPG viewing ap-plications, such as Windows Paint
Notes:
-Measurement results are valid only when taken in air. To measure through liquid, contact Waygate Technologies.
-Waygate Technologies cannot guarantee the accuracy of measurements calculated by the MViQ system. Accuracy varies with the application and the operator’s ability.
-The MViQ system can display measurement images that were captured on the Everest XLG3™ and XLGo VideoProbe systems, including their previously captured measurements. However, we do not support re-measurement of images captured with systems other than the MViQ.
-Measurement image data must not be altered or compressed to remain viable for post inspection remeasurement.
-For more information on Real3D Measurement, please reference the Real3DTM Measurement Handbook.
Working with a Recalled Video5– To recall a saved video file, navigate to the saved file via the File Manager. Select the video (which will have an mp4 file extension). The video will automatically replay.
6 – These soft keys control the video while it is playing. Use the joystick to rewind or fast-forward the video.
Capturing a Still Image from Video7 – Click here to freeze the video action at any time. Once frozen, the screen image can be saved.
8 - Use the joystick left or right to quickly select previous or subsequent Chapters.
Using External Video
To use external video, simply connect the external video source to the capture device. Then connect the capture device to an MViQ via USB(a) port. Once connected, external video will be used in place of probe video anytime the video capture device is connected.

56
Measurement TypesThe MViQ system supports four types of measurement: 3D Phase, 3D Stereo,Stereo, and Comparison.
Type Advantages Considerations
3D Phase Over stereo or comparison measurements:• Optical tip used to view and measure.• Range Finder calculates proximity
to a given surface as an aide to measurement.
• Full screen view.• More accurate depth measurements.• Cross-section profile view and measure• Does not require surface detail• The surface need not be perpendicular
to the tip.• 3D point cloud view • OTA serial number automatic recognition.
• The system cannot measure moving parts.
• Must measure highly reflective surfaces at an angle.
• Only available on 6.1 mm probes
3D Stereo Over stereo• Split screen 2D + 3D point cloud view for
simpler assessment of measurement quality.
• Reduced measurement variation.• Supports Depth Profile measurements.
Over 3D Phase• Less sensitive to probe movement during
capture.• May perform better on shiny or concave
surfaces.• Available on all probe diameters.
• Same split live image as stereo.
• Requires surface detail to generate 3D data.
• May not perform as well as stereo on highly irregular discontinuous surfaces.
• Uses same OTA's as Stereo.
Stereo Over comparison measurements:• More accurate.• No known reference is needed.• Can measure depth.• The surface does not need to be
perpendicular to the probe view.
The system may be unable to position the matching cursors accurately with any of these conditions in the measurement area: insufficient detail, repeating patterns, glare, or smooth, straight lines to measure along.
In some cases, you can eliminate the problem by repositioning the probe tip and adjusting the Brightness and/or Dark Boost.
Comparison Over stereo measurements:• Use the probe headguard or any other tip
optic.• Measure with probe tip farther away.• Measure large objects.• Check approximate size of many items
quickly
• Distortion Correction allows for measurement across the entire scene..
• Less accurate than stereo measurements.
• Known references may not be present and may be difficult to deliver to the measurement site.
• Measurement surface must be nearly perpendicular to the probe view for an accurate measurement.
Measurement OTA'sNote: 3DPM OTA's are automatically identified by the system. Stereo OTA's must be manually selected prior to making a stereo measurement. Although 3D Stereo and Stereo use the same stereo OTA's, they require different factory calibration processes and calibration data. They also utilize different processing to determine 3D coordinates for measurement.
Unlike standard OTA's, Stereo, 3D Stereo, and 3D Phase OTA's are factory-calibrated for use with specific probes and will not measure accurately with other probes. These OTA's are matched to probes by the serial numbers identified on each OTA and each probe label. Calibration data is stored in memory in the probe, allowing the probe to be used with different handsets.
Notes:
-To ensure measurement accuracy, verify the OTA's accuracy each time it is installed and at the end of a measurement event. Refer to Appendix E for verification procedures.
-The installed OTA must be identified before making Stereo measurements. Click here to view stereo tip identification procedure.
To ensure that no mechanical damage has degraded their accuracy, verify measurement OTA's each time you use them. See Verifying Measurement OTA's in Appendix E. To learn which OTA's are available for each measurement technique, see the Optical Tip Table in Appendix B.

57
Length
Description: Linear (Point-to-Point) measurement
Cursor Placement:
Place both cursors at the desired locations.
Point-to-line
Description: The perpendicular distance from a point to a line.
Cursor Placement:
Place the first two cursors to define a reference line. Place the third cursor at the perpendicular distance you want to measure.
Depth
Description: The perpendicular distance between a surface and a point above or below it. Used to evaluate changes due to wear, misalignment, and other causes.
Negative measurements indicate that the point lies below the plane. Positive measurements indicate that it lies above the plane.
Cursor Placement:
Place the first three cursors to define a reference plane. The Depth Assist feature will assess the nearby surface contours and, if found, automatically place fourth cursor at the deepest point, highest point, or blade edge. Check fourth cursor positioning and adjust if needed.
Notes: - Inserting a Measurement Plane defines a flat 3D plane, which provides a surface onto which measurement cursors are projected. This enables measurement of missing material or edge indications where red pixels would otherwise prevent measurement-cursor placement or 3D data noise would cause inaccurate results. Click here to learn more about Placing a Measurement Plane. Once a user-defined Measurement Plane is added to an image, all measurements added before or after the plane was inserted are made with respect to the Measurement Plane.- Turning Auto Repeat ON causes the previously selected measurement type to be repeated.
3D Measurement Types and Special CapabilitiesThis section specifically addresses cursor placement for each type of 3D Phase and 3D Stereo Measurement.
Depth Profile
Description: Depth of isolated corrosion or erosion pits, FOD impact damage, Weld height or wear groove depth
Cursor Placement:
Place the first three cursors to define a reference plane. The Depth Assist feature will assess the nearby surface contours and, if found, automatically place fourth cursor at the deepest point, highest point, or blade edge. Check fourth cursor positioning and adjust if needed.

58
Multi-Segment
Description: The length of a nonlinear feature or defect.
Cursor Placement:
Place two or more measurement cursors (up to 24) to create line segments along the feature. When three cursors are used, the 3D angle between the line segments is displayed along with the total length result.
When finished, press twice or select DONE. The line is finalized.
Note: With touch-enabled systems or a connected mouse, additional cursors can be placed by touching or clicking on a placed cursor.
Blade Tip Clearance
Description: Automatically identifies the blade and shroud, and maps the edge of the blade, and determines the minimum, maximum, and average clearance within the mapped blade edge region.
Cursor Placement:
All cursors are automatically placed on the tip and shroud. Check the 3D shroud data in the point cloud view. If large anomalies are present, adjust the tip position for a view less perpendicular to the blade.
Otherwise, manually adjust the 3 shroud cursor positions to maximize green mask coverage and improve blue rectangle alignment.
If a shorter segment of the blade tip clearance needs to be further evaluated, the two bounding cursors, one at each end of the mapped blade edge, can be moved to exclude end portions from the min/max/average analysis.
Area Depth
Description: Gives a depth profile through the deepest or highest point in an area of interest.
Cursor Placement:
Place two cursors to define a line on the reference surface to one side of the area of interest and a third cursor on the opposite side of the area of interest. The system determines a second line best matching the surface curvature along the first line. It then sweeps depth profiles between the two lines and identifies the profile that includes the deepest or highest point.
Note: Use Run Demo to see all calculated depth profiles.
Note: Can be used on flat surfaces or surfaces with curvature in only one direction such as pipes.
Area
Description: The surface area contained within multiple cursors placed around a feature or defect.
Cursor Placement:
Place three or more cursors (up to 24) around the edge of the area you want to measure.
When finished, press twice or select DONE. The area closes.
Note: Area measurements are computed assuming a relatively flat surface. Area measurements on highly curved or irregular surfaces are less accurate. The point cloud view shows the actual area being computed.
Note: With touch-enabled systems or a connected mouse, additional cursors can be placed by touching or clicking on a placed cursor.

59
Point Cloud View (3DPM and 3D Stereo)The point cloud view offers the following advantages:• Helps the user visualize the measurement to ensure proper cursor placement
and verify 3D data quality.• Shows location of high and low points to help profile and depth cursor
positioning.• Shows the level of noise relative to indication size. Move the probe tip closer
or adjust viewing angle if surface noise bumps appear significant relative to the indication size.
• Shows ripple or waves, which may indicate dirt or oil on the gratings or reflections bouncing off one surface onto another.
The MViQ offers two different point cloud image options: Full Image and Measurement Image, either of which may be viewed full screen or in a split view with the left-hand view containing the 3D Stereo or 3DPM image for simultaneous cursor placement and point cloud inspection. In 3DPM split view, the 2D image may be zoomed and panned using the touch screen.The following apply to both Full Image (1) and Measurement Image (2):• The cursor positions and the lines between the cursors are shown (3).• For Depth Profile and Area Depth Profile, the profile slice along the surface
is shown.• For Depth, Depth Profile, Area Depth Profile, and measurement utilizing a
Measurement Plane, a blue rectangle in the point cloud view indicates the reference plane position (4).
• When a Measurement Plane is used with Point to Line, Area, or Depth measurements, an Edge View Angle and Line (5) are shown to aid proper view setup.
• Drag a single finger over the touchscreen (or use the joystick) to rotate the point cloud.
• Use two fingers to shift or rotate the point cloud clockwise or counterclockwise.• Slide two fingers together or apart to increase or decrease the zoom level
or select Zoom.• Press Reset to return to the default view (second level 6 soft key).With Full Image, the following apply:• Shows all 3D data and all measurements with the active measurement
shown in bold.
• The colorized Depth Map indicates tip-to-target distance. • Dotted lines show the corners of the field of view to help visualize tip and
surface positions (7). These are controlled by the 3D Perspective Lines option on the Measurement and Annotation Settings panel.
With Measurement Image, the following apply:• Only the active measurement and the 3D data near it are shown.• With Depth Map on, a scale indicates the depth or height relative to the
reference plane.

60
Measurement Plane (3D Phase and 3D Stereo) A Measurement Plane is not a standalone measurement type and gives no result. When used with specific measurement types, the Measurement Plane allows cursor placement in red areas where no 3D data is present or where noise in the 3D data may reduce measurement accuracy.
Once placed, a Measurement Plane establishes a 3D plane aligned with a flat area on the surface of the viewed object. The plane mathematically extends beyond the edges of the surface over the entire image. The presence of a Measurement Plane affects specific measurement types as follows:
• Length, Point to Line, Multi-Segment, and Area: All cursors are projected onto the Measurement Plane, and the result is computed using the projected positions on the plane.
• Depth: The first three cursors select individual surface points as with a normal Depth measurement. Only the fourth is projected onto the Measurement Plane.
• Depth Profile: The Measurement Plane is used as the reference plane, so the Depth Profile cursors may overlap edges or be in red areas. The resulting dimension shows the height or depth from the Measurement Plane. Use only with flat reference surfaces.
• Area Depth Profile: Both reference lines are positioned on the Measurement Plane allowing them to pass through red areas or surface pits without affecting the profiles taken between the reference lines. The resulting dimension shows the height or depth from the Measurement Plane. Use only with flat reference surfaces.
Applications for Measurement Plane usage include:
• Area measurement of a missing corner with a cursor placed in space where the corner used to be.
• Point-to-Line measurement of missing corner or indication along an edge where a lack of 3D data or data artifacts prevent proper cursor placement.
• Length or Point-to-Line measurements of small features on flat surfaces when 3D data noise is significant relative to the feature size. This often occurs when the tip cannot be moved close enough to the indication to achieve better data quality.
• Depth measurement of turbine blade tip-to-shroud clearance where 3D data along the edge of the blade is missing or exhibits artifacts. This is often due to large MTD. Measurement may be accomplished by placing the Measurement Plane cursors on the face of the blade, the first three Depth cursors on the shroud, and the fourth Depth cursor on the edge of the blade near the Measurement Plane.
• With Area Depth Profile when measuring a field of pits on a flat surface.
Note: Because the fourth Depth cursor is projected onto the Measurement Plane, DO NOT select a Depth measurement type with a Measurement Planeto measure pits or dents.
Note: Once a user-defined Measurement Plane is added to an image, all measurements added before or after the plane was inserted utilize the Measurement Plane.

61
Placing a Measurement Plane (3D Phase and 3D Stereo)A measurement plane extends an object beyond its existing edges (like the surface of a broken compressor blade). This allows placement of measurement cursors within an area that does not include measurable image pixels.
1 – Capture an image for measurement using either the 3DPM or 3D Stereo procedures. Alternatively, recall a previously stored 3D measurement image.
2 – Select to begin the measurement process and insert a Measurement Plane. This icon appears in the status bar while the Measurement Plane is active.
3 – Defining the Measurement Plane requires placement of three cursors on valid (not red) pixels. Notice that only Measurement Plane cursors are triangular.
4 – Once the third cursor appears, a semi-transparent Surface Mask is displayed. Points on the surface that are very close to being on the defined Measurement Plane (those whose distance from the plane is within 1% of their distance from the tip) are shown in green. Points lacking 3D data appear red. For best accuracy, adjust the cursor positions as needed to maximize the amount of green near the desired measurement location.
5 – Rotate the Point Cloud View at any time to confirm that the Measurement Plane, indicated by a blue rectangle, aligns with the intended surface.
6 – Select to add a measurement to the image, then choose the measurement type. While this example shows an Area measurement, the Measurement Plane is compatible with most indication types.
7 – When measuring Area, all cursors are projected onto the Measurement Plane. Cursors may be placed anywhere in the image, even where no 3D data is present. Click here to learn how each measurement type is affected by the Measurement Plane.Note: Once a user-defined Measurement Plane is added to an image, all measurements added before or after the plane was inserted utilize the Measurement Plane.

62
Measurement Plane Warnings (Edge View Angle) When using a Measurement Plane with Point to Line, Area, or Depth to measure near an edge, the viewing perspective can affect accuracy, especially if the edge has a significant radius.
To help the user maximize accuracy, the system displays an Edge View Angle (EVA) value (1) next to the MTD and an Edge View Angle Line (EVA Line) (2) in the point cloud views. The ideal EVA of 0° occurs when the EVA Line is perpendicular to the Measurement Plane (3).
Note: Measurement error generally increases as the EVA increases when measuring near an edge. If the EVA exceeds an upper limit (25° for Point to Line, 35° for Area and Depth measurement types) with cursors placed near an edge, the system displays a warning message, flashes an orange outline around the MTD and EVA, and shows the EVA Line in orange (4).
To reduce the EVA, inspect the Full Image point cloud, which represents the field of view with four dotted lines (5), and visualize how the relative positions of the tip and the object must be adjusted to make the EVA Line more perpendicular (6) to the Measurement Plane, which appears as a solid blue rectangle (or a blue line when viewed from the side) (7). Capture a new image with the adjusted positions, and repeat the measurement.

63
3D Phase Measurements (3DPM)3D Phase Measurement OTA's include an LED based structured light projection system that allows the MViQ to produce a three-dimensional surface scan of the object. Measurements are then made directly on the surface and displayed on the image. Preliminary steps of matching cursors or marking shadow lines are not necessary.
Maximum Target Distance - MTD Number The 3D Phase Measurement system will display a number on-screen after a measurement is complete. While taking the measurement, an MTD number will appear (see the upper left corner of the figure below). MTD stands for Maximum Target Distance and is the distance from the 3D Phase Measurement tip to the cursor that is furthest from the tip. Small measurements, especially Depth or Depth Profile (~0.020” or smaller) types, accuracy may be improved by placing the camera close to or even touching the surface. Large length measurements can be accurately made with larger MTDs. Recommended OTA is Green 3DMP. The viewing perspective and surface finish both significantly influence the level of noise in the 3D data and therefore the accuracy. The Point Cloud feature should be used to verify that the level of noise present is small relative to the size of the indication being measured.
Taking 3D Phase Measurements As with other measurement types, Phase Measurement accuracy improves as tip-to-target distance is reduced. The 3DPM Range Finder icon can be used to gauge how close the camera is to a given surface. When the camera is farther from the surface, a single bar is shown. As the tip is moved closer to the surface, more bars are illuminated. Large length measurements may be performed with few bars illuminated, while still achieving good accuracy. In general, the best accuracy is achieved by getting as close to the surface as possible. All measurements should be evaluated in the Point Cloud.Accuracy is generally best when viewing a surface from approximately a 45° angle, especially on surfaces that are shiny or have a speckled appearance.When measuring surfaces with steps or long, deep features, a side view Blue OTA will give better results if the feature or step is horizontal. A forward view Black or Orange OTA, or side view Green OTA will give better results if the feature or step is vertical (see image to the right). This is due to the LED orientations in the tips.When an application calls for placement of measurement cursors within an area that does not include measurable image pixels, depicted by red 3D Data Mask, inserting a Measurement Plane extends an object's surface plane beyond its existing edges (like the surface of a broken compressor blade or the space between a blade tip and a stationary rub strip).To Capture a 3D Phase Measurement Image:Step 1 – Attach either a forward view or side view 3D Phase Measurement optical tip to the probe. Each measurement tip must be factory calibrated to a particular probe, and may be calibrated to more than one probe. To ensure measurement accuracy, verify the tip’s accuracy each time it is installed. Refer to Appendix E for verification procedures.Step 2 –Initiate the Image Capture sequence as described in the following section.

64
3D Phase Measurement Procedure1 – When the target is in position, select the soft key (or long hold
). The 3D Phase Measurement scan will begin.
Note: Keep the probe still during the PM surface scan, typically 1 second. Multiple images are taken to complete the scan, and the probe must be held still during this sequence. Do not move the probe until the Capturing images... keep probe still caution disappears.2 – Select Measurement to begin the measurement process. 3 – Select at any time to define a Measurement Plane. Once inserted into an image, all measurements added before or after the plane was inserted are made with respect to the Measurement Plane. Note: When an application calls for placement of measurement cursors within an area that does not include measurable image pixels, inserting a measurement plane may allow the measurement to be performed. Click here to learn more about Placing a Measurement Plane.4 – Choose desired measurement type. 5 – The Patented Zoom Window automatically opens allowing for precise positioning of the active cursor. Tap the window’s edges (or tap on the cursor, then control with the joystick) to adjust the active cursor position. Click here to learn about turning the Zoom Window on or off.6 – Place cursors on the desired feature. Up to five measurements may be placed on each image. Note: The system will wait up to 1.5 seconds for movement to stop before starting a 3DPM capture. If movement does not stop, a message displays and the capture is not attempted. If movement begins during the capture, the system pauses the capturing process, waits for movement to stop, and attempts a second capture. If either attempt allows enough frames to be captured without movement to provide sufficient surface coverage, measurement is allowed. If neither attempt is completed without movement, a message indicating that the capture was affected by motion is displayed. This may result in more un-measurable (red) pixels or a slightly higher noise level than would be achieved with no movement. The system does not allow measurement if the movement was sufficient to substantially degrade 3D data quality.

65
Making 3DPM Measurements (Depth Profile Example)Note: While the following procedure applies specifically to a Depth Profile measurement, refer to this procedure and the information in the section titled Types of 3D Measurement to conduct any type of 3DPM.
6 – To create a Depth Profile measurement, place the first and second cursors on a flat surface on opposite sides of the area of interest. This procedure is described in a following section.Note: Indication of Non-Measurable Area: When working with a 3D phase measurement image, certain parts of the image may not be measurable. These parts may be too far away, too dark, or obscured by light reflections if the surface is highly reflective. The 3D Phase Measurement system will
display a red colored zone in those areas. The system will not compute a measurement result when a cursor is positioned in a red colored area. The 3D Phase Measurement system will display a yellow colored zone in areas where accuracy is likely reduced. Cursor placement in a yellow colored area should be avoided if possible.7 – Patented Zoom Window allows for precision positioning of the active cursor. Tap the window’s edges (or tap on the cursor, then control with the joystick) to adjust the active cursor position. Click here to learn about turning the Zoom window on or off.8 – Use to select from available Views. Click here to learn about available Views. Note: Depth Profile view (described in a following section) is only available if the 3DPM image includes a Depth Profile measurement.Note: Measurements can be performed with any of the Image Views selected.9 – Point Cloud view, described below, allows the user to evaluate the level of noise relative to indication size while verifying proper cursor and profile position for the desired measurement. Choose between Measurement and Full Image to view only the area around the active measurement or the entire image. When a Point Cloud is displayed, turning on the Depth Map uses color to convey the approximate depth of an indication (see left-hand scale).Note: When Full Image is selected, all measurements appear in the Point Cloud view and the Depth Map colors represent distances relative to the Tip-to-Target Distance. When Measurement Image is selected, only the active measurement appears and the Depth Map colors represent distances relative to the user-defined depth-measurement reference plane.10 – The Depth Profile view is available only after a Depth Profile measurement has been made.11 – The Depth Profile view provides a cross-section with the line connecting the two reference cursors serving as a sectioning line.

66
3D Stereo MeasurementsStereo measurements require the use of StereoProbe measurement OTA's to capture stereoscopic images of a target. 3D Stereo and Stereo both utilize the same Stereo OTA's, which provide two images of the same scene from slightly different perspectives. They both rely on triangulation and the matching of surface points in both images to determine 3D coordinates used for measurement. But, the use model and processing are very different. With Stereo, the system performs matching and computes 3D coordinates only at the locations of measurement cursors. With 3D Stereo, more advanced calibration and processing algorithms are utilized to compute a full 3D point cloud prior to beginning the measurement making its use more like 3DPM than stereo. The advanced processing also includes more intelligent matching and data smoothing to greatly reduce measurement variation. As with 3DPM, the MViQ allows 3D visualization of the 3D Stereo point cloud (hence the name 3D Stereo) to improve understanding of the viewed surface and the measurement being performed.
Maximum Target Distance - MTD Number As with other measurement types, 3D Stereo accuracy improves as tip-to-target distance is reduced. In general, the best accuracy is achieved by getting as close to the surface as possible while keeping the area of interest in sharp focus. Like 3DPM, 3D Stereo provides an MTD number for each measurement to
help gauge the likely accuracy of that measurement (see the upper left corner of the figure below). MTD stands for Maximum Target Distance and is the distance from the stereo tip to the cursor that is furthest from the tip. Small measurements, especially depth or depth profile (~0.020” or smaller) types, require low MTDs (< 0.5”) for good accuracy. Large length measurements can be accurately made with larger MTDs. The Point Cloud feature should be used to verify that the level of noise present is small relative to the size of the defect being measured. Unlike Stereo, 3D Stereo does not use Accuracy Index.When an application calls for placement of measurement cursors within an area that does not include measurable image pixels, inserting a measurement plane extends an object beyond its existing edges (like the surface of a broken compressor blade or the space between a blade tip and a stationary rub strip).
The 3D Stereo Measurement ProcessYou can take 3D Stereo measurements on a frozen image or on a recalled image, provided the recalled image was saved with 3D Stereo measurement data. The 3D Stereo Measurement process includes:Step 1—Attaching a calibrated 3D Stereo OTA. Each measurement OTA must be factory cal ibrated to a part icular probe and may be calibrated to more than one probe. To ensure measurement accuracy, verify the tip’s accuracy each time it is installed. Refer to Appendix E for verification procedures. Step 2—Capturing an acceptable image. (Click here to learn more about Images Suitable for Stereo Measurement)Step 3—Identifying the attached optical tip, selecting desired measurement type and placing measurement cursors. Step 4—Use the Point Cloud view to confirm an acceptable level of noise for the image being measured.

67
3D Stereo Measurement Procedure, Part 1Prior to collecting 3D Stereo measurements, a calibrated 3D Stereo OTA must be attached to your MViQ. Properly position the tip for measurement (click here to see how to position the tip), which may be aided by temporarily displaying a single image by turning Single View mode ON (click here to select Single View). The image capture and cursor placement process is described elsewhere – become familiar with this information before making stereo measurements. 1 – Select the Stereo soft key (if working with a frozen image) or the Measure soft key (if working with a recalled image captured with a 3D Stereo optical tip). Live stereo (and all other) images must be frozen prior to beginning the measurement process. 2 – After selecting Stereo, soft keys on the iQ’s display show the serial numbers for all 3D Stereo and stereo OTA's that have been calibrated to the installed probe. 3D Stereo OTA's include a + 3D designation on the soft key. Be sure to select the serial number of the 3D Stereo OTA currently installed. If, after collecting images for measurement, you determine that the wrong serial number was selected, refer to items 10 and 11. Note: When an application calls for placement of measurement cursors within an area that does not include measurable image pixels, inserting a measurement plane extends an object beyond its existing edges. Click here to learn more about Placing a Measurement Plane.3 – Begin the measurement process by choosing the type of measurement desired (Click here for a description of each type of 3D Measurement)4 – When a measurement type is selected (in this case, a Depth Profile measurement), this icon describes the type chosen. 5 – First cursor appears on the left screen, where all user-placement of cursors will occur. Drag with your finger (or joystick) to position the active cursor to the desired location. This cursor can be reactivated (active cursor appears larger than other cursors) and moved at any time.Note: Indication of Non-Measurable Area: When working with a 3D Stereo measurement image, certain parts of the image may not be measurable. If portions of the image are unsuitable for stereo measurement, the measurement system will display a red colored zone in those areas. The system will not compute a measurement result when a cursor is positioned in a red colored area.

68
3D Stereo Measurement Procedure, Part 26 – Patented Zoom Window allows for precise positioning of the active cursor. Tap the window's edges (or move the cursor with the joystick) to adjust the active cursor position. (Click here to learn about turning the Zoom Window on or off and other Measurement Settings).
7 – Tap the screen (or hit ) to display the second cursor. Position it as described in items 5 and 6. 8 – The active dimension appears on the display screen (tapping the number turns its box blue and allows it to be repositioned). Note: Verify correct cursor placement and 3D data quality using the Point Cloud view. 9 – Select to Add another measurement (up to five are allowed on any display). Once more than one measurement are displayed, select Next Measurement to change which measurement is active (or simply tap on any existing measurement cursor to make it active). 10 – Tap to access alternate rows of soft keys. Double tapping in this location hides or displays the soft keys and status bar. 11 – Select Options, then Change Tip to retain the image captured and measurement(s) performed while correcting for an incorrectly specified tip serial number. This process allows the correct calibration data to be applied and eliminates the need to collect additional images simply because the user initially identified the wrong tip serial number.
3D Stereo Measurement TypesClick here to learn more about each type of 3D measurement.

69
Making 3D Stereo Measurements (Depth Profile Example)Note: While the following applies to a Depth Profile measurement, refer to this procedure and the section titled Types of 3D Measurement for other types.1 – To create a Depth Profile measurement, place the first and second cursors on flat surfaces on the same plane on opposite sides of the area of interest. 2 – Patented Zoom Window allows for precision positioning of the active cursor. Tap the window’s edges (or tap on the cursor, then control with the joystick) to adjust the active cursor position. Click here to learn about turning the Zoom window on or off.3 – Use to select from available Views. Click here to learn about Views. Note: Depth Profile view (described in a following section) is only available if the active measurement is a Depth Profile measurement.Note: Measurements can be performed with any of the Image Views selected. However, the 3D coordinates used for measurement and shown in the point cloud views are always computed using the Normal image.4 – Point Cloud view, described below, allows the user to evaluate the level of noise relative to indication size while verifying proper cursor and profile position for the desired measurement. Choose between Measurement Image and Full Image to view only the area around the active measurement or the entire image. 5 – When a Point Cloud is displayed and active, turning on the Depth Map uses color to convey the approximate depth of an indication.Note: When Full Image is selected, all measurements appear in the Point Cloud view and the Depth Map colors represent the Tip-to-Target Distance. When Measurement Image is selected, only the active measurement appears and the Depth Map colors represent distances relative to the measurement reference plane.6 – When a Point Cloud view is displayed, drag a single finger over the touchscreen (or use the joystick) to rotate the image in three dimensions. Alternatively, place two fingers on the display and move simultaneously to reposition or rotate the image within the plane in which it is viewed. Select Reset to return the repositioned point cloud view to its original position.7 – The Depth Profile view is available only after a Depth Profile measurement has been made. This view provides a cross-section with the line connecting the two reference cursors serving as a sectioning line.

70
Stereo Measurements Stereo measurements require the use of StereoProbe measurement OTA's to capture stereoscopic images of a target — two pictures of the same target from two different angles. To measure the target, the MViQ uses triangulation based on these two side-by-side images. You can take stereo measurements on a frozen image or on a recalled image, provided the recalled image was saved with Stereo measurement data. The Stereo Measurement process includes (see following sections for details):
Step 1 – Attaching a calibrated Stereo OTA
Step 2 – Capturing an acceptable view with a suitable image as described below.
Step 3 – Identifying the attached optical tip, selecting desired measurement type and placing measurement cursors.
Step 4 – Properly positioning the Matching Cursors, if needed.
Achieving a Suitable Image for Making Stereo MeasurementsFor maximum accuracy in any type of stereo measurement, you must begin by positioning the stereo OTA carefully. Position the probe (before freezing) for a Stereo Measurement Image:
Visibility—The feature must be fully visible on both sides of the screen.
Tip-to-target proximity—The OTA must be as close as possible to the target while keeping it in focus.
Minimal glare—Minimize glare by adjusting the viewing angle and the image brightness in the areas where you will be placing cursors. Small glare speckles do not present a problem, but larger glare areas may appear in different positions on the two sides, causing false matches.
Vertical orientation—If measuring distance between lines or across a circle, the image is oriented so that you can place cursors at left and right edges of the item to be measured — not at top, bottom or diagonal points. The system needs differentiated details to the left
and right of each cursor to accurately place the matching cursors in horizontal relationship to the left-side cursors.
The images above represent good and bad image capturing techniques when stereo measurements will be made. Both images were captured for length measurement across the slot.
About the Stereo IndexThe stereo index is a number that indicates the amount of magnification during stereo measurements. The higher the stereo index, the greater the magnification, the more accurately you can place the measurement cursors and the more accurate your results.
When taking stereo measurements, you magnify the image not by zooming but by moving the optical tip as close as you can to the target. The stereo index can be turned ON or OFF and the minimum value can be altered (flash presented when not meeting set index value). Click here to learn about adjusting the Stereo Index Limit and other Measurement Settings.

71
About the Matching CursorsFor each cursor you place on the left image during stereo measurement, the system places a matching cursor on the right image for use in triangulation.
You must place each left cursor on an image point (a pixel) that has sufficient surrounding detail to differentiate it from its neighboring pixels. If the neighboring pixels look the same as the point you choose — especially the pixels to the point’s left and right, for example, pixels along a smooth horizontal line — the system cannot accurately place the matching cursor. When there is enough differentiating detail, the “match strength” is high (meaning that the generated match point clearly matches better than its neighboring pixels — the system’s confidence in the match is high). But if there is not enough detail, the match strength is low (meaning that the generated point and its neighboring pixels match almost equally well — the match may be correct, but the system’s confidence in the match is low).
For every matching cursor, the system calculates a match strength value between <0> (lowest confidence) and <5> (highest confidence). If too little detail is present, the system simply does not generate a matching cursor. Whenever possible, try to achieve a match strength of at least <3>. If you cannot achieve this level, try capturing another image with less glare or more image details. (Adjust the tip orientation or image brightness.)
Even when match strength is <5>, and especially when the match strength is lower, you need to verify that the matching cursor appears to be placed properly. A matching cursor that is off by just one pixel can significantly impact measurement accuracy.
Repositioning a Matching CursorNote: Misplaced matching cursors most likely occur when the measurement area contains a repeating pattern. Generally, the best results are achieved by leaving the matching cursors exactly where the system places them.
Move the matching cursor to the correct position.
When you stop moving the cursor, the system optimizes the match position. Each manually corrected matching cursor is indicated by the absence of a match strength number.

72
Stereo Mode Measurement Procedure, Part 1Prior to collecting stereo measurements, a calibrated stereo optical tip must be attached to your MViQ. Properly position the tip for measurement (click here to see how to position the tip), which may be aided by temporarily displaying a single image by turning Single View mode ON (click here to select Single View and learn about other Image Transformation settings). The image and cursor placement process is described in the sections above – you must become familiar with this information before conducting stereo measurements. 1 – Select the Stereo soft key (if working with a frozen image) or the Measure soft key (if working with a recalled image captured with a stereo optical tip). Live stereo (and all other) images must be frozen prior to beginning the measurement process. Be sure to select the soft key showing the serial number of the attached tip.2 – After selecting Stereo, soft keys on the iQ’s display show the serial numbers for all stereo OTA's that have been calibrated to the installed probe. Be sure to select the serial number of the tip currently installed. If, after collecting images for measurement, you determine that the wrong serial number was selected, refer to items 10 and 11 on the next page of this manual. 3 – Begin the measurement process by choosing the type of measurement desired (see description of each type below)4 – When a measurement type is selected (in this case, a Point-to-Line measurement), this icon describes the type chosen. 5 – First cursor appears on the left screen, where all user-placement of cursors will occur (the matching cursors appearing in the right display are generated by the MViQ system – as the user moves each left-screen cursor, the matching cursor in the right half-screen moves accordingly – be sure to inspect each matching cursor as it appears). Drag with your finger (or joystick) to position the active cursor to the desired location. This cursor can be reactivated (active cursor appears larger than other cursors) and moved at any time (see additional screen features described below).6 – Patented Zoom Window allows for precise positioning of the active cursor. Tap the window's edges (or move the cursor with the joystick) to adjust the active cursor position. (Click here to learn about turning the Zoom Window on or off and other Measurement Settings).

73
Stereo Mode Measurement Procedure, Part 27 – Tap the screen (or hit ) to display the second cursor. Position it as described in items 5 and 6. Note: Generally, you get the best results by leaving the matching cursors exactly where the system places them. However, under certain circumstances, such as when a repeating pattern exists, you may need to help the system find the correct match.8 – The active dimension appears on the display screen (tapping the number turns its box blue and allows it to be repositioned) along with the Stereo Index and Match Strength associated with this measurement and cursor placement. See the immediately preceding manual sections for a description of these two concepts. 9 – Select to Add another measurement (up to five are allowed on any display). Once more than one measurement are displayed, select Next Measurement to change which measurement is active (or simply tap on any existing measurement cursor to make it active). 10 – Tap to access alternate rows of soft keys. Double tapping in this location hides or displays the soft keys and status bar. 11 – Select Options, then Change Tip to retain the image captured and measurement(s) performed while correcting for an incorrectly specified tip serial number. This process allows the correct calibration data to be applied and eliminates the need to collect additional images simply because the user initially identified the wrong tip serial number.Note: The Stereo Index and Match Strength shown apply only to the active measurement.Note: To verify your measurement accuracy, move each left-side cursor a few pixels. If the matching cursors move identically, and if the results change only a little, you have probably achieved accurate results. But if a matching cursor’s movement is erratic, or if the results change significantly, your results are unreliable. capture a fresh image, following the guidelines above. This step is especially useful if you have to use a low Stereo Index (less than 5) or low confidence number (less than 3). For example, you might have to use a low Stereo Index if you are measuring a large object or if you have limited access and cannot bring the tip close to the target. You might have to accept a lower confidence number if the surface has few details.

74
Features of the Stereo Measurement Screen1 – The currently active cursor appears larger than all others. Note that this cursor’s position can be altered by the joystick or by dragging it across the screen.
2 – Tap any on-screen dimension to select it for repositioning (by dragging or with joystick)
3 – The highlighted Zoom Window allows for precise positioning of the active cursor. Select and drag it to change its location on the display screen.
4 – Tap on these arrowheads near the perimeter (or use the joystick) to move the cursor.
5 – Any cursor positioned where a lack of image detail prevents the system from finding a matching point changes color to red (and all dimension and index numbers revert to dashes).
6 – The type and serial number of optical tip currently selected (click here to identify the stereo tip)

75
Stereo Measurement TypesThis section specifically addresses cursor placement for each type of stereo measurement.
Description:
Linear (Point-to-Point)
Cursor Placement:
Place both cursors
Description:
The perpendicular distance from a point to a line
Cursor Placement:
Place the first two cursors to define a reference line. Place the third cursor at the perpendicular distance you want to measure
Description:
The perpendicular distance between a surface and a point above or below it. Used to evaluate changes due to wear, misalignment, and other causes.Negative measurements indicate that the point lies below the plane. Positive measurements indicate that it lies aboveCursor Placement:Place the first three cursors to define a reference plane. Place the fourth cursor at the perpendicular distance you want to measure.Note: Depth measurements taken at a low accuracy index are particularly sensitive to the matching cursor’s position. If the accuracy index is low, increase it by bringing the probe tip closer. If you cannot increase the accuracy index, place cursors so that they yield high match strengths, and verify your accuracy.
Description:
The surface area contained within multiple cursors placed around a feature or indication.
Cursor Placement:
Place three or more cursors (up to 24) around the edge of the area you want to measure.
When finished, select Done or
press twice. The area closes.
Description:
The length of a nonlinear feature or indication.
Cursor Placement:
Place two or more measurement cursors (up to 24) to create segments along the feature.
When finished, select Done or
press twice. The line is finalized.Note: Turning Auto Repeat ON causes the previously selected
measurement type to be repeated.

76
Comparison MeasurementsComparison measurements rely on the known dimensions of an object that has been set in the field of view either by the manufacturer or by the probe or takes advantage of known dimensions within the frozen image. The MViQ processor uses these known dimensions as a reference scale for measuring an unknown target. You can take comparison measurements on a frozen (non-3DPM) image or on a recalled image that was saved in Comparison measurement mode.
Making a Comparison MeasurementUse the head guard or attach any standard forward-view or side-view tip to the probe. Select the Field of View (FOV) for your OTA from the soft key or the touch screen. This allows the system to improve accuracy by compensating for the OTA's optical distortion. If FOV is not known consult Appendix B. Position the camera for maximum accuracy, by making the surface to be measured appear perpendicular to the probe view. The target and known object should both be in the same plane at the same distance from the camera and as close as possible while fitting them both fully into the image.
1 – Select Comparison to launch the measurement mode. Begin by selecting the measurement type. Click here to view a description of each measurement type.
2 – A reference of known length must next be input by placing two cursors and defining the reference length.
3 – The reference length cursors remain.
4 – Arrange measurement cursors to determine the unknown dimension. In this case, the system is performing a Length measurement.
5 – Select Add Measurement to input a New Reference Dimension, Add another measurement (up to 5), or change the active measurement (by selecting Next Measurement).
6 – Once a reference length is defined, a circle of known diameter can be displayed on the image by selecting this option. The circle gauge may be used as a “go/no-go” gauge when its diameter is set to a defect size limit.

77
Troubleshooting Measurements 3D Phase, 3D Stereo, or Stereo Measurements
• Move the probe tip as close as possible to the target, maximizing magnification.
• Verify that the OTA len is clean and is threaded on to the probe head securely.
• Measure the target contained in the verification block to ensure that no tip damage has occurred. Click here to learn more about Verifying Measurement OTA's.
• Verify that the serial number engraved on the OTA matches the serial number selected in the software for measurement.
• Activate the zoom window to most accurately place the measurement cursors.
3D Phase Measurements• Be sure to hold the probe still for approximately one second during the surface scan. Do not move the probe until after the Capturing Images message disappears.
• Position the probe tip as close as possible. It is acceptable to be slightly out of focus for very small indications.
• Make sure all measurement-tip surfaces are clean. Wipe with a clean cloth and alcohol.
• Check point cloud view for excessive waviness or ripple, which would indicate dirt or oil contamination or tip damage.
• Try a non-perpendicular view, such as 30-45°. This often significantly decreases the noise level in the data, especially for surfaces that are shiny or have a speckled appearance.
• Ensure that ambient light is not present on the target while capturing the 3D Phase image.
3D Stereo and Stereo Measurements• Avoid placing cursors in areas of significant glare. If necessary, adjust the Brightness, HDR, and/or Dark Boost. Repositioning the probe tip to enhance details and reduce glare may be required.
• Verify that the object to be measured is near the center of the screen, with as much magnification as possible while still being in focus.
• Review guidelines under Achieving a Suitable Image for Making Stereo Measurements
• Verify that the matching cursor is correct within 1 pixel. If you cannot clearly see where the match point should be, select a different point, or capture the image from a different angle that better reveals details to allow better matching.

78
Managing FilesWorking with Removable Storage DevicesOne or more USB storage devices can be connected to the iQ, accessed through File Manager, written to and copied from, and Ejected using the features described here. The optional DVD drive may not serve as either the default or alternative saving location. Instead, files must first be saved in a directory located in the iQ’s hard drive or on a connected USB storage device. Files can later be copied and pasted to the optical media in the attached DVD drive. Note: Each time files are pasted to the DVD drive, the optical media is auto-ejected to avoid loss of data.
1 – Insert the USB Storage Device or DVD reader/recorder into either of these ports.
Note: The MViQ is compatible with certain DVD reader/recorders and Write Once media (either DVD or Blue Ray format), such as a DVD+R. While files can be either added to or deleted from an attached DVD reader/recorder, deleting the file simply hides it from view. Deleting a file from Write Once media does not increase available space on the DVD or Blue Ray.
2 –To access files or folders on the USB or DVD drive, tap the on-screen Logo (or press the hard key) to open the Global Menu, then select File Manager.
3 –Select the desired device, then navigate, access files or folders, and write to or copy from the drive as you would work with the iQ’s internal memory. Each time files are pasted to the DVD drive, the optical media is auto-ejected to avoid loss of data. Click here to learn more about working with the File Manager.
Note: When a DVD reader/recorder is attached to the MViQ, the File Manager icon representing it indicates whether it contains formatted media (as appears in the left view) or non-formatted media (see right view). Blank, unformatted media will be automatically formatted upon insertion into a DVD recorder/reader attached to an MViQ.
4 –Before removing the USB or DVD drive, tap the on-screen Logo (or press the hard key) to open the Global Menu, then select Eject. It will be safe to remove the drive once this message appears on the display.

79
Editing Files and Folders/Creating FoldersImage and video files can be stored in MViQ or a detachable device. The File Manager feature allows these stored files (or the folders in which they are stored) to be Copied, Cut, Pasted, Deleted, Renamed, or Created (in the case of folders). Follow these steps to Edit files or folders:1 – To edit files or folders, tap the on-screen Logo (or press the hard key) to open the Global Menu, then select File Manager. Alternatively, select the Recall soft key (when enabled), which allows you to recall a stored image or video and/or edit files and folders. To Create a New Folder, first access the File Manager, then navigate to the drive location where you want to create the new folder and proceed to Item 5 below for additional instructions.2 – Controls the File Manager’s appearance (Thumbnail View shown here).3 – Select to navigate to the next higher directory within the File Manager.4 – Choose which file types to display. 5 – Tap to switch between the Soft Key Bar’s top and bottom row. To Create a New Folder, select Create Folder from the bottom row and proceed to Item 9 below for additional instructions. Double tapping in this location hides or displays the soft keys and status bar.6 – Select Edit or long press file or folder to access Editor function, which allows you to Copy, Rename, and Edit stored folders (or files).7 – Tap on a folder (or file) or use joystick to naviage and select files for editing. The white check appears in the corner of all selected folders or files. Note: The Edit function must be activated and the file (or folder) selected – so that a white check appears in its corner – before editing.8 – Once selected for editing, the folder or file can be Copied (or Cut) and Pasted or Deleted.Note: Each time files are pasted to the DVD drive, the optical media is auto-ejected to avoid loss of data.9 – Once selected, a folder (or file) can be Renamed. When renaming (or creating a new folder), the virtual keyboard opens.

80
MDILoading and Unloading Menu Directed InspectionsFollow this process to load or unload a Menu Directed Inspection.
Note: MDI inspection files have the file extension of .mdz. A maximum of fifty MDI inspection files may be loaded at any given time.
1 – Select to launch the MDI process.
2 – Load a new inspection or Delete an existing one.
3 –Select to browse for and Resume a previously active inspection.
4 – Resume the Last active inspection.
5 – Indicates a newly loaded inspection.
6 – Indicates the last active inspection.

81
Entering Asset, Inspector, & Location DataAt the start of an MDI inspection, users are prompted to enter the Inspection Details and to select the directory (folder) into which your inspection results will be saved.
7 – Inspection Details information (varies for each MDI) is entered at the start of an inspection. Information marked * is required before collecting results. Note that this information will be included on the cover page of the final MDI inspection report.
8 – To enter information, select the corresponding line and the Virtual Keyboard will automatically launch.
Note: A compatible USB or bluetooth keyboard facilitates text entry.
9 – Use the keyboard to enter information or choose from a user-generated set of Preset entries.
10 – Select Done when finished entering all Study Level Information.
11 –A File Manager screen will now appear. You must navigate in the File Manager to then identify the Folder (directory) into which acquired results are saved. Either Create a New Folder or choose an existing one.
12 – Select Done to complete the information input process.

82
Selecting an Inspection PointAt this time, you can navigate through the inspection levels until you have reached the desired inspection point.
1 – Displays the MDI folder name..
2 – Select branches by touching or using the joystick to navigate to the inspection’s next-lowest navigation level.
3 – Navigating to the bottom level of the inspection allows you to identify the asset location or identification point where you will record images and videos.
4 – These “bread-crumb” labels indicate the level(s) within the inspection, identify your current position, and allow for navigation (using the touchscreen) between inspection points
5 – Select soft key labeled with the Inspection Name to access this MDI Main Branch Menu. Use this menu to stop the current inspection, access reference material related to the inspection, or generate an Inspection Report listing the results stored for the current inspection.

83
MDI Branch Information
Flagged Image Contained in Branch
1 - If an image in a branch has been flagged, the vertical bar next to that branch is colored red
Approving a Full MDI Branch
2 - A long press inside the rectangular tile in the MDI menu will cause a check-mark to appear. This will indicate that the entire branch has been inspected.
Captured Image & Video Count
3 - Below the branch name in the MDI menu, the total count of still images and videos captured in that branch is displayed

84
Saving an Image or Video in an MDI Inspection1. To save an image in the selected inspection point, press the SAVE hard key. Double pressing this key saves a screenshot of the display screen. During the save process, some of the following are available:Required Observations - IIf required by the MDI being run, a drop-down characterization list (6) appears before the save menu. You must select an entry to continue. 2. Save - Saves the image with the associated MDI data and filename. (not all appear in every MDI).2. Save with Flag -Save Function Note: Save (or Save With Flag) only after all Comments, Observations, or Audio Comments are entered as this added information will then be associated with the saved image. Note: The system automatically names the image to correspond to the location in the MDI file currently selected.2. / 6. Observation - A drop-down list of characterizations which may be associated with this image. Multiple characterizations may be selected from this drop-down menu. Select Done to complete the selected observation comment process. 2. / 4. / 5. Comments - Allows you to enter free-form comments along with the image. When generating a report, these comments are associated with the specific image.Note: Comments must be entered prior to saving the image.2. Add Audio Comments - Record audio comments along with the image.3 – These menus allow the user to add Audio Comments to any image prior to saving. Be sure to select Done to complete the audio-comment recording process.
5 – Store Comments to Presets Entered comments can be added to a list of Preset comments from which you can later select.
Note: Images and Videos saved using MDI are located in the inspection folder created at the beginning of the inspection. The image or video file has XML meta data associated with it to ensure searching and sorting capabilities with data management software.

85
Viewing Reference Material1 – Select at any level within the inspection to access Reference Material associated with the level or point
2 – Select any PDF, image, or video material to open and view on the MViQ display
3 – Select Show All to access all Reference Material associated with the active inspection, which may be more than the material associated with the active level.
4 – Select to Copy and paste all reference material for the active inspection into the folder identified at the beginning of the inspection for storage of results.
Stopping and Resuming an InspectionTo stop an inspection, which may be resumed or finished at a later time, perform the following:
1. Access the MDI Branch Menu by selecting the soft key bearing the inspection’s name.
2. On the MDI Branch Menu, select Stop.
3. To resume a previously stopped inspection, select the MDI soft key on the main live screen, then choose to either Resume Last to resume the last inspection or Resume to browse for a previous inspection to resume.

86
Generating an MDI ReportFollow this process to generate an MDI report.
1 – Select to Generate a Report and, if no inspection is active, choose the desired inspection.
2 – After selecting the inspection for which you wish to generate a report, choose Done.
3 – Report contents, page layout, and other features can be customized as described in the next section of this manual.
4 – Preview the report on the MViQ display.
5 – Generate an MS Word version of the report, which will be saved in the folder identified for this inspection.

87
Customizing an MDI ReportCustomize an inspection report by specifying the following parameters:
REPORT OPTIONS:
• Report Name – Override the automatic inspection report file name.
• Report Format – Choose the version of MS Word in which to publish.
• Include PDF – Creates a PDF version of the report (can view on the MViQ display).
• Cover Page -Select the cover page to include in the inspection report. FACTORY DEFAULT - Use the factory default settings for all parameters. BROWSE - Select an MS Word doc to use as report cover page. Note: a multi-page MS Word document may be used.
• End Note -Select the pages to include as the last pages of the report - NONE - Don’t include any custom features in your inspection report. BROWSE - Select an MS Word doc to include as report end note. Note: a multi-page MS Word document may be used.
IMAGE OPTIONS:
• Include Images - Select either all images or only flagged images to be included in the inspection report.
• Image Layout - Select from several styles of text and image layout or select No Text

88
Maintenance and TroubleshootingInspecting and Cleaning the System Inspect and clean the MViQ system before and after each use. If using the system in a dirty environment, clean the components more frequently as needed.
If images are distorted or blurred within normal range, and if the optical tip is securely threaded, the most likely problem is dirty optical surfaces. For best image quality, clean the optical tip and camera head frequently.
If you discover conditions that require evaluation or repair, return the system to Waygate Technologies. Early repair of minor conditions can prevent much more costly repair.
Caution: Do not immerse or soak the handset or the probe power plug.
Inspecting and Cleaning an Optical Tip1 – Check the optical tip for damage or contamination.
2 – Clean all external parts of the optical tip. Use glass cleaner or 70% alcohol-to-water solution and a pointed cotton swab.
3 – Clean only the internal threads of the optical tip. The internal(proximal) optical lens should only be cleaned, under magnification, when troubleshooting an OTA that provides poor focus.
Caution: The internal optical lens is surrounded by an O-ring. Use care not to dislodge the O-ring. Washed-out images may be an indication of a dislodged or missing O-ring.
Caution: Use ONLY the micro-swabs from the XA-CLEANKIT to clean the inside of 3D phase measurement OTAs' proximal body or damage to the tip may occur.
Inspecting and Cleaning a Probe1 – Check the probe for damage or contamination. Look for excessive wear in the bending neck, loose strands of the braided weave, or separation of the bonding joints.
2 – Clean the probe tip, including the lens on the camera head. Use glass cleaner or 70% alcohol-to-water solution and a pointed cotton swab.
3 – Clean the rest of the probe, including insertion tube and fiberoptic connector. Use a soft cloth dampened with glass cleaner or 70% alcohol-to-water solution.
Inspecting and Cleaning the Handset
1 – Disconnect the power cord from the power source.
2 – Check for damage or contamination, including any bent pins or damaged gaskets on the electrical connectors.
3 – Use a soft cloth dampened with glass cleaner or 70% alcohol-to-water solution to clean all parts of the handset, except the electrical connector. Use great care when cleaning the electrical contact pins of the connector. Carefully clean the contact pins with glass cleaner or 70% alcohol-to-water solution using a cotton swab. Low-pressure compressed air may be used to dry or remove debris from the electrical connector.

89
Troubleshooting GuideImageCondition Causes Actions
Images are distorted or blurred within normal range.
• Ensure FOV is correct for the inspection.
• OTA is not threaded onto the camera head securely.
• The optical surfaces are dirty.
• Missing O-Ring on proximal body
• No OTA or head guard is installed on camera tip.
• Try a different tip optic
• Reinstall the optical tip. See “To Attach an Optical Tip”
• Clean the optical tip and the camera head. See “Inspecting and Cleaning an Optical Tip” and “Inspecting and Cleaning a Probe”
• Inspection proximal body under maginification to ensure O-ring is intact and proximal lens is clean.
• The MViQ 6.1mm diameter probes require the use of the 6.1mm headguard supplied. This headguard is unique to the MViQ 6.1mm in that it contains an aperture unlike previous product generations. .
Image quality is otherwise poor.
Various • If available connect a different probe to handset.
• If image quality issue is associated with a specific probe contact Waygate Technologies to obtain a return material authorization (RMA).
No image appears in the display.
(Hard Keys are lit)
Various • Verify that the probe is properly seated and latched. See “To Install a Probe”
• Reboot system.
• If available connect a different probe to handset.
• If image quality issue is associated with a specific probe contact Waygate Technologies to obtain a return material authorization (RMA)
• Point the probe tip toward a bright light and see if image appears. If image appears, the problem may be associated with light output. If no light output, contact Waygate Technologies to obtain a return material authorization (RMA).
• If a DisplayPort cable was purchased, connect to a DisplayPort capable monitor. Determine whether an image appears on it.

90
Dark video image Various • Clean the optical tip and the camera head. See “Inspecting and Cleaning an Optical Tip” and “Inspecting and Cleaning a Probe”
• Verify the LCD Brightness, HDR, and/or Dark Boost are properly adjusted for the ambient condition.
• Check the insertion tube and bending section for severe kinks or dents.
• No LED operation
Frozen image “jitters” or is blurred.
• Probe tip was moving when image was captured.
• Unfreeze then refreeze the image, keeping probe tip steady.
ProbeCondition Causes Actions
Reduced articulation in the bending neck.
• Damaged insertion tube or stretched articulation cables
• Closely inspect insertion tube and test articulation and HOME in all directions.
Bending neck is not articulating.
• System is in an articulation-disabling mode such as, Freeze Frame, File Manager, or any Menu function
• Exit the articulation-disabling mode.
• Power down the MViQ. Leave the system off for at least 15 seconds so that it can complete its shutdown sequence. Then turn it back on.
Insertion tube does not freely withdraw from the storage reel.
• Insertion tube is stuck. • Gently push the insertion tube in and out with a slight twisting motion in order to free the probe. If probe cannot be freed contact Waygate Technologies Tech Support.
HandsetCondition Causes Actions
Odd behavior or limited functions.
Various • Reboot system.
Reduced light output • High-temperature operation will cause system to automatically limit LED power.
• No fan operation
• If reduced light output is acceptable, normal use may continue. If greater light output is required, power system down and allow to cool.
• Verify that both fans are operating. Clean with compressed air to remove dirt, and debris.
Reduced system response speed
• High-temperature operation will cause system to automatically limit Microprocessor power.
• No fan operation
• If reduced processing speed is acceptable, normal use may continue. If greater processing speed is required, power system down and allow to cool.
• Verify that both fans are operating. Clean with compressed air to remove dirt, and debris.

91
Automatic over-temp shutdown
• Over-temp shutdown
• No fan operation
• Allow system to cool adequately prior to power-up.
• Verify that both fans are operating. Clean with compressed air to remove dirt, and debris.
Erratic touchscreen behavior
• Lack of grounded AC power • Remove charger from handset to determine if erratic behavior is caused by AC charger.
• Connect charger to known “good” grounded outlet.
PowerCondition Causes Actions
When plugged into AC power, system will not charge.
• No AC power present
• Incorrect charger
• Defective charger
• DC male plug O-ring missing
• Check AC power source.
• Check power cable connections.
• Verify the correct charger is marked with 100 – 240V AC 50/60Hz 18VDC 3.34A.
• Contact Waygate Technologies for a replacement charger or O-ring.
When plugged into AC power, system will not turn on.
• Incorrect charger
• Defective charger
• Defective Battery
• Verify the correct charger is marked with 100 – 240V AC 50/60Hz 18VDC 3.34A.
• Contact Waygate Technologies for a replacement charger.
• Try another battery.
• If replacement battery does not restore operation contact Waygate Technologies to obtain a return material authorization (RMA).
System runs when connected to AC power only.
• Verify correct battery is installed.
• Battery low, not charging, depleted or defective.
• Verify battery charge level.
• Recharge or replace the battery.
SoftwareCondition Causes Actions
Time, date, or other settings are lost when system is turned off.
• Internal battery needs replacing. (Normal life is five years.)
• Return system to Waygate Technologies to have internal battery replaced. Contact Waygate Technologies to obtain a return material authorization (RMA).

92

93
APPENDICES
Appendix A. Technical SpecificationsOperating Temperature
Tip -25ºC to 100ºC (-13ºF to 212ºF). Reduced articulation below 0ºC (32ºF)
System -25º to 46ºC (-13ºF to 115ºF). LCD may require warm-up period below 0ºC (32ºF).
Storage Temperature -25º to 60ºC (-13ºF to 140ºF)
Relative Humidity 95% max, non-condensing
Waterproof Insertion tube and tip to 14.7 psi (1 bar, 10.2 m of H2O, 33.5 ft of H2O).
Hazardous Environments Not rated for use in hazardous environments.
Camera
Diameter Probe 4.0 mm (0.16”), 6.1 mm (0.24”), 8.4 mm (0.33”)
Image Sensor 1/6” Color SUPER HAD™ CCD camera (6.1 mm, 8.4 mm) 1/10” (4.0 mm)
Pixel Count 440,000 pixels
Housing Titanium
System
System Dimensions 17.1 cm x 19.7 cm x 38.1 cm (6.75” x 7.75” x 15”)
Case Dimensions (Small, standard)
35.0 cm × 54.5 cm × 23.0 cm (13.78” × 21.46” × 9.05”)
Case Dimensions (Large, optional)
57.2 cm × 56.3 cm × 41.2 cm (22.52” × 22.16” × 16.22”)
System Weight In small case with contents: 10.2 kg (22.4 lbs). In large case with contents: 19.6 kg (43.2 lbs). Out of Case: 6120 system - 3.0 kg (6.7 lbs). 6110 system - 4.0 kg (8.7 lbs).
Construction Magnesium and Polycarbonate housing with integrated elastomeric bumpers
LCD Monitor Integrated (6.5”) active matrix XGA color LCD, daylight readable display, with optically-bonded, multipoint capacitive Dragontrail™ touchscreen.
Joystick Control 360º All-Way® tip articulation, menu access, and navigation
Button Set Access user functions, measurement, and digital functions
Audio Integrated 3.5mm headset / microphone jack or bluetooth headset
Internal Memory 16 GB SSD for user storage

94
Data I/O Ports Two USB 3.0 host ‘A’ ports, one USB 3.0 client micro ‘B’ port,
Video Out DisplayPort
Brightness Control Auto and Variable
Illumination Type White LED
Long Exposure Auto - up to 16 seconds
White Balance Factory default or user defined
Wi-Fi Adapter 802.11a/b/g/n, 2x2
Bluetooth Adapter Bluetooth 4.0
Operating Frequency Bands and Output Power
Please see Appendix Q, page 111
Modulations DSSS, OFDM
Power
Lithium Ion Battery 10.8V (nominal), 73Wh, 6.8Ah
Power Supply
AC 100-240VAC, 50-60Hz, <1.5A RMS
DC 18V, 3.34A
Standards Compliance and Classifications
MIL-STD-810G United States Department of Defense Environment Tests Sections 501.5, 502.5, 506.5, 507.5, 509.5, 510.5, 511.5, 514.5, 516.5, 521.5
MIL-STD-461F U.S. Department of Defense -- Electromagnetic Interference RS103, RE102 - ABOVE DECK
Standards Compliance Group 1, Class A: EN61326-1, UL, IEC, EN CSA-C22.2:61010-1, UN/DOT T1-T8
IP Rating IP65 (Disassembled or Assembled)
Patent Information
MViQ is covered under one or more of the following US Patents: US5734418, US5754313, US6468201, US7819798, US8310533, US8368749, US7262797, US7782453, US8514278, US8213676, US7821649, US8107083, US8422030, US7969583, US8253782, US7902990, US8310604, US8165351, US8760447, US8411083, US7170677, US7564626, US8810636, US8863033, US8976363, US9036892, and US9013469.

95
Software
Operating System Embedded, multi-tasking operating system
User Interface Menu-driven and soft button operation; menu navigation using either touchscreen or joystick
File Manager Embedded file manager supports the following operation on files and folders: copy, cut, create, rename, delete, filter and sort. USB and internal flash storage.
Audio Data PC compatible AAC (.m4a) file format
Image Control Invert, Inverse+, Adaptive Noise Reduction, Distortion Correction, Illumination, Brightness, Long Exposure, Single View, Zoom (5x digital), Image Capture and Recall
Digital Zoom Continuous (5x)
Image Formats Bitmap (.BMP), JPEG (.JPG)
Video Format MPEG4 AVC /H.264 (.MP4)
Text Annotation Built-in full-screen text overlay generator
Graphic Annotation User placement of arrows
Articulation Control User-selectable steer vs. steer & stay articulation; tip “Home” return to neutral forward-tip orientation.
Software Updates Field upgradable via USB ThumbDrive®
Languages English, Spanish, French, German, Italian, Russian, Japanese, Korean, Portuguese, Chinese, Polish, Hungarian, Finnish and Swedish
Application Software Menu Directed Inspection (MDI) software digitally guides inspectors through the inspection process, intelligently names files and creates MS Word® and PDF compatible inspection reports.
Probe Measurements
Diameter Length
4.0 mm (0.15”) 2.0, 3.0 m (6.6, 9,8 ft.)
6.1 mm (0.24”) or 8.4 mm (0.33”) 2.0, 3.0, 4.5, 6.0, 10.0 m (6.6, 9.8, 14.8, 19.7, 32.8 ft.)
Longer lengths up to 30 m are available. Contact your sales representative for details.
Tip Articulation
Insertion Tube Length Articulation
2 m - 4.5 m Up/Down 160° min, Left/Right 160° min
6 m – 10 m Up/Down 140° min, Left/Right 140° minNote: Typical articulation exceeds minimum specifications.

96
Appendix B. Optical Tip Table

97
Appendix C. Chemical Compatibility Chemical compatibility refers to the probe’s ability to come into contact with various liquid substances and not be damaged.
WARNING: Do not use this system in explosive environments.
These substances are safe for a short duration of contact with the insertion tube and tip optics:
• Water • Aircraft Gasoline • Jet-A-Fuel • Isopropyl alcohol • JP-4 Fuel • Kerosene
• Synthetic Turbo Oil • Gasoline • Diesel Fuel • Hydraulic Oil • Inhibited Transformer Oil
Subsequent to contact with the above fluids, the insertion tube and tip optics used must be cleaned prior to storage.
Appendix D. Warranty Waygate Technologies warrants its VideoProbe components, when new, to be free from defects in material and workmanship and to perform in accordance with manufacturer’s specifications under normal use and service for a period of one year from the date of purchase from Waygate Technologies or its authorized distributors, except that, the light source is warranted for a period of 3 years from the date of purchase, the battery is warranted for a period of one year from the date of purchase, and where used, servo motors in the articulation drive system are warranted for the life of this VideoProbe product.
Waygate Technologies’ obligation under this warranty is limited to the repair or replacement of components determined by Waygate Technologies to be defective within the warranty period at no cost to the original purchaser, except for return shipping expenses. It shall be the purchaser’s responsibility to return the product to Waygate Technologies or one of its authorized service centers. The warranty does not cover accessories or optional equipment not manufactured by Waygate Technologies, but these items may be covered by separate manufacturers’ warranties.
This warranty extends to the original purchaser and cannot be assigned or transferred to any third party. This warranty shall not apply to any damage or product failure determined by Waygate Technologies to have been caused by misuse, accident (including shipping damage), neglect, improper maintenance, modification or repair by someone other than Waygate Technologies or one of its authorized service representatives.
These express warranties are in lieu of any other warranties, express or implied, including the warranties of merchantability and fitness for a particular purpose, and no other person has been authorized to assume for Waygate Technologies any other liability in connection with the sale of its VideoProbe products. Waygate Technologies shall not be liable for any loss or damages, whether direct or indirect, incidental, or consequential, resulting from the breach of any express warranty set forth herein.

98
Appendix E. Verifying Measurement OTA'sVerify measurement OTA's each time you use them to ensure that no mechanical damage has degraded their accuracy. MViQ systems are shipped with a measurement verification block. This tool lets you verify the accuracy of measurement OTA's. It contains optical measurement targets whose accuracy is traceable to the United States National Institute of Standards and Technology (NIST) measurement standards.
These are the part numbers for the verification blocks used with the MViQ:VER2400C For 4.0 mm systemsVER2600D For 6.1 mm systems VER2600E For 6.1 mm systemsXLG3TM84VER For 8.4 mm systems
To Verify a 3DPM Measurement Tip:Securely attach a 3DPM tip and then
1 – Navigate to the Measurement & Annotation section of the Settings menu and select Verify.
2 – Insert the tip into the verification block and follow the on-screen prompts to complete the test. The system will automatically check the tip’s accuracy, check for contamination on the gratings, and verify the health of the tip LEDs. Note that the results of this automatic verification are logged in a file for troubleshooting (if required).Note: Accuracy may also be checked by performing manual length measurements between the crosshairs.
To Verify a 3D Stereo or Stereo Measurement Tip:Securely attach a 3D Stereo or Stereo tip and then3 – Insert the tip into the appropriate port of the verification block and position the tip to center the target crosshairs in the image.4 – Freeze the image, select Stereo, and then identify the serial number or the attached tip. Note: 3D Stereo OTA's include a + 3D designation on the soft key

99
Note: When verifying legacy stereo measurements using a blue side stereo tip in a VER2600E block, an orange box will flash around the INDEX if below minimum set value.5 – Perform manual length measurements between the crosshairs. With accurate cursor placement, a measurement tip of any type in good condition should give results of 0.100 ± 0.005 inches (1.00 ± 0.05 mm). If your measurement does not fall within these limits, try the suggestions under Troubleshooting Measurements.Each measurement verification block comes with a calibration schedule and a certificate of calibration (C of C), which notes the calibration date and due date.

100
Appendix F. Environmental Compliance The equipment purchased has required the extraction and use of natural resources for its production. It may contain hazardous substances that could impact health and the environment.
In order to avoid the dissemination of those substances in the environment and to diminish the pressure on the natural resources, we advise the use of appropriate take-back systems. Those systems will reuse or recycle most of the materials of end-life equipment in a sound way and are a requirement in many countries.
The cross-out wheeled bin symbol advices the use of recycling/take-back systems.
If more information is needed on the collection, reuse, and recycling systems, please contact the appropriate local or regional waste administration.
EU Battery DirectiveThis product contains a battery that cannot be disposed of as unsorted municipal waste in the European Union. See the product documentation for specific battery information. The battery is marked with this symbol, which may include lettering to indicate cadmium (Cd), lead (Pb), or mercury (Hg). For proper recycling return the battery to your supplier or to a designated collection point.
What do the markings mean?
Batteries and accumulators must be marked (either on the battery or accumulator or on its packaging, depending on size) with the separate collection symbol. In addition, the marking must include the chemical symbols of specific levels of toxic metals as follows:
Cadmium (Cd) over 0.002%Lead (Pb) over 0.004%Mercury (Hg) over 0.0005%
The risks and your role in reducing them
Your participation is an important part of the effort to minimize the impact of batteries and accumulators on the environment and on human health. For proper recycling you can return this product or the batteries or accumulators it contains to your supplier or to a designated collection point. Some batteries or accumulators contain toxic metals that pose serious risks to human health and to the environment. When required, the product marking includes chemical symbols that indicate the presence toxic metals: Pb for lead, Hg for mercury, and Cd for cadmium. Cadmium poisoning can result in cancer of the lungs and prostate gland. Chronic effects include kidney damage, pulmonary emphysema, and bone diseases such as osteomalcia and osteoporosis. Cadmium may also cause anemia, discoloration of the teeth, and loss of smell (anosmia). Lead is poisonous in all forms. It accumulates in the body, so each exposure is signifi cant. Ingestion and inhalation of lead can cause severe damage to human health. Risks include brain damage, convulsions, malnutrition, and sterility. Mercury creates hazardous vapors at room temperature. Exposure to high concentrations of mercury vapor can cause a variety of severe symptoms. Risks include chronic inflammation of mouth and gums, personality change, nervousness, fever, and rashes.
Visit http://ec.europa.eu/environment/waste/weee/index_en.htm for take-back instructions and more information about this initiative.

101
Appendix G. Regulatory ComplianceTo access regional regulation certification information, please access internal instrument memory D:\Notices\MVIQ_Regulatory_Certifications.pdf
European Community — CE Notice: The mark indicates compliance with the essential requirements of Directive EU RED (2014/53/EU). Such marking is indicative that this equipment meets or exceeds the following technical standards:
EN 300 328EN 301 893EN 301 489-1/EN 301 489-17EN 62311
European Equipment ClassificationGroup 1, Class A
The mark on this product indicates it has been tested to and conforms with the provisions noted within the 2004/108/EC Electromagnetic Compatibility Directive. The MViQ system is in conformance with the following standard: EN61326-1.
Declarations of Conformity are held by :
Baker Hughes Digital Solutions GmbH
Robert Bosch Str. 3
50354 Huerth
Germany
Safety MarkThe MViQ system is in compliance with the following standards:
UL 61010-1, IEC 61010-1, EN 61010-1 and CSA-C22.2 No. 61010-1.
Additional Certification TestingMIL-STD-461F: RS103, RE102–Above DeckMIL-STD-810G: 501.5, 502.5, 506.5, 507.5, 509.5, 510.5, 511.5, 514.5, 516.5, 521.5UN / DOT T1-T8

102
FCC Compliance Statement:This device complies with part 15 of the FCC Rules. Operation is subject to the following two conditions:
1) This device may not cause harmful interference and
2) This device must accept any interference received, including interference that may cause undesired operation.
Note: This equipment has been tested and found to comply with the limits for a Class B digital device, pursuant to part 15 of the FCC Rules. These limits are designed to provide reasonable protection against harmful interferences in a residential installation. This equipment generates, uses and can radiate radio frequency energy and, if not installed and used in accordance with the instructions, may cause harmful interference to radio communications. However, there is no guarantee that interference will not occur in a particular installation. If this equipment does cause harmful interference to radio or television reception, which can be determined by turning the equipment off and on, the user is encouraged to try to correct the interference by one or more of the following measures:
• Reorient or relocate the receiving antenna. • Increase the separation between the equipment and receiver. • Connect the equipment into an outlet on a circuit different from that to which the receiver is connected. • Consult the dealer or an experienced radio/TV technician for help.
FCC Caution: Any changes or modifications not expressly approved by the party responsible for compliance could void the user's authority to operate this equipment.
IMPORTANT NOTE:
FCC Radiation Exposure Statement:
This equipment complies with FCC radiation exposure limits set forth for an uncontrolled environment.
This transmitter must not be co-located or operating in conjunction with any other antenna or transmitter.
Industry Canada Regulatory Statement:
This device complies with Industry Canada license-exempt RSS standard(s). Operation is subject to the following two conditions:
1) This device may not cause interferences, and
2) This device must accept any interferences, including interferences that may cause undesired operation of the device.
Cet appareil est conforme avec Industrie Canada exempts de licence standard RSS (s). L‘utilisation de ce dispositif est autorisée seulement aux conditions suivantes:
1) il ne doit pas produire de brouillage et
2) l’ utilisateur du dispositif doit étre prêt à accepter tout brouillage radioélectrique reçu, même si ce brouillage est susceptible de compromettre le fonctionnement du dispositif.

103
Complies with the Canadian ICES-003 Class B specifications. Cet appareil numérique de la classe B est conforme à la norme NMB-003 du Canada.
IMPORTANT NOTE:
IC Radiation Exposure Statement:
This equipment complies with IC radiation exposure limits set forth for an uncontrolled environment. The transmitter module may not be co-located with any other transmitter or antenna.
Cet équipement est conforme aux limites d’exposition aux rayonnements d’Industrie Canada établies pour un environnement non contrôlé.
Le module émetteur peut ne pas être co-située avec tout autre émetteur ou antenne.
Caution:
This device for the band 5150-5250 MHz is only for indoor usage to reduce potential for harmful interference to co-channel mobile satellite systems.
Because high power radars are allocated as primary users (meaning they have priority) in 5250-5350 MHz and 5650-5850 MHz, these radars could cause interference and / or damage to license exempt LAN devices.
Cet appareil (pour réseaux locaux radioélectriques) dans les bandes de fréquences 5150-5250 MHz est réservé à une utilization à l’intérieur afin de réduire le risque d’interférence avec les systèmes satellites mobiles bicanaux.
Les radars forte puissance sont désignés comme étant les premiers utilisateurs (c’est-à-dire qu’ils ont la priorité) des bandes de fréquences 5250-5350 MHz et 5650-5850 MHz. Ces stations radarspeuvent provoquer des interférences et/ou des dommages à ce périphérique.
Canadian Notice
This equipment does not exceed the Class A limits for radio noise emissions as described in the Radio Interference Regulations of the Canadian Department of Communications.
Le present appareil numerique n’emet pas de bruits radioelectriques depassant les limites applicables aux appareils numeriques de la classe A prescrites dans le Reglement sur le brouillage radioelectrique edicte par le ministere des Communications du Canada.

104
Brazil Wireless Statement:
Este equipamento opera em caráter secundário, isto é, não tem direito a proteção contra interferência prejudicial, mesmo de estações do mesmo tipo, e não pode causar interferência a sistemas operando em caráter primário.
(This equipment operates on a secondary basis, ie, not entitled to protection against harmful interference, even of the same type stations, and cannot cause interference to systems operating on a primary basis.)
South Korea Wireless Statement:
(EMC registration is done on this equipment for a business use only (Class A). Product seller and user should notice that this equipment is purposed to be used except for house use.)
(This device shall not be used for life-safety related service due to radio interference possibility.)
Taiwan NCC Wireless Statement

105
Appendix H. Creating a Personalized Logo FileA custom logo can be loaded into the display, where it will appear in the lower left corner (in place of the default Logo). Suitable logos must be saved as PNG file format and must be no larger than 140 by 140 pixels. It is advisable to use image files that are approximatley square. To replace the Waygate icon with a custom icon:
1 – Tap the lower-left corner of the display (typically contains a Logo) at any time to open the Global Menu, select Setup and then open the System menu. You can now choose to Load a Logo.
2 – Select to Load a Logo. This File Navigation window will open.
3 – Navigate to find the desired logo file.
4 – Choose the logo file and select Done. The newly loaded logo file appears at the bottom left of the display screen, provided it is configured to do so by the Screen and Display Settings.
Note: See next page for instructions to incorporate a transparent logo.

106
To incorporate a transparent customized logo, you must first save the logo file in Photoshop, Gimp 2, or a similar graphics package capable of creating transparencies. If working in Gimp 2, follow the process below to convert a single-color image into a transparency.
1 – Select and Open the PNG file in Gimp2 as shown.
2 – Select Image > Mode > RGB.
3 – Choose a single color.
4 – Select Color to Alpha…. to convert the specified color to transparent.
5 – Export the transparent image to PNG file type.
You can now Load your transparent personalized logo into the MViQ.

107
Appendix I. Open Source Software Availability There are various open source software packages that have been utilized within this product, and to meet license and copyright obligations, a copy of the source code for each package is available upon request, along with the individual licenses and copyright notices for each, for three years from the date of original installation upon the product.
Requesting these source packages is NOT REQUIRED for operation or use of this product. Additionally, only portions of software on this product fall under open source software licenses, with the remainder merely being an aggregation on the product’s storage volumes. Thus NO promise is made NOR implied that source code will be provided for the aggregated proprietary software.
With respect to each open source software distribution, no warrantee is expressed nor implied by either the original authors of the software, nor by any other party involved in the distribution of the software. More explicit warranty disclaimers are detailed within the license documentation of each software package, again available upon request. Furthermore such disclaimers and license requirements and restrictions only apply to each open source software package, and DO NOT REFLECT the warranty of the product as a whole.
There are no additional restrictions placed upon copying, distribution, or modification of each software package beyond those of the original licenses, expressed or implied, due to their inclusion in this product.
To request a copy of these open source software packages, please have your product model and serial numbers ready, and call customer support representatives at +1 (315) 554-2000, option 3.
Appendix J. Restoring Factory Settings1 – Tap the on-screen Icon at any time to open or close the Global Menu, which provides access to several features including the Settings Menu.
2 – Tap to open the Settings Menu.
3 – Select Restore, then confirm by selecting Yes to reset all values of the active profile to the factory default values (Click here to learn more about changing the current profile or creating a new one).
Note: Restoring factory defaults will automatically cause the operating language to revert to English. Click here to learn how to change the operating language selection.

108
Appendix K. Updating MViQ Software Software updating requires a connected USB drive or an Internet connection. The updating process must be carried out while the iQ is connected to an AC power source.
1 – Tap the logo at the lower left corner of the screen or press to open the Global Menu, select the Settings Menu, then choose Software Update.
2 – When set to On, device periodically checks for available updates on a connected USB drive and whenever connected to the Internet. This status message appears when updates are detected.
3 – Select to immediately search for available updates on a connected USB drive and/or via the Internet connection.
4 – Status-bar icon appears when software update is available for download while this counter indicates the total number of new updates available
5 – Select to Download an update via the Internet connection. This status-bar icon (6) indicates download progression. Once downloaded (or if the update is found on a USB drive), you will be prompted to Install the upgrade before software modification begins.
Note: Updating the software will not affect files stored in the File Manager, Profiles, or other settings made by the operator.

109
Appendix L. LongSteer™ SpecificationsSupply pressure: 100 – 150 PSIG
Do not exceed supply pressure of 150 PSIG
Dry air must be provided by the user.
To get full articulation, insertion tube must be extended at least 10 feet off the reel.
User is able to continue to inspect and steer while removing the probe from the reel. No need to remove the entire length of the probe from the reel prior to operation. This allows the user to only extend the length of probe needed to inspect the asset.
10mm/8.4mm Shaft: 18m and 30m lengths available
10mm/6.1mm PM Shaft: 18m and 30m lengths available

110
Appendix M. InspectionWorks Connect (IWC) Optional Collaboration CapabilityInspectionWorks Connect is an Internet service that enables video collaboration between Inspectors and remotely located Experts. Inspectors control their MViQ while simultaneously connecting through the IWC cloud infrastructure to a remote Expert via the IWC web portal. This allows the Inspector and Expert to share inspection video, exchange chat messages, and make on-screen annotations (circles, text, arrows or freehand drawings), which are seen by both participants. Collaborating with an IWC session requires:
• Ensuring your MViQ is equipped with this optional feature
• Starting and Stopping a session
• Inviting an expert to participate and Expert Login (supported browser required)
• Using the Chat feature and other on-screen controls
Equipping Your MViQ with the IWC Optional CapabilityInspectionWorks Connect is an optional feature enabled at the time your device is purchased or acquired after device delivery. To purchase the IWC capability, contact your local salesperson or call Customer Care at 1-866-243-2638. You can also contact us using our online contact form, https://inspectionworks.com/support. You may obtain a 30-day trial license, which allows full access to IWC’s capabilities.
Note: IWC requires a Wi-Fi, wired, or cellular Internet connection and an MViQ software version of 1.5 or newer.

111
1 – Tap the logo at the lower left corner of the screen or press to open the Global Menu, then select InspectionWorks Connect.
Note: If your device has already been equipped with IWC capability, the Start Session screen will display and you can begin an IWC session.
2 – Select and enter the required information to begin a 30-day trial session or contact Waygate Technologies (see information above) to purchase the IWC capability.
3 – To active IWC capabilities purchased after device delivery, select InspectionWorks Connect in the Settings menu.
4 – Select Activate to enter your product key. Other selections allow you to turn on-screen IWC controls On or Off, specify the Server through which the IWC session occurs, run a Network Test to determine if the network connection is sufficient to support IWC communication, and check when your trial activation ends.
5 – Touch to enter the Product Key. The Virtual Keyboard will display. Select Done after entering the key, then Activate to complete the IWC-enable process.

112
Starting and Stopping an IWC SessionInspectionWorks Connect is an Internet service that enables video collaboration between an Inspector and a remotely located Expert. Inspectors control their MViQ, sharing inspection video, exchanging chat messages, and making on-screen annotations seen by both participants. InspectionWorks Connect is an optional feature enabled at the time your device is purchased or acquired after device delivery. To begin an IWC session:6 – Tap the logo at the lower left corner of the screen or press to open the Global Menu, then select InspectionWorks Connect.Note: As long as your device has already been equipped with IWC capability, the Start Session screen will display and you can begin an IWC session. If it does not, click here to learn more about Equipping Your MViQ with IWC. 7 – Select AUTO or LOW image Quality (a LOW setting allows for streaming video over a network with limited bandwidth) or Settings to turn on-screen IWC controls On or Off, specify the Server through which the IWC session occurs (not a task you will normally perform), run a Network Test to determine if the network connection is sufficient to support IWC communication, and Activate IWC (or check when your trial activation ends). 8 – After reading the Terms of Use, select Ok to start your session. 9 – This icon appears when an IWC session is enabled but the screen is not currently being shared with an expert. 10 – This session URL, identification, and password are required by anyone joining the session as a remote Expert. Only one Expert at a time can participate in a session. Automatically deliver this log-in information to any email address by selecting Invite (11). Alternatively, select Ok to begin your session without automatically inviting an Expert. Note: A session URL, ID, and password can be shared with an Expert who can then log into the Expert portal and connect to your session. This can be accomplished automatically by selecting the Invite button. To manually log into an IWC session, anyone with a supported web browser can simply go to https://inspectionworks.com/connect/ or click on the Join a Live Connect Session button on the InspectionWorks home page. They need only input the inspector-provided ID and Password to complete the process. To end an IWC session:
12 – To stop a session at any time, open the Global Menu, then select InspectionWorks Connect. Select the Stop Session button.

113
Emailing an Invitation to Join an IWC Session and Expert Login
13 – Select Invite to specify the email address of an Expert to whom you wish to automatically deliver the session URL, identification, and password.14 – Input the Expert’s email address and select Send. All required login information and a link to the IWC website will be automatically included in the email.15 – After receiving this invitation email, the Expert needs only to click on the included link, input an on-screen name, and select Join Session. Experts can access IWC with any device capable of making an Internet connection and running a supported browser. 16 – This notification appears on the MViQ display when an Expert joins the session. This icon remains whenever an Expert is logged into the session. 17 – Select the upper button to open the Chat Box and/or send a chat message. Select the lower button to stop sharing the displayed image with the logged-in Expert. Note that stopping display sharing does not end the IWC session. Touch here to toggle screen sharing On and Off. 18 – Expert onscreen controls allow for free-hand drawing, insertion of circles and arrows, placement of text notes, and removal of annotated features. The Expert can also save screen captures to his or her computer. Note: Expert on-screen controls are only functional when the MViQ display screen is frozen by the Inspector – Expert has no control over MViQ operation.19 – Expert and MViQ Inspector can send and receive chat messages throughout the session, whether or not the display screen is currently shared.

114
IWC Controls on the MViQ Inspector’s Screen20 – This icon appears on the MViQ display when an Expert joins the session. Whether or not the displayed image is shared, this icon is displayed whenever an Expert is logged into the session.
21 – Press here to share the displayed image with the logged-in Expert.
Note: Only the MViQ Operator can control whether or not the displayed image can be viewed by the remotely located Expert.
22 – This icon indicates the displayed image can be viewed by the logged-in Expert.
23 – Press here to stop sharing the displayed image with the logged-in Expert. Note: stopping display sharing does not end the IWC session.
24 – This icon indicates the displayed image can not be viewed by the logged-in Expert.
25 – Select to open the Chat Box. Note that Expert’s chat messages momentarily appear on the MViQ’s display screen and remain viewable throughout the session by opening the Chat Box.
26 – Expert and MViQ Inspector can send and receive chat messages throughout the session, whether or not the display screen is currently shared.

115
Appendix N. InspectionWorks InsightInspectionWorks Insight makes it easy to securely store, share and manage all your inspection and maintenance data. Upload and manage files directly from your device or through our web-based application. Insight provides tools to organize inspection data, search/filter on key attributes, analyze, create customer reports and share content with others.
Go to https://inspectionworks.com/insight to learn more.
Appendix O. Controlling the iQ with a KeyboardConnecting a wireless Bluetooth or USB-wired keyboard allows for remote control of MViQ functions and probe articulation. Following is a list of function key and key-press combinations that are equivalent to the iQ button and joystick operations.
MViQ Operation Press on Keyboard
1 Far Left Soft Key FN & F1 2 Middle Left Soft Key FN & F2 3 Middle Right Soft Key FN & F3 4 Far Right Soft Key FN & F4 5 Back F5 6 Save F6 7 Menu F7 8 Freeze/Enter F8 9 Steering Home Alt & FN & F12 10 Steer-and-Stay FN & F12 11 Probe Articulation Arrow Keys Save As Alt & FN & F6 Toggle Soft Key Rows Alt & FN & F7 Back to Live Screen Alt & F5

116
Appendix P. Controlling the MViQ with an iOS or Android DeviceNote: Connecting a device running iOS 8 or above to the MViQ allows users to control the system from a distance.
iOS Streaming and ControlPrior to being able to use an iOS device for streaming and controlling the MViQ system UI, iTunes will need to be installed on the system. Below are the steps to do so:
1. Download the 64-bit version of the iTunes installer and copy it to a USB drive. This can be downloaded from https://www.apple.com/itunes/download/
2. Insert the USB drive into the MViQ system.
3. Select iTunes64SetUp.exe from the USB drive via the MViQ's File Manager
4. Accept the installation prompt
5. Upon completion, the system will reboot, install iTunes components necessary for iView Remote to function, and reboot a final time to the MViQ UI with the message, "Third party softare was successful."
From the App Store, search for InspectionWorks Connect (see icon below)
6. Download and Install to begin using an iOS device for remote streaming and control.

117
Appendix Q - MViQ EIRP Values802.11b
Measured Power (dBm) Output Power (dBm) EIRP (dBm) Limit (dBm)
2412 MHz
Normal 14.77 15.57 18.07 20.00
2442 MHz
Normal 14.18 14.98 14.98 20.00
2437 MHz
Normal 14.37 15.17 15.17 20.00
802.11g
Measured Power (dBm) Output Power (dBm) EIRP (dBm) Limit (dBm)
2412 MHz
Normal 12.62 13.40 15.90 20.00
2442 MHz
Normal 14.94 15.72 15.72 20.00
2437 MHz
Normal 15.42 16.20 16.20 20.00
802.11n HT20
Measured Power (dBm) Output Power (dBm) EIRP (dBm) Limit (dBm)
2412 MHz
Normal 12.15 13.27 15.77 20.00
2442 MHz
Normal 15.24 16.36 16.36 20.00
2472 MHz
Normal 15.20 16.32 16.32 20.00
802.11n HT20 MIMO

118
Measured Power Chain 0 (dBm) Measured Power Chain 1 (dBm) Output Power (dBm) EIRP (dBm)
2412 MHz
Normal 9.24 9.23 13.37 15.87
2442 MHz
Normal 11.08 11.27 15.31 17.81
2472 MHz
Normal 10.54 10.76 14.78 17.28
802.11n HT40
Measured Power Chain 0 (dBm) Measured Power Chain 1 (dBm) Output Power (dBm) EIRP (dBm)
2422 MHz
Normal 5.20 6.57 11.67 14.17
2442 MHz
Normal 10.72 11.42 16.81 19.31
2462 MHz
Normal 11.05 10.48 16.50 19.00
5150 MHz to 5350 MHz
Transmitter power (dBm EIRP)
Antenna Duty cycle Modulation Lowest channel Middle channel
1 0.99 6 Mb OFDM 20.8 20.8
1 0.92 54 Mb OFDM 21.0 20.6
1 0.99 HT0 - 20 MHz 20.9 20.3
2 0.99 HT0 - 20 MHz 21.1 20.9
1+2 0.98 HT8 - 20 MHz 21.9 21.8
1 0.85 HT7 - 40 MHz wide 18.9 20.5
2 0.85 HT7 - 40 MHz wide 19.4 20.8
1+2 0.79 HT15 - 40 MHz wide 19.5 21.4
1 0.95 VHT0 - 80 MHz wide 17.2 -

119
2 0.95 VHT0 - 80 MHz wide 17.8 -
1+2 0.72 VHT9 - 80 MHz wide 19.5 -
5470 MHz to 5725 MHz
Transmitter power (dBm EIRP)
Antenna Duty cycle Modulation Lowest channel Middle channel
1 0.99 6 Mb OFDM 20.0 20.6
1 0.92 54 Mb OFDM 19.8 20.6
1 0.99 HT0 - 20 MHz 19.8 20.5
2 0.99 HT0 - 20 MHz 20.6 20.5
1+2 0.98 HT8 - 20 MHz 21.4 21.8
1 0.85 HT7 - 40 MHz wide 19.4 20.2
2 0.85 HT7 - 40 MHz wide 19.4 20.5
1+2 0.79 HT15 - 40 MHz wide 20.7 21.6
1 0.95 VHT0 - 80 MHz wide 17.8 -
2 0.95 VHT0 - 80 MHz wide 18.7 -
1+2 0.72 VHT9 - 80 MHz wide 19.5 -

120
Appendix R - Lithium Ion Battery CareStore & Charge your batteries at room temperature
• The worst thing that can happen to a lithium-ion battery is to have a full charge and be subjected to elevated temperatures.
• Charge batteries at room temperature.
Allow partial discharges and avoid full ones
• Unlike NiCad batteries, lithium-ion batteries do not have a charge memory. In fact, it's better for the battery to use partial-discharge cycles.
• There is one exception. Battery experts suggest that after 30 charges, you should allow lithium-ion batteries to almost completely discharge.
• Batteries should be discharged at temperatures between 0°C and 60°C.
Avoid completely discharging lithium-ion batteries
• Do not recharge deeply discharged lithium-ion batteries if they have been stored in that condition for an extended time period.
Battery Storage
Caution - Do not store an uncharged battery as it may become unusable!
The battery’s protective circuitry will not allow charging below a certain minimum voltage threshold in order to prevent thermal runaway.
Thermal runaway can occur when charging a completely drained Lithium Ion battery. The protection circuitry prevents this from happening.
Extended Storage
• For extended storage, discharge a lithium-ion battery to about 40 percent and store it in a cool place
• Storing a battery fully charged means oxidation of lithium-ion is at its highest rate. Storing lithium-ion batteries at 40 percent discharge and at cool room temperatures is recommended.
• It is recommended to setup a preventative maintenance schedule to check stored battery levels montly to confirm the charge level is not less than 20% (one LED lit).
For Proper Battery DC-connector strain relief attachment, please refer to the shown image..

121
Symbols3D Measurement Handbook 983D Measurement Types 413D Phase Measurement 46, 493DPM 463D Stereo Measurements 49
AAC-to-DC power adaptor 15Adaptive Noise Reduction (ANR) 33Add Audio 37Annotation 36Annotation Style 25ANR 33Arrows 36Audio Notes 37
BBattery Warnings 7Bluetooth Connections 22Bluetooth Devices 22Brightness 32
CCharging the Battery 14Chemical Compatibility 79Cleaning the System 70Color Saturation 33Comparison Measurement 59Component Identification 10Connectivity 22Create Folder 62Customer Support Centers 123
DDate 19Date Format 20Default Profile 18Depth Profile 48, 52Distortion Correction 33Distortion Correction Table 24DVD drive 29
DVD reader/recorder 61
EEdge View Angle 25, 45Edge View Angle Line 45Editing Files 62Environmental Compliance 81EVA Line 45
FFactory Default Settings 19Factory Settings 88Field of View (FOV) 59File Manager 30Files 61Folders 62FOV 59Freeze 27
GLogo 15Global Menu 17
HHDR 28high dynamic range 28
Iillumination LED 33Image 32image file type 24Image Save Location 24Image Transformation Settings 32Image & Video 24Import preset notes 25Insertion Tube 26InspectionWorks Connect 91InspectionWorks Insight 96Installing the Battery 14Inverse+ 33Invert 32IWC 91
Index

122
KKeyboard 97Known Networks 22
LLarge Case 13Logo 19, 86Long Exposure 33LongSteer 90
MMagnify 31Maintenance 70Mapping the Network Drive 23Matching Cursors 54Maximum Target Distance 49MDI 63Measurement & Annotation 25Measurement Handbook 98Measurement Plane 43Measurement OTA's 40Measurement Types 40Measuring 39Menu Directed Inspections 63Microphone 24MTD Number 46, 49
OOpen Source Software 88Operating Language 10, 20OTA's 16Optical Tip Table 78
PPersonalized Logo File 86Play Audio 37P-Map 25Point Cloud View 42Power Management 20Power Off 15Power On 15Preset Annotation 25Preset Image Transformation Settings 34Probes 16Profile 18
QQuick Save 29
RRange Finder 25Recalled Image 30Recalled Video 38Recording Live Video 38Reference Dimension 59Regulatory Compliance 82Removing the Battery 14Rename 29Reset Transforms 33
SSafety Information 6Save Options Menu 29Saving Image Files 29Screen & Display Setup 21Screenshots 29Single View 33Small Case 12Software 89Sound Recording 21Speaker 24Specifications 75Split Screen 35Steer 20Steer and Stay 20Steer and Stay mode 26Steering Mode 26Steering Sensitivity Settings 20Stereo Index 25, 53Stereo Measurements 53Storage Devices 61System 19System Password 19
TTemperature Sensor Warnings 26Thumbnail View 62Time 19Time Format 20Time Zone 19Tip Map 21, 26

123
Touchscreen 11touch-sensitive control 21Troubleshooting Guide 72Troubleshooting Measurements 60
UUpdating MViQ Software 89USB Slave Mode 23USB Storage Device 61
VVerifying Measurement Tips 80video 38video recording format 24Video Save Location 24View 28Virtual Keyboard 18
WWarranty 79White Balance 24WiFi 22
ZZ-Map 25Zoom 31Zoom Window 25, 47

Customer Support Centers
USA
Waygate Technologies, LP
721 Visions Drive
Skaneateles, NY 13152
Tel: 888-332-3848
315-554-2000 ext. 1
E-mail: [email protected]
Europe
Baker Hughes Digital Solutions GmbH
Robert Bosch Str. 3
50354 Huerth
Germany
Tel: +49 2233 601 111 Ext. 1
Asia/Pacific
Baker Hughes Solutions Pte. Ltd.
10 Lok Yang Way
Singapore 628631
Phone: +65 62135500
China
Baker Hughes Sensing & Inspection Co., Ltd.
No. 8 Xi hu Road, Wu jin high-tech zone
Changzhou, Jiang Su 213164
China
Tel: + 86 400 818 1099
Russia
Baker Hughes Rus Infra LLC
Industrial Park “Rosva”
Rosva Kaluga, 248001, Russia
Phone: +7 4842 716 576
waygate-tech.com
Assembled in USA
©2020 Baker HughesAll rights reserved. Specifications subject to change without notice. bakerhughes.com