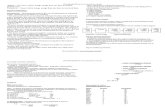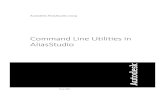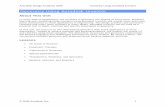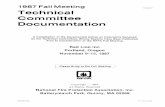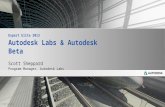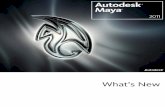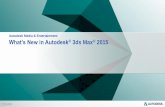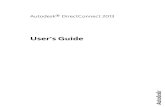mentation - Autodesk
Transcript of mentation - Autodesk

VRED Professional 2016 Documentation
Documentation

Table of contents
Autodesk VRED Professional
Getting started 17
VRED Comparison matrix 18
Whats new in Autodesk VRED 2014 20True NURBS Concept 2014 20Spectral rendering with dispersion effects 21Simplified module dialogues (Standard UI) 21Texture edit mode 22General improvements 22File IO improvements 23Renderer improvements 24
Whats new in Autodesk VRED 2016 26Simplified user interface 26Rayfile visualization 27User specific color spectrum support 28Vendor specific color spectrum support 28Luminance tonemapper 29Collision detection camera 29Oculus Rift support 29Support for Alias Layers / CATIA Layers 30Glass material supports thickness 31Layered materials 31Copy Paste material attributes 32Curvature Shader (NURBS) 32

Table of contents
Autodesk VRED Professional
VRED App 33AxF support from X-rite 33Presentation mode 33
System requirements 34
Installation on Windows OS 35
Licensing VRED 39Licensing using a network license 39Licensing using a standalone license 40
Using VRED 43
User interface(s) 44VRED Professional standard UI 44VRED Professional simple UI 45
Common handling 46Docking 46Navigation (within renderview) 46Object selection (within renderview) 47Object transformation (within renderview) 49
Menu bar 51File 52Edit 57Edit - Preferences 59

Table of contents
Autodesk VRED Professional
Buttons on the bottom of the preferences window 60Animation 61Asset Manager 62Camera 63Cluster Client 64Color Management 64Devices 65Export 66
Cube Image 66
FileIO 67Options (tab) 68Texture Search Paths (tab) 68Base CAD 69FHS 70JT 71Maya 72Opticore Studio 73OSB / VPB 73Rhino 75SLP 75STL 76WRL 77
Import 78Optimizer 78PLM XML 79Tesselation 80
MainWindow 81Navigator 82

Table of contents
Autodesk VRED Professional
Plugins 83Render Options 83
Visualisation (tab) 83Visualisation Advanced (tab) 86
Render Settings 88Image (tab) 88General Settings (tab) 90Raytracing Quality (tab) 93Photon Tracing Notes and Tips 96Advanced (tab) 97
Scenegraph 99Script 100Selection 101Tracking 102Transform 103WebInterface 104
View 105Visualization 108
Toggle Raytracing 108Raytracing Downscale (sub menu) 108Realistic Rendering 108Renderpasses Rendering (sub menu) 109Vertex / Face Normal Rendering 110Ambient Occlusion Rendering 110Indirect Illumination Rendering 110Surface Analysis Rendering 111Analytic Rendering 111

Table of contents
Autodesk VRED Professional
Non Photorealistic Rendering 111Stereo (sub menu) 111Backplate (sub menu) 112Realtime Antialiasing (sub menu) 112Advanced OpenGL Render Settings (sub menu) 113Isolate View Selected 113Interactive Material Preview 113Rendering 113Simulate 113
Scene 114Create Geometry 114Create camera 117Scenegraph 118Ambient Occlusion 118
The Asset Manager Module 122Tabs 123Search field 123Library directory tree 124
Context menu from library directory tree 124
List of components 125Context menu from library directory tree 125
Icons bar from asset module 126
Camera Editor 127Menu 127
File (sub menu) 127

Table of contents
Autodesk VRED Professional
View (sub menu) 127
Cameras tree 128Context menu 128
Camera Settings (Tab) 130Image Processing (tab) 134Advanced (tab) 138
Geometry Editor 145Normals (tab) 145Geometry (Tab) 147
Light Editor 149Search field 149Light sources tree 149
Context menu 150
Icon bar 152
Material Editor 153Groups / Tags Window 153Preview Window 154Attributes Window 154Menus 155Context Menu 159Bottom Icon Bar 160
Keyboard shortcuts 160
Node Editor 161

Table of contents
Autodesk VRED Professional
optimize module 162
OVERLAY EDITOR 165Properties 166Size and Position 166
Texture Editor 167Place Texture 3D 168Place Texture 2D 168
Variants 169Geometry Variants (tab) 169
Actions 169Context Menu 170
Material Variants (tab) 170Actions 170Context Menu 171
Light Variant (tab) 171Actions 171Context Menu 171
Bottom Icon Bar 171
Variant sets 172Global States 172Variant Set list 173
Context Menu 173
General (tab) 174Geometry (tab) 174Material (tab) 174

Table of contents
Autodesk VRED Professional
Light (tab) 174View (tab) 174Overlay (tab) 175Animation (tab) 175Analyzer (tab) 175Script (tab) 176Values (tab) 176Show / Hide (tab) 176Bottom Icon Bar 176
Animation 178Animation 178
Animations list - Context Menu 178
Curve Editor 180Menu 181
Context menu 183Keyboard shortcuts / Mouse interaction 184
Icon bar 185
Clip Maker 186Menu 186
Wizard 186Search field 188Refresh Button 188Animation parameters 188List view 188

Table of contents
Autodesk VRED Professional
Context menu from list view 189Timeline view 190Context menu from timeline view 190Icons bar within the Clip Maker 191
Timeline 192
Interaction 194Navigation (sub menu) 194Connector 195Annotation 196Clipping 198Measurement 200
Measurement list 201
Sequencer 206Context Menu 206Slider 207Actions 208Button Icon Bar 217
TouchSensor 218Context Menu 219Icon bar 219
Tracking 220Devices (tab) 221Servers (tab) 224Navigation (tab) 225Cart Calibration (tab) 226
Transform Module 228Basic (tab) 229Advanced (tab) 232

Table of contents
Autodesk VRED Professional
Transform : Quick Icons 233
Rendering 234Cluster 234
Menu 234Configuration (tab) 235Servers (tab) 239Icon Bar 239
Render Layer 240Context Menu 242Icons bar 243
Render Queue 244Context menu 245Start image calculation 245Render Settings 246
Quality Settings Presets 246File Output (tab) 247Combined Channels (tab) 251Separated Channels (tab) 252General Settings (tab) 254Raytracing Quality (tab) 259Display Output (tab) 264Start image calculation 266
Surface Analysis 267
Window 274Help 275
Main Button Bar 277

Table of contents
Autodesk VRED Professional
Buttons 278
Status Bar 285
Scenegraph Module 289Menu 291
File 291Edit 293Create 300View 302Select 304
Search Field 305Scenegraph tree 305
Context Menus 305SCENE TAGS 305
Slider 306Second scenegraph 306Scenegraph : Icon Bar 306
Autodesk VREDApp 308Usage 308
The Options page 308Toggle fullscreen mode 309Variants Layout 309Navigation mode 309Variants mode 309

Table of contents
Autodesk VRED Professional
VRED Material typesand its properties 311
General Truelight Material Settings 312Phong 323Plastic 328Reflective Plastic 330Chrome 332Brushed Metal 334Unicolor Carpaint 338Metallic Carpaint 340Flipflop Carpaint 344Glass 346Carbon / Carbon 2D 350Tire 353Velvet 356Woven Cloth 358Line Chrome 362X-Rite Measured 363Office Color Science (OCS) Material 364Shadow 366Multi Pass 368Layered 368Switch 369

Table of contents
Autodesk VRED Professional
Light Portal 369Custom 370Create Environment 370
Sphere Environment 370Skylight 375
Create OpenGL 381Simple 381Phong 383Chunk 383Multipass 384Merge 384Switch 384
ShortCuts 387

Table of contents
Autodesk VRED Professional

Page 16 Autodesk VRED Professional

Getting started
Page 17Autodesk VRED Professional
Getting startedThis topic provides information about the system requirements of VRED as well as information about the installation process and the licensing system.
This chapter contains information about the different VRED product lines and common system requirements. A step-by-step guided installation helps on setup and product licensing.

Page 18
Getting started
Autodesk VRED Professional
VRED Comparison matrixVRED™ 3D visualization software helps automotive designers and engineers create product presentations, design reviews, and virtual prototypes with realistic materials, physical camera settings, engineering tools, and even surface analysis modes.
The comparison matrix gives an overview about the available VRED product lines and their included features.
DATA PREPARATION & NAVIGATION
Feature VRED VRED Design
VRED Pro Comments
Simple User Interface AO and Geometry Tab not available in VRED
Support for Alias layers
Support for CATIA layers
Optimization tools VRED and VRED Design have partial support
GeometryEditor
Scripting API and command terminal The VRED Design API is read-only
Asset Manager
Camera collision detection
VISUAL SETUP
Feature VRED VRED Design
VRED Pro Comments
Truelight materials
Glass material supports thickness
Area and object lights
Skylight system
Subsurface scattering
Displacement mapping
IES light profi les and ray fi le support
Physical camera settings
Layered glass material

Getting started
Page 19Autodesk VRED Professional
EVALUATION WORKFLOW
Ruler and grid
Measurement and clipping
Annotations
Analytic rendering modes
Surface discontinuity rendering
Gap analysis
Visual simulation
Curvature Shader
RENDERING
Render passes (offl ine)
Render layer
Tone mapping standard
Direct NURBS rendering
Spectral rendering
Sequencer
PRESENTATION
Feature VRED VRED Design
VRED Pro Comments
Animation Wizard
Variants and VariantSets
External and overlay web interface
Powerwall display
Immersive display
Display clustering
CPU clustering
Oculus Rift HMD support
VRED app
Legend: fully supported particially supported not supported

Page 20
Getting started
Autodesk VRED Professional
Whats new in Autodesk VRED 2014
True NURBS Concept 2014VRED’s trueNURBS concept provides the usage of CAD NURBS data directly within the scene. Switching between directNURBS Raytracing and OpenGL polygon rendering is possible at anytime.
NURBS shells and patches coexist besides the polygonal data (within the same node); it enables interactive re-tesselation without reloading the fi les before to receive a use case depending polygon quality.
Stitching provides to re-build existing topology on tesselation - it makes edges of selected shells align to each other and it avoids ragged edges on the polygonal representation.
On 3D data preparation sometimes it is not clear wether the part of an object will be required or is it hidden by another object. To avoid reloading the fi le it is recommended to defi ne regarding shapes and its components as A/B sides.
directNURBS Raytracing OpenGL polygonal rendering

Getting started
Page 21Autodesk VRED Professional
Spectral rendering with dispersion effectsIn addition to the simulation of more reliable colors of materials, the wavelength based spectral rendering allows the user to illustrate realistic dispersion effects.
Especially the evaluation of lighting behaviors e.g. headlights and rearlight requires specifi c wavelength depending on the index of refraction. The usage of photon mapping and caustic effects enabled, allows the computation of realistic prismatic colors.
It adds more beauty to the scene for artists; engineers receive more realsitic and reliable results for the illustration of their construction data.
Simplified module dialogues (Standard UI)Camera Editor: The simplifi ed camera editor allows the user to create his desired perspectives quickly. He has the possibility to create camera tracks in order to get either a sequence of fl y animations or hard cuts between different viewpoints; helpful for the operator on interactive presentations. Dolly Zoom allows the user to focus an object on camera movement very easily.
Light Editor: A reduced dialogue supports casual users on setting up light sources. Different area light sources are added by now (disk, rectangular and spherical). Group nodes independent from scenegraph help to keep an overview about the light setup.
Material editor: Drag and drop feature adds common features like e.g. replacing all occurrences of a material or creating switch- or multipass materials. Multi selection on materials enables the creation of material switches in a simple and comfortable way. Group node support is added as well.

Page 22
Getting started
Autodesk VRED Professional
Texture edit modeMost materials have now a planar projection mode; the user can switch easily between UV and the planar mapping type. The planar projection mode provides also the ability to have textures only visible on one side of the geometry.
The new Texture editing mode allows the user to interactively place and modify textures without opening the Material Editor. Drag and drop moves textures directly from the Windows Explorer to the desired material. A wizard guides the user on the assignment procedure - either to a texture channel or to an own slot within a multipass material.
General improvementsClip Maker: The usage of variants and viewpoints within the animation timeline completes the storytelling capabilities of Clip Maker.
New Environment Concept: Environment switch node creation is now done automatically in the background. Gizmo based ability to orient and position texture fi les interactively.
Node attachments: VRED 2014 supports the ability to store attachments (e.g. metadata) within each node.
Metadata: Metadata can be displayed of textures / backplates / HDR.

Getting started
Page 23Autodesk VRED Professional
Animation re-usage: Any kind of animation can now easily be saved and re-used within other projects. Global library support enables the standardization across several projects or even multiple departments. Copy and paste for animations within the scenegraph is available by now.
Turntable Animation: Are accessible directly from context menu within the scenegraph. A keyframe animation with the corresponding clip will be created automatically.
Zoom: Animated zoom to function on scenegraph and render view is now integrated.
Scenegraph: Switchable node types like cameras, lights and geometry switches can now directly be activated in the scenegraph without using the corresponding modules. The creation of switches is now accessible from the categorized context menu.
Camera Navigation: The user can now instantly switch between the standard navigation behavior and the ability to change the camera orientation without any translation (head view) in that moment.
File IO improvementsNative Autodesk® Showcase® 2013 and Showcase® 2014 Importer supports adopting the following kind of contained data:
• Material assignments• Material Behaviors• Texture Assignments and Texture Coordinates• Decal Materials• Material Switches• Environments• Environment Switches• Views and Cameras• Animations• Variants
DWF™ File loader for Scenes from Autodesk® Navisworks® - not all geometry types are supported!.
Rhino 5 Loader for polygonal and NURBS data.
Native Opticore Loader provides scenegraph structure, viewpoints, materials and textures, VariantSets, viewpoints and animations created in Opticore.
Showcase 2013/2014 and Opticore projects can be loaded directly into VRED. All necessary Scene elements are imported in order to have a fl uent data migration.

Page 24
Getting started
Autodesk VRED Professional
Renderer improvementsAnisotropy Filtering for textures: 0 switches fi ltering off; 1 gives Bilinear fi ltering; values above 1 activates EWA fi ltering.
Support to have Photonmap based visualization (Indirect Illumination Mode); different Photonmaps for interactive- and still frame rendering are assignable.
Final gathering quality is adjustable interactively.
Tracedepth supports threshold above 32.
Update time of scene with many nodes decreased ~factor 6.
Cluster: 2 level architecture added. Stillframe oversampling support included by now. New Cluster debug node helps on setup of such confi gurations. Improved Cluster connection time.
Rendering: Support for normal maps added. Viewport representation of rayfi le lightsources available now.
Raytracing: Local clipping planes are available by now. Support for Spectral Rayfi les from Lucidshape added.

Getting started
Page 25Autodesk VRED Professional

Page 26
Getting started
Autodesk VRED Professional
Whats new in Autodesk VRED 2016
Simplified user interfaceA new simple UI enables a user to create image content very quickly. It is specially designed for casual users, who are not very familiar with visualization tools. The main intention was to reduce the functionalities to a minimum viable amount.
The Quick Access bar completely changed compared to the one from advanced UI. The module arrangement follows the phases within the production process.
The Asset Manager helps to manage items like geometries, materials and environments beyond a single project. Several global assets stored anywhere in the network can be accessed like from a local directory. That supports standardization throughout several projects or even across multiple departments within the company.
Simple UI offers a new Scene module, which contains all scene elements, like geometry, materials, environments, lights, cameras, and render settings.
Animations can now easily be created by using a wizard; that guides the user through each single step, whether he wants to animate a geometry, material, or environment.
The new Variants Module makes different variants of object’s material, its visibility state, lights, environments and viewpoint accessible by one click.
VRED 2016 offers now a new Render Queue feature, where the user can prepare the viewpoints, send them to the job queue and execute it once satisfi ed with the settings.
All settings are described in detail within the simple UI user guide.

Getting started
Page 27Autodesk VRED Professional
Rayfile visualizationVRED Professional supports now Rayfi le visualization; all light-emitting surfaces can be used as a light source, so no photonmapping is required for rendering ray fi les. Simple path tracing is enough.
It offers also the capability to look directly into illuminated light sources, for example, light pipes, headlights, or any kind of light source, using a rayfi le as a calculation basis. All effects like specular refl ections / refractions are visible.
VRED is currently the only solution that is able to look directly into rayfi les. This enables the user to see, how the pre-simulated rayfi les (from Simulation tools like Lucidshape) behave inside a lightsource. This helps to understand lighting distribution inside a scene, the behavior of light sources and how it would behave in reality.
Render cluster support enables to create such images very quickly.
Currently, VRED Professional is the only commercially available render solution that is capable of doing that kind of rendering.

Page 28
Getting started
Autodesk VRED Professional
User specific color spectrum supportIn VRED 2016 Professional it is now possible to define color spectrum on a mathematical basis using FWHM (Full Width Half Maximum). This enables a specialist to set up the desired colors more accurately.
Defi ned spectrums using FWHM
Vendor specific color spectrum supportVRED 2015 Professional is now capable of loading Osram and Optis Spectrum fi les. Spectrum fi les defi ne color on a wavelength basis. This is especially required if visualization projects needs vendor specifi c attributes, like light color and material color.

Getting started
Page 29Autodesk VRED Professional
Luminance tonemapperThe Luminance tonemapper in VRED 2015 Professional offers the ability to display a legend, which indicates the light distribution inside a scene with false colors.
Luminance tonemapper now supports a legend
Collision detection cameraVRED 2016 Professional added features for VR use cases. Collision detection for Cameras supports the definition of colliding objects to avoid flying through during a presentation. This helps the operator not to leave the environment unexpected.
Oculus Rift supportOculus Rift is an immersive head-mounted display with special distortion lenses. The focal length is more than 100 degrees, which enables a very good immersion and comparable to high-end HMDs.
Currently, Oculus Rift supports orientation tracking. It is still in development, position tracking will be available in the future as well.

Page 30
Getting started
Autodesk VRED Professional
Wearing the head-mounted glasses enables an immersive evaluation of a product. As an example a seating buck use case is used to evaluate cars and cockpits. In combination with Raytracing, refl ection and refraction behavior can also be evaluated. Additional tracking system support for ART and Vicon enables virtual walk around.
• Special distortion of rendered image enables a very deep immersion within the scene.
• Supports OpenGL rendering.
• Supports real-time Raytracing rendering, in combination with RTRT cluster.
Support for Alias Layers / CATIA LayersAlias wire files were now imported into VRED 2016 Design and Professional with all corresponding layer information. Alias and CATIA Layers will be imported as tags.
The user can now select objects according to the layer information. This enables a much more fl uent workfl ow between Autodesk® Alias® software and VRED. Retaining the Alias layer structure shortens time for data preparation and eases the user`s workfl ow.

Getting started
Page 31Autodesk VRED Professional
Glass material supports thicknessThe glass material can simulate thickness for a proper IOR. Usually window surfaces are imported as single sides surfaces. With that option enabled, VRED simulates a solid geometry to render the appropriate IOR. This option enabled provides the ability to achieve the appropriate index of refraction.
Layered materialsA layered material allows to stack multiple materials on top of each other. Unlike the multipass material the order of traversal is determined by the normal of the geometry. This allows to use the layered material as a two-sided material. It can also be used to visualize multi-layered colored glass, e.g. rear light cover glass - the outside consists of clear glass and inside there is red glass.
All settings are described in detail within the simple UI user guide ( “Scene Module - Material tab” Page 32).

Page 32
Getting started
Autodesk VRED Professional
Copy Paste material attributesIt is now possible to copy and paste material attributes, like diffuse and specular information of materials. This enables to adopt settings from other materials very quickly.
All settings are described in detail within the simple UI user guide (“Scene Module - Material tab” Page 32).
Curvature Shader (NURBS)VRED 2016 offers now the same mean Curvature Shader evaluation mode as Autodesk® Alias® software.
The major difference is that VRED renders the Curvature Shader directly on NURBS surfaces. This enables a 100% accurate evaluation of surfaces without any tesselation artifacts. The user can evaluate the degree and tension of NURBS surfaces.
The Curvature Shader currently works only in combination with NURBS data and NURBS Raytracing mode.

Getting started
Page 33Autodesk VRED Professional
VRED AppVRED app is a platform independent web application that enables to control VRED scene remotely. It provides the ability to switch variants and viewpoints; it helps the operator to navigate through the scene or to change render modes.
It runs on any mobile device connected to the network. The VRED app is now enabled within the Professional release.
AxF support from X-riteAxF (appearance exchange format) is the new appearance format from X-Rite. It combines measured BRDF and BTF information - one fi le stores the full appearance of a material, like diffuse color, specularity, bump, and so on.
Additionally it is also possible to load X-rite information into a texture slot of the phong, plastic or triplanar material. This let the material retrieves individual color components.
Presentation modeThe new presentation mode disables all VRED internal hotkeys except user defi nded hotkeys from the variants module.

Page 34
Getting started
Autodesk VRED Professional
System requirementsCategory Requirements
Hardware (64-bit) Intel® processor with Intel® EM64T-capable or AMD® Athlon 64®, AMD Opteron® processor
1 GB RAM
Graphic requirements Generation NVIDIA Mobile / Quadro
High End: Quadro K6000/6000/5000, Quadro FX 5800/4800, Quadro FX 3800, Quadro FX 5600/4600, Quadro FX 3700M
Midrange: Quadro K4000/4000, Quadro FX 3800, Quadro FX 2800M, Quadro FX3700, Quadro FX 2700M
Low End: Quadro K2000/2000, Quadro, Quadro FX 3700, Quadro FX 1700M
GX1xx: Quadroplex 7000 (2 x Quadro 6000)
GT2xx: Quadroplex 2200D2 (2 x Quadro FX5800)
Generation AMD RV 870, V 4800/V3800
Highend: FirePro V9800/V8800
Midrange: FirePro V7800/V5800
Low end: Fire Pro
Operating Systems Windows XP Professional SP2 (64-Bit)
Microsoft Windows 7 (64-Bit)
Microsoft Windows Server 2008 R2
Other Software Adobe® Acrobat® Reader (required to view PDF documentation provided), www.adobe.com
Internet Browser (certifi ed: Mozilla Firefox, Internet Explorer 6)
Flash Player to view Tutorials
Graphics Card Driver
Driver software for optional hardware
Optional Hardware 3D Mouse. Make sure to istall the latest driver software

Getting started
Page 35Autodesk VRED Professional
Installation on Windows OS1. After downloading the latest version of VRED. Start by extracting the installer by opening the fi le
provided. Type in the destination path or use the folder icon on the right to defi ne the location ofthe temporary installer location.
2. The installation process starts automatically after extraction is completed. An installation wizardappears and guides through the installation process. Click ”Next” to proceed or “Cancel” to stop thecurrent installation.
Use “Install Tools & Utilities” to install the network license manager GUI that enables confi guration of the license managaer. “Create Deployment” has features to help with an enterprise setup.

Page 36
Getting started
Autodesk VRED Professional
3. After selecting an option the Autodesk Software License Agreement will appear. The acceptance ofthis agreement is required for the VRED software installation to continue. Choose ”I Accept” andclick “Next” to proceed.
4. Specify the licensing system to use for the installation and proceed with ”Next”.

Getting started
Page 37Autodesk VRED Professional
5. Specify the installation directory and proceed.
6. The installer will now begin to copy all necessary data to your computer.
7. Once the installation is completed, click ”Finish” to fi nalize the installation process.

Page 38
Getting started
Autodesk VRED Professional
8. The Autodesk Application Manager, responsible to keeping VRED and other Autodesk productsup to date, opens automatically; accepting the privacy statement is required for the use of theprogram. Afterwards its GUI comes up.

Getting started
Page 39Autodesk VRED Professional
Licensing VREDAutodesk offers different licensing options for VRED. A network license can be obtained from any machine that is able to establish an IP-based network connection to the license server. A standalone license doesn’t require any connection but it is strictly bound to a specifi c machine.
When VRED is starting for the fi rst time, the privacy statement has to be agreed. To do so, mark the given checkbox and click ”I Agree”.
Licensing using a network license1. When VRED is starting for the fi rst time, the following screen will be presented. Click on ”Specify the
License Server System” and proceed with ”Next”.
2. Type in the address of the network license server when prompted. Click ”Next” to proceed.
3. When the search for the server is successful, the following screen will be prompted. Click ”Finish” toconclude the licensing procedure.

Page 40
Getting started
Autodesk VRED Professional
Licensing using a standalone license• When VRED is starting for the fi rst time, the following screen will be presented. Before one can
proceed, the Autodesk Privacy Statement should be read and accepted. Click ”I Agree” to proceed.
• If VRED should be evaluated, please click ”Try”. If a valid license is owned, click ”Activate”.
• Please enter the Serial Number and the Product Key and click ”Next”.
• Please be patient while the product license is being activated.
• After successfully activating the license, it will be prompted to log in into the Autodesk network. Ifyou do not have an Autodesk account click ”Create User ID”.
• An existing, or new, account needs to be bound to the license; click ”Next” to proceed.
• If the license has been accepted, the following screen appears. Click ”Finish” to conclude thelicensing process.

Getting started
Page 41Autodesk VRED Professional

Page 42
Getting started
Autodesk VRED Professional

Using VRED
Page 43Autodesk VRED Professional
Using VREDThis chapter contains basic information regarding the general appearance of the graphical user interface (GUI) and describes how to interact within the render-view such as navigation, selection, transformation.

Page 44
Using VRED
Autodesk VRED Professional
User interface(s)VRED offers two different user interfaces. The standard user interface (Standard UI), which is already known from previous versions, and the Simple UI which is newly shipping with VRED 2015. Simple UI is principally designed for casual users, who may not be very familiar with the visualization tools.
The main intention for development of the new simple user interface is to reduce the nonessential functionalities to a minimum viable amount. This enables users to create image content very quickly without being overwhelmed with optional details.
A toggle button to enable / disable the simple UI is located on the right side of the icons bar.
The focus of this document is on the standard UI of VRED. For detailed information about the simple UI please use the related guide “VREDProSimpleUI.pdf”.
VRED Professional standard UI1
2
3
5
67
4

Using VRED
Page 45Autodesk VRED Professional
1. The Menu bar contains all model and settings menus and also provides the usual fi le action and optimization commands.
2. The Icons bar provides shortcut icons to access common features such as switching the render mode or the type of user interface.
3. The Scenegraph lists all scene relevant objects that had been created or imported within a hierarchic structure. Drag & drop helps with structural re-arrangement of entities within the scenegraph. The context menu here provides commands for modifying and creating scene graph elements.
4. The Scene Tags lists all tags that have been added to Scenegraph nodes.
5. The Renderview shows the scene from current camera location. Standard mouse and space mouse devices can be used for navigation. The render view also contains features to select or to modify objects directly.
6. The Quick access bar makes common modules quickly accessible.
7. The Status line provides information such as progress feedback on fi le import and memory consumption. Common settings such as the scene up vector, camera clipping planes and the fi eld of view are directly accessible. The terminal enables to get the realtime execution status feedback from VRED.
8. The Object properties (simple UI) offers quick access to common properties of the selected object such as position, pre-calculated shadows, and normal settings which affects shading within OpenGL render view.
VRED Professional simple UI1
2
3
5
6
e usual
7
8
4

Page 46
Using VRED
Autodesk VRED Professional
Common handling
DockingVRED offers a very fl exible layout for the user; all modules can be arranged or docked in the usual way as in previous versions of VRED. To do so, a module can be picked with left mouse button in the title bar, held down and dragged to the window’s outer edge of the target’s location. A dotted outline represents the location where the module would be docked when the mouse button is released. Releasing modules from main windows works vice versa. An icon at top of the module could be used also to dock / undock it.
To avoid docking on module movement, the button has to be unselected and the button color will change to gray
g. closes the related module.
Navigation (within renderview)The renderview visualizes all render settings according to the selected render mode. By default, you can use the mouse to navigate through the renderview.
• Left mouse button (LMB): Rotates the current camera around a point that can be set via a double right mouse click within the render view.
• Middle mouse button (MMB): Pan mode moves the camera into the direction the mouse is moved while holding down the button.
• Right mouse button (RMB): Zoom mode moves the camera forwards or backwards; depending on the direction the mouse is moved while holding down the button.

Using VRED
Page 47Autodesk VRED Professional
Object selection (within renderview)Objects selection can be done on either by interaction within the scenegaph or by interaction within the renderview. Keyboard and mouse button combinations to select objects within the renderview are described below.
• Shift + click LMB: Selects an object.
• Shift + click MMB: Opens a context menu with several selection modes. If a Selection Mode is active, it is only affecting a selection in the Render window.
Context description see below
• Shift + click RMB: Deselects an object.
• Shift + drag LMB: Selects objects fully enclosed within selection frame when drawn from the top left to the bottom right.
• Shift + drag LMB: Selects objects fully and partial enclosed within selection frame when drawn from the bottom right to the top left.
• Shift + drag RMB: Deselects objects within selection frame.
• Shift + Ctrl + click LMB: Adds object to current selection.
• Shift + Ctrl + click RMB: Removes object from selection or deselects all selected objects when executed on empty space.

Page 48
Using VRED
Autodesk VRED Professional
• Component: Selects individual surface patches inside a shell, geometries (meshes, lines, points) and light sources.
• Object: Selects shells, surfaces that are not in a shell, geometries (meshes, lines, points) and light sources.
• Group: Selects the next parent of an object.
• By Material: Selects all objects which have the same material.
• Adjacency: Selects adjacent components.
• Adjacency Settings: If the Adjacency Settings are set to “Picked Normal”, all components / geometries that are neighboring to the selected geometry and are within the specifi ed angle to the picked normal, will be selected. If the “Adjacency Settings” are set to “Neighbor Normal”, all components / geometries that are neighboring to the selected geometry and are within the specifi ed angle to its neighbor, will be selected. The same function as in Geometry Editor “Adjacency Selection”.
• Parent: Submenu shows a list to select a parent node of the currently selected object.
• Object Behind: Submenu shows a list to select an object behind the currently selected object.
• Selectable: Submenu shows a list to toggle the “Selectable” state of the currently selected object or its parent.

Using VRED
Page 49Autodesk VRED Professional
Object transformation (within renderview)Object transformation can be done either by the transform module or by transform gizmos accessible from icons bar or keyboard shortcut.
• Translate: Shift + w
• Rotate: Shift + e
• Scale: Shift + r

Page 50
Using VRED
Autodesk VRED Professional

Menu bar
Page 51Autodesk VRED Professional
Menu barThis chapter provides information about the use and the content of the Menu bar in VRED.
The Menu contains all modules and setting menus. It also contains fi le action and optimization commands.

Page 52
Menu bar
Autodesk VRED Professional
FileThe fi le menu contains commands to load, import and save data; it also provides pre-sets to optimize the scene. All fi le related import and export settings are present within VRED’s preferences.
• New: Creates a new empty scene; the current scene will be closed.
• Open (Ctrl + o): VRED supports a wide spectrum of input fi le formats. This command opens any of the supported fi le types. The fi le browser dialogue supports single or multi selection.
Supported input file formats
ASC Detal Geometry asc
FHS Geometry fhs
JT Scene jt
PLM XML plmxml
Compressed fi les gz/gzip
Cosmo3D/Optimizer Geometry csb
Deltagen Geometry rtx
Geomview Geometry off
OpenSG ASCII Geometry osg
OpenSG Binary Geometry osb

Menu bar
Page 53Autodesk VRED Professional
Pro/Engineer Render Geometry slp
Python Script py
Stereo Lithography Geometry stl/stla/stlb
VRED Project Binary vpb
VRED Project File vpf
VRED Essentials Project Binary vpe
Maya ASCII ma
Maya Binary mb
CATIA V4 model/mdl/session/exp/dlv/dlv3/dlv4
CATIA V5 catpart/catproduct/cgr
Autocad dxf/dwg
ProE/Granite prt/asm/neu/g
IGES igs/iges
STEP stp/step
Inventor ip/iam
OpenInventor iv
Studio wire
SolidWorks sldprt/sldasm
NX prt
3ds Max 3ds
CINEMA 4D Scene c4d
FBX Scene fbx
Rhinoceros 3dm
VRML Geometry vrml/wrl
Wavefront Geometry obj

Page 54
Menu bar
Autodesk VRED Professional
• Add (Ctrl + Shift + o): Adds fi les to the current scene; the fi le browser dialogue supports single ormulti selection. The fi le is added to the Scenegraph as child of the currently selected node. If thereis no node selected in the scenegraph, the objects will be added as a child of the root node. Allobjects of any added fi le are grouped upon import; these grouped node titles are colored in green.When merging projects, viewpoints will be preserved.
VRED file formats
VRED Essentials Project Binary vpe
VRED Project Binary vpb
VRED Project File vpf
• Save (Ctrl + s): Saves the current scene in a dedicated VRED fi le format.
• Save As (Ctrl + Shift + s): Saves the current scene in a dedicated VRED fi le format with differentname or location.
• Save Selected (Ctrl + Alt + s): Saves the current selection in a dedicated VRED fi le format.
• Publish…: Publishes a VRED project within a single fi le with validity start and expiry date; thisscene cannot be loaded out of the specifi ed date range.
• Save Package...: Saves a VRED project but textures are not inline; a subfolder is created onexecution where all project contained texture fi les take place.
• Open Recent (sub menu): Open recently opened or modifi ed fi les from a sub menu; clearremoves all entries.
• Open Examples…: Opens the fi le browser dialogue with the examples folder opened.

Menu bar
Page 55Autodesk VRED Professional
• Import (sub menu): The import feature enables loading of other fi le types to the current scene.
Import file formats
Rendering Meta Data
Images rendered with VRED (.png, .jpg, .tif) contain Scene settings embedded as meta data. These kind of images imported to VRED applies settings to the current scene. Please refer to Render Settings » File Output » Meta Data for detailed information on this topic.
CADSupported fi le formats: .apf, .asm, .catpart, .catproduct, .cgr, .dlv, .dlv3, .dlv4, .dwg, .dxf, .exp, .g, .iam, .iges, .igs, .ipt, .jt, .mdl, .model, .neu, .prt, .session, .sldasm, .sldprt, .step, .stp, .wire
Cosmo Binary Cosmo3D/Optimizer geometry - .csb, Deltagen geometry - .rtx, Deltagen animations - .wrl, Deltagen variants - .xml
PLM XML Imports product structure fi les with .plmxml fi le format to VRED
Render Jobs Imports jobs from Render module to the current scene. (XML Render Queue Description - .xml)
Sequences Imports arrangements from Sequencer module to the current scene. (XML Sequencer Description - .xml)
Variants Imports variants from Variants and Vsets module to the current scene. (XML Variant Description - .xml)
• Export (sub menu): The export function allows the export of scene geometry, images, sequencer batches, and variants.
• Scene: Allows the export of the scene in different data formats.
Export file formatsVRML Geometry .wr, .vrml
Wavefront Geometry .obj
VRED Essentials Project Binary .vpe
FBX Scene .fbx
Maya® ASCII .ma
Maya® Binary .mb
Maya® Scene .ma, .mb
FHS Geometry .fhs
PovRay .pov
OpenSG ASCII Geometry .osg
OpenSG Binary Geometry .osb
Pro/Engineer Render Geometry .slp
Python Script .py

Page 56
Menu bar
Autodesk VRED Professional
StereoLithography Geometry .stl, .stla, .stlb
VRED Project Binary .vpb
VRED Project File .vpf
• Selected: Enables the export of the current selection into one fi le format as referenced above.
• Switched Geometry: Exports all scene contained geometry but from included switches only the current active child will be exported.
• CubeImages: Generates custom refl ection maps. The node that is selected on execution determines the position of the camera from where the images will be created. Render settings to export cube images can be found within Preferences Editor.
• Snapshots (Ctrl + p): Exports the current image from renderview to the folder specifi ed within Preferences Editor.
• Sequences: Stores the complete arrangement from the Sequencer module in a separate .xml fi le.
• Variants: Stores all scene contained variants and variant sets in a separate .xml fi le.
• Add VRML Animation: Enables the addition of VRML animations to the current scene. It is required that object(s) with same name(s) exist within the current fi le.
• Optimize Scene: Improves the performance, speeds up rendering, and reduces memory consumption. There are three algorithms available:
• Optimize Geometries: Optimizes the geometry structure.
• Optimize/Share Geometries: Optimizes the geometry structure and shares duplicated geometries.
• Merge/Optimize/Share Geometries: Changes the Scenegraph structure to achieve a maximum of optimization.
Undo for this action is not available!
• Quit: Closes the application.

Menu bar
Page 57Autodesk VRED Professional
EditThe edit menu provides access to the script editor, undo and redo commands, selection settings, and VRED’s preferences.
• Script Editor: Opens the Script Editor where python scripts can be written and executed. Run executes the current script. For more information on the python scripting environment, please refer to the Python Documentation found in VRED under Help -> Python Documentation.
• Run Script: Executes the current script in the Script Editor.
• Undo (Ctrl + z): Undo the last action.
• Redo (Ctrl + y): Redo the last action.
• Clear Undo Stack: Resets undo stack (cache for any type of undo commands).
Selection (sub menu)Affects the selection behavior of VRED.
• Make Normals Consistent: Inconsistent normals within a shape can be fi xed by right clicking on the surface while holding the ALT key. This will align the orientation of face/vertex normals relative to the faces and vertices around it. If the selected normals are already consistent, this operation will fl ip the direction of the normals Render Settings allows the easy identifi cation and correction of normal orientations.
• Use Depth Selection: This feature, when activated, enables selection of all objects within the selection frame, whether they are behind another objects or not. When disabled, only visible objects will be selected.
• Component: Selects individual surface patches inside a shell, geometries (meshes, lines, points) and light sources.
• Object: Selects shells, surfaces that are not in a shell, geometries (meshes, lines, points) and light sources.
• Group: Selects the next parent of an object.
• By Material: Selects all objects which have the same material.

Page 58
Menu bar
Autodesk VRED Professional
• Adjacency: Selects adjacent components.
• Adjacency Settings: If the Adjacency Settings are set to “Picked Normal”, all components / geometries that are neighboring to the selected geometry and are within the specifi ed angle to the picked normal, will be selected. If the “Adjacency Settings” are set to “Neighbor Normal”, all components / geometries that are neighboring to the selected geometry and are within the specifi ed angle to its neighbor, will be selected. The same function as in Geometry Editor “Adjacency Selection”.

Menu bar
Page 59Autodesk VRED Professional
Edit - PreferencesOpens the VRED preferences where all settings take place. All modules are located within a list on the left of the window; their settings are located on the right. The buttons on the bottom enable to adopt changes or to reset settings to default values.

Page 60
Menu bar
Autodesk VRED Professional
Buttons on the bottom of the preferences window• Set All Default: Resets all preferences contained settings to the default confi guration that was
shipped with VRED.
• Set Default: Resets settings from the current selected module to default values.
• OK: Confi rms to apply changes and closes the preferences window.
• Cancel: Discards changes and closes the preferences window.
• Apply: Adopts changes without closing the preferences window.

Menu bar
Page 61Autodesk VRED Professional
AnimationThis preferences section affects the timing of animations globally.
Base• Time: This value determines the number of frames that are rendered per second of animation.
• Keep Keys at Current Frames: When activated, all keyframes remain in their global position, even when changing the global time. As a result, those curves are modifi ed. When deactivated, keys may map to a different frame when changing the global time value.
Playback• Playback Speed: This value sets the number of frames that are processed per second.
• Playback Range: This switch determines whether the full range or the detailed range is played.
• Evaluation Context: Defi nes which curves are taken into calculation. When set to ”Scene”, all active Curves and Blocks are examined. When set to ”CurveEditor”, only the curves currently displayed in the Curve Editor are examined.
• Loop: Switch on to loop the playback, or off to disable looping.

Page 62
Menu bar
Autodesk VRED Professional
TimelineThe timeline is a GUI element that is located on top of the icons bar if the module is activated. The settings here belong to the range that is used within the module.
• Timeline Full Range Start: Start frame for the complete timeline.
• Full Range End: End frame for the complete timeline.
• Detailed Range Start: Start frame for the current part of the timeline.
• Detailed Range End: End frame for the current part of the timeline.
Asset ManagerThe Asset management module supports the user on the usage of external fi le references. The Asset Manager related preferences section enables to confi gure locations where VRED is looking for such references.
Search Paths
Every different kind of asset that is supported provides a tab on top of the window. Buttons on the bottom enable to add, change or remove a path from the list of its tab.

Menu bar
Page 63Autodesk VRED Professional
General
Enables to select the fi le format that is used by VRED to generate preview thumbnails.
CameraCamera and projection related settings take place here.
Base• Field of View: Sets the standard preset for the Field of View (FOV).
Stereo• Eye Separation: Sets the distance between left eye and right eye in stereoscopic view.
• Zero Parallax Distance: Sets the focus point in stereoscopic view.

Page 64
Menu bar
Autodesk VRED Professional
Powerwall• Powerwall Projection Width: Physical width of the projection in millimeters.
• Projection Height: Physical height of the projection in millimeters.
• Projection Distance: Distance between the projection plane and the observer in millimeters.
Cluster ClientVRED supports immersive setups and distributed rendering; everything that is required for such setups is shipped with the program. The following settings exists to setup a machine as a cluster client.
• Default Confi g File: Path to the confi guration fi le that provides information about the cluster setup. Example fi les are present within the installation directory; the default path points to it.
• Daemon Port: Specifi es the port that is used for network cluster communication.
Color Management• Monitor Color Profi le: Defi nes the monitor color profi le.
• Image Color Profi le: Defi nes the image color profi le.

Menu bar
Page 65Autodesk VRED Professional
Devices
Spacemouse
Spacemouse support requires the suitable device driver to be installed and initialized.
• Enable 3D Mouse: On/Off
• View Mode: You can select between to different behaviors.
• Camera: Moves and turns the renderview’s camera as if handling a real camera; this means turning left orients the camera to the left and so on.
• Object: Moves and turns the camera as if moving the focused object instead; also known as CAD mode.
• Rotation Pivot: Affects the point the camera rotates around on turning.
• Camera: Rotates the camera around the point where the camera is located.
• Selected Object/Origin: Rotates the camera around the current selection.
• Focus Distance: Rotates the camera around the point the cameras center of interest points to.
• Standard: Rotates the camera around the center of the global coordination system.

Page 66
Menu bar
Autodesk VRED Professional
• Enable Two-Axis Mode: Feature enabled prevents the camera to roll.
• Helicopter Mode: Enables to defi ne a certain height and to tilt.
• Height: Defi nes the Helicopter Mode height in mm.
• Use Fixed Height: Feature enabled prevents changes on camera height.
Joystick• Use Joystick: Activates the use of a joystick devices for navigation. Enter the device Id.
• Id: Sets the device Id.
Sample settings for a Logitech RumblePad2• Left joystick: Trackball-like navigation. Rotates around the at-point.
• Left joystick + L1: Rotates the camera.
• Left joystick + L2: Pans the camera.
• Right joystick: Zoom
• Button 1: Shows the whole scene.
• Button 2: Shows the ICV (Initial Camera View)
Export
Cube Image• Resolution: Render resolution for cube images.
Preset resolutions:
• 32x32• 64x64• 128x128• 256x256• 512x512• 1024x1024• 2048x2048

Menu bar
Page 67Autodesk VRED Professional
• Supersampling: Sets the supersampling quality for cube image rendering.
Quality presets:
• Off• 4x• 16x• 64x
• Type: Defi nes the type of cube image rendering.
Available types:
• Separate Images (6 planar images)• Vertical Cross rendering• Horizontal Cross rendering• Spherical Map rendering
FileIOSets the global File I/O settings in VRED.

Page 68
Menu bar
Autodesk VRED Professional
Options (tab)
Base• Verify Geometry: During import, verify that the structure of the geometries is suitable for
rendering.
• Optimize Geometry: Rebuilds geometry optimized for VRED Scenegraph.
• Convert Materials to TrueLight Materials: Activates / deactivates automatic conversion of allimported materials to TruelightMaterials.
• Temporary Path: Path for temporary fi les.
Import Dialog• Show Dialog: If switched on, a dialog will open up once you try to import a supported fi le
format. Off will use the default settings defi ned in the preferences.
• Add Skydome Environment: If switched on, VRED will add a default skydome environmentgeometry to scene, enabling you to quickly examine the objects under natural lighting conditions.
• Center to Origin: If checked, the imported objects will be placed in the origin of the scene.
• Place Objects on the Ground: If checked, the objects are placed on the ground.
• Adjust Object Size: Offers to quickly resize the imported objects, enabling to work with fi ttingscales. A wrong scaling may have a direct impact on many settings like fl akes.
Texture Compression• None: No texture compression at any time.
• Auto: Texture compression if texture size exceeds graphics board memory limit.
• Always: Texture compression for all loaded textures.
• Video Memory Limit: Sets the video memory limit to use for texture compression in Megabytes.
Texture Search Paths (tab)• Specifi es the folders where VRED searches for textures.

Menu bar
Page 69Autodesk VRED Professional
Base CAD
Base• Enable Tesselation: Enables or disables the tesselation of CAD data.
• Chord Deviation: Describes the maximum deviation between the NURBS surface and the tesselated surface. A low value results in more accurate polygon model but it also increases the number of triangles.
• Normal Tolerance: The normal tolerance is the allowed normal deviation between the normals on the ends of a tesselated edge.
• Max Chord Length: Defi nes the maximum edge length of the generated polygons. Long polygon edges are not shaded smooth within the render view; this setting is helpful to avoid such faceted effects.
• Merge Geometries: Allows the merging of geometry nodes when imported.
• Enable Stitching: This feature enabled on tesselation re-builds existing topology - it makes edges of selected shells align to each other and avoids ragged edges on the tessellated representation within the Stitching Tolerance.
• Stitching Tolerance: Sets the tolerance where two adjacent edges are considered to be combined.

Page 70
Menu bar
Autodesk VRED Professional
FHS
A proprietary developed fi le format from the Fraunhofer-IGD (Y) rendering system.
Loader• Ignore “INVERTALPHA”: Ignore the INVERTALPHA directive that inverts the alpha channel of a
texture.
Writer• Write Poly Pools: Compact format to represent the geometry structure.
• Force Writing “INVERTALPHA”: Inverts the alpha channel of all textures while loading the fi le.
• Write Material: Includes material defi nition on export.
• Write Geometry: Includes geometry nodes on export.
• Texture Quality High: Mark textures as high quality; high quality means 32 bit RGB color support.
• Extended Format: Supports multi texturing, shaders, and audio.
• Enable Extended Format: Enables the extended format.
• Inline Audio Data: Inline the audio data into the fhs fi le, this creates no additional references to an external audio fi le.

Menu bar
Page 71Autodesk VRED Professional
JT
VRED is shipped with two different loaders for .jt fi les. On the one hand there is Autodesk Direct Connect well known from other Autodesk products like Maya. On the other hand there is the solution shipped with VRED that was used before to handle that kind of data.
Loader• Use Direct Connect: Bypasses the JT specifi c loader from VRED and it’s settings below.
• Use Active Layerfi lter: Usage of layer fi lters, i.e. disabling of inactive nodes.
• Breps Handling: Handling of objects with exact boundary representation surfaces (NURBS).
• Tesselate All Breps: Loads and tessellates all contained Breps.
• Load JT Breps only: Loads contained JT Breps.
• Load XT Breps only: Loads contained XT Breps.
• Load All Breps: Loads both kinds of Breps.

Page 72
Menu bar
Autodesk VRED Professional
Maya
VRED is able to handle Autodesk Maya fi les - this feature requires having access to the Maya installation directory.
Base• Maya Directory: Sets the Maya installation path. This defi nes the Maya version fi le type that can
be loaded or written.
Loader• Force Grayscale Shadow Texture: Converts all grayscale textures from RGB to grayscale
textures.
• Use Local Material Library: Uses the local material library when checked.
• Units: Sets the units to be used for imported data.
Writer• Units: Sets the units to be used for exported data.

Menu bar
Page 73Autodesk VRED Professional
Opticore Studio
• Merge Shaders with Identical Names: References materials with identical names on import.
OSB / VPB
These fi le formats are the standard binary fi le formats of VRED. VPB is able to contain all available node types that are present within VRED; it is used on save and save as dialogue. OSB is the fi le format to exchange geometrical nodes; used on export dialogue.
Loader• Checksum Test: The checksum test ensures the fi le was successfully read after loading into VRED.
The checksum test causes longer fi le loading times.
• Calculate missing variant set previews: Generates preview images for VariantSets on load.

Page 74
Menu bar
Autodesk VRED Professional
Writer• File Compression: VRED fi les can be saved with fi le compression. This helps reducing the required
disc space for the fi le. With the fi le compression option the quality of fi le compression can be controlled.
There are three options:
• Off: Does not compress fi les, which results in larger VRED fi les yet shorter saving and loading times.
• Fast: Compresses fi les, which results in smaller fi le sizes. Saving and loading time will be longer.
• Best fi le compression: Compresses data into very small fi les, which saves a lot of disc space. Saving and loading fi les takes longer.
• Write Compatible (<6.0) Format: Allows you to save VPB/OSB data in a compatible format to be read with VRED versions prior to 6.0.
• Validate Written File: Validates all written data, ensuring data consistency.
• Use Inline Textures: Inlines all textures used in the scene into the fi le.
• Texture Compression: Defi nes the quality in which inline textures will be embedded.
• None: Keeps all textures in their native fi le format and quality.
• Lossless: Compresses all textures in a lossless format.
• Lossy: All textures will be compressed; degradation is taken into account.
• Quality: Sets the quality for the lossy texture compression.
Incremental Save• Enable Incremental Save: Enables the incremental save function. Before saving a fi le, a clone
will be placed into a subfolder. This allows to store an individual number of scene milestones. The number of versions can be defi ned below.
• Number of Increments: Defi nes the number of backup steps used by the incremental save function.

Menu bar
Page 75Autodesk VRED Professional
Rhino
Base• Merge Geometry: Merges geometry when importing Rhino material.
• Import NURBS: Imports NURBS data when checked.
SLP
Loader• Disable Display Lists: An OpenGL display list is created for rendering the imported geometry.
Some older graphics boards have diffi culties handling this amount of data. To get a stable result turn off the display lists but the performance drastically decrease.

Page 76
Menu bar
Autodesk VRED Professional
STL
Loader• Disable Display Lists: An OpenGL display list is created for rendering the imported geometry.
Some older graphics boards have diffi culties handling this amount of data. Turning off the display list will give a more stable result yet may noticeably decrease performance.
Writer• STL Export Format: There are two modes in which STL fi les can be written.
• Ascii: Is legible in the editor. Reading and writing is very slow and requires more hard disk space.
• Binary: Is illegible in the editor (binary). Reading and writing is very fast and consumes less hard disk space.

Menu bar
Page 77Autodesk VRED Professional
WRL
Loader• Optimization (Auto, Catia, Pro Engineer): These are special optimizations that are performed
during document loading. The highly complex data structures of Catia and Pro Engineer’s VRML fi les make it very hard to get effi cient results. These optimizations enable to display these data setting up to 50x faster than otherwise and give quick feedback.
Writer• Inline Textures: Inlines all textures used in the scene into the fi le.

Page 78
Menu bar
Autodesk VRED Professional
Import
Optimizer
The following settings belong to fi les generated by Optimizer based engines.
Advanced• Optimizer Rendering Compatibility Mode: Tries to render the imported geometry in
accordance to the optimizer renderer (disabled state sorting).
• Remove Vertex Colors: Removes the vertex color information of the geometrical nodes on import.
• Merge Shape Geometries: Tries to merge all geometry children of a shape node.
• Shadow Conversion: Optimizes fi les generated from Deltagen containing duplicates for all geometrical nodes that store shadow information. The following options are available to handle this kind of data.
• Remove Shadow
• 2 Geometries / 2 Materials
• 1 Geometry / 1 MultipassMaterial
• 1 Geometry / 1 MultiTextureMaterial
• 1 Geometry / 1 MergeMaterial

Menu bar
Page 79Autodesk VRED Professional
PLM XML
Siemens Teamcenter (ascii) fi le format to exchange product structure.
Base• Load Referenced Files: Resolves external fi le references and loads them on import.

Page 80
Menu bar
Autodesk VRED Professional
Tesselation
CAD generated construction data is mathematically precise; exactly defi ned by a technique called Bezier curves. OpenGL mode requires generating a polygonal representation before it can be viewed on the screen in a process is called tesselation.
Tesselation Quality• Tolerance: Sets the maximum triangle aberration for tesselation from the b-splines. Adding
further tesselation tolerances, an LOD node is generated for each imported fi le. The tolerance values defi ne the tesselation aberration for each LOD node’s child. The number of children is defi ned by the number of tolerance values. With the Add and Remove button, tesselation values can be added or removed from the list.
• Offset Factor: Sets the offset for the following tesselation tolerance value de-pending on the previously created offsets.
Tesselation Topology• Topology: Offers three different options to tessellate geometries.
• Create New: Rebuilds a completely new geometry based on the imported b-splines.
• Reuse Existing (If Any): Refi nes the geometry according to the set tesselation settings. If it exists,the new tesselation is based on the currently set tesselation in the imported data.
• No Topology: Does not tessellate geometries.

Menu bar
Page 81Autodesk VRED Professional
• Tolerance: Is the aberration of the tesselated geometries from the b-splines.
• Check Orientation: Ensures that normals of seamless patches are pointing in the same direction.
MainWindow
• Show FPS in Statusbar: Shows the current frame rate in the lower left corner of the Renderview.
• Show Rendering Log Messages in Terminal: All log messages will be shown in the Terminal Module during the rendering process.
• Show Toolbutton Text: Shows the name of the icons.
• Window Opacity: Sets the opacity for all module windows.
• Disable Docking: Enables / disables the docking function for module windows in VRED.

Page 82
Menu bar
Autodesk VRED Professional
NavigatorThe following settings belong to the navigation behavior within the renderview.
Base• Navigation Mode: VRED provides navigation presets for different use cases.
• Trackball (3 Axis): With trackball navigation all camera rotation axes are unlocked. The camera rotates freely in all directions.
• Two Axis: With two axis navigation the camera has only two free rotation axes, while the third one, the roll axis, is locked.
• Fly: The fl y mode is suitable for space mouse navigation. The camera’s pivot is fi xed to the camera’s center. In fl y mode, the camera can be placed and orientated freely in 3D space.
• Orientation: In orientation mode the camera keeps its position in space and will only change the camera’s orientation. This is similar to turning your head to look in another direction.
• Auto Center: Automatically sets the rotation pivot in two axis and trackball navigation mode to the object’s center currently placed in the center of the renderview.
• Invert Zoom: Changes the mouse wheel usage direction on zoom.
• Animate camera change: Changes such as setting the rotation pivot (double right mouse click within the renderview) will be animated when the feature is activated.

Menu bar
Page 83Autodesk VRED Professional
• Duration: Affects the time that will be used to animate a camera change.
Friendship Bridge• Interaction Mode: Offers the ability to change the look and feel of navigating and selecting
within the renderview. It can be chosen between the modes VRED, Alias or Maya, with VRED being the default.
PluginsVRED is shipped with pre-installed plugins for actions, events, fi le I/O and more. The checked plugins will be loaded on startup.
Render OptionsThis chapter provides information about setting up the Renderview parameters within VRED.
Visualisation (tab)

Page 84
Menu bar
Autodesk VRED Professional
Render Window• Downscale Quality: Offers a total of three downscaling presets to accelerate the work process.
• Low: Uses every second pixel for the calculation.
• Medium: Uses every fourth pixel for the calculation.
• High: Uses every eighth pixel for the calculation.
• Enable Realtime Antialiasing: Activates the realtime antialiasing for OpenGL render mode by default.
• Antialiasing Quality: Sets the real-tme antialiasing quality for OpenGL mode.
• Low: Calculates one and a half times of the original resolution.
• Medium: Calculates two times of the original resolution.
• High: Calculates four times of the original resolution.
• Enable Still Frame Antialiasing: Activates still frame antialiasing rendering for OpenGL and Raytracing render mode by default.
• Still Frame AA After: Sets the duration of no user input in seconds, before still frame antialiasing starts calculating.
• Interactive Material Preview: Activates the interactive material preview while dragging and dropping a material on an object in the render view by default.
• Limit Near and Far Clipping Plane: Sets the default near and far clipping plane. Clips all objects closer to the camera than the near clipping plane distance (these objects are not drawn anymore). Clips all objects farther away from the camera than the far clipping plane distance (not drawn anymore).
• Near Clipping Plane: Defi nes the distance to the near clip plane.
• Far Clipping Plane: Defi nes the distance to the far clip plane.
Lighting• Headlight Behavior: Sets the default state of the headlight for new scenes.
• Auto: Auto leaves the headlight turned on until the fi rst Truelight Shader is used. Then the headlight will be switched off.
• Always On: Switches the headlight on by default.
• Always Off: Switches the headlight off by default.
• Ignore: Retains the headlight state.
• Use Point Headlight: Uses a Point Light as headlight instead of a Directional Light.
• Correct Two-Sided Lighting: Renders all shader double-sided.

Menu bar
Page 85Autodesk VRED Professional
Navigation Help• Show Coordinate System: Shows a miniature (global) coordinate system in the lower right
corner of the renderview.
• Show Navigation Cube: Shows a cube in the upper right corner of the renderview whose corners, edges and faces are shortcuts to align the camera.
• Use Z-Up Coordinate System: Sets the z-axis as up-axis by default.
Progress Cursor• Size: Changes the size of the progress indicator for still frame AA.

Page 86
Menu bar
Autodesk VRED Professional
Visualisation Advanced (tab)
Advanced Rendering• Use Software Rendering: In OpenGL, the view is rendered by the processor instead of being
calculated by the graphics processor.
• Disable Main Thread Sleep: Prevents the system from sending the main thread to sleep.
• Use 10 Bit RGB: The 10Bit RGB feature allows a great color spectrum ideal for a monitor able to display that data.

Menu bar
Page 87Autodesk VRED Professional
• Disable Cluster: Disables the clustering feature. Please restart VRED for the change to take effect.
• Auto Depth Only Pass: Enables a ”Depth fi rst” pass on full screen. If activated, the scene is rendered without shading fi rst to fi ll the depth buffer to avoid shading calculations on hidden fragments. For scenes with complex shading, this should be turned on. On scenes with lots of geometry settings, turning auto depth off may result in better performance.
• Use Back Buffer: High framerates often cause something called ”tearing”, which can be avoided by activating the backbuffer.
• Occlusion Culling: Disables the rendering of hidden objects. Occlusion culling can improve the performance in very complex scenes.
• Cache Geometry: Caching geometries improve the application’s performance. The caching process requires additional main memory (RAM).
• Ignore GL Extensions: Comma separated list of extensions to be ignored, e.g. ”GLARBnontexturepoweroftwo, GLARBpixelbufferobject”.
Background
The background color of the Renderview can be set in the Background menu. The color is defi ned as a gradient, which changes its color value according to a specifi ed color at specifi ed positions. The color is defi ned in RGB and the position from bottom to top in a value ranges from 0 to 1.
• Color: The color can be set with the color chooser or by a direct entry of values between 0 and 1 for each channel (RGB).
• Position: The position value defi nes the position from bottom to top for each color. Entry value must be between 0 and 1.
• Add: Adds a new color value.
• Delete: Deletes the selected color.
• Choose Color: Opens the color picker to set the color for the currently selected entry.
Channel Shift• Enable Channel Shift: Enables / disables channel shift.
• Channel (Red, Green, Blue, Alpha): Sets an offset for a whole color channel.
• Offset X,Y: Sets the offset in pixels.

Page 88
Menu bar
Autodesk VRED Professional
Render Settings
Image (tab)
Image• Resolution: Sets the image size for width and height in pixel.
• DPI: Defi nes the embedded image resolution in dots per inch.
• Size: Calculates the resulting image size in mm depending on the dpi and pixel resolution.
Advanced• Supersampling: Enables (On) or disables (Off) supersampling.
• Stereo Mode: Enables to render out stereoscopic images (Mono, Stereo, 5 Eye Stereo, 9 Eye Stereo).

Menu bar
Page 89Autodesk VRED Professional
• Compression Quality: Sets the compression quality of an image in percent where the standard value is -1 for no compression. This option is only useful for image formats like jpeg, which support a compression quality value.
• Export Image with Alpha Channel: Activates alpha channel rendering. The alpha channel will be embedded into the resulting image if the fi le type supports alpha channels. The alpha channel color can be selected separately.
• Show Rendered Image After Saving: Opens a separate window showing the rendered image.
• Single Image Viewer Window: Shows only one image after rendering.
• Ignore Aspect Ratio: Squashes or stretches the rendered image ignoring the original aspect ratio.
• Export TIFF/PSD in HDR format: Renders TIFF or PSD format with 32 Bits per channel.
• Export Multi Layer EXR for Render Passes: Exports all render passes into one EXR fi le.
Animation• Start Frame: Sets the start frame of the sequence to be rendered.
• Stop Frame: Sets the end frame of the sequence to be rendered.
• Frames per Second: Sets the frame rate for the image sequence.
• Export Type: Defi nes the default export type (AVI/Image) for the animation.

Page 90
Menu bar
Autodesk VRED Professional
General Settings (tab)
Antialiasing
• Use Image Samples: Enables feature and sets the number of samples taken during still frame antialiasing. Higher values produce a cleaner result while lower values reduce the render time. A value of 256 is recommended as starting point in general but may be too low for interior scenes with full global illumination.
• Use Time: Defi nes a maximum time span to calculate an image.
• Use Infi nite Rendering in Viewport: The calculation starts with a very rough estimation; the quality increases with every render cycle.
• Adaptive Sampling: Adaptive sampling allows the raytracer to skip regions that are already smooth and focus the processing power on regions that are still noisy. The various quality settings control a threshold for a region to be considered as smooth. Setting the control to “Highest

Menu bar
Page 91Autodesk VRED Professional
Quality” disables adaptive antialiasing and always samples each pixel with the number of image samples specifi ed. While this gives the highest render quality it may waste processing power on regions that are already smooth.
• Preview Quality: Sets the sampling qualities to a very low level, resulting in preview render quality and very short render times.
• Low Quality: Sets the sampling quality to low level, resulting in average render quality and short render times.
• Medium Quality: Sets the sampling quality to medium level, resulting in good render quality and medium render times.
• High Quality: Sets the sampling quality to high quality level.
• Ultra High Quality: Sets the sampling quality to production quality level.
• Highest Quality: Sets the sampling quality to the maximum available quality level.
• Use Clamping Value: Activates clamping of very bright pixels to eliminate white spots after antialiasing. The value sets the maximum value for a white pixel. Activating clamping and reducing the value reduces the maximum resulting image color range.
Pixel Filter
A pixel fi lter weights the image samples taken per pixel and therefore controls the antialiasing quality of the rendering. High image fi lter sizes may result in blurry image results.
• Filter: VRED offers ten fi lter-algorithms for sampling: Box, Triangle, Gaussian, Mitchell Netravali, Lanczos, BSpline, Catmull Rom, Sharp Triangle, Sharp Gaussian and Sharp BSpline.
• Size: The pixel fi lter size defi nes the number of neighboring pixels in width and height taken into account for fi ltering.
Features• Monitor Luminance (cd/m2): This parameter is used to set up the luminance value of the
preferred display. When using photometric parameters, the actual monitor luminance is necessary to reproduce the rendering results with realistic photometric values on the display device.
• Enable Photometric Parameters: Use photometric parameters as preferred mode. The setting does not apply to the current scene, only to newly generated scenes. For a description of photometric consistent rendering, please read the chapter on Render Settings.
• Enable Spectral Raytracing: In addition to the simulation of more reliable colors of materials, the wavelength based spectral rendering allows the user to illustrate realistic dispersion effects; checkbox enables feature. Please read the chapter on Spectral Rendering.

Page 92
Menu bar
Autodesk VRED Professional
• Illuminant: The illuminant sets the light spectrum that is considered to be white. Usually this should be D65 to match daylight
• Equal Energy: Uses an equal energy spectrum as white. An equal energy spectrum has an equal value for all wavelengths.
• D65: Use a D65 daylight spectrum as white.
• Optimize for Many Light Sources: Enables the optimization for many light sources when rendering an image.
• Enable NURBS Raytracing: VRED is able to render NURBS data without tesselation before; this requires activating that feature.
• BRDF Behaviour: The BRDF Behaviour controls the BRDF model used during raytracing. Ver 2014 and above does take the glossy color into account to weight the diffuse color in order to avoid darkened edges.
Sim2 HDR• Luminance Mapping: Sets the luminance mapping for the Sim2HDR display, if photometric
parameters are enabled. A value of 1 maps a luminance value of 1 cd/m2 in the rendering to a value of 1 cd/m2 on the Sim2HDR display.
Sound• Play sound after fi nishing a rendering: Plays an acoustic notifi cation sound when an image has
been rendered.

Menu bar
Page 93Autodesk VRED Professional
Raytracing Quality (tab)
Illumination Mode
VRED has various illumination modes that are described below. Different settings for interactive rendering and still frame are available. This allows working in a precomputed mode for fast interaction as well as allowing the switch to full global illumination on still frame rendering. Five modes are available.
• CPU Rasterization: This mode does not compute direct refl ection, nor does it compute refraction or any other sophisticated visual effect.
• Precomputed Illumination: This mode is comparable to VRED OpenGL rendering mode. It uses pre-computed Ambient Occlusion and indirect illumination for rendering and calculates specular refl ections and refractions and correct shadows from light sources.

Page 94
Menu bar
Autodesk VRED Professional
• Precomputed + Shadows: This mode uses pre-computed image based lighting and indirect illumination but doesn’t use pre-computed Ambient Occlusion values. Instead, it calculates shadows based on the active environment.
• Precomputed + IBL: This mode uses pre-computed indirect illumination and samples the environment.
• Full Global Illumination: The Full Global Illumination Mode doesn’t use any pre-computed values but accurately samples everything in a physically based approach. Note that other features like Photon Mapping require the render mode to be set to Full Global Illumination.
Photon TracingPhoton Tracing is an approach to calculate the global illumination in a scene. The default full global illumination mode in VRED provides high quality results but may require longer calculation times. Photon Tracing can reduce the time required to render a clean image by a larger margin, especially in indoor scenarios like car interiors or architectural indoor scenes.
• Mode: VRED allows different Photon mapping modes.
• Off: Disables Photon Tracing and uses the default full global illumination algorithm in VRED.
• Indirect Only: Uses photon tracing to calculate the indirect illumination in a scene. This is the most common mode.
• Caustics + Indirect: Uses Photon Tracing to calculate indirect illumination and caustics due to specular materials in a scene.
• Trace Depth: Sets the number of refl ections that are taken into account during ray-tracing when calculating the color of a photon / ray.
• Interactive / Still Frame Count: The two photon count values specify the number of photons being sent into the scene for each image sample. Specifying a photon count of 100.000 photons while having set the image samples set to 256 will result in 25.600.000 photons send into the scene for a frame. More photons result in smoother results.
• Photon Radius: This value specifi es the radius around a hitpoint the raytracer is looking for photons. A larger radius allows the raytracer to fi nd more photons but it may result in slower lookup times.
• Interactive / Still Frame Final Gather: There are two ways to use the photon map. The fi rst approach is always used for caustic photons. It gathers photons around a hit-point to calculate the incoming illumination. This approach gives very fast interactive performance and is capable to calculate all light pathes in a scene, but it may require a very high photon count to get a clean image. The other approach is to use fi nal gathering. In fi nal gathering a one bounce indirect illumination is performed before evaluating the Photon Maps. This is the default Photon Tracing approach in VRED since it generates high quality images in a very short time. Setting the fi nal gather quality to ”Off” enables the fi rst approach while setting it to any other value uses the second approach.

Menu bar
Page 95Autodesk VRED Professional
• Final Gather Radius: Sets the lookup radius used to fi nd the nearest fi nal gather point during raytracing. Using a smaller radius will increase performance but it requires more photons to avoid dark regions.
• Final Gather Refresh: Setting the Final Gather Quality (Interactive / Still Frame Final Gather values) to 1 or higher, the update frequency of the Photon Map may be set. By default the Photon Maps are updated for each image sample, sending a large number of photons into the scene. While this is necessary if fi nal gather quality is set to ”Off”, it is often suffi cient to update the Photon Map only once per frame and use it for each image sample to reduce the render times.
• On Each Sample: This updates the Photon Map for each image sample. This is the default setting since it also works for scenes with animated objects that may cause fl ickering otherwise.
• On Scene Change: The Photon Map is updated once per frame unless motion blur is activated. Since caustics require many photons, the Caustic Map will still be updated for each sample while the indirect illumination Photon Map will only be updated once. This setting often results in the best rendering performance but requires a much higher photon count to receive artefact-free results, particularly when rendering scenes with animated objects, the result may fl icker in regions with a low photon count. This is why this mode should only be used for scenes with static geometry and materials.
• Use Final Gather for Glossy Refl ections: If activated, glossy refl ections are not evaluated by path tracing but use the fi nal gather map instead. This reduces the rendertime but results in less accurate refl ections.
IBL Sampling Quality• Interactive: Sets the interactive IBL sampling quality.
• Still Frame: Sets the still frame IBL sampling quality.
Reflection / Refraction Sampling Quality• Interactive: Sets the interactive sampling quality of refl ections and refractions.
• Still Frame: Sets the still frame sampling quality of refl ections and refractions.
Trace Depth• Interactive: Sets the interactive trace depth settings.
• Still Frame: Sets the still frame trace depth settings.

Page 96
Menu bar
Autodesk VRED Professional
Photon Tracing Notes and TipsPhoton Tracing has its main advantages in interior scenes. In exterior scenes most of the light illuminates the scene directly, the default full global illumination mode in VRED shows the best performance in this case.
Be aware that the number of photons emitted doesn’t resemble the number of photons actually stored. If a photon misses the scene it will not be stored. A photon bouncing several times in a scene might be stored more than once. To keep the number of emitted photons as low as possible, place any light emitters in a way that most photons will hit the scene.
When using Final Gathering, scenes may suffer from light leaks if the photon radius is set too large. Light leaks mainly result from bad geometry in architectural scene. An example would be the interior of a room illuminated through a window, the walls being modeled as simple planes. Any geometry near the wall would get light from outside the room since there is no actual thickness of the wall. The solution would be to actually model the outer walls as well. Reducing the lookup radius may also fi x the problem but may require shooting more photons into the scene.
Final gathering may also show problems in scenes with very strong indirections where the scene is primarily illuminated by light resulting from refl ections of a wall. In these situations disabling fi nal gathering may give you a cleaner result.

Menu bar
Page 97Autodesk VRED Professional
Advanced (tab)
Cluster• Enable: Enables / disables the cluster mode.
• Hostnames: Defi nes the hosts to be used to render the scene (Default: ”localhost”).
Snapshot• Path: Sets the fi le path where the snapshot will be saved.

Page 98
Menu bar
Autodesk VRED Professional
Signature• Add Signature: A signature can be added to each video or image. The format for a signature is
fi lename - date - time - comment.
• Position x/y: The position of the signature in pixels from the lower left corner of the image / video.
• Font Size: The font size in pixels of the text in the signature.
• Color: Defi nes the font color.
• Comment: If there should be an additional comment to the signature, the text can be entered here.
• Add Filename: The fi lename of the image / movie will be added to the signature.
• Add Date: The date the image / movie was rendered will be added to the signature.
• Add Time: The time the image / movie was rendered will be added to the signature.

Menu bar
Page 99Autodesk VRED Professional
Scenegraph
Base• Show Internal Nodes in Scenegraph: Shows VRED’s internal nodes within the Scenegraph; this
feature is also available within the corresponding view menu entry from the scenegraph’s menu.
• Show Components in Scenegraph: Enables to unfolding NURBS components in theScenegraph; this feature is also available within the corresponding view menu entry from theScenegraph’s menu.
• Enable Live Search in Scenegraph: Scenegraph’s live-search feature could be disabled here.

Page 100
Menu bar
Autodesk VRED Professional
Cloning• Sync Visibility of Clones: Synchronizes the visibility of nodes when they are cloned. If turned off,
a clone´s visibility can be set individually.
• Transformable Clone Root: When turned on, an additional node is created when a cloned node is duplicated. This allows to position clones in different places. When turned off, duplicating a cloned node will result in the clone being exactly at the same position and the user is required to move the node to a different parent in order to have them in different positions.
Note: When activated, there are different behaviors for “Clone”, “Paste Clone” and “Clone Mirror X/Y/Z” (see Clone).
ScriptIn the Script Editor, scripts or script commands can be entered. They will be executed on each startup. For further information, please refer to the VRED Python Documentation found in Help - Python Documentation.

Menu bar
Page 101Autodesk VRED Professional
Selection
Base• Bounding Box Visualization Size: Defi nes a minimal bounding box size for objects of size 1.
• LOD Selection: If the geometry is a child of a distance LOD node, selecting a geometry node in the render window will automatically select all children of the distance LOD node.
• Auto Scroll to Selected Node: Selecting a geometry node in the render window will automatically scroll in the scenegraph view to the selected node.
• Select 100% Transparent Objects: If enabled, objects that have a 100% transparent material can be selected in the render window (works only in OpenGL). A material is 100% transparent if it has a white see through.
Wireframe• Enable Wireframe: Draws a wireframe of all selected objects.
• Always in Front (OpenGL Only): Draws the wireframe always on top of all objects, even if others cover the selection.
• Wireframe Color: Sets the wireframe color.
Selection Modes• Shows the preselection highlight. Its color can be set here.

Page 102
Menu bar
Autodesk VRED Professional
Tracking
Base• Default Confi g File: Offers the possibility to defi ne the default confi guration fi le.

Menu bar
Page 103Autodesk VRED Professional
Transform
Transform Step Sizes• Translation Step Size: Sets the default step size for translation actions.
• Rotation Step Size: Sets the default step size for rotation actions.
• Scale Step Size: Sets the default step size for scaling actions.

Page 104
Menu bar
Autodesk VRED Professional
WebInterfaceVRED app is a platform independent web application that enables to control VRED scene remotely. It provides the ability to switch variants and viewpoints and helps the operator navigate through the scene or to change render modes. It runs on any mobile device connected to the network. The VRED app is now enabled within the Professional release.
Base• Enable Web Server: Activates the VRED Professional internal web server.
• Port: Specifi es the port number the VRED Professional web server listens to. The port number is set to 8888 by default.
• Enable Debug Mode: Activates the debug mode of the VRED Professional web server.

Menu bar
Page 105Autodesk VRED Professional
ViewThe view menu contains presentations for output devices; it enables toggling the GUI icon bar elements or the related toolbar and module overlays such as annotations or measurements; it also provides options for the usage of A/B side defi nitions.
• Display (sub menu):
VRED supports a wide spread of display confi gurations and devices. An editor for Powerwall confi gurations helps with individual setup of projections. Presets for Sony 10bit and Oculus Rift devices are also available.
• Powerwall Settings…: Opens the editor to setup Powerwall like displays.
• Width: Sets the width of the projection window.
• Height: Defi nes the height of the projection window.
• Distance: Sets the distance between the projection window and the viewer.
• Enable Powerwall Mode: Activates Powerwall Rendering.
• Standard Display: Is the default output device of VRED; used to encode the rendered image for typical monitors.
• Sony 10bit: Encodes the rendered output image with 10bit color depth.
• Oculus Rift: Generates output images optimized for Oculus Rift hardware devices.
• Toolbars (sub menu):
Toggles related GUI icon/toolbar.
• File: Toggles the fi le I/O icons on the Icons bar.
• Render Options: Toggles the rendering related icons on the Icons bar.
• View: Toggles the view related icons on the Icons bar.
• Materials: Toggles the Texturing drop down icon on the icons bar.
• Synchronization: Toggles the cluster and tracking related icons on the Icons bar.
• QuickAccess: Toggles the QuickAccess bar at the bottom of the GUI.

Page 106
Menu bar
Autodesk VRED Professional
• Stereo Identifi cation: Helps to identify the different output channels on stereo displays.
• Show A Sides / Show B Sides / Show A and B Sides: Faces in 3D data can be defi ned as an A or B side. These commands control the visibility of the defi ned faces.
• Show Annotations: Toggles the display of the annotations. For more information see Interaction – Annotation later within the current chapter.
• Show Camera Pivot: The point the camera is rotating around is displayed within the renderview during camera rotation.
• Show Clipping: Toggles the display of the clipping planes. For more information see Interaction
– Clipping later within the current chapter.
• Show Grid: The checkbox toggles the visibility of the grid within the render view. Enabling gives
a grid /axis on the fl oor that helps on estimating distances. The feature corresponds to the icon within the main icons bar. The drop down button there helps on customization.
• Show Measurements: Toggles the display of the measurements. For more information see Interaction – Measurement later within the current chapter.
• Show Ruler: Toggles the display of the ruler. Enabling gives a coordination that helps on estimating distances. The feature corresponds to the icon within the main icons bar. The drop down button there helps on customization.
• Show Manipulator: Toggles the display of the transform manipulator gizmo. The feature corresponds to the icon within the main icons bar. The drop down button there helps on customization. Shift + left mouse click on an axis moves/rotates the selection.
• Show Routes: Opens a new window and displays all scene contained VRML animation routes.
• Show Shortcuts: Opens a new window and displays all available shortcuts in VRED.
• Undo/Redo History: Displays a brief history of many actions in VRED.
• Trash: Displays the trash container; right mouse click enables an option to clear it.
• Terminal: Opens the Terminal module that offers an input line and gives feedback about errors and warnings. It is also possible to directly enter Python commands. With the context menu (via pressing right mouse button) the terminal output can be saved to a fi le. For more information on the python scripting environment, please refer to the Python Documentation found in VRED under Help -> Python Documentation.

Menu bar
Page 107Autodesk VRED Professional

Page 108
Menu bar
Autodesk VRED Professional
VisualizationThe visualization menu provides a number of visual options and it provides access to the available render modes.
Toggle RaytracingRaytracing is a module that generates physically correct illustrations. This means all light sources are sending rays to any point within its area of infl uence and the image generator considers refl ections and refraction of every ray on its calculation. The checkbox enables or disables this feature and corresponds to the toggle functionality of the button in the main icon bar. Fewer rays will be sent from the light sources on camera movement to enable smoother navigation within the render view. Enabling (Still Frame) Antialiasing affects not only smooths the illustration of edges, it also increases the amount of rays and the number of refl ections that are considered during image calculation. Increasing the ray amount generates less noise.
Raytracing Downscale (sub menu)Reduces the preview quality during interactive work, enabling smoother navigation within complex scenes. Different level presets help to optimize this feature for your machine.
Realistic RenderingProvides a colored and textured illustration within OpenGL or Raytracing. It enables everything that is required to generate photo-realistic output.

Menu bar
Page 109Autodesk VRED Professional
Renderpasses Rendering (sub menu)This feature allows evaluation of specifi c render passes within the viewport. This option requires Raytracing to be enabled. The following render passes are available:
• Combined Channels (sub menu):• Diffuse IBL• Diffuse Light• Diffuse Indirect• Glossy IBL• Glossy Light• Glossy Indirect• Specular Refl ection• Translucency• Incandescence
• Material Channels (sub menu):• Diffuse Color• Specular Color• Glossy Color• Translucency Color
• Illumination Channels (sub menu):• Diffuse IBL Illumination• Diffuse Light Illumination• Diffuse Indirect Illumination• Glossy IBL Illumination• Glossy Light Illumination• Glossy Indirect Illumination
• Auxiliary Channels (sub menu):• Occlusion• Mask• Depth• Normal• Position• View

Page 110
Menu bar
Autodesk VRED Professional
Vertex / Face Normal RenderingIs a render mode that gives visual feedback about the orientation of vertex and face normal. It provides the capability to align inconsistent normal orientations very easily.
Inconsistent normals within a shape can be fi xed by right clicking on the surface while holding the ALT key. This will align the orientation of face / vertex normals relative to the faces and vertices around it. If the selected normals are already consistent, this operation will fl ip the direction of the normals. The Vertex / Face Normal Rendering Mode allows the easy identifi cation and correction of normal orientations. Four colors are used to indicate different normal orientation:
• Green: Face and vertex normals are consistent and point towards the camera.
• Blue: Face and vertex normals are consistent and point away from the camera.
• Gold: Face and vertex normals are inconsistent. Face normals point away from the camera;vertex normals point towards the camera.
• Magenta: Face and vertex normals are inconsistent. Face normals point towards thecamera; vertex normals point away from the camera.
Ambient Occlusion RenderingActivates The Ambient Occlusion Rendering mode; that gives a gray scale rendering, in which pre-calculated ambient occlusion data is exclusively shown. This is useful to evaluate precomputed shadows.
Indirect Illumination RenderingActivates the Indirect Illumination Rendering mode; that shows pre-calculated indirect illumination or with photon mapping and fi nal gathering enabled, it shows the fi nal gather points.

Menu bar
Page 111Autodesk VRED Professional
Surface Analysis RenderingActivates the Surface Analysis Rendering mode. It helps with evaluating surfaces. The user can examine the continuity of different types of virtual lines that are projected onto the objects surfaces. Discontinuities can be very easily detected in this way. This render mode supports polygonal as well as NURBS data.
Analytic RenderingThe Analytic rendering mode uses a basic shading quality without refl ections. It only uses standard light sources and ignores any IBL lighting.
Non Photorealistic RenderingActivates the Non-Realistic rendering mode. The NPR rendering is an OpenGL render mode, which allows users to render schematic images. The NPR shading supports outline rendering.
Stereo (sub menu)Stereo includes all necessary settings to set up stereoscopic views.
• Disabled: The stereo mode is set to disabled by default.
• Double Buffered: Activates double buffered rendering in OpenGL mode for a shutter stereo mode when supported by the graphics board.
• Horizontal Interlaced: Activates horizontal interlaced stereo rendering. This produces an image with alternating lines for left and right eye like TV sets for instance.
• Vertical Interlaced: Activates vertical interlaced stereo rendering.
• Left / Right Split: The renderview is split into two render areas. The renderview’s left half draws the left eye’s fi eld of view and the right half draws the right eye’s fi eld of view of the stereo rendering.
• Left / Right Split (Half): Half resolution mode for stereo television.
• Top / Bottom Split: The Renderview is split into two render areas. The top half of the Renderview draws the left eye’s fi eld of view, and the bottom half draws the right eye’s fi eld of view of the stereo rendering.
• Red / Cyan: Activates the Red/Cyan anaglyph stereo mode, can be used with cheap glasses.
• Blue / Yellow: Activates the Blue/Yellow stereo rendering mode. The same as above with differently colored glasses.
• Green / Magenta: Activates the Green/Magenta stereo rendering mode.

Page 112
Menu bar
Autodesk VRED Professional
• Left Eye: Activates only left eye’s stereo rendering view.
• Right Eye: Activates only right eye’s stereo rendering view.
• Tridelity Multi-View: Activates a multi-view (fi ve view) stereo rendering mode, appropriate for tridelity active stereo displays and further comparable hardware.
• Stereo Settings (sub menu): Opens a dialog for Stereo settings.
• Eye Separation: Sets the viewer’s eye left and right eye distance in millimeters.
• Zero Parallax Distance: Sets the viewer’s focus distance. This is the distance to a plane where the images for both eyes will match. For example, if you are 1.50 m in front of the projection wall, the value would be set to 1500mm.
• Disable Stereo: Disables the stereo rendering.
• Auto: Calculate the Eye distance depending on the view distance.
Backplate (sub menu)Backplate helps to set up a custom image in the background of the renderview.
• Toggle Backplate: Sets the backplate to visible/invisible.
• Create Backplate: Creates a backplate. A fi le dialogue appears, where backplate images can be selected. Creating a backplate activates the render option ’Backplate’.
• Delete Backplate: Deletes all existing backplates from the scene.
Realtime Antialiasing (sub menu)Computer screens are made of small pixel; this is why illustration of round objects or curved surfaces appears facetted at its edges. Antialiasing is a technique that makes the edges from rendered objects less pixelated. Different presets are available:
• Off: Disables realtime antialiasing.
• Low: Enables low quality realtime antialiasing. In Raytracing mode, 2 samples per pixel are traced to improve the quality.
• Medium: Enables medium quality realtime antialiasing. In Raytracing mode, 4 samples per pixel are traced to improve the quality.

Menu bar
Page 113Autodesk VRED Professional
• High: Enables high quality realtime antialiasing. In Raytracing mode, 8 samples per pixel are traced to improve the quality.
• Ultra High: Enables ulta high quality realtime antialiasing. In Raytracing mode, 16 samples per pixel are traced to improve the quality.
Advanced OpenGL Render Settings (sub menu)• Wireframe: The wireframe button toggles wireframe rendering to on or off. All currently
selected objects are drawn in the set render mode and an additional wireframe mode. The wireframe color can be set in: Edit » Preferences » Selection » Wireframe.
• Two-sided Lighting: Enables / disables two-sided lighting. It allows toggling the illumination of polygon backsides globally.
• Realtime Shadow: Activates / deactivates real time shadows. Only available when OpenGL render mode is active.
• Ambient Occlusion Shadows: Activates Ambient Occlusion calculation.
• Geometry Light Sources: Only active if ”Realtime shadow” is selected. Treats self-illuminated geometries as light source. Requires OpenGL render mode.
• Backface Culling: Activates / deactivates backface culling. Backface culling renders only the faces with normals pointing in the direction of the camera.
• Occlusion Culling: Renders visible geometries only; the render engine excludes polygons / patches hidden by other objects on rendering.
• Depth only Pass: Renders the scene once using only the depth values; feature helps on optimization of complex shaders.
Isolate View Selected(Hotkey i) Hides / shows everything unselected. The visibility of the environments and backplates are not affected. This feature was available in previous releases by dragging a node from scenegraph into render view - both functionalities now work.
Interactive Material PreviewToggles the interactive material preview. When activated, you can drag a material from the Material Editor over any object in the renderview and VRED will immediately apply the material to the object as a preview. When you drop the material on the object, the material will be assigned to the object. In case the material should not be assigned, dropping the material back into the Material Editor will avoid changes.
RenderingToggles rendering in the viewport.
SimulateToggles the VRED’s simulation engine. The simulation loop controls animations, interactive scripts, viewpoint interpolations, etc.

Page 114
Menu bar
Autodesk VRED Professional
SceneThis chapter contains information for the creation of object primitives, light sources and cameras; it also provides access to all data preparation and scene setup related VRED modules.
Create GeometryVRED supports creation of the following geometric standard primitives. The layout of numerical input dialogue depends on the use case and enables accurate object creation. Inputs values have to align system unit setting (seen in the status line) to create objects with the correct dimensions. All dialogs, and their settings, are described below. Objects will be generated after clicking the “Create” button.
• Create Line: A line is the connection of two points. Every point has X, Y and Z coordinates for it’s positioning in 3D space. The representation of a line object in render view depends on the active render engine. This means that in OpenGL mode, a line is represented as a line. Yet, in Raytracing mode it is represented as a tube capped with half spheres on both ends. The material setting “Line Tube Radius”, in that case, will control the radius of the representation.
• Create Plane: A plane is a fl at quadratic face often used to place object shadows onto the ground below. It has X and Y dimensions and it requires input for the number of sub-divisions for both axes.
• Create Box: A box describes a quadratic, three-dimensional room also known as cube. It has X, Y and Z dimensions and requires input for the amount of sub-divisions for each axis.

Menu bar
Page 115Autodesk VRED Professional
• Create Cylinder: A cylinder is an object that has two circular ends, with the same radius, parallel to each other. A cover wrapped around the distance between, or height, builds the outer skin of the primitive. Increasing the number of sides gives a less facetted look to the object. Faces for top, bottom, or side are only created when the related checkboxes are selected upon creation.
• Create Cone: A cone is very similar to a cylinder. It has also a circular base at the bottom but its top end is a single point instead of a circular face. Due to this, an object with conical shape results. Faces for bottom or side are only created when related checkboxes are selected upon creation.
• Create Sphere: Sphere is the distinguishing name for a three-dimensional primitive in form of a ball. Every point on the surface has the same distance to the center point. This distance can be adjusted within the dialogue by the radius value. The values for latitude and longitude resolution results in amount of horizontal and vertical sub-divisions.

Page 116
Menu bar
Autodesk VRED Professional
• Create Torus
A torus is an object who’s shape is similar to a donut. A section cut would show a circular profi le limited by the inner and outer radius. Imagine on creation that the profi le will be taken and rotated around the perpendicular axis in the center of the object. The value for rings controls the number of sub-divisions along the axis of rotation; sides control the quantity of horizontal sub-divisions.
• Create Dome
A dome, or hemisphere, has a fl at circular surface at the bottom and a half sphere on the top. The border edge to the bottom surface is chamfered. The Base Radius value in the creation dialogue controls the dimension of the half sphere, Ground Radius controls chamfer creation. Setting for Latres results in number of perpendicularly sub-divisions, Longres controls amount of sub-divisions around the perpendicular axis.
Create lightVRED supports creation of the following light sources as nodes.
Directional light
Light rays from directional light sources are parallel like sunlight. A Directional light represents a distant light source and has no position only a direction that affects how the scene will be illuminated. Directional lights always create hard shadows.
Point light
Point light rays start at a single point and emit radially. In Raytracing mode the point light generates a hard shadow in OpenGL a point light shows no shadow.
Spot light
Spot light rays follow a beam cone. They start at a single point and spot in a circled area on the object. It is often used to emphasize an object or surface.

Menu bar
Page 117Autodesk VRED Professional
Spherical light
Spherical light rays beam like from a glowing ball. Spherical light generates diffuse light and soft shadows. It is an indirect lighting and more atmospheric than point light.
Disk light and Rectangular light
The disk or rectangular light rays are created a light source appearing like from a dropped ceiling – either like from a circle (disk) or from a square (rectangular).
Ray light
Ray light fi les contain the simulated spatial and angular distribution as well as photometric or spectral information of emitted light from a complex light source.
The shadows generated by more than one light source on an object will add up where they overlap. Similar to a new geometry, the newly created light source is located at (0,0,0) by default, no matter if an object was selected or not. Location, size, angle etc. can be modifi ed by using the Transform Manipulator
Create cameraVRED supports creation of the following cameras.
Perspective camera
Setting this node creates a camera with a perspective view. Perspective View: A view similar to the view of human eyes: Objects further away seem smaller than objects right in front. Original parallel lines appear centric to a single point a long distance off. This view is the default for fi le output (see Render Settings).
Orthographic camera
Setting this node creates a camera with an orthographic view. Orthographic View: A view where all objects have the same size irrespective of distance. Each object’s actual height and width is shown and parallel lines remain parallel.
Viewpoint
This function creates a new fi xed point of view from the actual distance and angle to a scene or object.

Page 118
Menu bar
Autodesk VRED Professional
ScenegraphHides / shows the Scenegraph; feature corresponds to the icon within the quick access bar.
More information about the Scenegraph can be found in a seperate Scenegraph chapter.
Ambient OcclusionAmbient occlusion is also known as soft global illumination. It generates shadows on gaps and corners; making scene illustration more realistic within the OpenGL render mode. The ambient occlusion module is used to generate these kinds of shadows. These settings are storable and adoptable.
The scene will be illuminated on calculation by the HDR fi le from within the environment node; it works without any other light source within the scene. All objects that are hidden in the moment of calculation will be darkening.
The Ambient Occlusion calculation is a pre-process and takes place during data preparation. Calculated Ambient Occlusion results are baked on the geometry’s vertices – stored within texture coordinates #7 and #8.
The smoothness of the calculated shadow depends on the polygon mesh resolution. Therefore VRED offers several ways to increase the quality on low quality models, like subdividing and predefi ned quality presets.

Menu bar
Page 119Autodesk VRED Professional
• Calculate All: Calculates AO for all selected (and visible) objects.
• Calculate Missing: Calculates AO only for objects within the selection that did not have such information.
• Cancel: Stops calculation.
Direct Illumination• Shadow Quality: Ambient Occlusion is a specifi c not-physically-accurate rendering trick. It
basically samples a hemisphere around each point on the face, sees what proportion of a hemisphere is occluded by other geometry and shades the pixel accordingly.
• Preview Quality: 8×8 hemisphere samples (per vertex)
• Low Quality: 16×16 hemisphere samples
• Medium Quality: 32×32 hemisphere samples
• High Quality: 48×48 hemisphere samples
• Highest Quality: 64×64 hemisphere samples
• Ultra High Quality: 128×128 hemisphere samples
• Minimum Distance: Defi nes the minimum distance (mm) between objects that to should be taken into account for the calculation of Ambient Occlusion shadows. This value defi nes total black areas where full occlusion takes place.

Page 120
Menu bar
Autodesk VRED Professional
• Maximum Distance: Defi nes the maximum distance (mm) between objects that to should be taken into account for the calculation of Ambient Occlusion shadows. This value defi nes areas where no occlusion takes place.
• Classic AO: This is the default setting. Creates the common Ambient Occlusion shadow texture. This is independent of light direction and takes the mutual occlusion of visible geometry objects into account. Shadows will be calculated based on distance. The ambient occlusion will be computed in real-time, including during navigation and running animations. Therefore, it supports interactivity but decreases performance.
• Shadow from Scene Lights: Creates an Ambient Occlusion shadow texture that takes all shadows of active lights from the scene and the HDR into account.
• Light Baking: Shadows and light information are stored for each vertex. It replaces the HDR lighting after baking. The use of this kind of texture increases real-time performance immensely for static scenes. Later changes to geometry objects, e.g. through transformation, do not infl uence the displayed shadows.
• Clear All: Deletes AO for all geometries including child nodes of the selected nodes.
• Clear Active: Deletes AO only for unhidden geometries of the selected node, active child nodes are included. If there is a switch, only for the active geometries of the switch the AO will be deleted.
Indirect IlluminationThe Indirect Illumination checkbox enables an additional calculation of indirect light bounces which increases the quality of the fi nal result.
• Enable: Enables / disables the indirect illumination mode.
• Quality: Sets the quality of indirection. The higher the values, the better the results.
• Preview Quality: 8×8 sample
• Low Quality: 16×16 samples
• Medium Quality: 24×24 samples
• High Quality: 32×32 samples
• Highest Quality: 48×48 samples
• Indirections: The number of indirections defi nes the number of calculated light bounces. The default value is one - so only one light bounce is calculated. Important: Higher values induce better quality but increase the calculation time.

Menu bar
Page 121Autodesk VRED Professional
• Enable Color Bleeding: Color bleeding enables the transfer of color between near-by objects, caused by the colored refl ection of the indirect illumination option. Color bleeding causes a white wall close to a red wall to appear pink because it receives red light from the red wall.
• Override Material Color: Enables to change the brightness of the AO effect.
• Color: Defi nes the color that is used to change the AO’s brightness.
• Clear All: Deletes AO for all geometries including child nodes of the selected nodes.
• Clear Active: Deletes AO only for unhidden geometries of the selected node, active child nodes are included. If there is a switch, only for the active geometries of the switch the AO will be deleted.
SubdivisionSubdivides existing polygon mesh into smaller triangles. This option should be turned on to avoid ragged edges on shadow illustration. This feature is helpful when NURBS data for re-tessellation is not available but a re-fi ned mesh is be required. Subdividing generates more complex objects - it should only be used when really required. Subdivide Geometry (edit menu from context menu of scenegraph) provides more settings to control this process.
• Enable: Enables / disables the subdivision mode.
• Quality: Enabling the subdivision checkbox causes geometries to be refi ned during the Ambient Occlusion calculation process. Additional vertices are inserted into the meshes. Thus it is possible to get much more smooth results on the geometry. The following presets are available:
• Low Quality: Subdivide up to 2 times if the difference in intensities between the vertices of an edge is above the intensity threshold.
• Medium Quality: Subdivide up to 2 times if the difference in intensities between the vertices of an edge or the edge midpoint of the triangle edge is above the intensity threshold.
• High Quality: Subdivide up to 4 times if the difference in intensities between the vertices of an edge or the edge midpoint is above the intensity threshold.
• Minimum edge length: Defi nes the threshold of the subdivision. If the length of an edge between two vertices is below the defi ned value, it won’t be subdivided and no additional vertices will be added.
• Intensity threshold: Sets the threshold of intensity values of two vertices, to force a subdivision of the triangle edge.

Page 122
Menu bar
Autodesk VRED Professional
The Asset Manager Module Its button from the Quick Access Bar can enable the Asset Manager module from simple UI:
The Asset Manager helps to manage items like geometries, environments and materials beyond a single project. Several global assets stored anywhere in the network can be accessed like from a local directory. That supports standardization throughout several projects or even across multiple departments within the company.
On the other hand, the user can have an individual asset locally stored as well. When the module is activated the fi rst time, a path to the user’s local directory is already specifi ed. As a result, the user can start establishing a library immediately.
The “Asset Manager” section from VRED’s preferences dialogue provides the ability to setup asset paths either for complete assets or for geometries, materials and environments individually.
All items within the Asset Manager module are externally referenced fi les from preset libraries. These items are called assets. A geometry asset contains geometry; material and environment assets contain their kind of content. After import from the asset manager the geometry asset is present within the Scenegraph as a node. When an object is referenced to the Asset Manager its icon switches to an inverted green shape icon . The material and environment representation from referenced assets gets an additionally green indication in the lower left corner .

Menu bar
Page 123Autodesk VRED Professional
Preferences from such indicated assets are locked after its creation. A modify button that is located below the modules icons bar unlocks the asset and enables to edit it. A click on save adopts new settings to the references within the asset manager.
A Material Asset saves the information of its applied environment. If this Material Asset is added to a scene and if the applied environment is available in the scene, the environment will be applied to this material. If not, the Default Environment Switch will be used instead. This also works for old (prior 2015) assets because the information has always been saved, but was not loaded yet.
When a geometry asset is applied to the Scenegraph, the node and all of its children are initially locked. The “Asset Root”, the node that is marked with the green icon, is editable after the geometry asset has been dragged into the scene (e.g. renamable, transformable). This root node is a node that has a reference to the Asset manager and draws its children from the Asset Manager. The asset root’s children are locked and it is not possible to add, delete or move them as long as the asset is not unlocked for
modifi cations (@Marc : link to Assets-> Modify, s.S. 290 neu) (icon switches to ).If the user adds an old asset (prior 2015) to the scene which consists only of a single leaf node, an
appropriate root node will be added automatically above the loaded node. These “old” geometry asset nodes are marked as modifi ed because versions prior to VRED 2016 did not have locking of nodes in the scenegraph.
If one geometry asset is added multiple times, it will be treated like a clone: The child nodes of the asset root will be shared, and the asset roots will be synchronized with each other. Nevertheless, it can be renamed or transformed individually.
Any external change on a referenced asset will be adapted to the scene after reloading the affected asset. The context menu within the scenegraph provides features to reload such references.
If one geometry asset is added multiple times and one of it is reloaded, only this one will be reloaded. The Asset root node will not be changed; but will remain in position and name. Only its children will be updated / replaced by the ones that are loaded from the Asset Manager.
TabsAt the top of the Asset Manager Module window, three tabs are located to switch easily between managing assets for geometry, materials and environments. Every tab has the same structure: Tab with name, fi le search, library directory tree, list of components and a zoom slider.
Search fieldThe live search considers current tab; it requires selecting a folder within the library directory tree on that the search will be executed. An entered search string hides all assets that don’t contain the string.

Page 124
Menu bar
Autodesk VRED Professional
Library directory treeAll in preferences confi gured asset paths appear here. A folder has to be selected to be able either to import an asset from there or to store an asset there.
Context menu from library directory treeRight mouse click on the folder structure in the upper part of the module opens a context menu that is slightly different per tab:
For “Geometries” and “Environments” For “Materials”
• Create Folder: Create Folder builds a new directory or subfolder into the selected library. This is a tab-specifi c functionality: The new folder will be created automatically into the subfolder of “Materials”, “Geometries” or “Environments” of the selected library. If the subfolder does not exist it will be created as well.
• Rename: Rename is the command to change the name of the selected subfolder.
• Delete: Removes the selected folder and all contained fi les.
• Reload Directory: Reloads the content or structure of the selected subfolder.
• Reload all directories: Reloads content from all asset manager paths.
• Update Assets in Scene: Updates all assets (geometry, materials and environments) that are contained within the scene.
• Import…: This command imports external fi les into the selected folder. One of the shortcut icons located at the bottom of the module makes same feature quick accessible.
• Open in Explorer: Opens the selected folder within the Windows Explorer.

Menu bar
Page 125Autodesk VRED Professional
• Apply Materials To Scene by Name (folder context menu):
• Materials in the scene are replaced by equally-named material assets from the selected folder in the Asset Manager.
If there are no matching material names nothing will happen.
Example: There is a material named “Red Plastic” in the scene, and a “Red Plastic” is also inside the selected material assets folder. Then the material “Red Plastic” in the scene will be replaced by the “Red Plastic” material from the Asset Manager.
List of componentsThe list of components contains thumbnails and detail information about the modifi cation date, name, tags and so on.
Left mouse button selects an asset; right button opens the context menu. Drag and drop with left mouse button hold down has to be used to get components from the asset manager to the related module from simple UI.
Context menu from library directory treeRight mouse click on one of the listed items at the lower part of the Asset Manager Module opens a context menu that is slightly different per tab.
For “Geometries” and “Environments” For “Materials”
• Add to Scene: The selected asset will be added as a node directly below the current scene root. Drag and drop enables adding it to a custom location within the scenegraph.
• Rename: This is the same functionality like single left mouse click on a selected item. It enables renaming to change the name of a subfolder.
“Add to Scene” and “Rename” can only be found in the context menu for Geometries or Environments.
• Apply to Selected Node: This functionality uses the selected material on the previously marked node in the Scenegraph.

Page 126
Menu bar
Autodesk VRED Professional
• Apply to Scene by Name (item context menu):
See above: Materials in the scene are replaced by the selected material assets if they are equallynamed.
Only the materials tab provides the features “Apply to Selected Node” and “Apply to Scene by Name”.
• Delete: Removes the selected item directly from library.
Undo for this action is not available.
• Select Directory: The corresponding folder of the asset’s location will be selected in the upperdirectory tree.
• Open in Explorer: Opens the selected folder within the Windows Explorer.
Icons bar from asset moduleAt the bottom of the module window are three buttons: Import, Reload and Check for new versions.
• Import: Opens fi le browse dialogue to import a new asset.
• Reload Directory: If there were changes on any external asset library a click adopts them.
• Update Assets in Scene: Updates all assets that are contained within the scene.
• Slider: Scales thumbnails.

Menu bar
Page 127Autodesk VRED Professional
Camera EditorThe Camera Editor makes all camera related property settings accessible to the user. In addition to the simpleUI camera settings, more advanced attributes are made available. This includes settings such as exact camera lens characteristics and custom projections and camera properties.
Menu
File (sub menu)• Load:
• Cameras: Import previously saved cameras from an xml fi le.
• Viewpoints: Import previously saved viewpoints from an xml fi le.
• Save:
• Cameras: Saves the settings for all cameras to an xml fi le.
• Viepoints: Saves the settings for all viewpoints in the camera editor to an xml fi le.
• Selected: Saves the selected objects from the camera editor to an xml fi le.
View (sub menu)• Update Viewpoints Previews: Updates all thumbnails within the Camera Tracks Editor.
• Show Camera Tracks Editor: Supports on creation of viewpoints and camera track animations.

Page 128
Menu bar
Autodesk VRED Professional
Cameras treeThe cameras tree on the left lists all scene-contained cameras, camera tracks, variant set tracks and viewpoints. A double left mouse click on a camera activates it and connects it to the renderview.
Context menu
• Create (sub menu):
• Perspective camera: A camera with a perspective view will be created. Perspective View: A view similar to the view of human eyes: Objects further away seem smaller than objects right in front. Original parallel lines appear centric to a single point a long distance off. This view is the default for fi le output.
• Orthographic camera: This feature creates a camera with an orthographic view. Orthographic View: A view where all objects have the same size irrespective of distance. Each object’s actual height and width is shown and parallel lines remain parallel.
• Animation Camera with Aim: This node got two transform nodes directly below itself within the scenegraph. AimCamera_Pos belongs to the position oft he camera within the coordination system. AimCamera_Aim controls the orientation to where the camera points.
• Animation Camera with Aim and Up: This is a special type of camera, which calculates the position and orientation of the camera from defi ned transform nodes for Aim and Up. An interactive navigation is not possible here. This type is currently mainly for the Animation import.
• Camera Track: Enables to use the camera animation within the Clip Maker. To do, so an animation block has to be created inside the Curve Editor. This camera block can be used within the Clip Maker by drag and drop.
• Viewpoint: A viewpoint is a kind of bookmark for the position and orientation of a camera. A Camera track that stores the viewpoints will be created below the camera.

Menu bar
Page 129Autodesk VRED Professional
• Edit (sub menu):
• Copy: Copies all the attributes of the selected camera to the clipboard.
• Paste Attributes (sub menu):
• All: Pastes all attributes.
• General: Pastes the general camera attributes.
• Viewing: Pastes only the camera view attributes.
• Lens Attributes: Pastes only the camera lens attributes.
• Clipping: Pastes only the camera clipping attributes.
• Tone Mapping: Pastes only the camera tone mapping attributes.
• Blending: Pastes only the camera blending attributes.
• Color Correction: Pastes only the camera color correction attributes.
• Glow: Pastes only the camera glow attributes.
• Glare: Pastes only the camera glare attributes.
• Activate: Activates the selected camera and connects it to the renderview.
• Set (sub menu):
• Initial View: Defi nes the position and orientation that is used when the scene is loaded. Requires to defi ne the initial camera also.
• View: Updates selected viewpoint with the current position and orientation.
• Reset View: Resets the view to its initial settings.
• Initial Camera: Defi nes the camera that will be used for the renderview when the scene has been loaded.
• Animate Change: Interpolates and animates changes between different viewpoints.
• Delete (Del): Deletes the currently selected camera or viewpoint.
• Duplicate (Ctrl + d): Duplicates the currently selected camera or viewpoint.
• Rename (Ctrl + r): Renames the currently selected camera or viewpoint.
• Save Selected Camera…: Saves the selected camera to an .osb fi le.
• Load Cameras…: Loads cameras and settings from an .osb/.vpe/.vpb fi le.
• Load Settings from Rendering…: Load settings from a rendered image (.jpg/.png/.tift) that includes meta data.

Page 130
Menu bar
Autodesk VRED Professional
Camera Settings (Tab)General
• Projection Mode
This menu sets up the projection mode of the projection matrix for the selected camera.
• Perspective: In this mode, the current scene is rendered in perspective projection view. This mode is the most natural way of image reception, as objects further away will look smaller.
• Orthographic: In the orthographic mode, the current scene is rendered in parallel projection view such that parallel lines will not converge into the distance.
• Spherical Map, Peters Map, Vertical Cross, Horizontal Cross: Renders the current scene with a 360° environment projection. To use one of these modes, create a new Perspective Camera, activate it and choose the desired projection mode. Please note that these projection modes only take effect when raytracing is activated.
• Wireframe (not available with viewpoints): Renders the selected camera view in wireframe mode.
• Depth of Field: Activates or deactivates the depth of fi eld function. Activating the depth of fi eld accesses the FStop settings in the Lens Attributes.
• Position: Sets the 3D coordinates for the camera position.
• Roll: Sets the roll angle for the current camera.
• Field of View: Sets the fi eld of view angle of the camera, measured in degrees. You can switch between horizontally and vertically defi ned fi eld of view via the Lens Attributes » Field of View Mode. The fi eld of view parameter is directly related to the focal length parameter.
• Dolly Zoom: Checkbox belongs to the behavior that is given on changing “Field of View” and “Focal Length” below. This feature enabled belongs only to the current focused object within the render view (double right mouse click on objects surface). The effect changes the focal length and the fi eld of view in combination with moving the camera; this makes the observer feel that the focused object stays still in the center of interest and everything around it moves.

Menu bar
Page 131Autodesk VRED Professional
Viewing
There are two ways to defi ne a view in the camera editor. The fi rst is by using the attributes “Position”, “At”, and “Up” values. The second method is by using the parameters “Distance”, “Height”, “Turntable Angle”, and “Distance to Center” to set the camera position and orientation. Both of these methods are interdependent and will infl uence each other when modifi ed.
• Use Parent Transformation: Using this option will override the view settings to always use the transformation settings of the parent node in the scenegraph.
Important: When activated, the camera is locked and mouse-navigation cannot be used. The only way to move the camera is by transforming the parent node. This feature is useful for classic camera animation with regards to simple translation and rotation.
• At (coordinates): Sets the coordinates for the center of interest.
• Up (coordinates): These coordinates defi ne the direction that is “Up” with regards to the camera.
• Update: Updates the render view with the input setting values.
• Distance: Sets the distance between the camera and the center of interest.
• Height: Sets the height with regards to the camera and center of interest.
• Turntable Angle: The angle about the axis of the center of interest.• Get From View: Gets the respective camera settings from the current viewport settings.
• Distance to Center: The distance from the viewpoint to the center of a selected object’s bounding box.

Page 132
Menu bar
Autodesk VRED Professional
Lens Attributes
• Field of View Mode: The fi eld of view mode specifi es whether the angular fi eld of view is horizontal or vertical.
• Focal Length: The focal length affects the camera’s zoom and sets the focal length, measured in millimeters. The focal length is directly related to the fi eld of view.
• Sensor Presets: Contains preset camera lens settings based on common camera lenses.
• 1/3.6” (4.000 w, 3.000 h)
• 1/3.2” (4.536 w, 3.416 h)
• 1/3” (4.800 w, 3.600 h)
• 1/2.7” (5.371 w, 4.035 h)
• 1/2.5” (5.760 w, 4.290 h)
• 1/2.3” (6.160 w, 4.620 h)
• 1/2” (6.400 w, 4.800 h)
• 1/1.8” (7.176 w, 5.319 h)
• 1/1.7” (7.600 w, 5.700 h)
• 2/3” (8.800 w, 6.600 h)
• 1” (12.800 w, 9.600 h)
• 4/3” (18.000 w, 13.500h)
• 1.8” (23.700 w, 15.700h)
• 35mm fi lm (36.000 w, 24.000h)
• Sensor Size: Sets the sensor’s width and height in millimeters.
• FStop Presets: Contains a selection of commonly used camera FStops (f/1, f/1.4, f/2, f/2.8, f/4, f/5.6, f/8, f/11, f/16, f/22, f/32, f/45, f/64, f/90, f/128).

Menu bar
Page 133Autodesk VRED Professional
• FStop: Defi nes a custom FStop as f over the input value (f/x).
• Focus Distance: Sets the focus distance in millimeters.
• Shutter Presets: Contains a selection of commonly used shutter speeds (1/1000, 1/500, 1/250, 1/125, 1/62, 1/30, 1/15, 1/8, 1/4, 1/2, 1”, 2”, 4”, 8”, 16”, 32”, 64”).
Requires activating Motion Blur in General section.
• Shutter Speed: Defi nes a custom shutter speed in 1 over the input value (1/x).
Requires activating Motion Blur in General section.
Clipping
• Near Plane: Sets the distance between the near ClipPlane and the camera measured in millimeters. All objects closer to the camera than the near ClipPlane will not be rendered.
• Far Plane: Sets the distance between the far ClipPlane and the camera measured in millimeters. All objects further away from the camera than the far ClipPlane will not be rendered.
• Calculate Plane (“Calculate” button): Calculates near and far plane values based on the objects boundings, and their distances to the camera, in the current scene.

Page 134
Menu bar
Autodesk VRED Professional
Animation (only available for perspective cameras)
• Animate Camera Change: Turn on/off camera change animation. Camera parameters are smoothly interpolated when switching to a viewpoint that has this option activated.
• Duration: The duration of the turntable animation.
• Turntable Animation: Creates an animation that rotates the camera about 360° counterclockwise around the perpendicular axis of the focused object. Replay by pressing the “Play” button. The duration of the 360° rotation can be set in the “Duration” input fi eld next to the play button.
• Loop: When “Loop” is checked, the animation will continue until the user stops it.
• Reverse: When “Reverse” is checked the animation will play in the opposite direction. This would be clockwise for a turntable animation.
Image Processing (tab)Tonemapping
Tonemapping offers the possibility to map the high dynamic range rendering for display on an output device with lower dynamic range.
• Tonemapper
Selects an algorithm to adjust the appearance of a 32-bit render.

Menu bar
Page 135Autodesk VRED Professional
• Reinhard Luminance: Uses the tone mapping methods based on Erik Reinhard’s methods.The tone mapping takes place based on the luminance values of a pixel. This way you retainthe color information of a pixel.
• Reinhard RGB: Uses the tone mapping methods based on Erik Reinhard’s methods. Thetone mapping takes place for each channel of an RGB pixel separately. Therefore, the brightpixels will be desaturated, as with a digital camera sensor.
• Logarithmic Luminance: Uses a logarithmic mapping based on the luminance values. Thismapping corresponds approximately to the human perception. The color information willremain unchanged.
• Logarithmic RGB: Uses a logarithmic mapping that affects each channel of an RGB pixelseparately. Bright pixels will be desaturated.
• Filmic: Uses an s-curve mapping that reproduces the behavior of a photographic fi lm. RGBchannels will be mapped separately. Two parame- ters control the shape of the s-curve:
• Shoulder Strength: Controls the gradient in the area of bright pixels.
• Toe Strength: Controls the gradient in the area of the dark pixels.
• Physical Camera: Enables the option to work with physical values like Fstop, Shutter Speedand ISO to control the tonemapping of the image. Additionally, presets of response cameracurves can be loaded and edited to adjust the appearance of the rendering. Keep in mindthat the amount of motion blur and depth of fi eld will be affected by these values, and thata change of the focal length will affect the exposure of the rendering.
• Luminance: Shows the luminance values in the scene. Luminance is the light refl ected froma surface. This is what a human eye can see.
• Illuminance: Shows the illuminance arriving at a surface.
• Exposure: Scaling factor for the luminance of the image.
• Whitepoint: Sets the luminance value, which is mapped to the value 1 (i.e. the maximumluminance of the display device).
• Whitebalance: Defi nes the whitebalance value that affects the image in the post-processingprocedure.

Page 136
Menu bar
Autodesk VRED Professional
BlendingVRED provides different modes of blending.
• Off: No blending.
• Vignette: Renders a vignette on top of the rendering. A vignette darkens the corners of an image.
• Amount: Sets the opacity of the vignette. The amount can be used to control the darkness of the vignette.
• Radius: Sets the radius of the vignette.
• Roundness: Sets the shape of the vignette. A roundness of Zero indicates that the ellipse will fi t the render resolution.
• Feather: Defi nes how blurry the vignette will be.
• Image: Multiplies a texture on top of the rendering. Can be used for texture overlays.
• Amount: Sets the opacity of the image.
• Left and Right Eye Blending Map: Allows the use of blending textures at pixel level. At a fi nal pass the input image is multiplied with the rendering. In stereo mode it is possible to defi ne different images for left and right eye.
Color Correction
• Hue-Shift: Defi nes the hue-shift value.
• Saturation: Sets the color saturation.
• Contrast: Sets the overall contrast.
• Brightness: Sets the overall brightness.

Menu bar
Page 137Autodesk VRED Professional
Glow
• Use Glow: Enables / disables glow.
• Glow Threshold: Determines the threshold of the brightness of a pixel where the glow effect sets in.
• Glow Size: The glow size determines the size of the glow surrounding an object.
• Glow Intensity: The glow intensity determines the brightness of the glow.
Noise Reduction
• Denoise Filter Threshold: Sets the threshold fi lter value for the level of noise reduction. The parameter can be set to values between 0 and 3. It controls the aggressiveness of the fi lter. The larger the value is, the more noise will be removed and simultaneously more blurring artifacts may be introduced and vice versa.
• Filter and Save Now: Filters the current image in the viewport, using the threshold value specifi ed. The fi ltered image will be saved at the location specifi ed in therender settings->fi le output->fi lename and has the same format as well. Its name will be based on the fi le name specifi ed there with a suffi x and the unfi ltered original image will be saved next to it as well.
Note: Ray tracing should be enabled and antialiasing should be started.

Page 138
Menu bar
Autodesk VRED Professional
Glare
• Use Glare: Enables / disables glare.
• Glare Threshold: Determines the threshold of the brightness of a pixel where the glare effect sets in.
• Glare Size: Determines the size of the glare.
• Glare Intensity: The glare intensity determines the brightness of the glare.
• Glare Streaks: Streaks determine the maximum count of streaks. Higher values appear like stars.
• Glare Rotation: Streaks can be rotated in a specifi ed angle.
Advanced (tab)Intrinsic Parameters
Here, the intrinsic parameters are defi nable for the camera.
• Principal Point Offset:
• x-Offset: Sets the x-Offset. The view itself is not affected by this setting.
• y-Offset: Sets the y-Offset. The view itself is not affected by this setting.
• Skew Factor: Defi nes how much VRED skews the view.

Menu bar
Page 139Autodesk VRED Professional
Manual Projection
• Use Manual Frustum: Activates or deactivates the custom frustum settings.
• Sides (L, R, T, B): Defi nition of the camera projection through a frustum based on the sides Left, Right, Top, and Bottom.
• Update: Updates the render view to the values entered.
• Use Manual Projection Matrix: Activates or deactivates the custom projection matrix.
• Update: Updates the render view to the values entered within the projection Matrix.
Distortion Map
• Use Distortion Map: Activates or deactivates the distortion map.
• Left and Right Eye Distortion Map: Allows the use of a distortion texture at pixel level. The texture describes the course of the normalized XY-image coordinates. The input texture is an EXR-image. The red channel describes the course of the X-image coordinate. The green channel describes the course of the Y-image coordinate. The origin (0,0) is at the bottom left corner.

Page 140
Menu bar
Autodesk VRED Professional
Collision Detection
This feature supports the operator on presentations to prevent camera intersections with objects.
• Use Collision Detection: Enables / disables a feature that recognized when the camera collides with objects.
• Slide: Enables the camera to glide over the surface when a collision occurs.
• Distance: Defi nes the distance between the camera and an object in mm, when the camera detects a collision.
• Add / Remove Node: The current selection from the scenegraph will be added to the list of objects that are considered on collision detection. Remove deletes the selected entry/object from the list.
• Bounding Box / Triangle Based: Selection of the algorithm that is used for collision detection.
• Build Scene: To be able to use this feature, pre-calculation that adopts the settings above is required. Any change requires re-calculating the scene again.

Menu bar
Page 141Autodesk VRED Professional
Camera TrackViewpoints and settings for the animation interpolation in between are stored within the camera track section; every camera got its own track. A double click on a track name collapses or expanses it.
A viewpoint is easily created by a single left mouse click on the “Capture” button. The current position and orientation of the active camera are stored within it. If no camera track already exist in the moment of the viewpoint creation it will be generated automatically. A thumbnail image helps to distinguish different viewpoints at a glance.
For the creation of further viewpoints it is either possible to use the “Capture” button inside the camera track, that appends it to the current track; or by the usage of the “Capture” button below the camera tracks, that creates a new track and adds the viewpoint to it.
Both names - the name of the camera track and the name of the viewpoint are adjustable by the related input fi elds.
Single left mouse click on a viewpoint makes the current camera adopting its position and orientation from the viewpoint. Drag and drop enables to rearrange existing viewpoints. Right mouse click on a viewpoint opens its context menu.

Page 142
Menu bar
Autodesk VRED Professional
Context menu from viewpoints• Recapture: Overwrites viewpoint with current position and orientation from render view’s
camera. An icon right besides the viewpoint thumbnail provides quick access to command.
• Delete: Removes the current viewpoint from the camera module. An icon right besides the viewpoint thumbnail provides quick access to command.
• Animation Properties: Opens a dialogue that enables to set the animation behavior settings of the camera when a viewpoint is selected.
• Name: Enables to rename the viewpoint.
• Fade-In Time: On replay a viewpoint possibly starts with fading from a complete black screen to the colored image. The threshold defi nes the time that is used for the moment of fading. A value from 0.00 disables the feature.
• Duration: This value controls the time the camera animation uses to move from its current position to the one that is stored within the viewpoint. A duration value of 0.00 seconds gives a hard cut. The viewpoint duration doesn’t affect the track duration.
• Pause Time: A moment that will be waited before camera movement to the related viewpoint is done.
• Overwrite track settings: Adjusted settings from viewpoint are adapted to the animation track properties on ok confi rmation.
Buttons right besides the viewpoint thumbnailsThese buttons are hidden on lower zoom levels than maximum.
• Delete: Removes viewpoint from the camera module.
• Recapture: Overwrites viewpoint with current position and orientation from render view’s camera.

Menu bar
Page 143Autodesk VRED Professional
Buttons right besides to the track title• Play: Plays (and stops on replay) current camera track within the render view.
• Delete: Removes complete track and its related viewpoints from camera module.
• Animation Properties: Opens the following dialogue to set replay behavior settings for thecamera track.
• Name: Enables to rename the camera track.
• Fade-In Time: On replay a viewpoint possibly starts with fading from a complete blackscreen to the colored image. The threshold defi nes the time that is used for the moment offading. A value from 0.00 disables feature.
• Duration: This value controls the time the camera animation uses to move from oneviewpoint to another. A duration value of 0.00 seconds corresponds to a hard cut; thismeans no animation between different viewpoints.
• Pause Time: Time the animation waits after it arrives at a viewpoint before it goes on to thenext.
Slider within camera moduleAt the bottom of the Camera Track window there is a slider that gives the opportunity to zoom in and out of the preview thumbnails.

Page 144
Menu bar
Autodesk VRED Professional
Icon Bar within the Camera Editor
• PLUS: Creates a new camera; all types of cameras present in VRED are available here.
• Duplicate: Duplicates the current selected camera.
• Delete: Deletes the current selected camera or viewpoint.
• Toggle DOF: Toggles depth of fi eld for the selected camera or viewpoint.
• Toggle MB: Toggles Motion Blur for the selected camera or viewpoint.
• Toggle Glow: Toggles the glow effect for the selected camera or viewpoint.

Menu bar
Page 145Autodesk VRED Professional
Geometry EditorThe geometry editor contains various functions to modify the scene geometry. It helps for example in cases the normals needs to be adjusted / fl ipped or when NURBS surfaces need to be re-tessellated.
Normals (tab)
Normal Calculations• Crease Angle: The crease angle value determines the hardness of the shading between geometry
edges. A lower value will give a harder look to the edges. While values around the default of 35 degrees will give a smoother appearance.
• Calculate Normals: Starts to re-calculate the normal orientation for the selected object(s).
• Length: Normalizes the normal vector lengths in the geometry to a value of one.
• Normal Consistency: It may happen with imported geometry that the surface normals are inconsistent; some are pointing inside and others outside (the Vertex/Face Normal Rendering Mode helps to identify affected objects). This option will set all normals so that they are pointing on the same side of the surface geometry.

Page 146
Menu bar
Autodesk VRED Professional
• Flip Normals: Enables to fl ip all kind of normals.
• Face / Surface: Switches the direction of the face, or surface, normals of the selectedgeometry.
• Vertex: Switches the direction of the vertex normals of the selected geometry.
• Face & Vertex: Switches the direction of both the face and vertex normals of the selectedgeometry.
• Mirror Flip Normals: These buttons allow the fl ipping of the normals for instanced geometry,such as a mirrored surface. The “Flip Mirrored” button will fl ip the normals for the instancedobject, while the “Flip Non-Mirrored” button will fl ip the normals for the original object.
Adjacency SelectionThe adjacency selection tool will select the triangles of the geometry that have neighboring vertex normals less than the “Crease Angle” value given. This function, along with the Separate Objects function below can be useful to select portions of an object to separate it.
• Crease Angle: Defi nes the angle that is used on identifying neighboring vertex normals.
• Select: Starts the identifi cation and selection process.
Separate ObjectsSeparates geometry into discrete objects when the angle between the vertex normals is larger than the value specifi ed in the “Separation Angle” selector box.
• Separation Angle: Defi nes the angle that is used for separation.
• Separate: Starts the separating process.
Tangents / BinormalThis tool will calculate the Tangents and Binormals of the given UV texture coordinates.
• Source: The texture coordinates that should be used to calculate the tangents & binormals
• Tangent: The texture coordinate slot that the tangent values will be saved in.
• Binormal: The texture coordinate slot that the binormal values will be saved in.
• Calculate: Executes the calculation with the selected values.

Menu bar
Page 147Autodesk VRED Professional
Geometry (Tab)
TessellationThe tessellation tab provides re-tessellation functionality for NURBS surfaces and it enables to decore polygonal objects.
• Tessellation Quality: Different presets help casual users on choosing reasonable settings.
Coarse Low Medium High
Chord deviation 1.00 0.15 0.075 0.0375
Normal tolerance 30.00 20.00 10.00 7.50
Max chord length 400.00 300.00 200.00 100.00
Enable stitching yes yes yes yes
Stitching tolerance 0.10 0.10 0.10 0.10
• Chord Deviation: Describes the maximum deviation between the NURBS surface and the tessellated surface. A low value results in more accurate polygon model but it also increases the number of triangles.
• Normal Tolerance: The normal tolerance is the allowed normal deviation between the normals on the ends of a tessellated edge

Page 148
Menu bar
Autodesk VRED Professional
• Max Chord Length: Defi nes the maximum edge length of the generated polygons. Long polygonedges are not shaded smooth within the render view; this setting is helpful to avoid such facetedeffects.
• Enable Stitching: This feature enabled on tesselation re-builds existing topology - it makes edgesof selected shells align to each other. It avoids ragged edges on tessellated representation withinthe Stitching Tolerance.
• Tessellate (button): The tessellate button will apply the changes to the geometry.
• Convert to Convex (button): Convex polygons are polygons with interior angles more than 180degrees. These polygons may cause problems during rendering and can be converted to concavepolygon primitives with this command.
DecoreThe decore function removes geometry that is inside other scene geometry. A virtual camera fl ies around the selected object and selects all faces that are seen on that fl ight. At the end the selection will be inverted and removed.
• Quality Resolution: The quality resolution defi nes resolution of the images taken. A higherresolution will give more precise results.
• Quality Steps: The quality steps defi ne the number of images taken during the analysis. A highervalue will give more accurate results.
• Correct Wrong Normals: Checking this checkbox will fl ips polygon normals that are pointingaway from the camera if they are encountered during the analysis.
• Removal: When geometry is determined to be inside another and non-visible, then one of theseoptions are available:
• Disabled: Nothing will be removed.
• Object Level: Hidden objects will be removed.
• Polygon Level: Hidden polygons will be removed.

Menu bar
Page 149Autodesk VRED Professional
Light EditorThe Light editor provides functions for creating and manipulating light sources in VRED and contains a listing of all light sources within the scene. For an empty scene, the headlight is the default light source and will be disabled automatically when a new light source is added to the scene. The headlight can be re-enabled by activating it within the Light Editor or with the “Toggle Headlight” button in the main toolbar.
Search fieldThe search fi eld helps to fi nd light sources by name; it has live-search capabilities.
Light sources treeThe light sources tree is located on the left; it has entries for all scene-contained light sources. After selecting one of the light sources from the list, the parameters like name the name, color or intensity are editable.

Page 150
Menu bar
Autodesk VRED Professional
Context menu• Create (sub menu)
• Directional Light: Light rays from directional light sources are parallel like sunlight. A directional light represents a distant light source and has no position only a direction that affects how the scene will be illuminated. Directional lights always create hard shadows.
• Point Light: Point light rays start at a single point radially emits light. In Raytracing mode the point light generates a hard shadow in OpenGL a point light will show no shadow.
• Spot Light: Spot light rays follow a beam cone. They start at a single point and spot in a circled area to the direction it is oriented. An area around the hotspot defi ned by the penumbra property setting is where the light falls off to dark. The spot light is often used to emphasize an object or a surface.
• Spherical Light: Spherical give off light rays as if from a glowing ball. Spherical light generates diffuse light and soft shadows. It provides indirect lighting and it is more atmospheric and natural than a point light.
• Disk or Rectangular Light: Light rays from disk and rectangular light sources appear as if from a hole in the ceiling; either in the shape of a circle or disk; or in the form of a square or rectangular shape.
• Ray Light: Ray light fi les contain the simulated spatial and angular distribution as well as photometric or spectral information of emitted light from a complex light source.
• Group (Ctrl + G): The group node enables to create a tree structure within the lights module that is independent from geometrical Scenegraph tree. It helps to keep scene-contained light sources clear arranged.
• Edit (sub menu)
• Rename (Ctrl + R): Enables to rename the selected light source or group.
• Duplicate (Ctrl + D): Creates an indepentend copy of the selected light source.
• Delete (Del): Removes the selected light source or group.
• Group Selection (Ctrl + Shift + G): Creates a group node where the selected light sources are located and pastes the selection as its children.
• Convert to… (sub menu)
Changes the selected light source into another type of light source.
• Switch On/Off: Enables or disables the light source respectively.
• Toggle (Ctrl + T): Toggles the light source on or off depending on its previous state.
• Select Nodes (Ctrl + N): Selects the current node in the Scenegraph.
• Select All (Ctrl + A): Selects all the nodes in the light sources tree.
• Deselect All (Ctrl + Shift + A): Deselects all nodes in the light sources tree.

Menu bar
Page 151Autodesk VRED Professional
• Invert Selection (Ctrl + I): Inverts the current selection in the light list. This will select all deselected lights, and deselect all currently selected lights.
• Save Selected Lights...: Saves the selected lights and preferences to an .osb fi le.
• Load Lights...: Loads previously saved lights from an .osb/.vpe/.vpb fi le.
• Validate: Updates and validates all lights in the SceneGraph.
Properties• Name: The name of the selected light source.
• Type: The type of the currently selected light. The type of light can be changed here.
• Local Lighting: This option makes the light only light up objects within their geometry boundaries and allows the creation of more complex lighting scenes.
• Enabled: Enables the selected light when checked.
• Intensity: This value is the relative “strength” or intensity of the light, where a higher value gives off more light.
• Diffuse: Diffuse color is the color of light of a diffuse refl ection (characteristic for light refl ected from a dull, non-shiny surface). A diffuse color attribute specifi es the color of the light diffusely refl ected by the objects to which it is assigned.
• Specular: The light’s specularity determines the color of the light refl ections on shiny surfaces.
• Use Temperature: When enabled, the temperature value will be used to determine the light’s color values.
• Temperature: This option will simulate the light’s color by using a “Temperature” value.
• Shadow Intensity: Sets how dark or intense the shadows cast by objects are as well as their color.
• Map Resolution: Sets the quality of OpenGL shadow maps. A higher value denotes a higher mapping quality.
• Illuminate Shadow Material: The light will illuminate the shadow material when this option is activated. The shadow material needs to have its refl ection mode set to “Diffuse Only”, “Glossy Only”, or “Diffuse + Glossy” for this option to work correctly.
• Cast Shadow on Shadow Material: When enabled, this option allows lights to casts shadows on shadow materials.

Page 152
Menu bar
Autodesk VRED Professional
• Importance Multiplier: A value higher than 1 increases the probability that the light source emits photons at the photon mapping. This is useful for rather dark light sources in an interior if incident light comes from outside of Environments.
• Light Attenuation: Sets the falloff of the light intensity. Three values are available:
• None: Light intensity of light is constant in relation to the distance of light.
• Linear: Light intensity decreases linearly in relation to the distance of light.
• Quadratic: Light intensity decreases quadraticly in relation to the distance of light.
• Cone Angle: Light beam’s angle from one edge to the other measured in degrees.
• Penumbra Angle: Controls the light edge’s falloff in degrees. This can be a positive or negative value.
• Local Lighting: This option makes the light only light up objects within their geometry boundaries and allows the creation of more complex lighting scenes. Therefore, the chosen objects need to be children of the light source node in the Scenegraph.
Visualisation• Show / Hide All Lights: Shows or hides all light source representations in the renderview.
• Show / Hide Light: Shows or hides the selected light source representations in the renderview.
• Scale (slider): Scales the light source representation to better fi t the renderview.
Transform
Position• Get from Camera: Sets the light’s position and direction to the current camera’s position and
direction.
• Apply to Camera: Sets the camera’s position and direction to the values of the currently selected light source.
• Get from Node(s): Positions the light by using the node’s transformation properties.
Flush Matrix• Flush: Resets the light settings for the currently selected light.
Icon bar• Create New Light
• Duplicate Selected Light
• Delete Selected Light
• Toggle Light on/off

Menu bar
Page 153Autodesk VRED Professional
Material EditorThe Material Editor allows the creation, modifi cation, and grouping of materials within VRED. More details on specifi c materials can be found in the materials section.
The Material editor is split between three separate views:
• Groups / Tags
• Previews
• Attributes
By default only the Groups / Tags window is shown, the others can be found in the window’s menu.
Groups / Tags WindowThe Groups / Tags window shows the logical sorting and listing of the currently created materials.
Materials / Tags selectorThe Materials window has two windows and a selector to pick which view is shown in which division of the materials window. By default one shows the Materials and the other the Tags.
Search bar & filterMaterials and Tags can be searched for by name with the search bar or by material type by using the fi lter icon on the right side of the search input box. The icon will turn orange when a fi lter is active.
Material TreeThe Materials Tree lists all the materials and groupings within the scene.
Tags TreeThis view lists all tags found in the scene materials. By clicking a Tag, the preview will be fi ltered by materials with the selected Tag. This also will work for multiple Tag selection. Tags can be defi ned in the general section of the Attributes window of the material or by dropping the material on a Tag. Dropping a material group on a Tab will assign the tag to the entire group.

Page 154
Menu bar
Autodesk VRED Professional
Preview WindowThe preview window shows a visual listing of the Materials or Library depending on selection by clicking in the Materials or Library list respectively. When a material group is selected only a listing of materials of that group will be shown. If no material groups are selected then the entire listing of the scene materials is shown.
SliderThe size of the previews can by changed with the slider at the bottom of the Preview Window.
Attributes WindowThe Attributes window shows all available settings for the currently selected material along with a preview of the material. A complete listing of material attributes and their functions is found in the materials section.

Menu bar
Page 155Autodesk VRED Professional
MenusFile
• Load Materials: Loads a previously saved material from a fi le.
• Save Material(s): Saves the selected materials to a fi le.
• Load Animation to Materials: Loads a previously saved animation.
• Render Preview Images: Renders the preview images of all materials depending on the used mode, either in OpenGL or Raytracing. The previews are usually created when needed, which can result in delays while scrolling through the preview list. Creating all previews explicitly takes a bit of time and avoids these delays.
• Statistics: Shows some important statistics about the materials used within the scene such as the number of materials and textures and amount of memory used by the materials.

Page 156
Menu bar
Autodesk VRED Professional
Edit
• Copy: Copies the selected material to the clipboard
• Paste: Pastes a material saved on the clipboard into the material tree.
• Duplicate: Creates a unique copy of the selected material.
• Delete: Deletes the selected material.
• Merge Duplicate Materials: When two materials of the same type and settings are available this will delete the copies and only use one material. This will also update any material references on objects to use the one material.
• Remove Unused Materials: Removes materials in the material tree that are not referenced by an object.
• Reference Unused Materials: Creates a reference to any unused materials so that they will not be erased by commands such as “Remove Unused Materials”.
• Optimize Materials: Optimizes materials to improve render performance.
• Optimize Textures: Optimizes textures to improve memory performance.
• Remove all Groups: Removes all material group nodes and a places the materials in the top level of the material tree.
• Scroll to selected: Scrolls to the selected material, this is useful in large lists of materials.
• Lock / unlock: Prevents or allows the material to be modifi ed respectively.
• Compress / Uncompress Textures: Compresses or decompresses textures to save on memory or improve speed respectively.

Menu bar
Page 157Autodesk VRED Professional
Create/Convert
• Create Material: Creates a new Truelight Material. See materials section for a full listing of available materials and options within VRED.
• Create Environment: Creates a new environment map material.
• Create OpenGL Material: Creates a new OpenGl material.
• Create Light Sources…: Opens the following window to create light sources from HDR-Images.
• Create Group: Creates a new empty material group node.
• Create Group from Selection: Creates a new material group node and moves the selected materials to this node.
• Create Switch from Selection: Creates a new material switch and moves the selected materials to this new node.
• Convert: Converts the selected material of one type into another type.

Page 158
Menu bar
Autodesk VRED Professional
Scene
• Select Nodes: Selects the geometry nodes that are assigned to the currently selected materials.
• Add Nodes to Selection: This feature extends the selection in the Scenegraph to include the nodes with the currently selected material.
• Apply to Selection: Applies the currently selected material to the selected geometry nodes in the Scenegraph.
WindowThe respective windows will be shown when checked.
• Groups / Tags
• Preview
• Attributes

Menu bar
Page 159Autodesk VRED Professional
Context MenuThe context for the Material and Tabs window provides quick shortcuts to commonly used functions in the Material Editor.
• Right mouse button click into Materials & Material Preview Window
• Create Material
• Create Environment
• Create OpenGL Material
• Edit
• Convert
• Load / Save Materials…
• Create Switch from Selection
• Select Nodes
• Add Nodes to Selection
• Apply to Selected nodes
These functions were described above.
• Boost Light…: is available for environment materials. Occasionally, it happens that the sun is too dark compared to the sky in some outdoor HDRs. This could lead to wrong lighting of the whole scene, e.g. shadows with low contrast or a bluish look at all. Via the “Boost light”-feature such an HDR could be repaired.
• All values in the HDR above a threshold (e.g. 95% of maximum value) are scaled up by a user-defi ned boost. So, the sun can be brightened up compared to the rest of the HDR, for example.
Note: The pixel values in the HDR will be overwritten if the boost settings are applied to the environment material. Hence, this action cannot be undone.
• Right mouse button click directly on an environmental material in the Materials & Materials Preview Window changes the context menu slightly:
• New Tag
• Add to selected Materials
• Remove Tag from Material
• Remove Tag
• Remove all Tags.
These functions were described above.

Page 160
Menu bar
Autodesk VRED Professional
Bottom Icon Bar
The icon bar contains visual shortcuts for commonly used commands in the Material Editor. In order, these are:
• Create: Creates a new material.
• Duplicate: Duplicates the currently selected material.
• Create Group: Create Group from selected material.
• Select all nodes: Selects all nodes with the currently selected material applied.
• Apply: Applies selected material to all currently selected nodes.
• Remove: Removes all unused materials.
• Delete: Deletes the currently selected material.
Keyboard shortcutsThere are several hotkeys available for this module:
Select Nodes <Ctrl + N>
Add Nodes to Selection <Ctrl + Shift + N>
Apply to Selected Nodes <Ctrl + A>
Create Group <Ctrl + G>
Create Group from Selection <Ctrl + Shift + G>
Scroll to Selected <Ctrl + Shift + F>
Copy <Ctrl + C>
Paste <Ctrl + V>
Rename <Ctrl + R>
Delete <Del>
Remove Unused Materials <Ctrl + U>
Optimize Materials <Ctrl + O>
Optimize Textures <Ctrl + Shift + O>
Lock <Ctrl + L>
Unlock <Ctrl + Shift + L>

Menu bar
Page 161Autodesk VRED Professional
Node E ditorThe Node Editor provides all information about any node type in a scene. It offers the possibility to view detailed information about selected nodes, changing values and attach custom attributes to nodes.
Required e.g. to setup the ranges for a DistanceLOD; which child should be drawn for which distance range -> the parameters has to be defi ned by the range property.

Page 162
Menu bar
Autodesk VRED Professional
optimize moduleOpens the module that provides further operations e.g. geometrical optimizations, sharing and so on. Default activates a recommended selection that could increase render performance; Clear unselects all selected modules; Optimize executes selected optimization commands. All operations will be applied recursively. Multi-selection is supported on execution. Undo for all that kind of actions is not available.
• Reduction
• 16 bit Lengths, 16 bit indices: Changes the lengths and/or indices from selection to a 16 bit data type.
• Filter
• Remove Point: Deletes all point objects within selection.
• Remove Lines: Deletes all line objects within selection.
• Remove LODs (Keep Best Quality): Deletes all LOD’s nodes within selection; command execution keeps child instance with highest mesh resolution and replaces the LOD node with it.
• Remove LODs (Keep Lowest Quality): Deletes all LOD’s nodes within selection; command execution keeps child instance with lowest amount of polygons and replaces the LOD node with it.
• Remove Switches: Removes all switch nodes within selection; command execution keeps last child instance and replaces the switch node with it.
• Remove Vertex Normals: Deletes all existing vertex normals from selection.
• Remove Vertex Colors #1 and #2: Imported objects could contain in maximum two different RGB values for every vertex point (edge point of polygons) - this technique is called vertex color. The feature removes existing vertex color information from shape nodes.

Menu bar
Page 163Autodesk VRED Professional
• Remove Texture Coordinates #1 - #8: Deletes existing texture coordinates from related channel. Channel #1 - #6 are relaying to UVW mapped texture coordinates; channel #7 and #8 are containing ambient occlusion calculated shadow information.
• Remove Material Group Nodes with no children: Deletes all materials within Materials module that hadn’t been assigned to an object.
• Remove Empty Group Nodes: Deletes group nodes that contain no child nodes.
• Remove Empty Geometry Nodes: Incorrect usage on external geometry editors could generate shape nodes that contain no polygons. This kind of shape nodes imported to VRED could decrease runtime stability. Feature provides the ability to delete such kind of shape nodes.
• Remove Indentity Transforms: Deletes identity transform nodes within selection.
• Remove Invalid Texture Coordinates: Imported objects could contain invalid texture coordinates. Feature helps to delete that kind of information.
• Remove Degenerated Polygons: Removes shape nodes that cannot be drawn from the render engine.
• Remove Animations: Deletes existing animation from selection.
• Remove FileInfo: Removes the informations from a fi le
• Remove B-Side Nodes: B-Sides defi nition is comparable with no show feature from CAD software. Execution removes shapes and components that had been set as a B-Side.
• Flush / Unfl ush
Object transformation could be realized in two different ways within the scenegraph. Either the transformation is stored within the object itself (fl ushed) or the related information is stored within group nodes on a higher hierarchy level above (unfl ushed). Nodes that contain transformations got a symbol of an axis in front of its icon. Several transformations on different levels are accumulated.
• Flush Transformation Nodes (Adjust Face Normals): Moves transform information from transform nodes to the geometry nodes on lowest level. Recalculates face normals additionally on execution.
• Flush Transformation Translation: Moves translation related transform information of selected sub-tree to the geometry nodes on lowest level.
• Flush Transformation Rotation: Moves rotation related transform information of selected sub-tree to the geometry nodes on lowest level.
• Flush Transformation Scales: Moves scale related transform information of selected sub-tree to the geometry nodes on lowest level.
• Flush Selected Transformation: Flushs transform information from selected node.
• Flush Transformation Nodes: Moves transform information of the selected sub-tree to the geometry nodes on lowest level.
• Flush Material Group Nodes: Material assignment in VRED could be done also by assignment to the object itself or to a material group node on a higher hierarchy level. Execution moves unfl ushed material defi nition from material group node the object.
• Unfl ush Material Group Nodes: Creates a material group node above each geometrical node within selection and moves material defi nition there.

Page 164
Menu bar
Autodesk VRED Professional
• Flush Texgens: Converts TexGenChunk information to texture coordinates within the object on the level below.
• Flush Textransformations: Converts TextureTransformChunk information to texture coordinates within the object on the level below.
• Share
Sharing improves OpenGL render and Raytracing performance because required objects are not present several times within system memory. Shared instances are indicated by an underlined node description inside the scene tree. Any change on a shared object affects the cloned instance and vice versa.
• Geometries: Looks for identical objects (identical polygon mesh) within selection and references all occurrences.
• GeometryProperties: References all occurrences of duplicated geometry properties.
• Materials: References all occurrences of duplicated materials.
• Textures: References all occurrences of duplicated textures.
• BlendChunks: References all occurrences of duplicated Blend Chunks.
• Optimizations
• Triangulate: Converts all kind of polygon meshes into triangles. Faces with four and more edges are split into the appropriate number of triangles.
• TriangulateReIndex: Indices of vertices had to be defi ned in a counterclockwise order on creation. Following this rule increases runtime stability and render performance. Feature execution converts also all kind of polygon meshes into triangles and it applies the re-generation of all vertex indices additionally.
• Octree: Is a kind of tree structure that provides constant branches within the scene tree - every node had to contain eight or no child nodes. Execution restructures scene tree in that way.
• Merge Materials: Merges identical materials to one.
• Merge Geometry Nodes: Merges geometrical nodes to one contiguous object. Regarding objects had to be unshared, identical material had to be assigned and all objects that should be combined had to be located within same group node.
• Cleanup Group nodes: CAD generated data contains sometimes very deep branches on their created trees. A group node contains a group node that contains a group node and so on; at the end there is one shape node in a nested arrangement of group nodes. Feature helps to delete this kind of nested groups automatically without removing the shape nodes itself. Group nodes that contains two or less shapes are considered on execution.
• Unify Vertices: Every triangulated polygon got three vertices; one in every edge. Polygons located directly beside to each other should share as much vertices as possible to increase render performance. Command looks for identical, not shared vertices and combines them.
• Create Fans / Create Stitches: Connects triangles to fans and/or stitches.
• Optimize Indices: Tries to improve vertex cache effi ciency by reordering indices.
• Sort Indices: Sorts indices from selection.

Menu bar
Page 165Autodesk VRED Professional
OVERLAY EDITORThe Overlay Editor allows the user to create an overlay for the scene. Overlays can be text or an image. The Overlay Editor has two areas. The left side shows the list of all overlays (text or image overlays). The right panel shows the properties of the selected overlay. Overlays can be set active or inactive by clicking on the X in front of an entity in the left panel. The Icon Bar at the bottom of the Overlay Editor allows easy access to “Create a new overlay”, “Duplicate the currently selected overlays” and “Delete the cur-rently selected overlays”.
Furthermore, right mouse button click into the left panel of the Overlay Editor window offers the fol-lowing options:
• Create Overlay: Creates an overlay.
• Create Group: Creates group of overlays.
• Duplicate Overlays: Duplicates the selected overlay.
• Delete Overlays: Deletes the selected overlay.
• Rename Overlay: The selected overlay can be renamed.
• Group Selection: Groups the selected overlays.
• Switch On: Activates the selected overlay.
• Switch Off: Deactivates the selected overlay.
• Toggle: Enables or disables the selected overlay.
• Select All: Selects all overlays.
• Deselect All: Deselects everything.
• Invert Selection: Inverts the current overlay selection.

Page 166
Menu bar
Autodesk VRED Professional
Properties• Name: Name of the selected overlay.
• Type: Type can be a text or image.
The options for a text overlay:
• Text: Sets the text.
• Font: Chooses the font.
• Font Color: Opens the color picker to set the font color.
• Background Color: Opens the color picker to set the background color.
• Background Transparency: Sets the transparency of the background.
The options for an image overlay:
Image: Opens a fi le browser to choose an image for overlay. Additionally, it is also possible to save, restore or delete the image.
Size and Position• Scale: Position and size of these overlays can be either absolute or relative.
• Size: Calculates the overlay in points for absolute scale and percentage for relative scale.
• Position: Sets the overlay position to Upper / Lower Left, Upper / Lower Right or Center.
• Offset XY: Sets the offset value of the X- and Y-axis.

Menu bar
Page 167Autodesk VRED Professional
Texture EditorThe Texture Editor can help to position textures on objects within the scene. Textures and assigned attributes of a selected material are listed in the texture list at the top of the window. VRED, by default, uses the UV coordinates of any imported object if they are available.
To edit the placement of a material texture, click on the object and a listing of the objects textures will appear in the textures window. To enable modifi cation of the texture check the “Edit Texture Projection” checkbox below the texture list. By default the modifi cations will be automatically applied to the object in real time and can be seen in the viewport window. Placement of the textures can be done numerically using the options in the Texture Editor or by using the placement widgets in the viewport window.
• Textures List: The textures list on top of the window contains entries for all textures of the material that is assigned to selected object.
• Edit Texture Projection (checkbox)
This checkbox enables or disables the modifi cation of texture placement on an object.
• Mode: The project mode can be selected here. There are two modes available - planar or cylindrical.
• Apply Projection (“Map” button): This button applies the selected projection type to the texture mapping channels of the related material.
• Instant Mapping: Enables or disables the updating of the texture placement in the viewport in real time.
• Show Support Geometry: Shows or hides the texture geometry, such as the manipulation widgets, within the viewport.

Page 168
Menu bar
Autodesk VRED Professional
• Visibility: The visibility slider determines the transparency of the projection plane.
• Distance: The distance value determines the distance between the surface and the projection plane.
Place Texture 3DThese options help in placement of the texture plane in 3D space.
• Projection Center: The projection center is where the center of the projection plane is. One can either choose to use the center of the object by using the “Object Center” button. Or, by using the “Pick” button, a coordinate can visually be picked out using the viewport.
• Center (X, Y, Z) coordinates: If even more accuracy is required for the texture placement, the values for the coordinates can be set by numerical input.
• Rotate: Input fi eld for the degree of rotation of the texture rotated away from the projection plane orientation.
Place Texture 2DThe place texture 2D options are helpful in exactly placing the texture on the projection plane.
• Keep Aspect Ratio (checkbox): Checking this will maintain the original aspect ratio of the texture and not stretch it to fi t.
• Scale Mode: Determines the method used to scale the texture to the projection plane.
• Fit scale and Center
• Fit scale only
• Repeat: These values determines how many time the texture will repeat in the X and Y directions respectively.
• Offset: The texture offset value defi nes how far the texture is shifted from the projection center position on the x- or y-axis.
• Rotation: The rotation value defi nes the angle the texture is rotated away from the projection plane orientation.

Menu bar
Page 169Autodesk VRED Professional
VariantsVariants are a powerful tool to aid in the creation of multiple scene variations. Switching between variants can be easily accomplished by using the GUI, VSets, hot-keys, or by python scripting.
The window is split into two sections with the left hand side containing the list of variants and the right hand side having the variant actions and options. The variant module allows the creation of different confi gurations for one of three types of objects: Geometry, materials, and lights. Tabs at the top of the Variants window are available for each type of variant.
In general, dragging a node or switch node onto the variant list area can create variants. The default state will be highlighted while the current state is shown in bold. Double-clicking on a state will change the variant to that state. The states will be shown on the right side and additional states can be added by dragging the correct node type to the states box.
Geometry Variants (tab)Geometry variants allow multiple geometries to exist in the same scene with only one being shown at a time.
Actions• !All: Shows all geometry in the variant list.
• !Next: Shows the next geometry in the variant list.
• !Next (loop): Shows the next geometry in the variant. When the end of the list has been reached, the next selected will be the fi rst item in the list.
• !None: Hides all geometry in the variant list.
• !Previous: Shows the previous geometry in the variant list.
• !Previous (loop): Shows the previous geometry in the variant. When the beginning of the list has been reached, the next selected will be the last item in the list.

Page 170
Menu bar
Autodesk VRED Professional
Context Menu• Create All: Adds all scenegraph contained geometry switches to the list of geometry variants.
• Rename (Ctrl + R): Renames the selected geometry variant.
• Delete (Del): Deletes the selected geometry variant.
• Clear: Deletes the entire variant list.
• Show Geometry: Shows the geometry in the render view.
• Hide Geometry: Hides the geometry from the render view.
• Select Switch Nodes: Selects the switch nodes in the Scenegraph.
• Select Nodes (Ctrl + N): Selects the nodes in the Scenegraph that apply to the selected geometryvariant.
Material Variants (tab)Material variants allow objects to have multiple materials assigned; it allows to switch between the states very quickly.
Actions• !Next: Shows the next geometry in the variant list.
• !Next (loop): Shows the next geometry in the variant. When the end of the list has been reached,the next selected will be the fi rst item in the list.
• !Previous: Shows the previous geometry in the variant list.
• !Previous (loop): Shows the previous geometry in the variant. When the beginning of the list hasbeen reached, the next selected will be the last item in the list.

Menu bar
Page 171Autodesk VRED Professional
Context Menu• Create All: Adds all scenegraph contained material switches to the list of material variants.
• Rename (Ctrl + R): Renames the selected material variant.
• Delete (Del): Deletes the selected material variant.
• Clear: Deletes the entire variant list.
• Show Geometry: Shows the geometry in the render view.
• Hide Geometry: Hides the geometry from the render view.
Light Variant (tab)Light variants enable multiple lighting scenes that can be quickly changed between.
Actions• !Disable: Disables the light(s) in the variant.
• !Enable: Enables the lights(s) in the variant.
• !Toggle: Switches the state (Enabled/Disabled) to the other state; (Disabled/Enabled) respectively.
Context Menu• Create All: Adds all scenegraph contained light switches to the list of light variants.
• Rename (Ctrl + R): Renames the selected light variant.
• Delete (Del): Deletes the selected light variant.
• Clear: Deletes the entire variant list.
Bottom Icon Bar• Create: Automatically creates new variants of the current type.
• Select Node: Selects the node in the Scenegraph related to the selected variant.
• Delete: Deletes the currently selected variant.

Page 172
Menu bar
Autodesk VRED Professional
Variant setsVariant Sets, or Vsets for short, defi ne multiple states for different properties at same time. In many cases, the functionality provided by the Variant module is not enough for managing complex models; where many different switch nodes are needed in order to represent a specifi c version of the model loaded. Here the variant set module provides additional functionality allowing the user to create sets of variants for activating them simultaneously. For confi gurators logical connections can be generated.
Switching between variant sets can be accomplished in one of three ways: The selected variant set can be set to a hotkey, defi nable in the “General” tab, or programmatically using the VRED python scripting interface with the function selectVariantSet(name) where “name” is the name of the variant set. Variant sets can also be manually switched through the GUI interface in VRED.
The procedure for creating Vsets is similar for all properties. First a new variant set needs to be created. This can be one by bringing up the context menu on the left section or by using the shortcut button at the bottom of the window. Then drag either a node or switch node into the right side of the variant set window, the dragged node will be added to the variant set if it matches the correct property tab. Once a node is added, the state or state change can be modifi ed in the usual way.
Global StatesThere are a collection of states, listed below, that are not user defi ned. These are relatively self explanatory. For example, the “!Next” state changes to the next state within that variant when the hotkey is pressed. Note that some states are not available in all contexts.
• !All: Shows all objects in the switch list. (Only useable in combination with a Geometry Switch).
• !None: Hides all objects in the switch list. (Only available in combination with a Geometry Switch).
• !Next / !Next (Loop): “!Next” activates the next object in the switch list and stops when the last object is reached. “!Next(loop)” is similar to “!Next” but returns to the beginning of the list after the last object is selected.

Menu bar
Page 173Autodesk VRED Professional
• !Previous / !Previous (Loop): Operate in the same principle as the “!Next/!Next(loop)” options but in the reverse direction.
• !Enable / !Disable / !Toggle: !Enable and !Disable respectively enable or disable the variant set contained lights in the scene. !Toggle switches the related variant to the opposite state.
Variant Set listThe Variant set list on the left contains entries of already defi ned variant sets. The context menu can be used to create new sets as well as to perform other actions on its nodes. The tabs can be used to switch between the different types and options available for variant sets.
Context Menu• New Set: Creates a new Variant Set.
• New Group: In order to support the user at organizing all variant sets, groups can be created which behave like folders. A Variant Set can be dragged in any group or being removed from a group by dragging it on its parent folder.
• Clear: Removes all Variant Sets and groups.
• Optimize Set: Removes all links (parts) of the Variant Sets which don’t assign to something in the current scene.
• Remove Unused Sets: Removes all Variant Sets which empty or have no connection to the scene.
• Create Preview: Renders a preview that is automatically assigned to the selected Variant Set as an icon.
• Dissection Mode: The so-called Dissection Mode is a special mode of operation in VRED used for creating screenshots only of specifi c parts of the loaded model. When entering the Dissection Mode, all geometry will be disabled, thus your screen will be empty at fi rst. Then you can gradually enable geometry either using the Show functionality of the scenegraph or using some pre-defi ned Show/Hide-lists in the Variant Set module. When the desired geometry is visible, A screenshot can be created using the corresponding button either in the Variant Set module or in the toolbar of VRED. When leaving the Dissection Mode (again by using the context menu), the previous state of all nodes and switches will be restored.
• Verify All: Possibility to load a .csv fi le with embedded logics.
• Verify Maya: Verify imported maya variants.

Page 174
Menu bar
Autodesk VRED Professional
General (tab)The general tab is where Hotkeys for variant sets can be defi ned.
• Hotkey: The hotkey for switching between variant sets can be defi ned here. The fi rst box is for a modifi er key such as “alt” or “ctrl” while the second is for selecting an alphanumeric character for the shortcut. The second fi eld is required to assign the hotkey (e.g. letter or sign).
• Comment: A description can be applied to the variant set by typing it in the comment box.
• Screenshot (“Go” Button): Creates a quick rendering of the view port using the currently selected variant set and render settings. VRED will ask for a location and format to save the image, which is an 800x600 bitmap format image by default.
Geometry (tab)Geometry variants can be created or modifi ed on that tab. To create a new geometry variant, drag a geometry node or group node to the right section in the geometry variants tab.
Material (tab)Material variants can be created or modifi ed in this tab. To create a new material variant, drag a material node to the right section in the material variants tab.
Light (tab)Light variant sets can be created or modifi ed in this tab. To create a new light variant set, drag a light variant to the right section in the light variants tab. Instructions for creating a new light variant can be found in the Variant section.
View (tab)Viewport variants can be set within the view tab by dragging a previously created view in the Camera Editor to the right side of the view variants tab. Instructions for creating a new viewport can be found in the Camera Editor section.

Menu bar
Page 175Autodesk VRED Professional
Overlay (tab)Overlay variants can be created in this tab. To create a new overlay variant set, an overlay can be dragged from the Overlay Editor to the right side of overlay variant set window. If this variant set is selected, the overlay will be set to active. If another variant set is activated, the new overlay will be set to active. It is possible to add multiple overlays to one variant set and it is also possible to add one overlay to multiple variant sets.
Animation (tab)Animation variants can be created or modifi ed in this tab. To create a new animation variant set, drag an animation from the Clips (Clip Maker) window to the right side of the animation variant set window.
Analyzer (tab)The analyzer tab offers to enable, disable, or modify clipping planes within a variant set.
• Clipping Plane
• Enable / Disable Clipping: Enables or disables the clipping plane.
• Only Clipping Values: Enables to adopt value changes but not its state (enabled/disabled).
• Get Current Position: Adopt the position and orientation of the clipping plane that is selected within the clipping module on feature execution.
• Clipping Plane Position: The coordinate position of the clipping plane.
• Clipping Plane Normal: Affects the orientation of the clipping plane, in radians, about the X, Y and Z axis respectively.
• Invert Direction: Toggles which side of the clipping plane is cut.
• Hide scene: Hides the whole scene. Shows only the contours of the clipped objects on the clipping plane.
• Show Clipping Plane: Toggles the visibility of the clipping plane.
• Show Grid: Toggles the visibility of the clipping plane’s grid.
• Show Contour: Toggles the outline of the objects cut by the clipping plane.

Page 176
Menu bar
Autodesk VRED Professional
Script (tab)For advanced users each variant set can contain a Python script that will be executed automatically each time the variant set is activated, equally via the variant set module, via a hotkey or via another script.
Values (tab)There can be added generic key / value pairs to any variant set if the exported XML data should be processed personally (see Import and Export below). On the left side is the list of all keys and on the right side the value belonging to the currently selected key can be changed. By using the context menu, keys can be created or deleted. This data is not processed by VRED in any way; it is only available in the exported Variants XML data.
Show / Hide (tab)Primarily “Show / Hide” tab used in the dissection mode and contains a list of scenegraph nodes that will be shown or hidden when using the menu entries “Show Geometry” or ‘Hide Geometry” in the context menu of a variant set in the variant sets list. This is especially useful for making screenshots of isolated parts of the model that belong to a specifi c variant set. Nodes can simply be added by dragging them from the Scenegraph into the list. They can be removed by using the context menu in the nodes list.
Bottom Icon BarShortcut icons for “Create Variant”, “Duplicate Variant”, and “Delete” are available in the lower bar.

Menu bar
Page 177Autodesk VRED Professional

Page 178
Menu bar
Autodesk VRED Professional
AnimationThis chapter describes all use cases that are covered by the available animation related modules and features.
AnimationThe Animation Module lists all animations imported by the VRML fi le format to VRED. It enables to initiate the replay of animations directly from the context menu or by a keyboard shortcut. Python scripts could also be used to initiate such animations. They can further be attached to touch sensors if the animation should be initiated by a click onto an object within the renderview.
Animations list - Context MenuAnimation Menu Right mouse button click offers the following options:
• Start: Starts selected animation. Animations can also be executed by a double click on the animation’s name.
• Pause / Continue: Pauses or continues selected animation.
• Reset: Resets selected animation to its start position.
• Select Nodes: Selects the node(s) the animation relays to.
• Delete: Removes the selected animation from the animations list on the left.
• Refresh: Adds all scene contained VRML “TimeSource” nodes to the animations list.
• Clear: Removes all animations from the animations list.

Menu bar
Page 179Autodesk VRED Professional
Properties• Comment: Offers the possibility to enter a comment for the selected animation.
HotkeysWhen working with WRL animations, shortcuts can be defi ned to play and stop them.
• Start: Starts the animation.
• (Un)Pause: Pauses the animation.
Animation • Cycle interval: Sets the animation cycle interval in seconds.
• Keyframe: The feature helps to view an animation frame per frame; it is comparable to the timeline. The value of “0” belongs to the beginning of the animation; “1” describes the end of the animation.

Page 180
Menu bar
Autodesk VRED Professional
Curve EditorAn objects animation curve tells VRED where and when the related object should be within the scene’s coordination system; furthermore it gives control about the curvature and therefore the acceleration behavior on animation. The Curve Editor allows the user to create and modify animations.
To create a new animation curve, select an object within the scenegraph. Then the list on the right side of the Curve Editor shows entries for all channels keys could be set for.
Before a key and consequently a curve is set, the moment that determines when the object should arrive at the certain position has to be selected. This could be done in two different ways; the fi rst one is to use the timeline module, the second way is done within the Curve Editor. In the center of the module the coordination system area is located. The vertical line in the middle represents the current frame that is visible within the renderview; it could be dragged (into left or right direction) in combination with the usage of the left mouse button, very similar to the procedure within the timeline module.
A right click on the object’s name or onto a selection within the channel list brings up the context menu. “Key All / Key Selected” sets a key for the related channel(s).
A very useful keyboard shortcut when working within the Curve Editor is “F” which scales and centers the curves to fi t the view.
Moving the frame slider to select a different frame number and then re-keying the selected properties for that frame will create a curve. Curves will be generated such that there is a smooth transition between the two frames where the keys had been set.
Curves can be edited graphically by clicking on the node and either changing the frame position of the key point, or the changing the curve handles, which modify the curvature between two keys.

Menu bar
Page 181Autodesk VRED Professional
MenuEdit• Rename: Renames the selected node.
• Delete: Deletes the selected node.
• Copy / Cut: Copies or cuts the selected animation block to the clipboard.
• Paste: Pastes an animation block saved in the clipboard to the selected object in a referenced way.
• Paste Clone: Pastes an animation block saved in the clipboard to the selected object in a non-referenced way.
• Clone: Creates a referenced copy of the selected animation block and pastes it direct below the source block.
• Duplicate: Creates an independent copy of the selected animation block and pastes it direct below the source block.
• Unshare: Removes referenced connections to a node. References are shown as underlined in the scenegraph.
• Group Selection: Groups the selected objects into a group node with the primarily selected objects as children of that node.
• Select Node: Selects the corresponding node within the scenegraph that relays to the selected object within the library of the Curve Editor.
• Information...: Opens up an information window containing data about the selected node’s attributes (e.g. amount of vertices and so on).
View• Frame: Shows the current frame number of the selected key frame node. This value can be
changed manually by typing a value into the box.
• Lock / Unlock Objects: Locks or unlocks the selected attribute(s).

Page 182
Menu bar
Autodesk VRED Professional
Curve• Pre / Post Infi nity Mode (sub menus): These options defi ne the behavior before / after the fi rst /
last keyframe has been reached. The available options are listed below.
• Constant: Runs the curve one time. Continues the curve constant with the last key frame of the curve.
• Loop: Loops the curve endlessly.
• Loop with Offset: Loops the curve endlessly. Beginning of the new curve is the last keyframe of the old curve.
• Oscillate: Runs the curve forwards and backwards alternately in an endless mode.
• Linear: The curve will continue linearly in the direction of the last keyframe handle’s direction (Tangent).
• Key All Channels (Ctrl + K): Creates a key at the current frame for all object attributes listed in the Curve Editor’s channel box.
• Key All Selected Channel Types: When selecting several objects, same channels from all selected objects can be edited at the same time.
• Key Selected Channels: Creates a key at the current frame for the selected attributes within the Curve Editor’s channel box.
• Create Block (Ctrl + Shift + K): A Block is a kind of bin that can store animations. The animation can be accessed and edited at any later time. Blocks can be used in the ClipEditor to arrange more complex animations. Objects may have an unlimited amount of Blocks. Each Block’s length is individually starting from the fi rst keyframe position to the last keyframe position. When a Block is selected, the keyed animation curves will be drawn.
• Snap to Grid: Feature supports the user on moving keys to get discrete values for one or for both axes.
• Time: Enables snapping to the x-axis.
• Value: Enables snapping to the y-axis.
TangentsTangents describe the entry and exit of a key’s curve segments. This menu operates on the shape of curve segments around the selected key(s).
• Constant: Keeps the curve value constant until the next key value. This creates non-interpolated and fl at connection between two keyframes.
• Linear: Gives linear interpolation between the key points. Linear in and out tangent results in a
straight line between the points.
• Flat: Sets the handles in a horizontal position with a slope of 0 degrees.

Menu bar
Page 183Autodesk VRED Professional
• Hermite: Specifying a hermite tangent creates a smooth animation curve between the key before and the key after the selected key. The tangents of then curve are co-linear (both with the same angle). This ensures that the animation curve smoothly enters and exits the key.
• Following: Keeps the tangent handles of the key’s point in the direction of the next key. In and out tangents are co-linear.
• Break: Breaks the in and out tangent linking; this allows each handle to be changed independently.
GUI elements below the menu• Search fi eld: The search fi eld enables to fi nd specifi c animations by name.
• Update Animation Tree: Updates the animation tree to include any changes not currently refl ected in the Library tree.
• Frame: Shows the current frame of the selected keyframe. Changing the value moves the keyframe to a new position on the x-axis.
• Value: Shows the current value of the selected keyframe. Changing the value moves the keyframe to a new position on the y-axis.
Library treeThe Library Tree lists all scene-contained animation within its list.
Context menu• Play: Plays the current animation from the current frame position.
• Reset: Resets the animation to the initial frame value.
• Save...: Opens up a dialogue box to save the selected key value to an external fi le.
• Rename: Renames the selected node.
• Delete: Deletes the selected node.
• Copy / Cut: Copies or cuts the selected animation block to the clipboard.

Page 184
Menu bar
Autodesk VRED Professional
• Paste: Pastes an animation block saved in the clipboard to the selected object in a referenced way.
• Paste Clone: Pastes an animation block saved in the clipboard to the selected object in a non-referenced way.
• Clone: Creates a referenced copy of the selected animation block and pastes it direct below the source block.
• Duplicate: Creates an independent copy of the selected animation block and pastes it direct below the source block.
• Unshare: Removes referenced connections to a node. References are shown as underlined in the scenegraph.
• Motion Blur: Enables or disables the motion blur effect on rendering.
• Group Selection: Groups the selected objects into a group node with the primarily selected objects as children of that node.
• Select Node: Selects the corresponding node within the scenegraph that relays to the selected object within the library of the Curve Editor.
• Information...: Opens up an information window containing data about the selected node’s attributes (e.g. amount of vertices and so on).
Keyboard shortcuts / Mouse interaction
Select left mouse click
Zoom right mouse click
Pan middle mouse click
Focus double right click
Multi-selection STRG + SHIFT + left mouse click
Deselect STRG + SHIFT + right mouse click
Move SHIFT + left mouse click
Zoom horizontal X + right mouse click
Zoom vertical Y + right mouse click
Center F

Menu bar
Page 185Autodesk VRED Professional
Icon bar
• Key All Channels
• Key Selected Channels
• Create Animation Block Element
• Frame Curves in View
• Constant / Linear / Flat / Hermite / Flowing / Break TangentsThese buttons are shortcuts for the tangent properties selectable in the “Tangents” menu.
• Horizontal / Vertical Grid Snapping

Page 186
Menu bar
Autodesk VRED Professional
Clip Maker The Clip Maker supports the user in managing and creating animation sequences within VRED. It is accessible from the quick access bar by the clips button.
After activation, the clip maker window shows up which is subdivided into two main areas. On the left side there is a list view of all scene contained clips; when a clip is selected in the list view, it shows a block within the timeline on the right.
MenuEdit• New Clip: Creates a new empty clip.
• Rename: Enables to change the name of the selected clip.
• Delete: Removes the selected clip.
• Copy: Copies the selectes clip to the clipboard.
• Paste: Pastes the selected clip from the clipboard.
• Duplicate: Creates a not referenced copy of the clip.
• Information: Provides further clip information.
View• Frame: Frames the timeline for a better overview.
• Lock objects: Allows to lock all objects so that movement in the timeline is not possible.
• Unlock objects: Allows to unlock all objects.
Wizard

Menu bar
Page 187Autodesk VRED Professional
An animation wizard is located on top of the left side; it helps to create object and material animations or both kind of animation at the same time.
The animation wizard provides help in three different self-explaining modes.
• Object
• Material
• Object and Material
Before clicking on the “NEXT” button the appropriate node that should be animated has to be selected within the scenegraph or/and the material module. If nothing is selected a warning appears.
On top the animation wizard’s main window, it´s possible to rename the animation.
Below the animation title the start time, duration and the interpolation mode could be set for the current animation.
• Start time: Sets the moment the animation starts on replay within the clip maker.
• Duration: Controls the total length of the animation.
• Interpolation Mode: Determines velocity on animation playback. Linear results in a constant animation; Ease In/Out reduces velocity on beginning or/and at the end of the animation.

Page 188
Menu bar
Autodesk VRED Professional
The initial state of the animation is captured on clicking the “Capture start” button. A thumbnail image helps to distinguish the different states at a glance. After either the geometry has been moved or the material has been changed a click on “Capture End” stores the fi nal state of the animation.
The preview button enables replaying the animation within the render view. Reset preview sets the animation to the initial state.
“Open Clip Manager when fi nished” checked opens the clip manager automatically on fi nish confi rmation.
Search fieldThe search fi eld provides live-search capabilities to fi nd specifi c items.
Refresh ButtonBy using the refresh button the animation tree will be updated.
Animation parameters
Numerical input fi elds on top of the timeline enable to adjust the moment of start, the length of the animation and how often it has to be repeated on replay. These settings are adopted on duplicated clips.
List viewAll animation clips (also camera animations from its module) are present within the list on the left side of the window. The checkbox in front of every item activates / deactivates the clip.
A single left mouse button click selects a clip and shows it within the timeline. A double click with left mouse button enables renaming. Drag and drop enables to rearrange clips within the list.
To lock settings against any change the checkbox right besides the clip name has to be checked.

Menu bar
Page 189Autodesk VRED Professional
Context menu from list view
The context menu from the list view of the clips provides several commands like copy, paste, duplicate and so on:
• Play: Starts to replay the animation.
• Reset: Sets animation´s objects to its initial state.
• New clip: Executed on an existing clip creates a new sub clip below the selection. If no clip is selected on execution the new clip appears on the top level.
• Copy: Copies the selected clip to clipboard.
• Paste: Pastes clipboard contained clip into the desired location.
• Duplicate: Creates an not referenced copy of the clip.
• Duplicate Flipped: Same as duplicate in addition with reversing the animation clip.
• Delete: Removes the selected clip.
• Rename: Enables to rename the clip.
• Information: Provides further clip information.

Page 190
Menu bar
Autodesk VRED Professional
Timeline view
The timeline view provides several tracks for the arrangement of animation clips. Every block represents one animation sequence; they can be rearranged within the timeline by drag and drop. Areas at the beginning and at the end of every block enable to shift the related moment within the timeline. The mouse wheel enables to zoom in and out of the timeline.
Context menu from timeline view
Right mouse click on a clip within the timeline opens its context menu:
• Play: Starts to replay the animation.
• Reset: Sets animation´s objects to its initial state.
• Active: Animation clips with checkbox enabled are considered on replay.
• Locked: To lock the animation’s settings and moment against any change the checkbox has to be enabled.

Menu bar
Page 191Autodesk VRED Professional
• Flipped: Reverses the related clip on animation replay.
• Motion Blur: Motion blur is the streaking of an object that appears because of rapid movement or long exposure. Feature is enabled by default.
• Duplicate: Generates an not referenced copy of the selected clip. It pastes the new clip into the track that is located below the track that contains the source clip. The moment when the animation starts and the duration are adopted by the numerical input fi elds on top of the module.
• Duplicate Flipped: Same behavior like duplicate but it reverses the animation clip on replay.
• Delete: Removes the related clip from the module.
• Show source: Shows associated animation curves in the curve editor.
• Info: Provides further clip information.
Icons bar within the Clip Maker
At the lower left corner of the module’s window four buttons provide quick access to usual commands:
• Plus: Opens create menu that provides features to create a new clip, animation, Camera Track, Viewpoint, Variant or Sequence. The creation and functionality of a variant itself is described within the Variant section. The usage of a variant inside the Clip Maker enables to switch to another state of a variant in an appropriate moment within the timeline. Only pre-confi gured variants from the variants module are selectable on creation. A clip has to be selected before within the list view.
• Horizontal grid snapping: Turns horizontal grid snapping on or off.
• Frame objects in window: Maximizes the Zooms factor to show all animations from the before selected clip completely within the timeline view.
• Delete: Removes the before selected clip from the Clip Maker.

Page 192
Menu bar
Autodesk VRED Professional
TimelineToggles the visibility of the animation related timeline; it is located at the bottom of the renderview. The timeline provides the ability to replay animations completely or frame by frame; it helps to check and adjust timings for all kind of animations.

Menu bar
Page 193Autodesk VRED Professional
1. Sets the timesilder to the end frame position.
2. Sets the timeslider to the next keyframe. A key frame saves the state of different attributes at a specifi c time. Keyframes are the basis for non-linear animations in VRED.
3. Plays the selected animation forward.
4. Stops the selected animation.
5. Plays the selected clip backwards.
6. Sets the timeslider to the previous keyframe.
7. Sets the timeslider to the start frame position.
8. Defi nes the current frame.
9. Gives visual feedback about used keyframes.
10. Sets the start frame of full timeline range.
11. Sets the start frame of the detailed timeline.
12. Slider for detailed timeline.
13. End value for detailed timeline range.
14. Sets the end frame of the full timeline range.
15. Sets a keyframe for the selected object and all its animated attributes. This has the same effect as the function ”Key All” in the Curve Editor.
16. Activates /deactivates the local evaluation of the shown curves in the Curve Editor instead of all active animations in the scene.
17. Closes the timeline.
18. Opens the Animation Tab in the Preferences Modul.

Page 194
Menu bar
Autodesk VRED Professional
InteractionThe Interaction module helps for example to create annotations, clip geometries for detailed views or measure scene elements.
Navigation (sub menu)The user can switch between the navigation modes listed below.
• Enabled: Navigation within the renderview could be enabled or disabled by checking or unchecking the item ”Enabled”.
• Trackball (3 Axis): With trackball navigation all camera rotation axes are unlocked. The camera rotates freely in all directions.
• Two Axis: With two axis navigation the camera has only two free rotation axes, while the third one, the role axis, is locked.
• Fly: The fl y mode is suitable for space mouse navigation. The camera’s pivot is fi xed to the camera’s center. In fl y mode, the camera can be placed and orientated freely in 3D space.
• Orientation: In that mode the camera keeps its position on changing the camera’s orientation equals turning the head.
• Auto Center: Automatically sets the rotation pivot in two axis and trackball navigation mode to the object’s center currently placed in the center of the renderview.
• Animate camera change: Changes like e.g. setting the rotation pivot (double right mouse click within the renderview) will be animated when the feature is activated.
• Motion Factor...: In ”Fly” navigation mode, the motion factor determines the speed at which the input device navigates through the scene. The higher the value, the faster the navigation.

Menu bar
Page 195Autodesk VRED Professional
Connector Using the connector, VRED instances can be synchronized for navigation, even on independent computers. This means the same scene has to be loaded on all instances and one of them is able to control the navigation on all connected client machines. Besides navigation, python commands are synchronized.
Settings• Save: Connector-server settings can be stored. Press the Save Settings button.
Connect ToHere, the connection settings can be entered, in case the current VRED instance should act as a connector-slave.
• Server: Sets the server IP or name. If the VRED instances run on the same machine, simply enter localhost.
• Port: Sets the communication port address.
• Disconnect: Deactivates the connector.
• Connect: Activates the connector.
If connecting to the server fails, check if the port number matches and the server name is correct. Also ensure that no fi rewall is blocking access and IPv6 is not supported yet.
• Take Over Control: Requests the control of the current connector session. A dialogue on the controlling machine asks to grant control.
ServerHere, the connection settings can be entered, in case this VRED instance should act as the connector-server.
• Port: Sets the communication port address.
• Frame Sync: Syncs the viewport refresh rate for all conference participants.
• Stop: Stops the connector-server.
• Start: Starts the connector-server.

Page 196
Menu bar
Autodesk VRED Professional
AnnotationWith the annotation module it´s possible to place virtual text markers into the scene in order to augment a given model with textual documentation. The annotations will be saved within a VRED-project fi le, or they can also be saved as an XML fi le for further processing in other applications.
AnnotationsThe annotation list gives an overview of all used annotations in the scene. Right mouse click to open the list menu.
Context Menu• Add: Creates a new annotation. The newly created annotation will be immediately displayed
on the lower left side of the screen. You can choose the desired position in the scene by holding down the shift key in combination with left mouse button hold down.
After creation, the (X/Y/Z) Position, the selected node during positioning and the displayed annotation text appears.
• Remove: Removes the selected annotation.
• Pick Position: Holding down the shift key and clicking with the left mouse button can reposition existing annotation.
• Zoom In: Zooms to the annotation.
• Load annotations: Loads via fi le browser an external annotations .xml fi le.
• Save annotations: Saves all annotations in an .xml fi le.
• Remove all: Removes all annotation inside the annotation module.

Menu bar
Page 197Autodesk VRED Professional
DescriptionFor any existing annotation, its description can be changed by entering an appropriate text in the panel below the list of all annotations.
Appearance• Show annotations: Check-box turns on/off all annotations in the scene.
• Label color: Defi nes the label color of the annotations. Values are:
• Orange
• Red
• Green
• Blue
• Label size: Defi nes the label size. Values are:
• Large
• Medium
• Small
• Scaling: Sets the automatic scaling mode to:
• Off
• Near
• Far
Annotation: Quick Icons
• Create: Creates a new annotation.
• Delete: Deletes the currently selected annotation.
• Pick Position: Pick new position of currently selected annotation.
• Show annota tions: Toggles the visibility of all annotations in scene.

Page 198
Menu bar
Autodesk VRED Professional
ClippingThe Clipping Module offers the possibility to clip objects for e.g. construction evaluation purpose and let you look into solid bodies.
Clipping Plane
• Enable clipping: Check box activates the clipping plane. Some helper geometries like a plane visualization, a grid, the clipping contour and some handles to move the clipping plane will be displayed.
• Position X/Y/Z: Defi nes the position of the clipping plane.
• Pick Position: Allows to pick one, two or three new positions of the clipping plane.
• Center Position: Moves the Clipping Plane into the center of the screen.
• Align Position: Aligns the Clipping Plane parallel to the current active camera.
• Direction X/Y/Z: Enables to change the orientation by numerical input.
• Toggle X/Y/Z: Sets the direction of the Clipping Plane to aligned to the world coordination axes X/Y/Z.

Menu bar
Page 199Autodesk VRED Professional
• Invert Direction: Inverts the direction of the clipping Plane.
• Show Mainpulator: Activates / deactivates the mainpulator of the Clipping Plane.
• Hide Scene: Hides all geometrie in scene and only the contur of the clipped objects is visible.
• Show Plane: Aligns the camera parallel to the Clipping Plane.
Visualisation The helper geometries can be enabled or disabled.
• Show Clipping Plane: Shows or hides the clipping plane.
• Plane Color: The color of the plane can be changed here.
• Show Grid: Shows or hides the grid.
• Grid Color: The color of the grid can be changed here.
• Show Contour: Shows or hides the contour.
• Contour Color: The color of the contour can be changed here.
• Contour Width: The thickness of the contour can be adjusted here.
• Clone Contour: Creates a contour line from the current clipped objects.
Genuine Clipping:The clipping module also contains a special mode called genuine clipping, which moves the clipping plane along predefi ned paths. A path can either be a line geometry contained in the original model or a continuous part of the clipping plane itself. In order to activate genuine clipping, at fi rst a path has to be selected where the plane should move along. This is done by clicking on the Pick Clipping Path button and then picking a line geometry within the scene (including any displayed clipping contour). After a path has been selected, the clipping plane can be moved along that path by using the mouse wheel while holding down the SHIFT key.
Note: As soon as the user repositions the clipping plane by other means, the clipping path is lost.
• Picking Clipping Path: With Shift and left mouse button the path can be selected where the plane should move.
• Speed: Defi nes the speed of the clipping plane while moving.

Page 200
Menu bar
Autodesk VRED Professional
MeasurementThe measurement module provides a collection of different distance measurement tools. It also provides a ruler that can be enabled using the corresponding icon in the icon bar. While the ruler is active, it can be placed at any position by holding down the shift key and pressing the left mouse button.
The main GUI of the measurement module is divided into three parts; the upper section contains a list of all measurements and is also used to manage these, while the middle section displays additional information for the currently selected measurement. The lowest section contains some general options affecting all measurements including the active color scheme or hiding all measurements in the render window.

Menu bar
Page 201Autodesk VRED Professional
Measurement list
Context Menu
• Add Point to Point Measurement: After picking the fi rst and the second point by using shift key and left mouse button, the according distance will be calculated between these explicitly picked points. After creation, the picked points can be readjusted in properties.
• Add Point to Object Measurement: Creates a measurement between a point and an object. The minimal distance between the picked point and the picked object will be calculated. After creation the hierarchy level used for calculation can be selected in properties.
• Add Object to Object Measurement: The minimal distance between the picked objects will be calculated. After creation the hierarchy level used for calculation can be selected in properties.
• Add Line to Object Measurement: A special measurement for judging gaps is a line-to-object measurement, which can be used if the original model already contains according line geometry. For creating a line-to-object measurement, the fi rst object has to be a line geometry, while the second may be either any other geometry. The measurement then will create sample points along the line and for each point the minimum distance to the second object will be calculated. The result will be displayed in the render window using a special visualization of all distances: The distances will be displayed as lines both in the 3D scene and in a 2D diagram at the lower left corner of the render window. Hovering with the mouse over the diagram highlights a particular distance in the 3D view and shows its exact value on top of the diagram.

Page 202
Menu bar
Autodesk VRED Professional
• Add Circle Measurement: By picking three points it´s possible to calculate the radius, diameter and the circumference for e.g. a cylinder.
• Add Gap Measurement: The most complex measurement is the gap measurement which is a useful substitute of the line-object-measurement in case no appropriate line geometry is available. The gap measurement is calculated along the line segment between two picked points on two distinct objects. The viewer will try to fi nd multiple minimum distances between the two objects, where each distance calculation is restricted to be on a plane perpendicular to the line segment. The result will be displayed in the render window using a special visualization of all distances, as for line-to-object measurements.

Menu bar
Page 203Autodesk VRED Professional
Note: The measurement’ s starting and/or ending on objects identify these objects by their name. It has to be ensured that the measured objects have a unique name within the scenegraph structure when saving and loading measurements.
• Remove Measurements: Removes the selected measurement.
• Update Measurements: Recalculates the measurement when e.g. an object was moved.
• Zoom In: Zooms to a specifi c measurement.
• Load Measurements: Loads measurements from a specifi ed .xml fi le.
• Save Measurements: Saves all measurements in an .xml fi le.
• Remove all: Deletes all measurements in the measurement module.

Page 204
Menu bar
Autodesk VRED Professional
PropertiesShows different properties depending on the selected measurement.
• Point to Point:
• 3D Distance: The distance between two points.
• 2D Distance: Shows the distance between the two points for each axis.
• First position: Shows the coordinates of the fi rst picked position. Via pick button a new position can be selected.
• Second position: Shows the coordinates of the second picked position. Via pick button a new position can be selected.
• Point to Object:
• 3D Distance: Shows the minimum distance between the point and the object.
• 2D Distance: Shows the distance between the point and the object for each axis.
• Position: Shows the coordinates of the fi rst picked position.
• Node: The dropdown shows the node and its ancestors in the scenegraph. Here, the hierarchy level used to calculate, a minimum object distance can be changed.
• Object to Object:
• 3D Distance: Shows the minimum distance between the both objects.
• 2D Distance: Shows the distance between the objects for each axis.
• First Node: Shows the fi rst selected node.
• Second Node: Shows the second selected node.
• Line to Object:
• Line: Shows the selected line.
• Object: Shows the second selected node.
• Avg. Dist.: Calculates the average distance.
• Min. Dist.: Shows the minimum distance.
• Max. Dist.: Shows the maximum distance.
• Circle:
• Rad./Dia./Circumf. : Shows the data for radius, diameter and circumference.
• First Position: Shows the location of fi rst picked point.
• Second Position: Shows the location of second picked point.
• Third Position: Shows the location of third picked point.

Menu bar
Page 205Autodesk VRED Professional
• Gap:
• 1st Object: Shows the fi rst selected node.
• 2nd Object: Shows the second selected node.
• Avg. Dist.: Calculates the average distance.
• Min. Dist.: Shows the minimum distance.
• Max. Dist.: Shows the maximum distance
Visualisation• Show Measurements: Enables / disables all measurements in the scene.
• Color Scheme: Defi nes the display color of the measurements. Available colors are:
• Orange
• Red
• Green
• Blue
• Measurement Precision: Sets the decimal measurement precision.

Page 206
Menu bar
Autodesk VRED Professional
Sequencer
The Sequencer Module allows setting up command sequences. The sequences are executed in a batch process from top to bottom. They can be executed initially by the user, or by other actions in the application which can be set by the user. All entries are case sensitive. Right mouse button click offers the following options:
Context Menu
• Create Sequence: Creates a sequence in which actions can be queued.
• Create Action: Actions are function sets which can be used to activate and edit settings in VRED.

Menu bar
Page 207Autodesk VRED Professional
• Duplicate: Duplicates the selected sequence or action.
• Select All: Selects all sequences and actions.
• Rename: Renames the selected sequence or sets the selected action parameter value. Actions cannot be renamed but you can enter a comment for each action.
• Delete: Deletes the selected sequence or action.
• Active: Toggles the active state of the selected sequences and actions. Activated actions and sequences can be executed.
• Move Up: Shifts the selected sequences or actions one step up in the process queue.
• Move Down: Shifts the selected sequences or actions one step down in the process queue.
• Run: Executes selected sequences and actions. Inactive actions are not executed.
• Run All: Executes all sequences that have an active state.
Slider
The slider at the bottom of the module is used to expand or collapse all sequences and actions at once.

Page 208
Menu bar
Autodesk VRED Professional
Actions
This functionality offers a great variety to put complex or repeated functions in sequence to be executed automatically. Each available action and its parameters were described in the following.

Menu bar
Page 209Autodesk VRED Professional
• setEnvironmentVariable: Sets an environment variable.
• name: Sets the variable’s name.
• value: Sets the variable’s value, in this case the path to the project. Can be changed by left mouse double click.
• enableSimulation: Sets the simulation state. The simulation state defi nes whether animation can be executed or not. Value is Boolean:
• state: true / false
• updateRender: Enforces a rendering refresh. Boolean value:
• force: true / false
• selectCamera: Selects a camera.
• name: Here the name of the selected camera is set.
• showInitialView: Activates the InitialView position.
• jumpViewPoint: Sets the camera to a Viewpoint’s position. This function immediately jumps to the viewpoint (no interpolation). Viewpoints can be set in the Camera Module.
• name: Sets the Viewpoint’s name.
• setActiveSnapshotMovieRenderPasses: Activates or deactivates render passes for image rendering. All parameters are Boolean:
• beauty_pass: true / false
• diffuse_ibl_pass: true / false
• diffuse_light_pass: true / false
• glossy_ibl_pass: true / false
• glossy_light_pass: true / false
• specular_ibl_pass: true / false
• specular_light_pass: true / false. (This parameter is deprecated, the specular light pass no longer exists, therefore the parameter will be ignored.)
• translucency_pass: true / false
• incandescence_pass: true / false
• diffuse_indirect_pass: true / false
• glossy_indirect_pass: true / false
• occlusion_pass: true / false
• normal_pass: true / false
• depth_pass: true / false
• material_id_pass: true / false

Page 210
Menu bar
Autodesk VRED Professional
• resetActiveSnapshotMovieRenderPasses: Deactivates rendering the image with render-passes.
• setCombinedChannelsRenderPasses:
• beauty_pass: true / false
• diffuse_ibl_pass: true / false
• diffuse_light_pass: true / false
• glossy_ibl_pass: true / false
• glossy_light_pass: true / false
• specular_ibl_pass: true / false
• translucency_pass: true / false
• incandescence_pass: true / false
• diffuse_indirect_pass: true / false
• glossy_indirect_pass: true / false
• transparency_pass: true / false
• background_pass: true / false
• setMaterialChannelsRenderPasses:
• diffuse_material_pass: true / false
• glossy_material_pass: true / false
• specular_material_pass: true / false
• translucency_material_pass: true / false
• transparency_material_pass: true / false
• background_material_pass: true / false
• incandescence_pass: true / false
• SetIlluminationChannelRenderPasses:
• diffuse_ibl_pass: true / false
• glossy_ibl_pass: true / false
• translucency_ibl_pass: true / false
• diffuse_light_pass: true / false
• glossy_light_pass: true / false
• translucency_light_pass: true / false
• diffuse_indirect_pass: true / false
• glossy_indirect_pass: true / false
• specular_indirect_pass: true / false
• translucency_indirect_pass: true / false

Menu bar
Page 211Autodesk VRED Professional
• setAuxiliaryChannelRenderPasses
• occlusion_pass: true / false
• normal_pass: true / false
• depth_pass: true / false
• material_id_pass: true / false
• mask_pass: true / false
• position_pass: true / false
• view_vector_pass: true / false
• setSnapshotICCProfi le: Sets the ICC profi le to be used for the rendered image.
• profi leID: One of the following IDs can be set:
0 uses the current settings from the render settings module1 uses sRGB encoding 2 uses Adobe RGB 98 encoding 3 uses the specifi ed Monitor ICC Profi le
• setSnapshotEmbedMetaData: Sets which metadata will be embedded in the rendered image. All parameters are Boolean.
• embedRenderSettings: Sets whether to embed image, animation, renderpasses and raytracing settings. true / false
• embedCameraSettings: Sets whether to embed the settings of the active camera.true / false
• embedNodeVisibilties: Sets whether to embed the visibility state of each node in the scenegraph.true / false
• embedSwitchNodeStates: Sets whether to embed the state of each switch node in the scenegraphtrue / false
• embedSwitchMaterialStates: Sets whether to embed the state of each valid switch material in the scenetrue / false
• createSnapshot: Renders a single image.
• fi lename: Sets the target directory and the image fi lename.
• width: Sets the image width resolution in pixel.
• height: Sets the image height resolution in pixels.
• supersampling: Sets the sampling quality.
0 disables supersampling. 1 uses 1⁄4 of the set image samples. 2 uses 1⁄2 of the set image samples. 3 uses the set image samples.

Page 212
Menu bar
Autodesk VRED Professional
• alpha: Sets the state of alpha rendering. true: renders alpha channel. The resulting image will have a transparent background including correct alpha values for transparent materials. false: does not render alpha channel.
• background RED / GREEN / BLUE: Sets the alpha color. This defi nes the red, green and blue component of the background color.
• dpi: Sets the dots per inch resolution embedded in the rendered image.
• overwrite: Allows to overwrite an existing fi le with the same nametrue / false.
• showImage: Opens the image fi le after rendering is completed: true / false.
• alpha premultiply: Multiplies the alpha and the color channel in the resulting image true / false.
• tonemap hdr: Applies tone mapping to the high dynamic image rendering. As a result, the 32 bit renderings look the same in the compositing tool as set in VRED. However, the values of the image will be compressed by the chosen tone mapper to values between 0 and 1. In doing so, the dynamic range will be lost. Therefore, effects like glow will be hard to calculate in the compositing tool afterwards.
• Create Movie: Settings for exporting a movie are set here.
• fi lename: Sets the target directory and the movie fi lename.
• width: Sets the movie width resolution in pixel.
• height: Sets the movie height resolution in pixels.
• fps: Sets the frames to be rendered per each movie second.
• startFrame: Sets the movie’s start frame.
• stopFrame: Sets the movie’s end frame.
• supersampling: Sets the sampling quality.
0 disables supersampling. 1 uses 1/4th of the set image samples.2 uses half of the set image samples.3 uses the set image samples.
• alpha: Sets the state of alpha rendering.
true: renders alpha channel.
false: does not render alpha channel.
• background RED / GREEN / BLUE: Sets the alpha color. . This defi nes the red, green and blue component of the background color.
• overwrite: Allows to overwrite an existing fi le with the same name. true / false
• alpha premultiply: Multiplies the alpha and the color channel in the resulting image. true / false
• frame step: Defi nes the frame offset for the rendering of image sequences. Example: Step 3 renders only every third frame (0, 3, 6, 9, ...).

Menu bar
Page 213Autodesk VRED Professional
• tonemap hdr: Applies tone mapping to the high dynamic image rendering. As a result, the 32 bit renderings look the same in the compositing tool as set in VRED. However, the values of the image will be compressed by the chosen tone mapper to values between 0 and 1. In doing so, the dynamic range will be lost. Therefore, effects like glow will be hard to calculate in the compositing tool afterwards.true / false
• createCubeImages: Exports an environment image.
• node_name: The name of the node that will be used for the camera position is specifi ed here.
• type: Defi nes the type as which the cube image will be created. Images will be rendered and processed based on the chosen type:
0 separate images1 vertical cross2 horizontal cross3 spherical map
• resolution: Sets the quadratic resolution in pixels.
• supersampling: Defi nes the level of antialiasing.
• fi lename: Filename of the image(s).
• setSwitchMaterialChoice: Changes the choice of a switch material.
• name: Sets the Switch Material’s name.
• choice: Sets the Switch Material’s choice.
• setMaterialImage: Helps to change a material’s textures.
• materialName: Sets the name of the material whose texture should be set.
• fi eldName: Defi nes the fi eld name of the texture slot to be set.
• imageFilename: Sets the path to the image.
• setBackplate: Activates / deactivates a backplate.
• state: true / false
• createBackplate: Creates a new backplate from the fi le provided.
• fi lename: Sets the backplate name to be created.
• deleteBackplate: Deletes the backplate.
• selectVariantSet: Activates a Variant Set. The variant set will activate all states of its defi ned node and material variants.
• name: Sets the Variant Set’s name to be activated.

Page 214
Menu bar
Autodesk VRED Professional
• startAnimation: Starts an animation node in the Animation Module.
• name: Sets the animation name to be started.
• stopAnimation: Stops an animation node in the Animation Module.
• name: Sets the animation name to be stopped.
• pauseAnimation: Pauses an animation node in the Animation Module.
• name: Sets the animation name to pause.
• continueAnimation: Continues an animation node in the Animation Module.
• name: Sets the animation name to continue.
• resetAnimation: Resets an animation node in the Animation Module.
• name: Sets the animation name to be reset.
• startSAnimation: Starts an animation node in the SAnimation Module.
• startReverseSAnimation: Reverse an animation node in the SAnimation Module.
• name: Sets the animation name to be reversed.
• playCAnimation: Starts an animation clip.
• name: Sets the animation clip’s name to be executed.
• startFrame: Sets the start frame of the animation.
• endFrame: Sets the end frame of the animation.
• pauseCAnimation: Pauses an animation clip.
• name: Sets the animation clip’s name to be paused.value: true / false
• resetCAnimation: Resets an animation clip.
• name: Sets the animation clip’s name to be reset.
• renderAnimation: Renders an animation clip to images.
• animation: the name of the animation clip to be rendered
• fi lename: Sets the target directory and the image fi lename.
• width: Sets the image width resolution in pixel.
• height: Sets the image height resolution in pixels.
• fps: Sets the frames to be rendered per each movie second.
• startFrame: Sets the movie’s start frame.

Menu bar
Page 215Autodesk VRED Professional
• stopFrame: Sets the movie’s end frame.
• supersampling: Sets the sampling quality.
0 disables supersampling. 1 uses 1/4th of the set image samples.2 uses half of the set image samples.3 uses the set image samples.
• alpha: Sets the state of alpha rendering.
true: renders alpha channel.
false: does not render alpha channel.
• alpha RED / GREEN / BLUE: Sets the alpha color. . This defi nes the red, green and blue component of the background color.
• overwrite: Allows to overwrite an existing fi le with the same name. true / false
• alpha premultiply: Multiplies the alpha and the color channel in the resulting image. true / false
• frame step: Defi nes the frame offset for the rendering of image sequences. Example: Step 3 renders only every third frame (0, 3, 6, 9, ...).
• tonemap hdr: Applies tone mapping to the high dynamic image rendering. As a result, the 32 bit renderings look the same in the compositing tool as set in VRED. However, the values of the image will be compressed by the chosen tone mapper to values between 0 and 1. In doing so, the dynamic range will be lost. Therefore, effects like glow will be hard to calculate in the compositing tool afterwards.true / false
• setVRMLViewpointsEnable: Activates or deactivates VRML Viewpoints. VRML Viewpoints are camera animations imported via a vrml fi le from third party software.
• state: true / false
• setVRMLCurrentViewpoint: Sets the VRML Viewpoint to be activated.
• name: Sets the VRML viewpoint name to activate.
• resetRenderLayers: Resets all Render Layer settings.
• activateRenderLayer: Activates a Render Layer.
• name: Sets the name of the Render Layer to be activated.

Page 216
Menu bar
Autodesk VRED Professional
• setStillDOF: Activates or deactivates depth of fi eld rendering.
• state: true / false
• radius: Sets the DOF blur amount.
• focal distance: Sets the focus distance in millimeters.
• setRenderQuality: Sets the image render quality and image render mode.
• Available modes are:
VR_QUALITY_ANALYTIC_HIGHVR_QUALITY_ANALYTIC_LOWVR_QUALITY_REALISTIC_HIGHVR_QUALITY_REALISTIC_LOWVR_QUALITY_RAYTRACING
• setRaytracingImageSamples: Sets the amount of antialiasing samples for Raytracing rendering.
• samples: The total number of image samples for Raytracing rendering.
• setRaytracingAAAdaptiveSamples: Sets the minimum amount of adaptive samples for Raytracing rendering. This function is deprecated.
• samples: Sets the minimum amount of samples for Raytracing rendering.
• setRaytracingAAThresholdQuality: Sets the Raytracing antialiasing threshold quality.
• level: values from 0 to 4 are allowed
• setRaytracingAAImageFilter: Sets the image fi lter algorithm for Raytracing rendering.
• fi lterid:
0 Box1 Triangle2 Gaussian3 Mitchell Netravali4 Lanczos5 BSpline6 Catmull Rom7 Sharp Triangle8 Sharp Gauss9 Sharp BSpline
For more information on the different fi lter types see Pixel Filter.

Menu bar
Page 217Autodesk VRED Professional
• loadCluster: Loads a cluster confi guration.
• fi lename: The name and path of the XML-fi le with the cluster confi guration can be set here
• startCluster: Starts the cluster.
• stopCluster: Stops the cluster.
• computeMissingAmbientOcclusion: Calculates the ambient occlusion for all visible and selected nodes and their child nodes that do not have valid ambient occlusion values assigned yet.
• quality: The quality level (value from 0 to 5) for the ambient occlusion calculation.
• minDistance: The minimum distance of objects to be taken into account for the ambient occlusion calculation.
• maxDistance: The maximum distance of objects to be taken into account or the ambient occlusion calculation.
• indirectIllumination: Turns indirect illumination on or off. (Boolean true / false)
• colorBleeding: Turns color bleeding on or off. (Boolean true / false)
• gatherQuality: The quality level (value from 0 to 4) for the indirect illumination gathering passes.
• numIndirections: The number of bounces (gathering passes) for the indirect illumination.
• subdivide: Turns geometry subdivision on or off. (Boolean true / false)
• minEdgeLength: Sets the minimum length an edge may have after subdivision.
• intensityThreshold: Sets the intensity threshold for a subdivision.
• overrideMaterialColor: Turns material color override on or off.
• materialColorR: Red component of the material override color.
• materialColorG: Green component of the material override color.
• materialColorB: Blue component of the material override color.
Button Icon Bar
The Icon Bar at the bottom of the module allows easy access to often required commands:
• Create: Creates a new sequence.
• Duplicate: Duplicates the currently selected sequence or action.
• Delete: Deletes the currently selected sequence or action.
• Move Up: Shifts the currently selected sequence or action one step up in the process queue.
• Move Down: Shifts the currently selected sequence or action one step down in the process queue.
• Run: Executes the currently selected sequences and actions.
• Run All: Executes all sequences that are checked have an active state.

Page 218
Menu bar
Autodesk VRED Professional
TouchSensor The TouchSensor module allows the activation of Vsets by clicking on a defi ned object within the renderview. TouchSensors allow manipulation for very interactive scenes. For example, clicking on a car door could play an animation to open it.
There are two methods to create a new TouchSensor object.
The fi rst is to drag any object node from the Scenegraph to the touch sensor list. This will create a new TouchSensor node with the object as its activator. To assign an action to the TouchSensor, drag any defi ned Vset to the TouchSensor node in the TouchSensor list. After the Vset is applied to a TouchSensor, clicking on the object in the scene will activate the Vset action.
A second method exists that avoids dragging objects from different windows. The shortcut buttons (plus icon) from the modules icon bar can be used to create that kind of connection by typing the names of the object or Vset directly.

Menu bar
Page 219Autodesk VRED Professional
Context Menu• Delete: Deletes the selected TouchSensor object.
• Delete All: Deletes the all TouchSensor objects.
• Select Node: Selects the object node in the Scenegraph, that is currently defi ned in the TouchSensor.
Icon bar• Create Node: Creates a TouchSensor node from a specifi ed object name. Note that the object
name has to be valid for the command to complete successfully.
• Create Variant: Creates a TouchSensor node from a specifi ed Vset. Note that the Vset name has to be valid for the command to complete successfully.
• Select the Node: Selects the object node in the Scenegraph, that is currently defi ned in the TouchSensor.
• Delete: Deletes the selected TouchSensor object.

Page 220
Menu bar
Autodesk VRED Professional
Tracking The tracking module is responsible for connecting an external tracking system to VRED by communicating to one or more VRPN (Virtual Reality Peripheral Network) servers. VRPN is an open source standard library for accessing many different tracking systems with an unifi ed approach.
After its activation it comes up with the following window.

Menu bar
Page 221Autodesk VRED Professional
Devices (tab)The fi rst and most important tab of the tracking module within VRED is dedicated to the tracking devices and their sensors. Each tracking device represents a complete tracking system consisting of a tracking space, a coordinate system and one or more sensors. This tab allows you to defi ne VRPN devices. VRPN provides the connection support between the application and all kinds of devices using the appropriate class-of-service for each type of device sharing this link. These devices may be tracker, button devices, haptic devices, analog inputs or sound.
Right click opens the context menu:• Add device: Adds a new VRPN device. Type in a resource in URI notation.
• Remove device: Removes the selected VRPN device.
• Reset device: Resets the selected device to its initial state.

Page 222
Menu bar
Autodesk VRED Professional
• Edit calibration: Edits the calibration matrix of the selected device. The calibration matrix is a measurement mapping of the real space to the virtual space.
The following options appear:• Clear Translations: Clears any translation (offset) in the matrix.
• Lock Rotation 90°: Lock the rotation angle in 90° steps.
• Matrix Transformation mode:
• Reset: Resets the matrix to its initial state.
• Z-Up to Y-Up: Retransforms the matrix so that the up-vector is now represented by the Y-axis.
• Y-Up to Z-Up: Retransforms the matrix so that the up-vector is now represented by the Z-axis.
• Rotation: Sets the rotation of the projection for X-, Y- and Z-axis.
• Reset calibration: Resets the calibration data to standard values.
• Calibrate: Calibrates the selected device.
• Clear Confi g: Clears the complete confi guration.
Caution: All presets will be deleted!
• Load Confi g: Loads confi guration data from an .xml-fi le.
• Save Confi g: Saves confi guration data to an .xml-fi le.
A new tracking system can be added by using the context menu in the device list. After entering the name (in the form trackername@computername) a connection to that VRPN server will be established. To start or stop the complete tracking process it´s possible to click on the checkbox „Enable Tracking“ left of the device list. The use of the last two columns in the device list enables rotating the coordinate system (Z-Up) and allows to enable or disable the complete device (On).The coordinate system can also be calibrated as described above. A calibration needs one sensor that describes the new coordinate systems, both its new origin and its new orientation. Editing the calibration matrix directly is possible, but it is discouraged to use this method. When a device is created and selected, sensors can be added to the device. Unfortunately, VRPN does not tell which sensors are connected, therefor it´s necessary to enter them manually in the sensor list. Each sensor can be named for accessing these via Python-scripts. The name has no other function. The following sensor types are supported via context menu:

Menu bar
Page 223Autodesk VRED Professional
• Add Body: Bodies probably are the most interesting sensor, as these are the only sensors that have a position and orientation in space. Thus these are also the only sensors that can be calibrated or connected to a node. Connecting a body to a node is an important task that will update a transform nodes matrix with the values coming from the corresponding sensor.
• Add Button: Buttons are simple trigger buttons that have a unique identifi er and target. Buttons do not need to be calibrated.
• Add Dial: This type of sensor is capable of detecting states on rotary dials such as a volume control on a stereo system.
• Add Analog: Analogs are to be understood as analog pointing devices, such as a joystick. Each movement axis must be mapped by adding an ”analog” sensor.
In order to connect a sensor with a node (only transform nodes are supported), the name of the node can simply be entered in the target fi eld of the sensor. There are three special targets that connect a sensor to the camera instead of a node.
These are as follows:• Powerwall: This special target enables headtracking as needed for powerwall projections.
In order to make this mode work, a render cluster has to be used or the powerwall viewing mode has to be enabled from the main menu bar in VRED.
• HMD: The HMD mode is for head mounted displays.
• Camera: The camera mode is a very special mode that simply tracks the position of a sensor but does not track its orientation.
In addition to these special targets the absolute tracking mode can also be enabled or disabled by clicking the checkbox in the last column of the sensor list. Unchecking the absolute tracking mode will enable a tracking mode that transforms the target relative to the camera position.
Using the context menu, any sensor of type body can also be calibrated, as described above. The cali-bration will reset the position and orientation of the node that is connected to the body.
These other functions are also available via context menu:• Remove Sensor: Removes the currently selected sensor.
• Reset Sensor: Resets the currently selected sensor.
• Edit Calibration: Enables to change the values got from the calibration procedure by numerical input.
• Reset Calibration: Resets calibration values for the selected sensor.
• Calibrate: Recieve position and orientation from the tracking system.

Page 224
Menu bar
Autodesk VRED Professional
Servers (tab)
The second tab of the tracking module contains a list of VRPN servers which are controlled by the cluster service. You can add new servers by using the context menu and entering their network adress. All servers within the list can be started and stopped using the context menu. Note that the cluster service must be running on the remote machine to be useable within this list. Right click in the window to see submenu:
• Add server: Adds a new tracking device.
• Remove server: Removes the selected tracking server.
• Start server: Starts the selected tracking server.
• Stop server: Stops the selected tracking server.
• Refresh servers: Refreshes all tracking servers defi ned.

Menu bar
Page 225Autodesk VRED Professional
Navigation (tab)
Requires the availability of a fl y stick (ART).
• Navigation Type:
• None: No navigation type is selected.
• Scene Move: Moves the scene when moving the tracking body as long as the button is pressed.
• Point Fly: Flies forward / backward according to fl ystick orientation, or enables to rotate around fl ystick axis.
• Calibrated Cart: This is used in the special automotive ”Sitzkisten” scenario.
• Navigation Confi guration:
• Navigation Tracker: Please select a navigation tracker device.
• Navigation Button: Please select a navigation button device.
• Horizontal Analog: Please select a sensor for the horizontal navigation tracker device. These sensors can be defi ned using the Devices tab.
• Vertical Analog: Please select a sensor for the vertical analog navigation tracker device. These sensors can be defi ned using the Devices tab.

Page 226
Menu bar
Autodesk VRED Professional
Cart Calibration (tab)
• Calibration Tracker: Select the Calibration Tracker from the dropdown menu.
• Offset Transform Node: Sets the offset transform node.
• Use Cart Calibration: Please check whether you want to use cart calibration or not.

Menu bar
Page 227Autodesk VRED Professional

Page 228
Menu bar
Autodesk VRED Professional
Transform ModuleOften it is necessary to alter the position of objects within the scene. Selected objects can be transformed in two ways, interactively with the transform manipulator in the toolbar or by entering the transformation values into the transform module. That allows to move geometry, resize it, rotate it and redefi ne its pivot. When transforming multiple objects at once, the transform module always shows the transformation properties of the last selected object, and the transform manipulator is connected to the last selected object. A yellow background in the respective input fi eld highlights transformation values that differ among the selected objects. When entering a certain value, it is applied to all selected objects. With the wheel control next to the input fi eld, the respective values of all selected objects can be increased or decreased at once.
The toggle button for enabling / disabling the Transform Module is located on the left side of the quick access bar.
The state indication follows the standard scheme in VRED.
Transform Module enabled
Transform Module disabled
After it’s activation the Transform Module window comes up.

Menu bar
Page 229Autodesk VRED Professional
Basic (tab)
The functions in the transformation tool help with exact placement of objects within a scene. All numerical input fi elds have a wheel right besides. Left click onto it in combination with dragging to the left or right will decrement or increment the values in the respective directions.

Page 230
Menu bar
Autodesk VRED Professional
TranslationMoves the selected object(s) along the coordinate system axis.
• Coordinate System: Defi nes whether the translation values are presented based on world space or on object space. In world space, the translation defi nes the object’s global position within the world. In object space, the translation defi nes the object’s offset from its origin.
Example: A parent node is translated by «0, 0, 10» (TX TY TZ) in world space. If the child node is translated by «0, 0, 5» in local space, its translation values in world space will be «0, 0, 15».
• Translate X/Y/Z: These input fi elds are the distance the object will be moved along the respective axis.
• Move to Camera: Translates the selected object to the position of the current active camera.
• Move to Origin: Translates the selected object to the world coordinate system’s origin.
Rotation Rotates the object around the rotation pivot. There are two methods of rotating objects using this tool. The fi rst method is to manually select the rotation values and order with “Rotate X/Y/Z” & “Rotation Order”. The second method is to either pick or defi ne an axis to rotate the object about and use the “Rotate” dial to rotate the object around this axis.
• Rotate X/Y/Z: Rotates the object on the X-, Y- or Z-axis.
• Rotation Order: Euler rotations are not clear. The rotation order defi nes the order in which the rotations around all axes will be realized.
• Rotate Axis X/Y/Z: The position and orientation of the rotation axis the objects rotates around could be changed by numerical input.
• Rotate: Rotates the selected object around the before specifi ed rotation axis. This axis can be visually shown in the render window with the “Show Axis” check-box.
• Pick Axis Mode: These options allow the selection of rotation axis by interactively selecting points within the renderview. With two points the axis will be directly defi ned in 3D space. With three points method a triangle in 3D will be defi ned whose normal vector will be taken as the rotation axis.
Scaling• Scale (x,y,z): Scales the object on X-, Y- or Z-axis.
• Uniform Scaling: Connects X-, Y- and Z-axis and keys the same value to all of them. To scale an object in only one direction or unequally in different directions this option has to be disabled.

Menu bar
Page 231Autodesk VRED Professional
Rotation PivotThe rotation pivot is the point in 3D around an object will be rotated when using the rotate tool.
• Coordinate System: Selects the coordinate system that will be used as a reference on rotations.
• Position X/Y/Z: Moves the rotation pivot point on the X-, Y- or Z-axis.
• Orientation X/Y/Z: Rotates the rotation pivot point on the X-, Y- or Z-axis.
• Move To Object Center: Moves the rotation pivot point to the center of the object’s bounding box.
• Move To World Center: Moves the rotation pivot point to the center of the world’s coordination system.
Scaling PivotThe scaling rotation pivot is the point in 3D from that an object will be scaled when using the scale tool.
• Coordinate System: Selects the coordinate system that will be used as a reference on scaling.
• Position X/Y/Z: Translates the Scaling Pivot along the respective axis.
• Move to Object Center: Moves the scaling pivot point to the center of the object’s bounding box.
• Move to World Center: Moves the scaling pivot point to the center of the world coordination system.

Page 232
Menu bar
Autodesk VRED Professional
Advanced (tab)
Bounding Box• Bounding Box Center: Retrieves the coordinates (X,Y,Z) of the bounding box center from the
selected object.
• Create Bounding Box Center Transform: Creates a transform node with transformation of the selected bounding box center. The generated node will be located at the top level of the Scenegraph.
• Create Bounding Box Center Inverse Transform: Creates a transform node with inverse transformation of the selected bounding box center.
ShearingShearing will deform the object by tilting the selected bounding box plane.
• Shear XY: Shears the object on the X- and Y-axis.
• Shear XZ: Shears the object on the X- and Z-axis.
• Shear YZ: Shears the object on the Y- and Z-axis.

Menu bar
Page 233Autodesk VRED Professional
Transform : Quick Icons
• Position rotate pivot in object center: Sets the Rotate Pivot to the center of the selected object.
• Position scale pivot in object center: Sets the scale Pivot to the center of the selected object.
• Move the object to camera position: Moves the selected object to the current camera position.
• Move the object to origin: Moves the selected object to the center of the world coordination system.
• Put object on ground: Translates the selected objects along the Z-axis in such a way as to have the bottom face of the object’s bounding box at the same level as the ground plane.

Page 234
Menu bar
Autodesk VRED Professional
Rendering ClusterThese module provides all information about the clustering capabilities in VRED Professional.
After its activation it comes up with the following window.
Menu
File• Load Settings: Loads the presets for clustering from an .xml-fi le.
• Add Settings: Adds a new clustering preset to the scene.
• Save Settings: Saves the current defi nitions into an .xml-fi le.
Cluster• Start Cluster: Starts the clustering service.
• Stop Cluster: Stops the clustering service.

Menu bar
Page 235Autodesk VRED Professional
• Network Test: Starts the network connection test.
• Check License: Checks if all defi ned cluster slaves have a compatible VRED version installed.
Configuration (tab)
• Cluster Mode
Following Cluster Modes are available:
• Raytracing• Powerwall• Custom
Raytracing Cluster Settings• Servers: Here the clustering slaves are defi ned. Hostnames as well as IPs can be used to access
the slaves.
Important: All slaves need the same VRED version to work together properly. After connecting to the renderslaves please use the ”License check” feature to make sure all slaves have the same version installed.
• Compression: Turns on/off compression mode of the data stream between all slaves.
• Mosaic Tile Size: Defi nes the mosaic tile size in pixels.
• Parallel Channels: Number of parallel channels available to send back image data. Ideally, the number of channels corresponds with the number of the cluster computers.

Page 236
Menu bar
Autodesk VRED Professional
• On Cluster Exit: Following modes are available after Cluster exit:
• Do nothing• Enable Downscale• Switch to OpenGL• Disable Rendering
• Still Frame Supersampling: Settings for Still Frame Supersampling (Off, 2*2,3*3 or 4*4) can be adjusted here.
• Debug: Gives information about the Tile Distribution or Show tiles when selected.
Powerwall Cluster Settings
• Servers: Defi nes the servers to be used to render the scene. (Default: ”localhost” ).
• Columns: Defi nes the amount of colums of the powerwall.
• Rows: Defi nes the amount of rows of the powerwall.
• Stereo Mode: Defi nes whether to render in stereo mode or not. Values are:• Mono
• Passive Stereo
• Active Stereo
• Passive Stereo (Dual Port)
• Pipe Resolution: Defi nes the resolution of one pipe (e.g. one display).
• Pipe Overlap: Defi nes the overlap of one pipe to another.
• Pipe Offset: Defi nes the offset of one pipe.
• Camera Aspect: Distorts the camera. Works in stereo mode only.

Menu bar
Page 237Autodesk VRED Professional
Custom Projection Settings
Separate pipes can be defi ned for the scene. It is recommended to use the wizard to create new pipes and viewports.
• Add Pipe: Adds a new pipe.
• Delete Pipe: Deletes the current selected object.
• Clear All Pipes: Clears all pipes and viewports.
• Add Viewport: Adds a new viewport.
• Clone Viewport: Clones the currently selected viewport.
• Number of rows: Specifi es the number of rows.
• Wizard: Starts the wizard which guides through the process of defi ning a new pipe.
Network SettingsSome settings are highly specialized and should rarely be touched. If you need further information, please contact Autodesk.
• ConnectionType: Defi nes the connection type. Values are:
• Unicast• Pipeline• Multicast

Page 238
Menu bar
Autodesk VRED Professional
• Compression: If the scene is distributed to the nodes, it can be compressed. Depending on the network this can accelerate a rather slow connection.
• Interactive Threshold: In a big cluster (> 64 nodes) using the pipeline connection mode there can be a signifi cant latency if only small changes were distributed. The threshold can determine a packet size, e.g. 2° equates 768 bytes. If changes smaller than the given threshold were delivered, they will be distributed via unicast directly (with less latency) to the nodes.
• Use Socket Direct Protocol (Checkbox): Increases performance for Linux-based Infi niBand-Networks.
• Connection Params: Defi nes specifi c connection parameters. Default is ”TTL=8”.
• Service Address: If there are more than one network card, the IP address should be entered here with the last number replaced by 255 e.g. ”192.168.0.255”.
• Multicast Group: IP address of the multicast group.
• Network Card IP: If there are more than one network card in the computer, the IP address can be added here.
• Direct Connection: Defi nes the port to connect to. Checkbox activates the port.
• Network Test: Starts the network connection test.
Render Options
Some settings are highly specialized and should rarely be touched. If you need further information, please contact Autodesk.
• Eye Separation: Defi nes the eye separation in millimeters.
• Zero Parallax Distance: Specifi es the distance from viewer to the surface of the display.
• Enable Edge Blending: Turns on/off edge blending in display cluster (Cluster Mode “Powerwall”).
• Hide Taskbar: Hides the taskbar.

Menu bar
Page 239Autodesk VRED Professional
Servers (tab)
Cluster Service Settings
The servers are started via the special cluster service daemon. Please install this daemon as a service on windows and as a daemon on unix.
• Cluster Server Autostart: If checkbox is enabled the Cluster Server will automatically started via the cluster service.
• Show Daemon State: Shows the state of the cluster service daemon.
• Terminate Cluster Server: Tries to terminate all running cluster servers.
Icon Bar
• Start Cluster: Starts the Cluster.
• Stop Cluster: Stops the Cluster.

Page 240
Menu bar
Autodesk VRED Professional
Render Layer
The Render Layer Module enables to defi ne how single geometries should be rendered and displayed. This feature is only available in Raytracing mode. Once a layer has been created, geometrical objects can be assign by drag and drop from the scenegraph. In order to see any changes, layer attributes have to be activated within the context menu or by using the related icon from the toolbar.
Note: The order in which render layers are activated is important. In case of doubt, reset and then activate the render layers in the correct order.
For each render layer the attributes can be activated (On) or deactivated (Off); this could be done by a double left mouse button click onto the entry. When several attributes from different nodes should be enabled / disabled at the same time a right click on the layer enables to adopt the setting to all nodes by using “Apply Attributes to Selected...” from the context menu.
Following Attributes are available:
• Visible: Sets the attributes for Color and Alpha Channel. Setting this attribute to OFF excludes the objects from the rendering.
• Visible In Alpha: Affects attributes for the Alpha Channel. Setting this attribute to OFF excludes the related objects from the rendered alpha channel - this is the way to produce cutouts.

Menu bar
Page 241Autodesk VRED Professional
• Primary Visibility: Sets the attribute for the Color Channel. Setting this attribute to OFF results a color channel where the related objects are not contained; but they will still cast shadows and can be seen within refl ections.
• Visible In Refl ections: Sets the attributes for refl ection. Setting this attribute to OFF disables object`s visibility within refl ections.
• Visible In Refractions: Sets the attribute for refractions. Setting this attribute to OFF disables object`s visibility within refractions.
• Cast Shadows: Sets the attribute for casting shadows. Setting this attribute to OFF avoid(s) the objects to cast shadows.
• Receive Shadows: Sets the attribute for receiving shadows. Setting this attribute to OFF avoid(s) the objects to receive shadows.
• Double Sided: Results in rendering both sides (front face / back face) of the related object(s). When feature is switched OFF only the front faces are rendered.
• Visible For Photons: When set to OFF, photon algorithms will ignore the objects of this layer.

Page 242
Menu bar
Autodesk VRED Professional
Context Menu
• Create Layer: Creates a new empty Render Layer.
• Rename: Renames the selected Render Layer.
• Delete: Deletes the selected Render Layer.
• Duplicate Layer: Duplicates the selected Render Layer.
• Move up: Moves the selected Render Layer up in the stack.
• Move Down: Moves the selected Render Layer down in the stack.
• Apply Attributes to Selected: Adopts checked / unchecked attributes to all selected Render Layers.
• Add Selected nodes: Adds selected objects from the scenegraph to the selected Render Layer.
• Select Nodes: Selects all nodes contained in the Render Layer within the scenegraph.
• CleanUp: Removes non existing objects from the Render Layer.
• Activate Layer: Activates the Render Layer and adopts settings within the renderview.
• Reset Layer: Deactivates all Render Layers.

Menu bar
Page 243Autodesk VRED Professional
Icons bar
• Creates a new Layer: Creates a new empty Render Layer.
• Duplicates the current selected Layer: Duplicates the current selected Render Layer (with all the nodes and attributes).
• Select the notes: Selects the corresponding notes from the Render Layer within the scenegraph.
• Deletes the currently selected note or Layer: Deletes the currently selected note or Layer.
• Deactivates all Layers: Deactivates all Layers inside the Render Layer Module.
• Activates the Layer: Activates the current selected Render Layer.

Page 244
Menu bar
Autodesk VRED Professional
Render QueueModule window opens after selecting the destination folder and fi le format when “Add to Render Queue” was used on initialization.
Every line within that queue represents a job that has to be calculated.
• State: Checkbox controls job consideration on rendering. A preview image helps to identify each job within the queue.
• Name: Shows the name that was chosen on fi le browse dialogue before.
• Animation: Indicates the type of job. Checkbox is enabled on animations.
• RT: Indicates the type of the renderer; enabled on Raytracing or disabled for OpenGL.
• Render Mode: Setting is adapted from the scene module settings tab. The selected image render mode that is confi gured there will be used to create the output.
• Render Quality / Image Size: Shows the settings that was set during job creation.
• File Path: Shows image name an full path.

Menu bar
Page 245Autodesk VRED Professional
Context menuSingle right mouse click into the list opens this context menu.
• Set: Sets the current camera (render view) to the job initial position.
• Recapture: Captures the current camera view and overwrites settings from selected job.
• Rename: Enables to rename the job name within the render queue.
• Delete: Removes the selected render job.
• Active: Checkbox controls job consideration on rendering.
• Move Up/Down: Used to rearrange jobs inside queue. Calculation will perform jobs from top to bottom.
• Run: Starts rendering the selected job immediately.
• Run All: Processes all jobs. Same behavior like “Render All” button below.
Start image calculation• Add to Render Queue: Creates a job from current camera view and adopts last settings from the
render module.
• Render: Processes all jobs.

Page 246
Menu bar
Autodesk VRED Professional
Render Settings The render module makes all usual settings to create images or movies available. It is accessible from the quick access bar or by the related entry from the Rendering menu.
After its activation it comes up with the following window.
Quality Settings Presets
By using left mouse button click on “Quality Settings Presets” a context menu pops up that allows saving, loading or deleting of all settings entered within that module.

Menu bar
Page 247Autodesk VRED Professional
File Output (tab)
Image
• View: On top of the module the view that will be used for image calculation has to be selected. All viewpoints, pre-defi ned camera track animations or variants (if camera was active on its creation) can be selected from the drop-down menu. If a track is chosen, all contained viewpoints will be rendered automatically.
• Filename: Sets the path and name of the image fi le to save the rendering to.
• Use Time Stamp: Appends a timestamp to the fi lename.
• Image Size Presets: The drop-down menu offers presets for all usual resolutions like PAL, NTSC, HD 720, HD 1080, 4K and so on.
• Image Size: If a preset from above is used, the corresponding amount of pixel for horizontal and vertical resolution are fi lled in automatically. Numerical input enables to setup any resolution, in that case the “Image Size Preset” changes to custom.
• Printing Size: Sets width and height of the resulting print in centimeters.
• Resolution: Sets the printing resolution in dots per inch.

Page 248
Menu bar
Autodesk VRED Professional
• Region Render: Restrict rendering to the rectangular region specifi ed by the coordinates below.
• Use Current Render Window Region: Sets the upper left and lower right corner according to the rectangle that has been selected in the renderview. If the button is activated, upper left and lower right corner are updated automatically with any change of the region within the viewport.
• Upper Left Corner: Defi nes the X and the Y coordinate for the upper left corner of the region frame.
• Lower Right Corner: Defi nes the X and the Y coordinate for the lower right corner of the region frame.
• Render Mode: Sets the illumination mode to apply for rendering the image to a fi le.
The following render modes are available:
• CPU Rasterization: This mode does not compute direct refl ection, nor does it compute refraction or any other sophisticated visual effect.
• Precomputed Illumination: This mode is comparable to VRED OpenGL rendering mode. It uses pre-computed Ambient Occlusion and indirect illumination for rendering and calculates specular refl ections and refractions and correct shadows from light sources.
• Precomputed + Shadows: This mode uses pre-computed image based lighting and indirect illumination but doesn’t use pre-computed Ambient Occlusion values. Instead, it calculates shadows based on the active environment.
• Precomputed + IBL: This mode uses pre-computed indirect illumination and samples the environment.
• Full Global Illumination: The Full Global Illumination Mode doesn’t use any pre-computed values but accurately samples everything in a physically based approach. Note that other features like Photon Mapping require the render mode to be set to Full Global Illumination.
Caution: This value automatically changes the still frame illumination mode on the Raytracing Quality tab.
• Render Quality: Sets the number of image samples that will be used for rendering.
Available Presets are:
• Draft
• Preview
• Production
• Production Interieur
Caution: This value automatically changes the Antialiasing Image Samples value of the General Settings tab.
• Supersampling: Activates / deactivates supersampling for the rendering. The default setting is On.
• Background Color: Sets the background color when rendering a fi le in Raytracing render mode.

Menu bar
Page 249Autodesk VRED Professional
• Tonemap HDR: Applies tone mapping to the high dynamic image rendering. As a result, the 32 bit renderings look the same in the compositing tool as set in VRED. However, the values of the image will be compressed by the chosen tone mapper to values between 0 and 1. In doing so, the dynamic range will be lost. Therefore, effects like glow will be hard to calculate in the compositing tool afterwards.
• Export Alpha Channel: Activates alpha channel rendering. The alpha channel will be embedded into the resulting image, if the fi le type supports alpha channels. The background color mentioned above is seen through transparent objects.
• Premultiply Alpha: Renders the alpha channel premultiplied.
• ICC Profi le: VRED supports the storage of ICC color profi les within the project data to ensure color management consistency during the entire workfl ow as well as between devices. This guarantees that the colors visible on the workstation are the same as on any other computer. The default setting is Current Settings.
Meta Data
This feature embeds certain scene settings in the rendered output. Later, you can import the rendering (its meta data) into VRED via File Menu»Import»Rendering Meta Data. The settings that had been saved within the image on creation will be applied to the currently loaded scene, for example the camera settings will adopt.
Note: This option is only available for JPG, PNG and TIFF fi les.
• All: Embed all meta data listed below.
• Render Settings: Embed current render settings as meta data to the rendered image, e.g. image resolution, image samples, pixel fi lter and Raytracing quality settings.
• Camera: Embed the settings of the currently active camera as meta data.
• Scenegraph:
• Node Visibilities: Embeds the visibility states of all scenegraph nodes as meta data.
• Switch Node States: Embeds all switch node choice states as meta data.

Page 250
Menu bar
Autodesk VRED Professional
• Materials:
• Switch Material States: Embeds all switch material choice states as meta data.
Saving and restoring node visibilities and switch node states relies on a consistent naming scheme of the nodes within the scenegraph hierarchy, as defi ned below. The same applies to switch materials within the hierarchy of the materials within the material editor’s list view. As the meta data does not contain information on nodes / materials that are added or renamed since the rendering, their states remain unchanged when importing the rendering meta data. Also, if there are inconsistencies some states may not be reconstructed. All nodes and materials whose state could not be reconstructed will be displayed in the import results dialog after the import has been fi nished.
• Consistency of visibility states: In the meta data, a node is identifi ed by its node path which is a concatenation of the names of its ancestors and itself. If all nodes with the same node path have the same visibility, the node path is considered to be consistent and it is stored with this visibility on meta data export. If nodes with the same node path have different visibilities, this node path is considered to be inconsistent and it is not considered during export. The visibility state of those inconsistent nodes cannot be reconstructed on import and remains unchanged.
To ensure that all visibilities are exported and reconstruct able on import, either make sure that all nodes with the same path have the same visibility, or create an unambiguous node path by renaming the respective nodes.
• Consistency of switch states: In the meta data, the state of a switch node / material is defi ned by the name of the node / material selected by the choice (called ”choice name” in the following). The choice is considered to be consistent if the choice names of all switches with the same node / material path are identical.
To ensure that all switch states are exported and reconstruct able on import, either make sure that all switches with the same path have the same choice, or rename the respective switches.
When importing switch states, a state of a switch in the scene cannot be restored if the switch has several children called ”choice name”. In this case, the switch is displayed in the import results dialog with its proposed choice name.
The scene-contained switches should not have multiple choices with the same name.

Menu bar
Page 251Autodesk VRED Professional
Renderpasses
Export Renderpasses: Activates rendering with render passes. All activated Renderpasses will be rendered and saved at a time.
Combined Channels (tab)• Color Channels:
• Beauty• Diffuse IBL• Diffuse Light• Diffuse Indirect• Incandescene• Background Color• Specular Refl ection• Glossy IBL• Glossy Light• Glossy Indirect• Translucency• Transparency Color
• Auxiliary Channels:
• Occlusion• Mask• Material ID• Depth• Normal• Position• View Vector

Page 252
Menu bar
Autodesk VRED Professional
Separated Channels (tab)• Material Channels:
• Diffuse Color• Glossy Color• Specular Color• Incandescene• Translucency Color• Transparency Color• Background Color
• Illumination Channels:
• IBL Diffuse• Lights Diffuse• Indirect Diffuse• IBL Glossy• Lights Glossy• Indirect Glossy• IBL Translucency• Light Translucency• Indirect Specular
NOTE: To reconstruct the beauty pass image using the other renderpasses it is necessary to render to EXR/HDR/Floating Point TIFF image format without ”Tonemap HDR” activated. Tonemapping changes the linearity of values and therefore needs to be done after the renderpasses are combined to the fi nal image. To reconstruct the beauty pass, the Diffuse IBL /Light /Indirect , Glossy IBL /Light /Indirect, Specular Refl ection, Translucency and Incandescence Passes need to be layered using a linear add operation in your compositing tool.

Menu bar
Page 253Autodesk VRED Professional
Animation
• Render Animation: Activation makes animation related settings accessible; it provides the possibility to render an animation clip or only a part of it.
• Type: Sets the type of animation (Clip or Timeline).
• Animation Clip: This option is only accessible when no camera track animation or variant is selected within the Image / View menu on top of the module. A predefi ned clip can be selected here.
• Format: Image generates a picture for every frame. Movie provides the output within a single AVI movie fi le. Video fi le compression settings are available in a later step after initializing the render process.
• Use Clip Range: To render the whole clip, this checkbox has to be enabled. To render only a sequence from the selected clip it has to be disabled; in that case the fi rst and the last image of the sequence has to be defi ned below (Start Frame / Stop Frame). “Frame Step” helps when not every frame of an animation sequence should be generated. Frame step setting of “3” e.g. makes VRED to render every third image of the sequence. The default value “1” generates one image per frame.
• Frames per Second: This option is available when movie is selected above; it defi nes the frame rate for the output movie.

Page 254
Menu bar
Autodesk VRED Professional
Cluster
The creation of pictures can be distributed to other computers connected to the network (cluster).
• Enable Cluster: Enables the cluster.
• Hostename: Defi nes the clustering slaves. Hostnames as well as IPs can be used to access the slaves.
General Settings (tab)
In the tab “General Settings”, various global parameters for antialising, pixel fi lter and other options can be entered

Menu bar
Page 255Autodesk VRED Professional
Antialising Computer screens are made of small pixel; this is why illustration of round objects or curved surfaces appears facetted at its edges. Antialiasing is a technique that makes the edges from rendered objects less pixelated.
The Antialiasing settings control the number of samples taken during stillframe antialiasing. These are the primary controls that infl uence the quality of the rendered image.
• Use Image Samples: Sets the number of samples taken during stillframe antialiasing. Higher values produce a cleaner result while lower values reduce the render time. A value of 128 is a recommended starting point in general but may be too low for interieur scenes with full global illumination.
• Use Time: Threshold sets the maximum duration for creating a single image.
• Use Infi nity Rendering in Viewpoint (Checkbox): If this box is checked, the calculation of the image samples will last endlessly. If this box is not checked, there will be as many image samples calculated as selected above (e.g. 256 images). Or the calculation will take until the pre-set time is reached.
• Adaptive Sampling: Adaptive sampling allows the raytracer to skip regions that are already smooth and focus the processing power on regions that are still noisy. The various quality settings control a threshold for a region to be considered as smooth. Setting the control to “Highest Quality” disables adaptive antialiasing and always samples each pixel with the number of image samples specifi ed. While this gives the highest render quality it may waste processing power and time on regions that are already smooth.
• Preview Quality: Sets the sampling quality to a very low level, resulting in preview render quality and very short render times.
• Low Quality: Sets the sampling quality to low level, resulting in average render quality and short render times.
• Medium Quality: Sets the sampling quality to medium level, resulting in good render quality and medium render times.
• High Quality: Sets the sampling quality to high quality level.
• Ultra High Quality: Sets sampling quality to a production quality level.
• Highest Quality: Sets the sampling quality to the maximum available quality level.

Page 256
Menu bar
Autodesk VRED Professional
• Use Clamping: Activates clamping of very bright pixels to eliminate white spots after antialiasing. The value sets the maximum value for a white pixel.
Caution: Activating clamping and reducing the value will reduce the maximum resulting image color range.
• Enable Denoise Filter for Ray Tracing (Checkbox): Once this box is checked, the Noise Reduction section, which is located in the Camera Editor -> Image Processing tab, is active and can be edited. This fi lter will reduce noise for ray tracing on an antialiazed image. As long as infi nite rendering is NOT enabled when the image refi nes to 100 percent in the viewport, either based on samples or time limit, the denoise fi lter should also apply to it if it is turned on, and show the result directly in the viewport. The denoise fi lter should also work with clusters.
Pixel Filter A pixel fi lter weights the image samples taken per pixel and therefore controls the antialiasing quality of the rendering. High image fi lter sizes may result in blurry images.
• Filter:
• Box Filter: The box fi lter is the simplest pixel fi lter. It weights each image sample equally. A size of 0.5 should be used for this pixel fi lter.
• Triangle Filter: The triangle fi lter linearly distributes the samples between the various pixels. It gives decent results and is therefore the default pixel fi lter in VRED. It should be used with a size of 1.0 independent of screen resolution.
• Gaussian Filter: The gaussian fi lter uses a gaussian function to weight the samples. Samples near the center of a pixel receive a larger weight compared to samples that are further away from the pixel center. It gives slightly better results compared to the triangle fi lter in some situations. A size of 1.0 to 1.2 is recommended.
• Mitchell Netravali: The Mitchell Netravali fi lter prevents blurring that may occur when using box, triangle, gaussian, or bspline fi lter by sharpening the image. It gives the highest quality result but may suffer from ringing on hard contrast edges. A size of 2.2 is recommended.
• Lanczos Filter: The lanczos fi lter is a sinc-based fi lter that does an optimal reconstruction of the image. It delivers very sharp high quality results but may suffer from ringing. A size of 2.5 is recommended.
• Bspline Filter: The bspline fi lter uses a bspline function to weight the samples. It gives results comparable to gaussian fi ltering but suffers less from blurring. A value of 1.3 to 1.5 is recommended.
• Catmull Rom: The catmull rom fi lter creates sharp images but may suffer from ringing, just like the lanczos and mitchell netravalli fi lter. A size of 2.5 is recommended.
• Sharp Triangle Filter: In this triangle fi lter variant one sample effects only one pixel. This way the fi rst impression of the image looks sharper and the image noise is high frequent.
• Sharp Gauss Filter: In this Gauss fi lter variant one sample effects only one pixel. This way the fi rst impression of the image looks sharper and the image noise is high frequent.
• Sharp BSpline Filter: In this BSpline fi lter variant one sample effects only one pixel. This way the fi rst impression of the image looks sharper and the image noise is high frequent.

Menu bar
Page 257Autodesk VRED Professional
• Size: The pixel fi lter size defi nes the number of neighboring pixels that will be taken in account to for sampling.
Options
Certain rendering features can be enable or disable globally.
• Enable Photometric Parameters: Activates the photometrically consistent rendering pipeline to generate images containing realistic and reliable luminance information. The process chain includes photometric input values for light sources, environment maps, materials, cameras, clamping threshold and the display luminance. Spectral data for light sources and incandescence are photometrically consistent and physically implausible parameters are removed from the user interface. This mode provides the means to reproduce the rendering results with realistic luminance information on the display. Therefore, it is necessary to set up the display luminance parameter to match the current display, preferably using measured data. Also, the clamping threshold and the tone mapping parameters of the cameras are to be adjusted accordingly.
• Enable Spectral Rendering: Activates the spectral rendering pipeline for Raytracing. The lighting simulation calculation will use spectral distributions for all the colors instead of conventional tristimulus RGB values. The spectral information for the color channels of materials and light sources can be provided and edited by opening the respective color dialogs. In the color dialog, activate the ”Spectrum” tab to gain access to the spectral data. To enable spectral input data for a color channel, activate the ”Use Spectrum” checkbox. The plot area displays the spectral distribution depending on the settings to the right.

Page 258
Menu bar
Autodesk VRED Professional
• Spectrum:
• File: Allows loading and saving a spectral distribution to a fi le based on the settings in this window.
• Red/Green/Blue: Allows computing spectral data from RGB input values.
• Scale: Rescales the photometric value of a spectrum by changing the value V of a spectrum while keeping the hue H and saturation S constant.
• Edit Sample Distribution: Allows setting the number and distribution of spectral samples in the spectral domain.
Note: Changing the sample distribution will only take effect after confi rming by pressing ”Apply”.
• Presets: Choose from a collection of predefi ned settings suitable for most use cases. Sampling spectra between 380 and 730 nm is widely considered suffi cient to capture the perception of light by human observers.
• Allow Non-Uniform Sample Distribution: Allows editing the sample wave lengths of the spectral samples individually.
• Start: The wavelength of the fi rst spectral sample of the distribution.
• Delta: The distance between the samples to be created.
• Number: The number of samples to be created.
• Illuminant: The illuminant sets the light spectrum that is considered to be white. Usually this should be D65 to match daylight.
• Equal Energy: Uses an equal energy spectrum as white. An equal energy spectrum has an equal value for all wavelengths.
• D65: Uses a D65 daylight spectrum as white.
• Optimize for Many Light Sources: In scenes with many light sources or geometry light sources rendering may slow down. Activating this fl ag allows the renderer to optimize the light calculation by reducing the quality slightly which signifi cantly increases the rendering performance. While the quality loss is not recognizable in most situations, there may be scenes that may suffer from heavy noise when this feature is turned on. In such scenes it can be necessary to disable the optimization to get a clean render result.
• Enable Nurbs Raytracing: VRED is able to render NURBS data without tessellation before; this requires activating that feature.
• Cost Visualization: If enabled, it analyzes where the most time is spent while tracing an image.

Menu bar
Page 259Autodesk VRED Professional
• BRDF Behaviour: The new BRDF model conserves energy better. The weighting of the diffuse / glossy / specular layers should take into account the glossy / specular colors additionally to the fresnel refl ectivity so that the result does not show dark edges when the glossy color turns to black, but instead displays a purely diffuse material. This does also allow better fi ne-tuning of the specular refl ections. For compatibility reasons, the old BRDF model can still be chosen from the following list. Ver. 2014 and above does take the glossy color into account to weight the diffuse color in order to avoid darkened edges.
• Ver. 2014 and above• Ver. 6.0x and below
• Number of CPU Cores: Sometimes it is required to limit the number cores VRED uses for Raytracing to have some processing power left for other applications. This setting is a runtime only setting and it does not infl uence any cluster machines.
Raytracing Quality (tab)
In the tab “Raytracing Quality”, parameters for illumination, photon tracing, various sampling qualities, trace depth and materials can be set globally.

Page 260
Menu bar
Autodesk VRED Professional
Illumination Mode
• Interactive / Still Frame: VRED has various illumination modes for rendering in Raytracing. Different illumination modes for interactive rendering and still frame rendering are available. This allows working in a precomputed mode for fast interaction with the scene and automatically switching to full global illumination for still frame rendering. Five modes are available:
• CPU Rasterization: This mode does not compute direct refl ection, nor does it compute refraction or any other sophisticated visual effect.
• Precomputed Illumination: This mode is comparable to VRED OpenGL rendering mode. It uses pre-computed Ambient Occlusion and indirect illumination for rendering and calculates specular refl ections and refractions and correct shadows from light sources.
• Precomputed + Shadows: This mode uses pre-computed image based lighting and indirect illumination but doesn’t use pre-computed Ambient Occlusion values. Instead, it calculates shadows based on the active environment.
• Precomputed + IBL: This mode uses pre-computed indirect illumination and samples the environment.
• Full Global Illumination: The Full Global Illumination Mode doesn’t use any pre-computed values but accurately samples everything in a physically based approach. Note that other features like Photon Mapping require the render mode to be set to Full Global Illumination.
Photon Tracing
Photon Tracing provides an approach to calculate the global illumination in a scene. The default full global illumination mode in VRED provides high quality results but may require longer calculation times. Photon Tracing can reduce the time required to render a clean image by a larger margin, especially in indoor scenarios like car interiors or architectural indoor scenes.

Menu bar
Page 261Autodesk VRED Professional
• Mode: VRED provides different Photon mapping modes.
• Off: Disables Photon Tracing and uses the default full global illumination algorithm in VRED.• Indirect Only: Uses photon tracing to calculate the indirect illumination in a scene. This is
the most common mode. • Caustics + Indirect: Uses Photon Tracing to calculate indirect illumination and caustics due
to specular materials in a scene.
• Trace Depth: Sets the trace depth of the photon tracer.
• Interactive and still frame count: Both photon count values specify the number of photons being sent into the scene for each image sample. Specifying a photon count of 100.000 photons while having set the image samples set to 256 will result in 25.600.000 photons send into the scene for a frame. The higher the number of sent photons, the less pixelated the output will be.
• Use Automatic Photon Radius: A preprocess is doing a lookup of the 16 closest photons for each photon in the scene and calculates two times the average lookup radius. This feature works for most situations.
• Photon Radius: This value specifi es the radius around a hitpoint the raytracer is looking for photons. A larger radius allows the raytracer to fi nd more photons but may result in slower lookup times.
• Interactive / Still Frame Final Gather: There are two ways to use the photon map. The fi rst approach is always used for caustic photons. It gathers photons around a hitpoint to calculate the incoming illumination. This approach gives very fast interactive performance and is capable to calculate all light pathes in a scene, but it may require a very high photon count to get a clean image. The other approach is to use fi nal gathering. In fi nal gathering a one bounce indirect illumination is performed before evaluating the Photon Maps. This is the default Photon Tracing approach in VRED since it generates high quality images in a very short time. Setting the fi nal gather quality to ”Off” enables the fi rst approach while setting it to any other value uses the second approach.
• Final Gather Radius: Sets the lookup radius used to fi nd the nearest fi nal gather point during Raytracing. Using a smaller radius will increase performance but it requires more photons to avoid dark regions.
Note: To evaluate the fi nal gather points use the “Indirect Illumination Rendering” with photon mapping and fi nal gathering turned on. For a good quality result the fi nal gather points should have very few black regions where no photons are stored.
• Final Gather Refresh: Setting the Final Gather Quality (Interactive / Still Frame Final Gather values) to 1 or higher, the update frequency of the Photon Map may be set. By default the Photon Maps are updated for each image sample, sending a large number of photons into the scene. While this is necessary if fi nal gather quality is set to ”Off”, it is often suffi cient to update the Photon Map only once per frame and use it for each image sample to reduce the render times.

Page 262
Menu bar
Autodesk VRED Professional
• On Each Sample: This updates the Photon Map for each image sample. This is the default setting since it also works for scenes with animated objects that may cause fl ickering otherwise.
• On Scene Change: The Photon Map is updated once per frame unless motion blur is activated. Since caustics require many photons, the Caustic Map will still be updated for each sample while the indirect illumination Photon Map will only be updated once. This setting often results in the best rendering performance but requires a much higher photon count to receive artefact-free results, particularly when rendering scenes with animated objects, the result may fl icker in regions with a low photon count. This is why this mode should only be used for scenes with static geometry and materials.
• Use Final Gather for Glossy Refl ections: If activated, glossy refl ections are not evaluated by path tracing but use the fi nal gather map instead. This reduces the rendertime but results in less accurate refl ections.
• Disable Automatic Updating of Photon Map: If activated, the updating of photon map will be disabled. Everything that depends on it will be disabled as well (e.g. fi nal gather map). This improves performance, for example during clipping while changing the clipping plane.
Note: This is not part of any preset and will not be saved with fi les.
IBL Sampling Quality
• Interactive: Sets the interactive IBL sampling quality.
• Still Frame: Sets the still frame IBL sampling quality.
Reflection/Refraction Sampling Quality Settings
• Interactive: Sets the interactive sampling quality of refl ections and refractions.
• Still Frame: Sets the still frame sampling quality of refl ections and refractions.

Menu bar
Page 263Autodesk VRED Professional
Trace Depth
• Interactive: Sets the interactive amount of refl ection and refraction each ray may encounter.
• Still Frame: Sets the still frame amount of refl ection and refraction each ray may encounter.
Material Overrides
Each material can bring its own settings for material properties, illumination mode, IBL sampling quality, refl ection / refraction quality and trace depth. For each material, different overrides can be set separately in the Raytracing Settings in the Material Editor.
Predetermined, all overrides are globally activated. That means, for each material different render settings can be used. This can be deactivated here, so the special material settings will be ignored.
• Allow Material Overrides
• Illumination Mode Override
• IBL Sampling Quality Override
• Refl ection/Refraction Quality Override
• Trace Depth Override
Description of each attribute can be found in the materials section.

Page 264
Menu bar
Autodesk VRED Professional
Display Output (tab)
In the tab “Display Output” several parameters can be defi ned globally for color, histogramm and visual support.
Color
• Monitor Luminance (cd/m²): This setting is only available when the checkbox “Enable Photometric Parameters” is active under General Settings -> Options. This parameter is used to set up the luminance value of the preferred display. When using photometric parameters, the actual monitor luminance is necessary to reproduce the rendering results with realistic photometric values on the display device.
• Monitor Colorspace:• Simple Gamma• sRGB IEC 61966-21• A.RGB98• Monitor ICC Profi le

Menu bar
Page 265Autodesk VRED Professional
• Improve Color Depth: Enables dithering to hide banding artefacts caused by the limited precision of 8-Bit displays.
• Dynamic Tonemapping: Turns on/off dynamic tonemapping in the post processing procedure.
Histogram
The histogram shows the relative color distribution of the rendered image. This tool is very useful to detect overbright areas of light. Different modes are available. Logarithmic and linear display scale.
• Show Histogram: Each color distribution can be viewed separately.• Red: Shows histogram of red image channel.• Green: Shows histogram of green image channel.• Blue: Shows histogram of blue image channel.• Logarithmic Scale: Uses a logarithmic scale for the histogram values.• Greyscale: Shows the luminance histogram of the rendered image.
Visual Support
• Show Snapshot Frame: Draws a yellow frame into Renderview, indicating the target image to be rendered. After activation all settings below are available.
• Show Region Render Frame: Draws a green frame into the Renderview dependent on the values of the region start XY and region end XY input fi elds.
• Show Rule of Thirds Guide: Draws orange guide lines into Renderview, allowing to use the rule of thirds.

Page 266
Menu bar
Autodesk VRED Professional
• Show Inner Frame: Draws an orange frame into the renderview, indicating the area where text or graphics show neatly.
• Unit: Defi nes the distance unit of the inner frame in Percent or Pixel.
• Left - Right: Sets the distance of the left and right side.
• Top - Bottom: Sets the distance of the top and bottom side
Start image calculation
• Add to Render Queue: Creates a job from current camera view and adopts last settings from the render module. After submitting the Render Queue Window opens.
• Render: Creates the image or movie with current settings.

Menu bar
Page 267Autodesk VRED Professional
Surface Analysis The Surface Analysis module allows to analyze the quality of a surface. The user can examine the continuity of different types of virtual lines like isophotes that are displayed onto the objects in the scene. This means, discontinuities on surfaces can be detected. The module can be used for analyzing polygonal as well as NURBS data.
Analysis Mode
• Activate Surface Analysis: Enables / Disables the Surface Analysis rendering mode. It could be also activated by its entry from the Visualisation menu.
• Analysis Mode: Selects the analysis mode.
• Isophotes: With isophotes it is possible to determine whether a surface is continuous in position, tangency or curvature. Isophotes are lines which mark spots of same brightness on the surface. The surface is assumed to be perfectly diffuse refl ecting. It is lit from both sides by a directional light emitting parallel light beams. The user can set the direction of the light

Page 268
Menu bar
Autodesk VRED Professional
source. The isophote lines are view-independent meaning that the lines do not change when moving the camera (except when using the option “Use Camera View Vector” explained below).
• Highlight Lines: Highlight lines mark spots on a surface whose extended surface normals intersect light lines (defi ned below). Highlight lines are view-independent as well.
• Refl ection Lines: Refl ection lines are refl ections of light lines. This analysis mode is view-dependent.
Both, Highlight Lines and Refl ection Lines need light lines to be defi ned as a kind of virtual light source. It can be chosen between two different basic shapes on which the light lines appear:
• Longitudinal Lines on a Sphere: The lines are meridians on a sphere (lines from pole to pole) that encloses the scene and have infi nite size. The user can set the axis of the sphere.
• Parallel Linear Lines on a Plane: The lines are parallel straights on a plane. The user can set their position and orientation.
• Curvature (NURBS Only): VRED offers a curvature Shader to evaluate degree and tension of NURBS surfaces. This enables a 100% accurate evaluation of surfaces without any tessellation artifacts. The Curvature Shader currently works only in combination with NURBS data and NURBS Raytracing mode.
Note: This requires to enable NURBS Raytracing within the Preferences (Render Settings -> General Settings -> Features).

Menu bar
Page 269Autodesk VRED Professional
Define Light Source
Depending on the chosen Analysis Mode the GUI changes in frame “Defi ne Light Source”.
For Isophotes • Show Light Direction: Shows an arrow in the render view for the picked direction. It
can be modifi ed by using the rotation manipulator to rotate the arrow (does change the direction) and the translation manipulator to move it (does not change the direction).
Note: The translation does not change the direction of the light and therefore has no infl uence on the isophotes.
• Direction: Offers the opportunity to enter values manually.
Caution: The entered values are automatically normalized if the direction manipulator is enabled via “Show Light Direction”. If you want to enter X,Y,Z manually without normalization, please disable the manipulator.

Page 270
Menu bar
Autodesk VRED Professional
• Normalize: Normalizes the manually entered direction vector to length 1.
• Set to Axis: Sets the direction to X (1, 0, 0), Y (0, 1, 0) or Z (0, 0, 1).
• Pick Surface Normal: This button enables a tool to select surface normal as light direction. SHIFT + LMB allows to select a normal of an object. Click the button again to disable the tool.
• Use Camera View Vector: To reproduce the Discontinuity Rendering Mode from previous VRED versions select Isophotes as Analysis Mode and enable “Use Camera View Vector”. This updates the direction depending on the camera orientation.
For Highlight / Reflection Lines with Logitudinal Lines on a Sphere:
• Show Sphere with Light Lines: Shows the currently set spherical light lines on the sphere together with a transform manipulator that allows to rotate the sphere.
• Sphere Rotation: Offers the opportunity to enter values manually.
• Set to Axis: Sets the sphere axis to X (1, 0, 0), Y (0, 1, 0) or Z (0, 0, 1).
• Pick Surface Normal: This button enables a tool to select surface normal as the sphere’s axis. SHIFT + LMB allows to select a normal of an object. Click the button again to disable the tool.
For Highlight / Reflection Lines with Parallel Linear Lines on a Plane:
• Show Plane with Light Lines: Shows the light lines together with a transparent representation of the plane in the renderview and a transformation handle for translating and rotating the plane.
• Light Plane Origin: Sets the origin of the plane.
• Light Plane Rotation: Sets the rotation of the plane.
• Lines Spacing: Defi nes the distance between the lines on the plane.
• Limited Lines Length: Per default all lines are infi nitely long. If “Limited Lines Length” is activated the length of the lines can be defi ned by slider.
• Pick Surface Normal: This button enables a tool to select surface normal as plane normal. SHIFT + LMB allows to select a normal of an object. Click the button again to disable the tool.

Menu bar
Page 271Autodesk VRED Professional
Lines / Stripes
The following settings allow to defi ne the visual appearance of the lines on the surfaces.
• Type: Defi nes the style that is used to display the analysis lines on the object surfaces.
• Thin Lines: Uses thin sharp lines.
• Stripes: Uses stripes that can be modifi ed in their sharpness and thickness.
• Zebra: Uses a classical zebra pattern.
• Count: Defi nes the number of lines.
• Color: Defi nes the color of the lines.
Surface
These settings allow to defi ne the visual appearance of the surfaces.
• Lighting: Sets the lighting situation for the surfaces. For Isophotes, the surfaces are lit by the defi ned directional light. For Highlight / Refl ection Lines, the surfaces are lit by a headlight.
• Ambient: The surfaces are displayed single-colored. The color is defi ned by the Base Color attribute.
• Diffuse: The surfaces are assumed to be diffuse. Set the diffuse refl ection color by the Base Color attribute.
• Phong: The surfaces are lit with the phong lighting model. You can set the diffuse refl ection color by the Base Color, the glossy refl ection color by the Glossy Color and the roughness.
• NURBS UV: Show the parameterization of NURBS surfaces. Triangle meshes are displayed in Ambient mode.

Page 272
Menu bar
Autodesk VRED Professional
Curvature
• Type: Surfaces can be analyzed with different evaluation types. Surface mistakes can quickly be made visible. The Curvature Evaluation Type settings specify which circles are used for the calculation.
• Mean: Average of the two principle curvatures on each point of the surface.
• Princ. Max / Min: The maximum / minimum curvature values (the curvature of the steepest/fl attest curves that pass through each point). Good for comparing surfaces.
• Gaussian: The product of the two principal curvatures.
• Color Scale: It is a scalar that scales radius values to colors. This option is not available when Min. Radius Limit or Max. Radius Limit is turned on.
• Min. Radius Limit: Surface regions having a radius less than the Min. Radius Limit value are indicated by one color, and surface regions having a radius greater than the Min. Radius Limit value are indicated by a different color. Available only for the Princ. Max evaluation type.
• Max. Radius Limit: Surface regions having a radius larger than the Max. Radius Limit value are indicated by one color, and surface regions having a radius less than the Max. Radius Limit value are indicated by a different color. Available only for the Princ. Min evaluation type.

Menu bar
Page 273Autodesk VRED Professional
• Radius Ramp: Enables / disables the color bar on the right side of the viewport that shows how different curvature radius of the current evaluation type is mapped to different color (red, green, blue and purple). The unit of the radius value is the same as the unit of the scene.
Note: NURBS Raytracing within the Rendering -> Render Settings -> General Settings ->Options and Activate Surface Analysis within the Rendering ->Surface Analysis -> Analysis Mode should be activated. Viewed in Raytracing mode.

Page 274
Menu bar
Autodesk VRED Professional
WindowThis chapter contains different render window options.
• New Render Window: Opens up a new render window. This feature allows to create multiple render windows. The render windows can be set up independently. It is possible to individually set different cameras, viewpoints or to view different rendering modes (see Visualization menu) at the same time.
Caution: For any additionally opened render window, the complete currently loaded scene, since the system is running in OpenGL mode, will be loaded again into the graphics boards Random Access Memory. Ensure that the graphics board has enough memory available. In raytracing rendering mode, the frame rate might slow down, since the frame rate depends primarily on the amount of pixels to be rendered. If the amount of pixels of all render windows summed up stays unchanged, the frame rate will also remain on a stable level.
• Close Render Window: Closes the active render window.
• Render Window Size: Contains predefi ned image resolutions as well as a dynamic resolution mode and a resolution mode that uses the resolution set in the preferences. The preferences resolution mode is set as default.
• Layout: Contains options to store, select or delete layouts of the windows within VRED. Additionally, previously stored layouts are selectable as default layout.
• Simple UI: Activates the Simple UI.

Menu bar
Page 275Autodesk VRED Professional
HelpContains general information about VRED and access to the documentation.
• License: Shows the Autodesk licensing terms.
• Documentation: Opens an HTML-site providing the online version of this Documentation. The documentation provides detailed information regarding the general handling of VRED.
• Python Documentation: Opens the Python Documentation window, which lists and describes commands, classes and algorithms for programming in the supported script language Python.
• Changes: Opens the Changes window. The Changes window lists all version changes.
• GL Info: Opens the GL Info window. Displays all OpenGL features supported by the graphics board and the current memory usage.
• About: The About window provides all information about the currently used VRED version, the license request state and the license agreement.

Page 276
Menu bar
Autodesk VRED Professional

Main Button Bar
Page 277Autodesk VRED Professional
Main Button BarOn top of the VRED Main window, the button bar is located. It enables the most common commands by just one click. Arrows inside the buttons indicates that further options are available. Keep mouse button pressed for further options.

Page 278
Main Button Bar
Autodesk VRED Professional
Buttons
• Open: Enables a fi le browser dialog where the most established geometry (3D) formats or VRED scenes can be imported. The existing scene will be destroyed.
• Add: Same function as open but the imported geometry will merged to the current scene. Adding a VRED scene opens a dialog within the user can choose if variants, touch sensors, sequences or environments should be merged.
• Save: Overwrites the existing VRED fi le within the same location and name.
• Antialias: Button activates the stillframe antialiasing in the render view. Keep mouse button pressed for further options:
• Enable Downscale Antialiasing: checkbox enabled activates downscale antialiasing. Confi guration settings from the downscale button will be taken for calculation.
• Enable Raytraced Antialiasing: checkbox enables raytraced antialasing.

Main Button Bar
Page 279Autodesk VRED Professional
• Raytracing: Activates raytracing in the render view.
• Downscale: With this feature the calculation of the raytracing can be controlled and thereby the quality of the raytracing inside the render view. Keep mouse button pressed for further options:
• Off
• Low:
• Medium
• High
• Region: Holding key R and dragging with the left mouse button in the render view a region can be generated. Only this region will be updated within the render view when antialiasing and raytracing is activated.
• Isolate: After activation only the selected aim in the scenegraph will be visible.
• Backplate: Possibility to use a background image within the render view. Keep mouse button pressed for further options:
• Create Backplate: Opens fi le browser to choose image.
• Delete Backplate: Deletes the background image in the render view.

Page 280
Main Button Bar
Autodesk VRED Professional
• Wireframe: The wireframe button toggles wireframe rendering to on or off. All currently selected objects are drawn in wireframe mode.
• Boundings: Displays the bounding box of the selected object. It´s an orange and quadric wireframe object that frames the selection.
• Headlight: Enables / Disables headlight in scene.
• Statistics: Opens an additional window within several information like Frames per Second (FPS), Triangles drawn, etc. were displayed.
• Fullscreen: Activation brings up the render view to a full screen mode. Deactivation by pressing the key esc. Keep mouse button pressed for further options:
• Multi-Display fullscreen: Expands the full screen mode to all connected displays.
• Presentation: If enabled, only the hotkeys from the variants module will be available.

Main Button Bar
Page 281Autodesk VRED Professional
• Show all: Zooms out until all objects inside the scenegraph are visible inside the render view.
• Zoom To: Zooms to the selected objects that are selected inside the scenegraph.
• Grid: A grid for measurements can be enabled or disabled. This helps to identify proportions of geometry. Keep mouse button pressed for further options:
• xy/xz/yz: Orientation of grid plane can be adjusted.
• Show labels: Activates / deactivates the measurement within the grid.
• Settings: Adjustments of grid size and subdivision.
• Ruler: Toggles the visibility within the render view. Enabling gives a ruler on the fl oor that helps on estimating distances. Keep mouse button pressed for further options:
• Show Manipulator: Enables a transformation and rotation manipulator for positioning the grid in scene. Shift and left mouse button gives the ability to position the ruler on a picked point at the geometry.
• Show Grid: In addition a grid will be displayed.
• Fix Axes: If disabled (default), the ruler scale markings and the grid adapt to the distance of the camera to the ruler origin. If „Fix Axes“ is activated, the scale and grid will remain static during camera movement.

Page 282
Main Button Bar
Autodesk VRED Professional
• Transform: After activation a transform manipulator is visible within the render view to reposition the selected geometry inside the scene. Keep mouse button pressed for further options:
• Local Mode: If enabled, the translation manipulator will be oriented by the local coordinate system of the object.
• Use Fixed Steps: Enables only full numerical transformation / rotation / scales. During manipulation the relative translation / rotation / scale values snap to a multiple of the step size defi ned in the Preferences Transform.
• Size: Affects the display size of the transformation tool in the render view.
• Translation Manipulator: Enables the translation tool.
• Rotation Manipulator: Enables the rotation tool.
• Scale Manipulator: Enables the scale manipulator.
• Universal Manipulator: Enables the universal tool whereby all manipulations can be done.
• Pivot Transform Manipulator: Enables the manipulator to reposition the pivot point of the selected object.
• Texturing: Toggles the ability to change the texture mapping settings on a selected object. Can be used for UV mapping, planar, triplanar and tire projection. When the Texturing Mode is activated, the texture has to be selected by shift + left button mouse click in the render window to open the appropriate texture manipulator.
• Planar Projection Manipulator: Within it´s possible to change the visibility of the planar projection plane when using a decal image. Opacity from 0 (not visible) to 1 (fully visible) can be adjusted.
• Cylinder Opacity: Is used for tires.
• Selection: Shows the current selection mode, choose the popup list to switch the mode.
(see Menu Bar -> Edit -> Selection (Submenu))

Main Button Bar
Page 283Autodesk VRED Professional
• Simple UI: Toggles between the Standart UI and the Simple UI.

Page 284
Main Button Bar
Autodesk VRED Professional

Status Bar
Page 285Autodesk VRED Professional
Status Bar

Page 286
Status Bar
Autodesk VRED Professional
Status Bar
The Status bar provides information about the memory usage and allows to change the up vector as well as near and far clipping planes and the fi eld of view.
• Info: Shows the size of the scene, the Render window Id and resolution of the current renderview.
• Terminal: Quick access button to enter the terminal module and fi eld that shows the last entry in the terminal window.
• Connector: Quick access button to open the Connector module.
• Units: This option defi nes the mapping of the scene units to a physical unit of length. Values are:
• mm
• cm
• m
• Up: Sets the axis of the up vector for the scene. Values are:
• Z
• Y
• NCP: Defi nes the distance of the near clip plane.
• FCP: Defi nes the distance of the far clip plane.
• FOV: Sets the fi eld of view in degree.
• ICV: Saves the current view as the initial camera view.

Status Bar
Page 287Autodesk VRED Professional

Page 288
Status Bar
Autodesk VRED Professional

Scenegraph Module
Page 289Autodesk VRED Professional
Scenegraph ModuleThe Scenegraph contains all scene relevant elements such as geometries, materials, environments, cameras, lights.

Page 290
Scenegraph Module
Autodesk VRED Professional
Scenegraph ModuleThe toggle button for enabling/disabling the Scenegraph Module is located on the left side of the quick access bar, also as an entry in the “Scene” menu.
The state indication follows the standard scheme in VRED:
Scenegraph enabled Scenegraph disabled
After being activated, the Scenegraph module comes up with the scene module pre-selected as shown on the right.
All modules can be arranged or docked in the usual way as known from previous versions of VRED. Docking a window can be accomplished by picking a module with left mouse button hold down and drag it to the window`s outer edge of the target’s location. A dotted line represents the location where the module would be docked when the mouse button is released. Releasing modules from main windows works vice versa. An icon at top of the module could also be used to dock or undock the window.

Scenegraph Module
Page 291Autodesk VRED Professional
MenuThe top of the Scenegraph window contains the following menu items.
File
Asset menu has been moved from the Edit Submenu to the File Submenu and to the top level of the Scenegraph context menu.
• Add File: Same function as open but the imported geometry will be merged to the current scene. Adding a VRED scene opens a dialog within which the user can choose if the variants, touch sensors, sequences, or environments should be merged.
• Save selected: Saves the currently selected node(s) in a new fi le. A dialogue box will open up in which location, fi le type and name for saving can be selected. If no fi le ending is entered the fi le will be saved in the VRED native fi le type VPB.
VRED supports writing by default the following fi le types:
• VRED Essentials Project Binary - .vpe
• VRED Project Binary - .vpb
• VRED Project File - .vpf
To write other fi le types, File - Export should be used.

Page 292
Scenegraph Module
Autodesk VRED Professional
• Reload:
• Reload File: The external fi le referenced by the selected node is reloaded. Before reloading, it will be asked wether or not keeping the current materials. If not, the original materials from the fi le are applied to the reloaded geometry. If yes, VRED transfers all material assignments of the node that is reloaded to the new node that is created during reload. This transfer relies on a consistent naming scheme of the nodes within the hierarchy of the loaded fi le. If some material assignments could not be restored, a message will be displayed listing all nodes for which no material assignment could be restored.
• Replace File...: The external fi le referenced by the selected node may be replaced by another fi le. After having chosen this new fi le the node is automatically reloaded as with Reload File.
• Reload All Files: All external fi les referenced by the nodes in the Scenegraph are reloaded.
• Show Reload Log…: If some material assignments could not be restored, a message will be displayed that lists all nodes for which no material assignment could be restored. (Only available for the last reload action).
• Assets: Assets are a feature for the usage of external fi le references. These fi les are imported to the Scenegraph and are present within its structure. The submenu provides commands to edit these kinds of references.
• Modify: Allows to modify the selected object. The object’s Icon changes from (asset) to (modifi ed asset).
• Save in Asset Manager: Saves the selected asset within the asset manager.
• Select all Occurrences: Selects all incidents of the chosen asset in the Scenegraph.
• Find in Asset Manager: Selects the related asset within the asset manager.
• Reload from Asset Manager...: Updates the selected asset from the asset manager.
• Remove Reference: Removes the reference connection to the asset manager. The asset itself will not be deleted by using this action.

Scenegraph Module
Page 293Autodesk VRED Professional
Edit
• Surfaces: VRED’s trueNURBS concept provides the usage of CAD NURBS data directly within the scene. Features for editing geometrical properties of NURBS objects or their polygonal representation are available.
• Tessellate Surfaces: CAD generated construction data is mathematically precise; it is exactly defi ned by a technique called Bezier curves. VRED’s directNURBS Raytracing mode is able to represent NURBS data without any preparation. The OpenGL mode requires generating a polygonal representation before displaying the object in a process called tessellation and enables changing the complexity or amount of polygons of an object at anytime. NURBS data coexists with polygonal data at the same node object within the Scenegraph. This enables re-tessellation without having to reload the fi les. A polygonal representation will never be as precise as the source NURBS data and means that more polygons will have to be generated when a higher precision is required.

Page 294
Scenegraph Module
Autodesk VRED Professional
• Tessellation Settings: Get Settings From Node: Reads the settings that was used last time this object was tessellated.
• Tessellation Quality: Different presets help casual users on choosing reasonable settings.
• Chord Deviation: Describes the maximum deviation between the NURBS surface and the tessellated surface. A low value results in more accurate polygon model but also in an increased number of triangles.
• Normal Tolerance: The normal tolerance is the allowed normal deviation between the normals on the endings of a tessellated edge.
• Max Chord Length: Defi nes the maximum edge length of the generated polygons. Long polygon edges will not be smoothly shaded within the render view; this setting is helpful to avoid such faceted effects.
• Enable Stitching: When this feature is enabled tessellation re-builds existing topology and makes the edges of selected shells align to each other. Stitching avoids the ragged edges of a tessellated representation within the Stitching Tolerance.
• Create Shell From Selection: Combines the selected NURBS components to one contiguous NURBS shell.
• Convert To Mesh: Deletes the NURBS information that is stored with the tessellated object. Memory consumption of the scene will be reduced due to this, but re-tessellation of that object will no longer be possible.
• Geometry: Features for editing the geometric properties of polygonal objects are available in this sub-menu. The geometry functions are useful for splitting or merging objects.
• Merge Geometry (Ctrl + Shift + M): Merges polygonal objects with same material into one contiguous object. This feature is also usable on group nodes. Merging geometry will also work when NURBS data exists with the polygonal representation.
Undo for this action is not available.

Scenegraph Module
Page 295Autodesk VRED Professional
• Split Geometry:
Splits selected polygonal object into fragments. The dialogue asks for a value that determines the maximum number of triangles a split object should contain. If, for example, there is an object with 1000 polygons and it should be divided into fragments with a maximum amount of 100 polygons, the splitting will yield 10 objects.
Undo for this action is not available.
• Split Into Primitives (Ctrl + T): Execution converts the object to a group node with the same name. The group node contains single triangles for each polygon of the source object.
Undo for this action is not available.
• Unsplit Geometry with One Triangle (Ctrl + Shift + T): Merges single triangles into one object. To combine a number of polygons this way, they should be grouped and this functionality used on the group node. Material from the fi rst node below the parent group will be applied to the merged object.
Undo for this action is not available.
• Subdivide Geometry: Subdivides an existing polygon mesh into smaller triangles. Ambient occlusion calculation for example requires a fi ne mesh resolution for the shadowed areas to avoid ragged edges on shadow illustration. This feature is helpful when NURBS data for re-tessellation is not available but a refi ned mesh is required.
• Subdivision mode: Two different subdivide methods are available:
• Standard: Each polygon is subdivided until each edge length is below the maximum edge length threshold entered on creation.
• Phong Interpolation: Each polygon will be subdivided into a specifi c amount of triangles depending on the selected iteration value selected on creation (see table).

Page 296
Scenegraph Module
Autodesk VRED Professional
Iteration Triangles/Polygon
1 4
2 16
3 64
4 256
Undo for this action is not available.
• Iterations: The number of iterations used during Phong interpolation.
• Max Edge Length: The maximum edge length of a polygon.
• Animation: This menu contains a feature to create turntable animations quickly. Furthermore, the animation menu provides commands to handle duplication or cloning of already created animations.
• Load Animation To Nodes...: A previously created and saved transformation animation could be loaded and assigned to the selected node.
• Load Animations To Materials...: A previously created and saved material animation could be loaded and assigned to the selected node.
• Create Turntable Animation...: This dialogue supports the user with the creation of turntable animations. The object will be rotated about 360° around the perpendicular axis. These kinds of animations are used in product presentations within virtual showrooms for example.
• Name: Declares the name that will be used for the representation of the animation sequence within the Curve Editor.
• Duration: Defi nes the length of the animation in seconds.
• Interpolation: Determines object velocity during animation playback. Linear results in a constant rotation of the object while Ease In / Out reduces velocity during the beginning and / or end of the animation.

Scenegraph Module
Page 297Autodesk VRED Professional
• Behavior: Determines the behavior of the animation from one of three modes listed below.
• Play Once
• Loop
• Oscillate
• Direction: Determines the direction of turntable rotation.
• Clockwise
• Counterclockwise
• Rotation Pivot(s):
• Set To Center: Sets the rotation pivot to the center of the selected objects bounding box.
• Copy Animations: Animations can be copied to the clipboard by selecting an already animated object and executing this command.
• Paste Animation: Pastes an animation from the clipboard to the selected node.
• Paste Clone Animation: Pastes animation from clipboard to the selected node in a referenced way. This means that any change of the animation will affect the cloned instance and vice versa.
• Assets: Assets are a feature for the usage of external fi le references. These fi les are imported to the Scenegraph and are present within its structure. This sub-menu provides commands to edit these kinds of references:
• Save in Asset Manager: Saves the selected asset within the asset manager.
• Find in Asset Manager: Select the related asset within the asset manager.
• Reload from Asset Manager...: Updates the selected asset from the asset manager.
• Remove Reference: Removes the reference connection to the asset manager. The asset itself will not be deleted by using this action.
• Rename (Ctrl + R): Renames the selected node. This has the same behavior as a single left mouse button click on selection.
• Delete (Del): Deletes the selected nodes.
• Remove Selected Nodes: Removes the selected nodes in the scenegraph. The child node(s) themselves will not be deleted; rather, they will be moved one Level up.

Page 298
Scenegraph Module
Autodesk VRED Professional
• Copy (Ctrl + C): Copies the selected nodes and structure to the clipboard.
• Cut (Ctrl + X): Cuts the selection and stores it to the clipboard.
• Paste (Ctrl + V): Pastes clipboard contained nodes into an independent instance within the Scenegraph.
• Paste Clone (Ctrl + Shift +V): Pastes nodes contained in the clipboard to an automatically created group node using references. Referenced nodes are illustrated as underlined within the Scenegraph.
• Clone: Groups the edit menu commands copy and paste clone to a single action. The use of one of the mirror commands creates a referenced and mirrored instance of the source object or structure. Referenced nodes are illustrated underlined within the Scenegraph. Cloned groups are transformable by default. Note: See Edit > Preferences > Scenegraph >Transformable Clone Root is activated by default.
• Clone (Ctrl + Shift +D): Creates a cloned instance of the source selection at the same position in 3D. When the “Transformable Clone Root” is activated, the selected node and its duplicate will be synchronized with each other. All children of both nodes are clones of each other. Adding, removing, reordering children does the same on the children of the synchronized node. The two synchronized nodes can be independently transformed, animated and named. Only “Groups” (Transform3Ds) can be synchronized. That means, cloning with the option enabled is only possible on Transform3D nodes.
• Clone Mirror X/Y/Z: Creates a cloned instance of the source selection mirrored on the related axis. When the “Transformable Clone Root” is activated, the subtree of the selected node will be cloned, and the roots of both subtrees (source and result) will be synchronized with each other, as above. The cloned subtree will be added as a child to a Mirror Transform node.
• Duplicate: Groups the edit menu commands copy and paste to a single action. The duplicated instance will not be referenced to the source object and structure. Internal Clones will be preserved.
• Duplicate (Ctrl + D): Creates an independent instance of the source selection at the same position in 3D. All clone connections will be preserved within the duplicate.
• Duplicate and Keep Clones: Creates an independent instance of the source selection at the same position in 3D. All clone connections will be preserved to other parts of the scenegraph.
• Duplicate Without Clones: Creates an independent instance of the source selection at the same position in 3D. All clone connections will be disrupted within the duplicate.
• Duplicate Mirror X/Y/Z: Creates an independent instance of the source selection mirrored across the selected axis.

Scenegraph Module
Page 299Autodesk VRED Professional
• Duplicate Mirror X/Y/Z Flush: Creates an independent instance of the source selection mirrored across the selected axis. This command will also fl ush the transformations from the sub-tree into the object nodes.
• Unshare: Removes the referenced connection between source and cloned instance. Referenced nodes are illustrated underlined within the Scenegraph. After removing this reference, later changes upon the nodes will not affect the other instance. Internal Clones will be preserved.
• Unshare: All clone connections from nodes in the selected subtree are disrupted to other parts of the scenegraph.
• Unshare Selected Node: Only the clone connection of the selected node are disrupted.
• Unshare Subtree: All clone connections in the selected subtree are disrupted.
• Copy Transformation: A transformation contains information about the position and the orientation of an object within 3D space. It also provides information about the position and orientation of the object`s coordination system. This command copies the transformation information from the selected node to clipboard.
• Paste Transformation: Adopts transformations from the clipboard to a selection.
• Paste All: This command adopts all transformation information (translation, rotation, scale, and pivot) from clipboard.
• Paste Translation: Pastes translation threshold from the clipboard to selected node.
• Paste Rotation: Adopts the rotation settings from the clipboard.
• Paste Scale: Adopts the scale settings from the clipboard.
• Paste Pivot: Adopts the location and orientation for the object’s local coordinate system from the clipboard.
• Lock / Unlock: Nodes can be locked, so they and their children cannot be modifi ed anymore. A locked node is indicated in the Scenegraph by its icon: Locked nodes can be recognized in the Render Window. When a selected node is locked, the bounding box, wireframe and transformation handle will be grey as it can be seen in the screenshot:
• Group by Material: This function will restructure the Scenegraph to group objects by their applied materials. This will create a new node for each material and group the respective objects into their material nodes.
• Group selection (Ctrl + Shift + G): Creates a group node and moves all selected nodes into it.
• Show optimize Module: Description of each attribute can be found HERE.

Page 300
Scenegraph Module
Autodesk VRED Professional
Create
• Group (Ctrl + G): A group node supports the user on structuring scene related material that is present within the tree. Grouping of nodes has no infl uence to the graphical representation within the render view.
• Shell: Creates a shell node below the selected objects in the Scenegraph.
• Clone: A clone node duplicates and references all child nodes of the node that is dropped onto it. All currently contained nodes will be cloned. Referenced means that any change upon these objects, such as transforming or material assignment, will also affect the duplicated instance and vice versa. Referenced nodes are shown underlined within the scenegraph.
• Matrix Transformation: Creates an empty node in the Scenegraph called “Transform”. Objects put under this node will also be transformed when the “Transform” node is transformed.
• MaterialGroup: Creates an empty node in the Scenegraph called “Material Group”. When a material is assigned to this node, objects put under this node will use the Material Group’s material. The original material of the object will not be deleted.
• Environment: An Environment node provides a textured surrounding with shadow plane on its ground. Its texture affects the representation of all scene related materials. The creation dialogue asks for this texture. The dome and shadow plane will be generated automatically.
• Switch: A switch node groups different child nodes and switches the visibility of them within the render view. Only one of the child nodes can be visible at a time. Due to this, the check-boxes, and therefore the visibility of all other child nodes, will be automatically unselected when another check-box is selected. Switches can also be controlled in the Variants and the VariantsSet Module.

Scenegraph Module
Page 301Autodesk VRED Professional
• StereoSwitching: Creates a StereoSwitch node. A StereoSwitch node can draw the fi rst two children independently of each other. While the fi rst child is drawn on the left eye channel, the second child is drawn on the right eye channel. To activate the StereoSwitch, select a preferred stereo render mode.
• HostSwitch: Creates a HostSwitch node. HostSwitch children can be rendered on any dedicated host computer. To enter the name of the host computer, select Scene»Node Editor»hostname.
• Billboard: Creates a Billboard node. A Billboard node aligns its children always to the camera.
• ClipPlane: Creates an empty node called “ClipPlane”. Any objects that are put into this node will be “clipped” or not shown past this plane. The clipping plane itself can be manipulated with the standard transformation gizmos. Only objects under this node will have this clipping applied to them.
• DistanceLOD: Creates a DistanceLOD node. With a DistanceLOD node, the children to be rendered can be exchanged depending on the distance between the object and the camera. Usually the DistanceLOD is applied to reduce the level of detail of the geometry when the camera is far away from an object and to increase the geometry details when the camera is close to it by switching between different geometries. This keeps the frame rate high. To set up which child should be drawn for which distance range, open the Scene»Node Editor and edit the range property. If the DistanceLOD node has N children, N-1 range values (comma separated fl oating point values are accepted) should be specifi ed. Each value constitutes a distance threshold between two adjacent ranges corresponding to a specifi c level of detail.
• Sound: Creates a Sound node. With a Sound node, sound fi les can be embedded into a scene. To enter the source of a sound fi le, select Scene »Node Editor»SoundFile.
• SoundObstructor: Creates a SoundObstructor node. A SoundObstructor node mutes a sound fi le, when the corresponding Sound node is covered by the SoundObstructor in the Renderview.
• Custom: Creates custom nodes. Enter the custom node type.

Page 302
Scenegraph Module
Autodesk VRED Professional
View
• Hide (Ctrl + H): Turns off the visibility for the selected node(s) in the Scenegraph.
• Show (CTRL + J): Turns on the visibility for the selected node(s) in the Scenegraph.
• Show Last Hidden: Displays the node that had been made unvisible recently.
• Hide Subtree: Turns off the visibility for the node(s) and each of the sub-nodes of the selected nodes.
• Show Subtree: Turns on the visibility for the selected node(s) and each of the sub-nodes of the selected node.
• Hide All (Ctrl + Shift + H): Turns off the visibility for all nodes in the Scenegraph.
• Show All (Ctrl Shift + J): Turns on the visibility for all nodes in the Scenegraph.

Scenegraph Module
Page 303Autodesk VRED Professional
• A – B Sides: While preparing 3D data, it is sometimes unclear which part of an object will be required for the scene or if it will be hidden by another object. To avoid reloading the fi le, it is recommended to defi ne unneeded shapes and components as B-Sides. These elements are not visible by default within the render view; the B-side scene tree icons are illustrated a little darker than the standard icons.
• Set to A Side (CTRL + Shift + B): Set the object(s) to the A side.
• Set to B Side (CTRL + B): Set the object(s) to the B side.
• Isolate view selected (Hotkey I): The selected object will be exclusively shown in the Render window. This can be turned off by clicking off the orange “Isolate” icon in the Icon bar or using the Hotkey I.
• View in New Renderwindow: Creates a new fl oating Render window that shows an isolated view of the selected object.
• Zoom To (Hotkey F): This will show a centered view of the selected object.
• Show Components: (Surfaces only / Shells) Will show the individual patches for all objects.
• Show Internal Node: Shows internal scenegraph nodes like LightTransforms nodes.
• Information: Shows the information pop-up window describing the selected object.

Page 304
Scenegraph Module
Autodesk VRED Professional
Select• Selectable: Checkbox turns the selection mode
of a node and its children on/off. If nodes are unselectable, they cannot be modifi ed in the render window. Mouse interaction with the unselectable node is not possible, such as applying a material by drag and drop or to fl ip normals. However, the touch sensors can still be used, such as annotations and measurements with the unselectable nodes. The object’s icon changes from (selectable) to (unselectable).
• Select All (Ctrl + A): Selects all nodes contained within the Scenegraph excluding the root node.
• Deselect all (Ctrl + Shift + A): Deselects everything.
• Select Subtree: Select all nodes contained within the selected node.
• Select Parent: Selects the node one level higher (the parent) of the currently selected node.
• Select All Clones: Selects all the clones from the currently selected node in the entire Scenegraph.
• Select All Transformable Clones: Selects all transformable clones from the currently selected node in the entire Scenegraph.
• Select All In Same Level: Selects all nodes which are on the same hierarchy level in the entire Scenegraph.
• Invert Selection (Ctrl + I ): Selects all unselected nodes and vice versa.
• Invert Selection In Group (Ctrl + Shift + I ): Selects all unselected nodes and vice versa within the selected group.
• Grow Component Selection ( > ): (Surfaces / Shells only) Expands the currently selected nodes to include neighboring patches.
• Shrink Component Selection ( < ): (Surfaces / Shells only) Deselects patches that have unselected neighbor patches. This is the inverse of the “Grow Selected Patches” command.
• Find... (Ctrl + F): Brings up the fi nd pop-up window. Any objects matching the criteria will be selected.
• Scroll to Selected (Ctrl + Shift + F): Scroll in the scenegraph view to the selected node.

Scenegraph Module
Page 305Autodesk VRED Professional
Search Field
The search fi eld provides live-search capabilities for scenegraph objects. This is helpful for identifying known components in complex scenes in a quick way without browsing the Scenegraph structure. It is located below the module tabs. Only single search terms are supported.
Scenegraph tree
Context MenusNodes in the Scenegraph can be right clicked to bring up the Scenegraph context menu. All the options found in the menu with the exception of “Convert To”.
• Convert To: Any applicable node in the Scenegraph can be converted to another type using the “Convert To” command. When a given node is unable to be converted, the context item will be grayed-out. The available conversions are listed below:
• Group• Matrix Transform• Material Group• Switch• StereoSwitch• HostSwitch• DistanceLOD• Shell• Mesh• Custom...
SCENE TAGSIn the user interface Scene Tags can be edited and added by drag & drop to a node in the Scenegraph. If one tag is selected in Scene Tags, all nodes with the related tag will be highlighted in the Scenegraph. If tags are available, they can be seen in the Node Editor.

Page 306
Scenegraph Module
Autodesk VRED Professional
SliderThe slider (1) expands or folds the sub-structure of the selection when dragged to the right or left respectively. If no nodes are selected then the entire Scenegraph will be expanded or folded.
Second scenegraphThe dotted line (2) can be clicked and move up or down to open or close a second scenegraph; this is helpful to arrange scene objects within large scene trees.
Scenegraph : Icon BarCommonly used commands are accessible by using the respective icon located directly below the scene tree.
• Create: Opens sub menu that contain all node types that could be generated within VRED. the following links can be used to get a detailed description for all available node types: Create Geometry, Create Light, Create Camera, Group, Clone, Environment, Switch.
• Duplicate (Hotkey Ctrl +D): Creates an independent instance from selection. Detailed featured description can be found HERE.
• Group selection ( Ctrl + Shift + G): Creates a group node and moves all selected nodes into it.
• Copy Transformation: Copies all types of transform (translation, rotation, scale, pivot) information from the selected node to system clipboard. Detailed featured description can be found HERE.
• Paste Transformation: Pastes all kind of transform information from system clipboard to transform properties of the selected node. Detailed featured description can be found HERE.
• Delete (Hotkey Del): Deletes the selected nodes and its child nodes.

Scenegraph Module
Page 307Autodesk VRED Professional

Page 308
Scenegraph Module
Autodesk VRED Professional
Autodesk VREDAppAutodesk VREDApp gives the user the ability to interact with any Autodesk VRED Pro instance over the network, from any mobile device.
It allows you to navigate your VRED scene and switch between your variant sets, making presentations with VRED convenient and fun.
UsagePlease perform the following steps to start the VRED App.
1. Open a VRED scene.
2. If you never activated the web-interface please navigate to “Edit -> Preferences -> Web Interface” and activate ”Enable Web Server”. Caution: Note the port number. The default port number is 8888.
3. Click the “Apply” button and close the Preferences.
4. Open a web browser on you device
5. Please enter ”your ip address:port number” (in this case 8888) and select VREDApp, or enter directly: “http://ip:port/apps/VREDApp/index.html” into the address bar.
6. Now you should see the VREDApp.
7. Click the “Start” button to start the VRED App.
In the menu bar at the bottom of your screen you should now have the ability to switch between Navigation mode and VariantSets interaction mode.
In the top menu bar, is located the Options button.
The app starts in navigation mode by default.
Before we start , lets visit the Options page.
The Options pageIn the lower portion of the page is located the connection editor.
Before interacting with VRED we need to connect to an instance.
By clicking on the button “Add new connection” you can establish a new connection to a VRED instance running on any computer in you local network or in the cloud.
Please provide the ip and port number of the computer on which the VRED scene is running in the appropriate fi elds.
The connection editor allows you to edit, add and delete connections.

Scenegraph Module
Page 309Autodesk VRED Professional
You may have multiple connections to different VRED instances and switch between them by just selecting the checkbox on the appropriate connection.
Toggle fullscreen modeAllows you to toggle full screen mode on the computer running the VRED Scene.
Variants LayoutControls the layout of the Variants page of the App. Switches between list and block view. Variants Preview: Enables or disables the preview images for the variants sets.
Now we can go back to the Navigation page by pressing the Navigation menu in the bottom Menu bar.
Navigation mode
In this window you have two menus, each consisting of 3 buttons and the main navigation area.The top left-hand menu gives you the options with the fi rst button “Aa” to enable and disable antialiasing. The second button “RT” allows to switch between OpenGL and ray tracing render mode. The third button “home” always repositions the camera at the initial View.The top right-hand menu is used to set the navigation mode in the scene. By clicking on one of the three buttons the respective navigation mode is activated. By default, the “rotation” button is activated, allowing you to rotate in the scene. By clicking on the “zoom” button the camera can move closer and further away from the object. The “pan” button is used for lateral movement in the scene.
To navigate in your scene just set the navigation mode of your choice and drag with one fi nger in the navigation area.
Variants modeIn this mode, all variant sets are available that have been created in the scene. Click the top left “Load” button in the top menu bar to load all existing variants in the scene. After all variant sets are loaded, they appear in the form of a drop down list. Each drop Tap is a group of entries set in the VariantSets Module. To switch between the variants simply click on one of the entries.

VRED Material typesand its properties

Page 312
VRED Material types and its properties
Autodesk VRED Professional
General Truelight Material Settings IncandescenceIs the effect of the object itself giving off light. Incandescence is useful in a variety of cases where an object needs to be lit without the use of a full light object in the scene. Settings are available for the object to affect the lighting of only itself or the surrounding scene.
• Intensity: Is the strength of the effect (Range: 0-1000).
• Color: Is the color of the light rays given off.
• Use Texture (Checkbox & File Selection): Enables the use of a texture to control the intensity of the effect according to the texture values.
• Link texture Settings: If this option is enabled for multiple texture slots of a material, their texture mapping settings will be linked together. When changing for example the Repeat UV of a linked texture, it will be changed for all linked textures at once. When enabling this option for a texture while other textures of that material already have the link option enabled, the texture settings will be set to those of the already linked textures.

VRED Material types and its properties
Page 313Autodesk VRED Professional
Depending on the type of material, the setting options can vary. For common materials light Plastic and Phong, there are now three mapping types selectable for the using textures:
• Mapping Type: Sets the mapping type of the texture. There are three modes which can be selected.
• Repeat Mode UV: Sets the repeat mode of the texture. There are four modes, which can be set:
• Repeat: Repeats the texture in all directions.
• Mirror: Repeats and mirrors the texture on the x- and y-axis with every repetition.
• Decal: The texture will not be repeated.
• Clamp: Repeats only the last pixel of the texture.
• For Mapping Type “UV” the following parameters can be set:
• Repeat UV: Sets the number of repetitions for the UVs.
• Offset UV: Sets the offset for the UVs.
• Rotate: Rotates the UVs.

Page 314
VRED Material types and its properties
Autodesk VRED Professional
• For Mapping Type “Planar” the following parameters can be set:
• Projection Center: Coordinates (x, y, z) of the projection center can be set here.
• Projection Orientation: Offers the possibility to incline the projection plane.
• Projection Size: Sets the size of the projection.
• Keep Aspect Ratio (Checkbox): If checked, the size, corresponding to the original aspect ratio of the texture, will be automatically adjusted.
• Rotate: Sets the projection plane’s rotation on the X/Y/Z-axis.
• Manipulate: Applies the texture to the selected surface.
• Fit Size: Adjusts the size of the projection plane to the selected object.
• Object Center: Adjusts the projection center to the center of the selected object.

VRED Material types and its properties
Page 315Autodesk VRED Professional
• For Mapping Type “Triplanar”, the settings defi ne how a texture will be placed on the surface and how the planar projection will be blended at the edges. The following parameters can be set:
• Texture Size X, Y: Defi nes the textures size on the X-/Y-axis.
• X Repeat UV, Y/UV, Z/UV: Set the repetition value of the U and V-axis for each projection direction.
• X Offset UV, Y/UV, Z/UV: Set the offset value of the U and V-axis for each projection direction.
• X/Y/Z Rotate: Sets the projection orientation.
• Manipulate: Applies the texture to the selected surface.

Page 316
VRED Material types and its properties
Autodesk VRED Professional
• Anisotropy: Sets the texture fi lter quality for the image texture. 1 is lowest quality 16 is highest quality.
• Evaluate Ray Lights (Raytracing Only) (Checkbox): Enables evaluation of ray lights on the surface. This is used to be able to look into a ray fi le light and to make it visible in refl ections and refractions. The origins of the rays need to be on the surface in order to be evaluated.
• Use as Light Source (Raytracing Only) (Checkbox): Uses the material as a light source for other materials in the scene while ray tracing.
• Illuminate Shadow Material: This setting allows the incandescence light shadow materials. The Refl ection Mode of the shadow material needs to be set as well to Diffuse, Glossy or Diffuse + Glossy.
• Cast Shadow on Shadow Material: Allows other objects to cast shadows on the shadow material due to the material’s incandescence illumination.
• Shadow Intensity: Sets the intensity of the shadows cast by the geometry light.
• Importance Multiplier: If “Use as Light Source” is activated, objects with this material will function as geometric light source.A value higher than 1 increases the probability that the light source emits photons at the photon mapping. This is useful for rather dark light sources in an interior if incident light comes from outside of Environments.
• Interactive / Still Frame Quality: Controls the illumination and sets the light sampling quality during interactive / still frame rendering.

VRED Material types and its properties
Page 317Autodesk VRED Professional
TransparencyDefi nes the shader’s opacity.
• See Through: Renders the shader transparent.
• Invert Texture (Checkbox): Inverts the texture.
Depending on the type of material, the setting options can vary. The Texture, Mapping Type (if applicable), Repeat, Offset, Rotate and Anisotropy settings where described in the ” General Truelight Material Settings - Incandescence” section at the beginning of the chapter.
Subsurface ScatteringMethod for calculating light that passes through the back of an object. There are two different modes of calculating: Subsurface Scattering, which offers various possibilities and a great fl exibility, and Translucency Scattering, which requires far less calculation power.Depending on the selected mode the attributes vary.
• Scattering Mode Translucency: There are two modes when operating with translucency, depending on what objects to project:
• Thin Walled Translucency: Suitable for one-sided objects. It requires more calculation time than the solid translucency mode.

Page 318
VRED Material types and its properties
Autodesk VRED Professional
• Solid Translucency: Used for solid objects only. Otherwise unpredictable problems can occur when this mode is used on one-sided objects.
• Color: Determines the color of the scattering/translucent light.
• Roughness: Defi nes the amount of diffusion that is applied to translucent light.
• Scattering Mode Subsurface Scattering: Incoming light on the averted side of an object is refracted in all directions. With this mode it is possible to simulate the behavior of wax or other translucent materials. There are two modes available:
• Single Scattering: Allows light to bounce once inside a material before it is refl ected to the outside. This mode is less accurate but requires less calculation time than multiple scattering.
• Multiple Scattering: Allows light to bounce several times inside a material before it is refl ected to the outside. This mode is more accurate but requires more calculation time than single scattering.
• Attenuation: The distance the light travels inside the medium depends on the attenuation value. The higher the value, the more light is absorbed inside the medium.
• Asymmetry: This value describes the directional characteristic of incoming light, and its weighted behavior. The value -1 defi nes that light is completely distributed to the averted side along the incoming light path. The value 1 defi nes that light is completely distributed along the incoming light path. The value 0 describes a homogeneous distribution of light inside the medium.
• Select Medium: Offers a wide selection of refraction indices based on materials existing in reality. The selected medium affects the Index of Refraction automatically.
• Index of Refraction: Sets the material’s refraction index.
The Texture, Mapping Type (if applicable), Repeat, Offset, Rotate and Anisotropy settings where described in the ”General Truelight Material Settings - Incandescence” section at the beginning of the chapter.

VRED Material types and its properties
Page 319Autodesk VRED Professional
DisplacementDisplacement maps are detailed maps, which are interpreted as height information. Using displacement maps highly detailed structures can be created from rather simple geometry by just using a plain image. Each point on the geometry is displaced along the interpolated vertex normals using the height information of the map. This results in a realistic silhouette and produces correct shadows and refl ections. Accuracy is only limited by the resolution of the texture image and memory requirements are very low. To avoid cracks in the displaced surfaces, the vertex normals should be smooth and consistent. Using a higher tesellated base mesh can improve performance a lot.
• Displacement Height: Defi nes the height of the displacement.
• Use Accurate Silhouettes in OpenGL (checkbox): This feature allows calculating the displacement in OpenGL like in raytracing mode. Turning it on may drastically reduce the performance.
The Texture, Mapping Type (if applicable), Repeat, Offset, Rotate and Anisotropy settings where described in the ”General Truelight Material Settings - Incandescence” section at the beginning of the chapter.

Page 320
VRED Material types and its properties
Autodesk VRED Professional
RaytracingThese settings take effect in raytracing rendering mode only.
• Material ID: Sets the ID of the material in a range of [0,31].
• Line Tube Radius: Defi nes the radius of the tube that is used when a shader is applied to a line geometry.
• Use Local Environment (Checkbox): If activated, diffuse and glossy refl ections are calculated from the environment that is assigned to this material in all illumination modes. Specular refl ections are still determined by the environment that is present in the scene.
• Ignore Photon Map (Checkbox): Activating this option does not include the light values of a photon map when calculating the illumination of a pixel.

VRED Material types and its properties
Page 321Autodesk VRED Professional
• Override Illumination mode (Checkbox): If enabled, the setting overrides the global set illumination modes for interactive or still frame rendering.
• Interactive / Still Frame: Sets the render quality mode and render quality level during Renderview interaction / still frame rendering:
• CPU Rasterization: This mode does not compute direct refl ection, nor does it compute refraction or any other sophisticated visual effect.
• Precomputed Illumination: This mode is comparable to VRED OpenGL rendering mode. It uses pre-computed Ambient Occlusion and indirect illumination for rendering and calculates specular refl ections and refractions and corrects shadows from light sources.
• Precomputed + Shadows: This mode uses pre- computed image based lighting and indirect illumination but doesn’t use pre-computed Ambient Occlusion values. Instead, it calculates shadows based on the active environment.
• Precomputed + IBL: This mode uses pre-computed indirect illumination and samples the environment.
• Full Global Illumination: The Full Global Illumination Mode doesn’t use any pre-computed values but accurately samples everything in a physically based approach. Note that other features like Photon Mapping require the render mode to be set to Full Global Illumination.
• Override IBL Sampling Quality (Checkbox): If enabled, the setting overrides the global IBL Sampling quality for sampling the environment map.
• Interactive / Still Frame (Sliders): Sets the IBL sampling quality during interactive / still-frame rendering
• Override Refl ection / Refraction Sampling Quality (Checkbox): If enabled, the setting overrides the global sampling quality for refl ections/refractions.
• Interactive / Still Frame (Sliders): Sets the refl ection / refraction sampling quality during interactive / still-frame rendering
• Override Trace Depth (Checkbox):
• Interactive / Still Frame (Sliders): Sets the Trace Depth during interactive / still frame rendering.

Page 322
VRED Material types and its properties
Autodesk VRED Professional
CommonThe common settings defi ne material settings that are present in all BRDF materials:
• Occlusion Color: Sets the material’s pre-calculated ambient occlusion color.
• Occlusion Intensity: Sets the shader’s pre-calculated ambient occlusion intensity.
• Compress Texture (Checkbox): This option compresses the texture to save disk space and helps to reduce memory requirements in large scenes.
• Sort Key: Enables materials to be sorted into groups based on the key that controls the order of drawing transparent surfaces.
• Environment: Right Mouse Button Click opens a context menu to select the HDR Image to be used as light source.
• Lighting Mode: Defi nes the light model that will be used for the shader. There are fi ve different lighting modes:
• IBL + Indirect + Direct Lights: The shader will be affected by the HDR-Image, by the pre-calculated or interactive Global Illumination rendering and by the direct light sources placed in the scene.
• IBL + Indirect: The shader will be affected by the HDR-Image and by the pre-calculated or interactive Global Illumination rendering.
• IBL + Direct Lights: The shader will be affected by the HDR-Image and the direct light sources placed in the scene.
• IBL: Only the HDR-Image affects the shader.
• Direct Lights: Only direct light sources placed in the scene affect the shader.

VRED Material types and its properties
Page 323Autodesk VRED Professional
Phong Phong refl ection model is a historical technique that describes the way a surface refl ects light. It generates diffuse refl ections from rough surfaces and glossy refl ections from shiny surfaces - based on the fact that shiny surfaces have small intense glossy highlights, while dull surfaces have large highlights that fall off more gradually.
In the attribute window the following options can be found:
Phong Material
• Diffuse Color: This attribute defi nes the base color and thereby the main characteristic of the material. The slider enables changing the brightness; a click on the color fi eld on the right opens the color chooser. Assigning a texture to the diffuse color projects it onto the surface. The appearance is a combination of the defi ned color and the assigned texture.
• Glossy Color: Sets the material’s color for surfaces glossy refl ections. The slider enables changing the brightness; a click on the color fi eld on the right opens the color chooser. Assigning a texture to the glossy channel defi nes areas in which different gloss intensities appear with the help of a texture. The glossy color depends fi nally on both - the defi ned color and the possibly assigned texture fi le.
• Roughness: The roughness parameter controls light refl ections on top of the surface. The higher the value the rougher the microscopic structure on top of the surface and the more diffuse are the refl ections.
• Diffuse Backscattering: Defi nes the roughness of the material’s diffuse component. A value of 0.0 means smooth (Lambertian surface), a value of 1.0 means very rough (e.g. concrete).

Page 324
VRED Material types and its properties
Autodesk VRED Professional
Diffuse TextureWhen the use of a previously saved texture is checked, the following parameters can be confi gured:
• Use Texture: An image texture for the diffuse color channel can be loaded. The image is used as a pattern on the surfaces.
• Use Alpha: Uses the alpha channel of the image texture if it has an alpha channel embedded.
• Link texture Settings: If this option is enabled for multiple texture slots of a material, their texture mapping settings will be linked together. When changing for example the Repeat UV of a linked texture, it will be changed for all linked textures at once. When enabling this option for a texture while other textures of that material already have the link option enabled, the texture settings will be set to those of the already linked textures.
• Mapping Type: Type of mapping can be selected. It can either be UV, Planar or Triplanar
Information on Mapping Type, Repeat, Offset, Rotate and Anisotropy settings where described in the ”General Truelight Material Settings - Incandescence” section at the beginning of the chapter.
• Input Gamma: Sets the texture image gamma correction.
• Use ICC Profi le: If turned on, the texture’s colors will be interpreted based on an embedded color profi le if present. If a color profi le is missing, it is assumed that the colors are stored in sRGB.

VRED Material types and its properties
Page 325Autodesk VRED Professional
Glossy TextureWhen the use of a previously saved texture is checked, the following parameters can be confi gured:
• Use Texture: An image texture for the glossy color channel can be loaded. The image is used as a pattern on the surfaces.
For further information on the common settings please refer to the “General Truelight Material Settings - Incandescence” section.

Page 326
VRED Material types and its properties
Autodesk VRED Professional
Roughness TextureCan be used for varying roughness values on the surfaces. If a previously saved roughness texture is activated (Checkbox), the simple roughness slider loses its function. Instead, here can be defi ned how the texture values are mapped to roughness values via a minimum and a maximum roughness value. The following parameters can be confi gured:
• Use Texture: An image texture for the roughness channel can be loaded. Using a greyscale image is recommended, for color images the red channel is used.
• Minimum Roughness: Defi nes the roughness value to which a texture value of 0 is mapped.
• Maximum Roughness: Defi nes the roughness value to which a texture value of 1 is mapped.
For further information on the common settings please refer to the “General Truelight Material Settings - Incandescence” section.

VRED Material types and its properties
Page 327Autodesk VRED Professional
Bump TextureBump mapping enables the creation of structure to the materials surface.
• Use Structure (Checkbox): A default noise map is used when checked.
• Use Texture (Checkbox): An image texture for the bump channel can be loaded.
For further information on the common settings please refer to the “General Truelight Material Settings - Incandescence” section.
• Parallax Intensity: Sets the parallax shift interpretation of the bump image texture.
• Bump Intensity: Sets the bump intensity interpretation of the bump image texture.
• Structure Size: Sets the structure size affecting the scale when the procedural bump structure is activated.
• Bump Type: Sets the bump type which can be drawn as bump map or as pixel displacement map without self-shadowing.
For further information on the Incandescence, Transparency, Subsurface Scattering, Displacement, Raytracing and Common settings please refer to the ”General Truelight Material Settings” section at the beginning of the chapter.

Page 328
VRED Material types and its properties
Autodesk VRED Professional
PlasticPlastic is suitable to simulate shiny or glossy surfaces from objects that are made of synthetic materials.
In the attribute window the following options can be found:
Plastic Material
• Diffuse Color: This attribute defi nes the base color and thereby the main characteristic of the material. The slider enables changing the brightness; a click on the color fi eld on the right opens the color chooser. Assigning a texture to the diffuse color projects it onto the surface. The appearance is a combination of the defi ned color and the assigned texture.
• Glossy Color: Sets the material’s color for surfaces glossy refl ections. The slider enables changing the brightness; a click on the color fi eld on the right opens the color chooser. Assigning a texture to the glossy channel defi nes areas in which different gloss intensities appear with the help of a texture. The glossy color depends fi nally on both - the defi ned color and the possibly assigned texture fi le.
• Roughness: The roughness parameter controls light refl ections on top of the surface. The higher the value the rougher the microscopic structure on top of the surface and the more diffuse are the refl ections.
• Refl ectivity: Controls the intensity of refl ection on the surface. The higher the value the more the infl uence from environment and objects around.

VRED Material types and its properties
Page 329Autodesk VRED Professional
Diffuse TextureFor further information on the Texture settings please refer to the “Phong refl ection model - Diffuse Texture“ section.
Glossy TextureFor further information on the Texture settings please refer to the “Phong refl ection model - Glossy Texture“ section.
Roughness TextureFor further information on the Texture settings please refer to the “Phong refl ection model - Roughness Texture“ section.
Bump TextureFor further information on the Texture settings please refer to the “Phong refl ection model - Bump Texture“ section.
For further information on the Incandescence, Transparency, Subsurface Scattering, Displacement, Raytracing and Common settings please refer to the ”General Truelight Material Settings” section at the beginning of the chapter.

Page 330
VRED Material types and its properties
Autodesk VRED Professional
Reflective Plastic Refl ective Plastic is also suitable to simulate shiny or glossy surfaces from objects that are made of synthetic materials. It adds the ability to have a mirror image refl ection of everything around on its surface.
In the attribute window the following options can be found:
Reflective Plastic Material
• Diffuse Color: This attribute defi nes the base color and thereby the main characteristic of the material. The slider enables changing the brightness; a click on the color fi eld on the right opens the color chooser. Assigning a texture to the diffuse color projects it onto the surface. The appearance is a combination of the defi ned color and the assigned texture.
• Specular Color: Sets the material’s color for surfaces specular refl ections. The slider enables changing the brightness; a click on the color fi eld on the right opens the color chooser. Assigning a texture to the specular channel defi nes areas in which different specular intensities appear with the help of a texture. The specular color depends fi nally on both - the defi ned color and the possibly assigned texture fi le.
• Refl ectivity: Sets the specular refl ection intensity when the surface normal is directly facing the viewer. The intensity of the refl ection increases based on the Fresnel term when the angle between the viewer and the surface normal increases.
• Fresnel Term Quality: The Fresnel Term describes the intensity of a refl ection based on the viewing angle. Its intensity at normal incidence is set by the material’s refl ectivity. Two different options can be chosen:
• Fast: Uses a fast but less accurate approximation to the Fresnel Term.
• Accurate: Uses a physically accurate evaluation of the Fresnel Term.

VRED Material types and its properties
Page 331Autodesk VRED Professional
Diffuse TextureFor further information on the Texture settings please refer to the “Phong refl ection model - Diffuse Texture“ section.
Specular TextureThe specular texture settings are identical with the settings for the diffuse texture the only different is, that the Texture will be loaded into the specular channel. For further information on the Texture settings please refer to the “Phong refl ection model - Diffuse Texture“ section.
Bump TextureFor further information on the Texture settings please refer to the “Phong refl ection model - Bump Texture“ section.
For further information on the Incandescence, Transparency, Subsurface Scattering, Displacement, Raytracing and Common settings please refer to the ”General Truelight Material Settings” section at the beginning of the chapter.

Page 332
VRED Material types and its properties
Autodesk VRED Professional
Chrome The Chrome material type should be used for all kinds of chromic and metallic materials. When more control about scale and orientation of the surface structure is required, it is recommended to use brushed metal instead. A lot of metal type presets are available within the properties dialogue.
Chrome Material
• Refl ection Color: Sets the chrome refl ection color. When the chrome refl ection is colored, refl ected objects will also be colored.
• Smear: Sets the refl ection’s blur amount. Only supported in OpenGL rendering mode.
• Contrast: Sets the refl ection’s contrast level.
• Saturation: Sets the refl ection’s saturation level.
• Type: Various metal types are available: High refl ective chrome material, aluminium, amorphous carbon, silver, gold, cobalt, copper, chromium, lithium, mercury, nickel, potassium, platinum, iridium, silicon, amorphous silicon, sodium, rhodium, tungsten, vanadium and iron.
• Use Roughness (Checkbox): Activates roughness value.
• Roughness: Sets the roughness of the material. The higher the roughness value, the blurrier the refl ection will be.

VRED Material types and its properties
Page 333Autodesk VRED Professional
Roughness TextureFor further information on the Texture settings please refer to the “Phong refl ection model - Roughness Texture“ section.
Bump TextureFor further information on the Texture settings please refer to the “Phong refl ection model - Bump Texture“ section.
For further information on the Incandescence, Transparency, Subsurface Scattering, Displacement, Raytracing and Common settings please refer to the ”General Truelight Material Settings” section at the beginning of the chapter.

Page 334
VRED Material types and its properties
Autodesk VRED Professional
Brushed Metal The brushed metal material type is able to simulate any kind of metal; it gives full control about the scale and orientation of the surface structure. A lot of metal type presets are available within the properties dialogue.
For this material is no choice between UV and Planar Mapping. The texture mapping is as following: For Diffuse, Glossy, Bump and Roughness it depends on the brush mapping orientation. UV-mapping will be used for radial and planar brush mapping, triplanar mapping will be used for triplanar brush mapping orientation.UV-mapping is always used for Incandescence, Transparency and Displacement textures.
In the attribute window the following options can be found:
Brushed Metal Material
• Diffuse Color: Sets the shader’s diffuse refl ection color. This is the color the shader adopts when the light refl ection of the surface is spread to many directions.
• Glossy Color: The higher the brightness the higher the refl ection on the surface. Black means no refl ection; white gives full refl ection. A click on the color fi eld on the right opens the color chooser; when the glossy refl ection is colored, refl ected objects will also be colored.
• Roughness U/V: The roughness parameter controls light refl ection on top of the surface. The higher the value the rougher the microscopic structure on top of the surface and the more blurred are the refl ections. Different values for horizontal and vertical roughness provide every kind of refraction behavior that is well known from metallic surfaces.
• Metal Type: Various metal types are available: High refl ective chrome material, aluminium, amorphous carbon, silver, gold, cobalt, copper, chromium, lithium, mercury, nickel, potassium, platinum, iridium, silicon, amorphous silicon, sodium, rhodium, tungsten, vanadium and iron.
• Refl ectivity: Sets the Brushed Metal’s refl ective intensity.

VRED Material types and its properties
Page 335Autodesk VRED Professional
ClearcoatSets the clearcoat color. The clearcoat is a transparent, strongly refl ective paint layer on the base metal layer.
• Clearcoat Type: The Fresnel Term describes the intensity of a refl ection based on the viewing angle. Its intensity at normal incidence is set by the material’s refl ectivity.
• Off: Turns off the clearcoat.
• Fast: Uses a fast but less accurate approximation to the Fresnel Term.
• Accurate: Uses a physically accurate evaluation of the Fresnel Term.
• Clearcoat color: Sets the clearcoat color.
• Refl ectivity: Sets the clearcoat refl ective intensity.
Brush Orientation• Brush Mapping: Allows choosing between ranges of possible brush orientations, e.g. metal
brushed in one direction or metal with radial brushes. For example Radial XY simulates radial brushes within the xy-plane. The projection planes are defi ned relative to the object coordinate system of the object the material is assigned to.
• Brush Mapping Planar:
• Brush Mappings: Planar XY, Planar XZ, Planar YZ.
• Size U/V: Defi nes the brush’s size on U/V-axis.
• Orientation X/Y/Z: Sets the projection plane’s orientation.

Page 336
VRED Material types and its properties
Autodesk VRED Professional
• Brush Mapping Radial
• Brush Mappings: Radial XY, Radial XZ, Radial YZ.
• Size U/V: Defi nes the brush’s size on U/V-axis.
• Center X/Y/Z: Sets the projection plane’s center of the radial brushes.
• Orientation X/Y/Z: Sets the projection plane’s orientation.
• Brush Mapping Triplanar:
• Size U/V: Defi nes the brush’s size on U/V-axis.
• Orientation X/Y/Z: Sets the projection plane’s orientation.
• Rotate X/Y/Z: Sets the projection plane’s rotation on the X/Y/Z-axis.

VRED Material types and its properties
Page 337Autodesk VRED Professional
Diffuse TextureFor further information on the Texture settings please refer to the “Phong refl ection model - Diffuse Texture“ section.
Glossy TextureFor further information on the Texture settings please refer to the “Phong refl ection model - Glossy Texture“ section.
Roughness TextureFor further information on the Texture settings please refer to the “Phong refl ection model - Roughness Texture“ section.
Bump TextureFor further information on the Texture settings please refer to the “Phong refl ection model - Bump Texture“ section.
For further information on the Incandescence, Transparency, Subsurface Scattering, Displacement, Raytracing and Common settings please refer to the ”General Truelight Material Settings” section at the beginning of the chapter.

Page 338
VRED Material types and its properties
Autodesk VRED Professional
Unicolor Carpaint This material generates a single-colored car lacquer material with customizable coating effect on the top of the surface.
In the attribute window the following options can be found:
Unicolor Carpaint Material
• Base Color: This attribute defi nes the basic color and thereby the main characteristic of the material. The slider enables changing the brightness; a click on the color fi eld on the right opens the color chooser.

VRED Material types and its properties
Page 339Autodesk VRED Professional
ClearcoatThe clearcoat is a transparent, strongly refl ective paint layer on the base paint layer.
• Clearcoat color: Sets the clearcoat color.
• Refl ectivity: Sets the clearcoat refl ective intensity.
• Fresnel Term Quality: The Fresnel Term describes the intensity of a refl ection based on the viewing angle. Its intensity at normal incidence is set by the material’s refl ectivity.
• Off: Turns off the clearcoat.
• Fast: Uses a fast but less accurate approximation to the Fresnel Term.
• Accurate: Uses a physically accurate evaluation of the Fresnel Term.
• Orange Peel Frequency: Sets the bump structure’s noise frequency.
• Orange Peel Intensity: Sets the bump structure’s intensity.
For further information on the Incandescence, Transparency, Subsurface Scattering, Displacement, Raytracing and Common settings please refer to the ”General Truelight Material Settings” section at the beginning of the chapter.

Page 340
VRED Material types and its properties
Autodesk VRED Professional
Metallic Carpaint A metallic car paint material has additional small particles made of metal, or fl akes, on top of its lacquer layer. These particles increase the brightness within the angle of incidence, causing a light textured look. The color and size of the fl akes is customizable.
The basic structure of this kind of paint consists of a mix of three or four different layers.
The base layer is a solid diffuse colored layer at the bottom to give a constant colored basis, independent from the actual material it is applied to. Usually, grey is used for this layer.
The second layer is the Primary Flake Layer. It contains both colored diffuse pigment particles that give the basic color impression and randomly distributed fl akes.
The third layer is the Secondary Flake Layer. Its attributes are identical to the attributes of the Primary Flake Layer.
The last layer is the Clearcoat Layer, which is a specular layer. It can also have colored pigments in it.
In the attribute window the following options can be found:
Metallic Carpaint Material
• Paint Type: This attribute sets the type of carpaint to simulate. It can be chosen between three types:
• Artistic: A simplifi ed approach will be used on modelling carpaint. This paint material will consist of three layers (Base, Primary Flake and Clearcoat Layer)
• 2-Coat: A more realistic approach will be used on modelling carpaint. This paint material will consist of three layers (Base, Primary Flake and Clearcoat Layer).
• 3-Coat: A more realistic approach will be used on modelling carpaint. This paint material will consist of four layers including two fl ake layers on top of each other (Base, Primary Flake, Secondary Flake and Clearcoat Layer).
• Base Color: This attribute defi nes the basic color and thereby the main characteristic of the material. The slider enables changing the brightness; a click on the color fi eld on the right opens the color chooser.

VRED Material types and its properties
Page 341Autodesk VRED Professional
Primary Flake Layer
The behavior of the pigment particles and fl akes can be set here.
• Pigment Color: Sets the pigment’s color. That gives the basic color impression of this layer.
• Pigment Concentration: The density of pigments can be set here. This controls, how many particles are present in the layer.
• Flake Color: Defi nes the color of the metallic particles on top of the lacquer layer. It gets stronger and more brilliant the further the normal orientation points away from the camera.
• Use Flip Flop (Checkbox): It can be chosen to use fl akes with a Flip Flop behavior or not. If this box is checked, there will be two more attributes to set:
• Flip Flop Flake Color: Sets the metallic shiny fl ake’s second color. It gets stronger and more brilliant the further the normal orientation points towards the camera.
• Flip Flop Blend: Defi nes the mixture ratio of the two fl ake colors. If the slider is dragged to the right, the intensity of the basic Flake color will be increased. If the slider is dragged to the left, the intensity of the Flip Flop Flake Color will be increased.
• Flake Roughness: Defi nes the amount of diffuse refl ection and its complement specular refl ection. The higher the roughness value, the more diffuse refl ections will be rendered.
• Flake Refl ectivity: Sets the fl ake’s refl ective intensity.
• Flake Size: The average size of the fl akes in scene units (usually mm) can be set here.

Page 342
VRED Material types and its properties
Autodesk VRED Professional
• Flake Perturbation: The randomness of the fl ake’s orientation can be set here.
• Flake Density: The concentration of the fl akes can be set here. This controls, how many fl akes are present in the layer. If the density is set to 0, no fl akes are present and the paint represents a unicolor paint.
Secondary Flake Layer
When the paint type is set to 3-Coat, the attribute panel for the Secondary Flake Layer appears.
The pigment color infl uences the colors of the layer beneath because it is applied on top of the Primary Flake Layer.
The attributes are identical to the attributes of the Primary Flake Layer.

VRED Material types and its properties
Page 343Autodesk VRED Professional
ClearcoatThe clearcoat is a transparent, strongly refl ective paint layer on the base paint layer.
• Clearcoat Type: This type describes the intensity of a refl ection based on the viewing angle. Its intensity at normal incidence is set by the material’s refl ectivity.
• Off: Turns off the clearcoat.
• Fast: Uses a fast but less accurate approximation to the Fresnel Term to create the clearcoat layer.
• Accurate: Uses a physically accurate evaluation of the Fresnel Term to create the clearcoat layer.
• Clearcoat color: Sets the color of the pigments in the layer.
• Refraction Index: Sets the material’s refraction index.
• Thickness: Sets the thickness of the clearcoat layer.
• Density: The concentration of the layer’s particles can be set here.
• Use Orange Peel (Checkbox): If checked, a bump structure will be applied to the layer.
• Orange Peel Frequency: Sets the bump structure’s noise frequency.
• Orange Peel Intensity: Sets the bump structure’s intensity.
For further information on the Incandescence, Transparency, Subsurface Scattering, Displacement, Raytracing and Common settings please refer to the ”General Truelight Material Settings” section at the beginning of the chapter.

Page 344
VRED Material types and its properties
Autodesk VRED Professional
Flipflop Carpaint This kind of car paint material provides two layers of fl akes on top of the base coat color. Its appearance depends heavily on the viewing angle between surface and observer. The effect is usually seen with paint on show and model cars.
In the attribute window the following options can be found:
Flipflop Carpaint Material
• Base Color: This attribute defi nes the basic color and thereby the main characteristic of the material. The slider enables changing the brightness; a click on the color fi eld on the right opens the color chooser.
FlakesDescribes the metallic fl ake’s behavior, which are embedded in metallic paints. They have a strong specular light refl ection and are layered on top of the base shading color.
• Flake Color 1: Sets the metallic shiny fl ake’s fi rst color. It gets stronger and more brilliant the further the normal orientation points away from the camera.
• Flake Color 2: Sets the metallic shiny fl ake’s second color. It gets stronger and more brilliant the further the normal orientation points towards the camera.

VRED Material types and its properties
Page 345Autodesk VRED Professional
• Blending: Defi nes the mixture ratio of the two fl ake colors. If the slider is dragged to the left, the intensity of color 1 will be increased. If the slider is dragged to the right, the intensity of color 2 will be increased.
• Roughness: Defi nes the amount of diffuse refl ection and its complement specular refl ection. The higher the roughness value, the more diffuse refl ections will be rendered.
• Flake Size: Sets the fl ake’s size.
• Flake Intensity: Sets the fl ake’s contrast value of each fl ake’s normal direction.
ClearcoatThe clearcoat is a transparent, strongly refl ective paint layer on the base paint layer.
• Clearcoat Type: This type describes the intensity of a refl ection based on the viewing angle. Its intensity at normal incidence is set by the material’s refl ectivity.
• Off: Turns off the clearcoat.
• Fast: Uses a fast but less accurate approximation to the Fresnel Term to create the clearcoat layer.
• Accurate: Uses a physically accurate evaluation of the Fresnel Term to create the clearcoat layer.
• Clearcoat color: Sets the color of the pigments in the layer.
• Refraction Index: Sets the material’s refraction index.
• Thickness: Sets the thickness of the clearcoat layer.
• Density: The concentration of the layer’s particles can be set here.
• Use Orange Peel (Checkbox): If checked, a bump structure will be applied to the layer.
• Orange Peel Frequency: Sets the bump structure’s noise frequency.
• Orange Peel Intensity: Sets the bump structure’s intensity.
For further information on the Incandescence, Transparency, Subsurface Scattering, Displacement, Raytracing and Common settings please refer to the ”General Truelight Material Settings” section at the beginning of the chapter.

Page 346
VRED Material types and its properties
Autodesk VRED Professional
GlassGlass material can be used for all different kinds of transparent materials like glass, acrylic, and diamond among others. It is also an ideal material for liquids such as water. Within the glass material properties, many indices of refraction presets are available for the accurate representation of these materials within the scene.
In the attribute window the following options can be found:
Glass Material
• Exterior Transparency: Sets the shader’s transparency color. The exterior transparency acts like a color fi lter for the light coming from behind the surface. A darker color blocks more light and makes the surface more opaque. In OpenGL mode, the exterior transparency sets the color of the glass when the surface normal is facing towards the viewer. Raytracing ignores this attribute.
• Interior Transparency: Sets the shader’s transparency color. The interior transparency acts the same as the exterior transparency. It fi lters the light coming from behind the surface. A darker color blocks more light and makes the surface more opaque. In OpenGL mode, the interior transparency sets the color of the glass when the surface normal is facing away from the viewer. Raytracing ignores this attribute.

VRED Material types and its properties
Page 347Autodesk VRED Professional
• Refl ection Color: Sets the shader’s colour for refl ections.
• Select Medium: Offers a wide selection of refraction indices based on materials existing in reality. The selected medium affects the Index of Refraction automatically.
• Index of Refraction: Sets the material’s refraction index. Only supported in Raytracing rendering mode.
• Fresnel Term Quality: The Fresnel Term describes the intensity of a refl ection based on the viewing angle. Its intensity at normal incidence is set by the material’s refl ectivity.
• Fast: Uses a fast but less accurate approximation to the Fresnel Term.
• Accurate: Uses a physically accurate evaluation of the Fresnel Term.
• Solid Shadows (Cast Photon Caustics): If turned on, the Glass will cast a solid (black) shadow if a render mode is selected that can calculate caustic effects due to refractions. Otherwise the color of the shadow will be calculated solely on the Glass’s color.
• Use Roughness: If turned on, the Glass will be handled as frosted glass with glossy refl ections and refractions.
• Use Material Density: If turned on, ray-travelling through the glass gets attenuated based on the distance it travels inside the glass.

Page 348
VRED Material types and its properties
Autodesk VRED Professional
Texture
• Texture Mode: Defi nes how a texture will be placed on the surface, whether uses UV Coordinates or Triplanar projection. By using UV coordinates there are no other parameters to be set. Using the Triplanar Texture Mode, the following options are available:
• Edge blend: Sets the range for overlapping areas of the planar projection.
• Texture Size X, Y: Defi nes the textures size on the X-/Y-axis.
• Uniform Repeat (Checkbox): Synchronizes the repetition value for all projection axes.
• X Repeat UV, Y/UV, Z/UV: Set the repetition value of the U and V-axis for each projection direction.
• X Offset UV, Y/UV, Z/UV: Set the offset value of the U and V-axis for each projection direction.
• X/Y/Z Rotate: Sets the projection orientation.

VRED Material types and its properties
Page 349Autodesk VRED Professional
Exterior Transparency TextureCan be used to load a texture to the exterior surface.
• Use Texture: An image texture for the exterior transparency channel can be loaded. Using a
greyscale image is recommended, for color images the red channel is used.
Further settings are identical with the Diffuse Texture settings and were described in the “Phong refl ection model - Diffuse Texture” section.
Roughness TextureFor further information on the Texture settings please refer to the “Phong refl ection model - Roughness Texture“ section.
Bump TextureFor further information on the Texture settings please refer to the “Phong refl ection model - Bump Texture“ section.
For further information on the Incandescence, Transparency, Subsurface Scattering, Displacement and Raytracing settings please refer to the ”General Truelight Material Settings” section at the beginning of the chapter.

Page 350
VRED Material types and its properties
Autodesk VRED Professional
Carbon / Carbon 2D Carbon fi ber, usually found in light weight sports vehicle, is a woven fi ber-pattern material type with a clear-coat layer. Four preset pattern types are available and are customizable within the Carbon Pattern properties.
Carbon is a triplanar shader; Carbon 2D uses the UV layout of an object.
In the attribute window the following options can be found:
Triplanar Carbon Material / Carbon Material
• Diffuse Color: Sets the shader’s diffuse refl ection color. This is the color the shader adopts when the light refl ection of the surface is spread to many directions.
• Glossy Color: The higher the brightness the higher the refl ection on the surface. Black means no refl ection; white gives full refl ection. A click on the color fi eld on the right opens the color chooser; when the glossy refl ection is colored, refl ected objects will also be colored.
• Roughness: The roughness parameter controls light refl ections on top of the surface. The higher the value the rougher the microscopic structure on top of the surface and the more blurred are the refl ections.

VRED Material types and its properties
Page 351Autodesk VRED Professional
ClearcoatSets the clearcoat color. The clearcoat is a transparent, strongly refl ective paint layer on the base metal layer.
• Clearcoat Type: The Fresnel Term describes the intensity of a refl ection based on the viewing angle. Its intensity at normal incidence is set by the material’s refl ectivity.
• Off: Turns off the clearcoat.
• Fast: Uses a fast but less accurate approximation to the Fresnel Term.
• Accurate: Uses a physically accurate evaluation of the Fresnel Term.
• Clearcoat color: Sets the clearcoat color.
• Refl ectivity: Sets the clearcoat refl ective intensity.
Carbon PatternAll typical patterns are included within VRED.
• Pattern type: There are several different pattern types, according to the carbon structures usually sewed: 2x2, 3x1 staircase, 3x1 interleave, 5x1.
• Pattern Size: Sets the carbon structure size.
• Pattern intensity: Sets the fi ssure depth intensity.
• Rotate X/Y/Z: Sets the pattern direction on x, y and z projection direction. Respectively, for Carbon 2D the slider Rotate adjusts the pattern’s rotation value.

Page 352
VRED Material types and its properties
Autodesk VRED Professional
Bump
• Use Structure: Activates a procedural bump structure.
• Bump Intensity: Sets the bump intensity interpretation of the bump image texture.
• Structure Size: Sets the structure size when the procedural bump structure is activated.
For further information on the Incandescence, Transparency, Subsurface Scattering, Displacement, Raytracing and Common settings please refer to the ”General Truelight Material Settings”section at the beginning of the chapter.

VRED Material types and its properties
Page 353Autodesk VRED Professional
Tire Tire material supports several surfaces and structures for rim and profi le within a single texture. The tire material texture settings allow the accurate placement and wrapping of textures to fi t a tire shaped object.
Tire Material
• Diffuse Color: This attribute defi nes the base color and thereby the main characteristic of the material. The slider enables changing the brightness; a click on the color fi eld on the right opens the color chooser. Assigning a texture to the diffuse color projects it onto the surface. The appearance is a combination of the defi ned color and the assigned texture.
• Glossy Color: Sets the material’s color for surfaces glossy refl ections. The slider enables changing the brightness; a click on the color fi eld on the right opens the color chooser. Assigning a texture to the glossy channel defi nes areas in which different gloss intensities appear with help of a texture. The glossy color depends fi nally on both - the defi ned color and the possibly assigned texture fi le.
• Roughness: The roughness parameter controls light refl ections on top of the surface. The higher the value the rougher the microscopic structure on top of the surface and the more diffuse are the refl ections.
• Refl ectivity: Controls the intensity of refl ection on the surface. The higher the value the more the infl uence from environment and objects around.

Page 354
VRED Material types and its properties
Autodesk VRED Professional
Texture Settings
• Get Values from Object (Button): this functionality tries to guess the correct Rotation Axis, Center, Markings Scale and Profi le Repeat V from the object’s boundings.
• Center X/Y/Z: Sets the projection plane’s center.
• Repeat Profi le U/V: Sets the U and V repetition of the profi le texture.
• Scale Markings: Sets the texture’s scale value for the marking texture.
• Blend Position: Sets the marking and profi le texture blendposition.
• Anisotropy: Sets the texture fi lter quality for the image texture. 1 is lowest quality 16 is highest quality.
Diffuse texture
• Use Markings: Loads an image texture to be applied to the tire’s sides for the diffuse channel. The image will be used as a pattern on the surface’s sides.
• Use Profi le: Loads an image texture which will be applied as the tire’s profi le for the diffuse channel. The image will be used as a pattern on the surface´s middle.
• Input Gamma: Sets the texture image gamma correction.

VRED Material types and its properties
Page 355Autodesk VRED Professional
• Use ICC Profi le: If turned on, the texture’s colors will be interpreted based on an embedded color profi le if present. If a color profi le is missing, it is assumed that the colors are stored in sRGB.
Glossy texture
• Use Markings: Loads an image texture to be applied to the tire’s sides for the glossy channel. The image will be used as a glossy pattern on the surface’s sides.
• Use Profi le: Loads an image texture which will be applied as the tire’s profi le for the glossy channel. The image will be used as a pattern on the surface`s middle.
• Input Gamma: Sets the texture image gamma correction.
• Use ICC Profi le: If turned on, the texture’s colors will be interpreted based on an embedded color profi le if present. If a color profi le is missing, it is assumed that the colors are stored in sRGB.
Bump texture
• Use Markings: Loads an image texture to be applied to the tire’s sides for the bump structure.
The image will be used as a bump pattern on the surface’s sides.
• Use Profi le: Loads an image texture which will be applied as the tire’s profi le for the the bump structure. The image will be used as a pattern on the surface´s middle.
• Bump Intensity: Sets the bump intensity interpretation of the bump image texture.
• Parallax Intensity: Sets the parallax shift interpretation of the bump image texture.
For further information on the Incandescence, Transparency, Displacement, Raytracing and Common settings please refer to the ”General Truelight Material Settings” section at the beginning of the chapter.

Page 356
VRED Material types and its properties
Autodesk VRED Professional
Velvet The Velvet material imitates the behavior of a velvet or satin-like material by darkening the regions of an object where the surface points almost directly to the viewer and brightening at its edges.
Velvet Material
• Diffuse Color: This attribute defi nes the base color and thereby the main characteristic of the material. The slider enables changing the brightness; a click on the color fi eld on the right opens the color chooser. Assigning a texture to the diffuse color projects it onto the surface. The appearance is a combination of the defi ned color and the assigned texture.
• Glossy Color: Sets the material’s color for surfaces glossy refl ections. The slider enables changing the brightness; a click on the color fi eld on the right opens the color chooser. Assigning a texture to the glossy channel defi nes areas in which different gloss intensities appear with the help of a texture. The glossy color depends fi nally on both - the defi ned color and the possibly assigned texture fi le.
• Darkening: Controls the appearance of the diffuse component. The default darkening value of 1.0 corresponds to a perfectly diffuse surface. Higher values than 1.0 darken the material, lower values brighten it up.
• Falloff: Controls the glossy component, which is depending on the viewing angle and affecting the edges of the objects.

VRED Material types and its properties
Page 357Autodesk VRED Professional
Texture
• Texture Mode: Defi nes how a texture will be placed on the surface, whether uses UV Coordinates or Triplanar projection. By using UV coordinates there are no other parameters to be set. Using the Triplanar Texture Mode, the following options are available:
• Edge blend: Sets the range for overlapping areas of the planar projection. • Texture Size X, Y: Defi nes the textures size on the X-/Y-axis. • Uniform Repeat (Checkbox): Synchronizes the repetition value for all projection axes. • X Repeat UV, Y/UV, Z/UV: Set the repetition value of the U and V-axis for each projection
direction.• X Offset UV, Y/UV, Z/UV: Set the offset value of the U and V-axis for each projection
direction.• X/Y/Z Rotate: Sets the projection orientation.
Diffuse TextureFor further information on the Texture settings please refer to the “Phong refl ection model - Diffuse Texture“ section.
Glossy TextureFor further information on the Texture settings please refer to the “Phong refl ection model - Glossy Texture“ section.
Bump TextureFor further information on the Texture settings please refer to the “Phong refl ection model - Bump Texture“ section.
For further information on the Incandescence, Transparency, Subsurface Scattering, Displacement and Raytracing settings please refer to the ”General Truelight Material Settings” section at the beginning of the chapter.

Page 358
VRED Material types and its properties
Autodesk VRED Professional
Woven Cloth The Woven cloth material contains presets for many common types of fabrics and allows the creation of a customized cloth material without using an external texture. Customized cloth patterns can also be used by importing a texture.
Woven Cloth Material
• Diffuse Color: Sets the shader’s diffuse refl ection color. This is the color the shader adopts when the light refl ection of the surface is spread to many directions.
• Darkening: Controls the appearance of the diffuse component.The default darkening value of 1.0 corresponds to a perfectly diffuse surface. Higher values than 1.0 darken the material, lower values brighten it up.

VRED Material types and its properties
Page 359Autodesk VRED Professional
• Warp / Weft Yarn Color: Enables to customize the color of the vertical (warp) and horizontal (weft) yarn. The sliders changing the brightness; a click on the color fi eld on the right opens the related color chooser. It is best practice to use similar colors for warp and weft yarn.
• Cloth Presets: Offers a variety of handpicked material presets. These presets are also available in the VRED Example Assets in the Asset Manager. The parameters change automatically when a cloth preset is selected.
• Weaving Pattern: The weaving pattern defi nes how the yarn was woven to cloth.
• Yarn Type: Defi nes the glossiness of the yarn. One of two different types can be selected:
• Staple Yarn: Simulates yarn that is made up of many tiny threads. This type is recommended for rough types of clothes such as denim.
• Filament Yarn: Simulates yarn that is made up of one single untwisted, virtual yarn. This type is recommended for shiny types of clothes such as silk.
• Highlight Width: Defi nes the ’width’ of the glossy highlight on the yarn segments.
• Exposure: Defi nes the brightness of the glossy component.
• Noise Intensity: Sets a natural noise effect for matt surfaces like staple yarn.
• Moiré Removal: The higher the value, the more effective the moiré pattern is being softened. If too high, any structure will be softened and surface information might get lost.
• Advanced Yarn Settings: Allows defi ning the curvature for weft and warping yarn.

Page 360
VRED Material types and its properties
Autodesk VRED Professional
Procedural Weaving TextureThe procedural BTF is highly dependent on how the weaving pattern is mapped onto the object’s surface. The texture mapping controls size and direction of the yarn and therefore its refl ection behavior.
• Texture Mode: Sets the texture projection mode, either UV Coordinates or the Triplanar Mode can be selected.
When the Texture Mode is set to UV Coordinates, UV information for the texture projection will be used. The following parameters can be set:
• Pattern Repeat: When the texture mode is set to UV Coordinates, the amount of repetitions of the texture along the UVs can be defi ned.
• Pattern Rotate: When the texture mode is set to UV Coordinates, the rotation angle of the texture along the UVs can be defi ned.

VRED Material types and its properties
Page 361Autodesk VRED Professional
When the Texture Mode is set to Triplanar, the triplanar projection mode is activated, regardless of any UV information. The following parameters can be set:
• Texture Size X/Y: When set to triplanar projection mode, this value allows scaling the weaving pattern in millimeter.
• Uniform Repeat: Fills the same value into all X/Y/Z Repeat fi elds.
• X/Y/Z Repeat UV: Allows to change the repetition rate for all projection axes.
• X/Y/Z Rotate: Allows to change the rotation angle for all projection axes.
Diffuse TextureFor further information on the Texture settings please refer to the “Phong refl ection model - Diffuse Texture“ section.
Yarn Texture• Use Texture: Loads an image texture for the yarn. The image is used as a pattern on the surfaces.
The yarn texture settings are identical with the settings for the diffuse texture. For further information on the Texture settings please refer to the “Phong refl ection model - Diffuse Texture“ section.
Bump TextureFor further information on the Texture settings please refer to the “Phong refl ection model - Bump Texture“ section.
For further information on the Incandescence, Transparency, Subsurface Scattering, Displacement, Raytracing and Common settings please refer to the ”General Truelight Material Settings” section at the beginning of the chapter.

Page 362
VRED Material types and its properties
Autodesk VRED Professional
Line Chrome The Line Chrome Material is a special variant of the chrome materials for line geometries. This material does not work on triangle based or NURBS geometry.
Line Chrome Material
• Refl ection Color: Sets the specular refl ection color.
• Use roughness: Turns the material to be glossy instead of specular.
• Line Width: Sets the thickness of the lines drawn.
For further information on the Transparency, Displacement, Raytracing and Common settings please refer to the ”General Truelight Material Settings” section at the beginning of the chapter.

VRED Material types and its properties
Page 363Autodesk VRED Professional
X-Rite MeasuredVRED supports the usage of measured materials. These kinds of materials contain internal surface refl ection information that considers refl ection behavior from different viewing angles. This ensures an absolutely photo-realistic illustration within the render view.
The X-Rite Measured is a wrapper material for several measured materials which will be sorted by Id.
A measurement fi le can be loaded from the fi le browser. VRED supports fi les in AXF, CPA, and BTF format.
Via copy & paste, a new material can be added to the list. Material specifi c attributes can be changed when the material is selected in the list.

Page 364
VRED Material types and its properties
Autodesk VRED Professional
Office Color Science (OCS) Material The Offi ce Color Science (OCS) Material allows loading BRDF fi les exported from CI-Navigator. The CI-Navigator is a software system by Offi ce Color Science Co., Ltd. that calculates metallic and pearlescent paint formulations from measurements of a given target paint sample. The BRDFs of those measurements and simulations can be exported by CI-Navigator in a VRED compatible BRDF fi le format (*.pbrdf).
Office Color Science Material
• OCS BRDF: Loads a BRDF fi le.
• Automatic Reload (Button): Enables Automatic Reload to let VRED check whether the BRDF fi le specifi ed above has been updated by CI-Navigator. This is the case when the BRDF export from CI-Navigator overwrites the fi le. VRED detects this modifi cation and reloads the fi le automatically. It can only one OCS Material be monitored at the same time.
• Exposure: Controls the representation intensity of the measured material. A threshold about 1.0 gives the optimal result.

VRED Material types and its properties
Page 365Autodesk VRED Professional
Clearcoat
• Clearcoat color: Sets the clearcoat color.
• Fresnel Term Quality: The Fresnel Term describes the intensity of a refl ection based on the viewing angle. Its intensity at normal incidence is controlled by the clearcoat refl ectivity or Fresnel IOR parameter, depending on the chosen Fresnel Term Quality mode.
• Off: Turns off the clearcoat.
• Fast: Uses a fast but less accurate approximation to the Fresnel Term (intensity is controlled by Refl ectivity parameter).
• Accurate: Uses a physically accurate evaluation of the Fresnel Term (intensity is controlled by Refl ectivity parameter).
• Use Fresnel IOR: Uses a physically accurate evaluation of the Fresnel Term that is controlled by setting the refraction index of the clearcoat layer.
For further information on the Incandescence, Transparency, Raytracing and Common settings please refer to the ”General Truelight Material Settings” section at the beginning of the chapter.

Page 366
VRED Material types and its properties
Autodesk VRED Professional
Shadow Shadow material is transparent by default. It will only be shaded in areas of pre-calculated ambient occlusion shadows, shadows calculated by linear light sources or global illumination light sources. It is also capable of receiving diffuse and glossy refl ections to simulate wet or mirroring surfaces.
Shadow Material
• Occlusion Color: Sets the color for pre-calculated ambient occlusion or environment shadows.
• Occlusion intensity: Controls the intensity of shadowed areas.
• Shadow Color: Sets the color for shadows from light sources (like point lights, etc).
• Opacity Mode Settings:
• Transparent: Renders the Shadow transparent by default.
• Solid: Renders the Shadow white by default.
• Sort key: Sets the render priority of the Shadow. Only supported in OpenGL.

VRED Material types and its properties
Page 367Autodesk VRED Professional
Reflection
• Refl ection Mode: Offers three different refl ection modes:
• Diffuse only: Shows only the diffuse refl ections.
• Glossy only: Shows only the glossy refl ections.
• Diffuse + Glossy: Shows the diffuse and glossy refl ections.
• Diffuse Color: Sets the shader’s diffuse refl ection color. This is the color the shader takes on, when the light refl ection of the surface is spread to many directions.
• Glossy Color: Sets the shader’s colour for glossy refl ections.
• Refl ectivity: Sets the material’s refl ectivity intensity.
• Roughness: The roughness parameter defi nes the amount of diffuse refl ection and its complement specular refl ection. The higher the roughness value, the more diffuse refl ections will be rendered.
For further information on Raytracing settings please refer to the ”General Truelight Material Settings” section at the beginning of the chapter.

Page 368
VRED Material types and its properties
Autodesk VRED Professional
Multi PassMulti Pass materials can display multiple materials in different layers on top of each other. It enables the user to setup dirt, promotion labels and other kind of complex materials.
A bin shader will be created, which can layer TrueLight materials. The fi rst material in the list is the fi rst rendered and the following shaders are rendered according to their position in the list from top to bottom.
It can be created in two different ways; the fi rst one works on drag and drop assignment within the render view. Right mouse button clicked on operation brings up a dialogue that provides the ability to select “Add as Multi Pass”. Both materials - before assigned and dragged one - will be present within the new created material as different layers.
The second creation method is done by the related create context menu entry. The node will be created and all materials that should be present within the layers are also assignable by drag and drop but here, this has to be done within the material preview list itself.
Changing the drawing order of layers could be done by drag and drop or via context menu within the Multipass Material attribute window.
LayeredA layered material allows to stack multiple materials on top of each other. Unlike the Multi-Pass material, the order of traversal is determined by the geometry normals. This allows an object to use the layered material as a two-sided material.
Additionally glass materials are handled in a special way. If two glass materials are added to the layered material the index of refraction of these glass materials will be adjusted in a way that allows to use them in a glass-on-glass contact situations. If more than two glass materials are added, only the index of refraction of the fi rst and last glass material will be considered, all other glass materials will get an Index of Refraction of 1.0 and will act as a color fi lter if material density is turned off.
Changing the drawing order of layers could be done by drag & drop or via context menu within the Layered attribute window.

VRED Material types and its properties
Page 369Autodesk VRED Professional
SwitchA switch material can contain several materials but only one of them is visible at the same time. The creation is done on the same ways already known from the creation of Multi-Pass or layered materials. Either with a drag and drop operation within the render view - “Create Switch Material” has to be selected or with a drag and drop within the material preview list. If several material variants should be assigned on creation, they should be selected and then the context menu command “Create Switch from Selection” can be executed.
If a switch material is selected all the material variants are present within the “Switch Choice” section below the material preview list. A single left mouse button click on a child material opens its properties below. A double click with left mouse button on a child material activates it.
Light PortalA light portal is a guide for photons coming from the environment. The bounding box around all light portals in the scene will be used as a target for photon emission from an environment. This allows the user to limit the photons to certain areas of the scene instead of shooting many more photons.
During still frame antialiasing all light portal materials are set to invisible in raytracing mode. In combination with Raytracing this material only works in Full Global Illumination Mode. By default, objects with a portal Light Material do not affect the rendering in any other way.
Light Portal Material
• Visibility: Sets the opacity of the material. Usually a visibility of 0 is recommended.

Page 370
VRED Material types and its properties
Autodesk VRED Professional
CustomTo create a new custom material, the class name of the desired material has to be entered. The class name can be found in the Node Editor.
Create EnvironmentVRED provides two different kinds of environment nodes. One gets its representation and lighting behavior from a texture fi le and the other one simulates the position of the sun depending on world time and location.
Sphere Environment
Environmental Material
• Environment: Loads the HDR image to be used as light source. The HDR image will also be used as environment, which will be refl ected on refl ective surfaces in OpenGL rendering. In raytraced rendering the 3D space will be refl ected in the surfaces.
• Environment Geometry: Selects the geometrical form for the current environment.
• Custom: Enables to load an external geometry fi le.
• Dome
• Sphere
• Cube

VRED Material types and its properties
Page 371Autodesk VRED Professional
• Is Visible (Checkbox): Sets the light source to on by default. Controls the visibility of the environment within the render view. A hidden environment but activated environment will furthermore infl uence all scene contained objects regarding its look and appearance.
• Flip Inside Out (Checkbox): Flips the normals of the Environment Sphere.
• Shadow Plane Visible (Checkbox): Checkbox to enable or disable the shadow plane on the ground.
HDR Light StudioThe HDR image of a Sphere Environment can be interactively created using HDR Light Studio by Lightmap LTD. This part of the GUI will be only visible if a demo or full version of HDR Light Studio is detected by VRED on startup.
• Edit & Load Settings: Opens HDR Light Studio and tries to load a project that has been saved for this material. If no project has been previously saved for this material you will start with a blank canvas. The current HDR image will be replaced. All changes made on the HDR Light Studio canvas are immediately applied to the HDR image of the connected VRED Sphere Environment.
• Save Settings: Internally saves the HDR Light Studio project for the Sphere Environment that is currently edited.
• LightPaint: This feature is available since HDR Light Studio version 4.0. The integration of LightPaint within VRED allows to click directly into the VRED render window to place light sources in the HDR image in a way that, for example, the current light source will refl ect in this position. Please refer to the HDR Light Studio manual for detailed information on the different painting modes. Choosing one of the three painting modes activates the paint tool in the VRED render window. Holding SHIFT and left-click in the scene allows to place the light source that is currently selected in the HDR Light Studio canvas. Holding SHIFT and right-click in the scene allows to select a light source. The active painting mode will be used to determine the light node in the HDR map.

Page 372
VRED Material types and its properties
Autodesk VRED Professional
Color Correction
• Exposure: Sets the HDR-Image’s exposure level. The higher the exposure level, the longer the series of shutter cycles will be which will be used to calculate the image’s light intensity.
• Whitepoint: Defi nes the exact value between displaying white color and light-emissive image data.
• Whitebalance: Sets the whitepoint value in Kelvin.
• Hue-Shift: Shifts all colors in the HDR-Image uniformly through the hue color range.
• Contrast: Separates the light and dark color values further from each other.
• Brightness: Raises the color value of the whole HDR-Image.
• Saturation: Sets the HDR-Image’s saturation.
• Refl ected Saturation: Sets the HDR-Image’s saturation when the HDR-Image refl ects in any surface.

VRED Material types and its properties
Page 373Autodesk VRED Professional
TransformationWith transformation parameters the source of spherical projection of the Sphere Environment Material can be set.
• Environment Size: Sets the radius of the Sphere Environment Material’s projection sphere. The projection sphere must enclose all objects using a material having this Sphere Environment Material as environment shader assigned. All objects that are outside of the projection sphere using a Truelight Material with this Sphere Environment Material as input channel will not be rendered properly.
• Center X, Y, Z: Defi nes the projection sphere’s center position.
• Get from Object (Button): Sets the projection sphere’s center. To center the projection pivot automatically, an object can be selected and ”Get Center” pressed The selected object’s center will now be used as projection sphere’s pivot.
• Rotate X, Y, Z: Sets the Sphere Environment Material’s orientation.
• Scale X, Y, Z: Sets the Sphere Environment Material’s size. With the scale value the image projection can be stretched and squashed on any axis.

Page 374
VRED Material types and its properties
Autodesk VRED Professional
Raytracing SettingsThese settings take effect in Raytracing Mode only.
• Is Visible in Refl ections: Sets the visibility.
• Use as Lightsource: Uses the HDR as light source. Only supported in FullGI illumination mode.
• Use Accurate Geometry: Uses the accurate geometry when checked. This option is turned off by default. If disabled, all diffuse and glossy refl ection calculations are based on the virtual sphere of the environment. Toggling this option on, the real environment geometry is used for more accurate diffuse and glossy illumination in Precomputed+IBL and Full Global Illumination Mode. (At the cost of a 20-25% performance hit compared to default fi nite sphere environment.).
Note: This option is only supported for diffuse and glossy environment refl ections.
• Emit Caustics: Activates / deactivates Emit Caustics. Allows the HDR to emit caustics. Only supported in FullGI illumination mode with caustics.
• Material ID: Sets the id of the material.
• Illumination:
• Upper Hemisphere: Emits light only from the top half of the sphere.
• Full Sphere: Emits light from the whole sphere.
• Override IBL Sampling Quality: If enabled, the setting overrides the global IBL Sampling quality for sampling the environment map.
• Interactive Quality: Sets the IBL sampling quality during interactive rendering.
• Still Frame Quality: Sets the IBL sampling quality during Still Frame rendering.

VRED Material types and its properties
Page 375Autodesk VRED Professional
SkylightA skylight environment provides physical correct simulated lighting depending on world time and location. Skylights are procedurally generated Sphere Environment materials.
• Preview Image Skylight provides an interactive preview image that allows to quickly change
the sun position. The yellow curve within the preview image depicts the sun path from sunrise to sunset at the currently set date and location. The sun position represented by a circle can be adjusted easily by clicking on the sun path. The preview image includes labels of the four cardinal directions (N = North, E = East, S = South, W = West). If the current location is on the northern hemisphere, ’South’ is the centered direction; for locations on the southern hemisphere ’North’ is the centered direction.
Skylight Material
• Resolution: Sets the resolution of the procedural environment texture. A higher quality yields higher generation times for the environment but might be necessary in pre-computed illumination mode with animated sun:
• Interactiv• Medium• High Quality
• Is Visible: Sets the light source to on by default.
• Flip Inside Out: Flips the normals of the object this material is assigned to.
• Show Compass: Displays a compass in the render window for the currently selected skylight material. The compass is positioned at the environment’s center and oriented according to the environment rotation (see Transformation).

Page 376
VRED Material types and its properties
Autodesk VRED Professional
Sky and Sun
• Sky Model: It can be chosen between two different sky models:
• Realistic• Artistic: The artistic sky model produces more reddish and colorful skies, especially for
sunrise / sunsets.
• Exposure: Enables to control the infl uence about lighting and refl ection from the environment node to any object within the scene. A threshold from 1.0 interprets the texture exactly like it is; a value below / above darkens/lightens all objects.
• Sky Turbidity: Controls the amount of haze in the atmosphere. Low values correspond to a clear sky. The default value of 3.0 is a clear sky in a temperate climate. The maximum value of 10.0 yields a hazy sky.
• Sun Scale: Controls the size of the sun. In raytracing, the sun scale controls the softness of the shadows cast by the sun. The sun scale can be increased to get softer shadows or reduced to get harder shadows.
• Sun Visible in Specular Refl ections (Checkbox): Defi nes whether the sun of this skylight material is visible in all specular refl ections in the scene, e. g. on clear coat.
• Use Mirrored Sky as Ground: The mirrored upper hemisphere (sky without sun) is used as lower hemisphere (ground).
• Ground color: Sets the color for the single-colored ground in the lower hemisphere if ’Use Mirrored Sky as Ground’ is not enabled. Slider changes the brightness from ground surface. A click onto the color fi eld on the right opens the color chooser; it enables to defi ne a custom color.

VRED Material types and its properties
Page 377Autodesk VRED Professional
Date and Time
• Date: The date determines the sun path. The sun position is computed from Local Time, Date and Location. The ’Today’ button sets the date to the current operation system date.
• Local Time: Controls the sun position at the current date. The sun position is computed from Local Time, Date and Location. The ’Now’ button sets the date to the current operation system local time.
Location
• Longitude/Latitude: Sets the location to these geographic coordinates in decimal degrees.
• Time Zone: The time zone is expressed as time difference to UTC (Coordinated Universal Time). It is automatically estimated from the given geographic coordinates.
• DST (Checkbox): Enables / disables daylight saving time. It has to be specifi ed whether there is daylight saving time at the current location on the current date because this information is not retrieved automatically.
• Closest City: The City (Country) information names the city that is closest to the given geographic coordinates. The current time zone is this city’s time zone.
• Location Search: Retrieve longitude / latitude data from a database of over 22,000 cities. It can be a country name entered and a city chosen from the popup list.

Page 378
VRED Material types and its properties
Autodesk VRED Professional
Color Correction
• Whitebalance: Sets the whitepoint value in Kelvin.
• Hue-Shift: Shifts all colors in the HDR-Image uniformly through the hue color range.
• Contrast: Separates the light and dark color values further from each other.
• Brightness: Raises the color value of the whole HDR-Image.
• Saturation: Sets the HDR-Image’s saturation.
• Refl ected Saturation: Sets the HDR-Image’s saturation when the HDR-Image refl ects in any surface.

VRED Material types and its properties
Page 379Autodesk VRED Professional
TransformationWith transformation parameters the source of spherical projection of the Sphere Environment Material can be set.
• Environment Size: Sets the radius of the Sphere Environment Material’s projection sphere. The projection sphere must enclose all objects using a material having this Skylight Material as environment shader assigned. All objects that are outside of the projection sphere using a Truelight Material with this Skylight as input channel, will not be rendered properly.
• Center X, Y, Z: Defi nes the projection sphere’s center position.
• Get from Object (Button): Sets the projection sphere’s center. To center the projection pivot automatically, an object can be selected and ”Get Center” pressed The selected object’s center will now be used as projection sphere’s pivot.
• Rotate X, Y, Z: Sets the Sphere Environment Material’s orientation.
• Scale X, Y, Z: Sets the Sphere Environment Material’s size. With the scale value the image projection can be stretched and squashed on any axis.

Page 380
VRED Material types and its properties
Autodesk VRED Professional
Raytracing SettingsThese settings take effect in Raytracing Mode only.
• Is Visible in Refl ections: Sets the visibility.
• Use as Lightsource: Uses the HDR as light source. Only supported in FullGI illumination mode.
• Use Accurate Geometry: Uses the accurate geometry when checked. This option is turned off by default. If disabled, all diffuse and glossy refl ection calculations are based on the virtual sphere of the environment. Toggling this option on, the real environment geometry is used for more accurate diffuse and glossy illumination in Precomputed+IBL and Full Global Illumination Mode. (At the cost of a 20-25% performance hit compared to default fi nite sphere environment.).
Note: This option is only supported for diffuse and glossy environment refl ections.
• Emit Caustics: Activates / deactivates Emit Caustics. Allows the HDR to emit caustics. Only supported in FullGI illumination mode with caustics.
• Material ID: Sets the id of the material.
• Illumination:
• Upper Hemisphere: Emits light only from the top half of the sphere.
• Full Sphere: Emits light from the whole sphere.
• Override IBL Sampling Quality: If enabled, the setting overrides the global IBL Sampling quality for sampling the environment map.
• Interactive Quality: Sets the IBL sampling quality during interactive rendering.
• Still Frame Quality: Sets the IBL sampling quality during Still Frame rendering.

VRED Material types and its properties
Page 381Autodesk VRED Professional
Create OpenGL
SimpleCreates a simple shading model, which does not support HDR lighting. It is only visible when it is lit by standard light sources.
Front
• Ambient: Sets the Simple material’s ambient light refl ection color.
• Diffuse: Sets the shader’s diffuse refl ection color. This is the color the shader adopts, when the light refl ection of the surface is spread to many directions.
• Transparency: Sets the transparency.
• Specular: Sets the shader’s color for specular refl ection.
• Emission: Sets the shader’s illumination color and intensity.
• Shininess: Sets the surface’s specular spread.
• ColorMat: Sets which material’s characteristics infl uence the color.

Page 382
VRED Material types and its properties
Autodesk VRED Professional
• Sort key: Sets the time for rendering. This function is important for transparent materials that are arranged on top of each other. It automatically sets a material to be transparent or opaque or forces it to be either of them.
• Lit: Sets a material to be lit or not.
• Transparency Mode: Offers a total of three transparency modes. It sets a material to be transparent or opaque.
• Auto detection• Force Transparent• Force opaque
Back
• Ambient: Sets the Simple material’s ambient light refl ection color.
• Diffuse: Sets the shader’s diffuse refl ection color. This is the color the shader adopts, when the light refl ection of the surface is spread to many directions.
• Transparency: Sets the transparency.
• Specular: Sets the shader’s color for specular refl ection.
• Emission: Sets the shader’s illumination color and intensity.
• Shininess: Sets the surface’s specular spread.

VRED Material types and its properties
Page 383Autodesk VRED Professional
• ColorMat: Sets which material’s characteristics infl uence the color.
• Enable Back Material(Checkbox): enables the use of the back material.
• Sort key: Sets the time for rendering. This function is important for transparent materials that are arranged on top of each other. It automatically sets a material to be transparent or opaque or forces it to be either of them.
• Lit: Sets a material to be lit or not.
• Transparency Mode: Offers a total of three transparency modes. It sets a material to be transparent or opaque.
• Auto detection
• Force Transparent
• Force opaque
PhongThe Phong material has a simple phong shading model, which does not support any HDRI lighting. The simple material is only visible, when it is light by standard light sources.
It has the same attributes than the Phong Truelight Material.
ChunkCreates a Chunk material node. The Chunk material node is an empty material bin node, which can be customized by adding additional chunk attributes.
• Sort key: Sets the time for rendering. This function is important for transparent materials that are arranged on top of each other. It automatically sets a material to be transparent or opaque or forces it to be either of them.
• Transparency Mode: Offers a total of three transparency modes. It sets a material to be transparent or opaque.
• Auto detection• Force Transparent• Force opaque

Page 384
VRED Material types and its properties
Autodesk VRED Professional
MultipassCreates a bin shader, which can layer TrueLight materials. The fi rst material in the list is the fi rst rendered and the following shaders are rendered according to their position in list from top to bottom.
MergeThe Merge material allows to combine different shaders into one single combined shader.
SwitchCreates a bin shader, in which materials can be stored and selectively addressed.

VRED Material types and its properties
Page 385Autodesk VRED Professional

Page 386
VRED Material types and its properties
Autodesk VRED Professional

ShortCuts
Page 387Autodesk VRED Professional
ShortCuts

Page 388
ShortCuts
Autodesk VRED Professional
• Animation Channels
Ctrl + Shift + V Paste Clone Block
Ctrl + V Paste Block
• Animation ClipMaker
Ctrl + A Select All
Ctrl + C Copy Clip/Block
Ctrl + D Duplicate Clip or Clone Block
Ctrl + I Show Clip/Block Information
Ctrl + R Rename Clip/Block
Ctrl + V Paste Clip/Block
Del Delete Clip or Block
F Frame Clip
• Animation CurveEditor
Ctrl + A Select All Control Points
Ctrl + C Copy Control Points
Ctrl + K Key All Channels
Ctrl + Shift + K Create Block
Ctrl + V Paste Control Points
Del Delete Control Points
F Frame Curves
X Move/Zoom Only in X-Direction
Y Move/Zoom Only in Y-Direction
• Animation Library
Ctrl + A Select All
Ctrl + C Copy Block
Ctrl + D Duplicate Block
Ctrl + I Show Block Information
Ctrl + N Select Node in Scenegraph
Ctrl + R Rename Block
Ctrl + Shift + A Deselect All
Ctrl + Shift + D Clone Block
Ctrl + Shift + G Group Selected Nodes
Ctrl + Shift + V Paste Clone Block
Ctrl + V Paste Block
Ctrl + X Cut Block
Del Delete Block

ShortCuts
Page 389Autodesk VRED Professional
• Camera Editor
Ctrl + D Duplicate Camera or Viewpoint
Ctrl + R Rename Camera or Viewpoint
Del Delete Camera or Viewpoint
• GLInfo
Ctrl + C Copy Currently Selected GL Extension String to Clipboard
• Interaction
Alt + Left Mouse Button Fix Face Normal
Alt + Middle Mouse Button Fix Surface Face Normal
Alt + Right Mouse Button Fix Connected Face Normal
Ctrl + Left Mouse Button Navigation Pan
Ctrl + Right Mouse Button Navigation Center
Ctrl + Shift + Left Mouse Button Select Object (Add)
Shift + Middle Mouse Button Selection Modes
Ctrl + Shift + Right Mouse Button Deselect Object (Sub)
Down Move Camera Backward
Left Revolve Camera Left around Pivot
Left Mouse Button Navigation Rotate
Left Mouse Button + M Material Copy
Left Mouse Button Double Click Camera Set Pivot
Middle Mouse Button Double Click Camera Zoom to hit point, Set Pivot and Look At
Right Revolve Camera Right around Pivot
Right Mouse Button Navigation Zoom
Right Mouse Button + M Material Apply
Right Mouse Button Double Click Camera Set Pivot and Look At
Shift + Left Mouse Button Select Object
Shift + Right Mouse Button Deselect Object
Up Move Camera Forward

Page 390
ShortCuts
Autodesk VRED Professional
• Light Editor
Ctrl + A Select All Lights
Ctrl + D Duplicate Light
Ctrl + F Find Light
Ctrl + G Create Group
Ctrl + I Invert Selection
Ctrl + N Select Scenegraph Nodes
Ctrl + R Rename Light
Ctrl + Shift + A Deselect All Lights
Ctrl + Shift + G Create Group from selection
Ctrl + T Toggle Light Enabled State
Del Delete Lights
• MainWindow
Ctrl + Alt + S Save Selected
Ctrl + E Open Stereo Settings
Ctrl + O Open File
Ctrl + S Save File
Ctrl + Shift + O Add File
Ctrl + Shift + S Save File AsMaterial Editor
Ctrl + A Select All Materials
Ctrl + C Copy Material
Ctrl + D Duplicate Material
Ctrl + G Create Group
Ctrl + M Apply Material to Selected Nodes
Ctrl + N Select Nodes
Ctrl + R Rename Material or Tag
Ctrl + Shift + A Deselect All Materials
Ctrl + Shift + G Create Group from Selection
Ctrl + Shift + N Add Nodes to Selection
Ctrl + Shift + V Paste Clone Material Chunk
Ctrl + U Remove Unused Materials
Ctrl + V Paste Material
Del Delete Material or Tag
Esc Deactivate Texture Manipulator
F5 Update Material List
T Toggle Texturing Mode

ShortCuts
Page 391Autodesk VRED Professional
• Measurement
Del Delete Selected Measurement
• Render Layer
Ctrl + A Select All
Ctrl + D Duplicate Layer
Ctrl + Down Move Item Down
Ctrl + N Select Nodes
Ctrl + R Rename Layer
Ctrl + Up Move Item Up
Del Delete
• Render Queue
Ctrl + A Select All RenderJobs and Actions
Ctrl + Down Move Item Down
Ctrl + R Rename
Ctrl + T Toggle RenderJob or Action Active State
Ctrl + Up Move Item Up
Del Delete RenderJob(s) / Action(s)

Page 392
ShortCuts
Autodesk VRED Professional
• Render Window
Alt + Return Toggle Fullscreen Mode
Ctrl + Alt + Return Toggle Multi Display Fullscreen Mode
Ctrl + F12 Recache
Ctrl + F9 Swap Face Normals
Ctrl + L Align Camera Tool
Ctrl + P Create Snapshot
Ctrl + Return Toggle Dock Mode
Ctrl + Shift + T Unsplit Selected Group of Triangles into a Geometry
Ctrl + Space Show Overlay to Switch Active Camera
Ctrl + T Split Selected Geometry into Triangles
Ctrl + W Toggle Realtime Antialiasing
Ctrl + Y Redo
Ctrl + Z Undo
End Toggle Rendering
Esc Leave Fullscreen Mode
F Zoom to Selected Object
F10 Headlight
F11 Wireframe
F12 Statistic
F2 Render Mode Analytic High
F3 Render Mode Realistic High
F4 Render Mode Raytracing
F5 Render Mode Face Normal
F6 Render Mode Surface Analysis
F7 Render Mode Ambient Occlusion
F9 Swap Normals
Home Set Field of View
I Isolate View Selected
K Animation Key All
Left Mouse Button + R Region Selection
Q Adapt Zero Parallax Distance
R Activate/Deactivate Region Rendering
R Activate Region Selection in Region Rendering Mode
Shift + E Activate Rotation Manipulator
Shift + F Show All

ShortCuts
Page 393Autodesk VRED Professional
Shift + F10 Double Sided Lighting
Shift + F12 Flymode
Shift + F9 Swap Vertex Normals
Shift + K Animation Key Selected
Shift + Q Toogle Pivot Manipulator
Shift + R Activate Scale Manipulator
Shift + W Activate Translation Manipulator
Space Toggle still frame antialiasing
• Scenegraph
< Shrink Component Selection
> Grow Component Selection
Ctrl + A Select All
Ctrl + Alt + D Duplicate Node to Cloned Tree
Ctrl + B Set to B Side
Ctrl + C Copy Node
Ctrl + D Duplicate Node
Ctrl + Down Scenegraph Selected Node Navigation Down
Ctrl + F Find Node
Ctrl + G Create Group
Ctrl + H Hide Node
Ctrl + I Invert Selection
Ctrl + J Show Node
Ctrl + Left Scenegraph Selected Node Navigation Left
Ctrl + R Rename Node
Ctrl + Right Scenegraph Selected Node Navigation Right
Ctrl + Shift + A Deselect All
Ctrl + Shift + B Set to A Side
Ctrl + Shift + D Clone Node
Ctrl + Shift + F Scroll to Selected Node
Ctrl + Shift + G Group Selected Nodes under a New Group Node
Ctrl + Shift + H Hide All Nodes
Ctrl + Shift + I Invert Selection in Group
Ctrl + Shift + J Show All Nodes
Ctrl + Shift + M Merge Geometries
Ctrl + Shift + T Unsplit Geometries from Triangles
Ctrl + Shift + V Paste Clone Node

Page 394
ShortCuts
Autodesk VRED Professional
Ctrl + T Split Geometry in Triangles
Ctrl + Up Scenegraph Selected Node Navigation Up
Ctrl + V Paste Node
Ctrl + X Cut Node
Del Delete Node
Down Scenegraph Selected Node Navigation Down
F Zoom To
I Isolate View Selected
Left Scenegraph Selected Node Navigation Left
Right Scenegraph Selected Node Navigation Right
Up Scenegraph Selected Node Navigation Up
• Script Editor
Ctrl + F Open Find Dialog
Ctrl + R Open Replace Dialog
• Sequencer
Ctrl + A Select All Sequences and Actions
Ctrl + D Duplicate Sequence / Action
Ctrl + Down Move Item Down
Ctrl + R Rename
Ctrl + T Toggle Sequence or Action Active State
Ctrl + Up Move Item Up
Del Delete Sequence(s) / Action(s)
• Variant Sets
Ctrl + D Variant Sets List: Duplicate VariantSet
Ctrl + G Variant Sets List: Create Group
Ctrl + R Variant Sets List: Rename VariantSet
Del Variant Sets List: Delete VariantSet
Return Variant Sets List: Activate VariantSet
• Variants
Ctrl + D State List: Set Default State
Ctrl + N Geometry Variant: Select Nodes
Ctrl + R Variants List: Rename Variant
Ctrl + R State List: Refresh States
Del Variants List: Delete Variant
Return State List: Activate Selected State

ShortCuts
Page 395Autodesk VRED Professional