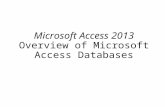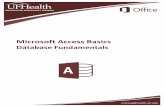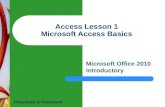Memulai Microsoft Access 2010
-
Upload
haris-nazarudin -
Category
Documents
-
view
85 -
download
0
description
Transcript of Memulai Microsoft Access 2010
-
1
SPEAKER AKTIF CREW
2011
Tutorial Microsoft Office Access 2010 AP-01
1. Evitaria 2. Indah Ulfah Wellyanti
3. Lucy Meylinda 4. Reisy Permata Sari
5. Shella Zivana 6. Sosilawati
[ T Y P E T H E C O M P A N Y A D D R E S S ]
-
2
Kata Pengantar
Pertama-tama marilah kita panjatkan puji syukur kehadirat Allah SWT, yang mana
telah memberikan petuntuk untuk kami dalam pembuatan tutorial Microsoft Office Access
2010 sehingga kami dapat menyelesaikan tugas ini tepat pada waktunya.
Tugas ini disusun agar para mahasiswa dengan mudah mempelajari Microsoft Office
Access 2010. Kami sadar bahwa dalam menyusun tugas ini tidak lepas dari kekurangannya,
baik pengetahuan maupun kemampuan yang dimiliki, namun inilah hasil yang kami buat
semaksimal mungkin.
Pada setiap lembar disajikan materi yang merupakan pembahasan tentang Microsoft
Office Access 2010. Hal ini dimaksudkan agar para mahasiswa memiliki pengetahuan dalam
pokok bahasa ini secara keseluruhan.
Kami ucapkan banyak terima kasih kepada pihak-pihak di sekitar kami yang telah ikut
serta dalam membantu tersusunnya tutorial ini karena tutorial ini merupakan salah satu kunci
referensi pengajaran. Mudah-mudahan tugas ini ada guna dan manfaatnya bagi penyusun
khususnya maupun bagi pihak-pihak yang berkepentingan pada umumnya,
Bandung, Januari 2011
Penyusun
-
3
Daftar Isi
Contents Kata Pengantar .................................................................................................................................. 2
Daftar Isi............................................................................................................................................ 3
I. Memulai Microsoft Access 2010 ................................................................................................ 4
1.1 Membuat Database ................................................................................................................. 4
1.2 Menambahkan Tabel ............................................................................................................... 5
1.3 Menjalankan Design View ........................................................................................................ 5
1.4 Mengisi Tabel .......................................................................................................................... 6
II. Ekspor Tabel Database Untuk Excel 2010 ................................................................................... 7
2.1 Memulai Ekspor Tabel ke Excel ................................................................................................ 7
2.2 Menyimpan Langkah Ekspor .................................................................................................... 8
III. Wildcard Pada Access 2010 .................................................................................................. 10
3.1 Menjalankan Wildcard ........................................................................................................... 10
3.2 Menambahkan tabel dalam Query Design .............................................................................. 10
IV. Membuat Hyperlink Access 2010 ......................................................................................... 15
4.1 Membuat Hyperlink ............................................................................................................... 15
4.2 Mengubah atau mengedit Hyperlink ................................................................................ 17
V. Menggunakan Expression Builder Pada Access 2010 ................................................................ 20
VI. Menetapkan Kriteria Query Pada Access 2010 Melalui Operator Logical .............................. 25
VII. Menetapkan Password Tipe Data Untuk A di Field Tertentu Pada Access 2010 ..................... 30
VIII. Membuat Calculated Fields Dalam Access 2010 ................................................................... 35
IX. Membuat Formulir Aplikasi Database Pada Access 2010 ...................................................... 38
X. Cara Cepat Memasukkan Tanggal / Waktu Data.Type Field .................................................... 42
XI. Menyimpan Access 2010 Database Table ...As Query, Report Or Form ................................. 43
XII. Merubah Row Height Dari Tabel Database Access 2010 ....................................................... 44
XIII. Cara Insert Rows / Columns Dalam Query Design ................................................................. 46
XIV. Split Form Input Box Access ................................................................................................. 47
XV. Impor & Link HTML Datasheet Pada ..Access 2010 ............................................................... 48
XVI. Set Ukuran Kertas Dari Access 2010 Laporan Sebelum Percetakan ....................................... 53
Biodata Penyusun ............................................................................................................................ 54
-
4
I. Memulai Microsoft Access 2010
Microsoft Access 2010 memperkenalkan berbagai fitur yang tidak didukung dalam Office
Access 2007. Kantor 2010 rilis Akses menawarkan beberapa perbaikan yang membuat
aplikasi lebih bermanfaat, termasuk perangkat tambahan kehandalan. Posting ini akan
memandu Anda melalui dasar-dasar untuk menciptakan database dan tabel pada Access 2007.
1.1 Membuat Database
Klik menu File New, Anda bisa memilih Blank database dari template yang tersedia atau
bentuk lain dari database dari Office.com. Berikan nama yang sesuai dan tekan Create.
-
5
1.2 Menambahkan Tabel
Arahkan ke tab Create, klik Tabel untuk menambah Tabel. Dari kanan kiri panel klik Table
hit Design View, atau Anda juga dapat mengklik tombol kecil di sudut kanan bawah window.
1.3 Menjalankan Design View
Berikan tabel ini nama yang sesuai dan tekan OK. Dalam Design view Anda dapat mengisi
nama kolom tabel dan menerapkan batasan yang diinginkan atas mereka dari Field
Properties. Pilih Primary key untuk secara unik mengidentifikasi setiap record dalam tabel.
-
6
1.4 Mengisi Tabel
Untuk mulai mengisi tabel, beralih ke tampilan tabel dengan mengklik tombol kecil di-bawah
kanan window. Anda akan melihat kolom yang dibuat dalam design view dan constraints
applied.
Sekarang tabel dasar telah dibuat dan ditambahkan dalam database, Anda dapat
menyimpannya untuk digunakan nanti.
-
7
II. Ekspor Tabel Database Untuk Excel 2010
Melaksanakan operasi yang berbeda dalam Access tidak mudah, sebagai RDBMS (Relational
Database Management System) membutuhkan sintaks khusus & kendala yang harus diikuti.
Jadi, mengekspor sebuah tabel database Access ke spreadsheet Excel niscaya membuka lebih
banyak pilihan untuk melakukan operasi yang berbeda atas data. Access 2010 memungkinkan
pengguna tabel ekspor database ke spreadsheet Excel segera untuk menganalisis database
dengan fitur & fungsi yang berisi Excel.
2.1 Memulai Ekspor Tabel ke Excel
Untuk mulai meluncurkan Access 2010 tabel database yang Anda butuhkan untuk ekspor.
Pilih tab External Data dan grup Export, klik Excel.
Ini akan memulai wizard Ekspor-Excel Spreadsheet. Dari nama File, pilih lokasi di mana
Anda harus mengekspor dan tentukan nama file Excel. Dalam format file, pilih format yang
sesuai. Sekarang di bawah Specify export options, pilih first two options, which will; ensure
exporting of data formatting & layout dan open exported file after export operation is
completed. Klik OK untuk melanjutkan.
-
8
2.2 Menyimpan Langkah Ekspor
Pada langkah ini, Anda dapat menyimpan langkah-langkah ekspor, aktifkan opsi Save export
steps dan klik Close untuk mengakhiri wizard.
-
9
Segera akan membuka file Excel diekspor sebagaimana ditentukan. Sekarang Anda dapat
memanipulasi dataset dengan cara yang diinginkan menggunakan fitur, fungsi, formula &
fungsi yang Excel tawarkan.
-
10
III. Wildcard Pada Access 2010
WHERE adalah perintah yang paling banyak digunakan dalam SQL, memberikan cara
termudah untuk menarik keluar data tertentu dari tabel. Meskipun Anda dapat menggunakan
perintah SQL pada Access 2010, tetapi CLI (Command Line Interface) membawa monoton
sepanjang jalan dan novis database biasanya memberikan bantuan pada alat yang
menawarkan tata letak sederhana GUI. Jadi alternatif terbaik di dalam Access adalah
menggunakan wildcard entries, alias, Like/Unlike conditions, yang menawarkan cara yang
tak terhitung jumlahnya menarik info yang diinginkan dari tabel, query, dll
3.1 Menjalankan Wildcard
Untuk memulai, arahkan ke tab Create dan klik Query Design.
Untuk ilustrasi biasa menggunakan Wildcard di access, kami telah menciptakan Student
Grading database yang memiliki berbagai tabel.
3.2 Menambahkan tabel dalam Query Design
Sekarang kita akan menambahkan tabel ini dalam Query Design. Setelah klik Query Design,
Tampilkan dialog Tabel akan muncul, daftar tabel yang terdapat pada database. Klik dua kali
tabel (s) yang Anda ingin memasukkan dan klik Close.
-
11
Ini akan memasukkan table dengan objeknya di dalam box, sekarang mulai menambahkan
field tabel dalam pane bawah desain Query dengan mengklik ganda field tabel yang
diinginkan di kotak tabel masing-masing.
Sekarang kita ingin melihat semua informasi yang relevan tentang siswa yang dijamin grade
A. Untuk ini, kita akan menggunakan wildcard entry. Kita akan menulis berturut-turut seperti
di criteria.
Di bawah tab Query Design Tools, klik RUN untuk mengeksekusi query.
-
12
Ini akan menampilkan semua siswa yang dijamin grade A.
Sebagai contoh, kita perlu melihat semua siswa yang memiliki nomor telepon yang dimulai
dengan '13 '. Untuk ini, kita akan menulis wildcard entry di bawah field Telepon No.
Like 13*
Tanda bintang pada akhirnya menunjukkan bahwa kita ingin mengetahui merekam di field,
memiliki nilai awal yang sama (s) yaitu dalam kasus kita ini adalah 13.
Untuk menjalankan query, maka segera akan menunjukkan kepada kita semua siswa
memiliki nomor telepon yang dimulai dengan nomor tertentu.
-
13
Kami juga ingin tahu bagaimana yang mendasar program siswa telah mempelajari, untuk ini,
kami akan menambahkan tabel Course dan tambahkan nama di pane bawah Kursus Desain
Query.
Sekarang akan menulis, asterisk wildcard entry di bawah field Nama Kursus.
Like *Intro*
Pada Query yang sedang berjalan, ia akan menampilkan program dasarnya saja, misalnya,
judul dimulai dengan 'Intro'
-
14
Dari contoh Wildcard ditunjukkan dalam database tersebut, Anda mungkin mendapatkan ide
untuk memiliki untuk memanipulasi field tabel, karena memberikan Anda kontrol database
dan membawa kemudahan untuk menarik data yang langsung.
Anda mungkin biasa menggunakan beberapa cara lain menggunakan Wildcard entries dalam
database;
Not Like 13* Ini akan mengembalikan semua data field kecuali data dimulai dengan '13 '
Like *13 Ini akan kembali akhir data field dengan nilai 13.
Like J? akan kembali data dengan dua karakter dimulai dengan J.
Like J# Ini akan mengembalikan nilai dua karakter dimulai dengan J dan di mana karakter
kedua adalah nomor.
Sekarang tabel dasar telah dibuat dan ditambahkan dalam database, Anda dapat
menyimpannya untuk digunakan nanti.
-
15
IV. Membuat Hyperlink Access 2010
Kadang-kadang ada kebutuhan panik untuk membuat link dalam tabel database ke halaman
web, file, folder, gambar, dll Access 2010 menyediakan cara yang mudah untuk
menghubungkan nilai-nilai data field dengan apa pun untuk melengkapi database dengan cara
yang lebih baik. Dalam posting ini kami akan memandu Anda untuk menciptakan lapangan
tabel yang memiliki tipe data Hyperlink.
4.1 Membuat Hyperlink
Untuk memulai, arahkan ke tab Create dan klik Table.
Ini akan membuat tabel baru yaitu Table1. Klik kanan tabel yang baru dibuat dan pilih
Design View untuk menambahkan field dengan tipe data tertentu.
Kami akan memasukkan beberapa field tabel dengan tipe data generik mereka seperti, ID,
Nama, Nomer Telpon, Email dan Link lainnya.
-
16
Pilih Email table field dan Data Type, pilih Hyperlink.
Ulangi cara yang tadi untuk menugaskan Hyperlink untuk field yang lainnya.
-
17
Sekarang tutup Design view dan menyimpan perubahan yang dilakukan. Buka tabel database
dalam tampilan Datasheet. Mulailah mengisi kolom tabel dengan nilai-nilai. Dalam field data
Hyperlink, Anda akan melihat bahwa pada nilai-nilai yang masuk maka secara otomatis akan
berubah menjadi biru, menunjukkan data terkait.
4.2 Mengubah atau mengedit Hyperlink
Sekarang kita akan pindah ke editing Hyperlinks. Pada kolom Email, sorot alamat email dan
klik kanan untuk memilih Edit Hyperlink.
-
18
Ini akan langsung membuka dialog Edit Hyperlink. Di bawah kotak alamat e-mail, masukkan
alamat email, dan dari kotak Subject, tulis subjek surat. Klik OK.
Setelah mengklik hyperlink, akan segera membuka windows penulisan email Outlook,
dengan alamat email tertentu dan subjek dimasukkan.
-
19
Untuk menghubungkan halaman Web atau situs, klik kanan link untuk mengedit dan Dari sub
menu Hyperlink, pilih Edit Hyperlink. Dari URL Base, masukkan alamat halaman web dan
klik OK.
-
20
V. Menggunakan Expression Builder Pada Access 2010
By Usman on May 06 2010
Menerapkan kondisi yang berbeda atas bidang data datang sangat berguna ketika Anda perlu
mengevaluasi nilai data lapangan berdasarkan bidang lain menyediakan. Ekspresi Builder
pada Access 2010 Anda saja bahwa dengan dukungan penuh dari penerapan fungsi dan
formula. Hal ini dapat digunakan di mana saja di Access 2010 dengan elemen database
seperti; Tabel Formulir, Laporan, Pertanyaan dan. Dalam posting ini kita akan menggunakan
pembangun ekspresi dalam permintaan untuk mengevaluasi nilai-nilai baru data lapangan.
Untuk mulai dengan, meluncurkan Access 2010 dan membuat tabel, arahkan ke Buat tab dan
klik Table. Untuk Ilustrasi, kami menciptakan sebuah meja yang memiliki ladang, ID,
Karyawan Nama, Tahun Service, dan Gaji.
Setelah menugaskan bidang data dalam tampilan Design, tutup dan berikan nama yang cocok.
Buka tabel dalam tampilan Datasheet dan mulai mengisi nilai lapangan.
-
21
Kami bermaksud untuk mengevaluasi gaji baru berdasarkan kondisi bahwa jika karyawan
memberikan jasa-jasanya selama lebih dari 4 tahun, ia akan memiliki kenaikan gaji. Untuk
menerapkan kondisi ini, kita akan membuat query. Kepala ke Membuat tab dan klik Query
Design.
Sebuah kotak akan pop-up yang berisi nama tabel, pilih buat meja dan klik Tambah.
Dalam kotak tabel dimasukkan, klik ganda bidang yang ingin Anda masukkan dalam Query.
-
22
Sekarang tempat kursor berdekatan dengan lapangan terakhir, dan dari kelompok Setup
Query, klik Builder.
Ini akan memunculkan dialog Expression Builder, di sini kita akan menulis sebuah ungkapan
yang akan evalaute gaji baru sesuai kondisi yang ditetapkan.
Kami telah hanya digunakan sebagai pernyataan bersyarat iff;
New Salary: IIf([Year of Service]>4,[Salary]*2.5,[Salary]*1) Gaji Baru: ika ([Tahun
Service] 4,> [gaji] * 2,5, [Gaji] * 1)
-
23
Ini akan membuat field tabel baru yaitu Gaji Baru di mana Anda akan melihat gaji baru
karyawan. Setelah selesai menulis kondisi, klik OK untuk melanjutkan.
Ekspresi akan berhasil ditambahkan berdekatan dengan lapangan tabel terakhir. Sekarang
dalam kelompok Hasil, klik Jalankan.
-
24
Pada eksekusi Query, Anda akan melihat kolom tabel baru yaitu New Gaji, mengandung gaji
baru karyawan sebagaimana ditentukan dalam Expression Builder.
Sekarang tutup Query dan berikan nama yang cocok.
-
25
VI. Menetapkan Kriteria Query Pada Access 2010 Melalui Operator Logical
Sesuai namanya, Query mengeluarkan data tertentu dari field table termasuk dalam database,
dengan demikian, pengaturan kriteria khusus dalam query membantu Anda untuk menyaring
turun tabel data fields sesuai dengan kebutuhan Anda. Melalui operator logika sederhana
dalam Kriteria Query Anda dapat mengatur kriteria dengan menggunakan sederhana AND/
operator OR, yang memungkinkan Anda untuk membatasi hasil query berdasarkan kriteria
query untuk memeriksa tabel data yang akan disertakan.
Untuk memulai, buka database yang Anda butuhkan untuk menetapkan kriteria untuk table
fields. Untuk ilustrasi, kami telah membuat catatan database dari gaji karyawan di field tabel;
Employee_ID, Tahun Dari Layanan dan Gaji.
Kita akan mulai dengan membuat query, arahkan ke tab Membuat dan klik Query Design.
-
26
Tampilkan dialog Tabel akan muncul, pilih tabel yang akan disertakan dan klik Add. Setelah
tabel ditambahkan, klik Close.
Sekarang di field tabel klik dua kali yang ingin Anda sertakan dalam bidang Query Design.
Di sini kami ingin menarik catatan khusus yaitu, table rincian karyawan yang mempunyai
gaji berkisar 4000-6000.
Untuk kondisi ini, kita akan menggunakan operator logis AND dan menulis kriteria sebagai;
> 4000 And
-
27
Sekarang di bawah Query Tools, beralih ke tab Desain dan klik Run untuk mengeksekusi
query.
Ini akan mengeluarkan hasil yang sesuai dengan kriteria yang diterapkan.
-
28
Sekarang kami ingin melihat karyawan berdasarkan kriteria Jasa Tahun, yaitu lebih dari 2
tahun dan kurang dari 6 dari layanan. Untuk menerapkan kondisi ini, di bawah jendela Query
Desain, kami akan menulis kondisi ini di bawah Tahun field Layanan sebagai;
>3 And
-
29
Pada eksekusi Query, ia akan menampilkan semua karyawan yang telah bekerja selama lebih
dari 2 tahun dan kurang dari 6.
-
30
VII. Menetapkan Password Tipe Data Untuk A di Field Tertentu Pada Access 2010
Menerapkan berbagai jenis kendala di atas data dalam Access 2010 sangat berguna, terutama
ketika Anda perlu membatasi user dari database dalam jangkauan tertentu. Menerapkan jenis
data di atas field memainkan peran penting dalam memanipulasi data dengan cara yang
diinginkan, tetapi cara menentukan tipe data sebagai password yang sedikit berbeda yang
Anda butuhkan untuk menambahkan mask untuk itu. Dalam posting ini kami akan
menunjukkan bagaimana untuk memberikan password tipe data ke field tertentu.
Untuk memulai dan membuat tabel baru, arahkan ke tab Creatr dan klik Table.
Ini akan membuat tabel yaitu Table1.
-
31
Klik kanan tabel yang baru dibuat dan klik Design View.
Sekarang masukkan nama tabel yang sesuai dan klik OK.
Mulai memasukkan table field names Login Name dan Password. Sekarang kita akan
mengubah Data Type of field Password.
-
32
Pilih kolom Password dan di bawah field properties, dari Input Mask, klik tombol kecil di
ujung field, kotak pesan akan pop-up yang meminta untuk menyimpan table pertama, klik
Yes untuk memulai input mask wizard.
-
33
Dalam wizard, dari daftar Input Mask, klik Password dan klik Next untuk melanjutkan.
Sekarang klik Finish untuk mengakhiri wizard.
-
34
Password Anda akan melihat jenis data yang disisipkan sebagai Input Mask. Sekarang
menutup Design View dan menyimpan perubahan yang dilakukan.
Buka tabel dalam tampilan datasheet dan mulai memasuki rincian login dan Password. Pada
memasukkan password, anda akan melihat tanda bintang menyembunyikan teks sandi.
-
35
VIII. Membuat Calculated Fields Dalam Access 2010
Pada Access 2010, Anda dapat memanipulasi field data dalam berbagai cara oleh kendala
menerapkan, mengubah jenis data, menciptakan hubungan dan sebagainya, namun field
Dihitung menciptakan akan digunakan besar, seperti Anda yang dapat dengan mudah
menghitung nilai field berdasarkan data field lain secara real time. Dalam posting ini kami
akan memandu Anda melalui prosedur untuk menciptakan Calculated field, yang akan
mengambil nilai dari field lain untuk mengevaluasi hasil.
Untuk memulai menciptakan Calculated Fields, arahkan ke tab Create dan klik Table.
Kita akan membuat tabel Marks sederhana, membawa tanda siswa di kursus yang berbeda
dan Total Field, mengandung tanda total.Untuk ini klik kanan, Table1 dan klik Design View.
Masukkan nama yang sesuai nama tabel dan klik OK.
-
36
Mulai memasuki nama field, yaitu nama kursus dan bawah Tipe Data, klik tombol drop-down
untuk memilih Number sebagai tipe data.
Perubahan tipe data masing-masing field Number, kecuali ID (yang unik pengenal) dan
Total field. Dalam daftar pilihan tipe data Total, pilih Calculated.
-
37
Ini akan membawa ke Expression Builder dialog. Untuk ilustrasi kami akan menambahkan
semua tanda dalam berbagai field di dalam Total field. Untuk mulai memasukkan semua
nama field yang ditutupi dalam kurung kotak, dipisahkan oleh tanda plus. Klik OK untuk
melanjutkan.
Sekarang tutup the marks field dan simpan perubahan yang dilakukan. Dari panel navigasi,
double klik tabel untuk membukanya dalam tampilan datasheet. Anda akan melihat bahwa
pada pengajuan keluar satu catatan yang lengkap, Total field akan menambah tanda yang
diperoleh dalam catatan yang sesuai.
-
38
IX. Membuat Formulir Aplikasi Database Pada Access 2010
Membuat database pada Access 2010 cukup mudah daripada alat RDBMS lain yang tersedia
di luar sana. Selain menyediakan alat-alat, fitur dan fungsi untuk membuat dan mengelola
database secara efisien, juga memungkinkan pengguna untuk membuat aplikasi database,
sehingga Anda dapat memberikannya kepada klien Anda atau pihak terkait lainnya. Lebih
lanjut, Anda dapat menyesuaikan tampilan keseluruhan dari aplikasi sekaligus menciptakan
Suatu batas bagi klien untuk menggunakan hanya bagian tertentu saja dari database.
Untuk memulai, buka database yang Anda inginkan untuk membuat aplikasi. Untuk ilustrasi,
kami telah membuat database dengan beberapa tabel, query, report and form, seperti yang
ditunjukkan di bawah ini.
Kami akan membuat suatu aplikasi database ini yang akan membatasi pengguna / klien untuk
mengakses Formulir database saja, yang akhirnya memungkinkan mereka untuk
menambahkan catatan baru dan membiarkan mereka menavigasi melalui catatan yang ada.
-
39
Untuk ini, head over to File menu dan klik Options.
Ini akan memunculkan Access Options. Dari kiri-sidebar, pilih Current Database, dan dari
main window, di bawah Applications Options, masukkan judul aplikasi yang sesuai. Dari
Display Form, klik tombol drop-down untuk memilih bentuk database utama. Dalam
Application Options, Anda dapat mengkonfigurasi pengaturan berkisar aplikasi dari
Document Window Options berganda untuk melihat pilihan generik. Pergi melalui theses
options dan mengaktifkan / menonaktifkan mereka sesuai dengan kebutuhan.
-
40
Gulir ke bawah untuk melihat Navigation section dan menonaktifkan Display Navigation
pane options. Ini akan menyembunyikan panel navigasi utama di jendela aplikasi. Dalam
Ribbon and Toolbar Options, nonaktifkan Allow Full Menus option.
Sekarang klik OK Access Options dialog, kotak pesan akan pop-up yang meminta untuk
membuka kembali file database.
Pada database pembukaan kembali, itu hanya akan memberikan fungsi utama dari aplikasi
database, yaitu, dalam Form View (sebagaimana ditentukan pada Access Options). Seperti
yang kita telah buat aplikasi ini untuk klien dan ia tidak perlu mengakses fungsionalitas
penuh dari database yang meliputi report, query, dan tables. Jadi, kami telah menyediakan dia
dengan Form database utama, sehingga ia dapat melihat database, menambahkan catatan baru
dan menavigasi melalui itu.
-
41
-
42
X. Cara Cepat Memasukkan Tanggal / Waktu Data.Type Field
By Usman on Apr 28 2010
Access 2010 menawarkan cara mudah untuk cepat menambahkan kolom untuk jenis data
yang berbeda. Sementara mengisi tabel database, Anda dapat langsung menambahkan data /
field waktu dalam tabel untuk menambahkan perangko tanggal atau waktu dengan setiap
entri. Untuk menyisipkan bidang tanggal / waktu tipe data, membuka meja di mana Anda
ingin memasukkan tanggal / field waktu dan kepala ke Tabel Bidang Tools, klik Date &
Time.
Ini akan menambahkan field dengan tipe data tanggal / waktu.
-
43
XI. Menyimpan Access 2010 Database Table ...As Query, Report Or Form
By Usman on Apr 27 2010
Access 2010 menawarkan cara cepat untuk menyimpan tabel database sebagai query, bentuk,
atau sebagai laporan. Mari kita lihat bagaimana melakukannya. Untuk menyalin tabel
database seperti Query, Report atau sebagai suatu Formulir. Buka tabel dan tekan F12 untuk
memunculkan dialog Save as. Sekarang pilih elemen database dan klik OK.
-
44
XII. Merubah Row Height Dari Tabel Database Access 2010
By Usman on Apr 27 2010
Seperti di Excel 2010, Anda juga dapat mengubah tinggi baris dan kolom Access 2010 tabel
database.Tidak seperti versi sebelumnya, Access 2010 menawarkan cara sederhana untuk
mengatur lebar dan tinggi bidang meja dan baris. Mari kita lihat bagaimana menyesuaikan
baris & kolom.
Untuk mengubah tinggi baris tabel, kepalanya ke tab Home, dan dalam kelompok Records,
dari Pilihan lainnya, klik Row Tinggi.
Sebuah dialog kecil akan muncul untuk mengambil tinggi baris baru, masukkan tinggi dari
baris dan klik OK.
Hal ini akan mengubah tinggi baris.
-
45
-
46
XIII. Cara Insert Rows / Columns Dalam Query Design
By Usman on Apr 25 2010
Access 2010 menawarkan hampir setiap kontrol pada pita yang mungkin perlu menggunakan
ketika mengatur query di mode desain query. Banyak waktu saat menulis kondisi untuk
menyiapkan query dengan cara yang diperlukan, baris baru dan kolom yang akan
ditambahkan. Posting ini mencakup bagaimana menambahkan baris baru dan kolom dalam
desain query.
Untuk menyisipkan baris / kolom dalam query design, buka query dalam Design View dan
kepala ke tab Query Design Tools, dalam kelompok Setup Query, klik Sisipkan Baris untuk
menambahkan baris atau klik Insert Columns untuk menambahkan kolom.
-
47
XIV. Split Form Input Box Access
By Usman on Apr 24 2010
Access 2010 menawarkan banyak pilihan untuk Formulir setup dan kontrol dalam cara yang
Anda inginkan. Banyak kali saat membuat form, kita perlu membagi kontrol bentuk vertikal
maupun horizontal. Anda dapat misalnya split bentuk kontrol untuk membiarkan pengguna
memasukkan tengahnya atau nama keluarga. .
Untuk memulai, open Formulir di Layout View dan pilih kotak Anda ingin berpisah. Arahkan
ke Formulir Layout tab Tools Atur, dari Merge / Split, pilih Split vertikal atau Split
Horizontal.
Ini akan berpisah kotak input yang dipilih dalam posisi tertentu.
-
48
XV. Impor & Link HTML Datasheet Pada ..Access 2010
Access 2010 memungkinkan pengguna impor datasheet web yang bisa sangat berguna,
terutama ketika Anda berurusan dengan tabel data yang disimpan dalam format HTML.
Melalui mengimpor mereka untuk Access 2010 database Anda dapat dengan mudah mulai
tipe data mendefinisikan dan menerapkan kendala. Selain mengimpor tabel data, Anda juga
dapat membuat link datasheet web dengan tabel database Access 2010 yang memungkinkan
sinkronisasi halus antara tabel data.
Untuk memulai, arahkan ke tab External Data dan dari More klik HTML Document.
-
49
Muncul Get External Data-HTML Document wizard, klik Browse untuk memilih file HTML
Anda perlu mengimpor dan memungkinkan Link to the data source by creating a linked table
option. Klik OK untuk melanjutkan.
Pada langkah ini, ceklis First Row Contains Column Headings. Jika Anda menghubungkan
datasheet HTML mentah tanpa judul, biarkan pilihan ini dan klik Next.
-
50
Di sini Anda dapat menentukan jenis data untuk setiap field tabel, pilih field dari bawah
dialog dan menentukan Nama Field, tipe Indexed dan Data Type. Klik Advanced untuk
menyesuaikan opsi-opsi tambahan.
Ini akan memunculkan dialog Spesifikasi Link, di sini anda dapat menentukan bahasa, Kode
Page dan dalam kasus datasheet Anda berisi nilai tanggal / format waktu, maka Anda dapat
mengubah Tanggal Order (Date Order), Pembatas Tanggal ( Date Delimiter) dan Waktu
Pembatas (Time Delimiter)dan. Klik OK untuk kembali ke wizard hit Next untuk melangkah
lebih jauh.
-
51
Berikan tabel diimpor nama yang sesuai dan klik Finish untuk mengakhiri wizard.
-
52
It will immediately import and create link (sync) with HTML datasheet. Segera akan
mengimpor dan membuat link (sinkron) dengan datasheet HTML.
Karena kita telah membuat link (sync), sehingga pada perubahan nilai-nilai dalam tabel
database Access, perubahan juga akan diterapkan dalam file HTML.
-
53
XVI. Set Ukuran Kertas Dari Access 2010 Laporan Sebelum Percetakan
Access 2010 menyediakan daftar panjang ukuran Print, sehingga Anda bisa memilih salah
satu yang diperlukan. Sebelum mencetak Report atau Form, disarankan untuk memeriksa
Print size. Untuk mengatur ukuran report, arahkan ke tab Page Setup dan di group Page Size
dari Size Option, pilih satu yang cocok.
-
54
Biodata Penyusun
Evitaria. Lahir di Madium pada tanggal 24 Juni 1990. Lulusan dari SMK Angkasa 2 LANUD SULAIMAN. Menempuh studi di PKN- LPKIA Bandung. Konsentrasi Aplikasi Perkantoran. E-mail, [email protected]
Indah Ulfah Wellyanti. Lahir di Bandung pada tanggal 16 September 1992. Lulusan dari SMA Negeri 15 Bandung. Menempuh studi di PKN- LPKIA Bandung. Konsentrasi Aplikasi Perkantoran. E-mail, [email protected] Lucy Meylinda Lahir di Cimahi pada tanggal 26 Meni 1992. Lulusan dari SMK PENIDA 1 Katapang . Menempuh studi di PKN- LPKIA Bandung. Konsentrasi Aplikasi Perkantoran. E-mail, [email protected]
-
55
Reisy Permata Sari. Lahir di Bandung pada tanggal 16 Juni 1992 Lulusan SMA Plus Al-Ghifari. Menempuh studi di PKN-LPKIA Bandung. Konsentrasi Aplikasi Perkantoran E-mail, [email protected]
Sheilla Zivana Rossa Bella. Lahir di Majalengka pada tanggal 10 November 1991. Lulusan dari SMA Negeri 2 Ciamis. Menempuh studi di PKN- LPKIA Bandung. Konsentrasi Aplikasi Perkantoran. E-mail, [email protected]
Sosilawati. Lahir di Bandung pada tanggal 7 Mei 1992. Lulusan dari SMK Negeri 3 Bandung jurusan Akuntansi. Menempuh studi di PKN- LPKIA Bandung. Konsentrasi Aplikasi Perkantoran. E-mail, [email protected] Facebook, [email protected] Hoby, di traktir sama orang yang ikhlas mentraktir. Motto, Selagi ada yang gratis, kenapa harus bayar. S.I.P.A.W NeverEndink. ^-^