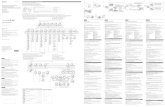Memory Card Camera-Recorder Model No. AG-HPX170P
128
F0808T0 -P D Printed in Japan ENGLISH VQT1U92 Before use Description of parts Preparation Shooting Playback Editing Displays Menu Reference Operating Instructions Memory Card Camera-Recorder Model No. AG-HPX170P Before operating this product, please read the instructions carefully and save this manual for future use. This product is eligible for the P2HD 5 Year Warranty Repair Program. For details, see page 5. Downloaded from www.Manualslib.com manuals search engine
Transcript of Memory Card Camera-Recorder Model No. AG-HPX170P
ManualsLib - Makes it easy to find manuals online!Memory Card
Camera-Recorder
Model No. AG-HPX170P
Before operating this product, please read the instructions carefully and save this
manual for future use.
CAUTION RISK OF ELECTRIC SHOCK
DO NOT OPEN
CAUTION: TO REDUCE THE RISK OF ELECTRIC SHOCK, DO NOT REMOVE COVER (OR BACK).
NO USER-SERVICEABLE PARTS INSIDE. REFER TO SERVICING TO QUALIFIED SERVICE
PERSONNEL.
The lightning flash with arrowhead symbol, within an equilateral triangle, is intended to alert the user to the presence of uninsulated “dangerous voltage” within the product’s enclosure that may be of sufficient magnitude to constitute a risk of electric shock to persons.
The exclamation point within an equilateral triangle is intended to alert the user to the presence of important operating and maintenance (servicing) instructions in the literature accompanying the appliance.
WARNING: • TO REDUCE THE RISK OF FIRE OR SHOCK
HAZARD, DO NOT EXPOSE THIS EQUIPMENT TO RAIN OR MOISTURE.
• TO REDUCE THE RISK OF FIRE OR SHOCK HAZARD, KEEP THIS EQUIPMENT AWAY FROM ALL LIQUIDS. USE AND STORE ONLY IN LOCATIONS WHICH ARE NOT EXPOSED TO THE RISK OF DRIPPING OR SPLASHING LIQUIDS, AND DO NOT PLACE ANY LIQUID CONTAINERS ON TOP OF THE EQUIPMENT.
WARNING: Always keep memory cards or accessories (coin battery, microphone holder screws, microphone holder adapter, ferrite cores, INPUT terminal cover) out of the reach of babies and small children.
CAUTION: TO REDUCE THE RISK OF FIRE OR SHOCK HAZARD AND ANNOYING INTERFERENCE, USE THE RECOMMENDED ACCESSORIES ONLY.
CAUTION: Do not jar, swing, or shake the unit by its handle while the conversion lens or another accessory is attached. Due to the added weight of the conversion lens, any strong jolt to the handle may damage the unit or result in personal injury.
CAUTION: THE MAINS PLUG OF THE POWER SUPPLY CORD SHALL REMAIN READILY OPERABLE. THE AC RECEPTACLE (MAINS SOCKET OUTLET) SHALL BE INSTALLED NEAR THE EQUIPMENT AND SHALL BE EASILY ACCESSIBLE. TO COMPLETELY DISCONNECT THIS EQUIPMENT FROM THE AC MAINS, DISCONNECT THE POWER CORD PLUG FROM THE AC RECEPTACLE.
CAUTION: Danger of explosion or fire if battery is mistreated. For Battery Pack • Replace only with same or specified type. • Do not disassemble or dispose of in fire. • Do not store in temperatures over 60°C (140°F). • Do not leave the battery in an automobile
exposed to direct sunlight for a long period of time with doors and windows closed.
• Use specified charger. For Battery of Remote Controller • Replace battery with part No. CR2025 only. • Do not recharge the battery. • Do not disassemble or dispose of in fire. • Do not store in temperatures over 60°C (140°F).
Camera-Recorder The rating plate is on the underside of the viewfinder. AC Adapter The rating plate is on the underside of the AC Adapter. Disconnect the AC mains plug from the AC mains socket when not in use.
CAUTION: In order to maintain adequate ventilation, do not install or place this unit in a bookcase, built-in cabinet or any other confined space. To prevent risk of electric shock or fire hazard due to overheating, ensure that curtains and any other materials do not obstruct the ventilation.
CAUTION: Do not lift the unit by its handle while the tripod is attached. When the tripod is attached, its weight will also affect the unit’s handle, possibly causing the handle to break and hurting the user. To carry the unit while the tripod is attached, take hold of the tripod.
CAUTION: EXCESSIVE SOUND PRESSURE FROM EARPHONES AND HEADPHONES CAN CAUSE HEARING LOSS.
CAUTION: Do not leave the unit in direct contact with the skin for long periods of time when in use. Low temperature burn injuries may be suffered if the high temperature parts of this unit are in direct contact with the skin for long periods of time. When using the equipment for long periods of time, make use of the tripod.
Downloaded from www.Manualslib.com manuals search engine
FCC NOTICE (USA) Declaration of Conformity Model Number: AG-HPX170P Trade Name: PANASONIC Responsible Party: Panasonic Corporation of North America One Panasonic Way, Secaucus, NJ
07094 Support contact: Panasonic Broadcast & Television Systems Company 1-800-524-1448 This device complies with Part 15 of FCC Rules. Operation is subject to the following two conditions: (1) This device may not cause harmful interference, and (2) this device must accept any interference received, including interference that may cause undesired operation. To assure continued compliance, follow the attached installation instructions and do not make any unauthorized modifications.
CAUTION: This equipment has been tested and found to comply with the limits for a Class B digital device, pursuant to Part 15 of the FCC Rules. These limits are designed to provide reasonable protection against harmful interference in a residential installation. This equipment generates, uses and can radiate radio frequency energy and, if not installed and used in accordance with the instructions, may cause harmful interference to radio communications. However, there is no guarantee that interference will not occur in a particular installation. If this equipment does cause harmful interference to radio or television reception, which can be determined by turning the equipment off and on, the user is encouraged to try to correct the interference by one of the following measures: • Reorient or relocate the receiving antenna. • Increase the separation between the equipment and receiver. • Connect the equipment into an outlet on a circuit different from that to which the receiver is
connected. • Consult the dealer or an experienced radio/TV technician for help. The user may find the booklet “Something About Interference” available from FCC local regional offices helpful.
FCC Warning: To assure continued FCC emission limit compliance, follow the attached installation instructions and the user must use only shielded interface cables when connecting to host computer or peripheral devices. Also, any unauthorized changes or modifications to this equipment could void the user’s authority to operate this device.
NOTIFICATION (Canada) This class B digital apparatus complies with Canadian ICES-003. Cet appareil numéique de la classe B est conforme à la norme NMB-003 du Canada.
IMPORTANT “Unauthorized recording of copyrighted television programs, video tapes and other materials may infringe the right of copyright owners and be contrary to copyright laws.”
A lithium ion/polymer battery that is recyclable powers the product you have purchased. Please call 1-800-8-BATTERY for information on how to recycle this battery.
For USA-California Only This product contains a CR Coin Cell Lithium Battery which contains Perchlorate Material – special handling may apply. See www.dtsc.ca.gov/hazardouswaste/perchlorate.
indicates safety information.
IMPORTANT SAFETY INSTRUCTIONS 1) Read these instructions. 2) Keep these instructions. 3) Heed all warnings. 4) Follow all instructions. 5) Do not use this apparatus near water. 6) Clean only with dry cloth. 7) Do not block any ventilation openings. Install in accordance with the manufacturer’s instructions. 8) Do not install near any heat sources such as radiators, heat registers, stoves, or other apparatus
(including amplifiers) that produce heat. 9) Do not defeat the safety purpose of the polarized or grounding-type plug. A polarized plug has two
blades with one wider than the other. A grounding-type plug has two blades and a third grounding prong. The wide blade or the third prong are provided for your safety. If the provided plug does not fit into your outlet, consult an electrician for replacement of the obsolete outlet.
10) Protect the power cord from being walked on or pinched particularly at plugs, convenience receptacles, and the point where they exit from the apparatus.
11) Only use attachments/accessories specified by the manufacturer. 12) Use only with the cart, stand, tripod, bracket, or table specified by the manufacturer, or
sold with the apparatus. When a cart is used, use caution when moving the cart/ apparatus combination to avoid injury from tip-over.
13) Unplug this apparatus during lightning storms or when unused for long periods of time. 14) Refer all servicing to qualified service personnel. Servicing is required when the
apparatus has been damaged in any way, such as power-supply cord or plug is damaged, liquid has been spilled or objects have fallen into the apparatus, the apparatus has been exposed to rain or moisture, does not operate normally, or has been dropped.
Recommendation for Use of Genuine Panasonic Battery Pack (Rechargeable Battery)
Thank you for using a Panasonic product.
It has been our policy to recommend that the genuine Panasonic battery pack be used for any Panasonic product that uses a battery pack, including digital cameras. It has, however, been found that imitation battery packs that look very similar to the genuine Panasonic battery pack are marketed in some markets.
Some of these imitation battery packs are not equipped with any protective devices that meet given quality standards for permitting use at high power outputs and for long hours. If any of these battery packs of inferior quality is used, it could lead to an accident or failure involving firing or explosion.
To ensure that our products are used in utmost safety, we once again remind you that we recommend the use of a genuine Panasonic battery pack for any Panasonic product that is to use a battery pack. The genuine Panasonic battery packs are sold under our stringent quality control.
Please be advised that we are not liable for any accident or failure occurring as a result of use of an imitation battery pack.
We appreciate your kind understanding and cooperation in this regard.
Downloaded from www.Manualslib.com manuals search engine
Software information for this product 1. Customer advisory: This product includes software licensed under the GNU General Public License
(GPL) and GNU Lesser General Public License (LGPL); customers have the right to download, modify, and redistribute source code for this software.
Descriptions of the GPL and LGPL are stored on the installation CD included with this camera-recorder. See the folder named \LDOC. (The description is the original (written in English).) To download the relevant source code, visit https://eww.pavc.panasonic.co.jp/pro-av/
Please note that we cannot answer any questions you may have about the content, etc. of any source code you may obtain from the above Web site.
2. This product includes software licensed under the MIT License. A description of the MIT is stored on the installation CD included with this camera-recorder. See the folder named \LDOC. (The description is the original (written in English).)
• LEICA is a trademark of Leica Microsystems IRGmbH. • DICOMAR is a trademark of Leica Camera AG. • SD logo is a trademark.
All other explanations, company names, and product names are the registered trademarks of the respective companies.
PHD Year Warranty Repair Program*1
Thank you for purchasing this Panasonic PHD device. Register as a user for this device to receive a special service warranty up to five years of free warranty repairs.
Customers who register as users on the website will receive a extended warranty repair valid for up to five years.
1st year nd year rd year th year th year*
PHD device* Basic warranty* Extended warranty repair*
*1: Please note that this extended warranty is not available in some countries/regions see web site below for details. *2: Not all models eligible for extended warranty coverage. *3: The basic warranty period may vary depending on the country/region see enclosed warranty for warranty coverage. *4: Not all repair work is covered by this extended warranty see enclosed warranty card for warranty coverage. *5: The maximum warranty period may be adjusted depending on the number of hours the device has been used.
Purchase P2 product
“Registration Notice” e-mail sent
Free years of Warranty Repairs
Make sure to save the “Registration Notice” e-mail during the warranty period.
Details about user registration and the extended warranty: http://panasonic.biz/sav/pass_e Please note, this is a site that is not maintained by Panasonic Canada Inc. The Panasonic Canada Inc. privacy policy does not apply and is not applicable in relation to any information submitted. This link is provided to you for convenience.
Downloaded from www.Manualslib.com manuals search engine
Contents Read this first! ..................................................... IMPORTANT SAFETY INSTRUCTIONS .............. Recommendation for Use of Genuine
Panasonic Battery Pack (Rechargeable Battery) ...................................
Software information for this product ...............
Before use Outline of operations .......................................... 8 Precaution for use ............................................... 9 Accessories ....................................................... 10 Optional units .................................................... 10 About this manual ............................................. 10
Description of parts Description of parts .......................................... 11
Right side and rear side .................................. 11 Left side ........................................................... 12 Terminals and mounting parts ......................... 13 Remote control ................................................ 14
Preparation The battery ......................................................... 1
Charging .......................................................... 15 Installing and removing the power supply ...... 1
Installing and removing the battery ................. 16 Connecting and disconnecting
the power cord ............................................. 16 Adjusting the hand strap .................................. 17 Attaching the shoulder strap ............................ 17 Detaching and attaching the lens hood .......... 17 The remote control ............................................ 18
Insert the battery ............................................. 18 Remote control setup ...................................... 18
Turn on/off the camera ...................................... 19 Tally lamp ........................................................... 19 Viewfinder .......................................................... 0
Using the viewfinder ........................................ 20 Using the LCD ................................................. 21 Emphasizing outlines ...................................... 21 Adjusting the screen display ............................ 22 Adjusting the backlight ..................................... 23 Flipping images vertically and horizontally ...... 23 Switching between overscan and
underscan .................................................... 23 Setting the calendar ..........................................
Shooting Basic shooting operations ...............................
Preparing to shoot ........................................... 25 Shooting in auto mode .................................... 25 Checking photos taken (REC CHECK) ........... 26
P2 card access lamps ..................................... 26 Protecting against a possible erasure ............. 26 Formatting P2 cards ........................................ 26 Recording times .............................................. 27 Remove the P2 card ........................................ 28
Using SD/SDHC memory cards ........................ 9 Installing and removing
the SD memory card ................................... 29 Formatting SD memory card ........................... 29 Cautions in using SD memory cards ............... 29
Using the zoom function ................................... 0 Digital zoom function ....................................... 30
Variable frame rates (VFR) ................................ 1 Native recording .............................................. 32 Standard recording .......................................... 32 Using variable frame rates (VFR) .................... 33
Shooting in 1080i/480i progressive mode ....... Shooting in manual mode .................................
Switching to manual mode .............................. 35 Manual focusing .............................................. 35 Using focus assist ............................................ 36 Iris adjustments ............................................... 36 Adjusting the gain ............................................ 37 Light intensity adjustments .............................. 37 Adjusting the white balance ............................. 38 Black balance adjustments .............................. 39 Auto Tracking White (ATW) .............................. 39
Shooting techniques for different targets ....... 0 Low-angle shooting ......................................... 40 Self-portrait shooting ....................................... 40 Zebra pattern ................................................... 40 Marker ............................................................. 40 Checking and displaying shooting status ........ 41 Changing the image size ................................. 41 Optical Image Stabilizer................................... 42 Adding effects to images ................................. 42 Using the USER buttons .................................. 42 Backlight compensation ................................... 42 Color bars ........................................................ 42 Waveform monitor function .............................. 43 Adjusting the volume while shooting ............... 43 Backup recording ............................................. 43 2-slot continuous recording ............................. 44 Shot mark function .......................................... 44 Text memo recording ....................................... 44 Time stamp function ........................................ 44 LAST CLIP DELETE function .......................... 45
Using the special recording functions ............ Pre-recording (PRE REC) ............................... 46 Interval recording (INTERVAL REC) ................ 46 One-shot recording (ONE-SHOT REC) ........... 47 Loop recording (LOOP REC) .......................... 47
Adjusting the shutter speed ............................. 9
Downloaded from www.Manualslib.com manuals search engine
Using the built-in microphone .......................... 51 Using another microphone and
audio equipment .......................................... 51 Adjusting the recording level ........................... 52
Using scene files ............................................... Changing scene file settings ........................... 53
Saving scene files and other settings on SD memory cards ..........................................
Clip metadata ..................................................... 7 Using the Counter ............................................. 8
Counter display ................................................ 58 1394TC preset mode ....................................... 58
Charging the built-in battery/ Setting the time data ..................................... 9 Recharging the built-in battery ........................ 59 Setting the time code ....................................... 59 Specifying the time code (TC PRESET) .......... 59 Setting user information................................... 61
Playback Basic playback operations ............................... Thumbnail screen ..............................................
Basic thumbnail screen operations.................. 64 Adding shot marks to clips .............................. 66 Clearing the thumbnail screen ......................... 66 Direct shooting functions ................................. 66
Thumbnail operations ....................................... 7 Selecting the thumbnail display method
(THUMBNAIL) ............................................. 67 Deleting clips and formatting cards
(OPERATION) ............................................. 68 Checking the clip or card information
(PROPERTY) .............................................. 69 Editing the recorded clip metadata .................. 71 Uploading the metadata (META DATA) ............ 72
Useful playback functions ................................ 7 Variable speed search ..................................... 74 Slow playback .................................................. 74 Fast forward/rewind playback .......................... 74 Frame-by-frame playback ................................ 74 Clip skip ........................................................... 75 Adjusting the volume ....................................... 75 Viewing images on a monitor .......................... 75 Checking the date and time ............................. 75
Editing Connecting external units ................................ 7
Headphones .................................................... 76 External microphone ....................................... 76 Computer (non-linear editing/file transfer) ....... 77
Hard disk drive (data copying) ......................... 78 Digital video equipment (Dubbing) .................. 79 Video deck (Dubbing) ...................................... 80 TV/Monitor (playback/dubbing) ........................ 80
Nonlinear editing with P card (PC mode) ...... 81 Copying from P cards to the hard disk drive
(19 HOST mode) ........................................ 8 Warnings ......................................................... 85
Dubbing .............................................................. 8 Digital input/output ........................................... 86 Analog output .................................................. 86
Displays Screen displays ................................................. 87
Regular displays .............................................. 87 Warnings ......................................................... 91 Setting the DISPLAY items .............................. 93
Menu Using the setup menus ..................................... 9
Using the menus.............................................. 94 Initializing the menu settings ........................... 95
Setup menu structure ....................................... 9 CAM (camera) mode menu ............................. 96 MCR (playback) mode menu ........................... 97
Setup menu list .................................................. 98 SCENE FILE screen ........................................ 98 CAMERA SETUP screen .............................. 100 SW MODE screen ......................................... 101 AUTO SW screen .......................................... 103 RECORDING SETUP screen ........................ 104 PLAYBACK FUNCTIONS screen .................. 107 AV IN/OUT SETUP screen ............................ 107 DISPLAY SETUP screen ............................... 108 CARD FUNCTIONS screen........................... 109 OTHER FUNCTIONS screen ........................ 110 OPTION MENU screen ................................. 112
Reference Before calling for service ................................ 11 Operating precautions .................................... 11 Updating the driver in the camera ................. 118 Cleaning ........................................................... 119 Storage Precautions ........................................ 10 How to handle data recorded on P cards .... 11 Checkpoints for using memory cards ........... 1 Recording format list....................................... 1 Appendix .......................................................... 1 Specifications .................................................. 1
Downloaded from www.Manualslib.com manuals search engine
Outline of operations This unit is compatible with P2 (Professional Plug-in) cards. The P2 card has a large capacity with a high transfer rate, and allows you sophisticated movie-making on this handy camera, including HD (High Definition) recording and smooth editing/dubbing.
BNC cable (HD-SDI)
Video equipment/ Monitor
The setting values such as the user file are saved to and read from the SD memory card.
P card
You can use the following features: HD (High Definition) recording Multi format recording Variable frame rates Slow & quick motion recording Maximum 4 channel uncompressed digital audio recording DV recording (80i)
• • •
•
•
Computer
The data (file) is transferred for nonlinear editing on your computer or other unit.
2 PC mode (Page 81)
External hard disk
The unit directly controls the external hard disk drive, and transfers the data (file) to it.
3 19 host mode (Page 8)
Video equipment/ Television
Computer/ Memory card recorder
The contents can be transferred as a data stream (digital dubbing).
AV cable Component video cable
IEEE19 (SBP-*)
P card
9
Precaution for use Always take some trial shots before actual shooting.
When shooting important events (such as weddings), always take some trial shots and check that the sound and images have been recorded properly before actual shooting.
Be sure to check and set the calendar and time zone.
These settings affect the control and playback sequence of the recorded contents. Before making a recording, set and check the calendar and time zone. (Page 24)
Panasonic makes no guarantees for your recordings.
Please understand that Panasonic makes no guarantees for your recordings in cases where images and/or sound were not recorded as you intended due to problems with the camera-recorder.
Respect copyrights
Copyright laws forbid the use of video and audio material you have recorded for any purpose other than your own personal enjoyment. Remember that restrictions apply to the shooting of certain material even if it is intended for private use.
Caution regarding laser beams
The CCD may be damaged if it is subjected to light from a laser beam. When using the camera-recorder in locations where laser irradiation equipment is used, be careful not to allow the laser beam to shine directly on the lens.
Notes when connecting a 19 cable
Windows: Before connecting, turn off the main unit power, and check the shape and orientation of the terminal. Macintosh: After turning on the power of the Apple Macintosh computer, check the shape and orientation of the terminal, and then connect the cable. (Pages 77, 78)
Media that can be used in this unit
The following media can be used in this unit. For details, refer to the respective pages. P2 card (Pages 25, 121) SD/SDHC memory cards (Pages 29, 122)
Mounting the camera-recorder on a tripod
The tripod mounting hole is 5.5 mm deep. Do not force the tripod screw beyond this depth. You can damage the camera-recorder if you use any screw other than 1/4-20UNC.
Attach the tripod to the tripod hole.
For other usage notes, see page 116.
•
•
•
•
•
•
•
• •
DC cord Wireless remote control and battery (CR2025)
Eye cup Microphone holder Screws for microphone holder 6-mm screws (2)
12-mm screws (2)
Microphone holder adapter
30-mm ferrite core (2)*2 35-mm ferrite core (2)*2
CD-ROM The following accessories are attached to the camera-recorder.
Lens hood INPUT terminal cover (2)
*1 For part numbers for the battery, see “Optional units”. (see below) *2 When using a 1394 cable (sold separately) or a USB cable (sold separately), attach ferrite cores to the
both ends of the cable. (Page 77)
Optional units XLR microphone AG-MC200G Battery CGA-D54 (5400 mAh: equivalent to accessory battery)
About this manual Note concerning illustrations in these instructions
Illustrations (camera-recorder, menu screens, etc.) in these operating instructions differ slightly from the actual camera-recorder.
References References are shown as (Page @).
•
•
•
•
POWER ON
13
Zoom button (Page 30)
6 Recording enable/disable switch (Page 40)
7 Handle zoom button (Page 30)
8 Handle START/STOP button (Page 25)
9 Built-in stereo microphone (Page 51)
10 Tally lamp (Front) (Page 19)
11 Remote control sensor (Front) (Page 18)
1 White balance sensor (Page 39)
13 INPUT 1/2 (audio input) switch (Page 51)
1 Zoom ring pin hole (Page 30)
15 P2 card access lamp (x 2) (Page 26)
16 Viewfinder (Page 20)
17 P2 card/SD memory card slot (cover) (Pages 25 and 29)
18 SCENE FILE dial (Page 53)
19 SLOT SEL button (Page 44)
0 Mode button (Page 25)
1 Remote control sensor (Rear) (Page 18)
Tally lamp (Rear) (Page 19)
Mode lamp (Page 25)
Power terminal (Page 16)
Description of parts
1
1 Focus ring (Page 35)
Zoom ring (Page 30) If you don’t need the zoom ring pin, fit it into the provided zoom ring pin hole (14 on page 11) so that you don’t loose it.
FOCUS ASSIST button (Page 36)
USER button (Page 42)
ZOOM switch (Page 30)
Built-in speaker (Page 75)
8 Diopter adjustment dial (Page 20)
9 FOCUS switch (Page 35)
10 PUSH AUTO button (Page 35)
11 AWB button (Page 38)
1 IRIS dial (Page 36)
1 ND FILTER switch (Page 37)
1 IRIS button (Page 36)
1 GAIN switch (Page 37)
1 WHITE BAL switch (Page 38)
17 FUCUS RING (FOCUS/IRIS) switch (Page 35)
18 DISP/MODE CHK button (Page 41)
19 AUTO/MANUAL switch (Page 25)
0 AUDIO LEVEL knobs (CH1, CH) (Page 52)
1 LCD monitor (Page 21)
MENU button (Page 94)
THUMBNAIL button (Page 66)
25 PAGE/AUDIO MON/VAR button (Pages 43 and 74)
CH1, CH SELECT switch (Page 51)
7 BARS button (Page 42)
28 SHUTTER, SPEED SELLECT +/- button (Page 49)
9 INPUT1, switch (MIC POWER +8 V) (Page 51)
30 COUNTER - RESET/TC SET button (Page 58)
1 LCD button (Page 23)
ZEBRA button (Page 40)
WFM button (Page 43)
OIS button (Page 42)
MCR REC button (Page 86) Functions when the ZEBRA button (32) and OIS button (35) are pressed at the same time.
Downloaded from www.Manualslib.com manuals search engine
OUT
Light shoe
SD memory card slot (Page 29)
6 P2 card eject buttons (Page 28)
7 SDI OUT terminal (Page 80)
8 19 terminal (Pages 77 and 78)
9 COMPONENT OUT terminal (Page 80)
10 CAM REMOTE jack* FOCUS/IRIS (3.5 mm mini jack) You can connect a remote control unit to control the FOCUS and IRIS (aperture). ZOOM S/S (2.5 mm super mini jack) You can connect a remote control unit to control zoom and start/stop of recording.
11 Headphone jack (3.5 mm stereo mini jack) (Page 76)
1 Tripod hole (Page 9)
1 Security Lock opening Use this opening to attach a security cable. For details on how to attach the cable, see the Operating Instructions supplied with the cable. The security lock and security cable are designed to prevent theft, but Panasonic will not accept any liability for damages resulting from theft.
14 INPUT 1/2 terminal (XLR, 3 pin) (Page 76)
15 AUDIO OUT CH1/CH2 terminals (Page 80)
1 VIDEO OUT terminal (Page 80)
* Do not connect any equipment except the remote controller to the CAM REMOTE jack. Connecting any equipment other than the remote control may cause the image brightness to change and/or the images to appear out of focus.
Downloaded from www.Manualslib.com manuals search engine
Remote control
The following buttons are for functions that cannot be executed on the camera-recorder. • PHOTO SHOT • TITLE • A.DUB • MULTI/P-IN-P • SELECT • STORE • OFF/ON • PB.ZOOM • INDEX
OSD
INDEX
SELECT
STORE
OFF/ON
P.B.DIGITAL
OSD button (Page 75)
COUNTER button (Page 58) Same function as the COUNTER button on the main unit.
COUNTER RESET button (Page 58) Same function as the COUNTER RESET button on the main unit.
REC button (Page 86)
7 /REW button (t ) (Page 63)
8 PAUSE button ( h ) (Page 63) Like the operation buttons of the camera, MENU operations are performed using SET button.
9 STILL ADV button ( , ) (Page 18)
10 STOP button ( g ) (Page 63)
11 FF/ button ( y) (Page 63)
Buttons for shooting and volume control
12 START/STOP button (Page 25) Same function as the START/STOP button on the main unit.
13 ZOOM/VOL buttons (Page 30)
1 VAR. SEARCH button (Page 74)
1 MENU button (Page 94) Functions the same as the MENU button on the camera. [ ], [ ], [ ], [ ] buttons Function the same as the Operation lever on the camera.
Downloaded from www.Manualslib.com manuals search engine
The battery Charging
Before using the battery, fully charge it with the AC adapter. Keep a spare battery with you.
1 Align the battery with the marking on the AC adapter, place it flat, and slide it in the direction shown below.
You cannot charge the battery if the DC cord is connected to the DC OUT connector, so disconnect it first.
Plug the AC cord into the power outlet. The POWER lamp and CHARGE lamp on the AC adapter light, and charging begins. If the CHARGE lamp does not light when attached, detach the battery and then attach it again.
CHARGE
POWER
When the battery is charged, the CHARGE lamp on the AC adapter goes out.
Slide the battery and remove it.
•
•
•
•
Capacity Recharging
time Continuous
recording time
min.
The times given above are approximate for when scenes are shot in the DVCPRO HD mode while not using the LCD monitor. The times apply when the ambient operating temperature is 68°F (20°C) and humidity is 60%. Charging may take longer at other temperatures and humidity levels.
•
•
•
•
•
•
•
•
•
•
•
•
•
Installing and removing the power supply Installing and removing the battery
Installation
Removal
1 Set the POWER switch to OFF, and check that the mode lamp is off.
While pressing the battery release button, raise up the battery to remove it.
Support the battery with your hand to ensure that it will not fall.
Battery release button
Installation
Plug the AC power supply cord into the power outlet.
Slide the DC cord’s battery connector to the direction of the arrow until it clicks into place.
DC cord’s battery connector
Removal
1 Set the POWER switch to OFF, and check that the mode lamp is off.
Slide the DC cord’s battery connector to the direction of the arrow while pressing the battery release button.
Battery release button
Disconnect the AC power supply cord from the power outlet.
CAUTION: This apparatus can be operated at a voltage in the range of 110 – 240 V AC. Voltages other than 120 V are not intended for U.S.A. and Canada. Operation at a voltage other than 120 V AC may require the use of a different AC plug. Please contact either a local or foreign Panasonic authorized service center for assistance in selecting an alternate AC plug.
Downloaded from www.Manualslib.com manuals search engine
17
Adjusting the hand strap Adjust the hand strap to suit your hand.
1 Open the cover and adjust the length.
Close the cover. Make sure the cover is fully closed.•
Attaching the shoulder strap Attach the shoulder strap and use it as a precaution against dropping the camera.
0 mm or more 0 mm or more
Detaching and attaching the lens hood Detaching the lens hood
Turn the lens hood counterclockwise to detach it.
•
•
•
The remote control Insert the battery
1 Push the catch in the direction shown by arrow A to remove the holder.
Insert the battery with the “+” marked side facing up.
Return the holder to its original position.
•
•
Remote control setup When using two camera-recorders simultaneously, set this camera-recorder and the remote control to either “operation mode 1” or “operation mode 2” so the remote control does not operate the wrong camera-recorder by mistake.
Setting Wireless remote control Press the MCR operation buttons STOP ( g ) and STILL ADV ( ) at the same time to set the remote control unit for use in “operation mode 1”. Alternatively, press the STOP ( g ) and STILL ADV ( ) buttons at the same time to set the remote control unit for use in “operation mode 2”. When the battery in the remote control unit is replaced, the remote control unit is set for use in “operation mode 1”.
Camera In the setup menus, OTHER FUNCTIONS screen, REMOTE, set to 1 or 2. (Page 110)
If different settings are used for the camera- recorder and remote control unit, “REMOTE” lights in red on the viewfinder and LCD monitor.
OSD
INDEX
SELECT
STORE
OFF/ON
P.B.DIGITAL
19
Turn on/off the camera While pressing the lock release, turn the POWER switch. Turn on the camera: The mode lamp (CAM) lights red (CAM mode) and the camera is now in the shooting standby mode. Turn off the camera: The mode lamp (CAM) goes out.
•
•
Mode button
Mode lamp
Lock release
Tally lamp The tally lamp can be made to light up during shooting by selecting “ON” as the REC LAMP setting in the OTHER FUNCTIONS screen. (Page 111) When the camera-recorder is in any of the following states, the tally lamp blinks.
•
•
•
•
•
Viewfinder This camera has two viewfinders; one is a miniature LCD in the viewfinder and the other is a retractable 3.5-inch LCD. Use the viewfinder that best suits the application and shooting conditions.
The brightness and hue may differ between the images appearing on the viewfinder and LCD monitor and those displayed on a TV monitor. To see how the final images will appear, check them on a TV monitor. Images are always displayed on the viewfinder.
Using the viewfinder
1 Set the POWER switch to ON and check that images appear in the viewfinder.
Keep the LCD monitor closed. POWER ON
OFF
Adjust the viewfinder’s angle so that the screen is positioned where it is easiest to see.
You can move the view finder out to about 90 degrees perpendicular to the camera.
Adjust the diopter adjustment lever so that you can see the characters on the viewfinder screen clearly.
Viewfinder diopter dial
Eye piece
Do not point the eye piece at the sun or other strong light source.
•
•
•
•
•
Fitting the eye cup Attach the eye cup by aligning the projections on the eye cup holder and eye cup and fitting them together.
Turning the eye cup after attaching it may cause the eye cup holder to come off. If the eyecup holder does come off, see “Cleaning the Viewfinder” (page 119) for details on how to refit it.
Eye cup holder
1
Emphasizing outlines Emphasizing the outlines of the images you see in the viewfinder or on the LCD makes it easier to focus. Emphasizing the outlines does not effect the images you shoot.
1 In CAM mode, press EVF DTL. “EVF DTL ON” appears on the screen for about 2 seconds.
BARS
EVF DTL button
Press EVF DTL again to return to the original display. “EVF DTL OFF” appears on the screen for about 2 seconds.
Using the LCD
Hold down the OPEN button to open the LCD monitor.
It can open out to 120 degrees. Do not try to open it further as this will damage the camera.
OPEN button
Position the LCD monitor where it is easiest to see.
The monitor can be rotated 180 degrees toward the lens and 90 degrees toward you. Do not apply unnecessary force to the open LCD. This can damage the camera.
Ensure the LCD is fully closed.
•
•
•
•
1 Set the POWER switch to ON. (Page 19)
Press the MENU button. For menu operation (Page 94) You can also use the menu buttons on the remote control. (Page 14)
Viewfinder adjustments Select YES under EVF SET on the setting menu DISPLAY SETUP screen.
LCD monitor adjustments Set YES under LCD SET on the setting menu DISPLAY SETUP screen.
DISPLAY SETUP
SELF SHOOT
Push the Operation lever in the e or r direction to select the item.
PUSH MENU TO RETURN
• •
Push the Operation lever in the w or q direction to make adjustment.
PUSH MENU TO RETURN
Press MENU three times to exit the menus.
•
•
Adjusting the backlight The steps below show how to set the brightness of the LCD monitor to one of three possible levels.
1 Select LCD BL under LCD on the setting menu SW MODE screen. This assigns LCD BL to the LCD button.
Press the LCD button. Each press of the button switches backlight brightness in the following order: NORMAL (standard) " LOW (dark) " HIGH (bright) " NORMAL.
These settings persist even when the camera-recorder is turned off.
LCD
Flipping images vertically and horizontally
Use this function to flip an image vertically or horizontally to check the aspect ratio or composition on the LCD monitor. This feature affects only the image in the viewfinder or on the LCD monitor, not the recorded image.
1 Select LCD REV under LCD on the setting menu SW MODE screen. This assigns LCD REV to the LCD button.
Press the LCD button. This button toggles between the normal and flipped image at each press. No screens are displayed when the image is flipped. The unit returns to normal image mode the next time it is powered up.
LCD
Switching between overscan and underscan
Use this function to underscan or overscan the image shown in the viewfinder or on the LCD monitor.
1 Select OVERSCAN under LCD on the setting menu SW MODE screen. This assigns OVER SCAN to the LCD button.
Press the LCD button. This button toggles between overscan and underscan at each press. The unit returns to underscan mode the next time it is powered up. In overscan mode, a frame appears on the screen.
LCD
Setting the calendar The CLOCK SET value is recorded in the contents (clip), and affects the sequence of playback of the thumbnails. Before carrying out recording, be sure to check and set CLOCK SET and TIME ZONE. This shows you how to adjust the calendar to 5:20 PM on December 25, 2008.
1 Set the POWER switch to ON. (Page 19)
Press the MENU button.
Push the Operation lever in the e or r direction to set the time difference from Greenwich Mean Time under TIME ZONE on the setting menu OTHER FUNCTIONS screen. (Page 111)
OTHER FUNCTIONS
SELF SHOOT
(Example of MENU in the CAM mode)
For menu operation (Page 94) You can also use the menu buttons on the remote control. (Page 14)
In the setup menus, OTHER FUNCTIONS screen, CLOCK SET, select YES.
OTHER FUNCTIONS
SELF SHOOT
Push the Operation lever in the w or q direction to set YEAR to 008.
CLOCK SET
MONTH
• •
Push the Operation lever in the r direction to move to the MONTH setting.
CLOCK SET
MONTH
SEL : PUSH q / g
7 Push the Operation lever in the w or q direction to set MONTH to DEC.
CLOCK SET
MONTH
SEL : PUSH q / g
8 Set DAY, HOUR, and MIN using the method shown in steps and .
This is a 24-hour clock. CLOCK SET
PUSH MENU TO RETURN
MONTH
9 Press MENU three times to exit the menus.
•
•
•
1 Set the POWER switch to ON. (Page 19)
Lift up the viewfinder, press the side of the card slot cover (A), and slide the cover (B) to open it.
Insert the P card securely in the card slot.
Push the P2 card eject button to the direction of the arrow, and close the card slot cover.
There are two card slots. Be absolutely sure to close the card slot covers to keep the dust out. Do not remove the P2 card while the P2 card access lamps are blinking orange. (Page 26)
3
4
Shooting in auto mode
1 Turn the POWER switch to ON. (Page 19) Check that the mode lamp (CAM) is lighted red.
Switch the AUTO/MANUAL switch to AUTO to select auto mode.
• •
•
•
•
•
Press the START/STOP button (Red) on the POWER switch to start shooting.
Press again to return to the camera to the shooting standby mode. Use the handle START/STOP button to make it easier to shoot from low angles.
1
2
3
Handle START/STOP button
REC CHECK button
Under the following circumstances, even if you press the STOP button it may take some time until the writing to the P2 card finishes. For this reason, the operation will not be acknowledged if you press the START button too soon.
•
•
• •
Basic shooting operations (continued)
Checking photos taken (REC CHECK) In the shooting pause mode, press the REC CHECK button. This plays back about 2 seconds of the video and audio of the most recently recorded clip before returning to pause mode.
Note that this REC CHECK portion will also be recorded to any equipment you have set up to make backup recordings. The REC CHECK function does not work in PC and MCR mode.
The HD recording(720P/60P) settings are already made in the default mode. (To view the current settings, see page 41.)
P card access lamps CAM mode (MCR) Lights green:
Data can be saved onto the cards or loaded from them.
Blinks green (slow): No available space on card, card is write- protected
Lights orange: Slot that is the object of recording
Blinks orange: Data is now being accessed.
Blinks orange (fast): A card is now being recognized.
Both lamps blink orange: Ejection of card during access
Off: Cards have not been inserted or formatted. Insertion of incompatible card.
PC mode (USB DEVICE) Blinks orange: Data is now being accessed. Off: A status other than access underway.
•
•
Access standby. Blinks orange:
Data is now being accessed. Off:
Cards have not been inserted or formatted. Insertion of incompatible card.
P card access lamp
Protecting against a possible erasure Switch the write-protect switch of the P2 card to [PROTECT].
PROTECT
1 Set the POWER switch to ON. (Page 19)
Press the mode button and set it to MCR mode (the MCR lamp lights).
Thumbnails are displayed.•
MENU
PUSH-SET
• On the menu, select OPERATION and then
FORMAT. (Page 8) A screen such as the one shown below appears. Select the number of the slot into which you inserted the P2 card to be formatted. Select EXIT to cancel the formatting. When you press the MENU button, the menu display disappears.
THUMBNAIL
OPERATION
PROPERTY
EXIT
•
•
•
DVCPRO0 - channel audio
DVCPRO HD 720P/30PN
AJ-P2C004HG 4 GB approx. 16 min. approx. 8 min. approx. 4 min. approx. 10 min. approx. 8 min.
AJ-P2C008HG 8 GB approx. 32 min. approx. 16 min. approx. 8 min. approx. 20 min. approx. 16 min.
AJ-P2C016RG 16 GB approx. 64 min. approx. 32 min. approx. 16 min. approx. 40 min. approx. 32 min.
AJ-P2C032RG 32 GB approx. 128 min. approx. 64 min. approx. 32 min. approx. 80 min. approx. 64 min.
The AJ-PC00SG ( GB) card cannot be used. The displayed available space includes the management area, and so the space available for recording is smaller than this. Concerning the division of clips recorded on P cards When using a P2 card of at least 8 GB in this camera, if the continuous recording time for a single session exceeds the time shown in the following table, recording will be automatically resumed as a different clip. When performing a thumbnail operation (display, delete, restore, copy, etc.) on clips using P2 cards, you can operate them as a single clip. When you are using non-linear editing software and a PC, for example, the clips are displayed individually.
Recording Format Recording times *1 The 720P/30PN and 720P/24PN formats are not included in the DVCPRO HD recording format.DVCPRO HD*1 approx. 5 min.
DVCPRO50 approx. 10 min.
DVCPRO/DV approx. 20 min.
• •
•
•
•
Basic shooting operations (continued)
Remove the P card
1 Lift up the viewfinder, press the side of the card slot cover (A), and slide the cover (B) to open it.
Check that the P card access lamp is not blinking orange.
Raise the P2 card eject button and press it.
Remove the P card.
P card access lamp
P2 card eject button
Do not eject the P2 card or turn the power off under the following circumstances, since doing so may cause a malfunction in the card: 1) While the orange P2 card access lamp is
blinking after the card is inserted (and until it stops blinking).
2) During recording, during the recording finish process, or while the access lamp is blinking.
If a P2 card is ejected during formatting or while its data is being accessed, “TURN POWER OFF” appears in the viewfinder, and a warning is indicated by the tally lamp. If this happens, turn the power off and back on again.
When a card is ejected during formatting: Format the card again. When a card is ejected while its data is being accessed: The clips may be thrown out of order. (Page 57) Check the clips and repair them. (For details on repairing clips, see page 68.)
•
•
•
•
•
During playback, a P2 card inserted into the empty slot will not be recognized and the P2 card access lamp will not light. When playback is completed, the P2 card recognition will begin. You can use ACCESS LED on the OTHER FUNCTIONS screen to set the P2 card access lamps so that they will always be off. In this case, either turn off the power or wait until enough time has passed after inserting the cards or stopping operation before ejecting the cards. If a P2 card is ejected while thumbnails are displayed, the thumbnail screen is released.
•
•
•
g
9
Using SD/SDHC memory cards You can use SD and SDHC memory cards (the term “SD memory card” is used for both hereafter) to save and load SCENE files and USER files, and to upload clip meta data. (Page 55)
Installing and removing the SD memory card
Installation
1 Lift up the viewfinder, press the side of the card slot cover (A), and slide the cover (B) to open it.
Insert the card while making sure it is oriented in the proper direction.
2
Removal
1 Open the card slot cover, and check that the access lamp is not lit.
Press the card further into the unit, grasp the card, and then remove.
Close the card slot cover.
Formatting SD memory card
1 Set the POWER switch to ON. (Page 19)
Press the mode button and set it to MCR mode (the MCR lamp lights).
Press the MENU button.
On the menu, select OPERATION, FORMAT and then SD CARD. (Page 8)
Select EXIT to cancel the formatting.•
THUMBNAIL
OPERATION
PROPERTY
EXIT
Select YES on the confirmation screen. The selected SD memory card is formatted.
You can also format from the SD CARD FORMAT option on the CARD FUNCTIONS screen. (Page 110) With SDHC cards, 32 KB of capacity will have been used.
Cautions in using SD memory cards SD memory cards used with the AG-HPX170P should conform to SD or SDHC standards. Be sure to format cards using the AG-HPX170P. SD memory cards with the following capacity can be used for the AG-HPX170P.
SD (from 8 MB to GB):
8 MB 16 MB 32 MB 64 MB 128 MB 256 MB 512 MB 1 GB 2 GB
SDHC ( GB to 1 GB):
4 GB 8 GB 16 GB
For the latest information not available in the Operating Instructions, visit the P2 Support Desk at the following Web sites. https://eww.pavc.panasonic.co.jp/pro-av/
•
•
•
•
•
•
•
Using the zoom function On the remote control Press ZOOM/VOL to zoom with the motor drive.
Zoom speed is fixed at medium.
ZOOM/VOL button
INDEX
SELECT
STORE
OFF/ON
P.B.DIGITAL
DATE/ TIME
PHOTO SHOT
START/ STOP
Digital zoom function Assign the D.ZOOM function to any of the USER 1 – 3 buttons to enable use of the digital zoom. (Page 42) Each press of the USER button to which D.ZOOM is assigned switches the zoom ratio in the following order: OFF (x1) " x2 " x5 " x10 " OFF (x1).
•
•
•
•
•
•
This camera has a 13 x optical zoom function. Zoom with the zoom button or the zoom ring.
Zoom button Set the ZOOM switch to SERVO so that you can use the motor-driven zoom. T : Zoom in W : Zoom out Gently press the zoom button on the grip to zoom slowly, firmly press to zoom faster. You can change the zoom speed on the handle zoom button by selecting one of three speeds with the HANDLE ZOOM switch. Set the HANDLE ZOOM switch speeds by going to the setup menus, SW MODE screen HANDLE ZOOM (Page 101).
HANDLE ZOOM switch Handle zoom button
Zoom button
Zoom ring Set the ZOOM switch to MANUAL so that you can use the zoom ring.
You cannot use the zoom ring if the ZOOM switch is set to SERVO. Trying to use it could damage the camera.
Zoom ring
g
1
Variable frame rates (VFR) By taking full advantage of the special characteristics of P2 cards, this unit provides frame skipping (undercranking) recording and highspeed (overcranking) recording, which are actually movie techniques, without the use of a frame rate converter. (Either the 30PN or 24PN mode must be set for this.) Since the camera-recorder records only the effective frames (native recording), recording is possible for between 2 times and 2.5 times as long compared with recording in the 24P, 30P or 60P mode (standard recording).
As with Panasonic’s Varicam model (AJ-HDC27 series), this unit also provides a recording format that allows frame rate conversion using nonlinear editing. (Either the 30P or 24P mode must be set for this.)
PN mode: The camera-recorder shoots in the 24 fps native mode. The video signals delivering images at a rate of 24 fps are recorded in 24 frames. The signals are recorded only in the effective frames so recording is possible for 2.5 times as long.
1 2 3 4
1 1 1 2 2 3 3 3 4 4
1
«: effective frame
Before VFR shooting, you must set the recording frame rate and recording format ahead of time. You cannot change the frame rates while recording. VFR shooting is possible only in progressive-shooting mode with 720 vertical lines.
You can select any of 20 recording frame rates ranging from 12 frames per second (fps) to 60 fps. The list of formats that allow recording by the camera-recorder (Page 123)
There may be slight discrepancies between the recording frame rate displayed and the frame rate at which the images are actually recorded. Refer to the table below.
Indicated recording frame rate
0 8 0 0 8 7 1 0 18 1 1
Actual recording frame rate
• • •
Native recording
1 Using the REC FORMAT function (Page 10) on the RECORDING SETUP screen, select 720P/30PN or 720P/24PN as the recording format.
Select the appropriate scene file using the SCENE FILE dial. If necessary, before doing this, perform the camera settings from the setting menu, and register the scene file. (Page 53)
Using the OPERATION TYPE function (Page 98) on the SCENE FILE screen, select FILM CAM, and set the desired recording frame rate using the FRAME RATE function (Page 98).
•
•
•
•
•
Standard recording
1 Using the REC FORMAT function (Page 10) on the RECORDING SETUP screen, select 720P/60P, 720P/30P or 720P/24P as the recording format.
Select the appropriate scene file using the SCENE FILE dial. If necessary, before doing this, perform the camera settings from the setting menu, and register the scene file. (Page 53)
Using the OPERATION TYPE function (Page 98) on the SCENE FILE screen, select FILM CAM, and set the desired recording frame rate using the FRAME RATE function (Page 98). When 720P/30P or 720P/24P has been selected as the recording format, the following displays appear depending on the setting which has been selected for the FRAME RATE item on the SCENE FILE screen. 1) PULL DOWN information displayed in
PROPERTY-CLIP PROPERTY-VIDEO With the default setting: 2:2 or 2:3 With any other settings: other
2) Format information in the bottom left of the screen when thumbnails are displayed With the default setting: 720P/30P or
720P/24P With any other settings: 720P/60P (The “default” setting is 30FRAME if the frame rate of the recording format is 30P or 24FRAME if it is 24P.)
Press the START/STOP button to start or stop standard recording in VFR mode.
• •
•
•
Standard speed shooting for movie production
When making movies to show on a screen, a frame rate of 24 fps (frames per second), which is the same as for films, is the norm (1x speed). If you use the settings below, the same kind of playback as with screenings can be obtained. By using the 720P progressive mode and cine-like gamma, high-quality film-like images can be achieved.
Recording format (REC FORMAT)
720P/24P (2:3 pull-down)
24 fps* 720P/24PN
Standard speed shooting for making commercials and dramas
When producing commercials and dramas to be shown on a TV screen, as in the case of HDTV/ SDTV and other broadcasts, a frame rate of 30 fps (frames per second) is the norm (1x speed). If you use the settings below, the same kind of playback as when the programs are broadcast can be obtained. Commercials and music clips will be recorded with a high film-like picture quality while the number of frames is also ideally suited to TV broadcasts.
Recording format (REC FORMAT)
720P/30P (2:2 pull-down)
30 fps* 720P/30PN
(native recording)
Undercrank shooting
This way of shooting provides quick motion effects used to present such scenes as the movement of clouds, someone standing among crowd of people, and moves made by martial artists. If, for instance, you have shot scenes using the 24P recording format for specifying the playback frames, you can double the speed of the quick motion effects by setting the VFR recording frame rate to 12 fps.
Recording format (REC FORMAT)
Recording frame rate (FRAME RATE)
720P/24P, 720P/24PN Set to 22 fps or lower.* 720P/30P, 720P/30PN Set to 28 fps or lower.*
In the case of the 720P/24P and 720P/30P formats, the quick motion effect can be obtained by using a nonlinear editing system to process what has been recorded.
Overcrank shooting
This way of shooting provides slow motion effects used to show car chases as well as action scenes, climax scenes and other dramatic presentations. If, for instance, you have shot scenes using the 30P recording format for specifying the playback frames, you can obtain slow motion effects with the speed halved by setting the recording frame rate to 60 fps. Images in the 720P progressive format will create smoothly flowing slow motion sequences with a high picture quality.
Recording format (REC FORMAT)
Recording frame rate (FRAME RATE)
720P/24P, 720P/24PN Set to 25 fps or higher.* 720P/30P, 720P/30PN Set to 32 fps or higher.*
•
•
Shooting in 1080i/480i progressive mode Selecting 1080i/30P, 1080i/24P, 1080i/24PA, 480i/30P, 480i/24P or 480i/24PA in the REC FORMAT option (Page 104) of the setting menu RECORDING SETUP screen enables shooting in progressive mode.
0P mode: Shoot 30 frames a second in the progressive mode. For output and recording, the 30-frame- persecond signal is converted to 60-field-per- second interlace. This mode gives you high quality images.
Ao Ae Bo Be Co Ce Do De Eo Ee F o F e Go Ge Ho He Io Ie Jo Je
A B C D E F G H I J 30P
60i
P mode: Shoot 24 frames a second in the progressive mode. For output and recording, the 24-frame- persecond signal is converted to 60-field-per- second interlace using the widely used “2:3” ratio. This gives you images similar to a movie shot with film.
A B C D E F G H
Ao Ae Bo Be Bo Ce Co De Do De Eo Ee Fo Fe Fo Ge Go He Ho He
24P
60i
P advanced mode: Shoot 24 frames a second in the progressive mode. For output and recording, the 24-frame- persecond signal is converted to 60-field-per- second interlace using “advanced” conversion.
A B C D E F G H
AoAeBoBeBoCeCoCeDoDeEoEe FoFe Fo Ge GoGe Ho He
24PA
60i
With the “2:3” method, frames [BoCe], [CoDe], [FoGe], and [GoHe] shown in the illustration would be extended over different frames which can cause a drop in picture quality. With the 24P advanced method, however, frames [BoCe] and [FoGe] are cut out, leading to a reduction in image quality loss. If you also use a system compatible with the advanced method, editing will also yield better quality images than those shot in the normal 24P mode.
If you are not going to do your editing on such a system, use the normal 24P method for shooting.
Note the following when shooting in progressive mode.
•
• •
•
Shooting in manual mode Set the unit to manual mode when manually adjusting the focus, iris, gain and white balance.
Switching to manual mode Slide the AUTO/MANUAL switch to MANUAL to switch to the manual mode. ( A on the viewfinder and LCD go out).
AUTO/MANUAL switch
Focus ring
FOCUS/IRIS switch
1 Use the AUTO/MANUAL switch to switch to manual mode.
Use the FOCUS switch to choose how to control focusing. A (AUTO):
Auto focus mode M (MANUAL):
Manual focus mode Turn the focus ring by hand.
∞: The camera first focuses on infinity, then it switches to manual focus. The FOCUS switch automatically moves back to M (MANUAL) after you move it to ∞.
Use the FOCUS RING (FOCUS/IRIS) switch to change the function assigned to the focus ring. FOCUS: Adjusts focus. IRIS: Adjusts iris (aperture).
When setting the FOCUS switch to M, also set the FOCUS RING (FOCUS/IRIS) switch to FOCUS.
Temporarily switching to auto focus Even if you have switched FOCUS to M (MANUAL) the camera will focus automatically while you press down PUSH AUTO.
Switching to manual focus assist mode To change from the manual focus mode to the manual focus assist mode, set MF ASSIST to ON on the setting menu SW MODE screen.
You can make coarse adjustments to the focus in manual focus assist mode by turning the focus ring about half the amount you would turn it in manual focus mode. Fine adjustment is made automatically after you operated the focus ring. If the focus differs considerably form the manually set focus, the focus may not be set correctly. Automatic adjustment is not performed until you operate the focus ring for the next time.
•
•
•
•
•
•
•
•
•
Using focus assist Pressing the FOCUS ASSIST button magnifies the center portion of the image or brings up a frequency distribution graph at the top right of the image to assist during manual focusing. You can use the FOCUS ASSIST setting on the SW MODE screen to change the viewfinder and LCD monitor displays that appear when the FOCUS ASSIST button is pressed. (Page 103)
FOCUS ASSIST button
EXPANDED: Doubles the size of the center of the image. GRAPH: Displays a frequency distribution graph at the top right in the viewfinder and LCD monitor. Turn the focus ring on the lens to place the graph further to the right.
Out of focus The white area moves to the right as the image comes into focus.
BOTH: Magnifies the center portion of the image and displays the frequency distribution graph.
The image on the LCD monitor may differ slightly from the image in the viewfinder when the FOCUS ASSIST button is used in EXPANDED mode. The EXPANDED mode is available during 1080i and 720P HD mode recording and standby, but dues not work in external input mode. In the 480i SD format, only the GRAPH display is available. When set to the EXPANDED mode, the focus assist function does not work. Even when the BOTH mode is set, only the GRAPH display is available. The FOCUS ASSIST button does not work when the digital zoom function is used.
•
•
•
•
IRIS dial FOCUS RING (FOCUS/IRIS) switch IRIS button
1 If the camera is in auto mode, use the AUTO/MANUAL switch to switch to manual mode. (Page )
Press the IRIS button to switch how to adjust the aperture of lens. AUTO IRIS: Adjust the iris automatically. MANUAL IRIS: Adjust the iris manually.
Turn the IRIS dial to adjust the aperture of lens when in the manual iris mode. In the auto iris mode, the lens iris can be corrected using this dial.
Set the direction of the IRIS DIAL and aperture control in the setup menus, SW MODE screen, IRIS DIAL. (Page 101) If you have set ON under A.IRIS on the setting menu AUTO SW screen, auto iris will be forcibly selected when auto mode has been established. (Page 103)
Setting the FOCUS RING (FOCUS/IRIS) switch to IRIS allows you to set aperture using the focus ring on the lens. Note that since the focus ring now does not control focus adjustment, set the FOCUS switch to A (AUTO) focus control. (Page 35)
•
Downloaded from www.Manualslib.com manuals search engine
g
7
Adjusting the gain When the display is dark, increase the gain to brighten the display.
GAIN switch
1 If the camera is in auto mode, use the AUTO/MANUAL switch to switch to manual mode. (Page )
Switch the gain with the GAIN switch. L: Set here under normal conditions. (0 dB) M: Increase the gain of the image amplifier.
(The default value is 6 dB.) H: Increase the gain of the image amplifier.
(The default value is 12 dB.)
You can change the M and H gain values using the MID GAIN and HIGH GAIN items on the setting menu SW MODE screen. (Page 101) In auto mode, auto gain is available regardless of the GAIN switch setting when a setting other than OFF is selected under AGC on the setting menu AUTO SW screen. (Page 104) When the recording frame rate is less than 22 fps and when a slow shutter speed (1/15) has been set, the gain is fixed at 0 dB regardless of the GAIN switch setting. (Pages 31 and 49)
Light intensity adjustments Use the ND FILTER Switch to change the ND Filter used (filter to change light intensity).
OFF: ND filter is not used. 1/4: Cuts light intensity by up to about 1/4. 1/16: Cuts light intensity by up to about 1/16. 1/64: Cuts light intensity by up to about 1/64.
ND FILTER switch
Adjusting the white balance In order to reproduce the white accurately, adjust the ratio between the three RGB primary colors. If the white balance is not adjusted properly, not only will the white be reproduced poorly but the color tones of the entire screen will also be downgraded. When you are shooting in manual mode, readjust the white balance whenever lighting conditions change. You can save adjustments and reselect them by setting the WHITE BAL switch to A or B. You can also use the preset values. Use the settings to suit the shooting conditions.
AWB button WHITE BAL switch
White balance adjustments
1 If the camera is in auto mode, use the AUTO/MANUAL switch to switch to manual mode. (Page )
Set the shutter speed. (Page 9)
Place a white pattern in a location with the same lighting conditions and light source as the subject, then zoom in and fill the whole screen with white. Something white (a white cloth or wall) near the subject can be used instead.
Do not include bright spotlights in your shot.
•
Press the AWB button. Adjustment takes a few seconds. (The following messages appear on the screen.) Message during adjustment
AWB Ach ACTIVE
Message after adjustment
AWB Ach OK
An error message appears on the screen when white balance adjustment is not possible. Message when adjustment cannot be done
AWB Ach NG
White balance cannot be adjusted if the Auto Tracking White (ATW) function is working.
If you have set ON under ATW (Auto Tracking White) on the setting menu AUTO SW screen, ATW will be selected when auto mode has been established regardless of the WHITE BAL switch position. (Page 104)
Make the necessary adjustments if one of the following error messages appears, then try adjusting the white balance again.
Error messages Adjustments
LOW LIGHT Increase light or increase the gain.
LEVEL OVER Reduce light or decrease the gain.
•
•
•
Downloaded from www.Manualslib.com manuals search engine
Using presets
Use this feature when you have no time to make white balance adjustments.
1 If the camera is in auto mode, use the AUTO/MANUAL switch to switch to manual mode ( A on the viewfinder and LCD goes out).
Set the WHITE BAL switch to PRST. The current white balance value appears.
White balance values 3200 K and 5600 K are preset in the PRST position.
Guide to the preset values P3.2K (3200 K): halogen light P5.6K (5600 K): outdoors
Press the AWB button. White balance switches between 3200 K and 5600 K.
Black balance adjustments In order to reproduce the black accurately, adjust the zero level of all three RGB primary colors. If the black balance is not adjusted properly, not only will the black be reproduced poorly but the color tones of the entire screen will also be downgraded. It is not normally necessary to adjust the black balance. Adjust it when:
You use the camera for the first time. You use the camera after not using it for a long time. The ambient temperature changes greatly. You switch to the normal (OFF) shutter speed or to slow shutter. You switch between the progressive and normal (60i) modes.
Press the AWB button to automatically adjust the white balance. Press and hold the AWB button to adjust the black balance.
•
• •
• •
•
•
You cannot adjust the black balance while you are shooting.
Message during adjustment
ABB END
Hold down the AWB button to adjust the black balance (available also when the ATW function is used).
Auto Tracking White (ATW) You can allocate the ATW feature to one of the positions on the WHITE BAL switch (A, B, or PRST). Allocate it by going to the setup menus, SW MODE screen, ATW. (Page 101) The ATW feature is set to work in the auto mode at the time of shipping. (Page 104)
If you use the ATW feature whenever you are shooting, the camera automatically adjusts the white balance as you shoot.
The ATW feature automatically determines the current shooting environment and adjusts the white balance accordingly. Depending on the environment, there may be some error in the adjustment. Use the procedure described on the preceding page whenever you need more precise white balance.
Do not block the white balance sensor when using the ATW feature. ATW will not work if you do.
White balance sensor
Shooting techniques for different targets Low-angle shooting
Set the Recording enable/disable switch to ON and use the START/STOP button on the handle to make it easier to shoot from low angles.
Set the Recording enable/disable switch to OFF to prevent inadvertent use of the START/STOP button on the handle when this function is not needed.
START/STOP button Recording enable/disable switch
•
Zebra pattern Press the ZEBRA button in CAM mode to show the zebra pattern or marker on the screen so you can check the brightness of the subject. Parts that may be whited out through over exposure are shown as a zebra pattern.
Very bright Reflecting parts
You can remove most overexposed parts by adjusting the iris and shutter speed in the manual mode to remove the areas with zebra patterns. The display changes as follows each time you press the ZEBRA button.
ZEBRA 1 ZEBRA 2
OIS
WFM
COUNTER
In the setup menus, DISPLAY SETUP screen, ZEBRA DETECT 1 and ZEBRA DETECT 2, set the brightness for the zebra patterns. (Page 108) The zebra pattern you have set appears as a percentage on the display for about 2 seconds.
Marker If you press the ZEBRA button again while the zebra pattern is being displayed, a marker appears in the center of the display (if you have set the setup menu, DISPLAY SETUP, MARKER to ON). The brightness of the areas near the screen center can be checked as a percentage (0% to 99%). “99%” appears if the percentage is over 99.
99%
Marker
• •
DISP/MODE CHK button
When you hold down the DISP/MODE CHK button during recording standby or recording, all the information including the setting status of the shooting functions and a list of functions allocated to the USER buttons, will be displayed. When you release the button, the normal display will be restored.
When you push the DISP/MODE CHK button during recording standby or recording, all the information will be unshown. When you press the button again, the normal display will be restored. The information is retained even if you turn off the unit’s power or switch to another operation mode.
To display property of the selected clip in MCR mode, press the DISP/MODE CH button in the thumbnail screen. Press the button again to return to the thumbnail screen.
Changing the image size When recording in 480i mode, you can change the size (aspect ratio) of the images that you record. Select the aspect ratio in the setup menus, CAMERA SETUP screen, ASPECT CONV. (Page 100)
For menu operation (Page 94)
SIDE CROP: Recorded in the regular 4:3 aspect ratio. The left and right edges of the image are cut.
LETTER BOX: Recorded in the 16:9 aspect ratio. Black bands are recorded at the top and bottom of the image.
SQUEEZE: The recorded images are squeezed horizontally so that they are shown as 16:9 images on a compatible wide-screen television. If you have selected SQUEEZE, “SQU” appears on the screen.
•
Optical Image Stabilizer Use the Optical Image Stabilizer (OIS) to reduce the effects of camera shake when shooting by hand. Press the OIS button to turn the function on and off.
appears on the screen when this function is on. Turn the function off when using a tripod for more natural images.
BARS
OIS
WFM
COUNTER
This function will not be as effective when the vibration is severe or when tracking a moving subject.
Adding effects to images Press the USER button you have allocated to the BLACKFADE or WHITEFADE feature to add fading effects to your images. The button’s function is forcibly canceled during playback or REC CHECK and also when thumbnails are displayed.
•
Using the USER buttons You can allocate one of sixteen features to each of the three USER buttons. Use these buttons to change shooting settings quickly or add effects to the images you are shooting. The following features are allocated to the buttons at the time of shipping.
USER1: WHITEFADE USER2: BACKLIGHT USER3: TEXT MEMO
For details, see the setup menus, SW MODE screen, USER1 to 3. (Page 102) If you press a USER button to which one of the following functions has been allocated and then turn off the power, that button will revert to the previous setting:
SPOTLIGHT, BACKLIGHT, ATW, ATW LOCK, GAIN:18 dB, D.ZOOM
Backlight compensation Press the USER button you have allocated to the BACKLIGHT feature when shooting subjects lit from the back. BACK appears on the screen. Backlight compensation adjusts the iris so the subject doesn’t come out dark. Press the same USER button to turn the feature off.
Color bars Press the BARS button in CAM mode to output a color bar screen to a television or monitor so you can adjust them. Press the button again to turn the feature off.
A 1 kHz test tone is output in the color bar screen when ON is selected under TEST TONE on the setting menu AV IN/OUT SETUP screen.
•
Waveform monitor function Press the WFM button in CAM mode to display a waveform of the image on the LCD monitor. Pressing the WFM button once again closes the waveform display.
WFM (Page 103) on the setting menu SW MODE screen allows you to switch between the waveform and vector display. The viewfinder does not show the waveform display. The waveform does not appear when the focus assist function is used. The waveform display cannot be recorded.
Adjusting the volume while shooting
PAGE/AUDIO MON/VAR
Adjusting the volume
If you are monitoring the sound through headphones while shooting, you can adjust the volume with the PAGE/AUDIO MON/VAR button.
To adjust the recording level (Page 52)
•
•
•
•
•
•
•
•
•
•
•
•
•
•
•
•
-slot continuous recording If you insert two P2 cards into the two card slots, this function allows you to record continuously on the two cards. You can also record continuously on three or more cards by replacing one card while data is being recorded on the other. (Hot swap recording) However, depending on when the P2 card is inserted into an empty slot (immediately after pre- recording, or before or after continuous recording spanning two slots), there may be a delay in recognizing the P2 card. We recommend inserting the P2 card while there is at least one minute remaining on the card that is recording. The SLOT SEL button offers a one-touch mechanism to select the slot whose card will be recorded.
You cannot change slots while recording so do this during recording standby. Does not support hot swap playback.
Shot mark function The marks attached to the thumbnails of clips are called shot marks. On the thumbnail screen monitor you can select only those clips with a shot mark and display them or play them back. During recording, when you press the USER button to which the SHOT MARK function has been allocated, MARK ON appears in the LCD monitor or the viewfinder, and a shot mark is set for the thumbnail of the clip being recorded. If you press the button again, the shot mark is released. You can also set or release the shot marks by performing the thumbnail operations for clips. (Page 66) However, note that you cannot set or release shot marks during playback.
•
•
•
•
•
Text memo recording This function adds text memos at the video points on the clip now being recorded or played back. When you press the USER button to which the TEXT MEMO function has been allocated, the text memo will be recorded at that point. (Page 42) On the thumbnail screen you can select only those clips where text memos have been added, and then either display those clips or play them back. You can record up to a hundred text memos per clip. You will need the latest updated version of P2 Viewer to edit the text memos. (Page 121)
You cannot record text memos during interval recording or one-shot recording. INVALID appears when you cannot record text memos.
Time stamp function Use the time stamp function to record date and time of shooting on the video. Select ON under TIME STAMP on the setting menu RECORDING SETUP screen. “ R ” prefixes the date and time display in the viewfinder and the LCD monitor when the time stamp function is on.
•
•
• •
•
•
LAST CLIP DELETE function Assign LAST CLIP to any of the USER 1 – 3 buttons to enable a convenient way to delete the last recorded clip. Pressing the USER button to which LAST CLIP was assigned displays a YES/NO confirmation dialog on the screen. Select YES, and the last recorded clip is deleted and “LAST CLIP DELETE OK” is displayed.
• •
•
•
•
Using the special recording functions Making the settings in the RECORDING SETUP screen (Page 104) enables special recording functions such as Pre-recording, Interval Recording, One Shot Recording, and Loop Recording.
• •
Interval recording (INTERVAL REC) With this function, the unit continuously records frames (1/30 sec.) one at a time with an interval. The interval can be set with INTERVAL TIME item.
One-frame recording
Time set as INTERVAL TIME
Time set as INTERVAL TIME
1 Check that the settings given above have been established for the OPERATION TYPE item and recording format.
Select INTERVAL under REC FUNCTION. (Page 10)
For menu operations (Page 94)
Set the time INTERVAL TIME. (Page 10)
Press the START/STOP button. The unit starts INTERVAL REC operation.
•
•
•
•
• • •
•
Pre-recording (PRE REC) This function is used to record pictures and sound starting at a fixed time (approx. 3 seconds for HD recording or approx. 7 seconds for 480i recording) before the time when the actual recording has been set to start. Recording start operation Recording stop operation
Actual recording time
(Time)
1 Check that the settings given above have been established for the OPERATION TYPE item and recording format.
Select ON under PREREC MODE. (Page 10)
For menu operations (Page 94)
Press the START/STOP button. Pre-recording starts.
In the following cases, the pre-recording function will be canceled, and recording will be initiated from the respective operation points. · When 1394 input recording is initiated · When the unit is transferred from the playback mode to the recording mode
•
•
•
g
7
Operation is not possible even if only one of the inserted cards is DIR ENTRY NG CARD. (Page 91) After interval recording has started, a recordable P2 card cannot be used even if it is inserted into an empty slot. The slots for recording in this mode are indicated by the orange P2 card access lamps. The slots for recording P2 cards that are inserted after starting recording are indicated by the green P2 card access lamps. Text memos cannot be added.
One-shot recording (ONE-SHOT REC) This function records a single shot at each unit of time which has been set.
1 Check that the settings given on page have been established for the OPERATION TYPE item and recording format.
Select ONE SHOT under REC FUNCTION. (Page 10)
For menu operations (Page 94)
Set the recording time using ONE-SHOT TIME. (Page 10)
Press the START/STOP button. Recording continues for the duration set in step 2 and then goes on standby. To stop operation, push the Operation lever in the g direction. To release standby, either turn off the unit’s power or select NORMAL under REC FUNCTION.
•
•
•
•
•
•
• • •
•
•
When continuous one-shot recording is performed, there may be delays in acknowledging the recording operation. After one-shot recording has started, a recordable P2 card cannot be used even if it is inserted into an empty slot. The slots for recording in this mode are indicated by the orange P2 card access lamps. The slots for recording P2 cards that are inserted after starting recording are indicated by the green P2 card access lamps. Text memos cannot be added.
Loop recording (LOOP REC) This function is used to record first on one card and then on the next when you have inserted two P2 cards into the card slots. If there is not enough free memory remaining on the second card, recording returns to the first card whose data will then be overwritten. When data is overwritten, the saved clips are deleted, and then the new clips are recorded in their place. (Clip deletion is performed approximately 30 seconds before the overwrite.)
1 Check that the settings given on page have been established for the OPERATION TYPE item and recording format.
Select LOOP under REC FUNCTION. (Page 10)
For menu operations (Page 94)
Press the START/STOP button. Recording starts. To stop operation, press the START/STOP button. To release the function, either turn off the unit’s power or select NORMAL under REC FUNCTION.
The following displays will appear on the left of the operation status display. While recording is underway: L-REC lights up. While recording is stopped: L-PAUSE lights up. Insufficient memory space: LACK L- flashes. Use two P2 cards each with a recording capacity of more than one minute. Recording stops when either card is ejected.
(Continued on the next page)
•
•
•
•
•
•
•
•
Using the special recording functions (continued)
•
• •
• •
•
•
g
9
If iris is set to auto, then it will open wider with higher shutter speeds and thereby reduce focal depth. It will take longer to focus when the shutter speed has been reduced so it is recommended that the unit be secured to a tripod, etc. for use.
1/60.0
PUSH STILL
The current shutter speed appears on the viewfinder and LCD screens unless you have selected OFF in OTHER DISPLAY in the DISPLAY SETUP screen of the setup menus. It is not displayed if you have set the shutter speed to normal (OFF).
(Continued on the next page)
•
SPEED SELECT button
1 Press the SHUTTER button. Each time you press the SHUTTER button, the shutter speed switches between normal (OFF) and the speed you selected with the SPEED SELECT button.
After you have pressed the SHUTTER button, press SPEED SELECT to select the shutter speed. The shutter speed changes as follows each time you press SPEED SELECT + (The order is reversed for the SHUTTER SELECT - button.)
•
Standard (Off) 1/60 SYNCRO SCAN "1/15 "1/30 "1/100
1/2000 "1/1000 "1/500 "1/250 "1/120 With the 1080i/30P, 720P/30P, 480i/30P and 720P/30PN formats
Standard (Off) 1/50 SYNCRO SCAN "1/15 "1/30 "1/60 1/1000 "1/500 "1/250 "1/120
With the 1080i/24P, 480i/24P, 1080i/24PA and 480i/24PA formats
Standard (Off) 1/50 SYNCRO SCAN "1/24 "1/60
1/1000 "1/500 "1/250 "1/120 With the 720P/24P and 720P/24PN formats
Standard (Off) 1/50 SYNCRO SCAN "1/12 "1/24 "1/60
1/1000 "1/500 "1/250 "1/120
* Bold and underlines indicate formats that can be selected only when VIDEO COM is selected under OPERATION TYPE, and OFF is selected under DRS in the SCENE FILE screen of the setup menus.
Downloaded from www.Manualslib.com manuals search engine
With artificial lighting and especially fluorescent lights and mercury-vapor lamps, the luminance changes in synchronization with the power line frequency. When this frequency is 50 Hz, mutual interference will occur between the camerarecorder’s vertical sync frequency (approx. 60 Hz) and the lighting frequency (50 Hz). This means that the white balance may change periodically. Before shooting in areas with artificial lighting or adjusting the white balance, set the shutter
Model No. AG-HPX170P
Before operating this product, please read the instructions carefully and save this
manual for future use.
CAUTION RISK OF ELECTRIC SHOCK
DO NOT OPEN
CAUTION: TO REDUCE THE RISK OF ELECTRIC SHOCK, DO NOT REMOVE COVER (OR BACK).
NO USER-SERVICEABLE PARTS INSIDE. REFER TO SERVICING TO QUALIFIED SERVICE
PERSONNEL.
The lightning flash with arrowhead symbol, within an equilateral triangle, is intended to alert the user to the presence of uninsulated “dangerous voltage” within the product’s enclosure that may be of sufficient magnitude to constitute a risk of electric shock to persons.
The exclamation point within an equilateral triangle is intended to alert the user to the presence of important operating and maintenance (servicing) instructions in the literature accompanying the appliance.
WARNING: • TO REDUCE THE RISK OF FIRE OR SHOCK
HAZARD, DO NOT EXPOSE THIS EQUIPMENT TO RAIN OR MOISTURE.
• TO REDUCE THE RISK OF FIRE OR SHOCK HAZARD, KEEP THIS EQUIPMENT AWAY FROM ALL LIQUIDS. USE AND STORE ONLY IN LOCATIONS WHICH ARE NOT EXPOSED TO THE RISK OF DRIPPING OR SPLASHING LIQUIDS, AND DO NOT PLACE ANY LIQUID CONTAINERS ON TOP OF THE EQUIPMENT.
WARNING: Always keep memory cards or accessories (coin battery, microphone holder screws, microphone holder adapter, ferrite cores, INPUT terminal cover) out of the reach of babies and small children.
CAUTION: TO REDUCE THE RISK OF FIRE OR SHOCK HAZARD AND ANNOYING INTERFERENCE, USE THE RECOMMENDED ACCESSORIES ONLY.
CAUTION: Do not jar, swing, or shake the unit by its handle while the conversion lens or another accessory is attached. Due to the added weight of the conversion lens, any strong jolt to the handle may damage the unit or result in personal injury.
CAUTION: THE MAINS PLUG OF THE POWER SUPPLY CORD SHALL REMAIN READILY OPERABLE. THE AC RECEPTACLE (MAINS SOCKET OUTLET) SHALL BE INSTALLED NEAR THE EQUIPMENT AND SHALL BE EASILY ACCESSIBLE. TO COMPLETELY DISCONNECT THIS EQUIPMENT FROM THE AC MAINS, DISCONNECT THE POWER CORD PLUG FROM THE AC RECEPTACLE.
CAUTION: Danger of explosion or fire if battery is mistreated. For Battery Pack • Replace only with same or specified type. • Do not disassemble or dispose of in fire. • Do not store in temperatures over 60°C (140°F). • Do not leave the battery in an automobile
exposed to direct sunlight for a long period of time with doors and windows closed.
• Use specified charger. For Battery of Remote Controller • Replace battery with part No. CR2025 only. • Do not recharge the battery. • Do not disassemble or dispose of in fire. • Do not store in temperatures over 60°C (140°F).
Camera-Recorder The rating plate is on the underside of the viewfinder. AC Adapter The rating plate is on the underside of the AC Adapter. Disconnect the AC mains plug from the AC mains socket when not in use.
CAUTION: In order to maintain adequate ventilation, do not install or place this unit in a bookcase, built-in cabinet or any other confined space. To prevent risk of electric shock or fire hazard due to overheating, ensure that curtains and any other materials do not obstruct the ventilation.
CAUTION: Do not lift the unit by its handle while the tripod is attached. When the tripod is attached, its weight will also affect the unit’s handle, possibly causing the handle to break and hurting the user. To carry the unit while the tripod is attached, take hold of the tripod.
CAUTION: EXCESSIVE SOUND PRESSURE FROM EARPHONES AND HEADPHONES CAN CAUSE HEARING LOSS.
CAUTION: Do not leave the unit in direct contact with the skin for long periods of time when in use. Low temperature burn injuries may be suffered if the high temperature parts of this unit are in direct contact with the skin for long periods of time. When using the equipment for long periods of time, make use of the tripod.
Downloaded from www.Manualslib.com manuals search engine
FCC NOTICE (USA) Declaration of Conformity Model Number: AG-HPX170P Trade Name: PANASONIC Responsible Party: Panasonic Corporation of North America One Panasonic Way, Secaucus, NJ
07094 Support contact: Panasonic Broadcast & Television Systems Company 1-800-524-1448 This device complies with Part 15 of FCC Rules. Operation is subject to the following two conditions: (1) This device may not cause harmful interference, and (2) this device must accept any interference received, including interference that may cause undesired operation. To assure continued compliance, follow the attached installation instructions and do not make any unauthorized modifications.
CAUTION: This equipment has been tested and found to comply with the limits for a Class B digital device, pursuant to Part 15 of the FCC Rules. These limits are designed to provide reasonable protection against harmful interference in a residential installation. This equipment generates, uses and can radiate radio frequency energy and, if not installed and used in accordance with the instructions, may cause harmful interference to radio communications. However, there is no guarantee that interference will not occur in a particular installation. If this equipment does cause harmful interference to radio or television reception, which can be determined by turning the equipment off and on, the user is encouraged to try to correct the interference by one of the following measures: • Reorient or relocate the receiving antenna. • Increase the separation between the equipment and receiver. • Connect the equipment into an outlet on a circuit different from that to which the receiver is
connected. • Consult the dealer or an experienced radio/TV technician for help. The user may find the booklet “Something About Interference” available from FCC local regional offices helpful.
FCC Warning: To assure continued FCC emission limit compliance, follow the attached installation instructions and the user must use only shielded interface cables when connecting to host computer or peripheral devices. Also, any unauthorized changes or modifications to this equipment could void the user’s authority to operate this device.
NOTIFICATION (Canada) This class B digital apparatus complies with Canadian ICES-003. Cet appareil numéique de la classe B est conforme à la norme NMB-003 du Canada.
IMPORTANT “Unauthorized recording of copyrighted television programs, video tapes and other materials may infringe the right of copyright owners and be contrary to copyright laws.”
A lithium ion/polymer battery that is recyclable powers the product you have purchased. Please call 1-800-8-BATTERY for information on how to recycle this battery.
For USA-California Only This product contains a CR Coin Cell Lithium Battery which contains Perchlorate Material – special handling may apply. See www.dtsc.ca.gov/hazardouswaste/perchlorate.
indicates safety information.
IMPORTANT SAFETY INSTRUCTIONS 1) Read these instructions. 2) Keep these instructions. 3) Heed all warnings. 4) Follow all instructions. 5) Do not use this apparatus near water. 6) Clean only with dry cloth. 7) Do not block any ventilation openings. Install in accordance with the manufacturer’s instructions. 8) Do not install near any heat sources such as radiators, heat registers, stoves, or other apparatus
(including amplifiers) that produce heat. 9) Do not defeat the safety purpose of the polarized or grounding-type plug. A polarized plug has two
blades with one wider than the other. A grounding-type plug has two blades and a third grounding prong. The wide blade or the third prong are provided for your safety. If the provided plug does not fit into your outlet, consult an electrician for replacement of the obsolete outlet.
10) Protect the power cord from being walked on or pinched particularly at plugs, convenience receptacles, and the point where they exit from the apparatus.
11) Only use attachments/accessories specified by the manufacturer. 12) Use only with the cart, stand, tripod, bracket, or table specified by the manufacturer, or
sold with the apparatus. When a cart is used, use caution when moving the cart/ apparatus combination to avoid injury from tip-over.
13) Unplug this apparatus during lightning storms or when unused for long periods of time. 14) Refer all servicing to qualified service personnel. Servicing is required when the
apparatus has been damaged in any way, such as power-supply cord or plug is damaged, liquid has been spilled or objects have fallen into the apparatus, the apparatus has been exposed to rain or moisture, does not operate normally, or has been dropped.
Recommendation for Use of Genuine Panasonic Battery Pack (Rechargeable Battery)
Thank you for using a Panasonic product.
It has been our policy to recommend that the genuine Panasonic battery pack be used for any Panasonic product that uses a battery pack, including digital cameras. It has, however, been found that imitation battery packs that look very similar to the genuine Panasonic battery pack are marketed in some markets.
Some of these imitation battery packs are not equipped with any protective devices that meet given quality standards for permitting use at high power outputs and for long hours. If any of these battery packs of inferior quality is used, it could lead to an accident or failure involving firing or explosion.
To ensure that our products are used in utmost safety, we once again remind you that we recommend the use of a genuine Panasonic battery pack for any Panasonic product that is to use a battery pack. The genuine Panasonic battery packs are sold under our stringent quality control.
Please be advised that we are not liable for any accident or failure occurring as a result of use of an imitation battery pack.
We appreciate your kind understanding and cooperation in this regard.
Downloaded from www.Manualslib.com manuals search engine
Software information for this product 1. Customer advisory: This product includes software licensed under the GNU General Public License
(GPL) and GNU Lesser General Public License (LGPL); customers have the right to download, modify, and redistribute source code for this software.
Descriptions of the GPL and LGPL are stored on the installation CD included with this camera-recorder. See the folder named \LDOC. (The description is the original (written in English).) To download the relevant source code, visit https://eww.pavc.panasonic.co.jp/pro-av/
Please note that we cannot answer any questions you may have about the content, etc. of any source code you may obtain from the above Web site.
2. This product includes software licensed under the MIT License. A description of the MIT is stored on the installation CD included with this camera-recorder. See the folder named \LDOC. (The description is the original (written in English).)
• LEICA is a trademark of Leica Microsystems IRGmbH. • DICOMAR is a trademark of Leica Camera AG. • SD logo is a trademark.
All other explanations, company names, and product names are the registered trademarks of the respective companies.
PHD Year Warranty Repair Program*1
Thank you for purchasing this Panasonic PHD device. Register as a user for this device to receive a special service warranty up to five years of free warranty repairs.
Customers who register as users on the website will receive a extended warranty repair valid for up to five years.
1st year nd year rd year th year th year*
PHD device* Basic warranty* Extended warranty repair*
*1: Please note that this extended warranty is not available in some countries/regions see web site below for details. *2: Not all models eligible for extended warranty coverage. *3: The basic warranty period may vary depending on the country/region see enclosed warranty for warranty coverage. *4: Not all repair work is covered by this extended warranty see enclosed warranty card for warranty coverage. *5: The maximum warranty period may be adjusted depending on the number of hours the device has been used.
Purchase P2 product
“Registration Notice” e-mail sent
Free years of Warranty Repairs
Make sure to save the “Registration Notice” e-mail during the warranty period.
Details about user registration and the extended warranty: http://panasonic.biz/sav/pass_e Please note, this is a site that is not maintained by Panasonic Canada Inc. The Panasonic Canada Inc. privacy policy does not apply and is not applicable in relation to any information submitted. This link is provided to you for convenience.
Downloaded from www.Manualslib.com manuals search engine
Contents Read this first! ..................................................... IMPORTANT SAFETY INSTRUCTIONS .............. Recommendation for Use of Genuine
Panasonic Battery Pack (Rechargeable Battery) ...................................
Software information for this product ...............
Before use Outline of operations .......................................... 8 Precaution for use ............................................... 9 Accessories ....................................................... 10 Optional units .................................................... 10 About this manual ............................................. 10
Description of parts Description of parts .......................................... 11
Right side and rear side .................................. 11 Left side ........................................................... 12 Terminals and mounting parts ......................... 13 Remote control ................................................ 14
Preparation The battery ......................................................... 1
Charging .......................................................... 15 Installing and removing the power supply ...... 1
Installing and removing the battery ................. 16 Connecting and disconnecting
the power cord ............................................. 16 Adjusting the hand strap .................................. 17 Attaching the shoulder strap ............................ 17 Detaching and attaching the lens hood .......... 17 The remote control ............................................ 18
Insert the battery ............................................. 18 Remote control setup ...................................... 18
Turn on/off the camera ...................................... 19 Tally lamp ........................................................... 19 Viewfinder .......................................................... 0
Using the viewfinder ........................................ 20 Using the LCD ................................................. 21 Emphasizing outlines ...................................... 21 Adjusting the screen display ............................ 22 Adjusting the backlight ..................................... 23 Flipping images vertically and horizontally ...... 23 Switching between overscan and
underscan .................................................... 23 Setting the calendar ..........................................
Shooting Basic shooting operations ...............................
Preparing to shoot ........................................... 25 Shooting in auto mode .................................... 25 Checking photos taken (REC CHECK) ........... 26
P2 card access lamps ..................................... 26 Protecting against a possible erasure ............. 26 Formatting P2 cards ........................................ 26 Recording times .............................................. 27 Remove the P2 card ........................................ 28
Using SD/SDHC memory cards ........................ 9 Installing and removing
the SD memory card ................................... 29 Formatting SD memory card ........................... 29 Cautions in using SD memory cards ............... 29
Using the zoom function ................................... 0 Digital zoom function ....................................... 30
Variable frame rates (VFR) ................................ 1 Native recording .............................................. 32 Standard recording .......................................... 32 Using variable frame rates (VFR) .................... 33
Shooting in 1080i/480i progressive mode ....... Shooting in manual mode .................................
Switching to manual mode .............................. 35 Manual focusing .............................................. 35 Using focus assist ............................................ 36 Iris adjustments ............................................... 36 Adjusting the gain ............................................ 37 Light intensity adjustments .............................. 37 Adjusting the white balance ............................. 38 Black balance adjustments .............................. 39 Auto Tracking White (ATW) .............................. 39
Shooting techniques for different targets ....... 0 Low-angle shooting ......................................... 40 Self-portrait shooting ....................................... 40 Zebra pattern ................................................... 40 Marker ............................................................. 40 Checking and displaying shooting status ........ 41 Changing the image size ................................. 41 Optical Image Stabilizer................................... 42 Adding effects to images ................................. 42 Using the USER buttons .................................. 42 Backlight compensation ................................... 42 Color bars ........................................................ 42 Waveform monitor function .............................. 43 Adjusting the volume while shooting ............... 43 Backup recording ............................................. 43 2-slot continuous recording ............................. 44 Shot mark function .......................................... 44 Text memo recording ....................................... 44 Time stamp function ........................................ 44 LAST CLIP DELETE function .......................... 45
Using the special recording functions ............ Pre-recording (PRE REC) ............................... 46 Interval recording (INTERVAL REC) ................ 46 One-shot recording (ONE-SHOT REC) ........... 47 Loop recording (LOOP REC) .......................... 47
Adjusting the shutter speed ............................. 9
Downloaded from www.Manualslib.com manuals search engine
Using the built-in microphone .......................... 51 Using another microphone and
audio equipment .......................................... 51 Adjusting the recording level ........................... 52
Using scene files ............................................... Changing scene file settings ........................... 53
Saving scene files and other settings on SD memory cards ..........................................
Clip metadata ..................................................... 7 Using the Counter ............................................. 8
Counter display ................................................ 58 1394TC preset mode ....................................... 58
Charging the built-in battery/ Setting the time data ..................................... 9 Recharging the built-in battery ........................ 59 Setting the time code ....................................... 59 Specifying the time code (TC PRESET) .......... 59 Setting user information................................... 61
Playback Basic playback operations ............................... Thumbnail screen ..............................................
Basic thumbnail screen operations.................. 64 Adding shot marks to clips .............................. 66 Clearing the thumbnail screen ......................... 66 Direct shooting functions ................................. 66
Thumbnail operations ....................................... 7 Selecting the thumbnail display method
(THUMBNAIL) ............................................. 67 Deleting clips and formatting cards
(OPERATION) ............................................. 68 Checking the clip or card information
(PROPERTY) .............................................. 69 Editing the recorded clip metadata .................. 71 Uploading the metadata (META DATA) ............ 72
Useful playback functions ................................ 7 Variable speed search ..................................... 74 Slow playback .................................................. 74 Fast forward/rewind playback .......................... 74 Frame-by-frame playback ................................ 74 Clip skip ........................................................... 75 Adjusting the volume ....................................... 75 Viewing images on a monitor .......................... 75 Checking the date and time ............................. 75
Editing Connecting external units ................................ 7
Headphones .................................................... 76 External microphone ....................................... 76 Computer (non-linear editing/file transfer) ....... 77
Hard disk drive (data copying) ......................... 78 Digital video equipment (Dubbing) .................. 79 Video deck (Dubbing) ...................................... 80 TV/Monitor (playback/dubbing) ........................ 80
Nonlinear editing with P card (PC mode) ...... 81 Copying from P cards to the hard disk drive
(19 HOST mode) ........................................ 8 Warnings ......................................................... 85
Dubbing .............................................................. 8 Digital input/output ........................................... 86 Analog output .................................................. 86
Displays Screen displays ................................................. 87
Regular displays .............................................. 87 Warnings ......................................................... 91 Setting the DISPLAY items .............................. 93
Menu Using the setup menus ..................................... 9
Using the menus.............................................. 94 Initializing the menu settings ........................... 95
Setup menu structure ....................................... 9 CAM (camera) mode menu ............................. 96 MCR (playback) mode menu ........................... 97
Setup menu list .................................................. 98 SCENE FILE screen ........................................ 98 CAMERA SETUP screen .............................. 100 SW MODE screen ......................................... 101 AUTO SW screen .......................................... 103 RECORDING SETUP screen ........................ 104 PLAYBACK FUNCTIONS screen .................. 107 AV IN/OUT SETUP screen ............................ 107 DISPLAY SETUP screen ............................... 108 CARD FUNCTIONS screen........................... 109 OTHER FUNCTIONS screen ........................ 110 OPTION MENU screen ................................. 112
Reference Before calling for service ................................ 11 Operating precautions .................................... 11 Updating the driver in the camera ................. 118 Cleaning ........................................................... 119 Storage Precautions ........................................ 10 How to handle data recorded on P cards .... 11 Checkpoints for using memory cards ........... 1 Recording format list....................................... 1 Appendix .......................................................... 1 Specifications .................................................. 1
Downloaded from www.Manualslib.com manuals search engine
Outline of operations This unit is compatible with P2 (Professional Plug-in) cards. The P2 card has a large capacity with a high transfer rate, and allows you sophisticated movie-making on this handy camera, including HD (High Definition) recording and smooth editing/dubbing.
BNC cable (HD-SDI)
Video equipment/ Monitor
The setting values such as the user file are saved to and read from the SD memory card.
P card
You can use the following features: HD (High Definition) recording Multi format recording Variable frame rates Slow & quick motion recording Maximum 4 channel uncompressed digital audio recording DV recording (80i)
• • •
•
•
Computer
The data (file) is transferred for nonlinear editing on your computer or other unit.
2 PC mode (Page 81)
External hard disk
The unit directly controls the external hard disk drive, and transfers the data (file) to it.
3 19 host mode (Page 8)
Video equipment/ Television
Computer/ Memory card recorder
The contents can be transferred as a data stream (digital dubbing).
AV cable Component video cable
IEEE19 (SBP-*)
P card
9
Precaution for use Always take some trial shots before actual shooting.
When shooting important events (such as weddings), always take some trial shots and check that the sound and images have been recorded properly before actual shooting.
Be sure to check and set the calendar and time zone.
These settings affect the control and playback sequence of the recorded contents. Before making a recording, set and check the calendar and time zone. (Page 24)
Panasonic makes no guarantees for your recordings.
Please understand that Panasonic makes no guarantees for your recordings in cases where images and/or sound were not recorded as you intended due to problems with the camera-recorder.
Respect copyrights
Copyright laws forbid the use of video and audio material you have recorded for any purpose other than your own personal enjoyment. Remember that restrictions apply to the shooting of certain material even if it is intended for private use.
Caution regarding laser beams
The CCD may be damaged if it is subjected to light from a laser beam. When using the camera-recorder in locations where laser irradiation equipment is used, be careful not to allow the laser beam to shine directly on the lens.
Notes when connecting a 19 cable
Windows: Before connecting, turn off the main unit power, and check the shape and orientation of the terminal. Macintosh: After turning on the power of the Apple Macintosh computer, check the shape and orientation of the terminal, and then connect the cable. (Pages 77, 78)
Media that can be used in this unit
The following media can be used in this unit. For details, refer to the respective pages. P2 card (Pages 25, 121) SD/SDHC memory cards (Pages 29, 122)
Mounting the camera-recorder on a tripod
The tripod mounting hole is 5.5 mm deep. Do not force the tripod screw beyond this depth. You can damage the camera-recorder if you use any screw other than 1/4-20UNC.
Attach the tripod to the tripod hole.
For other usage notes, see page 116.
•
•
•
•
•
•
•
• •
DC cord Wireless remote control and battery (CR2025)
Eye cup Microphone holder Screws for microphone holder 6-mm screws (2)
12-mm screws (2)
Microphone holder adapter
30-mm ferrite core (2)*2 35-mm ferrite core (2)*2
CD-ROM The following accessories are attached to the camera-recorder.
Lens hood INPUT terminal cover (2)
*1 For part numbers for the battery, see “Optional units”. (see below) *2 When using a 1394 cable (sold separately) or a USB cable (sold separately), attach ferrite cores to the
both ends of the cable. (Page 77)
Optional units XLR microphone AG-MC200G Battery CGA-D54 (5400 mAh: equivalent to accessory battery)
About this manual Note concerning illustrations in these instructions
Illustrations (camera-recorder, menu screens, etc.) in these operating instructions differ slightly from the actual camera-recorder.
References References are shown as (Page @).
•
•
•
•
POWER ON
13
Zoom button (Page 30)
6 Recording enable/disable switch (Page 40)
7 Handle zoom button (Page 30)
8 Handle START/STOP button (Page 25)
9 Built-in stereo microphone (Page 51)
10 Tally lamp (Front) (Page 19)
11 Remote control sensor (Front) (Page 18)
1 White balance sensor (Page 39)
13 INPUT 1/2 (audio input) switch (Page 51)
1 Zoom ring pin hole (Page 30)
15 P2 card access lamp (x 2) (Page 26)
16 Viewfinder (Page 20)
17 P2 card/SD memory card slot (cover) (Pages 25 and 29)
18 SCENE FILE dial (Page 53)
19 SLOT SEL button (Page 44)
0 Mode button (Page 25)
1 Remote control sensor (Rear) (Page 18)
Tally lamp (Rear) (Page 19)
Mode lamp (Page 25)
Power terminal (Page 16)
Description of parts
1
1 Focus ring (Page 35)
Zoom ring (Page 30) If you don’t need the zoom ring pin, fit it into the provided zoom ring pin hole (14 on page 11) so that you don’t loose it.
FOCUS ASSIST button (Page 36)
USER button (Page 42)
ZOOM switch (Page 30)
Built-in speaker (Page 75)
8 Diopter adjustment dial (Page 20)
9 FOCUS switch (Page 35)
10 PUSH AUTO button (Page 35)
11 AWB button (Page 38)
1 IRIS dial (Page 36)
1 ND FILTER switch (Page 37)
1 IRIS button (Page 36)
1 GAIN switch (Page 37)
1 WHITE BAL switch (Page 38)
17 FUCUS RING (FOCUS/IRIS) switch (Page 35)
18 DISP/MODE CHK button (Page 41)
19 AUTO/MANUAL switch (Page 25)
0 AUDIO LEVEL knobs (CH1, CH) (Page 52)
1 LCD monitor (Page 21)
MENU button (Page 94)
THUMBNAIL button (Page 66)
25 PAGE/AUDIO MON/VAR button (Pages 43 and 74)
CH1, CH SELECT switch (Page 51)
7 BARS button (Page 42)
28 SHUTTER, SPEED SELLECT +/- button (Page 49)
9 INPUT1, switch (MIC POWER +8 V) (Page 51)
30 COUNTER - RESET/TC SET button (Page 58)
1 LCD button (Page 23)
ZEBRA button (Page 40)
WFM button (Page 43)
OIS button (Page 42)
MCR REC button (Page 86) Functions when the ZEBRA button (32) and OIS button (35) are pressed at the same time.
Downloaded from www.Manualslib.com manuals search engine
OUT
Light shoe
SD memory card slot (Page 29)
6 P2 card eject buttons (Page 28)
7 SDI OUT terminal (Page 80)
8 19 terminal (Pages 77 and 78)
9 COMPONENT OUT terminal (Page 80)
10 CAM REMOTE jack* FOCUS/IRIS (3.5 mm mini jack) You can connect a remote control unit to control the FOCUS and IRIS (aperture). ZOOM S/S (2.5 mm super mini jack) You can connect a remote control unit to control zoom and start/stop of recording.
11 Headphone jack (3.5 mm stereo mini jack) (Page 76)
1 Tripod hole (Page 9)
1 Security Lock opening Use this opening to attach a security cable. For details on how to attach the cable, see the Operating Instructions supplied with the cable. The security lock and security cable are designed to prevent theft, but Panasonic will not accept any liability for damages resulting from theft.
14 INPUT 1/2 terminal (XLR, 3 pin) (Page 76)
15 AUDIO OUT CH1/CH2 terminals (Page 80)
1 VIDEO OUT terminal (Page 80)
* Do not connect any equipment except the remote controller to the CAM REMOTE jack. Connecting any equipment other than the remote control may cause the image brightness to change and/or the images to appear out of focus.
Downloaded from www.Manualslib.com manuals search engine
Remote control
The following buttons are for functions that cannot be executed on the camera-recorder. • PHOTO SHOT • TITLE • A.DUB • MULTI/P-IN-P • SELECT • STORE • OFF/ON • PB.ZOOM • INDEX
OSD
INDEX
SELECT
STORE
OFF/ON
P.B.DIGITAL
OSD button (Page 75)
COUNTER button (Page 58) Same function as the COUNTER button on the main unit.
COUNTER RESET button (Page 58) Same function as the COUNTER RESET button on the main unit.
REC button (Page 86)
7 /REW button (t ) (Page 63)
8 PAUSE button ( h ) (Page 63) Like the operation buttons of the camera, MENU operations are performed using SET button.
9 STILL ADV button ( , ) (Page 18)
10 STOP button ( g ) (Page 63)
11 FF/ button ( y) (Page 63)
Buttons for shooting and volume control
12 START/STOP button (Page 25) Same function as the START/STOP button on the main unit.
13 ZOOM/VOL buttons (Page 30)
1 VAR. SEARCH button (Page 74)
1 MENU button (Page 94) Functions the same as the MENU button on the camera. [ ], [ ], [ ], [ ] buttons Function the same as the Operation lever on the camera.
Downloaded from www.Manualslib.com manuals search engine
The battery Charging
Before using the battery, fully charge it with the AC adapter. Keep a spare battery with you.
1 Align the battery with the marking on the AC adapter, place it flat, and slide it in the direction shown below.
You cannot charge the battery if the DC cord is connected to the DC OUT connector, so disconnect it first.
Plug the AC cord into the power outlet. The POWER lamp and CHARGE lamp on the AC adapter light, and charging begins. If the CHARGE lamp does not light when attached, detach the battery and then attach it again.
CHARGE
POWER
When the battery is charged, the CHARGE lamp on the AC adapter goes out.
Slide the battery and remove it.
•
•
•
•
Capacity Recharging
time Continuous
recording time
min.
The times given above are approximate for when scenes are shot in the DVCPRO HD mode while not using the LCD monitor. The times apply when the ambient operating temperature is 68°F (20°C) and humidity is 60%. Charging may take longer at other temperatures and humidity levels.
•
•
•
•
•
•
•
•
•
•
•
•
•
Installing and removing the power supply Installing and removing the battery
Installation
Removal
1 Set the POWER switch to OFF, and check that the mode lamp is off.
While pressing the battery release button, raise up the battery to remove it.
Support the battery with your hand to ensure that it will not fall.
Battery release button
Installation
Plug the AC power supply cord into the power outlet.
Slide the DC cord’s battery connector to the direction of the arrow until it clicks into place.
DC cord’s battery connector
Removal
1 Set the POWER switch to OFF, and check that the mode lamp is off.
Slide the DC cord’s battery connector to the direction of the arrow while pressing the battery release button.
Battery release button
Disconnect the AC power supply cord from the power outlet.
CAUTION: This apparatus can be operated at a voltage in the range of 110 – 240 V AC. Voltages other than 120 V are not intended for U.S.A. and Canada. Operation at a voltage other than 120 V AC may require the use of a different AC plug. Please contact either a local or foreign Panasonic authorized service center for assistance in selecting an alternate AC plug.
Downloaded from www.Manualslib.com manuals search engine
17
Adjusting the hand strap Adjust the hand strap to suit your hand.
1 Open the cover and adjust the length.
Close the cover. Make sure the cover is fully closed.•
Attaching the shoulder strap Attach the shoulder strap and use it as a precaution against dropping the camera.
0 mm or more 0 mm or more
Detaching and attaching the lens hood Detaching the lens hood
Turn the lens hood counterclockwise to detach it.
•
•
•
The remote control Insert the battery
1 Push the catch in the direction shown by arrow A to remove the holder.
Insert the battery with the “+” marked side facing up.
Return the holder to its original position.
•
•
Remote control setup When using two camera-recorders simultaneously, set this camera-recorder and the remote control to either “operation mode 1” or “operation mode 2” so the remote control does not operate the wrong camera-recorder by mistake.
Setting Wireless remote control Press the MCR operation buttons STOP ( g ) and STILL ADV ( ) at the same time to set the remote control unit for use in “operation mode 1”. Alternatively, press the STOP ( g ) and STILL ADV ( ) buttons at the same time to set the remote control unit for use in “operation mode 2”. When the battery in the remote control unit is replaced, the remote control unit is set for use in “operation mode 1”.
Camera In the setup menus, OTHER FUNCTIONS screen, REMOTE, set to 1 or 2. (Page 110)
If different settings are used for the camera- recorder and remote control unit, “REMOTE” lights in red on the viewfinder and LCD monitor.
OSD
INDEX
SELECT
STORE
OFF/ON
P.B.DIGITAL
19
Turn on/off the camera While pressing the lock release, turn the POWER switch. Turn on the camera: The mode lamp (CAM) lights red (CAM mode) and the camera is now in the shooting standby mode. Turn off the camera: The mode lamp (CAM) goes out.
•
•
Mode button
Mode lamp
Lock release
Tally lamp The tally lamp can be made to light up during shooting by selecting “ON” as the REC LAMP setting in the OTHER FUNCTIONS screen. (Page 111) When the camera-recorder is in any of the following states, the tally lamp blinks.
•
•
•
•
•
Viewfinder This camera has two viewfinders; one is a miniature LCD in the viewfinder and the other is a retractable 3.5-inch LCD. Use the viewfinder that best suits the application and shooting conditions.
The brightness and hue may differ between the images appearing on the viewfinder and LCD monitor and those displayed on a TV monitor. To see how the final images will appear, check them on a TV monitor. Images are always displayed on the viewfinder.
Using the viewfinder
1 Set the POWER switch to ON and check that images appear in the viewfinder.
Keep the LCD monitor closed. POWER ON
OFF
Adjust the viewfinder’s angle so that the screen is positioned where it is easiest to see.
You can move the view finder out to about 90 degrees perpendicular to the camera.
Adjust the diopter adjustment lever so that you can see the characters on the viewfinder screen clearly.
Viewfinder diopter dial
Eye piece
Do not point the eye piece at the sun or other strong light source.
•
•
•
•
•
Fitting the eye cup Attach the eye cup by aligning the projections on the eye cup holder and eye cup and fitting them together.
Turning the eye cup after attaching it may cause the eye cup holder to come off. If the eyecup holder does come off, see “Cleaning the Viewfinder” (page 119) for details on how to refit it.
Eye cup holder
1
Emphasizing outlines Emphasizing the outlines of the images you see in the viewfinder or on the LCD makes it easier to focus. Emphasizing the outlines does not effect the images you shoot.
1 In CAM mode, press EVF DTL. “EVF DTL ON” appears on the screen for about 2 seconds.
BARS
EVF DTL button
Press EVF DTL again to return to the original display. “EVF DTL OFF” appears on the screen for about 2 seconds.
Using the LCD
Hold down the OPEN button to open the LCD monitor.
It can open out to 120 degrees. Do not try to open it further as this will damage the camera.
OPEN button
Position the LCD monitor where it is easiest to see.
The monitor can be rotated 180 degrees toward the lens and 90 degrees toward you. Do not apply unnecessary force to the open LCD. This can damage the camera.
Ensure the LCD is fully closed.
•
•
•
•
1 Set the POWER switch to ON. (Page 19)
Press the MENU button. For menu operation (Page 94) You can also use the menu buttons on the remote control. (Page 14)
Viewfinder adjustments Select YES under EVF SET on the setting menu DISPLAY SETUP screen.
LCD monitor adjustments Set YES under LCD SET on the setting menu DISPLAY SETUP screen.
DISPLAY SETUP
SELF SHOOT
Push the Operation lever in the e or r direction to select the item.
PUSH MENU TO RETURN
• •
Push the Operation lever in the w or q direction to make adjustment.
PUSH MENU TO RETURN
Press MENU three times to exit the menus.
•
•
Adjusting the backlight The steps below show how to set the brightness of the LCD monitor to one of three possible levels.
1 Select LCD BL under LCD on the setting menu SW MODE screen. This assigns LCD BL to the LCD button.
Press the LCD button. Each press of the button switches backlight brightness in the following order: NORMAL (standard) " LOW (dark) " HIGH (bright) " NORMAL.
These settings persist even when the camera-recorder is turned off.
LCD
Flipping images vertically and horizontally
Use this function to flip an image vertically or horizontally to check the aspect ratio or composition on the LCD monitor. This feature affects only the image in the viewfinder or on the LCD monitor, not the recorded image.
1 Select LCD REV under LCD on the setting menu SW MODE screen. This assigns LCD REV to the LCD button.
Press the LCD button. This button toggles between the normal and flipped image at each press. No screens are displayed when the image is flipped. The unit returns to normal image mode the next time it is powered up.
LCD
Switching between overscan and underscan
Use this function to underscan or overscan the image shown in the viewfinder or on the LCD monitor.
1 Select OVERSCAN under LCD on the setting menu SW MODE screen. This assigns OVER SCAN to the LCD button.
Press the LCD button. This button toggles between overscan and underscan at each press. The unit returns to underscan mode the next time it is powered up. In overscan mode, a frame appears on the screen.
LCD
Setting the calendar The CLOCK SET value is recorded in the contents (clip), and affects the sequence of playback of the thumbnails. Before carrying out recording, be sure to check and set CLOCK SET and TIME ZONE. This shows you how to adjust the calendar to 5:20 PM on December 25, 2008.
1 Set the POWER switch to ON. (Page 19)
Press the MENU button.
Push the Operation lever in the e or r direction to set the time difference from Greenwich Mean Time under TIME ZONE on the setting menu OTHER FUNCTIONS screen. (Page 111)
OTHER FUNCTIONS
SELF SHOOT
(Example of MENU in the CAM mode)
For menu operation (Page 94) You can also use the menu buttons on the remote control. (Page 14)
In the setup menus, OTHER FUNCTIONS screen, CLOCK SET, select YES.
OTHER FUNCTIONS
SELF SHOOT
Push the Operation lever in the w or q direction to set YEAR to 008.
CLOCK SET
MONTH
• •
Push the Operation lever in the r direction to move to the MONTH setting.
CLOCK SET
MONTH
SEL : PUSH q / g
7 Push the Operation lever in the w or q direction to set MONTH to DEC.
CLOCK SET
MONTH
SEL : PUSH q / g
8 Set DAY, HOUR, and MIN using the method shown in steps and .
This is a 24-hour clock. CLOCK SET
PUSH MENU TO RETURN
MONTH
9 Press MENU three times to exit the menus.
•
•
•
1 Set the POWER switch to ON. (Page 19)
Lift up the viewfinder, press the side of the card slot cover (A), and slide the cover (B) to open it.
Insert the P card securely in the card slot.
Push the P2 card eject button to the direction of the arrow, and close the card slot cover.
There are two card slots. Be absolutely sure to close the card slot covers to keep the dust out. Do not remove the P2 card while the P2 card access lamps are blinking orange. (Page 26)
3
4
Shooting in auto mode
1 Turn the POWER switch to ON. (Page 19) Check that the mode lamp (CAM) is lighted red.
Switch the AUTO/MANUAL switch to AUTO to select auto mode.
• •
•
•
•
•
Press the START/STOP button (Red) on the POWER switch to start shooting.
Press again to return to the camera to the shooting standby mode. Use the handle START/STOP button to make it easier to shoot from low angles.
1
2
3
Handle START/STOP button
REC CHECK button
Under the following circumstances, even if you press the STOP button it may take some time until the writing to the P2 card finishes. For this reason, the operation will not be acknowledged if you press the START button too soon.
•
•
• •
Basic shooting operations (continued)
Checking photos taken (REC CHECK) In the shooting pause mode, press the REC CHECK button. This plays back about 2 seconds of the video and audio of the most recently recorded clip before returning to pause mode.
Note that this REC CHECK portion will also be recorded to any equipment you have set up to make backup recordings. The REC CHECK function does not work in PC and MCR mode.
The HD recording(720P/60P) settings are already made in the default mode. (To view the current settings, see page 41.)
P card access lamps CAM mode (MCR) Lights green:
Data can be saved onto the cards or loaded from them.
Blinks green (slow): No available space on card, card is write- protected
Lights orange: Slot that is the object of recording
Blinks orange: Data is now being accessed.
Blinks orange (fast): A card is now being recognized.
Both lamps blink orange: Ejection of card during access
Off: Cards have not been inserted or formatted. Insertion of incompatible card.
PC mode (USB DEVICE) Blinks orange: Data is now being accessed. Off: A status other than access underway.
•
•
Access standby. Blinks orange:
Data is now being accessed. Off:
Cards have not been inserted or formatted. Insertion of incompatible card.
P card access lamp
Protecting against a possible erasure Switch the write-protect switch of the P2 card to [PROTECT].
PROTECT
1 Set the POWER switch to ON. (Page 19)
Press the mode button and set it to MCR mode (the MCR lamp lights).
Thumbnails are displayed.•
MENU
PUSH-SET
• On the menu, select OPERATION and then
FORMAT. (Page 8) A screen such as the one shown below appears. Select the number of the slot into which you inserted the P2 card to be formatted. Select EXIT to cancel the formatting. When you press the MENU button, the menu display disappears.
THUMBNAIL
OPERATION
PROPERTY
EXIT
•
•
•
DVCPRO0 - channel audio
DVCPRO HD 720P/30PN
AJ-P2C004HG 4 GB approx. 16 min. approx. 8 min. approx. 4 min. approx. 10 min. approx. 8 min.
AJ-P2C008HG 8 GB approx. 32 min. approx. 16 min. approx. 8 min. approx. 20 min. approx. 16 min.
AJ-P2C016RG 16 GB approx. 64 min. approx. 32 min. approx. 16 min. approx. 40 min. approx. 32 min.
AJ-P2C032RG 32 GB approx. 128 min. approx. 64 min. approx. 32 min. approx. 80 min. approx. 64 min.
The AJ-PC00SG ( GB) card cannot be used. The displayed available space includes the management area, and so the space available for recording is smaller than this. Concerning the division of clips recorded on P cards When using a P2 card of at least 8 GB in this camera, if the continuous recording time for a single session exceeds the time shown in the following table, recording will be automatically resumed as a different clip. When performing a thumbnail operation (display, delete, restore, copy, etc.) on clips using P2 cards, you can operate them as a single clip. When you are using non-linear editing software and a PC, for example, the clips are displayed individually.
Recording Format Recording times *1 The 720P/30PN and 720P/24PN formats are not included in the DVCPRO HD recording format.DVCPRO HD*1 approx. 5 min.
DVCPRO50 approx. 10 min.
DVCPRO/DV approx. 20 min.
• •
•
•
•
Basic shooting operations (continued)
Remove the P card
1 Lift up the viewfinder, press the side of the card slot cover (A), and slide the cover (B) to open it.
Check that the P card access lamp is not blinking orange.
Raise the P2 card eject button and press it.
Remove the P card.
P card access lamp
P2 card eject button
Do not eject the P2 card or turn the power off under the following circumstances, since doing so may cause a malfunction in the card: 1) While the orange P2 card access lamp is
blinking after the card is inserted (and until it stops blinking).
2) During recording, during the recording finish process, or while the access lamp is blinking.
If a P2 card is ejected during formatting or while its data is being accessed, “TURN POWER OFF” appears in the viewfinder, and a warning is indicated by the tally lamp. If this happens, turn the power off and back on again.
When a card is ejected during formatting: Format the card again. When a card is ejected while its data is being accessed: The clips may be thrown out of order. (Page 57) Check the clips and repair them. (For details on repairing clips, see page 68.)
•
•
•
•
•
During playback, a P2 card inserted into the empty slot will not be recognized and the P2 card access lamp will not light. When playback is completed, the P2 card recognition will begin. You can use ACCESS LED on the OTHER FUNCTIONS screen to set the P2 card access lamps so that they will always be off. In this case, either turn off the power or wait until enough time has passed after inserting the cards or stopping operation before ejecting the cards. If a P2 card is ejected while thumbnails are displayed, the thumbnail screen is released.
•
•
•
g
9
Using SD/SDHC memory cards You can use SD and SDHC memory cards (the term “SD memory card” is used for both hereafter) to save and load SCENE files and USER files, and to upload clip meta data. (Page 55)
Installing and removing the SD memory card
Installation
1 Lift up the viewfinder, press the side of the card slot cover (A), and slide the cover (B) to open it.
Insert the card while making sure it is oriented in the proper direction.
2
Removal
1 Open the card slot cover, and check that the access lamp is not lit.
Press the card further into the unit, grasp the card, and then remove.
Close the card slot cover.
Formatting SD memory card
1 Set the POWER switch to ON. (Page 19)
Press the mode button and set it to MCR mode (the MCR lamp lights).
Press the MENU button.
On the menu, select OPERATION, FORMAT and then SD CARD. (Page 8)
Select EXIT to cancel the formatting.•
THUMBNAIL
OPERATION
PROPERTY
EXIT
Select YES on the confirmation screen. The selected SD memory card is formatted.
You can also format from the SD CARD FORMAT option on the CARD FUNCTIONS screen. (Page 110) With SDHC cards, 32 KB of capacity will have been used.
Cautions in using SD memory cards SD memory cards used with the AG-HPX170P should conform to SD or SDHC standards. Be sure to format cards using the AG-HPX170P. SD memory cards with the following capacity can be used for the AG-HPX170P.
SD (from 8 MB to GB):
8 MB 16 MB 32 MB 64 MB 128 MB 256 MB 512 MB 1 GB 2 GB
SDHC ( GB to 1 GB):
4 GB 8 GB 16 GB
For the latest information not available in the Operating Instructions, visit the P2 Support Desk at the following Web sites. https://eww.pavc.panasonic.co.jp/pro-av/
•
•
•
•
•
•
•
Using the zoom function On the remote control Press ZOOM/VOL to zoom with the motor drive.
Zoom speed is fixed at medium.
ZOOM/VOL button
INDEX
SELECT
STORE
OFF/ON
P.B.DIGITAL
DATE/ TIME
PHOTO SHOT
START/ STOP
Digital zoom function Assign the D.ZOOM function to any of the USER 1 – 3 buttons to enable use of the digital zoom. (Page 42) Each press of the USER button to which D.ZOOM is assigned switches the zoom ratio in the following order: OFF (x1) " x2 " x5 " x10 " OFF (x1).
•
•
•
•
•
•
This camera has a 13 x optical zoom function. Zoom with the zoom button or the zoom ring.
Zoom button Set the ZOOM switch to SERVO so that you can use the motor-driven zoom. T : Zoom in W : Zoom out Gently press the zoom button on the grip to zoom slowly, firmly press to zoom faster. You can change the zoom speed on the handle zoom button by selecting one of three speeds with the HANDLE ZOOM switch. Set the HANDLE ZOOM switch speeds by going to the setup menus, SW MODE screen HANDLE ZOOM (Page 101).
HANDLE ZOOM switch Handle zoom button
Zoom button
Zoom ring Set the ZOOM switch to MANUAL so that you can use the zoom ring.
You cannot use the zoom ring if the ZOOM switch is set to SERVO. Trying to use it could damage the camera.
Zoom ring
g
1
Variable frame rates (VFR) By taking full advantage of the special characteristics of P2 cards, this unit provides frame skipping (undercranking) recording and highspeed (overcranking) recording, which are actually movie techniques, without the use of a frame rate converter. (Either the 30PN or 24PN mode must be set for this.) Since the camera-recorder records only the effective frames (native recording), recording is possible for between 2 times and 2.5 times as long compared with recording in the 24P, 30P or 60P mode (standard recording).
As with Panasonic’s Varicam model (AJ-HDC27 series), this unit also provides a recording format that allows frame rate conversion using nonlinear editing. (Either the 30P or 24P mode must be set for this.)
PN mode: The camera-recorder shoots in the 24 fps native mode. The video signals delivering images at a rate of 24 fps are recorded in 24 frames. The signals are recorded only in the effective frames so recording is possible for 2.5 times as long.
1 2 3 4
1 1 1 2 2 3 3 3 4 4
1
«: effective frame
Before VFR shooting, you must set the recording frame rate and recording format ahead of time. You cannot change the frame rates while recording. VFR shooting is possible only in progressive-shooting mode with 720 vertical lines.
You can select any of 20 recording frame rates ranging from 12 frames per second (fps) to 60 fps. The list of formats that allow recording by the camera-recorder (Page 123)
There may be slight discrepancies between the recording frame rate displayed and the frame rate at which the images are actually recorded. Refer to the table below.
Indicated recording frame rate
0 8 0 0 8 7 1 0 18 1 1
Actual recording frame rate
• • •
Native recording
1 Using the REC FORMAT function (Page 10) on the RECORDING SETUP screen, select 720P/30PN or 720P/24PN as the recording format.
Select the appropriate scene file using the SCENE FILE dial. If necessary, before doing this, perform the camera settings from the setting menu, and register the scene file. (Page 53)
Using the OPERATION TYPE function (Page 98) on the SCENE FILE screen, select FILM CAM, and set the desired recording frame rate using the FRAME RATE function (Page 98).
•
•
•
•
•
Standard recording
1 Using the REC FORMAT function (Page 10) on the RECORDING SETUP screen, select 720P/60P, 720P/30P or 720P/24P as the recording format.
Select the appropriate scene file using the SCENE FILE dial. If necessary, before doing this, perform the camera settings from the setting menu, and register the scene file. (Page 53)
Using the OPERATION TYPE function (Page 98) on the SCENE FILE screen, select FILM CAM, and set the desired recording frame rate using the FRAME RATE function (Page 98). When 720P/30P or 720P/24P has been selected as the recording format, the following displays appear depending on the setting which has been selected for the FRAME RATE item on the SCENE FILE screen. 1) PULL DOWN information displayed in
PROPERTY-CLIP PROPERTY-VIDEO With the default setting: 2:2 or 2:3 With any other settings: other
2) Format information in the bottom left of the screen when thumbnails are displayed With the default setting: 720P/30P or
720P/24P With any other settings: 720P/60P (The “default” setting is 30FRAME if the frame rate of the recording format is 30P or 24FRAME if it is 24P.)
Press the START/STOP button to start or stop standard recording in VFR mode.
• •
•
•
Standard speed shooting for movie production
When making movies to show on a screen, a frame rate of 24 fps (frames per second), which is the same as for films, is the norm (1x speed). If you use the settings below, the same kind of playback as with screenings can be obtained. By using the 720P progressive mode and cine-like gamma, high-quality film-like images can be achieved.
Recording format (REC FORMAT)
720P/24P (2:3 pull-down)
24 fps* 720P/24PN
Standard speed shooting for making commercials and dramas
When producing commercials and dramas to be shown on a TV screen, as in the case of HDTV/ SDTV and other broadcasts, a frame rate of 30 fps (frames per second) is the norm (1x speed). If you use the settings below, the same kind of playback as when the programs are broadcast can be obtained. Commercials and music clips will be recorded with a high film-like picture quality while the number of frames is also ideally suited to TV broadcasts.
Recording format (REC FORMAT)
720P/30P (2:2 pull-down)
30 fps* 720P/30PN
(native recording)
Undercrank shooting
This way of shooting provides quick motion effects used to present such scenes as the movement of clouds, someone standing among crowd of people, and moves made by martial artists. If, for instance, you have shot scenes using the 24P recording format for specifying the playback frames, you can double the speed of the quick motion effects by setting the VFR recording frame rate to 12 fps.
Recording format (REC FORMAT)
Recording frame rate (FRAME RATE)
720P/24P, 720P/24PN Set to 22 fps or lower.* 720P/30P, 720P/30PN Set to 28 fps or lower.*
In the case of the 720P/24P and 720P/30P formats, the quick motion effect can be obtained by using a nonlinear editing system to process what has been recorded.
Overcrank shooting
This way of shooting provides slow motion effects used to show car chases as well as action scenes, climax scenes and other dramatic presentations. If, for instance, you have shot scenes using the 30P recording format for specifying the playback frames, you can obtain slow motion effects with the speed halved by setting the recording frame rate to 60 fps. Images in the 720P progressive format will create smoothly flowing slow motion sequences with a high picture quality.
Recording format (REC FORMAT)
Recording frame rate (FRAME RATE)
720P/24P, 720P/24PN Set to 25 fps or higher.* 720P/30P, 720P/30PN Set to 32 fps or higher.*
•
•
Shooting in 1080i/480i progressive mode Selecting 1080i/30P, 1080i/24P, 1080i/24PA, 480i/30P, 480i/24P or 480i/24PA in the REC FORMAT option (Page 104) of the setting menu RECORDING SETUP screen enables shooting in progressive mode.
0P mode: Shoot 30 frames a second in the progressive mode. For output and recording, the 30-frame- persecond signal is converted to 60-field-per- second interlace. This mode gives you high quality images.
Ao Ae Bo Be Co Ce Do De Eo Ee F o F e Go Ge Ho He Io Ie Jo Je
A B C D E F G H I J 30P
60i
P mode: Shoot 24 frames a second in the progressive mode. For output and recording, the 24-frame- persecond signal is converted to 60-field-per- second interlace using the widely used “2:3” ratio. This gives you images similar to a movie shot with film.
A B C D E F G H
Ao Ae Bo Be Bo Ce Co De Do De Eo Ee Fo Fe Fo Ge Go He Ho He
24P
60i
P advanced mode: Shoot 24 frames a second in the progressive mode. For output and recording, the 24-frame- persecond signal is converted to 60-field-per- second interlace using “advanced” conversion.
A B C D E F G H
AoAeBoBeBoCeCoCeDoDeEoEe FoFe Fo Ge GoGe Ho He
24PA
60i
With the “2:3” method, frames [BoCe], [CoDe], [FoGe], and [GoHe] shown in the illustration would be extended over different frames which can cause a drop in picture quality. With the 24P advanced method, however, frames [BoCe] and [FoGe] are cut out, leading to a reduction in image quality loss. If you also use a system compatible with the advanced method, editing will also yield better quality images than those shot in the normal 24P mode.
If you are not going to do your editing on such a system, use the normal 24P method for shooting.
Note the following when shooting in progressive mode.
•
• •
•
Shooting in manual mode Set the unit to manual mode when manually adjusting the focus, iris, gain and white balance.
Switching to manual mode Slide the AUTO/MANUAL switch to MANUAL to switch to the manual mode. ( A on the viewfinder and LCD go out).
AUTO/MANUAL switch
Focus ring
FOCUS/IRIS switch
1 Use the AUTO/MANUAL switch to switch to manual mode.
Use the FOCUS switch to choose how to control focusing. A (AUTO):
Auto focus mode M (MANUAL):
Manual focus mode Turn the focus ring by hand.
∞: The camera first focuses on infinity, then it switches to manual focus. The FOCUS switch automatically moves back to M (MANUAL) after you move it to ∞.
Use the FOCUS RING (FOCUS/IRIS) switch to change the function assigned to the focus ring. FOCUS: Adjusts focus. IRIS: Adjusts iris (aperture).
When setting the FOCUS switch to M, also set the FOCUS RING (FOCUS/IRIS) switch to FOCUS.
Temporarily switching to auto focus Even if you have switched FOCUS to M (MANUAL) the camera will focus automatically while you press down PUSH AUTO.
Switching to manual focus assist mode To change from the manual focus mode to the manual focus assist mode, set MF ASSIST to ON on the setting menu SW MODE screen.
You can make coarse adjustments to the focus in manual focus assist mode by turning the focus ring about half the amount you would turn it in manual focus mode. Fine adjustment is made automatically after you operated the focus ring. If the focus differs considerably form the manually set focus, the focus may not be set correctly. Automatic adjustment is not performed until you operate the focus ring for the next time.
•
•
•
•
•
•
•
•
•
Using focus assist Pressing the FOCUS ASSIST button magnifies the center portion of the image or brings up a frequency distribution graph at the top right of the image to assist during manual focusing. You can use the FOCUS ASSIST setting on the SW MODE screen to change the viewfinder and LCD monitor displays that appear when the FOCUS ASSIST button is pressed. (Page 103)
FOCUS ASSIST button
EXPANDED: Doubles the size of the center of the image. GRAPH: Displays a frequency distribution graph at the top right in the viewfinder and LCD monitor. Turn the focus ring on the lens to place the graph further to the right.
Out of focus The white area moves to the right as the image comes into focus.
BOTH: Magnifies the center portion of the image and displays the frequency distribution graph.
The image on the LCD monitor may differ slightly from the image in the viewfinder when the FOCUS ASSIST button is used in EXPANDED mode. The EXPANDED mode is available during 1080i and 720P HD mode recording and standby, but dues not work in external input mode. In the 480i SD format, only the GRAPH display is available. When set to the EXPANDED mode, the focus assist function does not work. Even when the BOTH mode is set, only the GRAPH display is available. The FOCUS ASSIST button does not work when the digital zoom function is used.
•
•
•
•
IRIS dial FOCUS RING (FOCUS/IRIS) switch IRIS button
1 If the camera is in auto mode, use the AUTO/MANUAL switch to switch to manual mode. (Page )
Press the IRIS button to switch how to adjust the aperture of lens. AUTO IRIS: Adjust the iris automatically. MANUAL IRIS: Adjust the iris manually.
Turn the IRIS dial to adjust the aperture of lens when in the manual iris mode. In the auto iris mode, the lens iris can be corrected using this dial.
Set the direction of the IRIS DIAL and aperture control in the setup menus, SW MODE screen, IRIS DIAL. (Page 101) If you have set ON under A.IRIS on the setting menu AUTO SW screen, auto iris will be forcibly selected when auto mode has been established. (Page 103)
Setting the FOCUS RING (FOCUS/IRIS) switch to IRIS allows you to set aperture using the focus ring on the lens. Note that since the focus ring now does not control focus adjustment, set the FOCUS switch to A (AUTO) focus control. (Page 35)
•
Downloaded from www.Manualslib.com manuals search engine
g
7
Adjusting the gain When the display is dark, increase the gain to brighten the display.
GAIN switch
1 If the camera is in auto mode, use the AUTO/MANUAL switch to switch to manual mode. (Page )
Switch the gain with the GAIN switch. L: Set here under normal conditions. (0 dB) M: Increase the gain of the image amplifier.
(The default value is 6 dB.) H: Increase the gain of the image amplifier.
(The default value is 12 dB.)
You can change the M and H gain values using the MID GAIN and HIGH GAIN items on the setting menu SW MODE screen. (Page 101) In auto mode, auto gain is available regardless of the GAIN switch setting when a setting other than OFF is selected under AGC on the setting menu AUTO SW screen. (Page 104) When the recording frame rate is less than 22 fps and when a slow shutter speed (1/15) has been set, the gain is fixed at 0 dB regardless of the GAIN switch setting. (Pages 31 and 49)
Light intensity adjustments Use the ND FILTER Switch to change the ND Filter used (filter to change light intensity).
OFF: ND filter is not used. 1/4: Cuts light intensity by up to about 1/4. 1/16: Cuts light intensity by up to about 1/16. 1/64: Cuts light intensity by up to about 1/64.
ND FILTER switch
Adjusting the white balance In order to reproduce the white accurately, adjust the ratio between the three RGB primary colors. If the white balance is not adjusted properly, not only will the white be reproduced poorly but the color tones of the entire screen will also be downgraded. When you are shooting in manual mode, readjust the white balance whenever lighting conditions change. You can save adjustments and reselect them by setting the WHITE BAL switch to A or B. You can also use the preset values. Use the settings to suit the shooting conditions.
AWB button WHITE BAL switch
White balance adjustments
1 If the camera is in auto mode, use the AUTO/MANUAL switch to switch to manual mode. (Page )
Set the shutter speed. (Page 9)
Place a white pattern in a location with the same lighting conditions and light source as the subject, then zoom in and fill the whole screen with white. Something white (a white cloth or wall) near the subject can be used instead.
Do not include bright spotlights in your shot.
•
Press the AWB button. Adjustment takes a few seconds. (The following messages appear on the screen.) Message during adjustment
AWB Ach ACTIVE
Message after adjustment
AWB Ach OK
An error message appears on the screen when white balance adjustment is not possible. Message when adjustment cannot be done
AWB Ach NG
White balance cannot be adjusted if the Auto Tracking White (ATW) function is working.
If you have set ON under ATW (Auto Tracking White) on the setting menu AUTO SW screen, ATW will be selected when auto mode has been established regardless of the WHITE BAL switch position. (Page 104)
Make the necessary adjustments if one of the following error messages appears, then try adjusting the white balance again.
Error messages Adjustments
LOW LIGHT Increase light or increase the gain.
LEVEL OVER Reduce light or decrease the gain.
•
•
•
Downloaded from www.Manualslib.com manuals search engine
Using presets
Use this feature when you have no time to make white balance adjustments.
1 If the camera is in auto mode, use the AUTO/MANUAL switch to switch to manual mode ( A on the viewfinder and LCD goes out).
Set the WHITE BAL switch to PRST. The current white balance value appears.
White balance values 3200 K and 5600 K are preset in the PRST position.
Guide to the preset values P3.2K (3200 K): halogen light P5.6K (5600 K): outdoors
Press the AWB button. White balance switches between 3200 K and 5600 K.
Black balance adjustments In order to reproduce the black accurately, adjust the zero level of all three RGB primary colors. If the black balance is not adjusted properly, not only will the black be reproduced poorly but the color tones of the entire screen will also be downgraded. It is not normally necessary to adjust the black balance. Adjust it when:
You use the camera for the first time. You use the camera after not using it for a long time. The ambient temperature changes greatly. You switch to the normal (OFF) shutter speed or to slow shutter. You switch between the progressive and normal (60i) modes.
Press the AWB button to automatically adjust the white balance. Press and hold the AWB button to adjust the black balance.
•
• •
• •
•
•
You cannot adjust the black balance while you are shooting.
Message during adjustment
ABB END
Hold down the AWB button to adjust the black balance (available also when the ATW function is used).
Auto Tracking White (ATW) You can allocate the ATW feature to one of the positions on the WHITE BAL switch (A, B, or PRST). Allocate it by going to the setup menus, SW MODE screen, ATW. (Page 101) The ATW feature is set to work in the auto mode at the time of shipping. (Page 104)
If you use the ATW feature whenever you are shooting, the camera automatically adjusts the white balance as you shoot.
The ATW feature automatically determines the current shooting environment and adjusts the white balance accordingly. Depending on the environment, there may be some error in the adjustment. Use the procedure described on the preceding page whenever you need more precise white balance.
Do not block the white balance sensor when using the ATW feature. ATW will not work if you do.
White balance sensor
Shooting techniques for different targets Low-angle shooting
Set the Recording enable/disable switch to ON and use the START/STOP button on the handle to make it easier to shoot from low angles.
Set the Recording enable/disable switch to OFF to prevent inadvertent use of the START/STOP button on the handle when this function is not needed.
START/STOP button Recording enable/disable switch
•
Zebra pattern Press the ZEBRA button in CAM mode to show the zebra pattern or marker on the screen so you can check the brightness of the subject. Parts that may be whited out through over exposure are shown as a zebra pattern.
Very bright Reflecting parts
You can remove most overexposed parts by adjusting the iris and shutter speed in the manual mode to remove the areas with zebra patterns. The display changes as follows each time you press the ZEBRA button.
ZEBRA 1 ZEBRA 2
OIS
WFM
COUNTER
In the setup menus, DISPLAY SETUP screen, ZEBRA DETECT 1 and ZEBRA DETECT 2, set the brightness for the zebra patterns. (Page 108) The zebra pattern you have set appears as a percentage on the display for about 2 seconds.
Marker If you press the ZEBRA button again while the zebra pattern is being displayed, a marker appears in the center of the display (if you have set the setup menu, DISPLAY SETUP, MARKER to ON). The brightness of the areas near the screen center can be checked as a percentage (0% to 99%). “99%” appears if the percentage is over 99.
99%
Marker
• •
DISP/MODE CHK button
When you hold down the DISP/MODE CHK button during recording standby or recording, all the information including the setting status of the shooting functions and a list of functions allocated to the USER buttons, will be displayed. When you release the button, the normal display will be restored.
When you push the DISP/MODE CHK button during recording standby or recording, all the information will be unshown. When you press the button again, the normal display will be restored. The information is retained even if you turn off the unit’s power or switch to another operation mode.
To display property of the selected clip in MCR mode, press the DISP/MODE CH button in the thumbnail screen. Press the button again to return to the thumbnail screen.
Changing the image size When recording in 480i mode, you can change the size (aspect ratio) of the images that you record. Select the aspect ratio in the setup menus, CAMERA SETUP screen, ASPECT CONV. (Page 100)
For menu operation (Page 94)
SIDE CROP: Recorded in the regular 4:3 aspect ratio. The left and right edges of the image are cut.
LETTER BOX: Recorded in the 16:9 aspect ratio. Black bands are recorded at the top and bottom of the image.
SQUEEZE: The recorded images are squeezed horizontally so that they are shown as 16:9 images on a compatible wide-screen television. If you have selected SQUEEZE, “SQU” appears on the screen.
•
Optical Image Stabilizer Use the Optical Image Stabilizer (OIS) to reduce the effects of camera shake when shooting by hand. Press the OIS button to turn the function on and off.
appears on the screen when this function is on. Turn the function off when using a tripod for more natural images.
BARS
OIS
WFM
COUNTER
This function will not be as effective when the vibration is severe or when tracking a moving subject.
Adding effects to images Press the USER button you have allocated to the BLACKFADE or WHITEFADE feature to add fading effects to your images. The button’s function is forcibly canceled during playback or REC CHECK and also when thumbnails are displayed.
•
Using the USER buttons You can allocate one of sixteen features to each of the three USER buttons. Use these buttons to change shooting settings quickly or add effects to the images you are shooting. The following features are allocated to the buttons at the time of shipping.
USER1: WHITEFADE USER2: BACKLIGHT USER3: TEXT MEMO
For details, see the setup menus, SW MODE screen, USER1 to 3. (Page 102) If you press a USER button to which one of the following functions has been allocated and then turn off the power, that button will revert to the previous setting:
SPOTLIGHT, BACKLIGHT, ATW, ATW LOCK, GAIN:18 dB, D.ZOOM
Backlight compensation Press the USER button you have allocated to the BACKLIGHT feature when shooting subjects lit from the back. BACK appears on the screen. Backlight compensation adjusts the iris so the subject doesn’t come out dark. Press the same USER button to turn the feature off.
Color bars Press the BARS button in CAM mode to output a color bar screen to a television or monitor so you can adjust them. Press the button again to turn the feature off.
A 1 kHz test tone is output in the color bar screen when ON is selected under TEST TONE on the setting menu AV IN/OUT SETUP screen.
•
Waveform monitor function Press the WFM button in CAM mode to display a waveform of the image on the LCD monitor. Pressing the WFM button once again closes the waveform display.
WFM (Page 103) on the setting menu SW MODE screen allows you to switch between the waveform and vector display. The viewfinder does not show the waveform display. The waveform does not appear when the focus assist function is used. The waveform display cannot be recorded.
Adjusting the volume while shooting
PAGE/AUDIO MON/VAR
Adjusting the volume
If you are monitoring the sound through headphones while shooting, you can adjust the volume with the PAGE/AUDIO MON/VAR button.
To adjust the recording level (Page 52)
•
•
•
•
•
•
•
•
•
•
•
•
•
•
•
•
-slot continuous recording If you insert two P2 cards into the two card slots, this function allows you to record continuously on the two cards. You can also record continuously on three or more cards by replacing one card while data is being recorded on the other. (Hot swap recording) However, depending on when the P2 card is inserted into an empty slot (immediately after pre- recording, or before or after continuous recording spanning two slots), there may be a delay in recognizing the P2 card. We recommend inserting the P2 card while there is at least one minute remaining on the card that is recording. The SLOT SEL button offers a one-touch mechanism to select the slot whose card will be recorded.
You cannot change slots while recording so do this during recording standby. Does not support hot swap playback.
Shot mark function The marks attached to the thumbnails of clips are called shot marks. On the thumbnail screen monitor you can select only those clips with a shot mark and display them or play them back. During recording, when you press the USER button to which the SHOT MARK function has been allocated, MARK ON appears in the LCD monitor or the viewfinder, and a shot mark is set for the thumbnail of the clip being recorded. If you press the button again, the shot mark is released. You can also set or release the shot marks by performing the thumbnail operations for clips. (Page 66) However, note that you cannot set or release shot marks during playback.
•
•
•
•
•
Text memo recording This function adds text memos at the video points on the clip now being recorded or played back. When you press the USER button to which the TEXT MEMO function has been allocated, the text memo will be recorded at that point. (Page 42) On the thumbnail screen you can select only those clips where text memos have been added, and then either display those clips or play them back. You can record up to a hundred text memos per clip. You will need the latest updated version of P2 Viewer to edit the text memos. (Page 121)
You cannot record text memos during interval recording or one-shot recording. INVALID appears when you cannot record text memos.
Time stamp function Use the time stamp function to record date and time of shooting on the video. Select ON under TIME STAMP on the setting menu RECORDING SETUP screen. “ R ” prefixes the date and time display in the viewfinder and the LCD monitor when the time stamp function is on.
•
•
• •
•
•
LAST CLIP DELETE function Assign LAST CLIP to any of the USER 1 – 3 buttons to enable a convenient way to delete the last recorded clip. Pressing the USER button to which LAST CLIP was assigned displays a YES/NO confirmation dialog on the screen. Select YES, and the last recorded clip is deleted and “LAST CLIP DELETE OK” is displayed.
• •
•
•
•
Using the special recording functions Making the settings in the RECORDING SETUP screen (Page 104) enables special recording functions such as Pre-recording, Interval Recording, One Shot Recording, and Loop Recording.
• •
Interval recording (INTERVAL REC) With this function, the unit continuously records frames (1/30 sec.) one at a time with an interval. The interval can be set with INTERVAL TIME item.
One-frame recording
Time set as INTERVAL TIME
Time set as INTERVAL TIME
1 Check that the settings given above have been established for the OPERATION TYPE item and recording format.
Select INTERVAL under REC FUNCTION. (Page 10)
For menu operations (Page 94)
Set the time INTERVAL TIME. (Page 10)
Press the START/STOP button. The unit starts INTERVAL REC operation.
•
•
•
•
• • •
•
Pre-recording (PRE REC) This function is used to record pictures and sound starting at a fixed time (approx. 3 seconds for HD recording or approx. 7 seconds for 480i recording) before the time when the actual recording has been set to start. Recording start operation Recording stop operation
Actual recording time
(Time)
1 Check that the settings given above have been established for the OPERATION TYPE item and recording format.
Select ON under PREREC MODE. (Page 10)
For menu operations (Page 94)
Press the START/STOP button. Pre-recording starts.
In the following cases, the pre-recording function will be canceled, and recording will be initiated from the respective operation points. · When 1394 input recording is initiated · When the unit is transferred from the playback mode to the recording mode
•
•
•
g
7
Operation is not possible even if only one of the inserted cards is DIR ENTRY NG CARD. (Page 91) After interval recording has started, a recordable P2 card cannot be used even if it is inserted into an empty slot. The slots for recording in this mode are indicated by the orange P2 card access lamps. The slots for recording P2 cards that are inserted after starting recording are indicated by the green P2 card access lamps. Text memos cannot be added.
One-shot recording (ONE-SHOT REC) This function records a single shot at each unit of time which has been set.
1 Check that the settings given on page have been established for the OPERATION TYPE item and recording format.
Select ONE SHOT under REC FUNCTION. (Page 10)
For menu operations (Page 94)
Set the recording time using ONE-SHOT TIME. (Page 10)
Press the START/STOP button. Recording continues for the duration set in step 2 and then goes on standby. To stop operation, push the Operation lever in the g direction. To release standby, either turn off the unit’s power or select NORMAL under REC FUNCTION.
•
•
•
•
•
•
• • •
•
•
When continuous one-shot recording is performed, there may be delays in acknowledging the recording operation. After one-shot recording has started, a recordable P2 card cannot be used even if it is inserted into an empty slot. The slots for recording in this mode are indicated by the orange P2 card access lamps. The slots for recording P2 cards that are inserted after starting recording are indicated by the green P2 card access lamps. Text memos cannot be added.
Loop recording (LOOP REC) This function is used to record first on one card and then on the next when you have inserted two P2 cards into the card slots. If there is not enough free memory remaining on the second card, recording returns to the first card whose data will then be overwritten. When data is overwritten, the saved clips are deleted, and then the new clips are recorded in their place. (Clip deletion is performed approximately 30 seconds before the overwrite.)
1 Check that the settings given on page have been established for the OPERATION TYPE item and recording format.
Select LOOP under REC FUNCTION. (Page 10)
For menu operations (Page 94)
Press the START/STOP button. Recording starts. To stop operation, press the START/STOP button. To release the function, either turn off the unit’s power or select NORMAL under REC FUNCTION.
The following displays will appear on the left of the operation status display. While recording is underway: L-REC lights up. While recording is stopped: L-PAUSE lights up. Insufficient memory space: LACK L- flashes. Use two P2 cards each with a recording capacity of more than one minute. Recording stops when either card is ejected.
(Continued on the next page)
•
•
•
•
•
•
•
•
Using the special recording functions (continued)
•
• •
• •
•
•
g
9
If iris is set to auto, then it will open wider with higher shutter speeds and thereby reduce focal depth. It will take longer to focus when the shutter speed has been reduced so it is recommended that the unit be secured to a tripod, etc. for use.
1/60.0
PUSH STILL
The current shutter speed appears on the viewfinder and LCD screens unless you have selected OFF in OTHER DISPLAY in the DISPLAY SETUP screen of the setup menus. It is not displayed if you have set the shutter speed to normal (OFF).
(Continued on the next page)
•
SPEED SELECT button
1 Press the SHUTTER button. Each time you press the SHUTTER button, the shutter speed switches between normal (OFF) and the speed you selected with the SPEED SELECT button.
After you have pressed the SHUTTER button, press SPEED SELECT to select the shutter speed. The shutter speed changes as follows each time you press SPEED SELECT + (The order is reversed for the SHUTTER SELECT - button.)
•
Standard (Off) 1/60 SYNCRO SCAN "1/15 "1/30 "1/100
1/2000 "1/1000 "1/500 "1/250 "1/120 With the 1080i/30P, 720P/30P, 480i/30P and 720P/30PN formats
Standard (Off) 1/50 SYNCRO SCAN "1/15 "1/30 "1/60 1/1000 "1/500 "1/250 "1/120
With the 1080i/24P, 480i/24P, 1080i/24PA and 480i/24PA formats
Standard (Off) 1/50 SYNCRO SCAN "1/24 "1/60
1/1000 "1/500 "1/250 "1/120 With the 720P/24P and 720P/24PN formats
Standard (Off) 1/50 SYNCRO SCAN "1/12 "1/24 "1/60
1/1000 "1/500 "1/250 "1/120
* Bold and underlines indicate formats that can be selected only when VIDEO COM is selected under OPERATION TYPE, and OFF is selected under DRS in the SCENE FILE screen of the setup menus.
Downloaded from www.Manualslib.com manuals search engine
With artificial lighting and especially fluorescent lights and mercury-vapor lamps, the luminance changes in synchronization with the power line frequency. When this frequency is 50 Hz, mutual interference will occur between the camerarecorder’s vertical sync frequency (approx. 60 Hz) and the lighting frequency (50 Hz). This means that the white balance may change periodically. Before shooting in areas with artificial lighting or adjusting the white balance, set the shutter