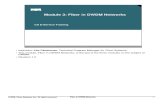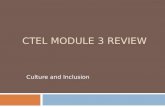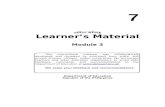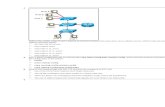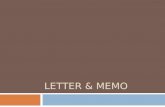Memo Mod3 Word
Transcript of Memo Mod3 Word

Notes pour le Module 3
Traitement de texte Word et tableur Excel 2003
Mémo module 3 Janvier 2007 ULg-LabSET 1/27

Table des matières
METTRE EN FORME..............................................................................................3Les paragraphes...........................................................................................................................3En-têtes et pieds de page.............................................................................................................4Quelques options fréquentes........................................................................................................5
STRUCTURER.........................................................................................................6Les styles.....................................................................................................................................6La table des matières:..................................................................................................................7Les sauts de page.........................................................................................................................7Les sauts de section.....................................................................................................................8
SE FAMILIARISER................................................................................................9Le classeur Excel.........................................................................................................................9La barre d'outils standard...........................................................................................................10La feuille de calcul....................................................................................................................10 La cellule..................................................................................................................................11Le volet Office...........................................................................................................................11
MANIPULER LES DONNEES..............................................................................12Saisir une donnée.......................................................................................................................12Corriger les données..................................................................................................................12Effacer les données....................................................................................................................12Déplacer une cellule ou un bloc de cellules..............................................................................13Formater une cellule..................................................................................................................13Mettre en forme une cellule.......................................................................................................14Ajouter une ligne.......................................................................................................................14Supprimer une ligne...................................................................................................................15Ajouter une colonne...................................................................................................................15Supprimer la colonne.................................................................................................................16La fonction "Trier"....................................................................................................................16
Mettre en forme un tableau.....................................................................................17Largeur des colonnes.................................................................................................................17Hauteur des lignes.....................................................................................................................17Encadrement et couleurs de fond...............................................................................................18Masquer colonnes et lignes........................................................................................................20Fusion des cellules.....................................................................................................................21
Reproduire la mise en forme .............................................................................................22Calculer...................................................................................................................23
Introduire un calcule de base dans un tableau Excel.................................................................23Calculs automatiques.................................................................................................................24Saisie automatique de formules.................................................................................................25
Créer des graphiques...............................................................................................26Styles de graphiques..................................................................................................................26Création de graphiques..............................................................................................................27
Mémo module 3 Janvier 2007 ULg-LabSET 2/27

METTRE EN FORME
Les paragraphesLes paragraphes permettent de structurer un texte afin d’en faciliter la lecture.3 fonctions principales sont utilisées dans la mise en forme des paragraphes:
l'alignement le retrait l'interligne.
L'alignement
Word propose 4 types d'alignement
Pour modifier un alignement :
Sélectionnez le texte Cliquez sur l'icône désirée dans la barre d'outils ou cliquez sur le menu "Format /
Paragraphe / Retrait et espacement / Alignement"
Le retrait
Word permet de définir des retraits par rapport aux marges de gauche.
Pour des options supplémentaires et pour les retraits par rapport aux marges de droite, il faut utiliser le menu "Format / paragraphe
Mémo module 3Janvier 2007 ULg-LabSET
alignement à gauche alignement centré
alignement à droite alignement justifié
Cette icône permet d'augmenter le retrait par rapport à la marge de gauche.
Cette icône permet de diminuer le retrait
3/27

L'interligne
L'interligne désigne l'espace entre 2 lignes imprimées. Word propose 6 types d'interligne.
Pour accéder à ces différents interlignes : Sélectionnez votre paragraphe Cliquez sur le menu "Format / Paragraphe / Retrait et espacement / Espacement
/Interligne" Cliquez sur le type d'interligne souhaité, dans le menu déroulant
En-têtes et pieds de page
Cliquez sur le menu "Affichage / En-tête et pied de page". Word affiche deux encadrés pointillés qui correspondent à l'en-tête et au pied de la page en cours ainsi qu'une barre de menu spécifique permettant de gérer les options de la mise en page.
Barre de menu spécifique:
Bouton Légende
Liste des textes automatiques
Insérer un numéro de page
Insérer le nombre de pages
Numérotation de page
Insérer la date
Mémo module 3Janvier 2007 ULg-LabSET
- L'interligne simple correspond à l'interligne normal. Il est fonction de la police sélectionnée et de la taille de celle-ci.
- L'interligne 1,5 correspond à une fois et demie l'interligne simple.
- L'interligne double équivaut à deux fois l'interligne simple.
- Au moins correspond à l'interligne minimal compte tenu d'une police qui excède l'espacement sélectionné.
- Exactement fixe
4/27

Insérer l'heure
Mise en page
Afficher/masquer le texte du document
Lier au précédent
Basculer en-tête/pied de page
Afficher en-tête/pied de page précédent
Afficher en-tête/pied de page suivant
Fermer l'en-tête et le pied de page
Quelques options fréquentes Numérotation de page: L'option "Format des numéros de page" permet de définir un système de numérotation des pages (par exemple, choisir le type de caractères utilisé: chiffres arabes, lettres minuscules, lettres majuscules, chiffres romains minuscules, chiffres romains majuscules).
Mise en page : L'option "Mise en page" permet de personnaliser la mise en page de votre document. Par exemple, varier les en-têtes et les pieds de page selon qu'ils apparaissent sur une page paire ou une page impaire ("Paires et impaires différentes") ou encore de ne pas les afficher sur la première page ("Première page différente").
Mémo module 3Janvier 2007 ULg-LabSET
5/27

STRUCTURER
Les styles
Pour appliquer les styles
Cliquez sur le menu " Format / Style". Un volet apparait à droite de votre page blanche (par défaut, Word vous propose 4 styles).
Sélectionnez un titre dans votre document Cliquez sur le style que vous désirez lui appliquer
Pour créer un nouveau style:
Cliquez sur le menu " Format / Style et mise en forme".
Cliquez sur le bouton "Nouveau style" dans le volet qui apparait à droite.
Dans la fenêtre qui s'ouvre, vous pouvez accéder à une série d'options élémentaires de mise en forme.
Pour des options plus poussées, cliquez sur le bouton "Format"
Lorsque vous créez un style, il est recommandé - de cocher la case « mettre à jour automatiquement »- de le nommer (par défaut, Word l'a appelé : style 1)
Mémo module 3 Janvier 2007 ULg-LabSET 6/27

La table des matières:
Lorsque vous avez attribué un style à chaque titre du document, il est possible de créer automatiquement une table des matières.
Comment faire ?
Placez votre curseur à l'endroit du document où vous voulez voir apparaître votre table des matières.
Cliquez sur le menu "Insertion / Référence / Tables et index "
Choisissez l'onglet "Table des matières".
Sélectionner les options souhaitées dans la fenêtre qui apparait
o affichage ou non des numéros de page,
o alignement ou non des numéros de page à droite
o utilisation ou non de liens hypertexte pour naviguer dans le document
o choix de la façon dont les titres sont reliés aux numéros de page
Cliquez sur OK
Rem : vous pouvez également modifier la mise en forme de la table des matières (dans une certaine mesure) en cliquant sur le bouton "Modifier"
Les sauts de page
Mémo module 3Janvier 2007 ULg-LabSET
7/27

Lorsque vous rédigez un texte avec Word et que vous arrivez à la limite inférieure de votre page, Word passe automatiquement à la page suivante. En d'autres termes, Word effectue un saut de page automatique. Mais il vous est possible d'imposer un saut de page à l'endroit que vous désirez et que vous trouvez le plus opportun.
Pour utiliser l'option "Saut de page"
Cliquez sur le menu "Insertion / Saut". Sélectionnez "Saut de page"
Pour voir apparaître les sauts sur votre page, vous pouvez cliquer sur cette icône dans la barre d'outils standard. Le saut de page est matérialisé ainsi :
Les sauts de section Le saut de section permet d'appliquer à certaines parties d'un document une mise en forme indépendante de celle appliquée au reste du document.Dans l'exemple ci-contre, un saut de section a été inséré sous l'image afin de mettre le texte qui suit en 2 colonnes. La mise en forme de cette deuxième partie du document est donc différente de celle du début du document.
Pour accéder à la commande "Saut de section" Cliquez sur le menu "Insertion / Saut" Cochez l'option qui vous convient dans la partie
"Types de sauts de section"
Il existe 4 types de sauts de section:
- Page suivante: coupe la page en cours et commence une nouvelle section sur la page suivante.
Mémo module 3Janvier 2007 ULg-LabSET
8/27

- Continu: commence une nouvelle section sur la page en cours- Page paire/Page impaire: commencer une nouvelle section sur la première page paire ou
impaire qui suit la page en cours.
N'oubliez pas de placer votre curseur à l'endroit du document où vous souhaitez insérer le saut de section.
SE FAMILIARISER
Excel est un logiciel spécialisé dans le traitement de données, il peut, par exemple : faire des calculs, trier des données par ordre alphabétique ou numérique, filtrer des listes, appliquer des formules ou des fonctions, etc...
On dit aussi qu'Excel est un tableur parce qu'il présente les données dans des tableaux.
Le classeur Excel Par défaut un classeur Excel s'appelle "Classeur 1". Ill comporte 3 feuilles et plusieurs zones de travail
Mémo module 3Janvier 2007 ULg-LabSET
la barre de menu
la barre d'outils "standard"
la zone d'affichage
Le volet OfficeLes feuilles
9/27

La barre d'outils standard
Crée un nouveau document
Ouvre un nouveau document existant
Enregistre le document courant
Imprime le document à l'écran
Effectue la somme des cellules sélectionnées automatiquementMet en ordre alphabétique
Met en ordre alphabétique inversé
Insère un graphique
Fait apparaitre la barre d'outils dessin
Transforme les données en montant en euros
Transforme les données en données monétaires. On peut décider dans quelle monnaie ce sera affiché.Donne l’accès au menu format de cellule
Active le Compagnon de Word (Aide en ligne)
La feuille de calcul :
Par défaut, Excel ouvre 3 feuilles de calcul. Une seule feuille de calcul est visible à la fois.
Pour pouvoir accéder à une feuille : soit cliquez sur l'onglet correspondant (ex.: "Feuil 1" sur l'illustration) soit cliquez sur les petites flèches noires pour se déplacer d'une feuille à l'autre
Pour ajouter une nouvelle feuille : . allez dans le menu "Insertion / Feuille".
Pour supprimer une feuille : allez dans le menu "Edition / Supprimer une feuille".
Pour renommer une feuille : allez dans le menu "Format / Feuille".
ou
Mémo module 3Janvier 2007 ULg-LabSET
10/27

faites un clic droit sur le nom de la feuille à renommer et dans le menu choisissez la commande "renommer". Tapez ensuite le nom désiré.
Pour déplacer une feuille : cliquez sur l'onglet et, tout en maintenant le bouton de la souris enfoncé, glissez-le à
l'endroit désiré.
Une feuille de calcul est formée d'une rangée de colonnes, nommées de A à Z. Pour sélectionner une colonne, vous devez cliquer sur la lettre désignant la colonne.
Une feuille de calcul comporte aussi un nombre quasi illimité de lignes, nommées de 1 à 66.000. Pour sélectionner une ligne, vous devez cliquer sur le numéro de la ligne.
La celluleA l'intersection d'une colonne et d'une ligne, on trouve la cellule. Lorsqu'une cellule est sélectionnée, elle est encadrée en noir.
Chaque cellule possède ses propres coordonnées. Ainsi, le montant "543,75" est inscrit dans la cellule "C5".
Mémo module 3Janvier 2007 ULg-LabSET
11/27

Le volet Office Le volet Office propose différentes ressources et aides :
des images clipart pour illustrer vos documents la recherche dans l'aide, par mots clés, etc. le contenu du presse-papier accès à un forum d'entraide ouvrir rapidement des documents récents ...
MANIPULER LES DONNEES
Saisir une donnée
Pour écrire (saisir) une donnée dans un tableau Excel, il faut :
Cliquez dans cette cellule pour faire apparaitre un cadre noir.
Tapez les caractères (lettres ou chiffres) dans cette cellule.
Tapez sur la touche "Enter" pour valider.
Si vous tapez un nombre très long, il se peut que des caractères étranges apparaissent. Il faudra alors élargir la colonne.
Corriger les données
Si vous voulez corriger des données, il faut :
Double-cliquez dans la cellule à corriger (un trait vertical se met à clignoter)
Mémo module 3Janvier 2007 ULg-LabSET
12/27

Avec le pointeur de la souris, surlignez les caractères à corriger Tapez les caractères (les nouveaux caractères effacent les anciens au fur et à mesure de la
frappe).
Effacer les données
Pour effacer des données d'une cellule, il faut :
Sélectionnez la cellule Tapez sur la touche "Del" ("Delete" en anglais) du clavier
Déplacer une cellule ou un bloc de cellules
Nous avons vu comment saisir des données. Imaginez que vous vouliez déplacer une cellule comportant une donnée :
Sélectionnez la cellule avec la souris
Placez le pointeur de la souris sur le bord de la cellule ; il se transforme en une croix
fléchée
Cliquez et maintenir le bouton de la souris enfoncé Déplacez la cellule jusqu'à l'endroit souhaité
Rem : pour déplacer plusieurs cellules, la démarche est la même. Il faut juste sélectionner l'ensemble des cellules au départ.
Formater une cellule
Il est possible de "formater" une cellule, c'est à dire de définir le type de données qui vont y être saisies (un nombre, une date, une devise, etc.). Dans la barre d'outils, il existe une série de
Mémo module 3Janvier 2007 ULg-LabSET
13/27

formats prédéfinis. La façon la plus simple consiste à sélectionner un de ces formats.
Si cette barre n'est pas visible à l'écran, cliquez sur le menu Affichage / Barre d'outils/Révision
Voici à quoi correspondent chacune des icônes
symbole monétaire par défaut
symbole Euro
pourcentage réduire le nombre de décimales
séparation des milliersaugmenter le nombre de décimales
Mettre en forme une cellule
Sélectionnez la cellule à modifier Cliquez sur le menu "Format" /
"Cellule"
Dans la fenêtre qui s'ouvre, plusieurs onglets s'offrent à vous. Ils vous permettent une mise en forme assez riche.
Mémo module 3Janvier 2007 ULg-LabSET
14/27

Ajouter une ligne Dans cet exemple, vous voulez insérer une ligne vide pour ajouter un film. Vous voulez placer cette nouvelle ligne au-dessus de la ligne 5.
Voici comment procéder :
Sélectionnez la ligne "5" Ouvrez le menu "Insertion" Cliquez sur "Lignes"
La ligne est venue s'insérer à la place de la ligne 5 qui est "descendue" en position 6.
Pour écrire dans cette nouvelle ligne, cliquez dans la cellule désirée.
Supprimer une ligne
Sélectionnez la ligne à supprimer Ouvrez le menu "Edition" Cliquez sur "Supprimer"
Ajouter une colonne
A droite de la colonne "Titres", vous voulez ajouter une colonne qui contiendra le nom du réalisateur.
Comment procéder :
Placez votre curseur n'importe où dans la colonne "Années de sortie"
Ouvrez le menu "Insertion" Cliquez sur "Colonnes"
Mémo module 3Janvier 2007 ULg-LabSET
15/27

Et voilà !
La colonne que vous ajoutez s'insère toujours à gauche de l'endroit où se trouve votre curseur..
Supprimer la colonne.
Sélectionnez la colonne à supprimer Ouvrez le menu "Edition" Cliquez sur "Supprimer"
La fonction "Trier"Elle est directement disponible à partir de la barre d'outils.
Cette fonction permet de trier :
- des noms par ordre alphabétique, de A à Z- des nombres par ordre croissant, de 0... à 9...
ou- des noms par ordre alphabétique inverse , de Z à A- des nombres par ordre décroissant, de 9... à 0...
Mémo module 3Janvier 2007 ULg-LabSET
16/27

Mettre en forme un tableau
Largeur des colonnes
Cliquez sur la petite ligne qui sépare la case de la lettre représentant votre colonne et celle de droite.
Le pointeur de votre souris se change en une double flèche.
A ce moment, cliquez et maintenez la pression sur le bouton gauche de votre souris
Votre curseur ne se transformera que si vous vous trouvez dans la ligne grise contenant les en-têtes de colonnes ( A,B,C…)
Déplacez votre souris
Rem : si vous voulez donner une dimension précise, sélectionnez les lignes concernées et cliquez droit. Dans le menu qui apparaît, vous cliquez sur "Largeur de colonne ...". Une petite fenêtre s'ouvre et vous pouvez insérer une dimension précise (à titre d'information, les colonnes d'un tableau Excel mesurent par défaut 10,71 et les lignes 12,75).
Hauteur des lignes
Placez le pointeur de la souris entre la ligne que vous voulez agrandir et celle du bas.
Quand le pointeur s'est transformé en double-flèche, Cliquez et maintenez le bouton de la souris enfoncé
Dirigez votre souris vers le bas pour agrandir la ligne et vers le haut pour rétrécir.
Cela ne fonctionne que si vous vous trouvez dans la colonne grise contenant les en-têtes de ligne (1,2,3,4 …)
Mémo module 3Janvier 2007 ULg-LabSET
17/27

Il vous est possible de changer la largeur de plusieurs colonnes et la hauteur de plusieurs lignes en même temps
Comment faire :
Placez votre curseur au-dessus des colonnes ou à côté des lignes à sélectionner et attendez qu'il se transforme en flèche
Sélectionner plusieurs lignes ou colonnes Selon que vous voulez modifiez des lignes ou des colonnes, suivez la procédure
expliquée ci-dessus.
Encadrement et couleurs de fond
Pour encadrer et mettre en couleur une ou plusieurs cellule(s), vous pouvez utiliser la barre d'outils Excel
Pour rendre visibles les contours des cellules
Pour changer la couleur de fond (ou de remplissage):
Mémo module 3Janvier 2007 ULg-LabSET
18/27

Si vous voulez enlever une couleur de remplissage, il ne faut pas choisir la couleur blanche car alors, cette couleur recouvre le quadrillage et celui-ci disparaîtrait. Vous devez en fait utiliser "Aucun remplissage" => cela équivaut à un fond transparent
Vous retrouvez également ces commande dans le menu "Format"/ "Cellule", onglet "Bordure" et onglet "Motifs"
Ce menu comporte d'autres onglets intéressants comme :
Nombre: permet de choisir le format type de données introduites dans la cellule sélectionnée ainsi que le format de votre donnée.
Alignement : permet de changer l'orientation du texte, ce qui est très pratique dans les grands tableaux.
Mémo module 3Janvier 2007 ULg-LabSET
19/27

Police : permet de choisir la police, la taille, le style et la couleur des caractères.
Masquer colonnes et lignes Lorsque votre tableau dépasse de votre écran, vous pouvez "cacher" des colonnes et des lignes entières.Comment faire ?
Sélectionnez les colonnes et les lignes que vous voulez masquer. Cliquez droit Choisissez l'option "Masquer"
Comment les rendre visibles à nouveau ?
Sélectionnez les colonnes et lignes, Cliquez droit Optez pour "Afficher"
ou dans le menu "Format", puis "Colonne / Ligne", et enfin "Afficher".
Mémo module 3Janvier 2007 ULg-LabSET
20/27

Fusion des cellules Vous pouvez fusionner deux ou plusieurs cellules càd les rassembler pour qu'elles n'en fassent plus qu'une. Cela peut être utile, par exemple, pour créer un titre de tableau couvrant plusieurs colonnes.
Même vous avez l'impression que ce titre couvre plusieurs cellules, Excel l'a placé uniquement dans la cellule A1. Si je clique sur C1, ma cellule est bien vide.
Pour mettre en forme ce titre, vous risquez d'être confronté à des problèmes.La solution consiste à fusionner les cellules A1,B1,C1,D1,E1 afin que tout le contenu se trouve dans la même cellule.
Comment faire ? Sélectionnez les cellules Cliquez sur le menu "Format Choisissez "Cellule/Alignement" Cochez la case "Fusionnez les cellules" Confirmez en cliquant sur OK
Ou Utilisez l'icône "fusionner et centre"
Mémo module 3Janvier 2007 ULg-LabSET
Pour afficher la barre d'outils de Mise en forme qui contient l'icône de fusion, cliquez sur le menu "Outils", puis cliquez "Personnaliser" et choisissez l'onglet "Barre d'outils". Cochez l'option "Mise en forme".
21/27

Reproduire la mise en forme
Pour reproduire la mise en forme d'une cellule ou d'une plage de cellules dans une autre, voici la marche à suivre:
Etape 1 Etape 2
Etape 3 Etape 4
Mémo module 3Janvier 2007 ULg-LabSET
22/27

Calculer
Introduire un calcule de base dans un tableau Excel
Cliquez sur la cellule qui doit recevoir votre résultat
Cliquez dans la barre des formules
Tapez le signe « = »
Tapez les références des cellules qui font partie du calcul
Validez en tapant sur la touche « Enter »
Pour effectuer manuellement d'autres opérations (telles que la soustraction, la multiplication et la division), la marche à suivre est presque la même sauf qu'il faut changer le signe "+" par, respectivement, les signes "-", "*" et "/".
Mémo module 3 Janvier 2007 ULg-LabSET 23/27

Calculs automatiques
Le chemin le plus court consiste à utiliser cette icône :
Sélectionnez les cellules à additionner avec votre souris
Cliquez sur l’icône pour additionner vos cellules.
Mémo module 3 Janvier 2007 ULg-LabSET 24/27

Saisie automatique de formules
Cliquez sur la cellule contenant la formule "modèle"
Placez votre curseur sur le coin inférieur droit de la cellule et attendez qu'il se transforme en croix.
Maintenez la pression en vous déplaçant jusqu'à la dernière cellule sur laquelle vous désirez appliquer la formule.
La formule a été adaptée avec succès.
Mémo module 3 Janvier 2007 ULg-LabSET 25/27

Créer des graphiques
Styles de graphiques
Excel vous permet de représenter les données qui se trouvent dans vos tableaux sous la forme de graphiques. Il en existe plusieurs types. La sélection du graphique se fera en fonction des données mais dépendra aussi de l'objectif, à savoir ce que l'on veut montrer ou mettre en évidence.
HistogrammeCe graphique affiche les changements de données pendant une période déterminée. Il permet la comparaison entre des éléments, et l'accent est mis sur les variations dans le temps. Chaque bloc de l'histogramme correspond plutôt à des périodes de temps assez longues, telles que des mois ou des années.
Courbes En effet, lorsque l'on veut représenter des périodes plus courtes, des secondes, des minutes ou des semaines, le graphique "Courbes" sera plus approprié. Il en va de même pour un grand nombre de données (les blocs prendraient trop de place). Les périodes sont alors illustrées par des points (reliés entre eux).
BarresCe type de graphique permet de comparer des éléments individuels. Les catégories sont présentées horizontalement, ce qui met l'accent sur la comparaison des valeurs.
SecteursOn les appelle aussi "camembert"! Ce graphique expose la taille relative ou le pourcentage de différents éléments qui composent un tout. Il représente toujours une seule série de données.
Mémo module 3 Janvier 2007 ULg-LabSET 26/27

Création de graphiquesMême si cela peut paraître très compliqué de créer un graphique, sachez qu'il n'est rien! En effet, il suffit d'utiliser un assistant graphique.Il est accessible :
par la barre de menu
par le menu Insertion/ graphique ….
Lorsque l'assistant est lançé, il suffit de suivre les instructions pour générer le graphique voulu
Mémo module 3Janvier 2007 ULg-LabSET
N'oubliez pas de : - choisir le style de graphique adéquat aux données que vous voulez visualiser et/ou mettre en évidence.- sélectionner auparavant les données à introduire dans le graphique.
27/27