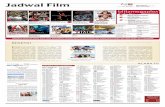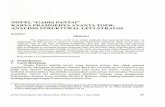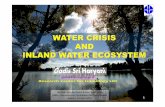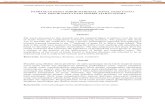Memanipulasi Foto Gadis Di Percikan AIr Dengan Photoshop
Transcript of Memanipulasi Foto Gadis Di Percikan AIr Dengan Photoshop
Memanipulasi Foto Gadis di Percikan AIr dengan Photoshop
Kita disini membutuhkan Splatter Brush untuk membuat efek percikan. Bahan_Bahannya Download dulu bahannyaPertama ModelKedua Cloud Brushes (optional)Ketiga Water Splash BrushKeempat Watercolor Splatter Brush
Langkah 1 : Buat layer dengan ukuran 880px*1100px dan atur background dengan warna hitam. Buat layer baru dan gunakan Gradien Tool dan atur seperti gambar.
Gunakan Cloud Brush dan berikan efek seperti awan di kanvas. Contoh lihat di bawah.
Langkah 2 : Buka gambar model yang tadi di download dan seleksi gambar tersebut. Kemudian tarik ke kanvas dan atur ukurannya. Atur posisinya.
Gunakan brush kecil dan lembutt untuk menghapus di bagian rambut.
Gunakan Spot Healing Brush Tool untuk menghapus noda hitam di wajah.
Untuk menghapus daerah seperti dibawah kita akan menggunakan Brush yang lembut dan langsung eksekusi di tempat yang ingin dihapus.
Tambahkan layer mask pada layer model kemudian hapus pada bagian bawah model agar terlihat mengambang di awan. Kemudian pada layer mask, tambahkan Splatter Brush pada kaki model.
Perciki juga pada bagian wajah.
Langkah 3 : Untuk menambah efek percikan, tambahkan 3 image adjustment layers sebagai clipping mask pada gambar model.Black and White (Atur layer blending mode menjadi Hue, opacity 90%)
Atur Levels sesuai gambar. Opacity menjadi 70%.
Layer Mask di atas Levels adjustment layer (gunakan cloud Brush dan kemudian gunakan brush hitam yang lembut di atasnya )Klik Curves dan atur seperti gambar. Opacity di ubah menjadi 70%
Hasilnya
Buat layer di bawah layer model dan gunakan Splash Brush yang tadi di download untuk membuat percikan air.NB: Untuk mengatur ukuran percikan, gunakan transform tool.
Penggunaan Splash Brush
Hasilnya:
Membuat Vexel rambut
Buat layer baru di atas semua layer dan gunakan Splash Brush untuk membuat percikan air yang besar. Atur percikan dengan transform tool dan atur kemiringan.
Sentuhan terakhir. Disini kita akan menggunakan High Pass Filter untuk mempertajam gambar.Ratakan gambar kemudian duplikat layer background. Klik Filter > Other > High Pass:
Atur High Pass Filter
Ganti blending mode menjadi Vivid Light
Kamu akan melihat detail percikan air
Duplikat layer background dan ratakan. Gunakan Radial Blur dan atur seperti gambar
Menghapus bagian kiri atas dan bawah dari layer radial blur dengan Brush yang lembut besar. Atur opacity menjadi 40%.
Kita akan membuat efek cahaya dengan menambahkan beberapa some motion.Untuk menggelapkan baju model, gunakan Brush Tool (exposure 5%, soft 120px brush)
HASIL AKHIRMemanipulasi Foto Gadis di Percikan AIr dengan Photoshop
Membuat Vexel rambut liat aja tutorial disini this tutorial here on PSD Vaulthttp://xresch.deviantart.com/art/38-Water-Splash-Brushes-199048936?q=in%3Aresources%2Fapplications%2Fpsbrushes%20sort%3Atime&qo=72
Rabu, 15 Februari 2012 Ekho Renaldy
Share this Article on : Tingkat tutorial ini Intermediate
Membuat Efek Tetesan Air
nah... di sekolaan ane mendapat banyak tugas niy, mengenai photoshop, salah satunya adalah membuat efek percikan air pada foto, nah.. disini kemudian ane mendapat inspirasi tuk postong aja...
Langkah-Langkahnya:
1. Buka Photoshop anda2. Buka Gambar Percikan Air dan Jendela Kamar dengan Photoshop Gambar a Percikan Air
Gambar b Jendela Kamar
semua bahan gambar bisa diDownload Disini:http://www.4shared.com/file/208885905/5dba306f/text_on_the_window_window.html
3. Mari kita Ke Gambar b dulu, gunakan Rectangular Marquee Tool dan seleksi bagian Pemandangan di jendela
Garis Putus-Putus menunjukkan batas seleksi , Setelah itu tekan CTRL + J untuk menduplikat layerHasilnya kita akan mendapatkan Layer 1 (duplicate dari seleksi anda)
4. Ok mari kita ke Gambar a Buat Gambar a Menjadi hitam putih dengan menekan Shift + CTRL + U Lalu Atur Levelnya: dengan menekan CTRL + L Hasilnya:
5. Pindahkan gambar a ke gambar b dengan menggunakan move tool Setelah itu tekan CTRL + T untuk Free TransformBagi yg belum tahu apa itu transform lihat Tutorial Penjelasan dan Penguasaan Teknik TransformSesuaikan dengan ukuran jendela ya, setelah pas tekan ENTER Hasilnya:
6. Pindahkah Layer 1 ke atas Layer 2 , atur ke Mode: Overlay dengan Opacity 75% (sesuaikan) Gambarnya:
7. Buat Layer Baru dengan menekan CTRL + Shift + N , ubah ke mode Overlay, Foreground warna Hitam Ok sekarang gunakan basic brush Untuk menggambar / mencoret layaknya coretan jari diwaktu hujan
Tips dan Triknya: ukuran brush coretan pertama lebih besar, baru brush berikutnya lebih kecil agar kelihatan seperti nyata dengan efek rembesan air yg mengalir ke bawah Yihaaa...
inilah coretan usil di jendelaDemikian Tutorial Air Hujan di Jendela
Oke , Salam Sukses untuk semua pengunjung dan pembaca di ilmugrafis
tak lupa motto dari ilmugrafis: semoga bermanfaat... :)