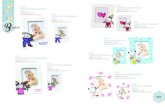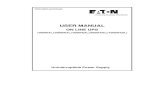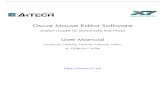Megatouch XL Technical Reference Manual...Merit Industries, Inc. 2525 State Rd. Bensalem, PA...
Transcript of Megatouch XL Technical Reference Manual...Merit Industries, Inc. 2525 State Rd. Bensalem, PA...
-
Merit Industries, Inc.2525 State Rd.Bensalem, PA 19020-8529(215) 639-4700 (800) 445-9353http:\\meritind.com
9000/1001
-
Megatouch XL™ Technical Service Manual Contents
Section 1 - Cabinet InformationGeneral Information- All Cabinet Styles (Pink)
Dimensions/Shipping weightsGeneral Information - Countertop (Blue)
Parts illustrationsParts list
General Information - 19” Upright (Gold)Parts illustrationsParts list
General Information - 19” Cabaret (White)Parts illustrationsParts list
Section 2 - Troubleshooting InformationTouchscreens (Pink)
TroubleshootingAdvanced touchscreen calibrationRemoval and Installation of Touchscreen
GlassMicrotouch touchscreen information
Access/Removal of Major Assemblies (Blue)CD-ROM playerMonitorCircuit Boards
Troubleshooting Guide (Gold)Troubleshooter™ Instructions (White)CMOS Setup (Green)Mars 2000 Bill Acceptor (Yellow)
DIP switch settingsCoin-in menu instructions
Section 3 - Power SupplyGlobTek ST-230WF (Pink)
Parts listSchematics
Sparkle Power International (Blue)Schematics
Section 4 - Circuit BoardsDeAmertek CPU (Pink)
NO INFO AVAILABLETelco CPU (Blue)
SchematicsCRT-500 I/O Board (Gold)
Parts listSchematics
Communications Board (White)Parts listSchematic
Section 5 - MonitorsDucksan (Pink)
SchematicsTelco (Blue)
Parts listSchematic
Tatung (Gold)Schematics
Monitor Adjustmerts (White)DegaussingColor adjustment
Section 6 - Technical Service BulletinsField Bulletin 9
(XL CD-ROM ribbon cable/Updatedsoftware)
Field Bulletin 10(XL NVRAM not clearing with newsoftware)
Tech Notes 7(Over-torquing I/O board screws)
-
General Information- All Cabinet StylesDimensions/shipping weights
General Information - Countertop Parts IllustrationsParts List
General Information - 19” Upright Parts IllustrationsParts List
General Information - 19” Cabaret Parts IllustrationsParts List
-
Cabinet Information SectionGeneral Information
The Megatouch XL video games are available in several different cabinet styles:
Countertop*
Dimensions: H - 15-1/4”; W - 20”; D - 18-1/4”Shipping weight: approx 95 lbs.Bill acceptor option*
19” Upright
Dimensions: H - 54-1/4”; W - 24”;D - 26-1/2”Shipping weight: approx 250 lbs.Bill acceptor option
19” Cabaret
Dimensions: H - 61”;W - 22-1/2”;D - 24”Shipping weight: approx. 250 lbs.Bill acceptor option
*An optional coin mech/bill acceptor (Mars 2000) combination unit is available for all countertopmodels.
-
Countertop
Dimensions: H - 15-1/4”; W - 20”; D - 18-1/4”
CPU Board InformationDeAmertek
Telco
Touchscreen TypeMicrotouch
ELO
-
13” COUNTERTOP
-
MEGATOUCH XL PARTS LISTS
Megatouch XL CTOPPart List
CALLOUT # PART # DESCRIPTIONSA0100-01 ASSY, MEGATOUCH XL, CTOP
1 MW0009-01 CHASSIS, CTOP, XL2 MW0015-01 BRACKET, LOCK, CTOP XL3 HW8741 LOCK, CIRC, BNT, DIFF, 1/2”4 SA4084-02 SPEAKER ASSY, 4”, W/6-PIN CONN5 HW8993-02 LAZY SUSAN, 12” DIA, 15 DEG. STOPS6 HW8018-01 ANTI-SKID PAD, 11.5”DIA, RA65 RBR7 MW0038-01 CORD CLAMP, XL8 HW9001 TUBING, PLASTIC9 SA0108-01 HARNESS, MAIN, CTOP, XL10 SA0111-01 HARNESS, DISPLAY, AC, CTOP, XL11 SA5129-01 GASKET/BEZEL ASSY
11a HW8087 TAPE, NEOP, .18W X .38THK, PSA11b HW8953 BEZEL, 13’ T/S
SA0102-01 HARNESS, COIN BOX, MGATCH XL, CTOP12 CN7508 METRIMATE PLUG, 12 PIN13 CN7501 METRIMATE PIN, FEMALE 20-24 AWG14 EC9154 COUNTER, 12V FROG EYE MTG15 SW3005 PB SWITCH, MOMENTARY (SETUP/CALIBRATE)16 MW0012-01 BRACKET, CONN/COUNTER, CTOP XL
SA0104-01 DISPLAY/MOTHERBOARD ASSY, XL17 MW0010-01 FRAME, DISPLAY, CTOP, XL18 EC9840 TOUCHSCREEN CONTROLLER, SMT319 HW8171-01 PCB GUIDE, 8”, SNAP-ON, DEEP CHANNEL20 EC0003-01 CD-ROM PLAYER, IDE, 4X21 SA0103-01 TOUCHSCREEN/VGA DSPLY ASSY, 13”
21a EC9377 MONITOR, VGA, 13” (W/ CHASSIS BOARD & FRAME)21b EC9824 TOUCHSCREEN OVERLAY, 13’21c HW8078 TAPE, POLYESTER, 1”, W/ADH21d HW8067 TAPE, FOAM, .5W X .03 THK, DBL22 SA0112-01 ASSY, MOTHER BOARD & I/O, XL
22a SA10025-01 PCA, CRT-402, DE-AMER, RISER BOARD22b SA10023-01 PCA, I/O BOARD, XL VID, CTOP22c SA0101-01 ASSY, MOTHERBOARD23 SA0118-01 CABLE, POWER EXTENSION, CD-ROM
SA0105-01 COVER ASSY, CTOP, XL24 WD0001-01 SIDE PANEL, RIGHT, CTOP XL25 WD0001-02 SIDE PANEL, LEFT, CTOP XL26 MW0013-01 TOP, CTOP, XL27 MW0016-01 DOOR, CTOP, XL28 MW0014-01 PLATE, LATCH, CTOP, XL29 HW8734-01 LOCK, W/O CAM, 564, 5/8”L (REAR DOOR)30 MW0024-01 CAM, LOCK (REAR DOOR)
-
31 MW0023-01 BOLT, LOCK, CTOP, XL32 HW8911-01 PIN, SPRING, STL, .094OD X .50L33 MW5164-01 HINGE, REAR DOOR CTTS34 EC9410 FAN, TUBAXIAL, 3”, 110V35 SA0117-01 CABLE, POWER EXTENSION, FAN
SA0106-01 PWR ENTRY ASSY, CTOP, XL, 120V36 EC7528 POWER SUPPLY, SW, PS/2-PC37 MW0011-01 BARCKET, PWR SUPPLY, CTOP, XL38 SW4024 ROCKER SW, DPST, 250V, PANEL MTG39 TA10028-01 PCA, RS-485 COMMUNICATIONS BD, XL SYS
SA0119-01 DOOR ASSY, CD-ROM ACCESS, XL, CTOP40 MW0039-01 DOOR, CD-ROM ACCESS, XL, CTOP41 HW8727 LOCK, FLAT, STR, DIFF, 1-1/8 CAPKY (CD DOOR/COIN BOX)42 MW0037-01 CAM, LOCK, .75 X 2.0
DECALS AND SIGNSGL3100-01 DECAL, SIDE PANEL, XL, CTOPGL3101-01 DECAL, FRONT, XL, CTOPSA7297-06 SIGN HOLDER, MEGATOUCH XL (HOLDER & SIGN ASSEMBLY)HW9461-03 SIGN HOLDER, PETG, 4 X 12, CTOPPM8928-09 SIGN, MEGATOUCH XL, CTOP
COIN MECHS/BILL ACCEPTORS25¢ USA
HW8249 FR/PLATE, SINGLE, M, .25, ROLL DOWN$1 CANADIAN
HW8295 FR/PLATE, SINGLE, M, $1 CANADIANCOIN BOX ASSY
SA5161-01 HARNESS, COIN BOX, MECHANICAL, CTOP, XLMW0017-01 COIN BOX, CTOP, XLMW5153-01 DOOR, COIN BOX, CTOP
COIN BOX/JCM B/A ASSY, $1-20, XLEC9797 JCM B/A DBV-45 $1-20, W/ STACKERSA0109-01 HARNESS, JCM B/A, CTOP, XL
-
19” Upright
Dimensions: H - 54-1/4”; W - 24”;D - 26-1/2”
CPU Board InformationDeAmertek
Telco
Touchscreen TypeMicrotouch
ELO
-
19” UPRIGHT (FRONT ACCESS)
19” UPRIGHT (FRONT ACCESS)
-
19” UPRIGHT (REAR ACCESS)
19” UPRIGHT (REAR ACCESS)
-
19” Upright Parts List
CALLOUT # PART # DESCRIPTION1 EC2001 POWER CORD, 120V2 HW8711 ANCHOR PLATE FOR CAM LOCK3 HW8716 LOCK, FLAT, STR, #564, 1-7/16” (REAR DOOR)4 HW8960 LEG LEVELER, 2”, 3/8-16THD5 MW5001-01 STAY LID, URTS, 19”6 MW5003-01 BRACKET, CRT ADJUST, LEFT7 MW5003-02 BRACKET, CRT ADJUST, RIGHT8 MW5006-01 COVER, PERFORATED, SPEAKER, 4”9 SB0010-01 COM, POWER CABLE
10 SA4084 SPEAKER ASSY, 4”11 WD2017-01 CABINET, 19” URTS, XL/260, FA, BLK12 SA0063-01 HARNESS, POWER, DUAL FANS, URTS13 SA5117-05 FAN ASSY, 3”, 12V DC, 2 PIN, W/GUARD14 HW8756 CAM, BENT, 1/8” OFFSET15 SA0058-01 HARNESS, POWER SWITCH, URTB/URTS/CAB, XL16 SW4024 ROCKER SWITCH, DPST, 250V, PNL MTG17 TA10028-01 PCA, RS-485 COMM, XL SYS18 EC2187-01 RIBBON CABLE, 9 COND, 31”L19 HW6366 MOUNTING POST, KNURLED20 EC9840 TOUCHSCREEN CONTROLLER BOARD, SMT-321 MW0057-01 COVER, FAN PROTECTOR22 SA3209-01 BRACKET ASSY, METER/TEST SWITCH23 MW0044-01 DOOR LOCK LATE, UR24 SA3234-01 (-02) SHELF, PC POWER, URTS, XL (-02 “CE” APPROVED ASSY)24a WD2018-01 SHELF, 19” VIDEO, UNIVERSAL24b MW0063-01 PLATE, MTG, PC/PWR, XL24c EC0007-01 TERMINAL BLOCK, 4 POSITION24d EC7528 POWER SUPPLY, SWT, PS-2/PC24e SA0077-01 HARNESS, MAIN, XL24f EC0003-01 CD-ROM PLAYER, IDE, 4X24g EC2191-06 RIBBON CABLE, 2X20 PIN, IDE, 7”L24h SA0067-01 HARNESS, VOLUME POT, URTS/CAB, 26025 SA0112-01 ASSY, MOTHERBOARD & I/O, XL25a SA10025-01 PCA, CRT-402, DE-AMER, RISER BOARD25b SA10023-01 PCA, I/O BOARD, XL VID, CTOP25c SA0101-01 ASSY, MOTHERBOARD26 SA3202-05 SHELF ASSY, TS/CRT (VGA)26a SA3210-03 TS/CRT (VGA) ASSY, COLOR, 19”26b EC9378 MONITOR, VGA, 19”26c EC9823 T/S OVERLAY, 19”26d HW8078 TAPE, POLYESTER, 1”, W/ADHESIVE26e HW8067 TAPE, FOAM, .5W, .03THK,DBL26f WD2013-01 SHELF, CRT MTG, 19” URTS26g MW5008-01 BRACKET, CRT LEFT, 19” URTS26h MW5008-02 BRACKET, CRT RIGHT, 19” URTS27 SA3230-01 BEZEL ASSY, 19” URTS27a MW5014-01 BEZEL/HINGE ASSY, 19” URTS27b HW8951-02 BEZEL, MONITOR, 19” URTS28 HW8713 LOCK, FLAT, STR, 564, 1-7/16 KYRM
-
19” Cabaret
Dimensions: H - 61”; W - 22-1/2”; D - 24”
CPU Board InformationDeAmertek
Telco
Touchscreen TypeMicrotouch
ELO
-
19” CABARET
19” CABARET
-
19” Cabaret Parts List
CALLOUT # PART # DESCRIPTiON1 EC2001 POWER CORD, 120V2 MW1672-01 CONTROL PANEL, 19” CABARET3 MW1671-01 BRKT, GLASS, UPPER, 19” CABARET4 MW1670-01 SPEAKER, MTG BRKT, 19” CAB5 HW8951-01 BEZEL, MONITOR, 19” CABARET6 WD5060-01 WOOD CABINET, URTS, 19” CABARET7 SA4084 SPEAKER ASSY, 4”8 SA3209-01 BRACKET ASSY, METER/TEST SWITCH9 HW8960 LEG LEVELER, 2”, 3/8-16THD
10 GL2411-03 PLEXI, CLEAR, 19” CABARET, SIGN11 MW1674-01-0A MONITOR, SUPPORT LEFT, 19” CABARET12 MW1674-02-0A MONITOR, SUPPORT RIGHT, 19” CABARET13 HW8979 SLIDE LATCH14 SA0058-01 HARN, PWR SWITCH, URTB/URTS/CAB, XL14a SW4024 ROCKER SWITCH, DPST, 250V, PNL MTG15 SB6058-01 FLUOR LAMP ASSY, 120V/60HZ, 15W
15a* LB2100 LAMP, FLUOR, 15W, F15T8CW16 MW0028-01 PLATE, POWER ENTRY17 HW6366 MOUNTING POST, KNURLED18 TA10028-01 PCA, RS-485 COMM, XL SYS19 EC2187-01 RIBBON CABLE, 9 COND, 31”L20 EC9840 TOUCHSCREEN CONTROLLER BOARD, SMT-321 SA0014-01 HARN, E/M/CREJ, 19” CABARET22 SA3266-03-0B CRT ASSY, 19” CABARET, XL
22a* EC9378 MONITOR, VGA, 19”22b* EC9823 T/S OVERLAY, 19”22c* HW8078 TAPE, POLYESTER, 1”, W/ADHESIVE22d* HW8067 TAPE, FOAM, .5W, .03THK,DBL22e WD5061-01-0A SHELF, MONITOR, 19” CABARET23* SA3234-01 (-02) SHELF, PC POWER, URTS, XL (-02 “CE” APPROVED ASSY)23a WD2018-01 SHELF, 19” VIDEO, UNIVERSAL23b MW0063-01 PLATE, MTG, PC/PWR, XL23c EC0007-01 TERMINAL BLOCK, 4 POSITION23d EC7528 POWER SUPPLY, SWT, PS-2/PC23e SA0077-01 HARNESS, MAIN, XL23f EC0003-01 CD-ROM PLAYER, IDE, 4X23g EC2191-06 RIBBON CABLE, 2X20 PIN, IDE, 7”L23h SA0067-01 HARNESS, VOLUME POT, URTS/CAB, 26024* SA0112-01 ASSY, MOTHERBOARD & I/O, XL24a SA10025-01 PCA, CRT-402, DE-AMER, RISER BOARD24b SA10023-01 PCA, I/O BOARD, XL VID, CTOP24c SA0101-01 ASSY, MOTHERBOARD
*This part is not called out in the drawing. It is either part of an assembly that is shown, or it is anassembly in which all of the parts are shown separately.
-
Touchscreens Troubleshooting your TouchscreenAdvanced Touchscreen CalibrationRemoval/Installation of Touchscreen GlassMicrotouch Touchscreen Information
Access/Removal of Major Assemblies CD-ROM PlayerMonitorCircuit Boards
Troubleshooting Guide
Troubleshoooter™ Software Instructions
CMOS Setup
Mars 2000 Bill Acceptor DIP Switch SettingsCoin-In Menu Instructions
-
Troubleshooting Your Touchscreen
Problem 1 The touchscreen appears to lose calibration if you touch the screen whiletouching the metal on the cabinet (this particular problem is most likely to affectupright and cabaret games, not countertops).
Solution Make sure the controller and/or the cabinet is properly grounded. NOTE: For the19" upright, you may have to remove the paint from the hinge that the groundbraid is attached to in order to get a better connection.
Problem 2 The touchscreen won't calibrate correctly. This is a vague problem that requiresmore information to determine the cause. To investigate further, go to the TESTSCREEN mode and slowly pull your finger down the screen in a vertical line.
A) If the crosshair moves in a wavy line (sine wave) then there is a bad EEPROM inthe Microtouch touchscreen cable connector.
Solution Replace the touchscreen glass. NOTE: TO PRESERVE THE VALIDITY OFYOUR WARRANTY, CONTACT MERIT TECHNICAL SERVICE (at 1-800-445-9353) BEFORE ATTEMPTING ANY SERVICING.
B) If the cursor generally follows your finger, except for one particular area on thescreen, the EEPROM is not correcting for flaws in the touchscreen glass.
Solution Repair or replace the touchscreen glass (or you can try switching touchscreencontrollers, if you have another one. This can cause the EEROM to reinitializeitself, leaving you with both controllers working).
C) If the crosshair moves continually towards one of the corners (the same cornereach time), every time you run your finger down the screen, the touchscreenglass has a broken wire.
Solution Return the glass to Merit Technical Service to have it fixed.
D) If the controller works for a while, but stops working (the TTL LED does notrespond to a touch), the controller may not be properly grounded.
Solution Install the TTL Ground/Static kit (#SA1089-01) and the CRT-266 Electro-StaticDischarge Board kit (SA1088-01). On the upright model, you may want to checkthe gray and green wires from the touchscreen controller cable. They should beattached to the ground on the power supply.
-
Problem 3 If the glass is totally unresponsive, check the LED on the touchscreen controller(board).
1. If the LED isn't flashing, touch the screen while keeping an eye on the LED. If theLED reacts to your touch (i.e. gets brighter), the problem is with the CRT-260board.
a) The U41, UART chip has been minorly affected by a static hit.
Solution Turn the game off, then power up. If that fixes the problem, call Merit CustomerService for software that can prevent this problem from happening again.
b) The UART chip or the U39 Maxim chip (on the upright model) has been burntout by a static hit.
Solution Call Merit Technical Service at 1-800-445-9353. NOTE: Make sure to install, ifyou haven’t already, the SA1089-01 Ground/Static kit to help prevent this fromhappening again.
If the LED is flashing, refer to the following chart for interpretation of the error and contactMerit Customer Service.
Flashes per 10 SecondInerval
Error Detected
1 RAM Error
2 ROM Error
3 A/D Error
4 EEROM Error
5 Analog Error
-
Advanced Touchscreen Calibration
The following directions will help you calibrate your touchscreen more accurately.
1. Enter calibrate mode. When the first dot appears, intentionally touch the screen about 1”away from the dot, diagonally, towards the center of the screen (repeat this procedurefor the second calibration dot; see Figures 1a and 1b). You are now in TEST SCREENmode. As you test the screen, you should notice that the crosshair is considerably out ofcalibration. By completing this step, you have shown that the machine is acceptingcalibration input.
Figure 1a Figure 1b
-
2. Go back to calibrate mode, but this time touch exactly on the center of the calibrationdots, to more accurately calibrate the screen (see Figures 2a and 2b). You are nowback in TEST SCREEN mode. Touch the approximate location where the first dotappeared. If the crosshair is not centered on your finger, note the direction andapproximate distance which it is off center. Repeat this procedure at the approximatelocation of the second calibration dot (see Figures 2c and 2d). (If the crosshair iscentered on your finger, the screen is calibrated accurately.)
Figure 2a Figure 2b
Figure 2dFigure 2c
-
3. To compensate if the screen is not calibrated accurately, return to the calibrationscreen. Recalibrate the way you normally would, but don’t touch exactly on the center ofthe dots. This time, touch slightly away from the dot, in the SAME direction andapproximate distance which the dot was off center (see Figures 3a and 3b). Forexample, if the crosshair comes up slightly below where you touched, when yourecalibrate, touch slightly below the calibration dot, if the crosshair appears slightlyabove and to the right of where you touched, when you recalibrate, touch slightly aboveand to the right of the dot. This should compensate for the individuality of thetouchscreen glass and the way it was mounted on the CRT.
It may take several attempts to get the screen calibrated exactly.
Figure 3a Figure 3b
-
Removal and Installation of Microtouch Touchscreen Glass Overlay
Removing the Touchscreen Overlay
1. Remove the monitor assembly as explained in the Cabinet Information Section - Removal ofMajor Parts.
2. Remove the first layer of black tape around the edge of the glass.
3. Spray alcohol over the second layer of tape to loosen the adhesive.
4. Carefully cut the second layer of tape by running a razor blade along the gap between themonitor and the touchscreen overlay.
5. While continuing to spray the tape with alcohol, remove the remaining tape by CAREFULLYrunning the blade under the tape and gently peeling it up from the glass. Do this until all tape andadhesive have been removed from the glass.
Installing the Touchscreen Overlay*
Countertop model:
1. Place the touchscreen glass over the monitor glass, so that the touchscreen cable is to your right(when facing the monitor).
2. Apply one piece of the black, double-sided tape to each edge of the glass, to hold it to themonitor.
3. Apply the black cloth tape around the entire perimeter of the monitor, securing the touchscreenglass to the monitor and covering the double-sided tape.
4. Place the monitor assembly back into the cabinet and secure it in position.
5. Run the cable through a hole on the side of the monitor chassis and into the CPU section.
6. Attach the touchscreen connector to the back of the SMT-3 controller.
Upright and Cabaret models:
1. Place the touchscreen glass over the monitor glass, so that the touchscreen cable is to your right(when facing the monitor). Upright models only*: Install the supplied foam tape around the edgesof the monitor, where it meets the bezel.
2. Place the monitor assembly back into the cabinet and secure it in position.
3. Run the cable through the rear of the cabinet and into CPU section.
4. Attach the touchscreen connector to the back of the SMT-3 controller.
* When installing a new touchscreen overlay on a 19” upright model, make certain that the metal of themonitor bezel door does not contact the glass. The bezel should fit snugly against the foam tape,WITHOUT CRUSHING THE TAPE. You must also recalibrate the touchscreen after closing the monitordoor.
-
Removal/Access of Monitor and CD Player - Countertop
1. Turn off the game and unplug it from its power source.
2. Remove the lid (for lid removal instructions see the decal located inside the rear door).
3. Remove the touchscreen controller and disconnect the touchscreen controller cable from theback of the controller. Also, disconnect the Molex connector connecting the orange and graywires from the touchscreen controller cable to the main harness, and the green wire with ringlug, that is attached to the metalwork, next to the controller. See Figure 1 for touchscreencontroller location.
4. Disconnect the monitor signal cable from the motherboard. See Figure 1.
5. Remove the four nuts securing the monitor chassis to the main chassis; two nuts are locatedon each side of the monitor board. NOTE: BE CAREFUL TO AVOID THE FLYBACKTRANSFORMER AND HIGH VOLTAGE WIRE RUNNING TO THE MONITOR. See Figure 2for locations.
6. Disconnect the monitor power connection (black and white wires running from monitor board toright angle connector plugged into power supply).
7. Pick up the monitor assembly and remove it from the cabinet.
8. The CD player is located underneath the monitor assembly.
-
FIGURE 1 - COUNTERTOP - CD PLAYER REMOVAL
FIGURE 2 - COUNTERTOP - MONITOR REMOVAL
-
Removal/Access of Monitor and CD Player - Uprights/Cabarets
Monitor Removal
1. Power down the game and unplug the line cord from the power source.
2. Open the rear door to gain access to the monitor section.
3. Disconnect the touchscreen cable and all harnesses. (The touchscreen cable will be attachedto the TTL board (located on the CPU board) or the SMT module, depending on whichcontroller is used on your game. If your game uses an SMT controller you will have to removethe screws securing it to the cabinet in order to disconnect the touchscreen cable.)
4. Remove both bolts securing the rear of the monitor shelf to the cabinet. See Figure 1.
5. Open the monitor bezel door.
6. Remove both bolts securing the front of the monitor shelf to the cabinet (located on theunderside of the shelf). See Figure 2.
7. Remove the ground strap attached to the monitor door.
8. Pull the monitor up and out through the monitor bezel door.
FIGURE 1 - UR/CAB - MONITOR REMOVAL FIGURE 2 - UR/CAB - MONITORREMOVAL
-
Removal/Access of Printed Circuit Boards - All CabinetsNOTE:
Before handling any boards, observe the following procedures: Prevent Electro-Static Discharge by storing the boards in theanti-static bags in which they are shipped. Removing any static charge from your body before handling the boards. Using aground strap when handling the boards. When plugging in connectors to the board, make sure the connector is insertedstraight onto the header and that the connector covers all header pins. Do not connect any peripheral device to the board, ifthe power is still connected to the peripheral or if power is already applied to the board.
Motherboard (Telco or DeAmertek)
1. Turn off game and disconnect it from all power.
2. Locate and gain access to the motherboard (If unsure where to locate your motherboard, seeyou're game manual).
3. Disconnect all connectors from the CPU and I/O boards. Use Figures 1 and 2 to determineboard type and connector locations.
4. Using a 1/4” nut driver, remove the two- (2) nuts from the motherboard assembly (shown inFigures 1 and 2).
5. Insert the board into an anti-static bag for storage.
CRT-500 I/O Board
1. Turn off game and disconnect it from all power.
2. Locate and gain access to the CRT-500 I/O board (If unsure where to locate yourmotherboard, see your game manual).
3. Disconnect all connectors from the I/O board (see Figures 1 and 2 for connector locations).
4. Using a 1/4” nut driver, remove the two- (2) nuts from the I/O board securing it to the standoffs(shown in Figures 1 and 2).
5. Insert the board into an anti-static bag for storage.
-
Communications Board (countertop)
1. Turn off game and disconnect it from all power.
2. Disconnect the blue communications ribbon cable connector from J12 on the motherboard(see Figures 1 and 2 for location).
For Steps 3 through 10, refer to Figure 3
3. Loosen the nuts securing the power cord strain relief and remove it.
4. Unplug the power cord from the power supply and lay it aside. Unplug the right angleconnector from the power supply.
5. Remove the nut securing the ground braid to the power supply bracket.
6. Remove the three- (3) nuts securing the power supply bracket to the metalwork.
7. Push forward on the power supply and shift it to the right to remove it from the game.
8. Turn the bracket around to access the communications board.
9. Disconnect the communication ribbon cable from J1 and the power connector from J6.
10. Remove the three- (3) nuts securing the communications board to the metalwork and removeit.
Communications Board (cabaret/upright)
1. Turn off game and disconnect it from all power.
2. Open the rear door.
3. REAR-ACCESS UPRIGHTS ONLY: Disconnect the right angle connector from the powersupply and disconnect the monitor power connector. Slide the CPU shelf out of the cabinet andrest it on end. See Figure 4.
4. Locate the communications board (shown in Figure 4).
5. Disconnect the communication ribbon cable from J1 and the power connector from J6.
6. Remove the three- (3) nuts securing the communications board to the metalwork and removeit.
-
FIGURE 1 - TELCO MOTHERBOARD AND I/O BOARD ASSEMBLY
FIGURE 2 - DEAMERTEK MOTHERBOARD AND I/O ASSEMBLY
-
FIGURE 3 - COMMUNICATIONS BOARD LOCATION - CTOP
FIGURE 4 - COMMUNICATIONS BOARD LOCATION - CABARET/UPRIGHT
-
Merit Industries Inc.Troubleshooting Guide for M e g a t o u c h ™ X LM e g a t o u c h ™ X L
For more information contact Merit Customer Service at 1(800) 445-9353, 8:30 AM - 6:00 PM EST
Refer to the list below if you are experiencing a problem with your Megatouch XL Game…
PROBLEM CORRECTIVE ACTION COMMENTNo Power, Gamereboots/monitor seems topower cycle
• Check that the power cord is connected to a“live outlet.”
• Check that the Power Switch is turned “ON.”• Check that the power cord is connected to
the game power supply.• Check that the power supply’s voltage
select switch is set to the proper voltage.
• “Live outlet” is an outlet powered withelectricity.
• The power switch is located in the rearof the game.
• The power cord is plugged into thepower supply inside the game.
No Video. • Check that the game is powered and turned“ON.”
• Check that the monitor is connected to thegame motherboard.
• Check that the power is connected to themonitor and the motherboard.
• Make sure the RAM SIMMs is properlyseated.
• See “No Power” under “PROBLEM”.• The monitor connection is located inside
the rear compartment of the game.• The monitor is powered from a
connection on the game power supply,located inside the rear compartment.
“BOOT ERROR - INSERTDISC IN DRIVE A,” “OPERATING SYSTEM NOTFOUND,” “SYSTEM BOOT FAILURE.”
• Make sure that the I/O board is correctlyinstalled and seated.
• Make sure that the riser card is correctlyinstalled and seated.
• Check EPROM chips. Make sure it isinstalled and seated.
• Check that no EPROM pins are bent.• Make sure that the JP1 jumper is shorted.
• I/O board is the small printed circuitboard in the CPU section of the game.Board must be fully inserted in itssocket.
• Riser card is the printed circuit boardconnecting the I/O board to themotherboard. Riser card must be fullyinserted in the socket.
• The EPROM is the IC chip installed in U12socket on the I/O board. EPROM must befully inserted in the socket.
• Bent pins on the EPROM result inunreliable contact with the circuit.
• JP1 is located near U3 on I/O board.Install hardware jumper in JP1.
Game starts in cleaning orTroubleshooter mode whenfirst turned on.
• Switch DS2-2 or DS2-1 is set in the wrongposition.
• DS2-2 is located on the I/O Circuit Boardin the back of the game. All switches(DS2 & DS3) should be UP for normalgame operation.
“ERROR - INVALID KEY” • Check the Dallas Key. Verify that it isinstalled and not damaged.
• Verify that the CD is the most recentversion.
• The Dallas key is located near DS2 &DS3 on the small circuit board inside therear of the game. It is a black boxapprox. 3/4-inch square. Make sure thatall pins are properly connected betweenthe key and the board.
• The R2/R3 CD will automaticallyreprogram the Dallas key for the latestversion. Afterwards, the key will nolonger work with older versions of gameCDs (the R5 CD will not reprogram thekey).
“FAILURE DRIVE F,” “BAD FILE COMMAND,”“FILE NOT FOUND,” Unit comes on but no gameis displayed.
• Check that the game CD is installed. (CDmust be installed with label UP.)
• Check the cable connections to CD-ROMdrive (both ends). Re-seat if necessary.
• Game CD must be installed for operation.• If CD-ROM drive cables are not
completely connected, CD-ROM will notoperate.
• Run the “Motherboard Tests,” using thediagnostics software, to make sure themotherboard is working properly.
-
Merit Industries Inc.Troubleshooting Guide for M e g a t o u c h ™ X LM e g a t o u c h ™ X L
For more information contact Merit Customer Service at 1(800) 445-9353, 8:30 AM - 6:00 PM EST
Game displays an error withmemory.
• Check that the RAM SIMMs isinstalled/seated properly.
• The SIMMs is located on themotherboard in the rear of the game.Two 4MB or one 8MB SIMMs are factoryinstalled in the game. The SIMMs must befully seated and locked in place forproper operation.
PROBLEM CORRECTIVE ACTION COMMENT “Causeway Error #9,” Game locks up, Game graphics incorrect.
• Check that the RAM SIMMs isinstalled/seated properly.
• Check CD for scratches or damage.• Clean CD.• Perform a Two-button clear. See
“COMMENT” for instructions.• Check NV RAM (U11 on I/O card) for proper
seating and/or bent pins.
• See “Game displays an error withmemory” in the problem column.
• Dirt, fingerprints, or scratches on the CDwill cause game malfunction.
• Use appropriate method to clean CD.• Two Button Clear:
1. Turn game power off.2. Remove the coin box/bill acceptor.3. Depress and hold the Calibrate and
Set-up buttons located in the rear ofthe coin box opening.
4. With Calibrate and Set-up depressed,turn game power on.
5. Release Calibrate and Set-up buttonswhen “2-Button Clear Detected” isdisplayed on screen.
6. “2-Button Clear Complete”• Using the diagnostics software, run the
“Motherboard Tests,” “Processor Test”and “Co-Processor Test” to make surethey are each working correctly.
Touchscreen does not work. (Microtouch)
• Verify that the Touchscreen controller isconnected to power.
• Verify that the Touchscreen controller isoperating.
• Verify that the Touchscreen controller isconnected to the motherboard.
• Make sure the screen is not scratched.• Make sure no metal is touching the screen.• Upright games only - make sure the
monitor door is closed properly. If it isloose, it can cause the game to losecalibration.
• Check COM1 setting during boot-up.
• The touch screen controller is a smallbox mounted inside the rearcompartment of the game. On a gamewith a Microtouch controller, an LED isilluminated when power is applied.When operating the LED will changeintensity when the screen is touched.
• Check for proper connection of thetouch screen power lead with thepower harness. The connection is madenear the controller in the rearcompartment of the game.
• The Touch Screen is connected to COM1 input on the motherboard in the CPUsection of the game.
• If the screen is scratched, it must bereplaced.
• Using the diagnostics software, run the“Motherboard Tests,” “Serial Port Test”to make sure they are each workingcorrectly.
• If COM1 is bad, the motherboard needsto be replaced.
-
Merit Industries Inc.Troubleshooting Guide for M e g a t o u c h ™ X LM e g a t o u c h ™ X L
For more information contact Merit Customer Service at 1(800) 445-9353, 8:30 AM - 6:00 PM EST
Touch screen does not work“ELO Graphic”
• U12 on the I/O board must be revision R2or higher
• Check the screen for any objects that maybe stuck to it.
• Check connections on the controller• Check that the gasket on the bezel is not
dry
• LED on the control box will flash, thenstay on steady when the screen istouched.
• Anything stuck to the touch screen willcause it not work.
Poor picture quality. • Adjust Brightness, Contrast, Horizontal,Vertical controls
• Monitor controls are located in the rearcompartment of the game.
• Using the diagnostics software, run the“Video Tests” too fully test all aspects ofthe monitor performance.
-
Merit Industries Inc.Troubleshooting Guide for M e g a t o u c h ™ X LM e g a t o u c h ™ X L
For more information contact Merit Customer Service at 1(800) 445-9353, 8:30 AM - 6:00 PM EST
PROBLEM CORRECTIVE ACTION COMMENT Game not recording creditsfrom coins, Bill acceptor not working.
• Check that the Coin Box/Bill Acceptor iscorrectly installed.
• Check that the wiring harness on the CoinBox/Bill Acceptor is intact and not damaged.
• Check that the Bill Acceptor is powered.• Check the actuator wire on the coin mech
micro switch.• Check that JP3 (on the I/O board) is shorted
correctly.
• Coin Box/Bill Acceptor must be fullyinserted and locked into place.
• Inspect the wiring harness on the CoinBox/Bill Acceptor for damage. Makesure that it is fully connected.
• Bill Acceptor (only) requires a powerconnection from the power supply. Thispower connection is the same plug thatis used to power the monitor. There is asecond connector (two conductors)behind the Coin Box/Bill Acceptorconnector. Both connections must becomplete for proper operation.
• The actuator wire is the thin wire at theend of the coin chute.
• Jumper JP3 (on the I/O board) should beshorted in the negative position.
Meter not advancing. • Check connection at I/O board. • Check wiring at J3 METER connectoron I/O board in rear compartment.
• Speaker magnet may interfere with themeter. If you believe this to be the case,the meter must be replaced.
No sound, Game volume low.
• Adjust volume control.• Make sure speaker is plugged in.
• Volume control is VR1 & VR2 on the I/Oboard.
• Speaker connection is the smallconnector (J9) next to the larger whiteconnectors on the I/O board.
Game volume loud, Sound distorted.
• Turn volume down. • Volume control is VR1 & VR2 on the I/Oboard (and, on front-access, uprightmodels, an auxiliary volume control islocated on the front of the PC shelf).
Slow loading from CDplayer
• Clean CD• Clean the lens in the CD player• Replace the CD player
•
99 Credits when the game isturned on
• Check the U11 on the I/O board for bentpins.
• JP2 on the I/O board should be shorted.
•
-
CMOS Configuration Procedure for the Megatouch XL*
The CMOS configuration should only be performed if your Megatouch XL experiences problemsbooting up.
1. Make sure the game is turned off.2. Plug keyboard into the J4 port on the motherboard assembly.3. Turn on the power.4. Look for the sign-on signature.5. After the sign-on signature, the screen will read “Press (DEL) to enter SETUP.”6. As soon as you see this message, press DEL.7. “Main Menu” will appear on the screen.8. Use the DOWN ARROW key to highlight “Load ROM Default Values.”9. Press ENTER.10. “NOTICE” message will appear on screen.11. Press ENTER.12. “Main Menu” will appear on the screen.13. Use the UP ARROW key to highlight “System Setup.”14. Press ENTER.15. Use DOWN ARROW to highlight “Diskette Drive A:”16. Press PAGE UP four (4) times, until “Not Installed” appears.17. Press ESC.18. “Main Menu” appears on the screen.19. Use DOWN ARROW to highlight “Boot Options.”20. Press ENTER.21. Press PAGE UP one time. “C: ONLY” appears on the screen.22. Use DOWN ARROW to post errors, PAGE UP one (1) time to disable, then press ESC.23. “Main Menu” appears.24. Press the DOWN ARROW key to green PC feature, press ENTER.25. A customized gray box appears.26. PAGE UP to “Disabled.”27. Press ESC.28. Press F10.29. “Warning!” appears on screen.30. Press the “Y” key.31. Press ENTER.32. Wait for the system to reboot and then turn the power off.33. Unplug the keyboard from J4.34. Turn on the power.
*The CMOS setup only applies to games using the DeAmertek motherboard. Games usingTelco motherboards will not need to have the CMOS set manually.
-
DIP switch settings for the Mars 2000 Bill Acceptor
(The DIP switches are located on the side of the bill acceptor)
SETTING SWITCHES
1 WAY DIP 1 ON/DIP 2 OFF2 WAY DIP 1 OFF/DIP 2 ON4 WAY DIP 1 ON/DIP 2 ON
HIGH ACCEPTANCE DIP 3 OFFHIGH SECURITY DIP 3 ON
*$1 DIP 4 ON=ACCEPT/OFF=REJECT*$2 DIP 5 ON=ACCEPT/OFF=REJECT*$5 DIP 6 ON=ACCEPT/OFF=REJECT
1 PULSE PER DOLLAR DIP 7 OFF*4 PULSES PER DOLLAR DIP 7 ON
ALWAYS ENABLE DIP 8 OFFHARNESS ENABLE DIP 8 ON
* Recommended factory settings allow for acceptance of $1, $2 and $5 bills at 4 pulses perdollar.
Setting the Coin-In Menu
Settings for the bill acceptor are controlled by the settings for Electronic Mech 2 (2E) in theCoin-In Menu screen.
To set the Coin-In Menu to provide a bonus credit for the use of a dollar, set the number ofcoins (for Electronic Mech 2) to “4” and set the number of credits to “5.” This will provide 5credits for each dollar entered. “Meter Pulses” can be set to “4” to record the amount of“coins” in the cashbox, or it can be set to “5” to record the number of credits played,depending on your individual need. An illustration of the coin-in menu set to offer 5 creditsfor a dollar, with the meter counting coins, is shown below.
See your owner’s manual for complete operating instructions for the Coin-In Menu.
4
1
5
1
4
1
= CREDITS &
2E
1E
COININPUT
COINS METER PULSES
-
GlobTekParts list
-
PARTS LISTGLOBTEK POWER SUPPLY
LOCATION DESCRIPTIONR1 1/4W 470K�R2, R3 1/2W 220K�R4, R5 1/4W 220K�R6, R9 1/16W 22�R7, R10, R52 1/16W 1.8K�R8, R11 1/16W 2.2�R12 3W 100�R13, R14 1/4W 4.7�R15 1/4W 15�R16 1/2W 56�R17 1/2W 270�R18, R20, R21 1/4W 1K�R19, R41 1/16W 3.9K�R22 1/4W 6.8K�R23 1/16W 8.2K�R24 1/4W 10K�R25 1/4W 56K�R26 1/4W 39K�R27, R55 1/16W 22K�R28, R34, R35, R36, 56 1/16W 1K�R29, R48 1/16W 100K�R30, R31 1/16W 1.5K�R32, R33, R38, R42, R44 1/16W 4.7K�R37 1/16W 560�R39 1/16W 33K�R40 1/16W 6.8K�R43 1/16W 47K�R45 1/16W 18K�R46 1/4W 22�R47 1/16W 27K�R49, R50 1/16W 3.3K�R51 1/16W 2.7K�
-
R53 1/4W 1.5K�R54 1/2W 220�PT THERMISTOR, 5A 5� 055ZNR1, ZNR2 VARISTOR, 140VAC/180VDC 220NR-10DC1 0.22�F / 250VAC M.C.C2 0.1�F / 250VAC M.C.C3, C4 472�F / 250VAC C.C.C5, C6 470�F / 250V E.C.C7, C8, C28, C29 2.2�F / 50V 105�C E.C.C9 102�F / 1KV C.C.C10 1�F / 250V M.C.C11, C12, C13, C22, C26 103�F / 50V C.C.C14, C15 1000�F / 16V 105�C E.C.C16, C17 4700�F / 10V 105�C E.C.C18, C19 470�F / 16V 105�C E.C.C20 104�F / 50V C.C.C21 10�F / 25V 105�C E.C.C23, C24 1�F / 50V 105�C E.C.C25 330�F / 35V 105�C E.C.C27 0.001�F / 400V M.C.D1, D2 4.0A / 800V IN5408D3, D4, D5, D6 1.5A / 600V FR155D7, D8, D9, D10, D11 1.5A / 100V FR152D12 - D23 0.1A / 75V IN4148ZD1 11V / 1/4W ZENER HZ11C2BD1 30A / 40V D83-004BD2 10A / 40V C82-004Q1, Q2 5A / 400V C4106Q3, Q4, Q5 0.1A / 50V C945Q6, Q7 0.1A / -50V A1015IC 0.03A / 40V IR3M02IC 0.03A / 40V LM339T1 4mh / 8A ER-35F2T2 6mh / 0.1A EEL-16T3 4 mh / 0.1A UU10-5SL3 3mh / 6A EE-25FFL4 10�h / 30A 230WF
-
L5, L6 1�h / 30A PC9780L7, L8 100�h / 2AFUSE T 5A / 250V HFUSE M TYPEP8, P9 450mm 6-pinWIRE 450mm 4-pin 5-1/4”WIRE 450mm 4-pin 3-1/2”
-
DeAmertek CPU BoardNo Information Available
Telco CPU BoardNo Information Available
CRT-500 I/O BoardParts list
-
Monitor AdjustmentsDegaussing
-
Degaussing your Monitor
If your monitor is displaying “purity problems,” (a display with purity problems will have parts of an all-white screen affected by blotches of color) the monitor needs to be degaussed using a “degaussing coil.”A degaussing coil is a circular electromagnet, used to cancel out any stray magnetic fields that may buildup on a metal object.
All of our monitors have built-in degaussing coils that are automatically activated on power-up. If yourgame is experiencing minor purity problems, try powering down the game for 5 minutes and thenreapplying power to activate the degaussing coil. If the problem is not corrected, you will have to use amanual degaussing coil.
Follow the instructions below for degaussing a monitor.
1. Plug in your degaussing coil.
2. Hold the coil about three feet from the monitor, press the trigger to activate the magnetic field (forcircular-shaped coils, orient the coil so you see the monitor through the hole in the middle; for wand-shaped coils, point the wand towards the screen).
3. Move the coil in a circular motion around the face of the monitor and slowly approach the game.
4. Continuing to move the coil in a circular motion, slowly back away from the monitor.
5a. CIRCULAR-SHAPED COILS: When you are about three feet away, quickly turn the coil perpendicularto the monitor and release the trigger.
5b. WAND-SHAPED COILS: When you are about three feet away, point the wand away from the monitorand release the trigger.
Monitor Colors Adjustment Procedure
For adjusting the colors on any of our monitor types, we suggest following the procedures describedbelow.
The vertical/horizontal controls and brightness/contrast controls are located on the monitor control panel,Velcroed inside the game. The monitor RGB controls are located on the monitor neckboard. Adjust theRGB controls until the screens look as suggested in the following steps.
Ducksan/Telco/Tatung Monitors
1. Set the game to the Run 21 game screen.
2. Adjust the vertical and horizontal size and vertical and horizontal position to make sure that the gamescreen fills the monitor screen and that the game screen is centered.
3. Adjust the brightness and contrast controls until the playing cards are a light, ivory color. (Adjustingthe brightness and contrast can also correct for a lack of sharpness in the picture.)
4. Exit Run 21 and enter the Hoop Jones game screen. Make sure that the court surface is greenish incolor and look for a clean, white border around the number on the player’s jersey.
5. Exit Hoop Jones and enter the Great Solitaire game screen. Make sure that the game background isa light, greenish-gray (may be bluish-gray for Tatung monitors).
-
COPYRIGHT © 1997 MERIT INDUSTRIES, INC.
FLDBLL9 Field Bulletin PAGE 1 OF 1
Field BulletinDate: 1-20-97
merit industries, inc.
Issue: Assorted problems with XL countertop games.
Games affected: XL countertop games with serial numbers 490857 andDOWN.
Symptoms: “Abort, retry, fail”, “Not reading drive” or “Causeway Error #9”error messages.
Cause: Improper CD-ROM cable and software bugs.
Solution: Install updated software (CD and EPROM) and change theCD-ROM cable. Contact Merit Customer Service, at 1-800-445-9353, to receive the FREE update kit needed to correctthe problem; the kit number is KSV-107-002.
The kit includes the latest revision of the software CD and a new boot-up EPROM, anew CD-ROM ribbon cable and cable clamp, a grommet to protect the cable, aground braid for the coin mech and installation instructions.
-
COPYRIGHT © 1997 MERIT INDUSTRIES, INC.
FLDBLL10 Field Bulletin PAGE 1 OF 1
Field BulletinDate: 2-27-97
merit industries, inc.
Issue: Megatouch XL games purchased with the R0D program CDmay crash after the first credit is entered.
Games affected: Megatouch XL games purchased with the R0D program CD.
Symptoms: Game crashes after first credit is entered.
Cause: This revision of the program was not set to clear the NVRAM on first power up.
Solution: Do a 2-button memory clear to clear the NV RAM. Toperform a 2-button clear: Turn off the game. Press and firmlyhold the SETUP and CALIBRATE buttons (located in thecoin mech section of the game) while turning the power on.Wait for the “2 BUTTON CLEAR DETECTED” message toappear on the screen before releasing the buttons (this maytake up to 40 seconds)
-
COPYRIGHT © 1997 MERIT INDUSTRIES, INC.
TN7.doc 01/29/03 Tech Notes Page 1 of 1
Date: 3-5-97merit industries, inc.
Re: Over-torquing the screws, securing the I/O board standoffs tothe motherboard, in Megatouch XL games.
When reinstalling the I/O board on any XL game, be extremelycareful not to over-tighten the screws securing the I/O boardstandoffs. Over-tightening can cut traces on the board, causingthe board to short out when power is applied.
Merit recommends no more than 9 in./lb. of torque for tighteningthe screws. It is also necessary to replace the existing semsscrews (screws with star washers) with #6-32 x 1/4 machinescrews (screws without star washers).
If you have any questions, contact Merit Customer Service at1-800-445-9353.