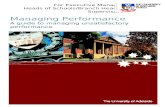Meeting Window Overview - [email protected]/docs/user-guide.doc · Web...
Transcript of Meeting Window Overview - [email protected]/docs/user-guide.doc · Web...

eMeetings Users Guide
eMeetings@Merck
The Virtual meeting tool which allows you to host a meeting or presentation and interact with participants over the Internet.
eMeetings provides the ability to share applications, view and edit documents and record meetings in real-time.
eMeetings@Merck makes your online meeting or training the closest thing to being there in person!
eMeetings@Merck should be used when:
You have External business partners attending a meeting You have more than 15 connections You require high interaction or need a virtual training environment
The meeting rates associated with the use of this service are:
$100 per eMeeting hosted by Merck employee with internal Merck participants.
For Merck-hosted eMeetings with external participants, there is an additional charge of $6 per hour/per external participant.
Additional teleconferencing charges may apply. For more details visit eMeetings.merck.com teleconference options
To begin using the eMeeting service:1. Go to http://webinstallxp.merck.com and install the [eMeetings at
Merck for XP] software. If WebInstall XP is not available to you, contact the Help Desk for assistance.
Login to eMeetings
Open Internet Explorer.Go to the eMeetings@Merck website at http:// emeetings.merck.com . On the eMeetings website, click [Attend a Meeting].Login using your Merck ISID and network password.Enter the Meeting ID and if prompted the Password supplied by your
meeting host.Click [Join Now].

Scheduling your eMeeting
Using Outlook, schedule a meeting as you would normally, then go to the <eMeeting> tab on the Outlook menu bar.Check the box next to online meeting.If there are external meeting participants, check the box next to the appropriate choice(s). If you checked the second External box, external participants must pre-register at http://emeetings.merck.com. by clicking [Pre-register for upcoming meeting]Select Meeting Type from the drop down list.Enter Meeting Password if required and confirm it.Please enter your 12 digit departmental JDE Account Number.Click [Teleconference] to select Teleconferencing options.Click [Meeting Options] to select meeting options.Invite participants by using the Outlook Global Address Book or by providing
e-mail addresses.Click [Save and Close]. A Meeting request will be sent to invitees via e-mail with an eMeeting link.
Meeting Manager FeaturesDocument and presentation sharing—Lets you share any document or slide presentation with meeting attendees. Because you do not upload shared files to a server, your meeting service prevents unauthorized access to private information. You can also allow meeting attendees to annotate a shared document or presentation and save it for offline viewing, without their need to run the application with which it was created.
Multimedia presentation and rich media sharing—Lets you share presentations that include media files, including WebEx recording, video, audio, Flash, and Web page files. You can also share standalone media files.
Whiteboard sharing—Allows meeting attendees to collaborate by drawing and writing on a whiteboard.
Application sharing—Allows meeting attendees to view any application that you run on your computer, without having to run the same application on their computers. You can optionally share control of an application on your computer with any attendee, annotate an application, and allow attendees to annotate an application.
Web browser sharing—Allows meeting attendees to share your Web browser as you navigate the Web. You can allow attendees to share control of your Web browser, annotate Web pages, and allow attendees to annotate Web pages.
Desktop sharing—Allows meeting attendees to view your computer's entire desktop, including applications and files. You can optionally share control of your desktop with any attendee, annotate your desktop, and allow attendees to annotate your desktop.

Remote computer sharing—Allows meeting attendees to view specific applications or the entire desktop on a remote computer on which you have installed the WebEx Access Anywhere Agent. Access Anywhere is an optional service, and thus may not be available on your meeting service Web site.
Web content sharing—Lets you display a Web page in a new browser window on each attendee's screen. Attendees can then interact independently with any multimedia effects on the Web page.
Chat—Allows meeting attendees to communicate by sending instant text messages to each other.
Polling—Lets you present a questionnaire to meeting attendees, view the results, and share the results with attendees.
Live video—Lets you send live video images to meeting attendees, using a video camera attached to your computer.
File transfer—Lets you publish files that reside on your computer during a meeting, and allows attendees to download the files to their computers.
Integrated Recorder—Lets you record all actions and audio during a meeting. Using WebEx Player, you and others can play back your recorded meetings.
Voice ConferencingTeleconferencing—Provides real-time, traditional telephony communications during a meeting. Using the integrated teleconferencing service, you can specify whether meeting attendees call in to a teleconference or receive calls from a teleconferencing server that connects them to a teleconference. Or, you can use any third-party teleconferencing service with your meeting service.
Internet phone—Allows meeting attendees whose computers have audio capabilities to communicate using Voice over IP (VOIP), an Internet-based telephony service.
Outlook Integration
Once eMeetings@Merck is installed on your computer, it lets you schedule, start, and join a meeting on your meeting service Web site, using Microsoft Outlook.
Recording and PlaybackWebEx Recorder—Allows you record any application and audio outside of a meeting. This standalone version of WebEx Recorder is useful for creating software demonstrations, tutorials, sales presentations, and so on. For instructions on using the standalone version of WebEx Recorder, refer to its online Help.
WebEx Player—Allows you play back any recording that was made using WebEx Recorder. For instructions on using WebEx Player, refer to its online Help.
WebEx Recording Editor—Lets you edit any recording that was made using WebEx Recorder. Using WebEx Recording Editor, you can add, delete, and rearrange recorded data. You can also define segments to which you can navigate during playback. For instructions on using WebEx Recording Editor, refer to its online Help.

Meeting Window OverviewThe Meeting window provides a user interface with which meeting attendees interact. The Meeting window provides all options for hosts, presenters, and attendees, such as sharing documents, whiteboards, and applications; sending and receiving chat messages; taking and participating in polls; sending and receiving video.
ToolbarA toolbar allows you to share and interact with documents, presentations, and whiteboards that appear in the viewer.
Using the toolbar, you can
Share slide presentations, documents, and whiteboards
Share applications, desktops, and Web browsers
Save shared documents, presentations, or whiteboards, including any annotations you or other attendees make on them
Display different pages or slides in shared documents or presentations
Control the display of shared content including full-screen view or thumbnail view
Use a pointer to highlight text or objects in shared content
Type text on shared content

Annotate shared content
Content Viewer ToolsThe tools on the content viewer toolbar allow you to perform actions on shared documents, presentations, and whiteboards.
Share—Lets you share a document, presentation, or whiteboard in the content viewer. Also lets you share an application, desktop, remote computer, Web browser; or Web content.
Open—Lets you open a document, presentation, or whiteboard that you previously saved in a Webex Format (*.ucf).
Save—Lets you save shared documents, presentations, or whiteboards, including any annotations that you or other attendees make.
Previous—Displays the previous page or slide in a document, presentation, or whiteboard.
Go To—Lets you select a slide in a presentation or a page in a document for viewing in the content viewer. The Go To drop-down list displays the slide or page number, followed by the total number of slides or pages in the presentation or document.
Next—Displays the next page or slide in a document, presentation, or whiteboard.
Full-Screen View/Content Viewer—Displays shared content in the content viewer in a full-screen view. Clicking this button again returns the display to the content viewer.
Zoom In/Zoom Out—Lets you displays shared content in the content viewer at various magnifications. Click this button, and then click the page, slide, or whiteboard to change its magnification. Presenter must synchronize screen for participant view when using Zoom tools. Clicking this button again turns off zoom tool and returns your mouse pointer to its default state.
View Thumbnails—Displays thumbnails, or miniatures, of shared pages, slides, or whiteboards in the thumbnail viewer.
Synchronize Displays—(Presenters only) Synchronizes all attendees' displays with the presenters display.
Laser Pointer Tool—Lets you point out text and graphics on shared content in the presentation viewer. The pointer displays a red "laser beam" in the content viewer. Clicking this button again turns off the laser pointer tool.
Pointer Tool—Displays an arrow with your name and annotation color in the content viewer. Point to text and graphics on shared content in the presentation viewer.
Text Tool—Lets you type text on shared content in the content viewer. Clicking this button again turns off the text tool.
Drawing Tools—Lets you draw on shared content in the content viewer. To select another tool to draw with, click the downward-pointing arrow.
Eraser Tool—Erases text and annotations or clears pointers on shared content in the content viewer. To erase a single annotation, click it in the viewer.

Annotation Color—Displays the Annotation Color palette, on which you can select a color to annotate a shared document or presentation, or write on a shared whiteboard.
File Menu
Depending on your role and privileges during a meeting, the File menu provides commands to
Open saved documents, presentations, and whiteboards—presenter and attendees with appropriate privileges
Open saved poll questionnaires—presenter
Open saved chat messages—all participants
Save shared documents, presentations, and whiteboards—presenter and attendees with appropriate privileges
Save poll questionnaires and results—presenter
Save chat messages—all participants
transfer files to attendees—presenter
Print shared documents, presentations, and whiteboards—presenter and attendees with appropriate privileges
Print chat messages—all participants
End a meeting—host
Leave a meeting—all participants
Some commands are available only in Meeting Manager for Windows.
Edit Menu
Depending on your role and privileges during a meeting, the Edit menu provides commands to

Undo and redo the last change that you made to a shared document, presentation, or whiteboard—presenter and attendees with appropriate privileges
Add new, blank pages to shared documents and presentations for annotation—presenter and attendees with appropriate privileges
Paste images into pages, slides, and whiteboards in the content viewer—presenter
Clear annotations that you made to a shared document, presentation, or whiteboard—presenter and attendees with appropriate privileges
Clear pointers from a shared document, presentation, or whiteboard—presenter and attendees with appropriate privileges
Select a font for annotating documents or presentations, or writing on a whiteboard—presenter and attendees with appropriate privileges
Choose preferences for playing sounds for meeting events—all participants
Choose preferences for playing sounds when you receive chat messages—all participants
Share Menu
Depending on your role and privileges during a meeting, the Share menu provides commands to
Share slide presentations and documents—presenter and attendees with appropriate privileges
Share a whiteboard—presenter
Share Web content that contains multimedia effects—presenter
Share an application running on your computer—presenter
Share a Web browser running on your computer—presenter
Share your computer's desktop—presenter
Share applications or the entire desktop on a remote computer—presenter
Return attendees to a shared application, desktop, or Web browser—presenter
Return attendees to a shared remote computer—presenter
Return to viewing a shared application, desktop, or Web browser—all participants

Return to viewing a shared remote computer—all participants
Some commands are available only in Meeting Manager for Windows.
View Menu
Depending on your role and privileges during a meeting, the View menu provides commands to
Change the content viewer to a full-screen view—all participants
View miniatures, or thumbnails, of shared pages, slides, and whiteboards—presenter and attendees with appropriate privileges
Zoom in and out on shared pages, slides, and whiteboards at various magnifications—all participants
Synchronize the displays in attendees' content viewers with the display in your viewer—presenter
Tools Menu
Depending on your role and privileges during a meeting, the Tools menu provides commands to
Start an Internet phone conference—host
Join an Internet phone conference—all participants
Open the volume controls for Internet phone—all participants
Start the WebEx Audio Setup Wizard, with which you can optimize settings for Internet phone—all participants
Start and stop recording a meeting, using WebEx Recorder—host, presenter, and attendees with appropriate privileges
Specify options for recording a meeting, including annotating the Meeting window and hiding the WebEx Recorder panel while recording—host, presenter, and attendees with appropriate privileges

Adjust your annotation color so that annotations that you make in the content viewer display properly over either a light or dark background—presenter and attendees with appropriate privileges
Some commands are available only in Meeting Manager for Windows.
Participant Menu
Depending on your role during a meeting, the Participant menu provides commands to
Join or leave a teleconference—all participants
Mute and unmute attendees' microphones in a teleconference—host
Call attendees to connect them to a call-back teleconference—host
Invite attendees to a meeting in progress—host
Specify which privileges attendees have during a meeting—presenter
Specify a participant to assume the host or presenter role for a meeting—host
Reclaim the host role for a meeting, if you are the original meeting host—original meeting host
Some commands are available only in Meeting Manager for Windows.
Meeting Menu
Depending on your role during a meeting, the Meeting menu provides commands to
View general information about a meeting, including the meeting name, number, host, and presenter—all participants
View any message or greeting that the meeting host provided when scheduling the meeting—all participants
Create or edit a message or greeting for attendees—host

Set options for optimizing the performance of software sharing—presenter
Specify whether to display animations and show slide transitions in shared Microsoft PowerPoint presentations—presenter
Restrict and restore access to a meeting—host
Help Menu
The Help menu provides commands for all participants to
Open Help for your meeting service
View version and copyright information about Meeting Manager
Meeting Window Tabs
Participants tab: Displays the participant list and provides chat options.
Polling tab: Provides presenters with options to create a polling questionnaire, and displays polling questionnaires to attendees. For details, see Polling tab.
Video tab: Displays live video that the presenter sends. For details, see Video tab.
Participants TabThe Participants tab allows you to view a list of participants in a meeting and chat with other participants.
Once a participant joins a meeting, the participant's name appears in the participant list. Each participant automatically receives an annotation color, which appears to the right of each participant's name in the list. Participants who have annotation

privileges can select another color with which to draw or type annotations; however, their assigned colors in the participant list remains the same.
You can search for participants' names in the list, or sort the list in ascending or descending order.
A meeting host or presenter can specify whether attendees can see the names of all attendees in the participant list when assigning attendee privileges.
If the meeting includes an integrated (Webex) teleconference, a speaker indicator appears to the left of the name of each attendee who is connected to the teleconference. If the meeting includes an Internet phone conference, a speaker indicator (microphone) appears to the left of the name of the attendee who can currently speak.
The chat viewer, displays chat messages that participants send to each other. The chat controls allow you to send chat messages to other participants.
Polling TabThe Polling tab allows a presenter to create a poll questionnaire, and then present it to attendees. An attendee can view the questionnaire in the Questionnaire box on the Polling tab and select answers or choices.
Once attendees submit their answers or choices, the presenter can view the results in the Poll results box, and share the results of the poll with attendees.
Content ViewerThe content viewer displays one or more documents, presentations, and whiteboards that the presenter shares during a meeting. The following figure shows an example of a shared slide presentation in the viewer.

Tabs at the top of the viewer allow a presenter to switch among different documents, presentations, and whiteboards that he or she is sharing.
Video TabThe Video tab displays video images that the presenter sends. On the Video tab, the presenter can set options for video quality and image size, and freeze the video image.
Host Role and PrivilegesA meeting host is responsible for coordinating and controlling a meeting. A meeting host can
Schedule and start a meeting

Start an instant meeting
Set up and start a One-Click Meeting
Invite attendees to a scheduled meeting
Invite attendees to a meeting in progress
Start a teleconference
Mute and unmute audio for attendees in a teleconference
Start an Internet phone conference
Designate which attendee can speak during an Internet phone conference
Designate a presenter
Assign the host role to another attendee, and reclaim the host role
Restrict access to a meeting
Specify or edit a greeting or message for attendees during a meeting
Record a meeting
End a meeting
Notes
A host must be an authorized user—that is, the host must have a Merck Network ISID and Password
Once a meeting starts, the host is initially the presenter as well. The host can then designate any attendee to be the presenter.
If a host designates another attendee to be the presenter, the host can also participate in a meeting, much like an attendee. For a list of activities that a host can perform as an attendee, see the topic Attendee Role and Privileges.
Presenter Role and PrivilegesA presenter is responsible for presenting content during a meeting. A presenter can
Participate in a teleconference
Participate in an Internet phone conference
Share and annotate documents, presentations, and whiteboards in the content viewer
Save shared documents, presentations, and whiteboards
Share and annotate applications, desktops, and Web browsers
Share applications or the entire desktop on a remote computer

Share a multimedia Web page
Allow attendees to remotely control an application, desktop, or Web browser
Create a poll questionnaire and poll attendees
Save a poll questionnaire or poll results to a file
Publish files that attendees can download
Send live video to attendees
Grant privileges to attendees during meeting
Participate in a chat
Save chat messages to a file
Record a meeting
Attendee Role and PrivilegesA meeting attendee participates in a meeting, but generally does not present information. An attendee can
Participate in a teleconference
Participate in an Internet phone conference
View shared documents, presentations, and whiteboards in the content viewer
View shared applications, desktops, and Web browsers
Vview shared applications or the entire desktops on a shared remote computer
View shared multimedia Web pages
Remotely control shared applications, desktops, and Web browsers, if the presenter grants remote control to the attendee
Annotate shared applications, desktops, and Web browsers, if the presenter grants annotation control to the attendee
Participate in a poll
Participate in a chat
Save chat messages to a file
View live video that the presenter sends
Download files that the presenter publishes
If the meeting host or presenter grants the appropriate privileges to attendees, an attendee can also

Share documents or presentations in the content viewer
Annotate shared documents and presentations in the content viewer
Write and draw on shared whiteboards in the content viewer
Save documents, presentations, and whiteboards in the content viewer
Paste images in pages, slides, and whiteboards in the content viewer
Display different views of pages, slides, and whiteboards in the presentation viewer—for example, full-screen view or thumbnail view
Record a meeting
Note—A meeting attendee need not have a user account.
Designating a PresenterFor meeting hosts only
As the meeting host, you are initially the presenter as well. However, during a meeting, you can designate any meeting attendee as the presenter. You can also reclaim the presenter role or change the presenter at any time.
Caution—Changing the presenter discontinues any application, desktop, remote computer, or Web browser sharing session currently in progress. However, any documents, presentations, or whiteboards that the current presenter is sharing remain in the content viewer; and any poll that the current presenter opened remains on the Polling tab.
To designate a presenter:
1 In the Meeting window, in the participant list on the Participants tab, select the name of the attendee whom you want to designate as the presenter.
2 Do either of the following:
On the Participants tab, click Presenter.
On the Participant menu, point to Make, and then choose Presenter.
The green presenter indicator appears to the left of the attendee's name.
To reclaim the presenter role:
Do either of the following:
In the participant list, select your name, and then click Presenter.
On the Participants tab, select the name of the attendee from whom you want to reclaim the presenter role.
Then, on the Participant menu, point to Make, and then choose Attendee.

Transferring the Host Role to an AttendeeFor meeting hosts only
As a meeting host, you can transfer the host role—and thus control of the meeting—to an attendee at any time. This option can be useful if you need to leave a meeting for any reason. You can reclaim the host role at any time.
To transfer the host role to an attendee:
1 Optional. If you plan to reclaim the host role later, write down the host key that appears on the Info tab in the Meeting window's content viewer.
2 Click the Participants tab.
3 In the participant list, select the name of the attendee to whom you want to transfer the host role.
4 On the Participant menu, click… Make, and then choose Host.
A confirmation message appears, in which you can verify that you want to transfer control of the meeting to the attendee whom you selected.
5 Click OK.
The word (host) appears to the right of the attendee's name in the participant list.
Reclaiming the Host RoleFor the original meeting host only
If an attendee has control of a meeting, you can assume control of the meeting by reclaiming the host role.
Important—If you leave a meeting—whether intentionally or inadvertently—then log back in to your meeting service Web site, you automatically become the meeting host once you rejoin the meeting. You can rejoin a meeting using either the public meeting calendar or your private meeting calendar.
To reclaim the host role:
1 In the Meeting window, click the Participants tab.
In the participant list, select your own name.
2 On the Participant menu, choose Reclaim Host Role.
The Reclaim Host Role dialog box appears.
3 Type the host key in the Host key box.
4 Click OK.
In the participant list, the word (host) appears to the right of your name.
Tip—If you did not write down the host key before transferring the host role to another attendee, you can ask the current host to send you the host key in a private chat message. The host key appears on the current host's Info tab in the content viewer.

Restricting Access to a MeetingFor meeting hosts only
Once you start a meeting, you can restrict access to it at any time. This option prevents anyone from joining the meeting, including attendees whom you invited to the meeting but have not yet joined it.
To restrict access to a meeting:
1 In the Meeting window, on the Meeting menu, choose Restrict Access.
Attendees can no longer join the meeting.
2 Optional. To restore access to the meeting, on the Meeting menu, choose Restore Access.
Removing an Attendee from a MeetingFor meeting hosts only
You can remove an attendee from a meeting at any time.
To remove an attendee from a meeting:
1 In the Meeting window, in the participant list on the Participants tab, select the name of the attendee whom you want to remove from the meeting.
2 On the Participant menu, choose Expel.
A confirmation message appears, in which you can verify that you want to remove the attendee from the meeting.
3 Click Yes.
The attendee is removed from the meeting.
Tip—To prevent an expelled attendee from rejoining a meeting, you can restrict access to the meeting. For details, see Restricting Access to a Meeting.
Editing a Message or Greeting During a MeetingFor meeting hosts only
When scheduling a meeting, you can create a message or greeting for attendees, and optionally specify that the message or greeting automatically appears in attendees' Meeting windows once they join the meeting. During a meeting, you can edit the message or greeting that you created, or edit the default greeting.
In your message or greeting, you can welcome the attendee to the meeting, provide important information about the meeting, or provide special instructions.
To edit a message or greeting during a meeting:
1 In the Meeting window, on the Meeting menu, choose Message or Greeting.
The Create an Attendee Greeting page appears.
2 Optional. Select the Display this message when attendees join the

meeting check box.
The message or greeting automatically appears for any attendee who has not yet joined the meeting.
3 Type a message or greeting in the Message box.
A message or greeting can contain a maximum of 255 characters.
4 Click OK.
Leaving a MeetingTo leave a meeting:
1 In the Meeting window, on the File menu, choose Leave Meeting.
A confirmation message appears, in which you can verify that you want to leave the meeting.
2 Click Yes.
The Meeting window closes.
Ending a MeetingFor meeting hosts only
Once you end a meeting, the Meeting window closes for all attendees. If the meeting includes a Webex integrated teleconference or a Webex Internet phone conference, the conference also ends.
To end a meeting:
1 In the Meeting window, on the File menu, choose End Meeting.
A confirmation message appears, in which you can verify that you want to end the meeting.
2 Click Yes.
If you have not yet saved an annotated document or presentation, recording, poll questionnaire, poll results, or chat, Meeting Manager asks you whether you want to save it before ending the meeting.
The Meeting window closes.
Tip—As the meeting host, you can also leave a meeting without ending it. Before you leave a meeting, you should first transfer the host role to another attendee. For more information, see the following topics:
Adding an Attendee to a TeleconferenceFor meeting hosts only
Once an attendee joins a meeting that includes an integrated teleconference, a dialog box appears in the attendee's Meeting window, providing instructions for joining the teleconference. However, if you set up a call-back teleconference, you can add an attendee to the teleconference at any time. You can also add someone who is not a meeting attendee to the teleconference.

To add an attendee to a call-back teleconference:
1 In the Participant menu, choose Phone.
The Phone dialog box appears.
The Status box indicates that call status is Ready.
2 Type the name of the person whom you want to call in the Name box.
3 Type the attendee's area or city code, phone number, and extension in the Area/City code, Number, and Extension boxes, respectively.
4 Ensure that the country code is that for the country in which the attendee resides. To select a different country code, do the following:
a Click Country Code.
The Country Code dialog box appears.
b In the drop-down list, select the country in which the attendee resides.
c Click OK.
5 Click Call.
The teleconferencing service calls the attendee. The Status box indicates the status of the call.
Once the call connects, the Clear button becomes available.
6 To call another attendee, click Clear to reset the status to the Ready state.
7 Once you have finished calling attendees, click Close.
Muting Specific Attendees' MicrophonesFor meeting hosts only, using Webex integrated Telephony options
To mute specific attendees' microphones in an integrated voice conference, follow these steps:
1 In the Meeting window, in the participant list on the Participants tab, select the attendee for whom you want to mute audio.
2 Click Mute.
In a teleconference, the speaker indicator that appears to the left of the attendee's name in the participant list becomes red.
3 Optional. To mute another attendee's microphone, repeat steps 1 and 2.
Note—Attendees for whom you have muted microphones can request to speak at any time during a meeting. If an attendee requests to speak, a raised hand symbol appears to the left of the attendee's name in the participant list. This symbol is visible to only the meeting host and the presenter.
System Requirements for Internet PhoneTo participate in an Internet phone conference, you must ensure that your computer meets the following system requirements:

A supported sound card
For a list of supported sound cards, refer to the Frequently Asked Questions page on your meeting service Web site.
Speakers or headphones
Microphone, if you want to speak during the conference
Tip—For better audio quality and convenience, use a computer headset with a high-quality microphone.
To start an Internet phone conference:
1 In the Meeting window, on the Tools menu, point to Internet Phone.
2 On the menu that appears, choose Start Conference.
The following occur:
The Volume Controls dialog box appears, on which you can adjust the speaker or microphone volume.
A speaker indicator (microphone) appears to the left of your name in the participant list on the Participants tab.
The Join Internet Phone Session message box automatically appears in the Meeting window for each participant whose computer has a supported sound card. Attendees can then choose to participate in the Internet phone conference.
Tip—If your computer does not meet the system requirements for Internet phone, you can still let other participants communicate using Internet phone by making another participant the host. If the new host's computer supports Internet phone, he or she can then start the Internet phone conference.
Note—If you use WebEx Recorder to record the meeting and want to capture audio in the recording, you must ensure that the correct audio compression scheme is selected. For details, see Specifying Audio Quality for Recording.
Allowing an Attendee to Speak in an Internet Phone ConferenceFor meeting hosts only
Meeting Manager for Windows only
Once you start an Internet phone conference, attendees can participate in the conference. However, only one attendee can speak at a time. As the meeting host, you can specify which attendee can speak.
To allow an attendee to speak in an Internet phone conference:
1 In the participant list on the Participants tab, select the name of the attendee whom you want to allow to speak.
2 Click Pass Mic.

In the participant list, a speaker indicator (microphone) appears to the left of the attendee's name to indicate that the attendee can speak.
The attendee can speak until you pass the microphone to another attendee.
Notes
An attendee can request to speak at any time during a meeting. If an attendee requests to speak, a raised hand symbol appears to the left of the attendee's name in the participant list.
If you attempt to pass the microphone to an attendee whose computer does not have a supported sound card, a message appears, informing you that you cannot pass the microphone to that attendee.
Ending an Internet Phone ConferenceFor meeting hosts only
Meeting Manager for Windows only
You can end an Internet phone conference at any time during a meeting.
To end an Internet phone conference:
1 In the Meeting window, on the Tools menu, point to Internet Phone.
2 On the menu that appears, choose Stop Conference.
Internet phone is no longer available to attendees during the meeting
About Sharing Documents or PresentationsFor presenters only
You can share one or more documents or presentations that reside on your computer, such as those that you created using word processing, presentation, or graphics programs. Generally, you can share any document or presentation that you can print. Attendees can view the shared document or presentation in their content viewers, without the need for the application with which it was created. Attendees can also view any animation and transition effects on shared Microsoft PowerPoint slides, if you import them using the Universal Communications Format (UCF) option.
Once a meeting starts, you can open a document or presentation to share. You do not need to select it or "load" it before the meeting.
While sharing a document or presentation, you can annotate, save, and print any pages or slides. You can also use a pointer to emphasize text or graphics on a page or slide.

You also have much flexibility in how you display pages and slides to attendees. You can display pages or slides at various magnifications, in miniature (thumbnails), and in a full-screen view. To ensure that attendees are viewing the page or slide under discussion, you can synchronize their displays with the display in your content viewer.
At any time during a meeting, a presenter can grant attendees privileges that allow them to annotate, save, print, and display different views of shared pages or slides. A presenter can also allow attendees to share their own documents or presentations.
Sharing a Document or PresentationFor presenters and attendees who have the Share documents privilege
You can share a document or presentation that resides on your computer. Attendees can view a shared document or presentation in their content viewers .
To share a document or presentation:
1 In the Meeting window, do either of the following:
On the toolbar , click the Share button.
Then, on the menu that appears, choose Presentation or Document.
On the Share menu, choose Presentation or Document.
The Share Presentation or Document dialog box appears.
2 Select the document or presentation that you want to share.
3 Click Open.
Meeting Manager first opens the document or presentation, then displays it in your content viewer. Attendees can then view the document or presentation in their content viewers.
If you share a Microsoft PowerPoint presentation, Meeting Manager automatically displays the Presentations tab in the Meeting Options dialog box , on which you can choose whether or not to display animations and slide transitions.
4 To ensure that all attendees can view the entire page or slide in their content viewers, in the toolbar , click the Synchronize button.
5 To display a different page or slide, do one the following:
To display the next page or slide, click the Next button.
To display the previous page or slide, click the Previous button.
If you are sharing Microsoft PowerPoint slides that include animations, do the following to display different slides and their animations:
To display the next slide or animation, press the Up Arrow, Right Arrow, or Spacebar on your computer's keyboard.

To display the previous slide or animation, press the Down Arrow or Left Arrow on your computer's keyboard.
Notes
If you open another document or presentation, Meeting Manager adds another tab to top of the content viewer. You can display different documents or presentations by clicking the tabs.
If you select an HTML document to share, a message appears. Click OK to open the document in a Web browser window. Then print the document using the ActiveTouch Document Manager, which appears in your list of printers. The document then appears in the content viewer.
If Meeting Manager cannot determine the application with which a document or presentation was created, you must manually open the document outside of the Meeting window. Then print the document using the ActiveTouch Document Loader, which appears in your computer's list of printers. The document then appears in the content viewer.
Performing Animations and Slide Transitions in Shared SlidesFor presenters and attendees who have the Share documents privilege
When sharing a Microsoft PowerPoint slide presentation, you can perform animations on the slides and slide transitions, just as you can when using the Slide Show option in PowerPoint.
To perform animations and slide transitions, you must share the presentation as a Universal Communications Format (UCF) file (.ucf). The UCF import mode automatically converts a PowerPoint file (.ppt) to a UCF file when you share it.
To perform slide animations and transitions in a shared presentation:
1 Ensure that the content viewer has input focus by clicking in the viewer.
The content viewer has input focus if a blue border appears around the outside of the slide in the viewer.
2 On the toolbar, do the following:
To display the next slide or perform the next animation or slide transition, click the Next button.
To display the previous slide or preform the previous animation or slide transition, click the Previous button.
Notes
If you want to share a presentation that was created using Microsoft PowerPoint 2002 for Windows XP, it is recommended that you use a computer

with an Intel Celeron or Pentium 500 MHz or faster processor.
Alternatively, you can use the keys on your computer's keyboard to perform animations and slide transitions in a PowerPoint slide presentation. For details, see Using Keyboard Shortcuts to Control a Presentation.
Advancing Pages or Slides AutomaticallyFor presenters only
When sharing a document or presentation in the content viewer, you can automatically advance pages or slides at a specified interval. Once you start automatic page or slide advancement, you can stop it at any time.
To automatically advance pages or slides:
1 In the Meeting window, in the content viewer, select the tab for the document or presentation for which you want to advance pages or slides automatically.
2 On the View menu, choose Automatically Advance Pages.
The Automatically Advance Pages dialog box appears.
3 In the Advance to next page every box, specify an interval of time at which to advance pages or slides, by selecting the minutes or seconds, and then doing either of the following:
Type a time.
Click the Up button to increase the number or click the Down button to decrease the number.
4 Optional. To restart page or slide advancement once all pages or slides are displayed, select the Return to beginning and continue advancing pages check box.
5 Click Start.
6 Optional. Close the Automatically Advance Pages dialog box by clicking the Close button in the upper-right corner of the dialog box.
The pages or slides continue to advance at the specified interval.
To stop automatic page or slide advancement:
1 If you closed the Automatically Advance Pages dialog box, on the View menu, choose Automatically Advance Pages.
The Automatically Advance Pages dialog box appears.
2 Click Stop.
Tips for Sharing Documents and PresentationsThe following tips can help you to share a document or presentation more effectively:

To ensure that Meeting Manager can import your slide presentation quickly, follow these guidelines:
Limit the number of animations and slide transitions that you add to Microsoft PowerPoint slides.
Minimize the number of screen shots that you add to slides, especially if they are bitmap graphics. Such graphics do not compress well.
Do not include more than 20 to 30 slides in one presentation file. If you want to share more slides, create a separate presentation file for each set of 20 to 30 slides.
Keep the size of the presentation file to no more than 5 MB.
To save time during a meeting, begin sharing the document or presentation before the meeting's starting time. That way, once attendees join the meeting, they can begin viewing your presentation.
To improve the speed at which shared pages or slides appear in attendees' content viewers, do the following before attendees join the meeting:
Save the document or presentation as a .ucf (Universal Communications Format) file, then share the .ucf file instead of the document or presentation itself. For details, see Saving a Document, Presentation, or Whiteboard.
You can annotate shared documents or presentations in the content viewer; however, you cannot edit them. If you want to edit shared information, you can use application sharing instead.
About Sharing WhiteboardsFor presenters and attendees who have the Share documents privilege
Sharing a whiteboard allows you to draw objects and type text that all attendees can see in their content viewers. You can also use a pointer to emphasize text or graphics on a whiteboard.
While sharing the whiteboard, you can display it at various magnifications, in miniature (thumbnails), and in a full-screen view. You can also save and print any whiteboards that you share. To ensure that attendees are viewing the whiteboard under discussion, you can synchronize their displays with the display in your content viewer.
If you grant annotation privileges to attendees, you and attendees can draw and type on a whiteboard simultaneously. You can also allow attendees to save, print, and display different views of shared whiteboards. For details, see Granting Document, Presentation, and Whiteboard Sharing Privileges.
Sharing a WhiteboardFor presenters and attendees who have the Share documents privilege
You can share a whiteboard on which you can draw and write. Attendees can view a shared whiteboard in their content viewers .
To share a whiteboard:
In the Meeting window, do either of the following:

On the toolbar , click the Share button.
Then, on the menu that appears, choose Whiteboard.
On the Share menu, choose Whiteboard.
A new whiteboard appears in the content viewer.
Notes
You can add multiple pages to a shared whiteboard. For details, see Adding New Pages or Slides.
You can share multiple whiteboards. For each whiteboard that you share, Meeting Manager creates a new Whiteboard tab in the content viewer.
If you print a whiteboard, the printed page includes only the content that lies within the dashed lines on the whiteboard .
Currently, attendees whose computers are running Meeting Manager for Mac OS or UNIX (Solaris or Linux) cannot view shared whiteboards. In this case, when you share a whiteboard, a message appears in your Meeting window, informing you that some attendees cannot view the whiteboard.
To display pages or slides in the content viewer:
1 In the Meeting window, in the content viewer, select the tab for the document, presentation, or whiteboard that you want to display.
If there are more tabs than can appear at one time, click the Next Tab button to cause the next tab to scroll into view.
If you clicked the Next Tab button, you can click the Previous Tab button to cause the previous tab to scroll into view.
2 On the toolbar , do any of the following:
To display the next page or slide, click the Next button.
To display the previous page or slide, click the Previous button.
To display any page or slide, select it in the Go To drop-down list.
If Microsoft PowerPoint slides are being shared, the drop-down list also displays the title of each slide.
Notes

Alternatively, you can navigate to different pages or slides in a shared document, presentation, or whiteboard by opening the thumbnail viewer. For details, see Viewing Miniatures of Pages, Slides, and Whiteboards.
You can advance pages or slides automatically at a time interval that you specify. For details, see Advancing Pages or Slides Automatically.
You can also use the keys on your computer's keyboard to display different pages or slides. For details, see Using Keyboard Shortcuts to Control a Presentation.
If you your presentation includes animations or slide transitions, you can use the toolbar or keyboard shortcuts to perform them. For details, see Performing Animations and Slide Transitions in Shared Slides.
Using Keyboard Shortcuts to Control a PresentationFor presenters and attendees who have the Share documents privilege
When sharing a document or presentation in the content viewer , you can use the keys on your computer's keyboard to display pages or slides. If you are sharing a Microsoft PowerPoint slide presentation, you can also use keyboard keys to perform animations on the slides and slide transitions, just as you can when using the Slide Show option in PowerPoint.
Note—Before using keyboard shortcuts, click in the viewer to set the input focus in the content viewer. A blue border around the shared page or slide indicates that the viewer has input focus.
Sharing a PresentationTo... Press...
Display the next slide or perform the next animation or slide transition
Space Bar, Page Down, Right Arrow, or Down Arrow
Display the previous slide or perform the previous animation or slide transition
Page Up, Left Arrow, or Up Arrow
Display the first slide Home
Display the last slide End
Note—To perform animations and slide transitions, you must share the presentation as a Universal Communications Format (UCF) file. The UCF import mode automatically converts a PowerPoint file to a UCF file when you share it..
Sharing a DocumentTo... Press...
Display the next page Space Bar, or Page Down, Right Arrow, or Down Arrow
Display the previous page Page Up, Left Arrow, or Up

Arrow
Display the first page Home
Display the last page End
Synchronizing Attendees' Views of Pages, Slides, or WhiteboardsFor presenters only
You can synchronize the display of a shared document, presentation, or whiteboard in all attendees' content viewers with the display in your viewer. Synchronizing attendees' displays resizes them to the size of the display in your content viewer.
To synchronize attendees' views of pages, slides, or whiteboards:
In the Meeting window, do either of the following:
On the content viewer toolbar , click the Synchronize Displays button.
On the View menu, choose Synchronize for All.
Adding New Pages or SlidesFor presenters only
Meeting Manager for Windows only
When sharing a document, presentation, or whiteboard in the content viewer , you can add a new, blank page or slide for annotation.
To add a new page or slide:
1 In the Meeting window, in the content viewer, select the tab for the document, presentation, or whiteboard to which you want to add a page or slide.
2 On the Edit menu, choose Add Page.
A new page appears in the content viewer, at the end of the currently selected document, presentation, or whiteboard.
Closing Documents, Presentations, or WhiteboardsFor presenters and attendees who have the Share documents privilege
You can close any shared documents, presentations, or whiteboards that appear in your content viewer .
To close a shared document, presentation, or whiteboard:

1 In the Meeting window, in the content viewer, select the tab for the document, presentation, or whiteboard that you want to close.
2 On the File menu, choose Close.
If you have not yet saved any annotations that you made on the document, presentation, or whiteboard, a message appears, allowing you to save it.
Viewing Miniatures of Pages, Slides, or WhiteboardsFor presenters and attendees who have the Thumbnails privilege
You can view miniatures, or thumbnails, of the shared pages, slides, and whiteboards that appear in the content viewer, by opening the thumbnail viewer. Viewing miniatures can help you to quickly locate a shared page or slide that you want to display in the content viewer.
To view miniatures of pages, slides, or whiteboards:
1 In the Meeting window, in the content viewer, select the tab for the document, presentation, or whiteboard for which you want to view miniatures.
2 Do one of the following:
On the toolbar, click the View Thumbnails button.
On the View menu, choose Thumbnails.
Miniatures of all pages or slides in the selected document, presentation, or whiteboard appear in the thumbnail viewer.
3 Optional. To display any page or slide in the content viewer, double-click its miniature.
4 Optional. To control the size of the thumbnail viewer, drag the right edge of the viewer to the right or left.
Note—Attendees must also have the view any page privilege to display a miniature of a page or slide at full size in the content viewer.
To close the thumbnail viewer:
Do either of the following:
On the toolbar, click the View Thumbnails button again.
On the View menu, choose Document.
Synchronizing Your View of Pages, Slides, or WhiteboardsFor meeting attendees only

During a meeting, you can synchronize the display of shared content in your content viewer with the display in the presenter's viewer. For example, if you are viewing a previous slide in a presentation and want to quickly return to the actual slide that the presenter is discussing. Synchronizing your display also resizes it to that in the presenter's content viewer.
To synchronize your view of shared content in the presentation viewer:
In the Meeting window, on the toolbar , click the Synchronize My Display button on the toolbar.
Drawing Annotations on Pages or SlidesFor presenters and attendees who have the Annotate privilege
Using the drawing tools, you can draw annotations on shared pages or slides in the content viewer. The drawing tools allow you to highlight text and graphics on a page or slide; draw freehand; and draw lines, arrows, and various shapes.
To draw annotations on a page or slide:
1 In the Meeting window, on the toolbar, click the Drawing Tools button.
Note—The Drawing Tools button shows the drawing tool that is currently selected. The default drawing tool is the highlighter tool.
2 To use a drawing tool, click its button on the toolbar.
3 To draw annotations, drag your mouse.
4 Clicking the drawing tool button again turns off the drawing tool.
Note—You can change your annotation color at any time. For details, see Selecting a Color for Annotating Pages or Slides.
Typing Annotations on Pages or SlidesFor presenters and attendees who have the Annotate privilege
Using the text tool, you can type annotations on shared pages or slides in the content viewer .
To type annotations on a page or slide:
1 In the Meeting window, on the toolbar , click the Text Tool button.
You mouse pointer changes to a cursor.
2 Begin typing in the content viewer.

3 Click outside the box in which you typed the text to send the text to all participants' content viewers.
To turn off the text tool:
On the toolbar, click the Text Tool button.
Your mouse pointer returns to its default state.
Clearing Specific Annotations on a Page or SlideFor presenters and attendees who have the Annotate privilege
To clear specific annotations on a shared page or slide in the content viewer, follow these steps:
1 In the Meeting window, on the toolbar, click the Eraser Tool button.
Your mouse pointer changes to an eraser.
2 Click the annotation that you want to clear.
To turn off the eraser tool:
On the toolbar, click the Eraser Tool button.
Your mouse pointer returns to its default state.
Undoing and Redoing Changes in the Content ViewerFor presenters and attendees who have the Annotate privilege
When annotating a page or slide or drawing or writing on a whiteboard in the content viewer, you can undo and redo up to ten changes that you made in the content viewer.
To undo and redo changes in the content viewer:
1 In the Meeting window, on the Edit menu, choose Undo.
2 Optional. Repeat step 1 to undo another change.
3 If you decide that you do not want to undo your change, on the Edit menu, choose Redo.
Drawing on a WhiteboardFor presenters and attendees who have the Annotate privilege
Using the drawing tools, you can draw on a shared whiteboard in the content viewer. The drawing tools allow you to highlight text and graphics on a whiteboard; draw freehand; and draw lines, arrows, and various shapes.

To draw on a whiteboard:
1 In the Meeting window, on the toolbar, click the Drawing Tools button.
Note—The Drawing Tools button shows the drawing tool that is currently selected. The default drawing tool is the highlighter tool.
The Drawing Tools palette appears.
2 To use a drawing tool, click its button on the toolbar.
3 To draw on the whiteboard, drag your mouse.
.
Typing on a WhiteboardFor presenters and attendees who have the Annotate privilege
Using the text tool, you can type on a shared whiteboard in the content viewer.
To type on a whiteboard:
1 In the Meeting window, on the toolbar, click the Text Tool button.
You mouse pointer changes to a cursor.
2 Begin typing in the content viewer.
To turn off the text tool:
On the toolbar, click the Text Tool button.
Your mouse pointer returns to its default state.
Selecting a FontFor presenters and attendees who have the Annotate privilege
When typing text on a page, slide, or whiteboard in the content viewer, you can select a different
font
font style
text color
To select a font for typing annotations:
1 In the Meeting window, on the Edit menu, choose Font.
The Font dialog box appears.
2 Select the font and other options that you want to use.
3 Click OK.

Adding a Pointer to Pages, Slides, or WhiteboardsFor presenters and attendees who have the Annotate privilege
When viewing a shared page, slide, or whiteboard in the content viewer, you can add a pointer to emphasize text or graphics. Your pointer indicates your name and default annotation color—for example:
To add a pointer to a page, slide, or whiteboard:
1 In the Meeting window, on the toolbar, click the Pointer Tool button.
Your mouse pointer becomes an arrow.
2 Click the location on the page, slide, or whiteboard at which you want to add a pointer.
3 To move the pointer, click another location on the page, slide, or whiteboard.
To turn off the pointer tool:
On the toolbar, click the Pointer Tool button.
Your mouse pointer returns to its default state.
Note—Turning off the pointer tool button does not remove, or clear, your pointer on the page, slide, or whiteboard. For instructions on clearing a pointer, see Clearing Pointers on Pages, Slides, or Whiteboards.
Using a Laser Pointer on Pages, Slides, or WhiteboardsFor presenters only
When sharing a page, slide, or whiteboard in the content viewer, you can use a laser pointer tool, which allows you to quickly move a "laser beam" to different areas of the shared content. The laser pointer is useful for guiding attendees from one part of a page or slide to another.
The laser beam appears as follows:
To use a laser pointer on a page, slide, or whiteboard:
1 In the Meeting window, on the toolbar, click the Laser Pointer Tool button.
Your mouse pointer becomes red "laser beam."
3 To move the pointer, move your mouse, without clicking it.
To turn off the laser pointer tool:
On the toolbar , click the Laser Pointer Tool button.
Your mouse pointer returns to its default state.

Saving a Document, Presentation, or WhiteboardFor presenters and attendees who have the Annotate privilege
You can save any shared document, presentation, or whiteboard that appears in the content viewer . A saved file contains all the pages or slides in the document, presentation, or whiteboard that is currently displayed in the content viewer, including any annotations and pointers that you or other attendees added to them.
Files that you save are in the Universal Communications Format (.ucf). You can open a .ucf file either in another meeting or at any time outside of a meeting.
Once you save a new document, presentation, or whiteboard to a file, you can save it again to overwrite the file or save a copy to another file.
Saving a New Document, Presentation, or WhiteboardFor presenters and attendees who have the Save privilege
To save a new document, presentation, or whiteboard that appears in the content viewer , follow these steps:
1 Do either of the following:
In the Meeting window, on the toolbar , click the Save button.
In the Meeting window, on the File menu, point to Save.
Then, on the menu that appears, choose Document.
The Save Document As dialog box appears.
2 Choose a location at which to save the file.
3 Type a name for the file in the File name box.
Meeting Manager saves the file at the location you chose. Its file name has an .ucf extension
Sharing Web ContentFor presenters only
You can share a Web page that contains multimedia effects. The page opens in a new Web browser window on each participant's screen.
To share Web content:
1 In the Meeting window, on the Share menu, choose Web Content.
The Share Web Content dialog box appears.
2 In the Address box, specify the Web address, or URL, at which the content resides.
You need not type http:// in a URL.

Tip—You can copy a URL from any source—such as another browser window—then paste it in the Address box.
3 Click OK.
A new Web browser window opens on each participant's screen. The Web content that you specified appears in the window.
Notes
You can share multiple Web pages. Each time you share Web content, a new browser window opens on each participant's screen.
You can share only Web content that resides at a URL on the public Internet. You cannot share Web content that resides on your organization's private intranet.
Participants can navigate to other Web pages within the browser window that opens on their computers. Unlike Web browser sharing, Web content sharing does not allow you to guide participants to other Web pages.
You cannot close the Web browser window that you opened on participants' screens.
About Sending Live VideoFor presenters only
As a presenter, you can send live video to meeting attendees. Live video allows attendees to see you, an object under discussion, and so on. All attendees can view live video that you send, without the need for video equipment installed on their computers
Setting Up VideoFor presenters only
To set up video, you must connect a video camera—also called a webcam—to your computer. Once you start or join a meeting for which you are the presenter, Meeting Manager automatically detects your video camera.
Generally, Meeting Manager is compatible with any video camera that connects to your computer's USB or parallel port. The quality of the video image can vary, depending on the quality of the video camera that you use.
Important—If you connect a camera to your computer, Meeting Manager automatically sends video to meeting attendees once you assume the presenter role during a meeting and click the Video tab. Thus, if you do not want to send live video, avoid clicking the Video tab or disconnect your video camera from your computer.
Sending Live VideoFor presenters only
Once you connect a video camera to your computer, you can send live video to meeting attendees.

To send live video:
In the Meeting window, click the Video tab.
Meeting Manager begins sending live video immediately.
Note—If you click another tab in the Meeting window, the content of that tab appears in attendees' Meeting windows. Attendees can no longer view live video until you click the Video tab again.
Adjusting Video OutputFor presenters only
Meeting Manager for Windows and Mac OS only
While sending live video during a meeting, you can adjust video output to control
The quality of the video image
The resolution, or size, of the video image
Other settings that your camera's software provides, such as lighting and contrast
If more than one camera is attached to your computer, you can also select the video camera that you want to use.
To adjust video output:
1 In the Meeting window, on the Video tab, click Options.
The Video Setup dialog box appears.
2 To adjust the quality of the video image, under Video Quality, Drag the Frames per second slider to the desired rate.
You can specify a rate of 0 to 15 frames per second. A higher frame rate produces faster video, but uses more resources on your computer and bandwidth for your Internet connection.
3 To change the resolution—and thus the size—of the video image that appears in the Video tab, under Image Resolution, select the image resolution that you want attendees to see.
4 Optional. To use a video encoding card on your computer, select the Use hardware encoding, if applicable check box.
If your computer does not have a video encoding card, selecting this check box has no effect.
5 Optional. To select a different video camera, in the drop-down list under Capture Device, select the camera that you want to use.
6 Optional. To change any other camera settings, such as lighting and contrast, click Device Source.
a Click Device Source.
The Video Source dialog box appears, containing your camera's settings.
b Adjust your camera's settings.

c Click OK.
7 Click OK to close the Video Setup dialog box.
About Using ChatYou can send and receive chat messages to and from meeting attendees. All chat messages that you either send or receive appear in your chat viewer on the Participants tab.
Chat is useful if you want to
Communicate with attendees during a meeting that does not include a voice conference
Send a private message to another attendee
Send brief information to all attendees
Ask a question but do not want to interrupt the presenter
Note—During a meeting, the presenter can specify chat privileges for all attendees. These privileges determine to whom attendees can send chat messages.
Sending Chat MessagesDepending on the chat privileges that the meeting host has granted to attendees, you can send a chat message to
Only the host
Only the presenter
Only the meeting host and the presenter
All attendees at once, not including the meeting host and the presenter
All participants at once, including all attendees, the meeting host, and the presenter
Another attendee, privately
To send a chat message:
1 In the Meeting window, click the Participants tab.
2 Type a message in the Chat box.
3 In the Send to drop-down list, select the recipients of the message.
Depending on the chat privileges that you have, you can do the following:
To send the message to only the meeting host, select Host.
To send the message to only the presenter, select Presenter.
To send the message to only the meeting host and the presenter, select Host and presenter.

To send the message to all participants at once, including all attendees, the meeting host, and the presenter, select All participants.
To send the message privately to an attendee, select the attendee's name in the list.
Whenever you send a private message to another attendee, the text (privately) appears to the right of your name in the chat viewer.
4 Click Send.
The recipients receive the chat message in their chat viewers.
Note—If you join a meeting in progress, you can see only the chat messages that attendees send after you join the meeting.
Printing a ChatMeeting Manager for Windows only
You can print all the chat messages that appear in your chat viewer on the Participants tab.
To print a chat:
1 In the Meeting window, on the File menu, point to Print.
2 On the menu that appears, choose Chat.
Note—If no chat messages appear in your chat viewer, the Chat option is unavailable.
A Print dialog box appears.
3 Optional. Specify printer options.
4 Click Print.
About Polling AttendeesFor presenters only
During a meeting, you can poll attendees by presenting them with a questionnaire on which they can select multiple-choice answers. Taking a poll can be useful for gathering feedback from attendees, allowing attendees to vote on a proposal, testing attendees' knowledge of a topic, and so on.
To take a poll, you must first prepare a poll questionnaire. You can prepare a questionnaire at any time during a meeting. Or, to save time during a meeting, you can prepare a questionnaire before a meeting's starting time, save it, and then open it for use during the meeting.
Once attendees complete a poll, you can view the results and share them with attendees. You can also save the results of a poll for viewing outside of a meeting.

Preparing a Poll QuestionnaireFor presenters only
Meeting Manager for Windows and Mac OS only
You can prepare a poll questionnaire that includes multiple-choice answers. Once you complete a questionnaire, attendees can answer its questions during a meeting.
To prepare a poll questionnaire:
1 In the Meeting window, click the Polling tab.
2 Click Question.
3 Type a question in the box that appears.
4 Press Enter.
The question appears in the Questionnaire box.
5 Click Answer.
6 Type an answer to the question in the box that appears.
7 Press Enter.
The answer appears with an option button in the Questionnaire box. Option buttons allow attendees to choose only one answer to a question. However, you can change option buttons to check boxes, which allows attendees to choose more than one answer to a question.
8 Optional. To change option buttons to check boxes, do the following:
a Click the question for which the answers apply to highlight it.
b Click the Option Button to Check Box button.
9 Add more answers to the question.
You can add as many answers as you like.
10 Optional. Add more questions and answers.
You can add as many questions and answers as you like.
11 Optional. To change any question or answer that you typed, do the following:
a Click the question or answer.
b Make your changes.
c Press Enter.
12 Optional. To delete a question or answer, do the following:
a Click the question or answer.
b Click Delete.
Note—If you delete a question, any answers for that question are also deleted.

Viewing and Sharing Poll ResultsFor presenters only
During a meeting, you can view the results of a poll as attendees are filling out the questionnaire and after you close a poll. Once you close a poll, you can share its results with attendees.
To view the results of a poll:
As attendees answer the questions in a poll, or after you close a poll, view the results in the Poll Results box on the Polling tab.
The Results column indicates the percentage of attendees who chose each answer. The Bar Graph column provides a graphic representation of each percentage in the Results column.
Notes
Meeting Manager bases the percentage of attendees who chose each answer on the total number of attendees in the meeting, not the total number of attendees who filled out the questionnaire.
The results of a poll are anonymous—that is, they do not indicate which attendees chose each answer. However, you can save the results to a file that indicates which attendees chose each answer.
To share the results of a poll:
After you close a poll, in the lower-right corner of the on the Polling tab, click the Share results check box.
The results of the poll appear in the attendees' Polling tabs, just as they appear in your Polling tab.
About Recording and PlaybackMeeting Manager for Windows only
Meeting Manager includes WebEx Recorder, which lets you create video of all on-screen activity—including mouse movements and annotations—that occurs during a meeting. You can also capture audio in a recording, such as participants' speech in a teleconference.
Once you record a meeting, Meeting Manager uses a WebEx Player to play a recording.
Notes
By default, only the meeting host and the presenter can record a meeting. Attendees can record a meeting only if the host or presenter grants recording privileges to them.

Recording a MeetingFor meeting hosts, presenters, and attendees who have the Record the meeting privilege
Meeting Manager for Windows only
You can record all on-screen activity in all or part of a meeting, and then save the recording to a file on your computer. You can also record synchronized audio in your recording.
Ensure that you have enough space on your hard disk for a recording. If you run out of disk space for a recording, a message appears, informing you that the disk is full. You can then specify another disk on which to save the recording file.
To start recording a meeting:
1 In the Meeting window, on the Tools menu, choose Open Recorder.
The Save Recorded Meeting As dialog box appears.
2 Choose a location at which to save the recording.
3 Type a name for the file in the File name box.
4 Click Save.
The Save Recording As dialog box closes, and the WebEx Recorder Panel appears.
5 On the WebEx Recorder Panel, click the Record button.
WebEx Recorder captures all on-screen activity during the meeting.
The Recorder Panel indicates the current file size of the recording file, in kilobytes.
To pause recording:
On the WebEx Recorder Panel , click the Pause button.
Then, to resume recording, on the WebEx Recorder Panel, click the Pause button again.
To stop recording:
To stop recording, do either of the following:
On the WebEx Recorder Panel , click the Stop button.
On the Tools menu, choose Stop Recording.
Note—If you are annotating the recording, you must stop annotation mode before you can stop recording.
The WebEx Recorder Panel closes, and WebEx Recorder saves your recording to a file in the WebEx Recording Format (WRF), at the location that you specified.
The names of WebEx Recording Format files have a .wrf extension.

Tip—While recording a meeting, you can
Annotate the Meeting window and any shared software.
Hide the WebEx Recorder Panel.
Adjust the audio input volume to ensure good audio quality.
Replaying a Recorded EventYou can replay a recorded meeting—that is, a file in the WebEx Recording Format (.wrf)—using WebEx Player. WebEx Player is available for the Windows, Mac OS, and UNIX operating systems.
Meeting Manager for Windows automatically downloads WebEx Player to your computer the first time you use WebEx Recorder in the Meeting window to record a meeting. To listen to audio in a recorded meeting, ensure that your computer meets the system requirements. For information about using WebEx Player for Windows, refer to the online Help in WebEx Player
GlossaryA B C D F G H I J K L M N O P Q R S T U V W
AAccess Anywhere Agent—Software that you can install on a computer running the Windows operating system, to allow you to remotely access the computer's desktop or applications.
Access Anywhere Server—A server that supports an Access Anywhere session—that is, the connection between a local computer and a remote computer.
ActiveTouch Document Loader—A printer driver that converts a document or presentation into a format that you can open in the content viewer in the Meeting window. When you share a document or presentation during a meeting, the ActiveTouch Document Loader prints it to a file, and then displays it in the content viewer.
annotation color—A color that your meeting service assigns to you, with which you can annotate shared documents or software, or draw and write on a shared whiteboard.
annotation mode—A mode during software sharing, in which your mouse pointer is a highlighter that you can use to annotate the shared software.
ASP (Active Server Page)—An HTML page that includes one or more embedded programs, or scripts, that a Microsoft Web server processes before displaying the page to you. Typically, an ASP uses information that you type on the page to access a database, and then builds a custom page for you.
attendee—A participant who attends a meeting, primarily to view information that a presenter shares, including documents, presentations, applications, the presenter's desktop, Web browsers, and information on a whiteboard. An attendee may or may not be an authorized user.

attendee ID—An identification (ID) number that your meeting service assigns to you once join a meeting that includes an integrated teleconference. You must provide this ID when joining a call-in teleconference so the teleconferencing service can match your call with your name in the participant list.
attendee privileges—See privileges.
authorized user—A user who has an account on your meeting service Web site, and uses his or her user name and password to log in to a meeting service Web site.
BBoolean operator—When using full-text search to find a topic in Meeting Service Help, a logical operator that indicates a conjunctive (AND), a disjunctive, but inclusive (OR), an exclusionary (NOT), or a proximal (NEAR) relationship between two consecutive search terms.
Ccall-back teleconference—An integrated teleconference that a participant joins by providing his or her phone number when joining a meeting. The teleconferencing service calls the participant at the number provided. When the participant answers the call, a voice prompt instructs the participant on how to join the teleconference. The meeting host or the host's organization assumes the charges for participants' calls.
call-in teleconference—An integrated teleconference that a participant joins by calling a phone number when joining a meeting. When a participant calls the phone number, a voice response system guides the participant through the process of entering the meeting number and his or her caller ID to join the teleconference. If your meeting service includes toll-free call-in teleconferencing, your organization assumes the charges for the calls; otherwise, attendees assume the charges for their calls.
chat—A method of communication by which meeting attendees send real-time text messages to each other.
chat viewer—An area on the Participants tab in the Meeting window, in which you can view chat messages that you send to attendees and receive from attendees.
company address book—A list of contacts in your personal address book that your site administrator maintains for your organization.
contact group—In your personal address book, a list of two or more contacts for which you provide a common name. Contact groups allow you to quickly invite several contacts to a meeting all at once.
content—A document, presentation, or other type of content that a presenter shares in the content viewer.
content viewer—The content area on the left side of the Meeting window. When a presenter shares a document, presentation, or whiteboard, it appears in the content viewer.
content viewer toolbar—See toolbar.
Ddocument sharing—Refers to sharing any type of document—other than a Microsoft PowerPoint presentation—in the content viewer.

drawing tools—Tools that allow you to draw shapes when annotating shared document or presentations, or drawing on a shared whiteboard.
dual-mode voice conference—A voice conference in which both a teleconference and an Internet phone conference are in progress concurrently. To listen to audio, a participant can use either a phone or speakers attached to his or her computer. To speak, a participant can use either a phone or microphone attached to his or her computer.
Ffull-text search—In Meeting Service Help, a search that locates all instances of specified search terms throughout the entire content of all Help topics, excluding topic titles.
GG.723—A audio format for sending and receiving audio over a network.
Hhost—A participant who is primarily responsible for scheduling, starting, controlling access to, and ending a meeting. Initially, the host is also the presenter. A host must be an authorized user.
host indicator—The text (host), which appears in the participant list, to the right of name of the participant who is the meeting host.
host key—A number that your meeting service assigns to a meeting host. If a host transfers the host role to a meeting attendee, or otherwise loses control of a meeting, the meeting's original host can use the host key to reclaim the host role.
IInfo tab—A standard tab that appears by default in the content viewer when a host first starts a meeting or any other participant joins a meeting. The Info tab contains basic information about a meeting and its teleconference.
instant meeting—An impromptu meeting that you start immediately, without scheduling it first. Instant meetings provide fewer setup options than scheduled meetings.
integrated teleconference—A teleconferencing service that is included with your meeting service, rather than a third-party teleconferencing service. An integrated teleconference can be either a call-in or call-back teleconference.
integrated voice conference—A voice conferencing service that is included with your meeting service. An integrated voice conference can be either an integrated teleconference or an Internet phone conference.
Internet phone—A type of voice conference that allows participants to communicate over the Internet using voice over IP (VOIP) and a computer with a sound card, speakers, and a microphone. Internet phone is half-duplex—that is, only one attendee can speak at a time.
JJava Meeting Manager—Software that allows you to join a meeting, but provides only limited functionality. Using the Java Meeting Manager, you can view all shared content in meeting, but you cannot share most types of content yourself, as you can using platform-specific Meeting Manager software. For the Java Meeting Manager, the

setup process loads a Java applet rather than requiring you to download platform-specific software. The Java Meeting Manager allows you to participate in a meeting in cases where you cannot or do not want to install a platform-specific software because of restrictions on your computer or network, or security concerns.
Kkeyword—A word or phrase used as an index entry in Help. Each index entry is a keyword or keyword phrase that is associated with one or more Help topics.
Llocal computer—During an Access Anywhere session, the computer with which you are accessing a remote computer.
MMediaTone—Technologies that enhance the multimedia capabilities of your meeting service. For example, MediaTone includes the Universal Communications Format (UCF), Access Anywhere, and multiple document sharing capabilities of your meeting service.
meeting calendar—A calendar on your meeting service Web site that provides a list of meetings that you or other users have scheduled or started. For each meeting in the list, the meeting calendar includes its scheduled or starting time, topic, host, duration, and status. Attendees can use the meeting calendar to join a meeting.
Meeting Manager—Software that provides the Meeting window and sharing windows during a meeting. Platform-specific Meeting Manager software is available for Windows; Mac OS; and UNIX, including Solaris and Linux. A Java Meeting Manager is also available.
Meeting Manager for Mac OS—Meeting Manager software that runs on a computer running Mac OS. To use Meeting Manager for Mac OS, you must download and install it on your computer.
Meeting Manager for Solaris—See Meeting Manager for UNIX.
Meeting Manager for UNIX—Meeting Manager software that runs on a computer running Sun Microsystems Solaris or Linux. To use Meeting Manager for UNIX, you must download and install it on your computer.
Meeting Manager for Windows—Meeting Manager software that runs on a computer running Microsoft Windows. Your meeting service automatically downloads and installs Meeting Manager for Windows on your computer.
Meeting window—The user interface with which meeting participants interact during a meeting. The Meeting window provides all features for hosting, presenting, and attending meetings, such as sharing documents, whiteboards, and applications; sending and receiving video; chat; polling, and so on. The Meeting window is a component of the Meeting Manager software.
My WebEx—An area on your meeting service Web site in which you can access various user account features. If you have a user account, one of two versions of My WebEx is available to you, depending on the type of meeting service that your organization uses: My WebEx Standard or My WebEx Pro. Both versions provide access to a list of meetings that you scheduled, an online address book, storage space for files, and your user profile. Both versions also let you set up a One-Click Meeting. My WebEx Pro lets you set up remote computers using Access Anywhere, provides access to usage reports, and provides you with a Personal Meetings page.

Nnavigation bar—Groups of links that allow you to navigate to the Web pages on a meeting service Web site. The navigation bar resides to the left of the main frame and always remains visible in the primary Web browser window.
OOne-Click Meeting—A meeting that you can start at any time, as often as you want, by clicking a shortcut on your computer's desktop or a button on your Web browser's toolbar. To set up a One-Click Meeting, you must use the One-Click Meeting Wizard, which is available on the My Meetings page in the My WebEx area of your meeting service Web site.
Pparticipant—Refers collectively to all individuals in a meeting—including the host, presenter, and attendees.
participant list—The list of participants on the Participants tab in the Meeting window. Each name in the participant list represents a single computer connection to the meeting. Participants can also be individuals who are attending only the teleconference portion of a meeting and who do not have a computer connection to the meeting.
PCM—Abbreviation for pulse-coded modulation. The audio format standard for CD-ROM.
personal address book—An online address book that you maintain on your meeting service Web site. Your personal address book can contain a personal contacts list, contact groups, and a company address book.
personal contacts list—A list of individual contacts that you have added to your personal address book. If you have a Microsoft Outlook address book or contacts folder, you can import its contacts to this list of contacts.
personal folders—Storage space for your files on your meeting service Web site. You can store any types of files in your folders and access them from any computer that is connected to the Internet. You can also share your folders so visitors to your Personal Meetings page can download files from or upload them to your folders, depending on the options you set.
Personal Meetings page—Available for My WebEx Pro accounts only. A page on your meeting service Web site that lists only the meetings for which you are the host, including meetings that you scheduled and any meetings that are in progress. This page shows any of your personal folders to which you provide access. If you provide your personal URL, or Web address, for your page to others, they can obtain information about your scheduled meetings, join any meetings in progress, and share files in your personal folders. To personalize your page, you can add a picture.
personal URL—The Web address for your Personal Meetings page.
platform-specific Meeting Manager—Meeting Manager software that you download and install on your computer. This software provides full functionality, and thus lets you to participate in fully interactive meetings. In contrast, the Java Meeting Manager provides limited functionality. Platform-specific Meeting Manager software is available for Microsoft Windows; Mac OS; and UNIX, including Sun Microsystems Solaris and Linux.
Player. See WebEx Player.

poll questionnaire—A list of questions or statements that a presenter prepares, to which meeting attendees respond by selecting answers or choices.
presentation sharing—Refers to sharing Microsoft PowerPoint presentations in the content viewer, as opposed to sharing other types of documents.
presentation software—A type of program that you can use to create sequences of words and pictures that tell a story or help support the presentation of information. Popular presentation software includes Microsoft PowerPoint, Corel Presentations, and Lotus Freelance Graphics.
presenter—A participant who provides information to other meeting participants; can share documents, presentations, applications, the computer's desktop, Web browsers, and information on a whiteboard with others; or take a poll. A presenter also controls attendee privileges during a meeting. Initially, the meeting host is also the presenter. The host can designate any attendee as the current presenter. A presenter may or may not be an authorized user.
presenter indicator—A green symbol of a ball, which appears in the participant list, to the left of the name of the participant who is the current presenter.
privileges—A user's capabilities to use specific meeting service features. A meeting host, presenter, and attendee each have different privileges in a meeting. A host or presenter can assign privileges to or remove them from attendees.
Qquestionnaire—See poll questionnaire.
Rrecording file—See WebEx Recording Format.
Recorder. See WebEx Recorder.
Recording Editor. See WebEx Recording Editor.
remote computer—A computer on which you have installed the Access Anywhere Agent, allowing you to access the computer over the Internet, using a local computer.
remote control—Refers to a meeting participant's ability to control an application, desktop, or Web browser that a presenter is sharing on his or her computer. A participant with remote control can perform tasks by interacting with the shared software, including opening and saving documents on the computer on which the shared software resides. Shared software appears in a sharing window on participants' screens.
Sshared content—A document, presentation, or other type of content that a presenter is sharing in the content viewer.
shared software—A general term that refers to the following types of software that a presenter can share in a meeting:
Application
Desktop
Web browser
Remote computer

Shared software appears in a sharing window on attendees' screens.
sharing—During a meeting, allowing attendees to view or control a document, presentation, whiteboard, application, desktop, or Web browser; or view a remote computer.
sharing window—A window that opens on attendees' screens, in which a shared software appears.
site administrator—An employee of a company who administers that company's meeting service Web site. A site administrator can add, modify, and remove user accounts; specify options for a meeting service Web site; maintain a company address book for a meeting service Web site; and so on.
speaker indicator—1) A symbol of a phone or microphone, which appears in the participant list, to the left of the name of a participant who is participating in an integrated teleconference or Internet phone conference, respectively.
streaming—A technology in which media is sent in a continuous stream over the Internet and displayed by a media player as it arrives on a user's computer. With streaming media, a user need not wait for his or her computer to download a large file before seeing or hearing the media.
Tteleconference—The live exchange of voice communications between two or more participants, using telephones.
third-party teleconferencing service—Any teleconferencing service other than the WebEx teleconferencing service. You can use any third-party teleconferencing service for a meeting
thumbnail viewer—An area that a user can display on the left side of the Meeting window. The thumbnail viewer contains miniature images, or thumbnails, of each page in a shared document, presentation, or whiteboard.
toolbar—A row of tools that provides quick access to options that you can use in the content viewer.
Trace Route—A utility program that records the route—that is, the specific routers—that data traverses on the Internet between your computer and a specified destination computer. Trace Route helps you to determine the speed of your connection to a remote computer and whether a problem exists on the path to a remote computer.
UUCF—Universal Communications Format (UCF).
UCF media file—A media file type that you can play in the content viewer during a meeting or the standalone WebEx Document Manager, including WebEx Recording Format (WRF), audio, video, Flash, and Web page files. To play UCF media files, you use the controls on the media object to which it is linked.
UCF media object—An interface element that links to a specific type of media file and that includes controls for playing the file. For example, a video object links to a video file that resides on either a local computer or a remote server, and contains play, pause, and stop controls. You can insert media objects into a Microsoft PowerPoint presentation, using the Universal Communications Toolkit.

UCF multimedia presentation—A Microsoft PowerPoint presentation that contains UCF media objects, which you can create using the Universal Communications Toolkit. You can share or view a UCF multimedia presentation in the content viewer during a meeting or the standalone WebEx Document Manager, respectively, and play the media files to which the media objects link.
UCF rich media—Refers to the following types of UCF media files: WebEx Recording Format (WRF), audio, video, and Flash.
Universal Communications Format (UCF)
1. A WebEx® MediaTone" technology that lets you do the following in the content viewer during a meeting or in the standalone WebEx Document Manager:
Share multiple documents simultaneously
Display slide transitions and animations in Microsoft PowerPoint presentations
Share and play standalone UCF media files
Share UCF multimedia presentations, in which you can play UCF media files
2. A file type with the extension .ucf. A file of this type contains a Universal Communications Format file, which you can open in the content viewer during a meeting or in the standalone WebEx Document Manager.
UCF is available only for meeting service Web sites that include the UCF option.
Universal Communications Toolkit—A plug-in program for Microsoft PowerPoint that lets you insert multimedia objects that link to media files—such as audio and video files—into a PowerPoint Presentation. During a meeting, you can share the presentation in the Meeting Manager content viewer and play the media during a meeting. Playback is synchronized on all attendees' screens. To play the media files, you must share the presentation in the Universal Communications Format (UCF). You can save a presentation as a .ucf file using the toolkit, or allow Meeting Manager to convert the presentation to UCF automatically once you share it.
UNIX—Refers collectively to Solaris, Linux, and other flavors of UNIX.
unlisted meeting—A scheduled meeting that does not appear in the list of meetings on the meeting calendar. To join an unlisted meeting, attendees must provide a meeting number. The unlisted meeting option provides additional meeting security.
user name—A unique name that a user must provide, along with a password, to access a meeting service user account.
Vvoice conference—Collectively refers to any teleconference and Internet phone conference that may be in progress during a meeting.
voice over IP (VOIP)—A real-time voice communications technology by which computers send voice information in digital form over the Internet, rather than in the circuits of the traditional public telephone system. (Internet Phone)

WWeb browser—A program that retrieves and displays Web pages and other information on the World Wide Web. Examples of Web browsers are Netscape Navigator and Microsoft Internet Explorer.
webcam—A video camera attached to a computer that provides video images that a user can view on a Web site.
WebEx Document Manager—An application that you can use outside of a meeting to view a document, presentation, or whiteboard that you saved in the Universal Communications Format (.ucf). To create a .ucf file, save a document, presentation, or whiteboard that you or another attendee shares in the content viewer during a meeting. Double-clicking a .ucf file opens the WebEx Document Manager on your computer. You can also open a document, presentation, or whiteboard in the WebEx Document Manager itself, and then save it to a .ucf file.
WebEx MediaTone Network (WMN)—A global network that provides secure, reliable, real-time communications services with predictable performance to a meeting service Web site. The WMN delivers optimal performance to Web sites by routing meeting sessions through the nearest WebEx hub.
WebEx Player—WebEx software that plays back recordings that you make using WebEx Recorder. Meeting Manager for Windows downloads and installs WebEx Player on your computer the first time you record a meeting. If you have a user account, you can also download WebEx Player from your meeting service Web site. Versions of WebEx Player are also available for Mac OS and UNIX.
.
WebEx Recording Format (WRF)—A WebEx file format that comprises audio and images of user actions on a computer screen. A user can create a WRF file using WebEx Recorder and edit a WRF file using WebEx Recording Editor. A WRF file has a .wrf extension.
WebEx Recorder—WebEx software that records activity in any Windows application or WebEx meeting. Meeting Manager for Windows includes an integrated version of WebEx Recorder, which you can run during a meeting.
WebEx Recording Editor—WebEx software that allows you to edit any recording that was made using WebEx Recorder—that is, a WebEx Recording Format (WRF) file. Using WebEx Recording Editor, you can add, delete, or rearrange recorded data in a recording. WebEx Recording Editor allows you to define segments in a recording—much like tracks on a CD—to which users can navigate during playback in WebEx Player. If you have a user account, you can download WebEx Recording Editor from your meeting service Web site.
WebEx teleconferencing service—A teleconferencing service that your meeting service provides, rather than a third-party teleconferencing service. Using the WebEx teleconferencing service, you can set up either call-in or call-back teleconference for a meeting. The WebEx teleconferencing service supports up to 50 callers in a meeting.
whiteboard—A workspace in the Meeting window that allows meeting attendees to draw and type simultaneously.
For additional information, tips and learning, visit http://helpdesk.merck.com. If you need technical assistance, contact the Help Desk.

Remember: eMeetings are subject to Corporate Policy 36 and the Appropriate
Use Guidelines. All meeting participants must be informed of the recording of a
meeting prior to the start of the meeting.