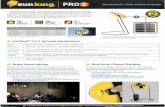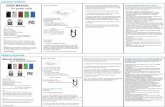Meet your About your phone Setting up your phone Using ... · Your phone comes with an Adaptive...
Transcript of Meet your About your phone Setting up your phone Using ... · Your phone comes with an Adaptive...
Para la versión en español, visiteVerizonWireless.com/Support
Meet your phone.
About your phone Setting up your phone
Your phone already has a SIM card installed.
Charge the PhoneBefore turning on your phone, charge it fully.
Your phone comes with an Adaptive Fast Charging charger and a USB cable. Plug the smaller end of the cable into the USB/charger port on your phone and the larger end into the charger. Then plug the charger into an electrical outlet to charge the phone.
WARNING: Use only charging devices approved by Samsung. Samsung accessories are designed for your device to maximize battery life. Using other accessories may invalidate your warranty and may cause damage.
Optional: Insert the microSD card1. With the screen facing up, insert the tool that came
with your phone into the hole on the SIM/microSD™ card tray to open it.
2. Carefully slide out the tray.
3. Insert the microSD card into the tray with the gold strips facing down (as shown).
4. Insert the tray back into the slot and carefully push the tray in until it is closed completely.
NOTE: microSD™/SDHC™/SDXC™ memory cards supported (sold separately).
Using your phone
Turning your phone on/off To turn your phone on, press and hold the Power/Lock button.
Press and hold the Power/Lock button again to turn it off.
Locking/Unlocking the screenTo turn on your screen, press the Power/Lock button and then swipe up on the screen to unlock it.
To turn off your screen and prevent accidental key presses, press the Power/Lock button.
Home screen mode You can select one of the two modes: Easy or Standard. Instructions in this guide are written using Standard mode.
Standard mode is for users who are familiar with Android™.
Easy mode is a simplified experience for the first-time smartphone user.
1. From the Home screen, tap Apps > Settings > Easy mode > > .
2. Choose the mode you want to use and tap Done.
Printed in Korea. GH68-46643A
Volume buttons
+
-
Recent apps
Edgescreen
Edgescreen
Back
Home
SIM/microSD card slot
Front camera
Headset jack
Power/ Lock button
Iris scanner
S Pen slot
Rear Camera
Flash
USB/Charger port
Managing your account
My Verizon Mobile app Manage your account, track your usage, edit account information, pay your bill and more.
International travel For features and rates when outside the US, visit VerizonWireless.com/International.
Customer serviceCall 800.922.0204 Twitter @VZWSupport
Additional informationYour wireless device and third-party services Verizon Wireless is the mobile carrier associated with this wireless device, but many services and features offered through this device are provided by or in conjunction with third parties. Verizon Wireless is not responsible for your use of this device or any non-Verizon Wireless applications, services and products, including any personal information you choose to use, submit or share with others. Specific third-party terms and conditions, terms of use and privacy policies apply. Please review carefully all applicable terms, conditions and policies prior to using this wireless device and any associated application, product or service.
Hearing aid compatibility information This phone has been tested and rated for use with hearing aids for some of the wireless technologies that it uses. However, there may be some newer technologies that have not been tested yet for use with hearing aids. It is important to try the different features of this phone thoroughly and in different locations, using your hearing aid or cochlear implant, to determine if you hear any interfering noise. Ask your service provider or the manufacturer of this phone for information on hearing aid compatibility. If you have questions about return or exchange policies, ask your service provider or phone retailer.
The Help app gives you tips, videos and other information on how to use your phone, including:
Making calls
Voice mail
Sending texts
Getting apps
Taking photos
Accessibility settings
From your computer, visit VerizonWireless.com/Support.
Download a User Guide from VerizonWireless.com/Support or call 888.987.HELP to order a copy.
Learning more
Advanced CallingYou can make High-Definition Voice and Video Calls, and surf the web while you talk on the phone, when you add Advanced Calling to your line. Visit VerizonWireless.com/AdvancedCalling to learn how.
Copying content from your old phoneFor help transferring contacts, photos and other content from your old phone, visit VerizonWireless.com/Cloud.
Or, transfer content using Smart Switch and the USB connector that came with your phone. Go to Apps > Settings > Backup and reset > Open Smart Switch
> > .
Using your S Pen Express yourself. Write and draw directly into emails or the calendar, as well as Word, Excel, PowerPoint, and PDF documents. Capture your ideas in Notes and even write a note on the backof a picture.
Create note: Create customized notes.
Smart select: Outline and crop anything on the screen and freely edit or share with others.
Screen write: Capture a screen image and write or draw on it.
Translate: Hover the S Pen over a word to view its definition and pronunciation.
Add shortcuts: Select an app or function to open or turn on using Air command.
Iris SecurityUse your eyes to unlock your phone.1. From the Home screen, tap Apps > Settings >
Lock screen and security > Irises > > .
2. Follow the prompts to create a Pattern, PIN, or Password as backup.
3. Tap CONTINUE to begin iris registration and follow the prompts.
S PenThe S Pen™ enables fast and precise input, providing the most natural writing experience.
Remove the S Pen to launch Air command, for quick
access to handy tools. To remove the S Pen, push the S
Pen inward, and then pull it out.
Using your phone
Edge screensEdge screens deliver always-on access to text, email, notifications, news and more.
To choose which Edge screen you want to use and customize the information it displays: From the Home screen, tap Apps > Settings > Edge screen > > .
Swipe left or right to read news feeds.
Swipe up and down to see different news feeds.
Edge screenTap to see notifications, missed calls, messages, calendar events and much more.
USB connector
USB cable(old device)
Old Device
New Galaxy
NOTE: The Iris Scanner is not intended for use as a med-ical device; biometric data collected and stored locally by the Iris Scanner is not intended for any diagnostic, thera-peutic, or preventative medical purposes. Please follow all instructions for use of this feature. For more information, refer to the online support content or visit samsung.com/us/irisscanner.
S Pen button
© 2016 Verizon Wireless. All Rights Reserved.
Samsung and Galaxy Note are trademarks of Samsung Electronics Co., Ltd. Android, Google, the Google logo and Google Play are trademarks of Google Inc. Screen images simulated. Appearance of device may vary.