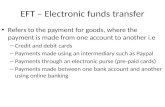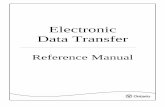Medical Claims Electronic Data Transfer Reference Manual ... · Electronic Data Transfer Reference...
Transcript of Medical Claims Electronic Data Transfer Reference Manual ... · Electronic Data Transfer Reference...

Medical Claims Electronic Data Transfer (MC EDT) Reference Manual
Ministry of Health and Long-Term Care
February 2018

Medical Claims Table of Contents Electronic Data Transfer Reference Manual
Page 2 of 220
Table of Contents 1 Introduction .......................................................................... 10
1.1 Overview of the MC EDT Service ...................................................................... 10
1.1.1 MC EDT Web User Interface (Web Page) .................................................. 10
1.1.2 MC EDT Web Service ................................................................................ 10
1.1.3 MC EDT Report/File Types ......................................................................... 10
1.1.4 File Types Available For Upload ................................................................. 11
1.1.5 Reports/Files Available For Download ........................................................ 12
1.1.6 Cut-Off Date for MC EDT OHIP Claim Submission ..................................... 14
1.1.7 MC EDT Inquiries ....................................................................................... 14
2 Registration Overview ......................................................... 16
3 Health Care Provider GO Secure Registration and MC EDT Enrolment Procedures Registration ........................................... 19
3.1 Health Care Provider GO Secure Registration .................................................. 19
3.1.1 GO Secure Registration and MC EDT Enrolment Checklists ...................... 19
3.1.2 GO Secure Register/Login – Start .............................................................. 21
3.1.3 GO Secure – Basic Information .................................................................. 23
3.1.4 GO Secure – Security Information .............................................................. 25
3.1.5 GO Secure – Terms and Conditions of Use ............................................... 28
3.1.6 GO Secure – Registration Complete .......................................................... 29
3.1.7 Email for Registration Confirmation ............................................................ 30
3.1.8 GO Secure - Email Confirmation ................................................................ 31
3.1.9 GO Secure - Email Confirmation Success .................................................. 32
3.1.10 Email Validation Not Completed ................................................................. 33
3.1.11 GO Secure – Please Confirm Email ........................................................... 34
3.1.12 GO Secure Validation Email Not Generated ............................................... 35
3.1.13 Account Locked .......................................................................................... 36
3.1.14 Cancel Confirm ........................................................................................... 37
3.2 MC EDT Enrolment ........................................................................................... 38
3.2.1 MC EDT Enrolment - Start .......................................................................... 38
3.2.2 New User .................................................................................................... 39

Medical Claims Table of Contents Electronic Data Transfer Reference Manual
Page 3 of 220
3.2.3 New User – Unique IDs .............................................................................. 40
3.2.4 Migrating EDT User .................................................................................... 41
3.2.5 Migrating EDT User – Unique IDs .............................................................. 42
3.2.6 Acceptable Use Policy ................................................................................ 43
3.2.7 MC EDT Enrolment Confirmation ............................................................... 44
3.2.8 GO Secure Login to Complete Confirmation .............................................. 45
3.2.9 Health Care Provider Administration and MOHLTC Services ..................... 46
3.2.10 Cancel Confirmation ................................................................................... 48
3.3 Add Designee .................................................................................................... 49
3.3.1 Add Designee Checklist.............................................................................. 49
3.3.2 GO Secure Sign in ...................................................................................... 52
3.3.3 Health Care Provider Administration and MOHLTC Services ..................... 53
3.3.4 Add Designee for First Time ....................................................................... 54
3.3.5 Add Additional Designees ........................................................................... 55
3.3.6 Add Designee Basic Information ................................................................ 56
3.3.7 Designee Previously Authorized ................................................................. 57
3.3.8 Designee Added ......................................................................................... 58
3.3.9 Designee List .............................................................................................. 60
3.3.10 Email to Provide Shared Secret to Designee .............................................. 62
3.4 Designee Maintenance ...................................................................................... 63
3.4.1 Email Designee Confirmed Access............................................................. 63
3.4.2 GO Secure Sign In ..................................................................................... 64
3.4.3 Health Care Provider Administration and MOHLTC Services ..................... 65
3.4.4 Authorize Permissions for a Designee ........................................................ 66
3.4.5 Service Delegation ...................................................................................... 68
3.4.6 Assign Permissions to Designee ................................................................ 69
3.4.7 Assign Permissions to Designee – Saved .................................................. 71
3.5 Regenerate/Re-Send Shared Secret ................................................................. 73
3.5.1 Regenerate/Re-send Shared Secret .......................................................... 73
3.5.2 Regenerate/Re-send Shared Secret - Reset .............................................. 74
3.6 Revoke Designee .............................................................................................. 75

Medical Claims Table of Contents Electronic Data Transfer Reference Manual
Page 4 of 220
3.6.1 Confirm Revoke Designee .......................................................................... 75
3.6.2 Revoke Designee Successful ..................................................................... 76
4 Designee Registration and Acceptance ............................. 78
4.1 Designee GO Secure Registration..................................................................... 78
4.1.1 GO Secure Registration and Acceptance of Designation Checklist ............ 78
4.1.2 Designation Email Confirmation ................................................................. 81
4.1.3 GO Secure Register/Login - Start ............................................................... 86
4.1.4 GO Secure – Basic Information .................................................................. 88
4.1.5 GO Secure – Security Information .............................................................. 90
4.1.6 GO Secure – Terms and Conditions of Use ............................................... 92
4.1.7 GO Secure – Registration Complete .......................................................... 93
4.1.8 Email for Registration Confirmation ............................................................ 94
4.1.9 GO Secure – Email Confirmation ............................................................... 95
4.1.10 GO Secure - Email Confirmation Success .................................................. 96
4.1.11 Email Validation Not Completed ................................................................. 97
4.1.12 GO Secure - Please Confirm Email ............................................................ 98
4.1.13 GO Secure Validation Email Not Generated ............................................... 99
4.1.14 Address Locked ........................................................................................ 100
4.1.15 Cancel Confirm ......................................................................................... 101
4.2 Designee Accepts Authorization ...................................................................... 102
4.2.1 Designee Email “Access created/Accès créé”. ......................................... 102
4.2.2 Designee GO Secure Sign In ................................................................... 105
4.2.3 Designee Keys Shared Secret .................................................................. 106
4.2.4 Acceptable Use Policy .............................................................................. 107
4.2.5 Designee Confirmation ............................................................................. 108
4.2.6 Designee Email “Please Confirm Designated Access/S'il vous plaît confirmer l'accès désigné”. ....................................................................... 109
4.2.7 GO Secure – Sign in ................................................................................. 112
4.2.8 Accept/Reject Designation ........................................................................ 113
4.2.9 Accept/Reject No Outstanding Designations ............................................ 114
4.2.10 Administration and MOHLTC Services ..................................................... 115

Medical Claims Table of Contents Electronic Data Transfer Reference Manual
Page 5 of 220
4.2.11 Designee Has no Permissions .................................................................. 117
4.2.12 Cancel Confirmation ................................................................................. 118
4.2.13 Cancel Confirmation ................................................................................. 119
5 Using the MC EDT Web Page ............................................ 121
5.1 MC EDT Login ................................................................................................. 121
5.1.1 GO Secure Login ...................................................................................... 121
5.1.2 Default Health Care Provider‟s Administration and MOHLTC Services .... 123
5.1.3 Designee Health Care Provider‟s Administration and MOHLTC Services 124
5.1.4 Designee‟s Administration and MOHLTC Services ................................... 125
5.1.5 MC EDT Web Page – Main Menu ............................................................ 126
5.1.6 Account Locked ........................................................................................ 128
5.2 File Upload ...................................................................................................... 129
5.2.1. MC EDT Web Page – Select Billing Number, File and File Type .............. 130
5.2.2 File Upload - Success ............................................................................... 133
5.2.3 File Upload Errors ..................................................................................... 134
5.2.4 Report/File Upload Errors ......................................................................... 135
5.3 Report/File Download ...................................................................................... 136
5.3.1. MC EDT Web Page – Select a Billing Number ......................................... 137
5.3.2 List of Reports/Files .................................................................................. 139
5.3.3 Open or Save Report/File ......................................................................... 141
5.3.4 Save Report/File ....................................................................................... 142
5.3.5 Download Complete ................................................................................. 143
5.3.6 Download Status ...................................................................................... 144
5.3.7 Report/File Download Errors .................................................................... 146
6 Forgot Your ID or Password? ............................................ 148
6.1 GO Secure Login ............................................................................................. 148
6.1.1 Password Recovery – Enter ID ................................................................. 149
6.1.2 Password Recovery – Security Questions ................................................ 150
6.1.3 New Password Completed ....................................................................... 152
6.1.4 GO Secure ID Recovery – Enter ID .......................................................... 153
6.1.5 GO Secure ID Recovered ......................................................................... 154

Medical Claims Table of Contents Electronic Data Transfer Reference Manual
Page 6 of 220
6.1.6 Cancel Confirm ......................................................................................... 156
6.1.7 Request Temporary Password ................................................................. 157
6.1.8 GO Secure Email With Temporary Password ........................................... 158
6.1.9 GO Secure Email With Temporary Password ........................................... 159
6.1.10 GO Secure Login With Temporary Password ........................................... 160
6.1.11 Create A New Password........................................................................... 161
6.1.12 GO Secure Password Success ................................................................ 163
7 Password Expires .............................................................. 165
7.1 GO Secure Login ............................................................................................. 166
7.2 Password Expired - Security Information ......................................................... 167
7.3 Password Expired – Account Updated ............................................................ 169
7.4 Cancel Confirm ................................................................................................ 170
8 GO Secure Profile Update .................................................. 172
8.1 GO Secure Login ............................................................................................. 172
8.2 Health Care Provider Administration and Services .......................................... 173
8.3 Designee Administration and Services ............................................................ 174
8.4 GO Secure Login - Your Profile ....................................................................... 175
8.5 GO Secure - Login ID Updated ........................................................................ 177
8.6 Change Password ........................................................................................... 178
8.7 Security Questions & Answers ........................................................................ 180
8.8 GO Secure ID Display Security Answers ......................................................... 181
8.9 Display GO Secure Roles ................................................................................ 183
8.10 Resend Validation Email ................................................................................. 184
8.11 GO Secure ID – Email Validation not Completed ............................................ 185
9 Technical Requirements .................................................... 187
9.1 Technical Specifications ...................................................................................... 188
10 Conformance Testing ......................................................... 191
10.1 Conformance Testing Steps for Vendors ......................................................... 192
11 Frequently Asked Questions ............................................. 194
11.1 General ............................................................................................................. 194
11.2 Using MC EDT ................................................................................................. 194
11.3 Contact ............................................................................................................ 196

Medical Claims Table of Contents Electronic Data Transfer Reference Manual
Page 7 of 220
12 Appendix A - Error Messages ........................................... 198
3.1.2 Health Care Provider - GO Secure Register/Login - Start .................................. 198
3.1.3 GO Secure Login – Basic Information ............................................................... 198
3.1.4 GO Secure Login – Security Information ........................................................... 199
3.1.8 GO Secure –Email confirmation ........................................................................ 203
3.2.1 Health Care Provider MC EDT Enrolment - Start .............................................. 203
3.2.3 Identification – New User Unique IDs ................................................................ 203
3.2.5 Identification – Migrating EDT User ................................................................... 204
3.2.8 GO Secure Login to Complete Confirmation ...................................................... 204
3.2.9 Health Care Provider Administration and MOHLTC Services ............................ 205
3.3.2 GO Secure Sign in ............................................................................................ 205
3.3.6 Add Designee Basic Information ....................................................................... 205
3.4.2 GO Secure Sign in ............................................................................................ 205
3.4.5 Assign Permissions to Designee ....................................................................... 206
4.1.3 Designee - GO Secure Register/Login - Start .................................................... 206
4.1.4 Designee - GO Secure Login – Basic Information ............................................. 206
4.1.5 Designee - GO Secure Login – Security Information ......................................... 206
4.1.8 Email for Registration Confirmation ................................................................... 206
4.2.2 Designee- GO Secure Sign In ........................................................................... 206
4.2.3 Designee Keys Shared Secret ........................................................................... 207
4.2.9 Accept/Reject No Outstanding Designations ..................................................... 207
5.1.4 Designee‟s Administration and MOHLTC Services ........................................... 207
5.2.2 File Upload ........................................................................................................ 208
5.3.6 Download Status ............................................................................................... 208
6.1.1 Forget Password - Password Recovery – Enter ID ............................................ 209
6.1.2 Forget Password - Password Recovery - Security Questions ............................ 209
7.1 GO Secure Login ............................................................................................. 210
7.1.5 Change Password ............................................................................................. 210
7.1.6 Security Questions and Answers ....................................................................... 210
8.4 Current GO Secure Login Your Profile ................................................................. 211
13 Appendix B Glossary ......................................................... 213
14 Appendix C – Working on Behalf of List .......................... 216
14.1 Selecting a Health Care Provider from the WOBO List ................................... 216

Medical Claims Table of Contents Electronic Data Transfer Reference Manual
Page 8 of 220
14.1.1 Selecting a Health Care Provider from the WOBO List ............................ 217
14.1.2 Searching for a Health Care Provider in the WOBO List by Name ........... 218
14.1.3 Searching for a Health Care Provider in the WOBO List by Billing Number ................................................................................................................. 219
14.2 Using the Working on Behalf of List ................................................................. 220
14.2.1 Selecting a Health Care Provider from the WOBO List ............................ 220

Section1 Introduction
1

Medical Claims Introduction Electronic Data Transfer Reference Manual
Page 10 of 220
1 Introduction This document replaces all prior documents relating to Electronic Data Transfer.
The Ministry of Health and Long-Term Care (MOHLTC) (referred to in this manual as the ministry), Medical Claims Electronic Data Transfer (MC EDT) service is a secure method of transferring electronic files to and from an authorized MC EDT user and the ministry. It is compliant with the Government of Ontario Information Technology Standards and the Personal Health Information Protection Act for the handling of personal health information.
The MC EDT service is available seven days a week on a 24 hour basis with the exception of weekly scheduled system maintenance, Sunday and Wednesday mornings between the hours of 5:00 am to 8:00 am.
Note: Vendors must ensure that any automated MC EDT access is able to accommodate a system‟s non-response during these maintenance periods.
1.1 Overview of the MC EDT Service The MC EDT service is a web enabled service that can be accessed using an Internet connection. Screen display may vary depending on your Internet browser. There are two ways to use this service, a manual web page and an automated web service.
1.1.1 MC EDT Web User Interface (Web Page) The web page is a simple web user interface for health care providers that do not have an automated system. This interface provides the basic upload and download functions to submit and retrieve files one at a time.
It is best suited for users who do not have integrated billing software or Electronic Medical Record (EMR) systems.
The web page is not intended for use with automated programs or scripts. Attempts to automate web page functions are strongly discouraged since the user interface is subject to change without notice and the ministry is unable to support applications that are sensitive to the layout of MC EDT screens.
1.1.2 MC EDT Web Service
The web service is a web user interface that allows Electronic Medical Records (EMR) systems or integrated billing software to provide automated interfaces to initiate multiple concurrent uploads and downloads.
Specialized software is required to use the web service. Contact your vendor and refer to Section 8, Technical Specifications and Section 9, Conformance Testing.
1.1.3 MC EDT Report/File Types The following report/file types for upload and download are used by both the MC EDT Web Service and MC EDT Web Page.

Medical Claims Introduction Electronic Data Transfer Reference Manual
Page 11 of 220
1.1.4 File Types Available For Upload A. OHIP Medical Claim Files
The Technical Specifications Interface to Health Care Systems manual outlines the way in which claim data must be formatted for the ministry to process and for the receipt of claim files. Specifications are technical and are intended to be used by a vendor or IT technical support to ensure the data coming to and from the ministry is in a format the MC EDT service can receive/send. The manual is located on the ministry‟s website at: http://www.health.gov.on.ca/en/pro/publications/ohip/docs/techspec_interface_hcsm.pdf
The ministry recommends daily submission of claims which will ensure early processing of medical claim files and quick return notification from the ministry of any rejected claims. The ministry recommends a claim file not to exceed a maximum of 10 MB and encourages multiple daily submissions of claims files from 5 MB to 10 MB in size.
A claim file consists of claims submissions for a single provider, multiple providers and/or groups.
One claim file can include (consist of) multiple batches. Each batch within the claim file represents a group of claims for one provider‟s claims submissions. A batch is comprised of 1 or more claim items for one type of service (e.g. A007A FSC) to one patient on one day for one provider.
B. Stale Dated Claim Files
In accordance with the Health Insurance Act, all claims must be submitted within six months of the date of service. Claims submitted more than six months following the date of service must be submitted as a stale dated file. Single claims can be submitted with other claim files but must be identified using the manual review indicator. Supporting documentation can be submitted through eSubmission of Medical Claims – Supporting Documentation (eSubmit) or can be faxed to your local claims services processing office.
Refer to Section 5.2 File Upload.

Medical Claims Introduction Electronic Data Transfer Reference Manual
Page 12 of 220
C. Overnight Batch Eligibility Checking
The Overnight Batch Eligibility Checking (OBEC) application is one of the methods available to access the Health Card Validation (HCV) system. OBEC enables health care providers to verify the eligibility/status of a patient‟s health number/version code before a health service is provided. Eligibility is verified against the ministry‟s database based on the date the file was submitted and a response file is returned to the user the next business day. OBEC helps to reduce eligibility and version code claim rejects. OBEC does not provide the correct health number or version code.
A formatted file of health numbers/version codes is uploaded through MC EDT to the ministry for processing. There is a limit of 50,000 records per file. Refer to the Health Card Validation (HCV) Reference Manual for a list of the response codes. The HCV Reference Manual is located on the ministry‟s website at: http://www.health.gov.on.ca/english/providers/pub/ohip/ohipvalid_manual/ohipvali d_manual.pdf
1.1.5 Reports/Files Available For Download A. Remittance Advice (RA) Report
This report is a monthly statement of approved claims. It is normally delivered within the first week of the month. The RA is produced during a 3-4 day period at the end of the month and is delivered when month-end processing is completed.
B. Group Split Remittance Advice Report
This report is a monthly statement of approved claims. It is only available to physicians affiliated with a Family Health Network (FHN) or Family Health Organization (FHO).
C. File Reject Report This report notifies you if the ministry has rejected an entire claims file. It is normally sent within a few hours of the claim file submission. This means the file has been transferred correctly but the file does not meet current ministry technical specifications.
D. Batch Edit Report
This report is normally sent within 24 hours of the claim file submission. This is your receipt that the ministry received your file; however, it does not guarantee payment of the submitted claims. If claims are uploaded on a weekend, holiday or at month-end, the Batch Edit Report is delivered on the next claims processing day.

Medical Claims Introduction Electronic Data Transfer Reference Manual
Page 13 of 220
E. Error Report
This report provides a list of rejected claims and the appropriate error codes for each claim. It is normally sent within 48 hours of claim file submission. If claims are uploaded on a weekend, holiday or at month-end, the Error Report is delivered at the end of the next claims processing day.
F. Group Split Error Report
This report provides a list of rejected claims and the appropriate error codes for each claim. It is only available to physicians affiliated with a FHN or FHO.
G. OBEC Response Report
Overnight Batch Edit Checking (OBEC) files received by the ministry by 4:00pm are processed overnight and the OBEC Response Report is sent by 7:00am the following morning.
H. Primary Care Reports
These reports are delivered to registered primary care physicians and groups within the first week of the month. These reports include:
Enrolment & Consent Summary Report - a summary of patient enrolment activity to date.
Enrolment & Consent Outside Use Report (Patients with Signed Consent) - provides outside use details for each physician within a specific primary care group.
I. Governance Reports
The Academic Health Sciences Centre (AHSC) Governance Reports and the Northern Specialist Alternate Payment Plan (NSAPP) Governance Reports are generated monthly and sent to the user ID generated for the governance at time of registration.
J. General Communication
General Communication (GCM) files replace the former EDT Bulletin Board.
General Communication files are communications that are specific to the MC EDT service (e.g. planned outage, claims information) or the eSubmit service (e.g. Remittance Advice inquiry responses, requests for additional information).
It is important to review your downloaded files regularly to ensure you do not miss important ministry communications with the file type GCM. If you have automated software you may want to discuss this with your vendor.
Files sent to you by the ministry will be available for download of up to 12 months from the date of creation. Files can be downloaded multiple times during this period.

Medical Claims Introduction Electronic Data Transfer Reference Manual
Page 14 of 220
1.1.6 Cut-Off Date for MC EDT Claim Submission The ministry operates on a monthly processing cycle. Submissions received by the 18th of the month will typically be processed for approval the following month. When the 18th falls on a weekend or holiday, the deadline will be extended to the next business day. MC EDT submissions received after the 18th may not be approved until the next monthly processing cycle (i.e. submissions received on Nov 18th will appear on the December RA, submissions received after Nov 18th may not appear until the January RA).
1.1.7 MC EDT Inquiries For inquiries regarding MC EDT information contained in this manual please contact the Service Support Contact Centre (SSCC) at:
1-800-262-6524 Or e-mail: [email protected]
Calls placed to the Service Support Contact Centre after hours will not have an option of leaving a voice message – instead health care providers are encouraged to call during the business hours of Monday through Friday, 8:00am to 5:00pm, EST.

Section 2 Registration Overview
2

Medical Claims Registration Overview Electronic Data Transfer Reference Manual
Page 16 of 220
2 Registration Overview In order to submit files using the Medical Claims Electronic Data Transfer (MC EDT) service, health care providers must:
Have an OHIP billing number. To register for an OHIP billing number select on the following link to access the necessary form:
http://www.health.gov.on.ca/en/pro/forms/ohip_fm.aspx Receive a letter from the ministry which includes How-To information;
How to register for a GO Secure account. Refer to Section 3.1;
Enrol in MC EDT. Refer to Section 3.2; and
Optional - Designate individuals who act on your behalf to submit and retrieve files to/from the ministry. Refer to Section 3.3.
TIPS
All health care providers who register for or have a billing number are eligible for access to the MC EDT and Health Card Validation services. Refer to Health Card Validation Reference Manual for additional information on these services.
To access the MC EDT service, all health care providers must register online for a GO Secure account and enrol for MCEDT. This is a one time process.
Health care providers must have a separate and active unique email account to register for a GO Secure account. Refer to Section 3.1.
A member of a group must be selected to represent the group. The representative must then register for a group GO Secure account and enrol the group for MC EDT. The representative of the group must have a separate and active unique email account to register the group for a GO Secure account (Refer to Section 3.1). The group representative may designate MC EDT permissions to staff and other physicians in the group if applicable. The group will receive a letter from the ministry with the necessary information to complete the registration and enrolment.
If the health care provider is an affiliate of a group and only bills under the group billing number (and does not bill using an individual or solo billing number) they are not required to set up an individual GO Secure account unless they require access to group reports as a designee.
A designee must also register for their own GO Secure account. Designees must have a separate and active unique email account to register for a GO Secure Account. Designees have access to authorized files but cannot authorize other designate accounts.

Medical Claims Registration Overview Electronic Data Transfer Reference Manual
Page 17 of 220
Health care providers have the online ability on a self-service basis to: o change their email address and GO Secure ID o change their GO Secure password o grant, modify and/or revoke designee access permissions o regenerate their registration confirmation email o regenerate an expired “shared secret” that is provided to a health
care provider for a designee to use to accept your designation Designees have the online ability on a self-service basis to:
o change their email address and GO Secure ID o change their GO Secure password o regenerate their registration confirmation email
Under The Personal Health Information Protection Act (PHIPA) the health information custodian (HIC) is responsible for the protection of personal information and is accountable for anyone accessing that information. Only a health information custodian may designate individuals (e.g. administrative staff; a billing agent; and/or another health care provider) to act on their behalf by granting permission to submit files and/or to view reports from the ministry. It is the health care provider‟s responsibility to identify and authenticate those individuals they want to assign designate accounts.
As per the online GO Secure Terms and Conditions and the MC EDT Acceptable Use Policy, account information including the ID and password must not be shared. Refer to Section 3.1 and 3.2 for detailed registration and enrolment procedures.
For inquiries regarding MC EDT information contained in this manual please contact the Service Support Contact Centre (SSCC) at:
1-800-262-6524 Or e-mail: [email protected]
Calls placed after hours will not have an option of leaving a voice message – instead health care providers are encouraged to call during the business hours of Monday through Friday, 8:00am to 5:00pm, EST.

Section 3
Health Care Provider GO Secure Registration and MC EDT Enrolment Procedures
3

Medical Claims Health Care Provider Registration and Enrolment Electronic Data Transfer Reference Manual
Page 19 of 220
3 Health Care Provider GO Secure Registration and MC EDT Enrolment Procedures Registration Note: Screen layout may vary depending on the web browser used. Also note, in the
following checklist where you are advised to log out of your email and close your Internet browser. If you are using a non-web based email program such as Microsoft Outlook, you do not have to log out of that program.
3.1 Health Care Provider GO Secure Registration This section is used by health care providers to register one-time only for a GO Secure account using the following link:
https://www.edt.health.gov.on.ca
The following checklist provides a summary of the steps required by a health care provider to register for their GO Secure account and enrol for MC EDT.
3.1.1 GO Secure Registration and MC EDT Enrolment Checklists Note: It is important to follow these instructions. You will be required to open and
close your Internet browser several times during the process of registering for the GO Secure account and enrolling for MC EDT.
Receive letter from the ministry.
Copy this link in the ministry letter: https://www.edt.health.gov.on.ca
into your Internet browser to navigate to the GO Secure Login screen. Select the “Register Now” button to register for your GO Secure account. Follow
the instructions in Sections 3.1.2 to 3.1.6.
Close your Internet browser. Open your email and look for a new message from GO Secure with the subject: “GO Secure Login – Registration Confirmation”. Open the message and select the link provided to navigate to the GO Secure Login screen in a new Internet browser window.
Log out of your email and close your email browser. Follow the instructions in Section 3.1.7.
Confirm your email address with your GO Secure ID and password. Follow the instructions in Section 3.1.8.
Note: If you do not do this step, you will not be able to continue.
You have completed the registration for your GO Secure account.
To enroll for MC EDT, select the hypertext “here” to navigate to the Identification screen. Follow the instructions in Section 3.1.9.

Medical Claims Health Care Provider Registration and Enrolment Electronic Data Transfer Reference Manual
Page 20 of 220
Select either “New User” or “Migrating EDT User” and key in the “Unique Identifiers” provided in the ministry letter. Follow the instructions in Sections 3.2.3 - 3.2.5.
Accept the Acceptable Use Policy for Electronic Business Services and navigate to the Success screen. Follow the instructions in Section 3.2.6.
At the Success screen, select the hypertext “Logout” and close your Internet browser.
Reopen your Internet browser and copy this link: https://www.edt.health.gov.on.ca
to navigate to the GO Secure Login screen.
At the GO Secure Login screen, sign in with your GO Secure ID and password to navigate to the Administration and MOHLTC Services screen. Follow the instructions in Section 3.2.8.
You have completed the enrolment for MC EDT.
At the health care provider “Administration and Services” screen you have the following options to: Refer to Section 3.2.9
a) Upload or download files/reports, select “MC EDT Service”. Refer to Section 5.
b) Add a designee (optional), select “Designee Maintenance”. Refer to Section 3.3.
c) Authorize permissions to designee, select “Designee Maintenance”. Refer to Section 3.4.
d) Regenerate expired “shared secret” for a designee, select “Designee Maintenance”. Refer to Section 3.4.
e) Revoke a designee, select “Designee Maintenance”. Refer to Section 3.4.
f) Maintain your GO Secure account, select “GO Secure Profile”. Refer to Section 7.

Medical Claims Health Care Provider Registration and Enrolment Electronic Data Transfer Reference Manual
Page 21 of 220
3.1.2 GO Secure Register/Login – Start
INSTRUCTIONS:
First time user registration:
Copy the following link from your ministry letter into your Internet browser to navigate to the GO Secure Login screen:
https://www.edt.health.gov.on.ca Select the “Don‟t have a GO Secure account? Register Now” hypertext to
navigate to the Registration: Step 1 of 2 screen. Refer to Section 3.1.3.
Already registered for a GO Secure Account and have to complete enrolment for MC EDT services?: Copy the following link from your ministry letter into your Internet browser to navigate to the GO Secure Login screen:
https://www.edt.health.gov.on.ca Key in your GO Secure ID and password.
Select the “Sign In” button to navigate to the Identification screen. Refer to Section 3.2.2.
Note: The “Log in with PKI” button does not apply to MC EDT. Please do not use it.

Medical Claims Health Care Provider Registration and Enrolment Electronic Data Transfer Reference Manual
Page 22 of 220
TIPS If you have already created a GO Secure ID, but forgot your password, or you
want to create a new password, select the hypertext, “Forgot your ID or password?” to navigate to the Password Recovery – Enter ID screen. Refer to Section 6.
If you have already created a GO Secure ID, but you have forgotten that ID, select the hypertext, “Forgot your ID or password?” to navigate to the Password Recovery – Enter ID screen. Select the hypertext, “Forgot your GO Secure ID”. Refer to Section 6.
Your password will expire in 120 days. You will receive an email seven (7) days in advance advising you of the expiry date to create a new password. Refer to Section 6.
Your session will time-out if there is no activity in forty-five (45) minutes.
After five (5) consecutive failed attempts, you will be locked out for thirty (30) minutes. Refer to Section 3.1.13.

Medical Claims Health Care Provider Registration and Enrolment Electronic Data Transfer Reference Manual
Page 23 of 220
3.1.3 GO Secure – Basic Information
INSTRUCTIONS:
Key in your first name, last name.
The “Display Name” field is auto-populated with your first and last name.
Key in your email account.
Re-key your email account.
Select the “Next>“ button and you will be navigated to the second step of the registration process, the Registration: Step 2 of 2 screen. Refer to Section 3.1.4.
OPTIONS:
To cancel this activity, select the “Cancel” button and a “Cancel Confirm” dialogue box is displayed. Refer to Section 3.1.14.
OR
You may overwrite the “Display Name” field to create a unique “Display Name” which must have a minimum of four characters.
OR

Medical Claims Health Care Provider Registration and Enrolment Electronic Data Transfer Reference Manual
Page 24 of 220
To read the authorization to collection personal information and the contact information for questions about the collection of personal information, select the “Notice of Collection” button at the top right hand side of the screen.
TIPS: Registration for a GO Secure account is a one-time only process using your
email account as a GO Secure ID.
Your email address must be active and can only be associated to one GO Secure account. You may use your personal email account or create a new email account.
For example:
If you submit claims and receive reports as a solo provider then you must register as a solo provider using one active email account. Refer to Section 2 Registration.
If you are the representative of a group and are registering the group, you must use a separate active email account for the group registration. Refer to Section 2 Registration.
The “Email” field must not contain any of the following special characters: Space “ ( ) , : ; < > & [ \ ]
The “Email” field must not contain: “ @ontario.ca”
The “Middle Name” field is optional.
The “Display Name” is a standard field and is used for informational purposes only.

Medical Claims Health Care Provider Registration and Enrolment Electronic Data Transfer Reference Manual
Page 25 of 220
3.1.4 GO Secure – Security Information Note: The system will auto-populate the “GO Secure ID” field with the email account
that you keyed in the Registration: Step 1 of 2 screen.
This field is not editable.
INSTRUCTIONS:
Create a “Password” that meets the password policy outlined on the right side of the screen. Refer to TIPS below for details.
Re-key the same password in the “Confirm Email” field.
Select three different “Challenge Questions” and answer the three questions.
Challenge Question Answers:
Cannot be the same as the questions;
Cannot contain any word that is used in the question (i.e. School or Street);
Must be at least three (3) characters long; and
Will not be stored on the system as case sensitive.
To continue with your registration, select the “Register” button and you will be navigated to the GO Secure Login Terms and Conditions of Use screen. Refer to Section 3.1.5.
OPTIONS:
To cancel this activity, select the “Cancel” button and a “Cancel Confirm” dialogue box will be displayed. Refer to Section 3.1.14.
OR
To start over again at the previous screen, select the “Back” button. Refer to Section 3.1.3.

Medical Claims Health Care Provider Registration and Enrolment Electronic Data Transfer Reference Manual
Page 26 of 220
TIPS: The “Password” must:
Not match or contain the “First Name”; Not match or contain the “Last Name”; Not match or contain the “GO Secure ID”; Contain eight (8) to sixteen (16) characters; First character must be a letter; Have at least one (1) lowercase letter; Have at least one (1) uppercase letter; Have at least one (1) number; Have at least one (1) special character such as:
! @ # % Not repeat a letter three (3) times or more; Not be re-used for up to eight (8) occurrences; and Match the confirm password.
“Password” characters will not be displayed as they are keyed.

Medical Claims Health Care Provider Registration and Enrolment Electronic Data Transfer Reference Manual
Page 27 of 220
“Confirm Password” characters will not be displayed as they are keyed.
Your password will expire in 120 days. You will receive an email seven (7) days in advance that advises you of the expiry date and a link to create a new password. Refer to Section 7.
You must select three (3) different Challenge Questions:
Keep a record of your challenge questions and answers. You will need to answer these correctly if you need to change your password.
After five (5) consecutive failed attempts, you will be locked out for thirty (30) minutes. Refer to Section 3.1.13.

Medical Claims Health Care Provider Registration and Enrolment Electronic Data Transfer Reference Manual
Page 28 of 220
3.1.5 GO Secure – Terms and Conditions of Use
INSTRUCTIONS:
To indicate that you have read and agree to the GO Secure Login Terms and Conditions of Use, select the “Accept” button. Refer to Section 3.1.6.
OPTIONS:
To cancel this activity, select the “Cancel” button and a “Cancel Confirm” dialogue box will be displayed. Refer to Section 3.1.14.
TIPS:
You are responsible for password management and confidentiality of your GO Secure ID and password.

Medical Claims Health Care Provider Registration and Enrolment Electronic Data Transfer Reference Manual
Page 29 of 220
3.1.6 GO Secure – Registration Complete
You have registered for a GO Secure account. You must now confirm your email.
INSTRUCTIONS:
Close your Internet browser.
To complete the registration process, open your email and look for a new message from GO Secure with the subject: “GO Secure Login – Registration Confirmation”. Refer to Section 3.1.7

Medical Claims Health Care Provider Registration and Enrolment Electronic Data Transfer Reference Manual
Page 30 of 220
3.1.7 Email for Registration Confirmation
From: <[email protected]> To: Dr. Bob <[email protected]> Sent: Wednesday, March 13, 2013 1:35:23 PM Subject: GO Secure Login - Registration Confirmation Hello and welcome to GO Secure Login.
Your GO Secure ID is [email protected]
It is important that you confirm your GO Secure email address by selecting the link below and then logging in with your GO Secure ID and password.
< LINK >
Please complete this process now as you will not be able to access your Government of Ontario service until you have finished with this step.
INSTRUCTIONS: To confirm your email address, select the link from the email “GO Secure Login -
Registration Confirmation” to navigate to the GO Secure Login screen.
Logout of your email and close the email browser window. Refer to Section 3.1.8.
TIPS:
You cannot proceed to enroll for MC EDT until you have confirmed your email address / GO Secure ID. Refer to Section 3.1.10.

Medical Claims Health Care Provider Registration and Enrolment Electronic Data Transfer Reference Manual
Page 31 of 220
3.1.8 GO Secure - Email Confirmation
INSTRUCTIONS:
To confirm your GO Secure ID/email address, key in your GO Secure ID and password.
Select the “Sign In” button and you will be navigated to the GO Secure Login – Email Validation screen. Refer to Section 3.1.9.

Medical Claims Health Care Provider Registration and Enrolment Electronic Data Transfer Reference Manual
Page 32 of 220
3.1.9 GO Secure - Email Confirmation Success
Your email is confirmed and you have completed the registration for your GO Secure account.
Now you must complete your enrolment for MC EDT.
INSTRUCTIONS:
Select the hypertext “here” at the end of the sentence to navigate to the “Identification” screen. Refer to Section 3.2.

Medical Claims Health Care Provider Registration and Enrolment Electronic Data Transfer Reference Manual
Page 33 of 220
3.1.10 Email Validation Not Completed
You are prevented from attempting to enroll for MC EDT without first confirming your email.
INSTRUCTIONS: Close your Internet browser.
To validate your email, look in your inbox for a message from GO Secure with the subject : “GO Secure – Please confirm email”. Refer to Section 3.1.11.

Medical Claims Health Care Provider Registration and Enrolment Electronic Data Transfer Reference Manual
Page 34 of 220
3.1.11 GO Secure – Please Confirm Email
From: <[email protected]> To: Dr. Bob <[email protected]> Sent: Wednesday, March 13, 2013 1:35:23 PM Subject: GO Secure - Please confirm email Hello and welcome to GO Secure Login
Your GO Secure ID is [email protected]
It is important that you confirm your GO Secure email address by clicking the link below and
logging in with your GO Secure ID and password.
< LINK >
Please complete this process now as you will not be able to access your Government of Ontario service until you have finished this step.
INSTRUCTIONS: To confirm your email address, select the link in the email: “GO Secure – Please
confirm email” to navigate to the GO Secure Login screen.
Logout of your email account and close the email browser window. Refer to Section 3.1.8.
TIPS: If there was an error and the email failed to be generated, refer to Section
3.1.12.

Medical Claims Health Care Provider Registration and Enrolment Electronic Data Transfer Reference Manual
Page 35 of 220
3.1.12 GO Secure Validation Email Not Generated
INSTRUCTIONS:
If the system fails to generate a new confirmation email in the previous screen, this screen will be shown.
Select the hypertext “here” to generate another email. Refer to Section 3.1.11.

Medical Claims Health Care Provider Registration and Enrolment Electronic Data Transfer Reference Manual
Page 36 of 220
3.1.13 Account Locked
INSTRUCTIONS:
After five (5) consecutive failed attempts, you will be locked out for thirty (30) minutes.
Generate the new password by selecting the hypertext “password recovery” and you will be navigated to the Password Recovery – Enter ID screen. Refer to Section 6.1.2.

Medical Claims Health Care Provider Registration and Enrolment Electronic Data Transfer Reference Manual
Page 37 of 220
3.1.14 Cancel Confirm
INSTRUCTIONS:
To cancel the current activity, select the “OK” button. You will return to the GO Secure Login screen. Refer to Section 3.1.2.
OPTIONS:
To return to the previous screen, select the “Cancel” button.

Medical Claims Health Care Provider Registration and Enrolment Electronic Data Transfer Reference Manual
Page 38 of 220
3.2 MC EDT Enrolment
This section is only used by the health care provider after completing the GO Secure registration and confirming their email.
To complete your MC EDT enrolment, you are navigated to the Identification screen from the GO Secure Login – Email Validation screen by selecting the hypertext “here”. Refer to Section 3.2.2.
Alternately, after you have validated your email, copy this link: https://www.edt.health.gov.on.ca
from the ministry letter into your Internet browser to navigate to the GO Secure Login screen. Refer to Section 3.2.1.
3.2.1 MC EDT Enrolment - Start
INSTRUCTIONS:
Key in your GO Secure ID and Password.
Select the “Sign In” button to navigate to the Identification screen. Refer to Section 3.2.2.

Medical Claims Health Care Provider Registration and Enrolment Electronic Data Transfer Reference Manual
Page 39 of 220
3.2.2 New User
INSTRUCTIONS:
If you have never had an EDT account, select “New User” from the drop down menu.
To continue, select the “Continue” button to navigate to the Identification – New User screen. Refer to Section 3.2.3.
OPTIONS:
If you have an existing EDT account, refer to Section 3.2.4. OR
To cancel the activity, select the “Cancel” button to navigate to the Cancel Confirmation screen. Refer to Section 3.2.10.
OR
Select the hypertext “Logout” in the top right corner of the screen to navigate to the GO Secure Login screen. Close your Internet browser.

Medical Claims Health Care Provider Registration and Enrolment Electronic Data Transfer Reference Manual
Page 40 of 220
3.2.3 New User – Unique IDs
Note: Refer to your ministry letter for your Unique IDs.
INSTRUCTIONS:
Key in Unique ID #1 and Unique ID #2. These are case-sensitive (page 43).
To continue, select the “Continue” button to navigate to the Acceptable Use Policy for Electronic Business Services screen. Refer to Section 3.2.6.
OPTIONS:
To cancel this activity, select the “Cancel” button to navigate to the Cancel Confirmation screen. Refer to Section 3.2.10.
OR
Select the hypertext “Logout” in the top right corner of the screen to navigate to the GO Secure Login screen. Close your Internet browser.

Medical Claims Health Care Provider Registration and Enrolment Electronic Data Transfer Reference Manual
Page 41 of 220
3.2.4 Migrating EDT User
INSTRUCTIONS:
If you have an existing EDT account, select “Migrating EDT User” from the drop down menu.
To continue, select the “Continue” button to navigate to the Identification – Migrating EDT User screen. Refer to Section 3.2.5.
OPTIONS:
To cancel this activity, select the “Cancel” button to navigate to the Cancel Confirmation screen. Refer to Section 3.2.10.
OR
Select the hypertext “Logout” in the top right corner of the screen to navigate to the GO Secure Login screen. Close your Internet browser.

Medical Claims Health Care Provider Registration and Enrolment Electronic Data Transfer Reference Manual
Page 42 of 220
3.2.5 Migrating EDT User – Unique IDs
Note: Refer to your ministry letter for your Unique IDs.
INSTRUCTIONS:
Key in Unique ID #1, Unique ID #2 and Unique ID #3. These are case-sensitive.
To continue, select the “Continue” button to navigate to the Acceptable Use Policy for Electronic Business Services screen. Refer to Section 3.2.6.
OPTIONS
To cancel this activity, select the “Cancel” button to navigate to the Cancel Confirmation screen. Refer to Section 3.2.10.
OR
Select the hypertext “Logout” in the top right corner of the screen to navigate to the GO Secure Login screen. Close your Internet browser.

Medical Claims Health Care Provider Registration and Enrolment Electronic Data Transfer Reference Manual
Page 43 of 220
3.2.6 Acceptable Use Policy
INSTRUCTIONS:
To indicate that you have read and agree to the Acceptable Use Policy, select
the “Accept” button to navigate to the Success screen. Refer to Section 3.2.7. OPTIONS:
If you select the “Do Not Accept” button you will not complete your MC EDT enrolment. OR
Select the hypertext “Logout” in the top right corner of the screen to navigate to the GO Secure Login screen. Close your Internet browser.

Medical Claims Health Care Provider Registration and Enrolment Electronic Data Transfer Reference Manual
Page 44 of 220
3.2.7 MC EDT Enrolment Confirmation
Your access role to MC EDT has been successful.
INSTRUCTIONS:
To confirm your enrolment, close your Internet browser.
Re-open your browser and copy this link: https://www.edt.health.gov.on.ca
from the ministry letter into your Internet browser to be navigated to the GO Secure Login screen. Refer to Section 3.2.8.
OPTIONS:
Select the hypertext “Logout” in the top right corner of the screen to navigate to the GO Secure Login screen. Close your Internet browser.

Medical Claims Health Care Provider Registration and Enrolment Electronic Data Transfer Reference Manual
Page 45 of 220
3.2.8 GO Secure Login to Complete Confirmation
INSTRUCTIONS:
To complete the MC EDT enrolment, key in your GO Secure ID and password and select the “Sign In” button. You will be navigated to the Administration and MOHLTC Services screen. Refer to Section 3.2.9.

Medical Claims Health Care Provider Registration and Enrolment Electronic Data Transfer Reference Manual
Page 46 of 220
3.2.9 Health Care Provider Administration and MOHLTC Services
You have completed your enrolment.
INSTRUCTIONS:
The Administration and MOHLTC Services screen offers the health care provider access to various functions:
To use the MC EDT Web Page, select “MC EDT Service (Upload/Download)” from the “Services” drop down menu and select the “Access Services” button. Refer to Section 5.
OR
To use the eSubmit Web Page, select “eSubmit” from the “Services” drop down menu and select the “Access Services” button. Refer to the eSubmit Reference manual for more information.
OR
To add a designee, select the hypertext “Designee Maintenance (Add, Remove, Update). Refer to Section 3.3.
OR
To authorize designee permissions, select the hypertext “Designee Maintenance (Add, Remove, Update). Refer to Section 3.4.
OR

Medical Claims Health Care Provider Registration and Enrolment Electronic Data Transfer Reference Manual
Page 47 of 220
To regenerate a “shared secret”, select the hypertext “Designee Maintenance (Add, Remove, Update). Refer to Section 3.5.
OR
To revoke a designee, select the hypertext “Designee Maintenance (Add, Remove, Update). Refer to Section 3.4.
OR
To maintain your GO Secure account, select the hypertext “GO Secure Profile (Change Password, Email, etc)”. Refer to Section 7.
OPTIONS:
Select the hypertext “Logout” in the top right corner of the screen to navigate to the GO Secure Login screen. Close your Internet browser.
TIPS: If you receive an error message or are navigated back to the “Identification”
screen, contact the Service Support Contact Centre at 1-800-262-6524.

Medical Claims Health Care Provider Registration and Enrolment Electronic Data Transfer Reference Manual
Page 48 of 220
3.2.10 Cancel Confirmation
INSTRUCTIONS:
To cancel this activity, select the “Confirm Cancel” button to navigate back to the Identification screen. Refer to Section 3.2.2 (New User) or Section 3.2.4 (Migrating EDT User).
OPTIONS:
To navigate back to the screen at which you selected cancel, select the “Resume Process” button.

Medical Claims Health Care Provider Registration and Enrolment Electronic Data Transfer Reference Manual
Page 49 of 220
3.3 Add Designee
This section can be used by the health care provider to OPTIONALLY add a designee(s). You may designate individuals such as staff or billing agents, to act on your behalf to submit and retrieve files to/from the ministry.
A designee must have their own GO Secure account and you must authorize permissions for them to upload and download on your behalf.
The following checklist provides a summary of steps required by the health care provider to use the OPTION to add a designee and authorize their permissions.
3.3.1 Add Designee Checklist Note: You will be required to open and close your Internet browser several times
during the process of adding a designee.
Ask your designee to provide you with their email address, to use to add them as a designee.
Copy this link: https://www.edt.health.gov.on.ca from your ministry letter into your Internet browser to navigate to the GO Secure Login screen.
Sign in with your GO Secure ID and password to navigate to the Administration and MOHLTC Services screen.
At the Administration and MOHLTC Services screen, select the hypertext “Designee Maintenance (Add, Remove, Update)”. Refer to Section 3.3.3.
At the Designated Accounts screen, select the “Add Designees” button to add the designee. Refer to Sections 3.3.4 to 3.3.9.
You have added your designee. Your designee must accept the designation, then you must authorize their permissions in order for them to use the MC EDT by completing the following steps.
Logout and close your Internet browser. Refer to Section 3.3.9.

Medical Claims Health Care Provider Registration and Enrolment Electronic Data Transfer Reference Manual
Page 50 of 220
For First Time Authorizing a Designee
Open your email and look for a new message with the subject: “Designate Shared Secret” which includes the system generated “shared secret” to provide to your designee to use. Refer to Section 3.3.10.
If you are SHARING a computer, log out of your email and close your Internet browser and let your designee use the computer to check their email account to retrieve the email with subject “Access created/Accès créé” which includes a link for the designee to use to register for their own GO Secure account and use the “shared secret” you provided for them to use to accept the designation. Refer designee to Section 4.1.
Previously Authorized Designated
If your designee has been previously designated by another health care provider and already has a GO Secure account, no “shared secret” is required. If you are SHARING a computer, log out of your email and close your Internet browser and let your designee use the computer to check their email account to retrieve the email with subject “Please Confirm Designated Access/S‟il vous plaît confirmer l‟accès désigné” which includes a link for the designee to use to accept the designation. Refer designee to Section 4.2.
Your designee will notify you when they have completed their registration and acceptance and you will receive an email with the subject “Designate has confirmed access”. You must authorize permissions to your designee to access your files and reports. Select the link in the email “Designate has confirmed access” to navigate to the GO Secure Login screen. Refer to Section 3.4.1.
Logout and close your Internet browser.
At the GO Secure Login screen type in your GO Secure ID and password to navigate to the Administration and MOHLTC Services screen. Refer to Section 3.4.2.
Select option “Designee Maintenance (Add, Remove, Update)”. Refer to Section 3.4.3.
At the Designated Accounts screen, select the text “MCEDT” beside the designee you want to authorize permissions for and navigate to the Designate Permissions screen. Refer to 3.4.4.

Medical Claims Health Care Provider Registration and Enrolment Electronic Data Transfer Reference Manual
Page 51 of 220
At the Designate Permissions screen, select the specific files and reports you want your designee to upload and download. Refer to 3.4.5 to 3.4.6.
You have completed authorizing permissions to your designee.
Logout and close your Internet browser.
Notify your designee that you have authorized permissions to them. They can type in the link:
https://www.edt.health.gov.on.ca to navigate to the GO Secure Login screen and enter their own GO Secure ID and password. They will navigate to the designee Administration and MOHLTC Services screen to upload and download your files. Refer to Section 5.

Medical Claims Health Care Provider Registration and Enrolment Electronic Data Transfer Reference Manual
Page 52 of 220
3.3.2 GO Secure Sign In
INSTRUCTIONS:
Key in your GO Secure ID and password.
Select the “Sign In” button to navigate to the Administration and MOHLTC Services screen. Refer to Section 3.3.3.

Medical Claims Health Care Provider Registration and Enrolment Electronic Data Transfer Reference Manual
Page 53 of 220
3.3.3 Health Care Provider Administration and MOHLTC Services
INSTRUCTIONS:
To add a designee, select the hypertext “Designee Maintenance (Add, Remove, Update)”:
o If this is the first time you are authorizing a designee, you are navigated to the Designated Accounts screen. Refer to Section 3.3.4.
o If you have previously authorized a designee you are navigated to the populated Designated Accounts screen. Refer to Section 3.3.5.

Medical Claims Health Care Provider Registration and Enrolment Electronic Data Transfer Reference Manual
Page 54 of 220
3.3.4 Add Designee for First Time
If this is the first time you are authorizing a designee, the following screen will be displayed.
INSTRUCTIONS:
To add a designee, select “Add Designees” button to navigate to the Designee Details screen. Refer to Section 3.3.6.
OPTIONS:
To navigate back to the Administration and MOHLTC Services screen, select the hypertext “Return to Administration and MOHLTC Services”. Refer to Section 3.3.3.
OR
Select the hypertext “Logout” in the top right corner of the screen to navigate to the GO Secure Login screen. Close your Internet browser.
TIPS: Since this is your first time adding a designee there is no list of designees to
view.

Medical Claims Health Care Provider Registration and Enrolment Electronic Data Transfer Reference Manual
Page 55 of 220
3.3.5 Add Additional Designees
If you have previously authorized a designee, the following populated screen is displayed.
INSTRUCTIONS:
To add another designee, select “Add Designees” button to navigate to the Designee Details screen. Refer to Section 3.3.6.
OPTIONS:
To navigate back to the Administration and MOHLTC Services screen, select the hypertext “Return to Administration and MOHLTC Services”. Refer to Section 3.3.3.
OR
Select the hypertext “Logout” in the top right corner of the screen to navigate to the GO Secure Login screen. Close your Internet browser.

Medical Claims Health Care Provider Registration and Enrolment Electronic Data Transfer Reference Manual
Page 56 of 220
3.3.6 Add Designee Basic Information
INSTRUCTIONS:
To add your designee, key in the first and last name of the individual you want to designate.
Key in their email address.
Select the “Save” button: o If the designee has previously been authorized by you or another health care
provider, you are navigated to the Designee Details screen. Refer to Section 3.3.7.
o If this is the first time the designee has been authorized, you are navigated to the Designee Details – Success screen. Refer to Section 3.3.8.
OPTIONS:
To cancel this activity, select the “Cancel” to navigate back to the Designated Accounts screen. Refer to Section 3.3.4 or 3.3.5.
OR
Select the hypertext “Logout” in top right corner of the screen to navigate to the GO Secure Login screen. Close your Internet browser.
TIPS:
The “Email” field must not contain: “@ontario.ca”.

Medical Claims Health Care Provider Registration and Enrolment Electronic Data Transfer Reference Manual
Page 57 of 220
3.3.7 Designee Previously Authorized
In this example, the designee you have added has already previously been designated. An individual may be a designee to multiple health care providers.
INSTRUCTIONS:
To confirm this individual as your designee, select the “Confirm this Designation” button to navigate to the Designee Details Confirmation screen. Refer to Section 3.3.8.
OPTIONS:
If you do not want this individual to be your designee, select the “Cancel” button to navigate back to the Designated Accounts screen. Refer to Section 3.3.4 or 3.3.5.
OR
Select the hypertext “Logout” in the top right corner of the screen to navigate to the GO Secure Login screen. Close your Internet browser.

Medical Claims Health Care Provider Registration and Enrolment Electronic Data Transfer Reference Manual
Page 58 of 220
3.3.8 Designee Added
Your designee has been added. Your designee must accept the designation and then you must authorize their permissions in order for them to use MC EDT.
INSTRUCTIONS:
View the list of your designees by selecting the “Designated Accounts” button to navigate to the Designated Accounts screen where the system generated “shared secret” will be displayed. Refer to Section 3.3.9.
You will receive an email from GO Secure with the subject, “Designate Shared Secret” that contains the system generated “shared secret”. You must provide it to your designee in order for them to accept your designation. Refer to Section 3.3.10.
Your designee will also receive an email:
First Time Designee
Advise your designee that they will receive an email from GO Secure with the subject, “Access created/Accès créé” with instructions to register for a GO Secure account and accept your designation using the system generated “shared secret” within the next seven (7) calendar days. The detailed designee procedures are listed in Section 4.

Medical Claims Health Care Provider Registration and Enrolment Electronic Data Transfer Reference Manual
Page 59 of 220
Previously Designated
If the designee has been previously designated by another health care provider and has registered for a GO Secure account, they will retrieve the email from GO Secure with the subject “Please Confirm Designated Access/S'il vous plaît confirmer l'accès désigné” with a link to accept your designation. They do not require a “shared secret”. The detailed designee procedures are listed in Section 4.
OPTIONS:
Select the hypertext “Logout” in the top right corner of the screen to navigate to the GO Secure Login screen. Close your Internet browser.
TIPS:
You may need to remind your designee to accept the designation using the link in the email sent to their account.

Medical Claims Health Care Provider Registration and Enrolment Electronic Data Transfer Reference Manual
Page 60 of 220
3.3.9 Designee List
The new designee is displayed on the list of designees with Service Access “not yet confirmed”.
INSTRUCTIONS:
Provide your designee with the system generated “shared secret” that is displayed on this screen or in the email you received from GO Secure with subject “Designate Shared Secret”. Refer to Section 3.1.10.
OPTIONS:
To add another designee, select “Add Designees” button to navigate to the Designee Details screen. Refer to Section 3.3.6.
Note: If you are SHARING a computer, your designee will not be allowed to register and accept your designation if you are signed into MC EDT. You must select the hypertext “Logout” in the top right corner of the screen to navigate to the GO Secure Login screen. Close your Internet browser to allow the designee to complete their registration and acceptance of the designation.
OR
To navigate back to the Administration and MOHLTC Services screen, select the hypertext “Return to Administration and MOHLTC Services” near the bottom of the screen. Refer to Section 3.3.3.

Medical Claims Health Care Provider Registration and Enrolment Electronic Data Transfer Reference Manual
Page 61 of 220
TIPS:
Your designee must copy the link in the email they receive
First Time Authorized Designee
Advise your designee that they will receive an email from GO Secure with the
subject, “Access created/Accès créé” with instructions to register for a GO Secure account and accept your designation using the system generated “shared secret” within the next seven (7) calendar days. The detailed designee procedures are listed in Section 4.1
Previously Authorized Designated
If the designee has been previously designated by another health care provider and has registered for a GO Secure account, they will retrieve the email from GO Secure with the subject “Please Confirm Designated Access/S'il vous plaît confirmer l'accès désigné” with a link to accept your designation. They do not require a “shared secret”. The detailed designee procedures are listed in Section 4.2

Medical Claims Health Care Provider Registration and Enrolment Electronic Data Transfer Reference Manual
Page 62 of 220
3.3.10 Email to Provide Shared Secret to Designee
From: <[email protected]> To: Dr. Bob <[email protected]> Sent: Thursday, March 14, 2013 14:41:24 Subject: Designate Shared Secret Hello,
Your designee Anne Nicole Gilbert has been asked to confirm your designation. To do this they will require the following shared secret (PIN):
2X4v5a
Please remind them that the shared secret will expire after 7 days. If it is allowed to expire you will be required to generate a new shared secret in the Designee Management page.
< LINK >
Thank you.
INSTRUCTIONS:
Provide your designee with the system generated “shared secret”.
Logout of your email and close your Internet browser. Note: Your designee will notify you once they have registered for their own GO
Secure account and accepted the designation. You will also receive an email from GO Secure with subject “Designate has confirmed access”. You must authorize permissions to your designee to access your files and reports. Refer to Section 3.4.
TIPS:
A first time designee will require a “shared secret” to accept your designation. The detailed procedures for your designee are listed in Section 4.1
A designee that has been previously designated does not require a “shared secret” to accept your designation. The detailed procedures for your designee are listed in Section 4.2
If the “shared secret” has expired you can regenerate a new “shared secret”. Refer to Section 3.5.

Medical Claims Health Care Provider Registration and Enrolment Electronic Data Transfer Reference Manual
Page 63 of 220
3.4 Designee Maintenance This section is used by the health care provider to add, change or modify permissions for their designees or to add another designee(s) or remove designee(s).
Once your designee has created a GO Secure account and has accepted your designation you will receive an email from GO Secure with the subject “Designate has confirmed access”. Refer to Section 3.4.1.
You may now authorize permissions for this designee to upload and download your files using the MC EDT service.
3.4.1 Email Designee Confirmed Access
From:<[email protected]> To: Dr. Bob <[email protected]> Sent: Thursday, March 14, 2013 15:41:16 Subject: Designate has confirmed access Hello,
Your designee Anne Nicole Gilbert has accepted the designation. Please setup their permissions by following the link and logging in to GO Secure Designee Management:
< LINK >
Thank you
INSTRUCTIONS:
Select the link in the email “Designate has confirmed access” to navigate to the GO Secure Login screen. Refer to Section 3.4.2.
Logout of your email and close your Internet browser.

Medical Claims Health Care Provider Registration and Enrolment Electronic Data Transfer Reference Manual
Page 64 of 220
3.4.2 GO Secure Sign In
INSTRUCTIONS:
Key in your GO Secure ID and password and select “Sign In” button to navigate to the Administration and MOHLTC Services page. Refer to Section 3.4.3.

Medical Claims Health Care Provider Registration and Enrolment Electronic Data Transfer Reference Manual
Page 65 of 220
3.4.3 Health Care Provider Administration and MOHLTC Services
INSTRUCTIONS:
To add or modify permissions for a designee, select the hypertext “Designee Maintenance (Add Remove Update)” to navigate to the Designated Accounts screen. Refer to Section 3.4.4.
To add a designee, select the hypertext “Designee Maintenance (Add Remove Update)” to navigate to the Designated Accounts screen. Refer to Section 3.3.
To regenerate a “shared secret” for a designee select the hypertext “Designee Maintenance (Add Remove Update)” to navigate to the Designated Accounts screen. Refer to Section 3.4.4.
To remove a designee select the hypertext “Designee Maintenance (Add Remove Update)” to navigate to the Designated Accounts screen. Refer to Section 3.4.4.

Medical Claims Health Care Provider Registration and Enrolment Electronic Data Transfer Reference Manual
Page 66 of 220
3.4.4 Authorize Permissions for a Designee
INSTRUCTIONS:
To authorize or modify permissions for a designee, select the hypertext in the “Email” column for that designee to navigate to the Service Delegation screen. Refer to Section 3.4.5.
OPTIONS:
To reset an expired “shared secret” for a designee, select the hypertext “Regenerate/Send” in the corresponding “Re-notification” column to navigate to Designate Details screen. Refer to Section 3.5.
OR
To remove the designee from your List of Designated Accounts, select the hypertext “Revoke” in the corresponding Revoke Designation column to navigate to the Designee Details screen. Refer to Section 3.6.
OR
To resend the email for a designee to confirm Designated Access, select the hypertext “Re-send Email” in the “Re-notification” column. Refer to Section 3.5.
OR

Medical Claims Health Care Provider Registration and Enrolment Electronic Data Transfer Reference Manual
Page 67 of 220
To return to the Administration and MOHLTC Services screen, select the hypertext “Return to Administration and MOHLTC Services”. Refer to Section 3.4.3.
OR
Select the hypertext “Logout” in the top right corner of the screen to navigate to the GO Secure Login screen. Close your Internet browser.
TIPS:
For the above example, the health care provider has three designees. The first designee has completed the acceptance and the Service Access column has the text “MCEDT”. The other two designees have not completed their acceptance.
You cannot select the email or manage the permissions for designees that show “Not yet confirmed” in the “Service Access” column. You may need to remind your designee to accept the designation. The designee must first register for a GO Secure account to accept your designation.
After a designee has accepted your designation, the text “Not yet confirmed” will change to “Confirmed” in the “Service Access” column. The email address in the “Email” column will become a hypertext link and you will receive an email notification. Refer to Section 3.4.1.
A designee can only be revoked when the text “Revoke” is displayed in the “Revoke Designation” column.
Right and left arrows are displayed on the bottom of the screen to move up or down through a large list of designees.

Medical Claims Health Care Provider Registration and Enrolment Electronic Data Transfer Reference Manual
Page 68 of 220
3.4.5 Service Delegation
INSTRUCTIONS:
To authorize or modify permissions for the MC EDT service, select the hypertext “MC EDT Service (Upload/Download)” in the “Service” column for that designee to navigate to the Designate Permissions screen. Refer to Section 3.4.6.
OPTIONS:
If you do not want to manage the permissions of the designee, select the “Designated Accounts” button and you will be navigated to the Designated Accounts screen. Refer to Section 3.4.4.
OR
Select the hypertext “Logout” in the top right corner of the screen and you will be navigated to the GO Secure Login screen. Close your Internet browser

Medical Claims Health Care Provider Registration and Enrolment Electronic Data Transfer Reference Manual
Page 69 of 220
3.4.6 Assign Permissions to Designee
Note: Selection boxes will be checked.
INSTRUCTIONS:
To authorize or modify permissions for your designee:

Medical Claims Health Care Provider Registration and Enrolment Electronic Data Transfer Reference Manual
Page 70 of 220
To authorize permissions to upload all files and download all reports, select the “Select All” button;
To remove permissions to upload all files and download all reports, select the “Remove All” button;
To grant or remove access permissions to select specific files and/or reports, select only the specific files and/or reports.
To save the permissions you have authorized, select the “Save” button. Refer to Section 3.4.6.
NOTE: The “Save” button may not be visible (depending on the screen
resolution or browser). Use the side bar to drag the section of the screen to display “Save”.
OPTIONS:
If you do NOT want to save the permissions granted to the designee, select the Return to: “Designated Accounts” button and you will be navigated to the Designated Accounts screen. Refer to Section 3.4.4.
OR
Select the hypertext “Logout” in the top right corner of the screen and you will be navigated to the GO Secure Login screen. Close your Internet browser.
TIPS:
If you are a health care provider with more than one billing number, the Billing Number field will have a drop down list to select which billing number to authorize permissions to.
The display of available MC EDT files and MC EDT reports is derived from the type of health care provider and their associated billing number.

Medical Claims Health Care Provider Registration and Enrolment Electronic Data Transfer Reference Manual
Page 71 of 220
3.4.7 Assign Permissions to Designee – Saved
The permissions for this designee have been saved.
INSTRUCTIONS:
To assign permissions to another designee, select the Return to “Designated Accounts” button to navigate to the Designated Accounts screen. Refer to Section 3.4.4.
OPTIONS:
Select the hypertext “Logout” in the top right corner of the screen and you will be

Medical Claims Health Care Provider Registration and Enrolment Electronic Data Transfer Reference Manual
Page 72 of 220
navigated to the GO Secure Login screen. Close your Internet browser.
TIPS:
The confirmation message is displayed in blue text at the bottom of the screen confirming the designee is authorized to access the checked files and reports.
If you have more than one billing number, select the Return to “Designated Accounts” button to view the list of your designees. Select the designee to authorize permissions to and then select your other billing number to authorize that designee access the files and reports that correspond to that billing number.

Medical Claims Health Care Provider Registration and Enrolment Electronic Data Transfer Reference Manual
Page 73 of 220
3.5 Regenerate/Re-Send Shared Secret
This section is used by the health care provider to regenerate a shared secret for a first time designee.
3.5.1 Regenerate/Re-send Shared Secret
INSTRUCTIONS:
To regenerate the “shared secret”, select the “Confirm” button and you will be navigated to the Designated Accounts screen. Refer to Section 3.5.2.
OPTIONS: To cancel this activity, select the “Cancel” button to navigate to the Designated
Accounts screen. Refer to Section 3.4.4. OR
Select the hypertext “Logout” in top right corner of the screen to navigate to the GO Secure Login screen. Close your Internet browser.

Medical Claims Health Care Provider Registration and Enrolment Electronic Data Transfer Reference Manual
Page 74 of 220
3.5.2 Regenerate/Re-send Shared Secret - Reset
The message displayed indicates that a new “shared secret” has been created.
INSTRUCTIONS:
Provide your designee with the regenerated shared secret displayed on the “Designated Accounts” screen. Advise your designee to refer to Section 4.
OPTIONS:
To add another designee, select the “Add Designees” button to navigate to Designee Details screen. Refer to Section 3.3.6.
OR
To return to the Administration and MOHLTC Services screen, select the hypertext “Return to Administration and MOHLTC Services”. Refer to Section 3.4.3.
OR
Select the hypertext “Logout” in top right corner of the screen to navigate to the GO Secure Login screen. Close your Internet browser.
TIPS:

Medical Claims Health Care Provider Registration and Enrolment Electronic Data Transfer Reference Manual
Page 75 of 220
Advise your designee to refer to Section 4.
3.6 Revoke Designee This section is used when the health care provider has revoked a designee. This is continued from Section 3.4.4.
3.6.1 Confirm Revoke Designee
INSTRUCTIONS:
To revoke the selected designee and remove them from your list of designees, select the “Confirm” button and you will be navigated to the Designated Accounts screen. Refer to Section 3.6.2.
OPTIONS:
To cancel this activity, select the “Cancel” button to navigate to the Designated Accounts screen. Refer to Section 3.4.4.
OR
Select the hypertext “Logout” in top right corner of the screen to navigate to the GO Secure Login screen. Close your Internet browser.

Medical Claims Health Care Provider Registration and Enrolment Electronic Data Transfer Reference Manual
Page 76 of 220
3.6.2 Revoke Designee Successful
A success message is displayed on the screen and the selected designee is removed from your list of designees. The designee cannot access your files or reports.
OPTIONS:
To add another designee, select the “Add Designees” button or the text “Add Designees” on the menu bar to navigate to Designee Details screen. Refer to Section 3.3.6.
OR
To return to the Administration and MOHLTC Services screen, select the hypertext “Return to Administration and MOHLTC Services” near the bottom of the screen to navigate to the Administration and MOHLTC Services screen. Refer to Section 3.4.3.
OR
Select the hypertext “Logout” in top right corner of the screen to navigate to the GO Secure Login screen. Close your Internet browser.

Section 4 Designee Registration and Acceptance
4

Medical Claims Designee Registration and Acceptance Electronic Data Transfer Reference Manual
Page 78 of 220
4 Designee Registration and Acceptance Note: Screen layout may vary depending on the web browser used.
4.1 Designee GO Secure Registration This section is used by designees to register one-time only for a GO Secure address using the link provided in your email from GO Secure.
The following checklist provides a summary of steps required by the designee to register for their GO Secure address and accept the health care provider‟s designation for MC EDT.
4.1.1 GO Secure Registration and Acceptance of Designation Checklist Note: It is important to follow these instructions. You will be required to open and close
your Internet browser several times during the process of registering for GO Secure address and accepting your health care provider‟s designation for MC EDT.
Your health care provider should advise you they are adding you as a designee and will ask you for your email.
For First Time Designee Open your email and look for a message from GO Secure with subject: “Access
created/Accès créé”. Select the link to navigate to the GO Secure Login screen. Refer to Section 4.1.2.
Logout of your email and close your email browser window. Select the “Register Now” button to register for your GO Secure address. Refer
to Section 4.1.3 to 4.1.7. Close your Internet browser. Reopen your email and look for a message from GO Secure with subject: “GO
Secure Login – Registration Confirmation”. Select the link to display the GO Secure Login screen in another Internet browser window. Refer to Section 4.1.8.
Logout of your email and close your email browser window. Confirm your email address with your GO Secure ID and password. Refer to
Section 4.1.9 to 4.1.10.
Note: If you do not do this step you will not be able to continue.
You have completed the registration for your GO Secure address.
To accept the designation for MC EDT, select hypertext “here” (Refer to Section 4.1.10) and you are navigated to the Designee Enrolment screen.
Obtain and use the “shared secret” from the health care provider. Refer to

Medical Claims Designee Registration and Acceptance Electronic Data Transfer Reference Manual
Page 79 of 220
Section 4.2.3.
Accept the Acceptable Use Policy for Electronic Business Services and navigate to the Success screen. Refer to Section 4.2.7.
At the Success screen, select “Logout” and close your Internet browser.
Open your email and look for a message from GO Secure with subject: “Designation Confirmation” and select the link to navigate to the GO Secure Login screen. Refer to Section 4.2.8.
At the GO Secure Login Screen, sign in with your GO Secure ID and password to navigate to the designee Administration and MOHLTC Services screen. Refer to Section 4.2.9.
At the designee Administration and MOHLTC Services screen, logout and close the Internet browser.
You have completed your Designation Acceptance.
Notify your health care provider that you have completed the registration and acceptance. Your health care provider will receive an email to authorize your permissions. Refer to Section 4.15.
Wait for the health care provider to notify you that you have been authorized permissions to upload and download their files and reports.
To use the MC EDT service, type in the link https://www.edt.health.gov.on.ca
to navigate to the GO Secure Login screen. Sign in with your GO Secure ID and password to navigate to the designee
Administration and MOHLTC Services screen.
At the designee “Administration and MOHLTC Services” screen, select an option: a) To upload or download files/reports, select “MC EDT Service”. Refer to
Section 5. b) To maintain your GO Secure address, select “GO Secure Profile”. Refer to
Section 7.
For Previously Designated Open your email and look for a message from GO Secure with subject: “Please
Confirm Designated Access/ S'il vous plaît confirmer l'accès désigné ”. Select the link to navigate to the GO Secure Login screen. Refer to Section 4.1.2.
Logout of your email and close your email browser window. At the GO Secure Login Screen, key in your GO Secure ID and password and
Sign In to navigate to the Designee Acceptance screen. You will NOT require a “shared secret”. Accept the health care provider‟s
designation by selecting the “Accept” button. Refer to Section 4.2.4.

Medical Claims Designee Registration and Acceptance Electronic Data Transfer Reference Manual
Page 80 of 220
When you have accepted or rejected all designations the screen will display the message “No outstanding requests”. Select “Logout” and close your Internet browser.
Re-open your email and look for a message from GO Secure with subject: “Designation Confirmation”. Select the link to navigate to the GO Secure Login screen again. Refer to Section 4.2.8.
At the GO Secure Login Screen, key in your GO Secure ID and password and Sign In to navigate to the designee Administration and MOHLTC Services screen. Refer to Section 4.2.9.
You have completed your Designation Acceptance. Notify your health care provider that you have completed the registration and
acceptance. Your health care provider will receive an email to authorize your permissions. Refer to Section 3.4.1.
Wait for the health care provider to notify you that you have been authorized with permissions to upload and download their files and reports.
To use the MC EDT service, type in the link https://www.edt.health.gov.on.ca
to navigate to the GO Secure Login screen.
Sign in with your GO Secure ID and password to navigate to the designee Administration and MOHLTC Services screen.
At the designee “Administration and MOHLTC Services” screen, select an option:
a) To upload or download files/reports, select “MC EDT Service”. Refer to Section 5.
b) To maintain your GO Secure address, select “GO Secure Profile”. Refer to Section 7.

Medical Claims Designee Registration and Acceptance Electronic Data Transfer Reference Manual
Page 81 of 220
4.1.2 Designation Email Confirmation If you have never previously been added as a designee you will receive the following system generated email from GO Secure, when a health care provider has selected you as their designee.
From: <[email protected]> To: Anne Nicole Gilbert <[email protected]> Sent: Wednesday, August 8, 2012 3:08:17 PM Subject: Access created/Accès créé Hello
A health care provider (First name Last name [email protected]) has designated MOHLTC online access to you.
If you have a GO Secure address:
Select the link below to navigate to the GO Secure Login screen and sign in with your GO Secure ID and password and confirm the designation.
If you do not have a GO Secure address:
Select the below link to navigate to the GO Secure Login screen and select the "Register Now" button to create your address.
The health care provider has been provided a shared secret (PIN) that you will require to confirm your identity.
To accept this designation and confirm your identity you must respond using the link below, within seven calendar days. If you fail to respond within seven days your shared secret will expire.
If you are sharing a computer, the health care provider must first log out of their GO Secure Internet session before you copy this link below.
< LINK >
Refer to the Medical Claims Electronic Data Transfer (MC EDT) Reference Manual for detailed procedures.
Thank you.

Medical Claims Designee Registration and Acceptance Electronic Data Transfer Reference Manual
Page 82 of 220
From: <[email protected]> To: Anne Nicole Gilbert <[email protected]> Sent: Wednesday, August 8, 2012 3:08:17 PM Subject: Access created/Accès créé Bonjour,
Un fournisseur de soins de santé (prenom nom de famille [email protected]) vous a désigné à des fins daccès au système électronique du MSSLD.
Si vous avez un compte GO Secure:
Choisissez le lien ci-après pour aller à la page GO Secure Login. Accédez au système à laide de votre code didentification et mot de passe GO Secure, et confirmez la désignation.
Si vous navez pas de compte GO Secure:
Choisissez le lien ci-après pour aller à la page GO Secure Login. Appuyez sur le bouton dinscription pour créer votre compte.
Le fournisseur de soins de santé a reçu un secret partagé (NIP) dont vous aurez besoin pour confirmer votre identité.
Pour accepter cette désignation et confirmer votre identité, vous devez cliquer sur le lien ci-après dans un délai de 7 jours civils. Si vous ne confirmez pas votre identité dans les 7 jours suivants, votre secret partagé expirera.
Si vous utilisez un ordinateur partagé, le fournisseur de soins de santé doit fermer sa session GO Secure avant que vous utilisiez le lien ci-après.
< LINK >
Consultez le manuel de référence pour le transfert électronique de données sur les soins médicaux (en anglais).
Merci.

Medical Claims Designee Registration and Acceptance Electronic Data Transfer Reference Manual
Page 83 of 220
If you have been previously added as a designee by any health care provider, you will receive the following system generated email from GOSecure, when a health care provider has selected you as their designee.
From: <[email protected]> To: Anne Nicole Gilbert <[email protected]> Sent: Wednesday, August 8, 2012 3:08:17 PM Subject: Access created/Accès créé Hello,
A health care provider (First name Last name [email protected]) has designated MOHLTC online access to you.
If you have a GO Secure address:
Select the link below to navigate to the GO Secure Login screen and sign in with your GO Secure ID and password and confirm the designation.
If you do not have a GO Secure address:
Select the below link to navigate to the GO Secure Login screen, and select the "Register Now" button to create your address.
The health care provider has been provided a shared secret (PIN) that you will require to confirm your identity.
To accept this designation and confirm your identity you must respond using the link below, within seven calendar days. If you fail to respond within seven days your shared secret will expire.
If you are sharing a computer, the health care provider must first log out of their GO Secure Internet session before you copy this link below.
https://www.iamu.security.gov.on.ca/GoSecureEnrol/eaccess/designate/confirm
Refer to the Medical Claims Electronic Data Transfer (MC EDT) Reference Manual for detailed procedures.
Thank you.

Medical Claims Designee Registration and Acceptance Electronic Data Transfer Reference Manual
Page 84 of 220
From: <[email protected]> To: Anne Nicole Gilbert <[email protected]> Sent: Wednesday, August 8, 2012 3:08:17 PM Subject: Access created/Accès créé Bonjour,
Un fournisseur de services de santé vous a désigné pour accéder en ligne au MSSLD (prenom nom de famille [email protected]).
Ce fournisseur de services de santé a reçu un secret partagé (NIP) dont vous aurez besoin pour confirmer votre identité.
Pour accepter cette désignation et confirmer votre identité, vous devez répondre en suivant le lien ci-dessous dans un délai de 7 jours civils. Si vous ne répondez pas dans ce délai, votre secret partagé expirera.
Si vous partagez un ordinateur, le fournisseur de soins de santé doit d'abord se connecter sur leur session Internet de GO Secure avant d'utiliser le lien ci- dessous.
https://www.iamu.security.gov.on.ca/GoSecureEnrol/eaccess/designate/confirm
Si vous ne possédez pas de compte GO Secure :
Sélectionnez le lien ci-dessus pour accéder à la page douverture de session de GO Secure et cliquez sur « Inscrivez-vous maintenant » pour créer un compte.
Si vous possédez un compte GO Secure :
Sélectionnez le lien ci-dessus pour accéder à la page douverture de session de GO Secure et ouvrez une session avec votre nom dutilisateur et mot de passe.
Veuillez consulter le guide de référence sur le transfert électronique de données - demandes de règlement pour services médicaux pour plus de détails sur la procédure.
Merci.

Medical Claims Designee Registration and Acceptance Electronic Data Transfer Reference Manual
Page 85 of 220
INSTRUCTIONS: If you are SHARING a computer, the health care provider must logout of GO
Secure/MCEDT and close the Internet browser.
If you have never previously been added as a designee, obtain the “shared secret” from the health care provider designating you. Open your email and look for a message from GO Secure with subject: “Access created/Accès créé” . Select the link to navigate to the GO Secure Login screen. Refer to Section 4.1.3.
OR
If you have been previously added as a designee by any health care provider, you do not need to obtain a “shared secret” from the health care provider designating you. Open your email and look for a message from GO Secure with subject: “Please Confirm Designated Access/S'il vous plaît confirmer l'accès désigné”. Select the link to navigate to the GO Secure Login screen. Refer to Section 4.1.3.
Logout of your email and close your email browser window.

Medical Claims Designee Registration and Acceptance Electronic Data Transfer Reference Manual
Page 86 of 220
4.1.3 GO Secure Register/Login - Start
INSTRUCTIONS:
First time designee registration:
Select the “Don‟t have a GO Secure account? Register Now” hypertext to navigate to the Registration: Step 1 of 2 screen. Refer to Section 4.1.4.
OR
Already registered for a GO Secure Address and are a first time designee:
Key in your GO Secure ID and password.
Select the “Sign In” button to navigate to the Designee Enrolment Screen. Refer to Section 4.2.
OR
Already registered for a GO Secure Address and have been previously designated:
Key in your GO Secure ID and password.
Select the “Sign In” button to navigate to the Designee Acceptance Screen.
Refer to Section 4.2.
Note: The “Log in with PKI” button does not apply to MC EDT. Please do not use it.

Medical Claims Designee Registration and Acceptance Electronic Data Transfer Reference Manual
Page 87 of 220
TIPS: If you have already created a GO Secure ID, but forgot your password, or want to
create a new password, select the hypertext, “Forgot your ID or password?” to navigate to the Password Recovery – Enter ID screen. Refer to Section 6.
If you have already created a GO Secure ID, but forgot your GO Secure ID, select the hypertext, “Forgot your ID or password?” to navigate to the Password Recovery – Enter ID screen. Select the hypertext, “Forgot your GO Secure ID”. Refer to Section 6.
Your password will expire in 120 days. You will receive an email seven (7) days in advance advising you of the expiry date to create a new password. Refer to Section 6.
Your session will time-out if there is no activity in 30 minutes.
After five (5) consecutive failed attempts, you will be locked out and will be able to generate a new password. Refer to Section 4.1.14.

Medical Claims Designee Registration and Acceptance Electronic Data Transfer Reference Manual
Page 88 of 220
4.1.4 GO Secure – Basic Information
INSTRUCTIONS:
Key in your first name, last name
The “Display Name” field is auto-populated with your first and last name.
Key in your email address.
Re-key your email address.
Select the “Next>“ button and you will be navigated to the second step of the registration process, the Registration: Step 2 of 2 screen. Refer to Section 4.1.5.
OPTIONS:
To cancel this activity, select the “Cancel” button and a “Cancel Confirm” dialogue box will be displayed. Refer to Section 4.1.12.
OR
To read the authorization to collection personal information and the contact information for questions about the collection of personal information, select the “Notice of Collection” button at the top right hand side of the screen.

Medical Claims Designee Registration and Acceptance Electronic Data Transfer Reference Manual
Page 89 of 220
TIPS:
Registration for a GO Secure address is a one-time only process using your email address as a GO Secure ID.
The email address must be active and can only be associated to one GO Secure address. You may use your personal email address or create a new email address.
The “Email” field must not contain any of the following special characters: Space “ ( ) , : ; < > & [ \ ]
The “Email” field must not contain: “@ontario.ca”. The “Middle Name” is optional. The “Display Name” is a standard field and is used for informational purposes
only.

Medical Claims Designee Registration and Acceptance Electronic Data Transfer Reference Manual
Page 90 of 220
4.1.5 GO Secure – Security Information
Note: The system will auto-populate the “GO Secure ID” field with the email address that you keyed in the Registration: Step 1 of 2 screen.
This field is not editable.
INSTRUCTIONS:
Create a “Password” that meets the password policy outlined on the right side of the screen. Refer to TIPS on the following page for details.
Re-key the same password.
Select three different “Challenge Questions” and answer the three questions.

Medical Claims Designee Registration and Acceptance Electronic Data Transfer Reference Manual
Page 91 of 220
Challenge Question Answers:
Cannot be the same as the questions; Cannot contain any word that is used in the question (i.e. School or Street); Must be at least three (3) characters long; and Will not be stored on the system as case sensitive.
To continue with your registration, select the “Register” button and you will be navigated to the GO Secure Login Terms and Conditions of Use screen. Refer to Section 4.1.6.
OPTIONS: To cancel this activity, select the “Cancel” button and a “Cancel Confirm”
dialogue box will be displayed. Refer to Section 3.1.14. OR
To start over again at the previous screen, select the “Back” button. Refer to Section 4.1.4.
TIPS: The “Password” must:
Not match or contain the “First Name”; Not match or contain the “Last Name”; Not match or contain the “GO Secure ID”; Contain eight (8) to sixteen (16) characters; First character must be a letter; Have at least one (1) lowercase letter; Have at least one (1) uppercase letter; Have at least one (1) number; Have at least one (1) special character such as:
! @ # % Not repeat a letter three (3) times or more; Not be re-used for up to eight (8) occurrences; and Match the confirm password.
“Password” characters will not be displayed as they are keyed. “Confirm Password” characters will not be displayed as they are keyed.
Your password will expire in 120 days. You will receive an email seven (7) days in advance advising you of the expiry date and to create a new password. Refer to Section 7.
You must select three different Challenge Questions:
Keep a record of your challenge questions and answers. You will need to answer these correctly when you change your password every 120 days.
After five (5) consecutive failed attempts, you will be locked out for 30 minutes. Refer to Section 4.1.13.

Medical Claims Designee Registration and Acceptance Electronic Data Transfer Reference Manual
Page 92 of 220
4.1.6 GO Secure – Terms and Conditions of Use
INSTRUCTIONS:
To indicate that you read and agree to the GO Secure Login Terms and Conditions of Use, select the “Accept” button. Refer to Section 4.1.7.
OPTIONS:
To cancel this activity, select the “Cancel” button and a “Cancel Confirm” dialogue box will be displayed. Refer to Section 4.1.12.
TIPS:
You are responsible for password management and confidentiality of your GO Secure ID and password.

Medical Claims Designee Registration and Acceptance Electronic Data Transfer Reference Manual
Page 93 of 220
4.1.7 GO Secure – Registration Complete
You have registered your GO Secure account. You must now confirm your email.
INSTRUCTIONS:
Close your Internet browser.
Open your email and look for a message from GO Secure with subject: “GO Secure Login Registration Confirmation” to complete the registration process. Refer to Section 4.1.8.

Medical Claims Designee Registration and Acceptance Electronic Data Transfer Reference Manual
Page 94 of 220
4.1.8 Email for Registration Confirmation
From: <[email protected]> To: Anne Nicole Gilbert <[email protected]> Sent: Thursday, August 2, 2012 1:35:23 PM Subject: GO Secure Login - Registration Confirmation
Hello and welcome to GO Secure Login. Your GO Secure ID is [email protected]
It is important that you confirm your GO Secure email address by clicking the link below and logging in with your GO Secure ID and password.
< LINK >
Please complete this process now as you will not be able to access your Government of Ontario service until you have finished with this step.
INSTRUCTIONS:
To confirm your email, select the link in the email “GO Secure Login - Registration Confirmation” to navigate to the GO Secure Login screen.
Log out of your email and close the email browser window. Refer to Section 4.1.9.
TIPS:
You cannot proceed to enroll for MC EDT until you have confirmed your email address / GO Secure ID. Refer to Section 4.1.11.

Medical Claims Designee Registration and Acceptance Electronic Data Transfer Reference Manual
Page 95 of 220
4.1.9 GO Secure – Email Confirmation
INSTRUCTIONS:
To confirm your GO Secure ID/email address, key your GO Secure ID and password.
Select the “Sign In” button and you will be navigated to the GO Secure Login – Email Validation screen. Refer to Section 4.1.10.

Medical Claims Designee Registration and Acceptance Electronic Data Transfer Reference Manual
Page 96 of 220
4.1.10 GO Secure - Email Confirmation Success
Your email is confirmed and you have completed the registration for your GO Secure address. Now you must accept the designation for MC EDT.
INSTRUCTIONS:
Select the hypertext “here” at the end of the sentence:
o If you have never been previously added as a designee you must use the “shared secret”. Refer to Section 4.2.6.
o If you have been previously added as a designee you do not require a “shared secret”. Refer to Section 4.2.8.

Medical Claims Designee Registration and Acceptance Electronic Data Transfer Reference Manual
Page 97 of 220
4.1.11 Email Validation Not Completed
You are prevented from accepting the designation for MC EDT without first confirming your email.
INSTRUCTIONS:
Close your Internet browser.
Open your Internet browser to your email and look for a message with subject: “GO Secure – Please confirm email”. Refer to Section 4.1.12.

Medical Claims Designee Registration and Acceptance Electronic Data Transfer Reference Manual
Page 98 of 220
4.1.12 GO Secure - Please Confirm Email
From: <[email protected]> To: Anne Nicole Gilbert < [email protected] > Sent: Thursday, March 8, 2013 1:35:23 PM Subject: GO Secure – please confirm email Hello and welcome to GO Secure Login
Your GO Secure ID is [email protected]
It is important that you confirm your GO Secure email address by clicking the link below and logging in with your GO Secure ID and password.
< LINK >
Please complete this process now as you will not be able to access your Government of Ontario service until you have finished this step.
Thank you.
INSTRUCTIONS: To confirm your email address, select the link from the email “GO Secure –
Please confirm email” to navigate to the GO Secure Login screen.
Log out of your email and close your email browser window. Refer to Section 4.1.9.

Medical Claims Designee Registration and Acceptance Electronic Data Transfer Reference Manual
Page 99 of 220
4.1.13 GO Secure Validation Email Not Generated
INSTRUCTIONS:
If the system fails to generate a new confirmation email in the previous screen, this screen will be shown.
Select the hypertext “here” to generate another email. Refer to 4.1.12.

Medical Claims Designee Registration and Acceptance Electronic Data Transfer Reference Manual
Page 100 of 220
4.1.14 Address Locked
INSTRUCTIONS:
After five (5) consecutive failed attempts, you will be locked out and will be able to generate a new password by selecting the hypertext “password recovery”. You will be navigated to the Password Recovery – Enter ID screen. Refer to Section 6.12.

Medical Claims Designee Registration and Acceptance Electronic Data Transfer Reference Manual
Page 101 of 220
4.1.15 Cancel Confirm
INSTRUCTIONS:
To cancel the current activity, select the “OK” button. You will return to the GO Secure Login screen. Refer to Section 4.1.3.
OPTIONS:
To return to the previous screen, select the “Cancel” button.

Medical Claims Designee Registration and Acceptance Electronic Data Transfer Reference Manual
Page 102 of 220
4.2 Designee Accepts Authorization
This section is used by the designee to accept the health care provider(s) authorization.
If you had to close your Internet browser after confirming your email (Refer to Section 4.1.10) and:
You have never been previously added as a designee you must use the “shared secret”. Refer to Section 4.2.1.
You have been previously added as a designee, you do not require a “shared secret”. Refer to Section 4.2.6.
4.2.1 Designee Email “Access created/Accès créé”. If you are SHARING a computer, the health care provider must logout of GO Secure/MCEDT and close the Internet browser. Open your email and look for a message from GO Secure with the subject: “Access created/Accès créé”.

Medical Claims Designee Registration and Acceptance Electronic Data Transfer Reference Manual
Page 103 of 220
From: <[email protected]> To: Anne Nicole Gilbert <[email protected]> Sent: Tuesday, July 31, 2012 2:41:22 PM Subject: Access created/Accès créé Hello,
A health care provider (First name Last name [email protected]) has designated MOHLTC online access to you.
If you have a GO Secure address:
Select the link below to navigate to the GO Secure Login screen and sign in with your GO Secure ID and password and confirm the designation.
If you do not have a GO Secure address:
Select the below link to navigate to the GO Secure Login screen, and select the "Register Now" button to create your address.
The health care provider has been provided a shared secret (PIN) that you will require to confirm your identity.
To accept this designation and confirm your identity you must respond using the link below, within seven calendar days. If you fail to respond within seven days your shared secret will expire.
If you are sharing a computer, the health care provider must first log out of their GO Secure Internet session before you copy this link below.
< LINK >
Refer to the Medical Claims Electronic Data Transfer (MC EDT) Reference Manual for detailed procedures.
Thank you.

Medical Claims Designee Registration and Acceptance Electronic Data Transfer Reference Manual
Page 104 of 220
Bonjour,
Un fournisseur de soins de santé (prenom nom de famille [email protected]) vous a désigné à des fins daccès au système électronique du MSSLD.
Si vous avez un compte GO Secure:
Choisissez le lien ci-après pour aller à la page GO Secure Login. Accédez au système à laide de votre code didentification et mot de passe GO Secure, et confirmez la désignation.
Si vous navez pas de compte GO Secure:
Choisissez le lien ci-après pour aller à la page GO Secure Login. Appuyez sur le bouton dinscription pour créer votre compte.
Le fournisseur de soins de santé a reçu un secret partagé (NIP) dont vous aurez besoin pour confirmer votre identité.
Pour accepter cette désignation et confirmer votre identité, vous devez cliquer sur le lien ci-après dans un délai de 7 jours civils. Si vous ne confirmez pas votre identité dans les 7 jours suivants, votre secret partagé expirera.
Si vous utilisez un ordinateur partagé, le fournisseur de soins de santé doit fermer sa session GO Secure avant que vous utilisiez le lien ci-après.
<LINK>
Consultez le manuel de référence pour le transfert électronique de données sur les soins médicaux (en anglais).
Merci.
INSTRUCTIONS: Select the link and be navigated to the GO Secure Sign in screen. Refer to
Section 4.2.2.

Medical Claims Designee Registration and Acceptance Electronic Data Transfer Reference Manual
Page 105 of 220
4.2.2 Designee GO Secure Sign In
INSTRUCTIONS:
Key in your GO Secure ID and password. Select the “Sign In” button and you will be navigated to the “Designee Enrolment”
screen. Refer to Section 4.2.3.

Medical Claims Designee Registration and Acceptance Electronic Data Transfer Reference Manual
Page 106 of 220
4.2.3 Designee Keys Shared Secret
INSTRUCTIONS:
Key in the “shared secret” (case sensitive).
Re-key the same “shared secret” to confirm.
To continue with this activity, select the “Continue” button to navigate to the Acceptable Use Policy for Access to Electronic Business Services screen. Refer to Section 4.2.4.
OPTIONS: To cancel with this activity, select the “Cancel” button to navigate to the Cancel
Confirmation screen. Refer to Section 4.2.11. OR
Select the hypertext “Logout” in top right corner of the screen to navigate to the GO Secure Login screen. Close your browser window.
TIPS:
The “shared secret” is provided to you by the health care provider who is authorizing you as a designee.
After five (5) consecutive failed attempts you will get an error message, “Unable to verify your identity, please re-enter.”
The “shared secret” is effective for seven (7) calendar days. If the “shared secret” is incorrect or has expired, contact the health care provider and request it to be regenerated.

Medical Claims Designee Registration and Acceptance Electronic Data Transfer Reference Manual
Page 107 of 220
4.2.4 Acceptable Use Policy
INSTRUCTIONS:
To indicate that you have read and agree to the Acceptable Use Policy for
Electronic Business Services, select the “Accept” button to navigate to the Success screen. Refer to Section 4.2.5.
OPTIONS:
If you do not want to accept the designation to use MC EDT, select the “Do Not Accept” button to navigate back to the Cancel Confirmation screen. Refer to Section 4.2.9.
OR
Select the hypertext “Logout” in top right corner of the screen to navigate to the GO Secure Login screen. Close your Internet browser.
TIPS:
If you select the “Do Not Accept” button, your acceptance of the designation is incomplete.

Medical Claims Designee Registration and Acceptance Electronic Data Transfer Reference Manual
Page 108 of 220
4.2.5 Designee Confirmation
You are successful in accepting the designation, now you must complete the confirmation.
INSTRUCTIONS:
To complete the confirmation process, select the hypertext “Logout” in top right corner of the screen to navigate to GO Secure Sign in screen.
Close your Internet browser.
Re-open your Internet browser and use the following link: https://www.edt.health.gov.on.ca
to navigate to GO Secure Sign in screen. Type in your GO Secure ID and password and navigate to the Administration and MOHLTC Services screen OR Look in your email for a message from GO Secure that you have accepted the designation. Select the link to navigate to GO Secure Sign in screen. Type in your GO Secure ID and password and navigate to the Administration and MOHLTC Services screen.
Refer to Section 4.2.7.

Medical Claims Designee Registration and Acceptance Electronic Data Transfer Reference Manual
Page 109 of 220
4.2.6 Designee Email “Please Confirm Designated Access/S'il vous plaît confirmer l'accès désigné”.
If you are SHARING a computer, the health care provider must logout of GO Secure/MCEDT and close the Internet browser.
Open your email and look for a message from GO Secure with the subject: “Please Confirm Designated Access/S'il vous plaît confirmer l'accès désigné”.

Medical Claims Designee Registration and Acceptance Electronic Data Transfer Reference Manual
Page 110 of 220
From: <[email protected]> To: Anne Nicole Gilbert <[email protected]> Sent: Thursday, August 2, 2012 3:58:59 PM Subject: Please Confirm Designated Access/S'il vous plaît confirmer l'accès désigné
Hello,
A health care provider (First name Last name [email protected]) has designated MOHLTC online access to you.
If you have a GO Secure address:
Select the link below to navigate to the GO Secure Login screen and sign in with your GO Secure ID and password and confirm the designation.
If you do not have a GO Secure address:
Select the below link to navigate to the GO Secure Login screen, and select the "Register Now" button to create your address.
The health care provider has been provided a shared secret (PIN) that you will require to confirm your identity.
To accept this designation and confirm your identity you must respond using the link below, within seven calendar days. If you fail to respond within seven days your shared secret will expire.
If you are sharing a computer, the health care provider must first log out of their GO Secure Internet session before you copy this link below.
< LINK >
Refer to the Medical Claims Electronic Data Transfer (MC EDT) Reference Manual for detailed procedures.
Thank you.

Medical Claims Designee Registration and Acceptance Electronic Data Transfer Reference Manual
Page 111 of 220
Bonjour,
Un fournisseur de soins de santé (prenom nom de famille [email protected]) vous a désigné à des fins daccès au système électronique du MSSLD.
Ce fournisseur de services de santé a reçu un secret partagé (NIP) dont vous aurez besoin pour confirmer votre identité.
Pour accepter cette désignation et confirmer votre identité, vous devez répondre en suivant le lien ci-dessous dans un délai de 7 jours civils. Si vous ne répondez pas dans ce délai, votre secret partagé expirera.
Si vous partagez un ordinateur, le fournisseur de soins de santé doit d'abord se connecter sur leur session Internet de GO Secure avant d'utiliser le lien ci-dessous.
<LINK>
Si vous ne possédez pas de compte GO Secure :
Sélectionnez le lien ci-dessus pour accéder à la page douverture de session de GO Secure et cliquez sur « Inscrivez-vous maintenant » pour créer un compte.
Si vous possédez un compte GO Secure :
Sélectionnez le lien ci-dessus pour accéder à la page douverture de session de GO Secure et ouvrez une session avec votre nom dutilisateur et mot de passe.
Veuillez consulter le guide de référence sur le transfert électronique de données - demandes de règlement pour services médicaux pour plus de détails sur la procédure.
Merci.
INSTRUCTIONS: Select the link and be navigated to the GO Secure Sign in screen. Refer to
Section 4.2.7.

Medical Claims Designee Registration and Acceptance Electronic Data Transfer Reference Manual
Page 112 of 220
4.2.7 GO Secure – Sign In
INSTRUCTIONS:
Key your GO Secure ID and password.
Select the “Sign In” button and you will be navigated to the Designee Acceptance screen. Refer to Section 4.2.8.

Medical Claims Designee Registration and Acceptance Electronic Data Transfer Reference Manual
Page 113 of 220
4.2.8 Accept/Reject Designation
This screen will be displayed if you have been previously added as a designee by any health care provider.
You do not need to obtain a “shared secret” from the health care provider.
INSTRUCTIONS:
To accept the health care provider‟s designation, select the “Accept” button. Refer to Section 4.2.9. The health care provider will receive a system generated email with subject “Designate has confirmed access”. Refer to Section 3.4.
OPTIONS:
To decline the health care provider‟s designation, select the “Reject” button. Your name will be removed from the health care provider‟s list of designees.
OR Select the hypertext “Logout” on the Menu Bar or in top right corner of the screen
to navigate to the GO Secure Login screen. Close your Internet browser.

Medical Claims Designee Registration and Acceptance Electronic Data Transfer Reference Manual
Page 114 of 220
TIPS:
You can only accept or reject one health care provider at a time.
When you reject a designation, your name will be removed from the health care provider‟s list of designees.
4.2.9 Accept/Reject No Outstanding Designations
In this example there are no more health care providers for the designee to accept or reject.
INSTRUCTIONS:
To navigate to the Administration and MOHLTC Services screen, select the text “Return to Administration and MOHLTC Services”. Refer to Section 4.2.10
OPTIONS:
Select the hypertext “Logout” on the Menu Bar or in top right corner of the screen to navigate to the GO Secure Login screen. Close your Internet browser.

Medical Claims Designee Registration and Acceptance Electronic Data Transfer Reference Manual
Page 115 of 220
4.2.10 Administration and MOHLTC Services
At this point, you cannot use the MC EDT Service until the health care provider authorizes permissions for you. INSTRUCTIONS:
Select the hypertext “Logout” in top right corner of the screen to navigate to the GO Secure Login screen. Close your Internet browser.
Notify your health care provider that you have completed your registration and acceptance.
Your health care provider will receive an email with subject “Designate has confirmed access” to authorize your permissions. Refer to Section 3.4.1
You will receive an email with subject “Designation Confirmation”. Once the health care provider has notified you that your permissions have been authorized, copy this link in the email to navigate to the GO Secure Login page.
Close your Internet browser for your email
Sign in with your GO Secure ID and password and be navigated to the Administration and MOHLTC Services screen. You can use the MC EDT service to upload and download files. Refer to Section 5.

Medical Claims Designee Registration and Acceptance Electronic Data Transfer Reference Manual
Page 116 of 220
TIPS: The health care provider(s) you have accepted will receive system generated
acceptance email(s) with instructions to authorize permissions for uploading and downloading files.
You cannot upload files or download reports until the health care provider has authorized permissions for you. Refer to Section 4.2.11.

Medical Claims Designee Registration and Acceptance Electronic Data Transfer Reference Manual
Page 117 of 220
4.2.11 Designee Has No Permissions
INSTRUCTIONS:
Your health care provider has not assigned permissions for you to access the files or reports.
Advise your health care provider to assign permissions. Refer to Section 3.4.

Medical Claims Designee Registration and Acceptance Electronic Data Transfer Reference Manual
Page 118 of 220
4.2.12 Cancel Confirmation
INSTRUCTIONS:
To cancel this activity, select the “Confirm Cancel” button to navigate to the Cancel Confirmation screen. Refer to Section 4.2.13.
OR
To return to the screen from which you cancelled, select the “Resume Process” button.
OPTIONS:
Select the hypertext “Logout” in the top right corner of the screen to navigate to the GO Secure Login screen. Close your Internet browser.

Medical Claims Designee Registration and Acceptance Electronic Data Transfer Reference Manual
Page 119 of 220
4.2.13 Cancel Confirmation
INSTRUCTIONS:
Your activity is cancelled, select the hypertext “Logout” in top right corner of the screen to navigate to the GO Secure Login screen. Close your Internet browser.

Section 5 Using the MC EDT Web Page
5

Medical Claims Using the MC EDT Web Page Electronic Data Transfer Reference Manual
Page 121 of 220
5 Using the MC EDT Web Page Note: Screen layout may vary depending on the web browser used.
5.1 MC EDT Login This section is used by the health care provider or their designee to use the MC EDT Web Page by using the following link to sign into GO Secure to use MC EDT:
https://www.edt.health.gov.on.ca 5.1.1 GO Secure Login
INSTRUCTIONS:
Key in your “GO Secure ID” and “Password”.
Select the “Sign In” button: o Health care providers will be navigated to the health care provider‟s
“Administration and MOHLTC Services” screen. Refer to Section 5.1.2. o Designees will be navigated to the designee‟s “Administration and MOHLTC
Services” screen. Refer to Section 5.1.4. TIPS:
If you have already created a GO Secure ID, but forgot your password, select the hypertext, “Forgot your ID or password?” to navigate to the Password Recovery – Enter ID screen. Refer to Section 6.
If you have already created a GO Secure ID, but forgot your GO Secure ID, select the hypertext, “Forgot your ID or password” to navigate to the Password Recovery – Enter ID screen. Refer to Section 6.

Medical Claims Using the MC EDT Web Page Electronic Data Transfer Reference Manual
Page 122 of 220
Your password will expire in 120 days. You will receive an email seven (7) days in advance advising you of the expiry date to create a new password. Refer to Section 7.
The session will time-out if there is no activity in 30 minutes.
After five (5) consecutive failed attempts, you will be locked out for thirty (30) minutes. Refer to Section 5.1.5.

Medical Claims Using the MC EDT Web Page Electronic Data Transfer Reference Manual
Page 123 of 220
5.1.2 Default Health Care Provider’s Administration and MOHLTC Services Your session will time-out if there is no activity in 30 minutes.
INSTRUCTIONS:
To use the MC EDT Web Page, select “MC EDT Service (Upload/Download)” from the “Services” drop down menu and select the “Access Services” button. Refer to Section 5.1.5.
OPTIONS:
To use the eSubmit Web Page, select “eSubmit” from the “Services” drop down menu and select the “Access Services” button. Refer to the eSubmit Reference manual for more information. OR
To submit supporting documentation or a Remittance Advice Inquiry, select the hypertext “eSubmit”. Refer to the eSubmit webpage on the Ministry of Health & Long-Term Care website.
To maintain designee permissions, select the hypertext “Designee Maintenance (Add, Remove, Update). Refer to Section 3.4. OR
To maintain your GO Secure account, select the hypertext “GO Secure Profile (Change Password, Email, etc.)”. Refer to Section 8. OR
Select the hypertext “Logout” in the top right corner of the screen to navigate to the GO Secure login screen. Close your Internet browser.

Medical Claims Using the MC EDT Web Page Electronic Data Transfer Reference Manual
Page 124 of 220
5.1.3 Designee Health Care Provider’s Administration and MOHLTC Services
If a health care provider is a designee for another health care provider, the “Working on Behalf of” field will be available. INSTRUCTIONS:
“Working on Behalf of” list will default to “-- Myself --", any health care provider that you are a designee of could also be selected. Refer to Section 14 for more information on the “Working on Behalf of” field.
To use the MC EDT Web Page, select “MC EDT Service (Upload/Download)” from the “Services” drop down menu and select the “Access Services” button. Refer to Section 5.1.5.
OPTIONS: To use the eSubmit Web Page, select “eSubmit” from the “Services”
drop down menu and select the “Access Services” button. Refer to the eSubmit Reference manual for more information. OR
To maintain designee permissions, select the hypertext “Designee Maintenance (Add, Remove, Update). Refer to Section 3.4. OR
To maintain your GO Secure account, select the hypertext “GO Secure Profile (Change Password, Email, etc.)”. Refer to Section 8. OR
Select the hypertext “Logout” in the top right corner of the screen to navigate to the GO Secure login screen. Close your Internet browser.

Medical Claims Using the MC EDT Web Page Electronic Data Transfer Reference Manual
Page 125 of 220
5.1.4 Designee’s Administration and MOHLTC Services Your session will time-out if there is no activity in 30 minutes.
All Designees will have the “Working on Behalf of” field on their Administration and MOHLTC Services. INSTRUCTIONS:
Select a health care provider from the “Working on Behalf of” field to be able to access services for which permissions have been granted. Refer to Section 14 for more information on the “Working on Behalf of” field.
To use the MC EDT Web Page, select “MC EDT Service (Upload/Download)” from the “Services” drop down menu and select the “Access Services” button. Refer to Section 5.1.5.
OPTIONS: To use the eSubmit Web Page, select “eSubmit” from the “Services”
drop down menu and select the “Access Services” button. Refer to the eSubmit Reference manual for more information. OR
To maintain your GO Secure account, select the hypertext “GO Secure Profile (Change Password, Email, etc.)”. Refer to Section 8. OR
Select the hypertext “Logout” in the top right corner of the screen to navigate to the GO Secure login screen. Close your Internet browser.

Medical Claims Using the MC EDT Web Page Electronic Data Transfer Reference Manual
Page 126 of 220
5.1.5 MC EDT Web Page – Main Menu
INSTRUCTIONS:
To navigate to the File Upload screen, select the hypertext “Upload”. Refer to Section 5.2. OR
To navigate to the Report/File Download screen, select the hypertext “Download”.
Refer to Section 5.3. o If you are a designee who has been designated by multiple health care
providers, refer to Section 5.3.1. o If you are a health care provider, or a designee who has been designated to
by only one health care provider, refer to Section 5.3.2. OPTIONS
To navigate to the Administration and MOHLTC Services screen, select the hypertext “Main” on the menu bar. Refer to Section 5.1.2 or 5.1.4.
OR
To view your list of designees, select the hypertext “Designated Accounts” on the menu bar. Refer to Section 3.4.
OR
To add a designee, select the hypertext “Add Designees” on the menu bar. Refer to Section 3.3. OR
Select the hypertext “Logout” in the top right corner of the screen to navigate to the GO Secure login screen. Close your Internet browser.

Medical Claims Using the MC EDT Web Page Electronic Data Transfer Reference Manual
Page 127 of 220
TIPS:
If you are a designee then the Menu Bar options “Designated Accounts” and “Add Designees” will NOT be displayed.
You can upload a file from any type of medium (e.g. hard drive, USB drive).
You can download a report to any type of medium (e.g. hard drive, USB drive).

Medical Claims Using the MC EDT Web Page Electronic Data Transfer Reference Manual
Page 128 of 220
5.1.6 Account Locked
INSTRUCTIONS:
After five (5) consecutive failed attempts to log on, you will be locked out for thirty (30) minutes.
If the problem appears to be with your password, select the hyper-text “password recovery” and you will be navigated to the Password Recovery – Enter ID screen. Refer to Section 6.

Medical Claims Using the MC EDT Web Page Electronic Data Transfer Reference Manual
Page 129 of 220
5.2 File Upload This section is used by the health care provider or their designee to upload the following files:
OHIP Medical Claim Files Stale Dated Claim Files Overnight Batch Eligibility Check (OBEC) Reciprocal Hospital Billing Refer to Section 1 for details.
Note: Only hospitals can upload Reciprocal Hospital Billing files.

Medical Claims Using the MC EDT Web Page Electronic Data Transfer Reference Manual
Page 130 of 220
5.2.1. MC EDT Web Page – Select Billing Number, File and File Type Note: Screen layout may vary depending on the web browser used. For other browser
screen examples (Google Chrome, Mozilla Firefox or Safari) select the following link:
http://www.health.gov.on.ca/en/pro/publications/ohip/mcedt_mn.aspx
INSTRUCTIONS:
To choose a billing number, select the appropriate billing number from the drop down menu.
To find a file, select the “Browse” button to locate the file to be uploaded. See the Browse screen example below.
To choose the type of file to upload, select the file type from the drop down menu.
To upload the file, select the “Upload” button and you will be navigated to the File Upload Success screen. Refer to section 5.2.3.

Medical Claims Using the MC EDT Web Page Electronic Data Transfer Reference Manual
Page 131 of 220
Browse Screen Example
To locate the file to upload, select the drive and subfolders to locate your claims
file.
Select the claims file to populate the “File name” field.
Select the “Open” button.
OPTIONS:
Select the “Clear” button and the data fields will display blank fields. OR
To navigate back to the MC EDT Web Page – Main Menu, select the “Home” button. Refer to Section 5.1.5 OR
To navigate to the Administration and MOHLTC Services screen, select the hypertext “Main” on the menu bar. Refer to Section 5.1.2 or 5.1.4. OR
To navigate to the Designated Accounts screen, select the hypertext “Designated Accounts” on the menu bar. Refer to Section 3.4.

Medical Claims Using the MC EDT Web Page Electronic Data Transfer Reference Manual
Page 132 of 220
OR To add a designee, select the hypertext “Add Designees” on the menu bar and
you will be navigated to the Designee Details screen. Refer to Section 3.3. OR
Select the hypertext “Logout” in the top right corner of the screen and you will be navigated to the GO Secure login screen. Close your Internet browser.
TIPS:
Hospitals will see all options when the “Select file type down arrow is selected, but are only able to upload “Reciprocal Hospital Billing” files.
If you are a designee for multiple health care providers, you must select the correct health care provider to upload files using the drop down list of billing numbers.
If you are a designee the options “Designated Accounts” and “Add Designees” will NOT be displayed.
You can upload a file from any type of medium (e.g. hard drive, USB drive).
“ * “ indicates mandatory fields.

Medical Claims Using the MC EDT Web Page Electronic Data Transfer Reference Manual
Page 133 of 220
5.2.2 File Upload - Success
Message indicates that the file was uploaded to the ministry. INSTRUCTIONS:
To upload another file, select the “Upload Another File” button and you will be navigated to the File Upload screen. Refer to Section 5.2.1.
OR To navigate to the MC EDT Web Page – Main Menu screen, select the “Home”
button. Refer to Section 5.1.5. OPTIONS:
To navigate to the Administration and MOHLTC Services screen, select the hypertext “Main” on the menu bar. Refer to Section 5.1.2 or 5.1.4. OR
To navigate to the Designated Accounts screen, select the hypertext “Designated Accounts” on the menu bar. Refer to Section 3.4. OR
To add a designee, select the hypertext “Add Designees” on the menu bar. Refer to Section 3.3. OR
Select the hypertext “Logout” on the menu bar and you will be navigated to the GO Secure Login screen. Close your Internet browser.
TIPS: An error message will be displayed if there was an error during the file upload
process. Refer to Section 5.2.3.

Medical Claims Using the MC EDT Web Page Electronic Data Transfer Reference Manual
Page 134 of 220
5.2.3 File Upload Errors
INSTRUCTIONS:
In this example, a system error has occurred and you are instructed to contact the Service Support Contact Centre. Refer to Section 5.2.4.
In some instances file errors may be corrected and the file may then be uploaded again.
OPTIONS
Select the hypertext “Logout” in the top right corner of the screen and you will be navigated to the GO Secure login screen. Close your Internet browser. OR
To navigate to the Administration and MOHLTC Services screen, select the hypertext “Main” on the menu bar. Refer to Section 5.1.2 or 5.1.4. OR
To navigate to the Designated Accounts screen, select the hypertext “Designated Accounts” on the menu bar. Refer to Section 3.4. OR
To add a designee, select the hypertext “Add Designees” on the menu bar. Refer to Section 3.3.

Medical Claims Using the MC EDT Web Page Electronic Data Transfer Reference Manual
Page 135 of 220
5.2.4 Report/File Upload Errors INSTRUCTIONS:
If the upload attempt is unsuccessful, a system error message will direct you to contact the Service Support Contact Centre (SSCC) at:
1-800-262-6524 Or e-mail: [email protected]
Select the hypertext “Logout” in the top right corner of the screen and you will be navigated to the GO Secure login screen. Close your Internet browser.
TIPS:
Calls placed after hours will not have an option of leaving a voice message – instead health care providers are encouraged to call during the business hours of Monday through Friday, 8:00am to 5:00pm, EST.

Medical Claims Using the MC EDT Web Page Electronic Data Transfer Reference Manual
Page 136 of 220
5.3 Report/File Download This section is used by health care providers or their designee to download the following reports/files:
Remittance Advice Report Group Split Remittance Advice Report File Reject Report Batch Edit Report Error Report Group Split Error Report OBEC Response Report Primary Care Reports (Enrolment & Consent Summary Report and Enrolment &
Consent Outside Use Report) Governance Reports General Communication (e.g., planned outage, claims information, request for
additional information, Remittance Advice Inquiry response) Reciprocal Hospital Billing (only hospitals receive this report)
Refer to Section 1 for details.

Medical Claims Using the MC EDT Web Page Electronic Data Transfer Reference Manual
Page 137 of 220
5.3.1. MC EDT Web Page – Select a Billing Number Note: Screen layout may vary depending on the web browser used.
For other browser screen examples (Google Chrome, Mozilla Firefox or Safari) select the following link:
http://www.health.gov.on.ca/en/pro/publications/ohip/mcedt_mn.aspx
INSTRUCTIONS:
To choose a billing number, select the appropriate billing number from the drop down menu.
To navigate to the List of Reports/Files screen, select the “Download” button.
Refer to Section 5.3.2.
OPTIONS: To navigate back to the MC EDT Web Page – Main Menu, select the “Home”
button. Refer to Section 5.1.5. OR
To navigate to the Administration and MOHLTC Services screen, select the hypertext “Main” on the menu bar. Refer to Section 5.1.2. or 5.1.4. OR
Select the hypertext “Logout” on the menu bar and you will be navigated to the GO Secure login screen. Close your Internet browser.

Medical Claims Using the MC EDT Web Page Electronic Data Transfer Reference Manual
Page 138 of 220
TIPS:
A designee may be authorized to access more than one health care provider‟s reports and must select the specific health care provider‟s corresponding billing number from the drop down list.
“*” indicates mandatory fields.

Medical Claims Using the MC EDT Web Page Electronic Data Transfer Reference Manual
Page 139 of 220
5.3.2 List of Reports/Files
Note: This example does NOT display all the types of reports available for download.
INSTRUCTIONS:
To download the required report, select the hypertext “Download” in the last column. Refer to Section 5.3.3.
OPTIONS:
To sort the reports by file type, select “Sort by File Type” button (see TIPS)
OR
To navigate to the MC EDT Web Page - Main Menu, select the “Home” button.
Refer to Section 5.3.1
OR
To redisplay the default list of reports, select the “Refresh” button.
OR
To navigate to the Administration and MOHLTC Services screen, select the hypertext “Main” on the menu bar. Refer to Section 5.1.2 or 5.1.4.
OR

Medical Claims Using the MC EDT Web Page Electronic Data Transfer Reference Manual
Page 140 of 220
To navigate to the Designated Accounts screen, select the hypertext “Designated Accounts” on the menu bar. Refer to Section 3.4.
OR
To add a designee, select the hypertext “Add Designee” on the menu bar. Refer to Section 3.3.
OR Select the hypertext “Logout” on the menu bar and you will be navigated to the
GO Secure login screen. Close your Internet browser. TIPS:
It is important to remember to review your downloaded files regularly to ensure you do not miss important ministry communications with the file type GCM. If you have automated software you may want to discuss this with your vendor.
Only hospitals will view on the list of reports a File type: “RHB” with Subject: “Reciprocal Hospital Billing”.
“Status” column indicates that the report is “Available” for download, and “Downloaded” indicates that the user has previously downloaded this report.
“Date” column indicates the date that the report was created.
All reports displayed are twelve (12) months from the date of creation.
The sort order of the reports will by date first (ascending by the date the file was written to the database), followed by the Status (descending).
The user will be able to scroll down to see all the reports and will also have the ability to sort these reports by “File Type” (ascending), followed by the “Delivery Date” using the “Sort by File Type” button.
The number of reports displayed will vary by user due to a number of factors that cannot be controlled or monitored, such as monitor size, font size, etc. Scroll down to see all reports.
If you are a designee, the options “Designated Accounts” and “Add Designees” will not be displayed.

Medical Claims Using the MC EDT Web Page Electronic Data Transfer Reference Manual
Page 141 of 220
5.3.3 Open or Save Report/File
INSTRUCTIONS:
To save the downloaded report, select the “Save” button. Refer to Section 5.3.4.
OPTIONS:
To open the downloaded report, select the “Open” button. OR
To cancel the download report action, select the “Cancel” button

Medical Claims Using the MC EDT Web Page Electronic Data Transfer Reference Manual
Page 142 of 220
5.3.4 Save Report/File
INSTRUCTIONS:
To choose the location where you want to save the report/file you downloaded, select the down arrow in the “Save in” field at the top of this screen.
Change the “Save as Type” field to “All Files” using the down arrow.
Leave the “Encoding” field as “ANSI”.
To save the report/file to the location indicated, select “Save” button at the bottom right side of this screen. Refer to Section 5.3.5.
OPTIONS:
To cancel the Save As action, select “Cancel” button.
TIPS:
When downloading a report, you have the option of renaming the report by overwriting the file displayed in the “File name” field at the bottom of this screen.

Medical Claims Using the MC EDT Web Page Electronic Data Transfer Reference Manual
Page 143 of 220
5.3.5 Download Complete
INSTRUCTIONS:
To close this pop-up window, select the “Close” button. Refer to Section 5.3.6.
OPTIONS:
To open the report you have selected to download, select the “Open” button. OR
To open the folder containing all your downloaded reports/files, select the “Open Folder” button.
TIPS:
If you select “Open” the file may open in an application such as Notepad which just displays the file as lines of text.
You must copy the file into the appropriate folder in your software billing program to create a readable report.

Medical Claims Using the MC EDT Web Page Electronic Data Transfer Reference Manual
Page 144 of 220
5.3.6 Download Status
Note: If you select the “Refresh” button, the “Status” field shows the selected
report changed from “Available” to “Downloaded”.
INSTRUCTIONS:
Select another report to download.
OPTIONS:
To redisplay the reports, select “Sort by File Type” button (see TIPS). OR
To navigate back to the MC EDT Web Page Main - Menu, select the “Home” button. Refer to Section 5.3.1. OR
Select the hypertext “Refresh” button and the data fields will display default sort fields and update the status of the reports. OR
To navigate to the Administration and MOHLTC Services screen, select the hypertext “Main” on the menu bar. Refer to Section 5.1.2 or 5.1.4. OR
To navigate to the Designated Accounts screen, select the hypertext “Designated Accounts” on the menu bar. Refer to Section 3.4.

Medical Claims Using the MC EDT Web Page Electronic Data Transfer Reference Manual
Page 145 of 220
OR To add a designee, select the hypertext “Add Designee” on the menu bar. Refer
to Section 3.3. OR
Select the hypertext “Logout” on the menu bar and you will be navigated to the GO Secure login screen. Close your Internet browser.
TIPS:
A report may be downloaded again even if the Status indicated is “Downloaded”.
If you are a designee then the options “Designated Accounts” and “Add Designees” will NOT be displayed.
If there was an error during the report download process, an error message will be displayed. Refer to Section 5.3.8.
“Date” column indicates the date that the report was created.
All reports displayed are twelve (12) months from the date of creation.
The sort order of the reports will be by Date first (ascending by the date the file was written to the database), followed by the Status (descending).
You will be able to scroll down to see all the reports and will also have the ability to sort these reports by “File Type” (ascending), followed by the “Delivery Date” using the “Sort by File Type” button.
The number of reports displayed will vary by user because a number of factors that cannot be controlled or monitored, such as the monitor size, font size, etc. Scroll down to see all reports.

Medical Claims Using the MC EDT Web Page Electronic Data Transfer Reference Manual
Page 146 of 220
5.3.7 Report/File Download Errors INSTRUCTIONS:
If the download of a file is unsuccessful, a system error message will direct you to contact the Service Support Contact Centre (SSCC) at:
1-800-262-6524 Or e-mail: [email protected]
Select the hypertext “Logout” in the top right corner of the screen and you will be navigated to the GO Secure login screen. Close your Internet browser.
TIPS:
Calls placed to the Service Support Contact Centre after hours will not have an option of leaving a voice message – instead health care providers are encouraged to call during the business hours of Monday through Friday, 8:00am to 5:00pm, EST.

Section 6 Forgot Your Password
6

Medical Claims Forgot Password Electronic Data Transfer Reference Manual
Page 148 of 220
6 Forgot Your ID or Password? Note: Screen layout may vary depending on the web browser used.
This section is used by both the health care provider and the designee to reset your password for the GO Secure account if you forgotten it.
6.1 GO Secure Login This section is used by the health care provider or their designee to use the MC EDT Web Page by using the following link to sign into GO Secure to use MC EDT: https://www.edt.health.gov.on.ca
INSTRUCTIONS:
• To create a new password, select the text “Forgot your ID or Password?” to navigate to the Password Recovery – Enter ID screen. Refer to Section 6.1.1.

Medical Claims Forgot Password Electronic Data Transfer Reference Manual
Page 149 of 220
6.1.1 Password Recovery – Enter ID
INSTRUCTIONS:
Key in your GO Secure ID.
Select “Next>” button and you will be navigated to the Password Recovery screen. Refer to Section 6.1.2.
OPTIONS
To cancel this activity, select “Cancel” button and the Cancel Confirm screen will be displayed. Refer to Section 6.1.6.
OR
If you do not remember your GO Secure ID, select the text “Forgot your GO Secure ID?” and you will be navigated to the Password Recovery – Enter ID screen. Refer to Section 6.1.5.

Medical Claims Forgot Password Electronic Data Transfer Reference Manual
Page 150 of 220
6.1.2 Password Recovery – Security Questions
INSTRUCTIONS:
Key in your three answers to the security questions displayed.
Key in a new password that meets the password policy.
Re-key the same password to confirm.
Select the “Continue” button to save the information keyed to navigate to Request Complete screen. Refer to Section 6.1.3.
OPTIONS:
To cancel this activity, select the “Cancel” button to navigate to the Cancel Confirm screen. Refer to Section 6.1.6.

Medical Claims Forgot Password Electronic Data Transfer Reference Manual
Page 151 of 220
TIPS:
If you provide one or more incorrect answers five (5) times you will get an error and can request a temporary password. Refer to Section 6.1.9.
Your three answers are NOT stored on the system as case sensitive.
Keep a record of your challenge questions and answers. You will need to answer these correctly when you change your password every 120 days.
The “Password” must:
Not match or contain the “First Name”; Not match or contain the “Last Name”; Not match or contain the “GO Secure ID”; Contain eight (8) to 16 characters; First character must be a letter; Have at least one (1) lowercase letter; Have at least one (1) uppercase letter; Have at least one (1) number; Have at least one (1) special character such as:
! @ # % Not match or contain the “GO Secure ID”; Not repeat a letter three (3) times or more; Not be re-used for up to eight (8) occurrences; and Match the confirm password.
“Password” characters will not be displayed as they are keyed.
“Confirm Password” characters will not be displayed as they are keyed.
Your password will expire in 120 days. You will receive an email seven (7) days in advance advising you of the expiry date and a link to create a new password. Refer to Section 7.

Medical Claims Forgot Password Electronic Data Transfer Reference Manual
Page 152 of 220
6.1.3 New Password Completed
INSTRUCTIONS:
Close your Internet browser. Reopen your Internet browser:
o Health care providers and designees that have registered for their GO Secure Account and are enrolled for MC EDT will copy this link:
https://www.edt.health.gov.on.ca to navigate to the GO Secure Login screen. Refer to Section 3.2.8 or 4.2.9. or 5.1.1.

Medical Claims Forgot Password Electronic Data Transfer Reference Manual
Page 153 of 220
6.1.4 GO Secure ID Recovery – Enter ID
INSTRUCTIONS:
If you do not remember your GO Secure account ID, key in your email account.
Select the “Next>” button and you will be navigated to the Password Recovery screen. Refer to Section 6.1.5.
OPTIONS:
To cancel this activity, select “Cancel” button to navigate to the Cancel Confirm screen. Refer to Section 6.1.6.

Medical Claims Forgot Password Electronic Data Transfer Reference Manual
Page 154 of 220
6.1.5 GO Secure ID Recovered
INSTRUCTIONS
A message will display on the screen “Your email address is your GO Secure Login ID”.
Close your Internet browser.
Re-open your Internet browser: o Health care providers and designees that have registered for their GO Secure
Account and are enrolled for MC EDT will copy this link: https://www.edt.health.gov.on.ca
to navigate to the GO Secure Login screen. Refer to Section 3.2.8 or 4.2.9. or 5.1.1.
OPTIONS:
If you also forgot your password, you may create a new password by keying in the three answers to the security questions displayed.

Medical Claims Forgot Password Electronic Data Transfer Reference Manual
Page 155 of 220
Key in a new password that meets the password policy.
Re-key in the same password to confirm.
Select the “Continue” button to save the information keyed and you will be navigated to the Request Complete screen. Refer to Section 6.1.3. OR
Select the “Cancel” button and the Cancel Confirm screen will be displayed.
Refer to Section 6.1.6. TIPS
If you provide one or more incorrect answers five (5) times you will get an error and can request a temporary password. Refer to Section 6.1.7.
Your three answers are NOT stored on the system as case sensitive.
Keep a record of your challenge questions and answers. You will need to answer these correctly when you change your password every 120 days.
The “Password” must:
Not match or contain the “First Name”; Not match or contain the “Last Name”; Not match or contain the “GO Secure ID”; Contain eight (8) to 16 characters; First character must be a letter; Have at least one (1) lowercase letter; Have at least one (1) uppercase letter; Have at least one (1) number; Have at least one (1) special character such as:
! @ # % Not match or contain the “GO Secure ID”; Not repeat a letter three (3) times or more; Not be re-used for up to eight (8) occurrences; and Match the confirm password.
“Password” characters will not be displayed as they are keyed. “Confirm Password” characters will not be displayed as they are keyed. Your password will expire in 120 days. You will receive an email seven (7) days in advance advising you of the expiry date and a link to create a new password. Refer to Section 7.

Medical Claims Forgot Password Electronic Data Transfer Reference Manual
Page 156 of 220
6.1.6 Cancel Confirm
INSTRUCTIONS:
To cancel the current activity, select the “
OK” button. You will return to the GO Secure Login screen. Refer to Section 6.1.1.
OPTIONS:
To return to the previous screen, use the “Cancel” button.

Medical Claims Forgot Password Electronic Data Transfer Reference Manual
Page 157 of 220
6.1.7 Request Temporary Password
If you fail to key in the correct answers to the security questions five (5) times, you may request an email to be sent from GO Secure with a temporary password.
INSTRUCTIONS:
Select the hypertext “Email me a password reset” to have an email automatically generated from GO Secure. Refer to Section 6.1.8.

Medical Claims Forgot Password Electronic Data Transfer Reference Manual
Page 158 of 220
6.1.8 GO Secure Email With Temporary Password
INSTRUCTIONS:
Close your Internet browser. Reopen your Internet browser and access your email account. Refer to Section
6.1.9.

Medical Claims Forgot Password Electronic Data Transfer Reference Manual
Page 159 of 220
6.1.9 GO Secure Email With Temporary Password
From: <[email protected]> To: Anne Nicole Gilbert Sent: Tuesday, April 23, 2013 16:13:24 Subject: GO Secure Password Reset
Hello,
Someone – hopefully you – requested a password reset for their GO Secure ID. Your new password is: xedC2kJ@q
Please login immediately to reset your password.
<LINK>
If this was not requested by you, please change your password as a precaution and contact your existing support person for the program that you are trying to access.
Thank you.
INSTRUCTIONS:
Copy the temporary password (case sensitive).
Select the link in the email to navigate to the GO Secure Login screen. Refer to Section 6.1.10.
Logout of your email account and close the web browser page/tab for your email, leaving the web browser page/tab for GO Secure open.
TIPS
If you do not find this email in your Inbox folder, check your Junk folder.

Medical Claims Forgot Password Electronic Data Transfer Reference Manual
Page 160 of 220
6.1.10 GO Secure Login With Temporary Password
INSTRUCTIONS:
Key in your GO Secure ID/ email.
Key in your temporary password (case sensitive).
Select the “Sign In” button. Refer to Section 6.1.11.

Medical Claims Forgot Password Electronic Data Transfer Reference Manual
Page 161 of 220
6.1.11 Create A New Password
INSTRUCTIONS:
Key in a new password that meets the password policy.
Re-key in the same password to confirm.
Select “Continue” button and you will be navigated to the GO Secure Login - Account Updated screen. Refer to Section 6.1.12.
OR To cancel this activity, select “Cancel” button and the Cancel Confirm screen will
be displayed. Refer to Section 6.1.6.
TIPS:
The “Password” must:
Not match or contain the “First Name”; Not match or contain the “Last Name”; Not match or contain the “GO Secure ID”; Contain eight (8) to 16 characters; First character must be a letter; Have at least one (1) lowercase letter; Have at least one (1) uppercase letter; Have at least one (1) number; Have at least one (1) special character such as:
! @ # % Not match or contain the “GO Secure ID”; Not repeat a letter three (3) times or more;

Medical Claims Forgot Password Electronic Data Transfer Reference Manual
Page 162 of 220
Not be re-used for up to eight (8) occurrences; and Match the confirm password.
“Password” characters will not be displayed as they are keyed.
“Confirm Password” characters will not be displayed as they are keyed.
Your password will expire in 120 days. You will receive an email seven (7) days in advance advising you of the expiry date and a link to create a new password. Refer to Section 7.

Medical Claims Forgot Password Electronic Data Transfer Reference Manual
Page 163 of 220
6.1.12 GO Secure Password Success
INSTRUCTIONS:
Select the hypertext “GO Secure” and you will be navigated to the GO Secure Login screen to enter your GO Secure ID/email and new password. Refer to Section 3.28 or 4.2.9. or 5.1.1.

Section 7 Password Expires
7

Medical Claims Password Expires Electronic Data Transfer Reference Manual
Page 165 of 220
7 Password Expires This section is used by both the health care provider and the designee to create a new password when the previous password is about to expire or has expired. The user will receive an email from GO Secure seven (7) days in advance of the password expiry.
From: <[email protected]> To: Anne Nicole Gilbert Sent: Tuesday, April 23, 2013 16:13:24 Subject: Your GO Secure Password is about to expire
Hello,
The password for your GO Secure Account, <GO Secure ID>, is expiring. If you do not change your password in the next 7 days, you will be prompted to change it the next time you log in.
Click here to login now and change it.
Thank you.
Note: The “here” hyperlink navigates user to the GO Secure Login page (See Section 7.1).
The user will receive an email from GO Secure when the password expires.
From: <[email protected]> To: Anne Nicole Gilbert Sent: Tuesday, April 23, 2013 16:13:24 Subject: Your GO Secure Password is expired
Hello,
The password for your GO Secure Account,<GO Secure ID>, is expired. You will be prompted to change it the next time you log in.
Click here to login now and change it.
Thank you.
Note: The “here” hyperlink navigates user to the GO Secure Login page (See Section 7.1).

Medical Claims Password Expires Electronic Data Transfer Reference Manual
Page 166 of 220
7.1 GO Secure Login
When you sign in at the GO Secure Login screen, you will be navigated to a screen and are required to create a new password to continue to use MC EDT. (See Section 7.1.1)
INSTRUCTIONS:
Key in your GO Secure ID and current password. You will be navigated to the Security Information screen. Refer to 7.2.

Medical Claims Password Expires Electronic Data Transfer Reference Manual
Page 167 of 220
7.2 Password Expired - Security Information
INSTRUCTIONS:
Key in a new password that meets the password policy.
Re-key in the same password to confirm.
Select the “Continue” button and you will be navigated to the GO Secure Login - Account Updated screen. Refer to Section 7.3.
OR To cancel this activity, select the “Cancel” button and the Cancel Confirm screen
is displayed. Refer to Section 7.4.
TIPS:
The “Password” must:
Not match or contain the “First Name”; Not match or contain the “Last Name”; Not match or contain the “GO Secure ID”; Contain eight (8) to sixteen (16) characters; First character must be a letter; Have at least one (1) lowercase letter; Have at least one (1) uppercase letter; Have at least one (1) number; Have at least one (1) special character such as:
! @ # % Not match or contain the “GO Secure ID”;

Medical Claims Password Expires Electronic Data Transfer Reference Manual
Page 168 of 220
Not repeat a letter three (3) times or more; Not be re-used for up to eight (8) occurrences; and Match the confirm password.
“Password” characters will not be displayed as they are keyed. “Confirm Password” characters will not be displayed as they are keyed. Your password will expire in 120 days. You will receive an email seven (7) days in advance advising you of the expiry date and a link to create a new password.

Medical Claims Password Expires Electronic Data Transfer Reference Manual
Page 169 of 220
7.3 Password Expired – Account Updated
INSTRUCTIONS:
Select the hypertext “GoSecure” to be navigated to the GO Secure Login screen. o Health Care Provider refers to 3.2.8 to sign in at the GO Secure screen and
be navigated to the Administration and MOHLTC Services screen. o Designee refers to 4.2.9 to sign in at the GO Secure screen and be navigated
to the designee Administration and MOHLTC Services screen. OPTIONS:
To cancel this activity, select the “Cancel” button to navigate to the Cancel Confirm screen. Refer to Section 7.4.

Medical Claims Password Expires Electronic Data Transfer Reference Manual
Page 170 of 220
7.4 Cancel Confirm
INSTRUCTIONS:
To cancel the current activity, select the “OK” button. You will return to the GO Secure Login screen. Refer to Section 7.1.
OPTIONS:
To return to the previous screen, use the “Cancel” button.

Section 8 GO Secure Profile Update
8

Medical Claims GO Secure Profile Update Electronic Data Transfer Reference Manual
Page 172 of 220
8 GO Secure Profile Update This section is used by both the health care provider and the designee to change your profile information such as password, email, language preference.
8.1 GO Secure Login
INSTRUCTIONS:
Key in your GO Secure ID and current password.
Select the “Sign In” button to navigate to Administration and MOHLTC Services screen. Refer to 8.2 or 8.3.

Medical Claims GO Secure Profile Update Electronic Data Transfer Reference Manual
Page 173 of 220
8.2 Health Care Provider Administration and Services
INSTRUCTIONS:
Select the hypertext “GO Secure Profile” to navigate to Security Information screen. Refer to 8.4.

Medical Claims GO Secure Profile Update Electronic Data Transfer Reference Manual
Page 174 of 220
8.3 Designee Administration and Services
INSTRUCTIONS:
Select the hypertext “GO Secure Profile” to navigate to Security Information screen. Refer to 8.4.

Medical Claims GO Secure Profile Update Electronic Data Transfer Reference Manual
Page 175 of 220
8.4 GO Secure Login - Your Profile
INSTRUCTIONS:
Select any of the data entry fields on the screen to change the information currently displayed.
Select the “Update” button and a message is displayed on the top of the screen, “Thank you, your GO Secure account has been updated successfully.”
OR To cancel any changes you made and return the information to the original
defaults, select the “Reset Changes” button.
OPTIONS:
If you change your email address in the “Email” and “Confirm Email” fields, you will be navigated to a GO Secure – Login ID Updated screen. Refer to Section 8.5.
To change your password, select the text “Change Your Password”. Refer to Section 8.6.
OR
To change your security questions and answers, select the text “Security Questions & Answers”. Refer to Section 8.7.
OR

Medical Claims GO Secure Profile Update Electronic Data Transfer Reference Manual
Page 176 of 220
To view your current roles, select the text “Your GO Secure Roles”. Refer to Section 8.9.
OR
To return to the Administration and MOHLTC Services screen, select the hypertext “<<Return to previous site”. Refer to 8.2 or 8.3
TIPS:
You cannot edit the email address displayed in the greyed out “GO Secure ID” field. If you change your email address in “Email” and “Confirm Email” fields and select the “Update” button, then the GO Secure ID will be changed to the new email address.
If the screen displays a text box with the following text “Reminder Please validate your email ! Resend my validation email”, refer to Section 8.10.

Medical Claims GO Secure Profile Update Electronic Data Transfer Reference Manual
Page 177 of 220
8.5 GO Secure - Login ID Updated
INSTRUCTIONS:
As instructed on this screen, close your browser window.
Open your browser window and access your email account.
Locate the email from GO Secure with the subject “GO Secure – Email address updated”. Refer to Section 3.1.7 or 4.1.8. Copy this link in the email to navigate to the GO Secure Login screen to key in your new GO Secure ID/email and password to complete the process. Refer to Section 3.1.8. or 4.1.9.

Medical Claims GO Secure Profile Update Electronic Data Transfer Reference Manual
Page 178 of 220
8.6 Change Password
INSTRUCTIONS:
Key in your old password.
Key in a new password that meets the password policy.
Re-key the same password to confirm.
Select the “Update” button to save the information keyed to navigate back to the Go Secure Login – Your Profile screen (Refer to Section 8.4) and a message will be displayed at the top of the screen “Thank you, your GO Secure Password was updated successfully”.
OPTIONS:
To cancel this activity, select the “Cancel” button to navigate back to the GO Secure Login – Your Profile screen. Refer to Section 8.4.
OR
Select the hypertext “Logout” in the top right corner of the screen to navigate to the GO Secure Login screen and close your Internet browser.
TIPS:
The “Password” must:
Not match or contain the “First Name”; Not match or contain the “Last Name”;

Medical Claims GO Secure Profile Update Electronic Data Transfer Reference Manual
Page 179 of 220
Not match or contain the “GO Secure ID”; Contain eight (8) to 16 characters; First character must be a letter; Have at least one (1) lowercase letter; Have at least one (1) uppercase letter; Have at least one (1) number; Have at least one (1) special character such as:
! @ # % Not match or contain the “GO Secure ID”; Not repeat a letter three (3) times or more; Not be re-used for up to eight (8) occurrences; and Match the confirm password.
“Password” characters will not be displayed as they are keyed.
“Confirm Password” characters will not be displayed as they are keyed.
If you attempt to reuse the same password more than eight (8) times, a message will be displayed on the “Security Information” screen, “Please use a password that wasn‟t used recently.”
Your password will expire in 120 days. You will receive an email seven (7) days in advance advising you of the expiry date and a link to create a new password. Refer to Section 7.

Medical Claims GO Secure Profile Update Electronic Data Transfer Reference Manual
Page 180 of 220
8.7 Security Questions & Answers
INSTRUCTIONS:
To display your security answers, key in your password.
Re-key the same password to confirm.
Select the “Retrieve Current Security Answers” button to navigate to the screen that displays the security answers to the Challenge Questions you originally provided. Refer to Section 8.8.
To cancel this activity, select the “Cancel” button to navigate back to the GO Secure Login – Your Profile screen. Refer to Section 8.4.
OPTIONS:
Select the hypertext “Logout” in the top right corner of the screen to navigate to the GO Secure Login screen and close your Internet browser.

Medical Claims GO Secure Profile Update Electronic Data Transfer Reference Manual
Page 181 of 220
8.8 GO Secure ID Display Security Answers
You may change the security questions and/or answers.
INSTRUCTIONS:
Key in your password.
Re-key the same password to confirm.
To change any of the security questions, select the down arrow beside each of the challenge questions to select a new question from the drop down list and provide an answer in the “Answer” input fields.
Select the “Update” button to save the updated questions and/or answers and navigate back to the GO Secure Login – Your Profile screen (Refer to Section 8.4). A message will be displayed at the top of the screen “Thank you, your GO Secure security answers were updated successfully.” OR
To cancel this activity, select the “Cancel” button to navigate back to the GO Secure Login – Your Profile screen. Refer to Section 8.4.
OPTIONS:

Medical Claims GO Secure Profile Update Electronic Data Transfer Reference Manual
Page 182 of 220
Select the hypertext “Logout” in the top right corner of the screen to navigate to the GO Secure Login screen and close your Internet browser.
TIPS:
The “Answers”: o Must not match or contain any text used from the question; o Are not case-sensitive.

Medical Claims GO Secure Profile Update Electronic Data Transfer Reference Manual
Page 183 of 220
8.9 Display GO Secure Roles
This screen only displays your GO Secure Roles.
INSTRUCTIONS:
To cancel this activity, select the “Cancel” button to navigate back to the GO Secure Login – Your Profile screen. Refer to Section 8.4.
OPTIONS:
Select the hypertext “Logout” in the top right corner of the screen to navigate to the GO Secure Login screen and close your Internet browser.

Medical Claims GO Secure Profile Update Electronic Data Transfer Reference Manual
Page 184 of 220
8.10 Resend Validation Email
This screen has a message box displayed if the user has not confirmed their email and cannot find the email from GO Secure in their email inbox or Junk folder. You must confirm your GO Secure ID to be able to use ministry services.
INSTRUCTIONS:
Select the text “Resend my Validation email” in the message box.
Select the hypertext “Logout” in the top right corner of the screen to navigate to the GO Secure Login screen and close your Internet browser.
Reopen your browser and check your email account Inbox or Junk folder for an email from GO Secure with the subject “GO Secure Login Registration Confirmation”. Refer to Section 3.1.7 or 4.1.8.
Copy this link in the email to navigate to the GO Secure Login screen to key in your new GO Secure ID/email and password to complete the process. Refer to Section 3.1.8. or 4.1.9.

Medical Claims GO Secure Profile Update Electronic Data Transfer Reference Manual
Page 185 of 220
8.11 GO Secure ID – Email Validation Not Completed
INSTRUCTIONS:
As instructed on this screen, close your browser window.
Re-open your browser and check your email account Inbox or Junk folder for an email from GO Secure with the subject “GO Secure Login Registration Confirmation”. Refer to Section 3.1.7 or 4.1.8.
Copy this link in the email to navigate to the GO Secure Login screen to key in your new GO Secure ID/email and password to complete the process. Refer to Section 3.1.8. or 4.1.9.

Section 9 Technical Requirements
9

Medical Claims Technical Requirements Electronic Data Transfer Reference Manual
Page 187 of 220
9 Technical Requirements The ministry requires the following minimum technical requirements to use the MC EDT web page or site:
• An Internet connection • A computer with a supported Windows or a Macintosh operating system and one
of the following recommended browsers:
Windows OS Mac OS Firefox 3.6 or later Firefox 11.0 or later Google Chrome 15.0 or later Google Chrome 19.0 or later Safari 5.0 or later
• The browser versions published above have been tested by the ministry. Using Internet browsers with versions older than the published standard may impact how the GO Secure or MC EDT web pages are displayed or function.
• Best viewed with 1280 x 1024 screen resolution. • “Cookies” enabled. • Javascript enabled. • File formats that conform to the Technical Specifications.
The minimum requirements for the MC EDT web service may be different depending on the Clinical Management System (CMS) or Electronic Medical Records (EMR) software application.
Contact your vendor/billing agent to identify what their minimum requirements are for your office to use their EMR software application.

Medical Claims Technical Requirements Electronic Data Transfer Reference Manual
Page 188 of 220
9.1 Technical Specifications Specific technical specifications are required for authorized MC EDT users to send (upload) files and to receive (download) files sent electronically from the ministry to an MC EDT user. The specifications are technical and are intended to be used by vendors or I&IT technical support individuals.

Medical Claims Technical Requirements Electronic Data Transfer Reference Manual
Page 189 of 220
The claims file format requirements for use with both the web page and the web service are listed in the ministry‟s Technical Specifications Interface to Health Care Systems manual located on the ministry website at: http://www.health.gov.on.ca/en/pro/publications/ohip/docs/techspec_interface_hcsm.pdf
The generic security requirements and related protocols for ministry services are listed in the ministry‟s Technical Specifications for MOHLTC Electronic Business Services located on the ministry website at: http://www.health.gov.on.ca/english/providers/pub/ohip/draft/mohltc_ebs.pdf
The technical requirements for the development of applications and products that support communication with MOHLTC‟s MC EDT system via Electronic Business Services are listed in the ministry‟s Technical Specifications for Medical Claims Electronic Data Transfer (MC EDT) Service via Electronic Business Services, located on the ministry website at: http://www.health.gov.on.ca/english/providers/pub/ohip/draft/medical_claims_ebs.pdf
The technical requirements for the development of Health Card Validation (HCV) application via Electronic Business Services are listed in the ministry‟s Technical Specifications for Health Card Validation (HCV) Service via Electronic Business Services, located on the ministry website at: http://www.health.gov.on.ca/english/providers/pub/ohip/draft/ebs_health_card_validation.pdf
If you experience technical problems with the MC EDT service, the first point of contact is your I&IT technical support or vendor. If your I&IT support or vendor requires technical assistance from the ministry, they may contact the ministry‟s Service Support Contact Centre (SSCC) at:
1-800 262-6524 Or e-mail: [email protected]
Calls placed to the Service Support Contact Centre after hours will not have an option of leaving a voice message – instead health care providers are encouraged to call during the business hours of Monday through Friday, 8:00am to 5:00pm, EST.

Section 10 Conformance Testing
10

Medical Claims Conformance Testing Electronic Data Transfer Reference Manual
Page 191 of 220
10 Conformance Testing Conformance testing is required for all software that interacts with the MC EDT web service to ensure compliance with the ministry‟s specifications and to obtain a production key specific to the software version prior to receiving production access. The ministry‟s Conformance Testing Service will confirm the software meets the ministry‟s specifications and will protect the ministry‟s production environment from external influences.
It should be noted that individual users are not required to complete conformance testing, only software vendors.
If the ministry makes technical specification changes or significant changes are made to how the vendor software interacts with the MC EDT software, conformance testing must be completed and a new production key issued.
The Conformance Testing Service will include communicating details of test data required for software vendor/ developer use. Furthermore, the account set up, confirming test outcomes and assistance with troubleshooting relevant to technical specifications is also offered.
When testing is complete, test results will be reviewed for compliance with the technical specifications and a recommendation will be made for access to the production environment.
Vendors/developers will receive a conformance key for use in the conformance environment which will be replaced by a production key upon successful completion of conformance testing. This conformance key must be embedded into every web service transaction.
Refer to the technical specifications posted on the ministry website: http://www.health.gov.on.ca/english/providers/pub/pub_menus/pub_ohip.html

Medical Claims Conformance Testing Electronic Data Transfer Reference Manual
Page 192 of 220
10.1 Conformance Testing Steps for Vendors • When the software development is complete, contact the Service Support
Contact Centre (SSCC) at: 1-800-262-6524
or by email: [email protected]
to begin the conformance testing process.
• You must complete and sign the Conformance Testing Acceptable Use Policy and scan and email it back to the ministry. Please insert in the subject line of the email “MC EDT Conformance Testing” to expedite escalation of these requests.
• You can obtain a copy of the “Vendor Application for Conformance Testing - Acceptable Use Policy” online at the following link:
http://www.health.gov.on.ca/en/pro/forms/ohip_fm.aspx
• The ministry will contact you to assign a conformance testing slot and supply all required test data including a temporary conformance testing key.
• You will work directly with the conformance testing team throughout the testing process.
• Upon successful completion, the ministry will contact you and supply the necessary authorization for production access including a production key.
• If you fail to complete conformance testing within the scheduled timeframe, access to the test environment will be terminated and a new testing window will be negotiated.
For more information regarding conformance testing requirements, contact the Service Support Contact Centre (SSCC) at:
1-800-262-6524 or by email: [email protected]
Calls placed to the Service Support Contact Centre after hours will not have an option of leaving a voice message – instead health care providers are encouraged to call during the business hours of Monday through Friday, 8:00am to 5:00pm, EST.

Section 11 Frequently Asked Questions
11

Medical Claims Frequently Asked Questions Electronic Data Transfer Reference Manual
Page 194 of 220
11 Frequently Asked Questions 11.1 General
1. Should I be using the web page or the web service to access MC EDT?
The decision to use the web page or the web service is dependent on what type of billing software or clinical management system your office uses. The web page has file upload and download functions that are provided for users who do not have integrated billing or Electronic Medical Record (EMR) systems. The web service is for use with fully automated Electronic Medical Record (EMR) or billing software for MC EDT.
2. I don’t have a software vendor. Do I need one?
If you plan to use the web page you do not need a vendor. You will need the appropriate hardware and software including billing software. If you plan to use the web service you will need a software vendor.
3. How do I find a software vendor?
The ministry does not promote any vendor over another and therefore does not provide a list of vendors. You may wish to contact your professional association for a list of vendors or talk to your colleagues who have already registered for MC EDT.
11.2 Using MC EDT 1. How do I start using MC EDT?
• Determine whether you will be using the web page or the web service.
• If you are using the web page: • Confirm your hardware and software meet the minimum technical
requirements published in Section 9; • For health care providers, register for a GO Secure account and enrol in
MC EDT as described in Section 3; • For designees, register for a GO Secure account and accept the
designation as described in Section 4; and • Refer to Section 5 for detailed procedures on using the MC EDT web page
functions.
• If you are using the web service: • Contact your software vendor to obtain the appropriate software; • For health care providers, register for a GO Secure account and
enrol in MC EDT as described in Section 3; and • For designees, register for a GO Secure account and accept the
designation as described in Section 4.

Medical Claims Frequently Asked Questions Electronic Data Transfer Reference Manual
Page 195 of 220
2. Are all health care providers required to register for a GO Secure account and enrol in ministry services? If you submit claims using your solo billing number you must register for a GO Secure account and enrol in MC EDT service before you are eligible to use the service.
If you are an affiliate of a group and only bill under the group billing number and do not bill using your individual or solo billing number, you are not required to set up an individual GO Secure account unless you require access to group reports.
3. I’m a designee and I can’t see my health care provider’s reports. Ask your health care provider if they have granted you the appropriate permissions.
4. My password expired. What do I do? Logon to your GO Secure Account and using the online application, create a new password.
5. I can’t remember my GO Secure ID? Select “Forgot Your Password” on the GO Secure Login Screen and then select the text “Forgot your GO Secure ID?”
6. I received multiple requests to be a designee. Which shared secret do I use? You only need to use one “shared secret”. Once your designee account is established you can use it as a designee for multiple health care providers as long as you accept the designation. Refer to Section 4.2.4 for details.
7. My shared secret doesn’t work. Your “shared secret” may have expired. Ask the health care provider who is requesting the designation to check the status online. The health care provider can regenerate a new “shared secret”.
8. What is a shared secret? A “shared secret” is a system generated code used by the designee to complete the enrolment. The “shared secret“ is sent to the designating health care provider who must pass it on to the designee.
9. What are unique identifiers? Unique identifiers are ministry provided codes that authenticate you to the ministry and are required as part of the MC EDT enrolment process.

Medical Claims Frequently Asked Questions Electronic Data Transfer Reference Manual
Page 196 of 220
11.3 Contact 1. Where are the OHIP processing offices located?
Select the following link for a list of OHIP processing offices. http://www.health.gov.on.ca/en/pro/programs/ohip/claimsoffice/default.aspx
2. Who do I contact if I have MC EDT questions? Contact the Service Support Contact Centre (SSCC) at:
1-800 262-6524 Or e-mail: [email protected]
Calls placed to the Service Support Contact Centre after hours will not have an option of leaving a voice message – instead health care providers are encouraged to call during the business hours of Monday through Friday, 8:00am to 5:00pm, EST.
3. Who do I contact if I have technical question or issue? Contact your software vendor for any technical questions or issues.
4. Who do I call for claim payment inquiries? Contact your local claims processing office.

Section 12 Appendix A – Error Messages
12

Medical Claims Appendix A –Error Messages Electronic Data Transfer Reference Manual
Page 198 of 220
12 Appendix A - Error Messages 3.1.2 Health Care Provider - GO Secure Register/Login - Start
MESSAGE EXPLANATION ACTION An incorrect GO Secure Logon ID or Password was specified.
“GO Secure ID” and/or “Password” were not been completed and you have selected the “Sign In” button.
Key in the correct GO Secure ID and password
An incorrect GO Secure Logon ID or Password was specified.
“GO Secure ID” is incorrect.
Key in the correct GO Secure ID.
An incorrect GO Secure Logon ID or Password was specified.
“Password” is incorrect. Key in the correct password.
Your account has been locked. Please contact your application manager or proceed to password recovery.
After five consecutive failed attempts, you will be locked out for 30 minutes.
If you forgot your GO Secure ID or password, refer to Section 7 or call the Service Support Contact Centre at: 1-800-262-6524
3.1.3 GO Secure Login – Basic Information
MESSAGE EXPLANATION ACTION Please enter a value. “First Name” is a
mandatory field that has not been completed.
Key in “First Name”.
Please use a minimum of „2‟ characters.
“First Name” was only one (1) character long.
Key in “First Name” with two (2) or more characters.
Please enter a value. “Last Name” is a mandatory field that has not been completed.
Key in “Last Name”.
Please use a minimum of „2‟ characters.
“Last Name” was only 1 character long.
Key in “Last Name” with two (2) or more characters.

Medical Claims Appendix A –Error Messages Electronic Data Transfer Reference Manual
Page 199 of 220
MESSAGE EXPLANATION ACTION Please use a minimum of „4‟ characters.
“Display Name” was left blank.
Let the “Display Name” field default to your first and last name or enter a minimum of 4 characters.
Please enter a Value. “Email” is a mandatory field that has not been completed.
Key in your email address.
Email „[email protected]‟ is already taken.
This email address is already in use. If you already have a GO Secure Login account, please cancel and sign in using your existing account credentials. Otherwise, please use a different email address to proceed with creating a new GO Secure account.
This email address has been previously used to register for GO Secure account.
This email address has been previously used to register for a GO Secure account.
You can NOT use the same email account to if you previously registered. You must use a separate and unique email if you are now registering a Group for a GO Secure account. Otherwise refer to Section 6 to create a new password to sign in with or call the Service Support Contact Centre at: 1-800-262-6524.
3.1.4 GO Secure Login – Security Information
MESSAGE EXPLANATION ACTION Please enter a value. GO Secure ID (User
Login) is a mandatory field that has not been completed.
Let the GO Secure ID default to your email or overwrite your email to create a custom GO Secure ID with 8 to 20 characters.
Please enter a valid ID - must begin with a letter and contain no spaces.
GO Secure ID did not begin with a letter and/or contains spaces.
Key in a GO Secure ID that begins with a letter and does not contain spaces.
Please use a minimum of „8‟ characters.
GO Secure ID is less than 8 characters.
Key in a GO Secure ID with 8 to 20 characters.

Medical Claims Appendix A –Error Messages Electronic Data Transfer Reference Manual
Page 200 of 220
MESSAGE EXPLANATION ACTION Please use a maximum of „20‟ characters.
GO Secure ID is more than 20 characters.
Key in a GO Secure ID with 8 to 20 characters.
Please enter a value. Password is a mandatory field that has not been completed.
Key in a password.
Must not contain identifying information, such as name or login.
Password is the same as GO Secure ID (User Login).
Key in a password that is not the same as the GO Secure ID (User Login).
Must not contain first name. Password error. Key in a password that does not contain first name.
Must not contain last name. Password error. Key in a password that does not contain last name.
Please use a minimum of „8‟ characters.
Password is less than 8 characters.
Key in a password with 8 to 16 characters.
Please use a maximum of „16‟ characters.
Password is more than 16 characters.
Key in a password with 8 to 16 characters.
Must contain both upper and lower case letter(s) and a number.
Password error. Key in a password with at least one uppercase or lower case letter(s) and a number.
Must contain symbol(s) such as !,@,#,%.
Password error. Key in a password that includes a symbol.
Must start with a letter. Password error. Key in a password that starts with a letter.
Cannot repeat a letter 3 times or more.
Password error. Key in a password that does not repeat a letter 3 times or more.
Please enter a value. “Confirm Password” is a mandatory field that has not been completed.
Key in the password to confirm.
Passwords must match. “Confirm Password” does not match “Password”.
Key in the password to confirm.
Please enter a value. “Question 1” is a mandatory field that has not been completed.
Select down arrow and select a first Challenge Question from the drop down menu.

Medical Claims Appendix A –Error Messages Electronic Data Transfer Reference Manual
Page 201 of 220
MESSAGE EXPLANATION ACTION Please enter a value. “Answer 1” is a mandatory
field that has not been completed.
Key in an answer for “Question 1” that is a minimum of three (3) characters long.
Please enter a value. “Question 2” is a mandatory field that has not been completed.
Select down arrow and select a second Challenge Question from the drop down menu.
Please enter a value. “Answer 2” is a mandatory field that has not been completed.
Key in an answer for “Question 2” that is a minimum of three (3) characters long.
Please enter a value. “Question 3” is a mandatory field that has not been completed.
Select down arrow and select a third Challenge Question from the drop down menu.
Please enter a value. “Answer 3” is a mandatory field that has not been completed.
Key in an answer for “Question 3” that is a minimum of three (3) characters long.
Questions must not be repeated.
Q1 is the same as Q2 and/or Q3.
Select a unique “Challenge Question 1”.
Questions must not be repeated.
Q2 is the same as Q1 and/or Q3.
Select a unique “Challenge Question 2”.
Questions must not be repeated.
Q3 is the same as Q1 and/or Q2.
Select a unique “Challenge Question 3”.
Please use a minimum of „3‟ characters.
Answer 1 is too short. Key in an answer for “Question 1” that is a minimum of 3 characters long.
Please use a minimum of „3‟ characters.
Answer 2 is too short. Key in an answer for “Question 2” that is a minimum of three (3) characters long.

Medical Claims Appendix A –Error Messages Electronic Data Transfer Reference Manual
Page 202 of 220
MESSAGE EXPLANATION ACTION Please use a minimum of „3‟ characters.
Answer 3 is too short. Key in an answer for “Question 3” that is a minimum of 3 characters long.
Answers must not be repeated.
Answer 1 is the same as Answer 2 and/or Answer 3.
Key in a unique “Answer 1”.
Answers must not be repeated.
Answer 2 is the same as Answer 1 and/or Answer 3.
Key in a unique “Answer 2”.
Answers must not be repeated.
Answer 3 is the same as Answer 1 and/or Answer 2.
Key in a unique “Answer 3”.

Medical Claims Appendix A –Error Messages Electronic Data Transfer Reference Manual
Page 203 of 220
3.1.8 GO Secure –Email Confirmation Refer to 3.1.2 of this Appendix.
3.2.1 Health Care Provider MC EDT Enrolment - Start Refer to 3.1.2 of this Appendix.
3.2.3 Identification – New User Unique IDs MESSAGE EXPLANATION ACTION Mandatory field, please enter a value.
“Unique Identifier #1” is a mandatory field that has not been completed.
Key in “Unique Identifier #1”.
Mandatory field, please enter a value.
“Unique Identifier #2” is a mandatory field that has not been completed.
Key in “Unique Identifier #2”.
Your identifier was not found, please re-enter.
“Unique Identifier #1” is not valid.
Check and key in “Unique Identifier #1”.
Your identifier was not found, please re-enter.
“Unique Identifier #2” is not valid.
Check and key in “Unique Identifier #2”.
Already enrolled with a GO Secure Account with these identifiers.
Health care provider has already enrolled with a GO Secure Account using these identifiers.
You have already registered for MC EDT, call the Service Support Contact Centre at: 1-800-262-6524
Unable to contact the MOHLTC identity service, cannot verify identity at this time. Please try again later (Error Code MOHLTC_CONNECT _ERROR)
A problem occurred with the system.
Try again later. If error persists, it is a system problem. Call the Service Support Contact Centre at: 1-800-262-6524

Medical Claims Appendix A –Error Messages Electronic Data Transfer Reference Manual
Page 204 of 220
3.2.5 Identification – Migrating EDT User MESSAGE EXPLANATION ACTION Mandatory field, please enter a value.
“Unique Identifier #1” is a mandatory field that has not been completed.
Key in “Unique Identifier #1”.
Mandatory field, please enter a value.
“Unique Identifier #2” is a mandatory field that has not been completed.
Key in “Unique Identifier #2”.
Mandatory field, please enter a value.
“Unique Identifier #3” is a mandatory field that has not been completed.
Key in “Unique Identifier #3”.
Your identifier was not found, please re-enter.
“Unique Identifier #1” is not valid.
Check and key in “Unique Identifier #1”.
Your identifier was not found, please re-enter.
“Unique Identifier #2” is not valid.
Check and key in “Unique Identifier #2”.
Your identifier was not found, please re-enter.
“Unique Identifier #3” is not valid.
Check and key in “Unique Identifier #3”.
Already enrolled with a GO Secure Account with these identifiers.
Health care provider has already enrolled with a GO Secure Account using these unique identifiers.
You have already registered for MC EDT, call the Service Support Contact Centre at: 1-800-262-6524
Unable to contact the MOHLTC identity service, cannot verify identity at this time. Please try again later (Error Code MOHLTC_CONNECT _ERROR).
A problem occurred with the system.
Try again later. If error persists, it is a system problem. Call the Service Support Contact Centre at: 1-800-262-6524
3.2.8 GO Secure Login to Complete Confirmation
Refer to 3.1.2 of this Appendix.

Medical Claims Appendix A –Error Messages Electronic Data Transfer Reference Manual
Page 205 of 220
3.2.9 Health Care Provider Administration and MOHLTC Services MESSAGE EXPLANATION ACTION You do not have authorization to perform this function.
A Billing Agent cannot assign a designee.
Billing Agents must not select the Designee Maintenance option.
3.3.2 GO Secure Sign in
Refer to 3.1.2 of this Appendix.
3.3.6 Add Designee Basic Information MESSAGE EXPLANATION ACTION Mandatory field, please enter a value.
“Full Name” is a mandatory field that has not been completed.
Key in full name.
Please use „2‟ characters. “Full Name” requires two (2) or more characters.
Key in full name with two (2) or more characters.
Mandatory field, please enter a value.
“Email” is a mandatory field that has not been completed.
Key in email account.
Please use „5‟ characters. “Email” requires five (5) or more characters.
Key in email with five (5) or more characters.
Sorry, cannot save duplicate user information for <[email protected]>
This designee‟s email account has already been entered for a designee.
The designee may be sharing an email account. Each designee must have a separate and unique email account.
3.4.2 GO Secure Sign in
Refer to 3.1.2 of this Appendix.

Medical Claims Appendix A –Error Messages Electronic Data Transfer Reference Manual
Page 206 of 220
3.4.5 Assign Permissions to Designee MESSAGE EXPLANATION ACTION No fields have been selected, select one of more of the permission fields/files and select again.
You have selected “Save” button, and not checked any files or reports for a new designee.
Make a selection or select the “Return” button.
No changes were made to the permissions.
No changes to the checkboxes were made for a designee that has previously been assigned permissions and you have selected “Save” button.
Make changes to the assigned permissions or select “Return” button.
Save the permissions prior to switching Billing Numbers.
While assigning permissions to a Billing Number, the health care provider attempts to select a different Billing Number before selecting “Save” button.
Select “Save” button to save the assigned permissions for the selected Billing Number before selecting another Billing Number.
System Error (Contact the ministry at 1-800-262-6524).
A problem occurred with the system.
Call the Service Support Contact Centre at: 1-800-262-6524
4.1.3 Designee - GO Secure Register/Login - Start
Refer to 3.1.2 of this Appendix.
4.1.4 Designee - GO Secure Login – Basic Information
Refer to 3.1.3 of this Appendix.
4.1.5 Designee - GO Secure Login – Security Information
Refer to 3.1.4 of this Appendix.
4.1.8 Email for Registration Confirmation
Refer to 3.1.8 of this Appendix.
4.2.2 Designee- GO Secure Sign In
Refer to 3.1.2 of this Appendix.

Medical Claims Appendix A –Error Messages Electronic Data Transfer Reference Manual
Page 207 of 220
4.2.3 Designee Keys Shared Secret MESSAGE EXPLANATION ACTION Unable to verify your identity with the confirmation shared secret data. Please re-enter the shared secret.
“Shared Secret” does not match the shared secret recorded on the system.
Key in the shared secret.
Shared secret was not entered correctly twice, please re-enter.
“Confirm Secret” does not match the shared secret that was keyed in.
Key in the same shared secret to confirm.
Shared secret has expired, please ask the person designating access to regenerate the code. You need to confirm access within 7 calendar days of receiving the e-mail.
“Shared Secret” expires within seven (7) calendar days of receiving the e- mail.
Contact your health care provider to regenerate the shared secret and use it within seven (7) calendar days.
Access is locked due to too many incorrect attempts.
After five (5) consecutive failed attempts, you will be locked out for 30 minutes.
Close your Internet browser, wait 30 minutes and then try again.
4.2.9 Accept/Reject No Outstanding Designations
Refer to 3.1.2 of this Appendix.
5.1.4 Designee’s Administration and MOHLTC Services MESSAGE EXPLANATION ACTION “Error: Service User [insert name] is no longer authorized to access this service. Service access is denied.”
The health care provider selected to work on behalf of is no longer authorized to access the selected service.
Select a different health care provider, contact the provider or call the Service Support Contact Centre at: 1-800-262-6524

Medical Claims Appendix A –Error Messages Electronic Data Transfer Reference Manual
Page 208 of 220
5.2.2 File Upload MESSAGE EXPLANATION ACTION A File must be selected. The Upload button was
selected but no upload file was selected.
File must be selected.
The file to be uploaded does not match the File Type selected.
File Type selected must match the file to be uploaded.
Make correction. Example: for an OBEC file, select OBEC File Type.
File Upload Unsuccessful. An error has occurred with the upload.
Determine the source of the error and make the necessary correction to re-upload the file.
Call the Ministry of Health and Long-Term Care at 1-800-262-6524.
A system problem has occurred.
Call the Service Support Contact Centre at: 1-800-262-6524
5.3.6 Download Status MESSAGE EXPLANATION ACTION File Download Unsuccessful. A system problem has
occurred. Call the Service Support Contact Centre at: 1-800-262-6524

Medical Claims Appendix A –Error Messages Electronic Data Transfer Reference Manual
Page 209 of 220
6.1.1 Forget Password - Password Recovery – Enter ID MESSAGE EXPLANATION ACTION Sorry, security questions are not available for this ID.
Email address is incorrect or has never been used to register for a GO Secure account.
Enter your correct “GO Secure ID”.
Please enter a value. Email address is a mandatory field that has not been completed.
Key in email address.
Please use a minimum of '5' characters.
Email address requires a minimum of five (5) characters.
Key in email address.
6.1.2 Forget Password - Password Recovery - Security Questions MESSAGE EXPLANATION ACTION Security Answer #1, # 2, #3 errors.
Refer to 3.1.4 of this Appendix.
Refer to security error message and action in Section 3.1.4 of this Appendix.
Please use a minimum of '3' characters.
The answers to one or more of the security questions are not correct.
Key in the correct answers to your three (3) security questions with three (3) or more characters.
Sorry, the password reset attempt was unsuccessful, please check your answers. Please try again.
The answers to one or more of the security questions are not correct.
Key in the correct answers to your three (3) security questions.
Password error. Refer to 3.1.4 of this Appendix.
Refer to password error message and action in Section 3.1.4 of this Appendix.
Confirm Password error. Refer to 3.1.4 of this Appendix.
Refer to password error message and action in Section 3.1.4 of this Appendix.
Please use a password that wasn't used recently.
You have exceeded the maximum number of times the same password may be reused (maximum of eight (8) occurrences).
Key in a different password that meets the password policy.

Medical Claims Appendix A –Error Messages Electronic Data Transfer Reference Manual
Page 210 of 220
7.1 GO Secure Login
Refer to 3.1.2 of this Appendix.
7.1.5 Change Password MESSAGE EXPLANATION ACTION Password error. Refer to 4.1.3 of this
Appendix. Refer to password error message and action in Section 3.1.4 of this Appendix.
Confirm Password error. Refer to 4.1.3 of this Appendix.
Refer to confirm password error message and action in Section 3.1.4 of this Appendix.
7.1.6 Security Questions and Answers MESSAGE EXPLANATION ACTION Password error. Refer to 3.1.4 of this
Appendix. Refer to password error message and action in Section 3.1.4 of this Appendix.
Confirm Password error. Refer to 3.1.4 of this Appendix.
Refer to confirm password error message and action in Section 3.1.4 of this Appendix.
Security Question #1, # 2, #3 errors.
Refer to 3.1.4 of this Appendix.
Refer to security error message and action of Section 3.1.4 of this Appendix.
Security Answer #1, # 2, #3 errors.
Refer to 3.1.4 of this Appendix.
Refer to security error message and action in Section 3.1.4 of this Appendix.

Medical Claims Appendix A –Error Messages Electronic Data Transfer Reference Manual
Page 211 of 220
8.4 Current GO Secure Login Your Profile MESSAGE EXPLANATION ACTION Please use a minimum of '5' characters.
GO Secure ID requires a minimum of eight (8) characters.
Key in a GO Secure ID with eight (8) or more characters.
Please enter a value. Email address is a mandatory field that has not been completed.
Key in email address.
Please use a minimum of '5' characters.
Email address requires a minimum of five (5) characters.
Key in email address.
Please enter a value. First Name is a mandatory field that has not been completed.
Key in first name.
Please use a minimum of '2' characters.
First Name requires a minimum of two (2) characters.
Key in first name with two (2) or more characters.
Please enter a value. Last Name is a mandatory field that has not been completed.
Key in last name.
Please use a minimum of '2' characters.
Last Name requires a minimum of two (2) characters.
Key in last name with two (2) or more characters.
Please enter a value. Display name is a mandatory field that has not been completed.
Key in a display name.

Section 13 Appendix B – Glossary
13

Medical Claims Appendix B - Glossary Electronic Data Transfer Reference Manual
Page 213 of 220
13 Appendix B Glossary TERM DEFINITION Billing Agent An agent authorized by a health care provider or a
group of health care providers, to submit claims data electronically for processing by the ministry and/or to reconcile payment data.
Billing Number A unique identifier that is assigned to a health care provider who is registered with MOHLTC for the purpose of submitting claims for insured services.
Designee An individual who have been given permission by a health care provider to electronically interact with the ministry on behalf of that health care provider.
Display Name A field that is defaulted to the user‟s first name and last name.
Download The process of receiving a file from another computer. GO Secure Identification (ID)
An electronic identity provided by the Government of Ontario for obtaining access to designated government services.
Health Care Provider (HCP) Individual, group or facility licensed to provide health care services to eligible residents of Ontario.
Log off The process of terminating a connection with a computer system or peripheral device in an orderly fashion.
MC EDT Medical Claims Electronic Data Transfer. MOHLTC Ministry of Health and Long-Term Care. MOHLTC Electronic Business Services (EBS)
A framework within which the ministry delivers electronic services to health care providers.
Overnight Batch Eligibility Checking (OBEC)
Electronic service that allows an authorized user to submit a formatted file of health numbers/version codes to the ministry for validation before a health service is provided.
Password A secret piece of information intended to corroborate an identity claim.
Report A file sent from the ministry‟s information system in response to data that has been processed.

Medical Claims Appendix B - Glossary Electronic Data Transfer Reference Manual
Page 214 of 220
TERM DEFINITION Shared Secret A system generated code used by the designee to
complete the enrolment. The shared secret is sent to the designating health care provider who must pass it on to the designee.
Unique ID Unique identifiers are ministry provided codes that authenticate the health care provider to the ministry and are required as part of the MC EDT enrolment process.
Upload The process of sending a file to another computer. Web Page A simple web user interface for health care providers
that do not have an automated system. This interface provides the basic functions to submit and retrieve files one at a time.
Web Service A web user interface that allows Electronic Medical Records (EMR) systems or billing software to provide automated interfaces to initiate multiple concurrent uploads and downloads.
Working on Behalf of (WOBO)
A drop down list with a search function for designees used to select a health care provider to access services on behalf of.

Section 14 Appendix C – Working on Behalf of List
14

Medical Claims Appendix C – Working on Behalf Of List Electronic Data Transfer Reference Manual
Page 216 of 220
14 Appendix C – Working on Behalf of List
This section describes the features of the new “Working on Behalf of” (WOBO) list that appears on the “Administration and MOHLTC Services” page for all designees and health care providers who are designees for other health care providers.
14.1 Selecting a Health Care Provider from the WOBO List
The “Working on Behalf of” list allows a designee to access services as themselves or on behalf of a health care provider.
A designee account will not be able to access services as themselves. They must select a health care provider from the WOBO list first.

Medical Claims Appendix C – Working on Behalf Of List Electronic Data Transfer Reference Manual
Page 217 of 220
14.1.1 Selecting a Health Care Provider from the WOBO List
When you first log in and reach the Administration and MOHLTC Services, the default selection will be “--- Myself ---“. For a designee account, the “No Services available” banner will appear until a health care provider is selected from their WOBO list. INSTRUCTIONS:
Select the WOBO list to expand the selection. If you have more the 10 health care providers on list, a scroll bar will appear.
Select a health care provider from the list with your mouse, or select the desired health care provider with the arrow keys on your keyboard and press “Enter”. Once the page refreshes you can access services that you have been granted permissions for from that health care provider.

Medical Claims Appendix C – Working on Behalf Of List Electronic Data Transfer Reference Manual
Page 218 of 220
14.1.2 Searching for a Health Care Provider in the WOBO List by Name
INSTRUCTIONS:
Select the WOBO list to expand the selection. If you have more the 10 health care providers on list, a scroll bar will appear.
Begin typing in any part of the desired health care provider‟s name. It will
search based on first, middle or last name.
Select a health care provider with your mouse, or select the desired health care provider with the arrow keys on your keyboard and press “Enter”.
Once the page refreshes you can access services that you have been granted permissions for from that health care provider.

Medical Claims Appendix C – Working on Behalf Of List Electronic Data Transfer Reference Manual
Page 219 of 220
14.1.3 Searching for a Health Care Provider in the WOBO List by Billing Number
INSTRUCTIONS:
Select the WOBO list to expand the selection. If you have more the 10 health care providers on list, a scroll bar will appear.
Begin typing in any part of the desired health care provider‟s Billing
Number. It will show all Billing numbers that contain the search numbers in any part of the billing number.
Select a health care provider with your mouse, or select the desired health care provider with the arrow keys on your keyboard and press “Enter”.
Once the page refreshes you can access services that you have been granted permissions for from that health care provider.

Medical Claims Appendix C – Working on Behalf Of List Electronic Data Transfer Reference Manual
Page 220 of 220
14.2 Using the Working on Behalf of List Once a health care provider has been selected from the WOBO list and the page refreshes you can access services that you have been granted permissions for from that health care provider.
14.2.1 Selecting a Health Care Provider from the WOBO List
Note that the CPSO number for the selected health care provider will appear below the WOBO list. INSTRUCTIONS:
To use the MC EDT Web Page, select “MC EDT Service (Upload/Download)” from the “Services” drop down menu and select the “Access Services” button. Refer to Section 5.1.5. OR
To use the eSubmit Web Page, select “eSubmit” from the “Services” drop down menu and select the “Access Services” button. Refer to the eSubmit Reference manual for more information. OR
Select a different health care provider from the WOBO list. Refer to Section 14.1.
OPTIONS:
To maintain your GO Secure account, select the hypertext “GO Secure Profile (Change Password, Email, etc.)”. Refer to Section 8.
OR
Select the hypertext “Logout” in the top right corner of the screen to navigate to the GO Secure login screen. Close your Internet browser.