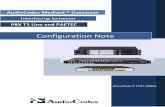Mediant 1000 MSBG Between PBX T1 and Skype Configuration Note
description
Transcript of Mediant 1000 MSBG Between PBX T1 and Skype Configuration Note

Configuration Note
October 2010
Document # LTRT‐26300
AudioCodes Mediant™ 1000 MSBG
interfacing between
PBX T1 Line & Skype™


Configuration Note Contents
Mediant 1000 MSBG 3 October 2010
Table of Contents 1 Introduction ................................................................................................................. 7 2 Hardware Installation .................................................................................................. 9
2.1 Physical Description .......................................................................................................... 9 2.1.1 Front-Panel Description ....................................................................................................... 9 2.1.2 Rear-Panel Description ...................................................................................................... 10
2.2 Cabling ............................................................................................................................. 11 2.2.1 Connecting to Earth (Ground) ............................................................................................ 11 2.2.2 Connecting to WAN ........................................................................................................... 11
2.2.2.1 CMX Module ....................................................................................................... 11 2.2.2.2 CRMX Module .................................................................................................... 12
2.2.2.2.1 Gigabit Ethernet Copper Cabling ..................................................... 12 2.2.2.2.2 Optical Fiber Cabling ........................................................................ 13 2.2.2.2.3 T1 WAN DSU/CSU Cabling ............................................................. 14
2.2.3 Connecting to the LAN ....................................................................................................... 15 2.2.4 Connecting to FXS/FXO Interfaces ................................................................................... 15 2.2.5 Connecting to E1/T1 Trunks .............................................................................................. 16 2.2.6 Connecting to Power.......................................................................................................... 16
3 Initialization – Assigning LAN IP Address to Mediant 1000 MSBG ....................... 17 4 Configuring Mediant 1000 MSBG ............................................................................. 21
4.1 Prerequisites .................................................................................................................... 22 4.2 Defining Domain Name Server ........................................................................................ 23 4.3 Defining T1 Trunk Settings .............................................................................................. 24
4.3.1 Defining a Trunk Group ..................................................................................................... 24 4.3.1.1 Defining Trunk Group Settings ........................................................................... 25 4.3.1.2 Defining the Trunk .............................................................................................. 25 4.3.1.3 Defining TDM Bus .............................................................................................. 28 4.3.1.4 Defining ISDN Trunk Termination Side .............................................................. 29
4.4 Defining Voice Coders ..................................................................................................... 30 4.5 Defining SIP General Parameters ................................................................................... 30 4.6 Defining Proxy & Registration Parameters ...................................................................... 32 4.7 Defining IP-to-Tel Routing Rules ..................................................................................... 35 4.8 Defining Tel-to-IP Phone Number Manipulation .............................................................. 36
5 Configuring Skype ..................................................................................................... 39 5.1 Creating a SIP Profile ...................................................................................................... 39 5.2 Skype Manager Account Configuration ........................................................................... 42
5.2.1 Buying Skype Credit .......................................................................................................... 43 5.2.2 Buying Channel Subscription to Activate SIP Profile ......................................................... 45 5.2.3 Setting up Outgoing Calls .................................................................................................. 49 5.2.4 Configuring Outgoing Calls from Skype to PBX (Incoming Calls for Skype Account) ....... 52

PBX T1 & Skype
Mediant 1000 MSBG 4 Document #: LTRT-26300
List of Figures Figure 2-1: Front-Panel Components ................................................................................................................. 9 Figure 2-2: Rear-Panel Components ................................................................................................................ 10 Figure 2-3: Earthing the Device ........................................................................................................................ 11 Figure 2-4: CMX Module .................................................................................................................................. 11 Figure 2-5: RJ-45 Connector Pinouts ............................................................................................................... 12 Figure 2-6: Connecting the GbE WAN Port ...................................................................................................... 12 Figure 2-7: RJ-45 Connector Pinouts ............................................................................................................... 13 Figure 2-8: Connecting the SFP Fiber Optic WAN Port ................................................................................... 14 Figure 2-9: Connecting the T1 WAN DSU/CSU Port ....................................................................................... 14 Figure 2-10: RJ-48c Connector Pinouts for E1/T1 ........................................................................................... 15 Figure 2-11: RJ-45 Connector Pinouts ............................................................................................................. 15 Figure 2-12: RJ-11 Connector Pinouts ............................................................................................................. 15 Figure 2-13: RJ-48c Connector Pinouts for E1/T1 ........................................................................................... 16 Figure 3-1: Enter Network Password Screen ................................................................................................... 17 Figure 3-2: Multiple Interface Table Page ........................................................................................................ 18 Figure 3-3: Disabling Embedded DHCP Server ............................................................................................... 19 Figure 4-1: Web Interface Showing Basic/Full Navigation Tree Display .......................................................... 21 Figure 4-2: Software Upgrade Key Status Page .............................................................................................. 22 Figure 4-3: Application Settings page ............................................................................................................... 23 Figure 4-4: Trunk Group Table Page ................................................................................................................ 24 Figure 4-5: Trunk Group Settings Page ............................................................................................................ 25 Figure 4-6: Trunk Settings Page ....................................................................................................................... 26 Figure 4-7: TDM Bus Settings Page ................................................................................................................. 28 Figure 4-8: Trunk Settings Page ....................................................................................................................... 29 Figure 4-9: Coders Table Page ........................................................................................................................ 30 Figure 4-10: Defining NAT IP Address ............................................................................................................. 31 Figure 4-11: Defining SIP Ports ........................................................................................................................ 31 Figure 4-12: Defining SIP Proxy and Registration (1) ...................................................................................... 32 Figure 4-13: Defining SIP Proxy and Registration (2) ...................................................................................... 33 Figure 4-14: Defining SIP Proxy and Registration (3) ...................................................................................... 33 Figure 4-15: Proxy Sets Table .......................................................................................................................... 34 Figure 4-16: IP-to-Tel Routing Rules ................................................................................................................ 35 Figure 4-17: Destination Phone Number Manipulation Table for Tel IP Calls ............................................... 37 Figure 4-18: Source Phone Number Manipulation Table for Tel IP Calls ...................................................... 38
List of Tables Table 2-1: Front-Panel Component Description ................................................................................................. 9 Table 2-2: Rear-Panel Component Descriptions .............................................................................................. 10 Table 3-1: Default Voice (VoIP) and Management LAN IP Address ................................................................ 17

Configuration Note Notices
Mediant 1000 MSBG 5 October 2010
Notice This document describes the configuration of AudioCodes’ Mediant 1000 MSBG for interfacing between a legacy PBX with T1 lines and Skype. Information contained in this document is believed to be accurate and reliable at the time of printing. However, due to ongoing product improvements and revisions, AudioCodes cannot guarantee the accuracy of printed material after the Date Published nor can it accept responsibility for errors or omissions. Updates to this document and other documents as well as software files can be viewed at http://www.audiocodes.com/downloads.
© Copyright 2010 AudioCodes Ltd. All rights reserved. This document is subject to change without notice.
Date Published: October-07-2010
Trademarks AudioCodes, AC, AudioCoded, Ardito, CTI2, CTI², CTI Squared, HD VoIP, HD VoIP Sounds Better, InTouch, IPmedia, Mediant, MediaPack, NetCoder, Netrake, Nuera, Open Solutions Network, OSN, Stretto, TrunkPack, VMAS, VoicePacketizer, VoIPerfect, VoIPerfectHD, What’s Inside Matters, Your Gateway To VoIP and 3GX are trademarks or registered trademarks of AudioCodes Limited. All other products or trademarks are property of their respective owners.
WEEE EU Directive Pursuant to the WEEE EU Directive, electronic and electrical waste must not be disposed of with unsorted waste. Please contact your local recycling authority for disposal of this product.
Customer Support Customer technical support and service are provided by AudioCodes’ Distributors, Partners, and Resellers from whom the product was purchased. For Customer support for products purchased directly from AudioCodes, contact [email protected].
Abbreviations and Terminology Each abbreviation, unless widely used, is spelled out in full when first used, and only Industry standard terms are used throughout this manual.

PBX T1 & Skype
Mediant 1000 MSBG 6 Document #: LTRT-26300
Reader’s Notes

Configuration Note 1. Introduction
Mediant 1000 MSBG 7 October 2010
1 Introduction The purpose of this document is to assist you in the configuration of AudioCodes Mediant 1000 MSBG and the Skype Business account. This setup includes Skype on the IP side and a legacy PBX using a T1 interface on the other side, with Mediant 1000 MSBG interfacing between these two entities. This architecture is illustrated in the figure below:

PBX T1 & Skype
Mediant 1000 MSBG 8 Document #: LTRT-26300
Reader’s Note

Configuration Note 2. Hardware Installation
Mediant 1000 MSBG 9 October 2010
2 Hardware Installation This section describes the hardware installation procedures for AudioCodes Mediant 1000 MSBG.
2.1 Physical Description This section provides a physical description of the Mediant 1000 MSBG.
2.1.1 Front-Panel Description The Mediant 1000 MSBG chassis’ front panel is displayed in the figure below and described in Table 2-1.
Figure 2-1: Front-Panel Components
Table 2-1: Front-Panel Component Description
Item # Label Description
1 FXS, FXO, TRUNKS, BRI, MPM
Telephony modules.
2 CRMX or CMX Hosts either the CRMX module (for data routing) or the CMX module (CPU for VoIP gateway functionality)
3 Power 1 (Optional) Spare Power Supply module slot
4 Power 2 Main Power Supply module
5 - Extractable Fan Tray module with a schematic displayed showing the chassis' slot numbers

PBX T1 & Skype
Mediant 1000 MSBG 10 Document #: LTRT-26300
2.1.2 Rear-Panel Description The Mediant 1000 MSBG chassis’ rear panel is displayed in the figure below and described in Table 2-2.
Figure 2-2: Rear-Panel Components
Table 2-2: Rear-Panel Component Descriptions
Item # Label Description
1 Protective earthing screw.
2 ESD Electrostatic Discharge (ESD) socket.
3 100-240V~1A Dual AC Power Supply Entries.
4 OSN3* OSN3 AMC module.
5 HDD* Main Hard-disk drive (HDD) AMC module for OSN3 platform.
6 HDD* Second, optional HDD for OSN3 platform.
7 - Empty AMC module slots.
* Optional modules

Configuration Note 2. Hardware Installation
Mediant 1000 MSBG 11 October 2010
2.2 Cabling
2.2.1 Connecting to Earth (Ground) The device must be permanently connected to earth (ground), using an equipment-earthing conductor.
Protective Earthing The equipment is classified as Class I EN60950 and UL60950 and must be earthed at all times.
To earth the device:
1. Connect an electrically earthed strap of 16 AWG wire (minimum) to the chassis' earthing screw (located on the rear panel), using the supplied washer.
2. Connect the other end of the strap to a protective earthing. This should be in accordance with the regulations enforced in the country of installation.
Figure 2-3: Earthing the Device
2.2.2 Connecting to WAN The connection to the WAN network depends on the module housed in the device’s chassis:
CMX (refer to Section 2.2.2.1) CRMX (refer to Section 2.2.2.2)
2.2.2.1 CMX Module The device's CPU module provides two 10/100Base-TX RJ-45 ports for connectivity to the Ethernet network (IP network). The dual ports provide Ethernet redundancy.
Figure 2-4: CMX Module
To connect the device to the IP/Ethernet network:
1. On the CPU module, connect the first Ethernet port (labeled I) directly to the Ethernet network, using a straight-through RJ-45 Ethernet cable.
2. Optionally, for Ethernet redundancy, connect the second Ethernet port (labeled II) to the Ethernet network.

PBX T1 & Skype
Mediant 1000 MSBG 12 Document #: LTRT-26300
The RJ-45 connector pinouts are shown in the figure below:
Figure 2-5: RJ-45 Connector Pinouts
Note: For Ethernet redundancy, it's recommended to connect each of the Ethernet ports to a different switch.
2.2.2.2 CRMX Module The type of WAN port interface depends on the CRMX module installed in the chassis:
CRMX-C: RJ-45 port (4-twisted pair copper cabling) providing 1 Gigabit Ethernet (GbE) interface for connection to the Internet
CRMX-S: 1000Base-SX optical multi-mode fiber port CRMX-L: 1000Base-LX optical single-mode fiber port CRMX-T: RJ-48c (2-twisted pairs copper cabling) Channel Service Unit/Data Service Unit
(DSU/CSU) T1 WAN port, for connecting to a T1 line
2.2.2.2.1 Gigabit Ethernet Copper Cabling
The CRMX-C module provides a 100/1000Base-TX Gigabit Ethernet RJ-45 port for connection to the Wide Area Network (WAN).
To connect the device to the WAN using the GbE port:
1. Attach one end of a straight-through RJ-45 Ethernet Cat 6 or Cat 5e (two-pair Category 5 UTP) cable to the module's WAN port (labeled GE WAN).
Figure 2-6: Connecting the GbE WAN Port
2. Attach the other end of the cable directly to the WAN network (e.g., to a ADSL or Cable modem).

Configuration Note 2. Hardware Installation
Mediant 1000 MSBG 13 October 2010
The RJ-45 connector pinouts are shown in the figure below:
Figure 2-7: RJ-45 Connector Pinouts
2.2.2.2.2 Optical Fiber Cabling
The CRMX-S and CRMX-L modules provide a 1000Base-SX and 1000Base-LX Gigabit Ethernet optical fiber port (multi- or single-mode fiber) respectively. This WAN port provides a 1.25 Gbps optical small form-factor pluggable (SFP) transceiver. To interface with this SFP transceiver, you need to provide (i.e., not supplied) the following items:
Cable: twin, single-mode or multi-mode optic fiber • Single-Mode Fiber 1000Base-LX:
♦ Input Sensitivity: -20 dBm maximum ♦ Output Power: -9 dBm minimum; -3 dBm maximum
• Multi-Mode Fiber 1000Base-SX: ♦ Input Sensitivity: -18 dBm maximum ♦ Output Power: -9 dBm minimum; -3 dBm maximum
Connector: LC-type plug
Caution Laser If the CRMX module's WAN port is ordered for optical fiber interface, then the device is a Class 1 LED/Laser emitting device, as defined by 21CFR 1040 and IEC825. Do not stare directly into the beam or into fiber optic terminations as this can damage your eyesight. Avoid exposure to laser radiation by ensuring that you insert dust / EMI plugs into SFP transceiver modules to which no cables are connected. Laser radiation may be emitted from the aperture of the SFP transceiver modules when no cables are connected.
Care in Handling Fiber Optic Cabling • When handling fiber optic cables, be sure to implement the following:
- Excessive bending of the Fiber Optic Cable can cause distortion and signal losses. - Ensure the minimum bending radius recommended by the Fiber Optic Cable supplier. - Maximum Fiber Optic cable length for multimode fiber is 550 m.
• Preserve the minimum-bending ratio indicated by the cable manufacturer.

PBX T1 & Skype
Mediant 1000 MSBG 14 Document #: LTRT-26300
To connect the device to the WAN using optical fiber cabling:
1. Remove the protective dust plug covering the WAN port’s SFP transceiver. 2. Connect the LC-type plugs at the end of the fiber optic cable to the WAN port's SFP
transceiver (labeled GE WAN).
Figure 2-8: Connecting the SFP Fiber Optic WAN Port
3. Connect the other end of the cable to the fiber network.
2.2.2.2.3 T1 WAN DSU/CSU Cabling
The CRMX-T module provides a WAN connection through a T1 line interface (according to ANSI T1.403-1999). The module’s T1 WAN DSU/CSU port interface transmits and receives (1.544 Mbps) data using IP over Point-to-Point Protocol (PPP) or IP over High-Level Data Link Control (HDLC) framing.
Warning: To protect against electrical shock and fire, use a 26 AWG min wire to connect the T1 WAN port.
To connect the device’s T1 WAN DSU/CSU port to a T1 line:
1. Connect the RJ-48c T1 trunk cable to the device’s T1 WAN port (labeled T1 WAN).
Figure 2-9: Connecting the T1 WAN DSU/CSU Port
2. Connect the other end of the cable to the T1 line.

Configuration Note 2. Hardware Installation
Mediant 1000 MSBG 15 October 2010
RJ-48c trunk connectors are wired according to the figure below:
Figure 2-10: RJ-48c Connector Pinouts for E1/T1
2.2.3 Connecting to the LAN The device's CRMX/CMX module provides 10/100/1000Base-T Gigabit Ethernet RJ-45 ports for connection to the Local Area Network (LAN).
To connect the device to the LAN:
Using a straight-through RJ-45 Ethernet Cat 6 or Cat 5e (two-pair Category 5 UTP) cable, connect the CRMX/CMX module's LAN port/s to the LAN (e.g., PC or switch).
The RJ-45 connector pinouts are shown in the figure below:
Figure 2-11: RJ-45 Connector Pinouts
2.2.4 Connecting to FXS/FXO Interfaces The procedure below describes the cabling of the device's FXS and FXO module analog interfaces.
Warnings:
• To protect against electrical shock and fire, use a 26 AWG min wire to connect FXO ports to the PSTN.
• Ensure that FXS and FXO ports are connected to the appropriate, external devices; otherwise, damage to the device can occur.
To connect the FXS /FXO interfaces:
Using the device's RJ-11 connectors on the FXS/FXO module, connect the device to the required telephone interfaces: • FXS: connect the FXS module's ports to fax machines, modems, and/or telephones. • FXO: connect the FXO module's ports to telephone exchange analog lines or PBX
extensions. The RJ-11 connector pinouts are shown in the figure below:
Figure 2-12: RJ-11 Connector Pinouts

PBX T1 & Skype
Mediant 1000 MSBG 16 Document #: LTRT-26300
2.2.5 Connecting to E1/T1 Trunks The procedure below describes the cabling of the device's TRUNKS module interfaces (i.e., E1/T1 trunks).
Warning: To protect against electrical shock and fire, use a 26 AWG min wire to connect T1 or E1 ports to the PSTN.
To connect the digital trunk interfaces:
1. Connect the E1/T1 trunk cables to the ports on the device's TRUNKS module(s). 2. Connect the other ends of the trunk cables to your PBX/PSTN switch. RJ-48c trunk connectors are wired according to the figure below:
Figure 2-13: RJ-48c Connector Pinouts for E1/T1
2.2.6 Connecting to Power The device can house up to two extractable power supply modules (Power 1 and Power 2), each providing an AC power connector on the device's rear panel. The dual power option provides the device with power redundancy.
Warnings:
• Units must be connected (by service personnel) to a socket-outlet with a protective earthing connection.
• Use only the AC power cord supplied with the device.
To connect the device to the power supply:
On the device's rear panel, connect the left (active) 100-240V~50-60 Hz power socket to a standard electrical outlet using the supplied AC power cord.
The front panel of the power supply module provides a LED (labeled POWER) that is lit green when the device is powered up. If this LED is off, a power supply problem may be present.
Notes:
• If both power units are used (for load sharing - failure protection / redundancy), ensure that you connect each power supply unit to a different AC supply circuit.
• The two AC power sources must have the same ground potential.

Configuration Note 3. Initialization – Assigning LAN IP Address to Mediant 1000 MSBG
Mediant 1000 MSBG 17 October 2010
3 Initialization – Assigning LAN IP Address to Mediant 1000 MSBG For the Skype environment, you need to assign an IP address to the Mediant 1000 MSBG LAN (voice and management - OAMP, Media, and Control) interface only. WAN interface is not required for the Skype environment. The default IP address of this LAN interface is listed in the table below.
Table 3-1: Default Voice (VoIP) and Management LAN IP Address
Parameter Default Value
IP Address 192.168.0.2
Subnet Mask 255.255.255.0
You may need to change these default LAN IP addresses to correspond with your network environment. This is performed using the device's Web interface, as described in the procedure below.
To assign the device with LAN IP addresses:
1. Disconnect the device from the network. 2. Connect any one of Mediant 1000 MSBG’s LAN ports directly to the PC's network interface,
using a straight-through Ethernet cable. When connected to the PC, the embedded DHCP server allocates an IP address to the PC. (Ensure that your PC is configured to automatically obtain IP/DNS server addresses.)
3. Access the device's Web interface: a. Open a standard Web browser application and in the Uniform Resource Locator (URL)
field, type msbg.home or just type Mediant 1000 MSBG’s IP address (192.168.0.2). The Web interface's 'Enter Network Password' dialog box appears, as shown in the figure below:
Figure 3-1: Enter Network Password Screen
b. Enter the device's default login, case-sensitive user name ('Admin') and password ('Admin'), and then click OK; the Web interface is accessed, displaying the 'Home' page.

PBX T1 & Skype
Mediant 1000 MSBG 18 Document #: LTRT-26300
4. Change the device's LAN IP address for Voice, by performing the following: a. Open the ‘IP Settings’ page, (Configuration tab > VoIP menu > Network Settings
submenu > IP Settings).
Figure 3-2: Multiple Interface Table Page
b. Select the 'Index' radio button corresponding to the "OAMP + Media + Control" application type, and then click Edit:
c. Configure the new IP address and subnet prefix length so that it corresponds to your network IP scheme.
d. Configure the Gateway as the default router IP so that it corresponds to your network IP scheme.
e. Click Apply. f. Click Done to apply and validate settings. If validation fails, Mediant 1000 MSBG does
not reboot. g. Save your settings to flash memory and reset Mediant 1000 MSBG.
Note: Do not change the Application Type for any of the selected interfaces (i.e., leave them as "OAMP + Media + Control").

Configuration Note 3. Initialization – Assigning LAN IP Address to Mediant 1000 MSBG
Mediant 1000 MSBG 19 October 2010
To disable the embedded DHCP server:
1. Open the ‘DHCP Server’ page (Configuration tab > Data Settings menu > Services submenu > DHCP Server).
2. Verify that both WAN and LAN interface DHCP servers are in disabled status. If not, click on the relevant interface and disable it.
Figure 3-3: Disabling Embedded DHCP Server

PBX T1 & Skype
Mediant 1000 MSBG 20 Document #: LTRT-26300
Reader’s Notes

Configuration Note 4. Configuring Mediant 1000 MSBG
Mediant 1000 MSBG 21 October 2010
4 Configuring Mediant 1000 MSBG This section provides step-by-step procedures for configuring AudioCodes Mediant 1000 MSBG for connecting to a PBX using T1 and to the Skype environment. The procedures described in this section are performed using the Mediant 1000 MSBG’s Web-based management tool (i.e., embedded Web server). Before you begin, ensure that the Web interface's Navigation tree is in full menu display mode (i.e., the Full option on the Navigation bar is selected), as shown below:
Figure 4-1: Web Interface Showing Basic/Full Navigation Tree Display

PBX T1 & Skype
Mediant 1000 MSBG 22 Document #: LTRT-26300
4.1 Prerequisites The following Mediant 1000 MSBG prerequisites must be met:
Minimum Software version: M1000_MSBG_SIP_F6.00AL.017.001 Enabled features:
• T1Trunks: 1 or more • Coders: G711U G729 • Control Protocols: SIP To view the current features available on Mediant 1000 MSBG, open the ‘Software Upgrade Key Status’ page (Management tab > Software Update menu > Software Upgrade Key). If you notice that the above mentioned features are missing, please contact your sales representative in order to verify that all required features were purchased correctly.
Figure 4-2: Software Upgrade Key Status Page

Configuration Note 4. Configuring Mediant 1000 MSBG
Mediant 1000 MSBG 23 October 2010
4.2 Defining Domain Name Server The following procedure describes how to configure the Domain Name Server (DNS).
To configure the DNS:
1. Open the Application Settings' page (Configuration tab > System menu > Application Settings).
2. In the ‘DNS Primary Server IP’ field, define the DNS IP address as shown below so that it corresponds to your network IP scheme (for example, 10.1.2.21).
Figure 4-3: Application Settings page

PBX T1 & Skype
Mediant 1000 MSBG 24 Document #: LTRT-26300
4.3 Defining T1 Trunk Settings This section describes how to enable the Mediant 1000 MSBG T1 trunk, which is connected to the legacy PBX. This is done by assigning the trunk channels with telephone numbers and other attributes (e.g., Trunk Groups and Profiles). Channels that are not defined are disabled.
4.3.1 Defining a Trunk Group The procedure below describes how to define a Trunk Group for the T1 interface.
To define a Trunk Group:
1. Open the 'Trunk Group Table' page (Configuration tab > VoIP menu > Protocol Configuration submenu > Trunk Group > Trunk Group).
Figure 4-4: Trunk Group Table Page
2. In the 'Module' column, select the module type (i.e., PRI) for which you want to define the Trunk Group.
3. In the ‘From Trunk' and 'To Trunk' columns, select the starting and ending physical Trunk number in the Trunk Group.
4. In the ‘Channel(s)’ column, enter the Mediant 1000 MSBG Trunk B-channels (i.e. 1-23). 5. Enter the phone number (e.g., 1000) for the first channel in the 'Phone Number' column.
Phone numbers 1001, 1002, 1003 and so on are sequentially assigned to subsequent channels (i.e., 2 through 23).
6. In the ‘Trunk Group ID’ column, enter the Trunk ID (i.e. 1). 7. Click Submit to save your changes.

Configuration Note 4. Configuring Mediant 1000 MSBG
Mediant 1000 MSBG 25 October 2010
4.3.1.1 Defining Trunk Group Settings The procedure below describes how to define the Trunk Group’s setting. This defines the method for which IP-to-Tel calls are assigned to the Trunk Group’s channel.
To define the Trunk Group settings: 1. Open the 'Trunk Group Settings' page (Configuration tab > VoIP menu > Protocol
Configuration submenu > Trunk Group > Trunk Group Settings).
Figure 4-5: Trunk Group Settings Page
2. In the ‘Trunk Group ID’ column, enter the Trunk Group ID that you want to configure. 3. From the ‘Channel Select Mode’ drop-down list, select the method for which IP-to-Tel calls
are assigned to channels pertaining to the Trunk Group (i.e. Cyclic Ascending). 4. From the ‘Registration Mode’ drop-down list, select ‘Per Gateway’. 5. Click Submit to save your changes
4.3.1.2 Defining the Trunk The procedure below describes how to define the Trunk parameters.
To define the Trunk: 1. Open the ‘Trunk Settings’ page (Configuration tab > VoIP menu > PSTN Settings
submenu > Trunk Settings).

PBX T1 & Skype
Mediant 1000 MSBG 26 Document #: LTRT-26300
Figure 4-6: Trunk Settings Page
On the top of the page, a bar with Trunk number icons displays the status of each trunk, according to the following color codes: • Grey: Disabled • Green: Active • Yellow: RAI alarm • Red: LOS / LOF alarm • Blue: AIS alarm • Orange: D-channel alarm (ISDN only)
4
7

Configuration Note 4. Configuring Mediant 1000 MSBG
Mediant 1000 MSBG 27 October 2010
2. Select the Trunk that you want to configure, by clicking the desired Trunk number icon. After you have selected a trunk, the following is displayed: • The read-only 'Module ID' field displays the module number to which the trunk belongs. • The read-only 'Trunk ID' field displays the selected trunk number. • The read-only ‘Trunk Configuration State’ displays the state of the trunk (e.g., 'Active' or
'Inactive'). • The parameters displayed in the page pertain to the selected trunk only.
3. If required click the Stop Trunk button (located at the bottom of the page) to de-activate the trunk so that you can configure currently grayed out (unavailable) parameters.(Skip this step if you want to configure parameters that are also available when the trunk is active). The stopped trunk is indicated by the following: • The ‘Trunk Configuration State’ field displays ‘Inactive’. • The Stop Trunk button is replaced by the Apply Trunk Settings button. (When all
trunks are stopped, the Apply to All Trunks button also appears.) • All the parameters are available and can be modified.
4. From the 'Protocol Type' drop-down list, select the trunk T1 protocol type, for example, T1 NI1 ISDN.
5. From the 'Clock Master' drop-down list, select the clock source that corresponds to the PBX trunk setting.
6. From the 'Line Code' drop-down list, select the line code corresponding to the trunk setting - usually for T1 trunks it is B8ZS.
7. From the 'Framing Method' drop-down list, select the Framing Method corresponding to the PBX trunk setting - usually for T1 trunks it is Extended Super Frame.
8. Click the Apply Trunk Settings button to apply the changes to the selected trunk (or click Apply to All Trunks to apply the changes to all trunks); the Stop Trunk button replaces Apply Trunk Settings and the ‘Trunk Configuration State’ displays 'Active'.
9. Save (burn) the configuration and reset Mediant 1000 MSBG using the ‘Maintenance Actions’ page (Management tab > Management Configuration menu > Maintenance Actions).
Notes:
• If the ‘Protocol Type’ field displays 'NONE' (i.e., no protocol type selected) and no other trunks have been configured, after selecting a PRI protocol type, you must reset the device.
• The displayed parameters on the page depend on the protocol selected in the ‘Protocol Type’ field.
• All trunks must be of the same line type (i.e., either E1 or T1). However, different variants of the same line type can be configured on different trunks, for example, E1 Euro ISDN and E1 CAS (subject to the constraints in the device's Release Notes).
• If the trunk protocol type is CAS, you can assign or modify a dial plan (in the 'Dial Plan' field) and perform this without stopping the trunk.
• If the trunk can’t be stopped because it provides the device’s clock (assuming the device is synchronized with the E1/T1 clock), assign a different E1/T1 trunk to provide the device’s clock or enable ‘TDM Bus PSTN Auto Clock’ in the 'TDM Bus Settings' page.
• To delete a previously configured trunk, set the parameter 'Protocol Type' to 'None'.

PBX T1 & Skype
Mediant 1000 MSBG 28 Document #: LTRT-26300
4.3.1.3 Defining TDM Bus The procedure below describes how to define TDM bus settings.
To define the TDM bus settings: 1. Open the 'TDM Bus Settings' page (Configuration tab > TDM Configuration menu > TDM
Bus Settings).
Figure 4-7: TDM Bus Settings Page
2. Configure the TDM bus parameters according to your deployment: • PCM Law Select - determines the type of PCM companding law in input/output TDM
bus. Typically, A-Law is used for E1 spans and Mu-Law for T1/J1 spans. • TDM Bus Clock Source – determines the clock source to which Mediant 1000 MSBG
synchronizes - generate clock from local source (Internal) or recover clock from PBX line (Network).
• TDM Bus Local Reference – determines the Physical Trunk ID from which Mediant 1000 MSBG recovers (receives) its clock synchronization when the TDM Bus Clock Source is configured to recover the clock from PBX line.
3. Click Submit to save your changes.

Configuration Note 4. Configuring Mediant 1000 MSBG
Mediant 1000 MSBG 29 October 2010
4.3.1.4 Defining ISDN Trunk Termination Side The procedure below describes how to change the ISDN termination side (User or Network side).
To define the Trunk ISDN termination side: 1. Open the ‘Trunk Settings’ page (Configuration tab > PSTN Settings menu > Trunk
Settings).
Figure 4-8: Trunk Settings Page
2. Click the Trunk icon pertaining to the trunk you want to configure, and then click Stop Trunk to de-activate the Trunk.
3. From the 'ISDN Termination' drop-down list, select whether the Trunk connected to the PBX is User or Network side.
4. Click Apply Trunk Settings to apply the settings.

PBX T1 & Skype
Mediant 1000 MSBG 30 Document #: LTRT-26300
4.4 Defining Voice Coders Mediant 1000 MSBG communicates with the Skype environment using G.711 μ-law (Mu-Law) voice coder. The procedure below describes how to change the default coder. The Skype environment supports the G.729 coder. If you setup your account to support G.729, then setup Mediant 1000 MSBG accordingly, as described in the procedure below.
To define the voice coder: 1. Open the 'Coders' page (Configuration tab > VoIP menu > Protocol Configuration
submenu > Coders And Profile Definition > Coders).
Figure 4-9: Coders Table Page
2. From the 'Coder Name' drop-down list, select the required coder. 3. Click Submit.
4.5 Defining SIP General Parameters The procedure below describes how to define the SIP protocol related parameters.
To define SIP:
1. Open the 'SIP General Parameters' page (Configuration tab > VoIP menu > Protocol Configuration submenu > Protocol Definition > SIP General Parameter).
2. If your network components do not include a Session Broader Controller (SBC) Firewall with SIP Application Layer Gateway (ALG), then in the ‘NAT IP Address’ field, configure the external public IP address to access the Skype sever (for example, 212.25.127.44).

Configuration Note 4. Configuring Mediant 1000 MSBG
Mediant 1000 MSBG 31 October 2010
Figure 4-10: Defining NAT IP Address
3. Verify that the ‘SIP Transport Type' drop-down list is set to 'UDP'. 4. Verify that the ‘SIP UDP Local Port' drop-down list is set to '5060'. 5. Verify that the ‘SIP Destination Port' drop-down list is set to '5060'.
Figure 4-11: Defining SIP Ports

PBX T1 & Skype
Mediant 1000 MSBG 32 Document #: LTRT-26300
4.6 Defining Proxy & Registration Parameters The procedure below describes how to define the SIP proxy server and registration parameters.
To define the SIP proxy server and registration:
1. Open the Proxy & Registration' page (Configuration tab > VoIP menu > Proxies, Registration, IP Groups submenu > Proxy & Registration).
2. From the 'Use Default Proxy' drop-down list, select 'Yes'. 3. In the 'Proxy Name' field, enter the Skype server domain name that you received from
Skype. 4. From the ' Enable Registration' drop-down list, select 'Yes'. 5. Ensure that the ‘Registration Time’ is set to 3600. 6. In the 'Gateway Name ' field, enter the Skype server domain name that you received from
Skype – this should be similar to the Proxy Name you defined in Step 3. 7. From the 'DNS Query Type' drop-down list, select 'SRV'. 8. From the 'Proxy DNS Query Type' drop-down list, select 'SRV'. 9. In the 'User Name' field, enter the Skype user name as defined for the Skype SIP Profile (for
example, 9905XXXXXXXXXX) in Section 5.1. 10. In the 'Password' field, enter the password as defined for the Skype SIP Profile in Section
5.1. 11. Ensure that the ‘Registration Mode’ is set to ‘Per Gateway’.
Figure 4-12: Defining SIP Proxy and Registration (1)

Configuration Note 4. Configuring Mediant 1000 MSBG
Mediant 1000 MSBG 33 October 2010
Figure 4-13: Defining SIP Proxy and Registration (2)
Figure 4-14: Defining SIP Proxy and Registration (3)
12. Open the 'Proxy Sets Table' page (Configuration tab > VoIP menu > Proxies, Registration, IP Groups submenu > Proxy Sets Table).
13. From the 'Proxy Set ID' drop-down list, select '0'.

PBX T1 & Skype
Mediant 1000 MSBG 34 Document #: LTRT-26300
14. In the 'Proxy Address' field. enter the Skype server FQDN or IP address (for example, Sip.Skype.com). If you received more than one FQDN or IP address, then add them in the next rows. Typically, Skype provides two for redundancy. When you open the Skype Business account, there are two domain names (for example, “1.sip.skype.com” and “2.sip.skype.com”) which are presented on the Skype account to use as destination IP addresses for SIP communication from Mediant 1000 MSBG.
15. From the 'Enable Proxy Keep Alive' drop-down list, select 'Using Options' to discover whether a particular Skype Server in the cluster is available.
Figure 4-15: Proxy Sets Table

Configuration Note 4. Configuring Mediant 1000 MSBG
Mediant 1000 MSBG 35 October 2010
4.7 Defining IP-to-Tel Routing Rules The procedure below describes how to define IP-to-Tel routing rules.
To define IP-to-Tel routing rules:
1. Open the 'Inbound IP Routing Table' page (Protocol Configuration menu > VoIP > Routing Table submenu > IP to Trunk Group Routing).
2. Index #1 configuration identifies all IP calls (received from the Skype Server) and routes them to the Trunk side: • 'Dest Phone Prefix': enter the asterisk (*) symbol to indicate all destinations. • 'Source Phone Prefix': enter the asterisk (*) symbol to indicate all sources. • 'Trunk Group ID': enter "1" to indicate that these calls should route to Trunk Group 1.
Figure 4-16: IP-to-Tel Routing Rules

PBX T1 & Skype
Mediant 1000 MSBG 36 Document #: LTRT-26300
4.8 Defining Tel-to-IP Phone Number Manipulation To make outbound calls to landlines and cell numbers from the PBX through the Skype account, you need to setup the specific format that Skype accepts:
Destination number must be in E.164 standard format (+1-XXX-XXX-XXXX) Source number must be the Skype Account User Name. This is obtained when your Skype
Business Account is opened (9905XXXXXXXXXX) Destination number configuration can be done on the PBX side or on Mediant 1000 MSBG, by using manipulation tables. This section describes how to manipulate the Tel-to-IP phone number and is based on the following scenario example for destination number manipulation for E.164 format. The example is based on the following assumptions:
A PBX with prefix (local) number 333 and a 4-digit extension number that begins with the digit 1 (i.e., 1xxx)
National area code 206 Country code 1
Depending on your PBX location and its numbering plan, you need to configure the appropriate destination number manipulation for Tel-to-IP calls.
National calls with the same area code: PBX user dials a 7-digit phone number (e.g., 333-1220), which is received by Mediant 1000 MSBG. The Mediant 1000 MSBG Manipulation table is configured to normalize the number into E.164 format and adds the prefix +1206 to the number. Therefore, Mediant 1000 MSBG sends the number +12063331220 to the Skype Server.
National calls from a different area code: PBX user dials a 10-digit phone number, which includes a 3-digit national area code and then a 7-digit phone number (e.g., 207-333-1220), which is received by Mediant 1000 MSBG. Mediant 1000 MSBG’s Manipulation table is configured to normalize the number into E.164 format and adds the prefix +1 to the number. Therefore, Mediant 1000 MSBG sends the number +12073331220 to the Skype Server. Any 10-digit phone number is considered a National number, and therefore, the manipulation will add the “+1” number. Note: Whether the area code is received by Mediant 1000 MSBG depends on the country's PSTN numbering rules.
International calls: PBX user dials the international access and country code (e.g., 001-44 for UK), the national area code, and then a 7-digit phone number (e.g., 001-44-206-333-1220), which is received by Mediant 1000 MSBG. Mediant 1000 MSBG’s Manipulation table is configured to normalize the number into E.164 format by removing the first two digits (e.g., 00) and adding the prefix plus sign (+). Therefore, Mediant 1000 MSBG sends the number +442063331220 to the Skype Server. Note: Whether the international and country codes are received by Mediant 1000 MSBG depends on the country's PSTN numbering rules.
The configuration of the above scenario is described below:

Configuration Note 4. Configuring Mediant 1000 MSBG
Mediant 1000 MSBG 37 October 2010
To configure phone number manipulation:
1. Configure destination phone number manipulation: • Open the ‘Destination Phone Number Manipulation Table for Tel -> IP Calls’ page
(Protocol Configuration menu > VoIP > Manipulation Tables submenu > Dest Number Tel->IP).
Figure 4-17: Destination Phone Number Manipulation Table for Tel IP Calls
2. Configure source phone number manipulation: a. Open the ‘Source Phone Number Manipulation Table for Tel -> IP Calls’ page (Protocol
Configuration menu > VoIP > Manipulation Tables submenu > Source Number Tel->IP).
b. Index #1 configuration identifies all calls (received from the PBX): ♦ 'Destination Prefix': enter the asterisk (*) symbol to indicate all destinations. ♦ 'Source Prefix': enter the asterisk (*) symbol to indicate all sources. ♦ 'Prefix to Add': enter the Skype Account User Name. ♦ ‘Number of Digits to Leave’: enter 0 – Mediant 1000 MSBG first deletes the source
number received from the PBX and then adds the Skype Account User Name.

PBX T1 & Skype
Mediant 1000 MSBG 38 Document #: LTRT-26300
Figure 4-18: Source Phone Number Manipulation Table for Tel IP Calls
3. Save (burn) the configuration and reset Mediant 1000 MSBG, using the Web interface’s ‘Maintenance Actions’ page (Management Configuration menu > Maintenance Actions).

Configuration Note 5. Configuring Skype
Mediant 1000 MSBG 39 October 2010
5 Configuring Skype This section describes how to setup the Skype account.
5.1 Creating a SIP Profile You need to first create a SIP Profile, as described in the procedure below:
To create a SIP profile:
1. Access the Web-based Skype Manager™ program. • If you don’t have an account, create one using the following Web address:
https://login.skype.com/bcp/signup-form?application=bcp • If you do have an account, sign in at https://login.skype.com/bcp/login.
Once signed in, the Dashboard page appears:
2. On the menu bar, click the Features icon.

PBX T1 & Skype
Mediant 1000 MSBG 40 Document #: LTRT-26300
3. On the left pane, click Skype Connect. No SIP Profiles currently exist.
4. Click the Create a new profile button to create a SIP Profile.

Configuration Note 5. Configuring Skype
Mediant 1000 MSBG 41 October 2010
5. Enter a SIP Profile name, and then click Next.
6. The SIP User and Password of the SIP Profile must also be defined at AudioCodes Mediant 1000 MSBG in the ‘User Name’ and ‘Password’ fields (in Section 4.6) to allow registration with the Skype and allow outgoing calls from the PBX to the PSTN via Skype.
There are two options to work with the SIP Profile and the PBX: Registration: Mediant 1000 MSBG registers with Skype using the SIP User and Password
defined for the SIP Profile. Authentication: Provides the IP address and SIP port number of the Skype destination on
the local side. The SIP Profile provides the following options:
Channels: Channels are required to activate the SIP Profile and make SIP calls (inbound and outbound). Note: Additional purchasing and configuration is required.
Outgoing Calls: Calls toward Skype associated number or any telco number from the PBX. Incoming Calls: Calls from Skype associated number or any telco number toward the PBX.

PBX T1 & Skype
Mediant 1000 MSBG 42 Document #: LTRT-26300
5.2 Skype Manager Account Configuration

Configuration Note 5. Configuring Skype
Mediant 1000 MSBG 43 October 2010
5.2.1 Buying Skype Credit The procedure below describes how to purchase Skype credit.
To buy Skype credit:
1. On the menu bar, click the Buy Skype Credit button.
2. Choose the amount you would like to buy and use a Credit Card (if address verified or Paypal). Note the price (as for September 2010) is: • Channel: $6.50 per channels per month • Number: $6.95 per number per month • Calls: depends on destination Thus, ensure the credit purchased is sufficient to apply to all required services.

PBX T1 & Skype
Mediant 1000 MSBG 44 Document #: LTRT-26300
3. Once you have purchased the credit and applied it to your account, you can complete the configuration.

Configuration Note 5. Configuring Skype
Mediant 1000 MSBG 45 October 2010
5.2.2 Buying Channel Subscription to Activate SIP Profile The procedure below describes how to purchase channel subscription.
To buy channel subscription to activate SIP Profile:
1. Click buy a channel subscription to activate this profile.
The following window appears:

PBX T1 & Skype
Mediant 1000 MSBG 46 Document #: LTRT-26300
Notes:
• If you don’t have credit or it was not applied to the account, the following message is displayed: “You do not have enough Skype Credit available to purchase this item.”
• Do not apply purchased credit to your Skype user under your Business account. Credit allocated to Skype users cannot be used to make any calls or purchased channels or numbers. It can be used to make the outgoing Skype calls only.
Once the channel subscription is purchased, the following is displayed in the SIP Profile:
After channel subscription is applied, it is reflected in the SIP Profile.

Configuration Note 5. Configuring Skype
Mediant 1000 MSBG 47 October 2010
Once the purchase is complete and the SIP Profile activated, the successful registration from AudioCodes Mediant 1000 MSBG is displayed in the SIP Skype account.

PBX T1 & Skype
Mediant 1000 MSBG 48 Document #: LTRT-26300
An example of an outgoing SIP REGISTER message from AudioCodes Mediant 1000 MSBG to Skype and a subsequent 200 OK confirmation from Skype is shown below. A 200 OK message (in network trace) is shown from the Skype SIP server, confirming that the registration was OK: REGISTER sip:sip.skype.com SIP/2.0 Via: SIP/2.0/UDP 96.253.XXX.XXX:5070;branch=z9hG4bKac625404547 Max-Forwards: 70 From: <sip:[email protected]>;tag=1c624635329 To: <sip:[email protected]> Call-ID: [email protected] CSeq: 1008 REGISTER Contact: <sip:[email protected]:5070>;expires=180 Allow: REGISTER,OPTIONS,INVITE,ACK,CANCEL,BYE,NOTIFY,PRACK,REFER,INFO,SUBSCRIBE,UPDATE Expires: 180 User-Agent: Audiocodes-Sip-Gateway-/v.6.00AL.017.001 Content-Length: 0 SIP/2.0 200 OK From: <sip:[email protected]>;tag=1c624635329 To: <sip:[email protected]>;tag=a4a109cc-abb13fa4-0-3f3a4d48-0 Call-ID: [email protected] CSeq: 1008 REGISTER Via: SIP/2.0/UDP 96.253.XXX.XXX:5070;branch=z9hG4bKac625404547 Contact: <sip:[email protected]:5070>;expires=180 Expires: 180 Content-Length: 0

Configuration Note 5. Configuring Skype
Mediant 1000 MSBG 49 October 2010
5.2.3 Setting up Outgoing Calls The credit has to be applied to make outgoing calls.
To setup outgoing calls:
1. Click Set up outgoing calls and apply credit to the SIP Profile. The Profile details will be as follows and you will be allowed to make the calls from the PBX to any PSTN number through AudioCodes Mediant 1000 MSBG.

PBX T1 & Skype
Mediant 1000 MSBG 50 Document #: LTRT-26300
Notes: To test the outbound calls for free, please use the free telco number (from Skype): +17606604690.
An example of an incoming SIP INVITE message to AudioCodes Mediant 1000 MSBG from the PBX:
INVITE sip:[email protected] SIP/2.0 Via: SIP/2.0/UDP 192.168.1.10:52808;branch=z9hG4bK‐d8754z‐53790912af64c408‐1‐‐‐d8754z‐ Max‐Forwards: 70 Contact: <sip:[email protected]:52808> To: "17606604690"<sip:[email protected]> From: "Marc"<sip:[email protected]>;tag=ac663070 Call‐ID: OGUxYTM3Y2M1MzJlMTlmZTc4NDkwMDMwZTcwOTYxZjM. CSeq: 1 INVITE Allow: INVITE, ACK, CANCEL, OPTIONS, BYE, REFER, NOTIFY, MESSAGE, SUBSCRIBE, INFO Content‐Type: application/sdp User‐Agent: X‐Lite release 1103k stamp 53621 Content‐Length: 218 v=0 o=‐ 9 2 IN IP4 192.168.1.10 s=CounterPath X‐Lite 3.0 c=IN IP4 192.168.1.10 t=0 0 m=audio 57768 RTP/AVP 107 0 8 101 a=fmtp:101 0‐15 a=rtpmap:107 BV32/16000 a=rtpmap:101 telephone‐event/8000 a=sendrecv

Configuration Note 5. Configuring Skype
Mediant 1000 MSBG 51 October 2010
Example of an outgoing SIP INVITE message from AudioCodes Mediant 1000 MSBG to Skype: INVITE sip:[email protected] SIP/2.0 Via: SIP/2.0/UDP 96.253.242.43:5070;branch=z9hG4bKac1896975513 Max‐Forwards: 70 From: Marc <sip:[email protected]>;tag=1c1896592937 To: 17606604690 <sip:[email protected]> Call‐ID: [email protected] CSeq: 1 INVITE Contact: <sip:[email protected]:5070> Allow: INVITE, ACK, CANCEL, OPTIONS, BYE, REFER, NOTIFY, MESSAGE, SUBSCRIBE, INFO User‐Agent: Audiocodes‐Sip‐Gateway‐/v.6.00AL.017.001 Content‐Length: 0 Content‐Type: application/sdp Content‐Length: 233 v=0 o=‐ 1896336268 1896319161 IN IP4 96.253.XXX.XXX s=CounterPath X‐Lite 3.0 c=IN IP4 96.253.XXX.XXX t=0 0 m=audio 6850 RTP/AVP 107 0 8 101 a=fmtp:101 0‐15 a=rtpmap:107 BV32/16000 a=rtpmap:101 telephone‐event/8000 a=sendrecv

PBX T1 & Skype
Mediant 1000 MSBG 52 Document #: LTRT-26300
5.2.4 Configuring Outgoing Calls from Skype to PBX (Incoming Calls for Skype Account) The procedure below describes how to configure outgoing calls from Skype to the PBX (incoming calls for Skype Account).
To configure outgoing calls from Skype to PBX:
1. Click Set up Incoming calls.
The Setup incoming calls page is displayed below:

Configuration Note 5. Configuring Skype
Mediant 1000 MSBG 53 October 2010
2. To setup incoming calls, you need to use the number associated with the SIP Profile or the Business account associated with the Profile. Click Add a number or business account.
The Incoming call setup page appears and the Add Online Number tab is selected (the second tab is to use Business account to activate incoming calls – see after number activation part).

PBX T1 & Skype
Mediant 1000 MSBG 54 Document #: LTRT-26300
3. To buy a number, click the Buy a new Number button.
Make sure you have enough credit in your account. 4. Choose the country.

Configuration Note 5. Configuring Skype
Mediant 1000 MSBG 55 October 2010
Notes: Online Numbers are provided ’as is’ and their ongoing availability is subject to applicable local residency rules and regulatory practices. Skype reserves the right to change their terms of use accordingly, including the introduction of a residency requirement where necessary.
5. Once the number is purchased, you can add the existing number to the SIP Profile and
make incoming calls to the PBX from the Skype server. Calls from the PBX to the purchased number causes the SIP Skype user to ring. Calls from existing SIP Skype user to the PBX causes the office phone to ring.
The second option, as was mentioned above, is to use the Business account to make incoming calls.
6. Click Create a new account and follow the instructions.

PBX T1 & Skype
Mediant 1000 MSBG 56 Document #: LTRT-26300
7. Click the Create accounts button.

Configuration Note 5. Configuring Skype
Mediant 1000 MSBG 57 October 2010
8. Enter the email address to be used with the new Skype account and then click Next. 9. Follow the steps to complete the Skype account creation.
Notes: The Skype account attached to the SIP Profile cannot be use as the separate Skype account to login.
Once the account is created, the page displays the added account.
10. Return to the Features menu and then to Skype Connect and SIP Profile.
11. Click the Set up incoming calls link and then choose the Add Business Account tab. The page below is displayed and allows you to add the created account to the SIP Profile.

PBX T1 & Skype
Mediant 1000 MSBG 58 Document #: LTRT-26300
12. In the ‘Add an existing business account’ field, enter the created account name and then click Confirm. The SIP Profile is created an account added to SIP Profile.

Configuration Note 5. Configuring Skype
Mediant 1000 MSBG 59 October 2010
To make incoming calls by using the created additional account, you need to use the Skype client on your computer. Log in to the Skype client with the main user for the Business account and add the contact of the created additional account. By making a call from the main account to the additional account, the call will be forwarded to AudioCodes Mediant 1000 MSBG registered Skype account and then sent to the PBX.

Configuration Note
www.audiocodes.com