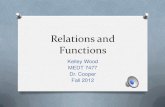June 2011 SPCC Training Presented by: George S. Gamble, PE 770-852-7477.
Media Center Guide for Educators - westga.edustu.westga.edu/~bthibau1/MEDT...
Transcript of Media Center Guide for Educators - westga.edustu.westga.edu/~bthibau1/MEDT...
-
Page 1 of 36
Media Center Guide for Educators Equipment Operations A step by step guide on how to use the common equipment found in any media center.
2012
Edition
Kim George, Michelle Hardy, Liz Manguno, Barry Thibault
MEDT 7477-Group 5
MEDT 7477 Dr. Cooper 2012 Edition
-
Page 2 of 36
Qwertyuiopasdfghjklzxcvbnmqwertyu
iopasdfghjklzxcvbnmqwertyuiopasdfg
hjklzxcvbnmqwertyuiopasdfghjklzxcv
bnmqwertyuiopasdfghjklzxcvbnmqwe
rtyuiopasdfghjklzxcvbnmqwertyuiopa
sdfghjklzx
cvbnmqwertyuiopasdfghjklzxcvbnmq
wertyuio
pasdfghjklzxcvbnmqwertyuiopasdfghj
klzxcvbnmqwertyuiopasdfghjklzxcvbn
mqwertyuiopasdfghjklzxcvbnmqwerty
uiopasdfghjklzxcvbnmqwertyuiopasdf
ghjklzxcvbnmqwertyuiopasdfghjklzxc
vbnmqwertyuiopasdfghjklzxcvbnmqw
ertyuiopasdfghjklzxcvbnmqwertyuiop
asdfghjklzxcvbnmrtyuiopasdfghjklzxc
vbnmqwertyuiopasdfghjklzxcvbnmqw
Media Center Guide for Educators
Equipment Operations
Table of Contents
Replacing a Bulb in an LCD Projector…………………….pp. 03-12 Replacing a Bulb in an Overhead Projector…..……….pp. 13-19 Connecting an LED Projector to Other Unit…………...pp. 20-25 How to register activexpression………………………….. pp. 26-30 Connecting to your SMARTboard…………………………. pp. 31-36
Class Wiki
http://medt7477fall2011.wiki.westga.edu/
Group Wiki
http://medt7477-group5.blogspot.com/
MEDT 7477 Dr. Cooper 2012 Edition
Kim George, Michelle Hardy, Liz Manguno, Barry Thibault
http://medt7477fall2011.wiki.westga.edu/http://medt7477-group5.blogspot.com/
-
Page 3 of 36
Replacing a Bulb in an LCD Projector
A Step-by-Step Guide
-
Page 4 of 36
Replacing a Bulb in an LCD Projector
A Step-by-Step Guide
BenQ Model #MP622c
Before you begin, be sure you have the right bulb for the
make/model you are working with. The BenQ MP622c uses lamp
unit 6K.06002.001.
-
Page 5 of 36
Also keep in mind that changing an LCD bulb, while a relatively
simple procedure, involves handling very costly items. BenQ bulbs
cost in excess of $200. The units themselves are even more
expensive. Bulb replacement should only be done by a trained
technician.
Step 1
Unplug the unit.
Power off, If the unit has
-
Page 6 of 36
been running, allow it to cool before proceeding. Be patient. This may take up to 15-20 minutes.
-
Page 7 of 36
Step 2
Now you need to access the bulb casing. Use a screwdriver to open the round panel on top of the unit.
Once the screw is fully released, remove the round panel. (Note: The screw will remain attached to the panel.)
-
Page 8 of 36
Step 3
The next step is to access the bulb casing.
To do this, use a phillips head screwdriver to release the screw holding it in place. Once again, the screw will remain attached to the unit.
-
Page 9 of 36
Step 4
To release the bulb casing, raise the lever.
Gently, but firmly, pull the casing from the unit.
Remove the spent bulb and casing.
-
Page 10 of 36
Step 5
Now, simply reverse the process. Insert a new bulb/casing and press gently but firmly in place.
Secure the new bulb by screwing the casing back in place.
Reposition the lever.
-
Page 11 of 36
Reattach the round plate.
Plug the unit back in and turn it on.
-
Page 12 of 36
Enjoy the show.
-
Page 13 of 36
Replacing a Bulb in an Overhead Projector
A Step-by-Step Guide
-
Page 14 of 36
Replacing a Bulb in an Overhead Projector
A Step-by-Step Guide
3M 1810 - Front View 3M 1810 - Side View
Before you begin, be sure you have the right bulb for your
make/model. Bulb specifications can generally be found printed on the
unit. The model shown above is the 3M 1810. This model takes either
standard or high brightness bulbs.
For a standard bulb, use ENX-82V, 360 W, # 78-8011-1186-1; for a high
brightness bulb, use FXL-82V, 410 W, # 78-8073-7100-6.
-
Page 15 of 36
Step 1
Make sure the unit is turned off and unplugged.
If the unit has been running, allow it to cool before proceeding.
Step 2
Open the unit by depressing the black latch on the right
side (the same side as the
raised arm).
-
Page 16 of 36
Next, carefully lift the platen.
Step 3
Notice the thin metal lever to the right of the bulb (see
arrow).
Gently draw back the
-
Page 17 of 36
lever to release the spent bulb. Use your other hand to
collect the spent bulb as it is ejected.
Step 4
Carefully line up the prongs on the bulb with the slots.
Slide the new bulb into
position.
Push gently until the bulb is fully seated in the lamp socket.
-
Page 18 of 36
Return the lever to its original position to lock the bulb in place.
Step 5
Close the cover.
-
Page 19 of 36
Plug the projector back in and turn it on to test that
the new bulb is functioning
properly.
-
Page 20 of 36
Connecting an LED Projector to Other Units
A Step-by-Step Guide
-
Page 21 of 36
Connecting an LED Projector to Other Units
A Step-by-Step Guide
The specifics procedures to follow and cables needed to connect an LED projector
to another device (computer, DVD) may vary with the make/model/age of the
units involved. However, the basics are the same. This tutorial walks you through
one specific system – connecting a Texas Instruments BenQ LED to a Dell laptop
computer and to a Magnavox HDMI DVD.
Texas Instruments BenQ Model #MP622c
Front/Top View
-
Page 22 of 36
Connecting the LED Projector to the Dell Laptop Computer.
Step 1
Step 2
You will need a Video
Graphics Array (VGA)
cable to do this. This
cable has both prongs
(green arrow) that are
inserted in the outlet
and side screws (red
arrows) that hold the
device in place.
Connect the VGA cable to the
LED projector by inserting the
prongs on the cable into the
appropriate slot (labeled D-
SUB/COMP.IN on the BenQ) and
securing the cable in place by
tightening the side screws. Do
not over tighten the screws.
Power
cord
-
Page 23 of 36
Step 3
Your computer is now connected to the LED and images on your
computer will project on the screen. You can choose where to have
the images displayed (computer only, screen only, computer and
screen) by toggling through the various options. Press FN/F8 to
access these options. See screen shot below.
Next, connect the VGA cable
to your computer by
following the same procedure
as above. The VGA port on
this Dell model is located on
the side of the unit. Placement
varies with unit/model.
-
Page 24 of 36
Connecting the LED Projector to a Magnavox HDMI DVD.
This connection requires both audio and video connections. Depending on the
plug options available on your DVD unit, you can choose to output the video to
the LED via the VGA port, the video port, or the S-video port. For this
demonstration, I will use an S-video cable. For audio, I will use a stereo to mono
audio cable. (If you do not have a stereo to mono audio cable, you can use a
standard audio cable and an audio y-cable instead. The y-cable merges the two
audio lines into one.)
Step 1
S-video
Cable
Stereo
(2 prongs) to
mono
(1 prong)
cable
Plug the S-video cable into
the LED projector. Then
plug the mono (single)
prong of the audio cable
into the LED projector.
S-video Audio
-
Page 25 of 36
Step 2 - Plug the s-video cable and the audio plugs (red and white) into the
appropriate outlets on the DVD player.
Power
cord Audio
S-video
Enjoy the show.
-
Page 26 of 36
HOW TO REGISTER ACTIVEXPRESSION
-
Page 27 of 36
1.) Plug in the Activhub into a USB port on your computer.
2.) Open ActivInspire software.
(Note: make sure the Activhub is plugged in prior to opening the
software.)
3.) Click on Configure on the Dashboard
(If you do not see the Dashboard, go to the View > Dashboard in the drop-down menu)
HOW TO REGISTER ACTIVEXPRESSION
-
Page 28 of 36
4.) Click Register devices
5.) Click the rectangle with the picture of the ActiExpression and the Register button will appear; click Register.
6) Select the number of devices you wish to register and click Next.
-
Page 29 of 36
7.) The next window instructs you as to how to register each device. Activexpressions will register with names “Device 0”, “Device 1”, etc. in the order they are registered. To keep the device names matching the numbers written on the ActivExpressions themselves, register them one at a time in numerical order.
Next, follow the directions on the screen and apply to each device.
a.) Power on each ActivExpression device (orange circle on left side)
b.) Press the MENU/SYM button
c.) Choose Register on the top of the screen
d.) Type in the 3-letter PIN on each device with the buttons on the top next to the screen
e.) when all devices are registered, the registration screen will close out
-
Page 30 of 36
Using the Express Poll feature
1.) On the main toolbox, click the Wonderwheel icon
2.) Hover over the wonderwheel and select a question type.
3.) Once you have selected the type of question, students will be able
to cast their votes using their Activexpression devices.
Multiple Choice
Sequencing
True / False
Text
Numeric
Entry
Likert Scale
-
Page 31 of 36
Connect to your SMARTboard
-
Page 32 of 36
Connect to your SMARTboard
Cherokee County middle schools and high schools primarily use
SMARTboard Interactive whiteboards. The SMARTboards are model
660 and must be mounted on the wall by approved county
technicians.
-
Page 33 of 36
We use EPSON 3Led projectors, which are
also mounted by approved county
technicians.
Hook up the CAT5e (Ethernet Cable), audio, and
VGA video cable to the wall mount for the
SMARTboard.
VGA cable
CAT 5e
audio cable
-
Page 34 of 36
Hook the CAT5e (Ethernet Cable) from the SMARTboard wall
mount to the SMARTboard USB extender.
USB cable CAT5e cable
-
Page 35 of 36
Connect the USB cable from the laptop to the SMARTboard USB
extender.
Connect the audio and VGA cable from the SMARTboard wallmount to
the docking station. Connect CAT5e cable to the network wall mount.
Connect the power cord to the power outlet.
VGA cable CAT5e cable
Power Cord
-
Page 36 of 36
Connect the CAT5e cable from your docking station to the network
wall mount.
Media Center Guide for Educators Equipment Operations A step by step guide on how to use the common equipment found in any media center.
2012
Edition
Kim George, Michelle Hardy, Liz Manguno, Barry Thibault
MEDT 7477-Group 5
MEDT 7477 Dr. Cooper 2012