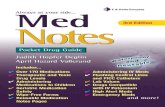Med User Guide
Transcript of Med User Guide
-
8/14/2019 Med User Guide
1/28
The MThe ovThe Page 1
19/14/2007
100% Unofficial | Rob Ashton (AKA Derobrash)
DC
MODDING
FOUNDATION
THE MOVIES EDITORUSERS GUIDE
-
8/14/2019 Med User Guide
2/28
-
8/14/2019 Med User Guide
3/28
The Movies Editor and related tools/documentation have in no way been created with the
coordination of Lionhead or Activision and as such they cannot be held liable for any negative
consequences caused by the use of this software. Neither can anybody else, for the record.
Saving .................................................................................................................................................... 21
Saving to Workspace ......................................................................................................................... 21
Committing To File-system ............................................................................................................... 22
Miscellaneous Dialogs ........................................................................................................................... 23
Texture Selection Dialog ................................................................................................................... 23
Mesh Selection Dialog ....................................................................................................................... 24
Settings Dialog .................................................................................................................................. 25
Services ............................................................................................................................................. 25
Workspace ........................................................................................................................................ 25
Python Console ................................................................................................................................. 26
Support ................................................................................................................................................. 27
Credits ................................................................................................................................................... 28
Programming .................................................................................................................................... 28
Research ............................................................................................................................................ 28
Graphics ............................................................................................................................................ 28
Testing ............................................................................................................................................... 28
Honourable Mentions ....................................................................................................................... 28
Contact Information .............................................................................................................................. 28
-
8/14/2019 Med User Guide
4/28
The Movies Editor and related tools/documentation have in no way been created with the
coordination of Lionhead or Activision and as such they cannot be held liable for any negative
consequences caused by the use of this software. Neither can anybody else, for the record.
The Movies Editor User Guide
Introduction
Why?
Because we can, because we thought it would be a good idea, because we thought people might
want to make content for The Movies that wasnt originally included with the game. If we hadnt
done it, somebody else probably would have.
Who?
Many people, contributions to the current codebase have been made by both (Rob Ashton) and Glen
Rickey. Research however has been carried out not just us, but by Mark Andrews and non-
programmers too numerous to list.
When?
Over the course of the past two years; contained within the current branch of The Movies Editor is
code that was written before The Movies even came out.Development of The Movies Editor stopped
for a year when Rob went to work in the real world, but the research never really ended.
Where?
All over the world; The Movies Editor team has over the past couple of years been comprised of
members from the Americas to Israel and everywhere in-between. Some of us have never even met
(yet).
You can find us over at the DC Modding Foundry (www.dcmodding.com).
How?
With a hex editor and compiler you can achieve pretty much anything you want to on a computer.
Most of us started out with no knowledge of how to perform data analysis at all and had to learn as
we went along.
Some of us had programmed for many years and some of us had only just started. It doesnt matter
because providing you work as a team you can work off each others strengths and weaknesses and
learn as you go along.
http://www.dcmodding.com/http://www.dcmodding.com/http://www.dcmodding.com/http://www.dcmodding.com/ -
8/14/2019 Med User Guide
5/28
The Movies Editor and related tools/documentation have in no way been created with the
coordination of Lionhead or Activision and as such they cannot be held liable for any negative
consequences caused by the use of this software. Neither can anybody else, for the record.
Pre-Requisites
.NET Framework 2.0
The .NET Framework is required to even run The Movies Editor. You can get this from the Microsoft
website here:http://www.microsoft.com/downloads/details.aspx?familyid=0856eacb-4362-4b0d-
8edd-aab15c5e04f5&displaylang=en
If you have automatic updates turned on for Windows XP SP2 or if you have Windows Vista you
should already have this installed.
DirectX 9.0c
You might think you already have the latest version of DirectX installed, but to run The Movies Editor
youll need to have the latest point release installed.
Every few months, Microsoft releases a runtime containing new libraries for .NET which The Movies
Editor requires. These havent actually changed for a year now, but if you havent updated DirectXrecently you should run the web installer from here just to make sure:
http://www.microsoft.com/downloads/details.aspx?familyid=2da43d38-db71-4c1b-bc6a-
9b6652cd92a3&displaylang=en
The Movies
It goes without saying that youll need The Movies installed in order to use The Movies Editor.
Optionally you can have Stunts and Effects installed and The Movies Editor will function as normal
and use the extra data provided.
Notes for Windows VistaIt is necessary to run The Movies Editor with elevated privileges (Right-click and run as
administrator) under Windows Vista, as it makes changes to your The Movies installation
directory. The Movies Editor will not crash if it is not run with elevated privileges but will instead
silently fail and no changes will take place.
http://www.microsoft.com/downloads/details.aspx?familyid=0856eacb-4362-4b0d-8edd-aab15c5e04f5&displaylang=enhttp://www.microsoft.com/downloads/details.aspx?familyid=0856eacb-4362-4b0d-8edd-aab15c5e04f5&displaylang=enhttp://www.microsoft.com/downloads/details.aspx?familyid=0856eacb-4362-4b0d-8edd-aab15c5e04f5&displaylang=enhttp://www.microsoft.com/downloads/details.aspx?familyid=0856eacb-4362-4b0d-8edd-aab15c5e04f5&displaylang=enhttp://www.microsoft.com/downloads/details.aspx?familyid=2da43d38-db71-4c1b-bc6a-9b6652cd92a3&displaylang=enhttp://www.microsoft.com/downloads/details.aspx?familyid=2da43d38-db71-4c1b-bc6a-9b6652cd92a3&displaylang=enhttp://www.microsoft.com/downloads/details.aspx?familyid=2da43d38-db71-4c1b-bc6a-9b6652cd92a3&displaylang=enhttp://www.microsoft.com/downloads/details.aspx?familyid=2da43d38-db71-4c1b-bc6a-9b6652cd92a3&displaylang=enhttp://www.microsoft.com/downloads/details.aspx?familyid=2da43d38-db71-4c1b-bc6a-9b6652cd92a3&displaylang=enhttp://www.microsoft.com/downloads/details.aspx?familyid=0856eacb-4362-4b0d-8edd-aab15c5e04f5&displaylang=enhttp://www.microsoft.com/downloads/details.aspx?familyid=0856eacb-4362-4b0d-8edd-aab15c5e04f5&displaylang=en -
8/14/2019 Med User Guide
6/28
The Movies Editor and related tools/documentation have in no way been created with the
coordination of Lionhead or Activision and as such they cannot be held liable for any negative
consequences caused by the use of this software. Neither can anybody else, for the record.
Getting Started
Start-up
When you start The Movies Editor it will ask you for a workspace directory. This is where The Movies
Editor will save the resources you are working on until you are ready to committhem to The Movies
installation directory.
By saving the files to this directory, you can choose the same directory at a later time and carry on
working on the same mods without changing The Movies until you are ready to test them.
After doing this, it will perform a scan on
your The Movies installation and calculate
information about what
costumes/props/sets/scenes you have
available. This can take half a minute or so,
so be patient while it does this.
Doing this on start-up means that The
Movies Editor has all the information at its
disposal when it needs it. This makes
loading costumes/props/sets fast as it
already knows where to find everything.
Once its finished doing this, The Movies
Editor will be ready for use.
The Workspace
The concept of a workspace is analogous to one of a project. For every new project you wish to
work on, select a different folder for your workspace.
When loading resources such as props/sets/costumes, The Movies Editor will always load the
version from the workspace, and any work you wish to do on these manually from outside of The
Movies Editor should be done on the versions in the workspace before committing the resources.
If you modify the versions of those files found in the The Movies file system, and then commit a
version from the workspace, your changes will be overwritten and your data lost.
The Movies holds all the game data in pak files,
which are like zip files but built especially for the
game. Inside the paks there are folders and files just
like youd expect to find on your hard drive.
If you place folders and files in the data directory in
your The Movies installation, these have the effect
of overriding the files found in the Pak files.
In the same way, placing folders and files in your
workspace will have the effect of overriding the data
found in The Movies installation directory.
-
8/14/2019 Med User Guide
7/28
The Movies Editor and related tools/documentation have in no way been created with the
coordination of Lionhead or Activision and as such they cannot be held liable for any negative
consequences caused by the use of this software. Neither can anybody else, for the record.
Where to go next
Once finished loading, a screen should appear that looks something like Figure 1(This is going to
change, so Ill try to remember to update the documentation when it does)
Figure 1This screen can be accessed again at anytime by going to the file menu and selecting New Action
An overview of these initial functions can be found in the following pages.
-
8/14/2019 Med User Guide
8/28
The Movies Editor and related tools/documentation have in no way been created with the
coordination of Lionhead or Activision and as such they cannot be held liable for any negative
consequences caused by the use of this software. Neither can anybody else, for the record.
Modify Existing ResourceUsing the dialog in Figure 2 - Browsing for an existing resource , it is possible to open an existing
resource and edit it before saving the modified item as something entirely new.
Figure 2 - Browsing for an existing resource
It is possible to filter all resources by whether theyre being loaded directly from the pak files, as a
mod from The Movies directory or from the workspace as a yet to be committed mod.
If a resource exists as a workspace prop, it overrides the file system resource and thus will not
appear as a file system resource even though it potentially exists as one. The same goes for
resources existing as file system props and pak-based props.
Selecting a Prop
With props you get the option to filter by whether a prop is set dressing or a meta-prop. That is,
whether theyre meant to be placed in the scene or actually interacted with by an actor respectively.
After selecting this, a genre needs selecting from the checklist and then the props will appear in the
right-hand window. Selecting the prop and clicking finish will open the prop in the editing window.
Selecting a Set
Just like in the game, when selecting a set there are no filters.
Selecting a Costume
Again, just like in the game all you need to do is select the category of clothing and the entire list willbe presented for that category.
-
8/14/2019 Med User Guide
9/28
The Movies Editor and related tools/documentation have in no way been created with the
coordination of Lionhead or Activision and as such they cannot be held liable for any negative
consequences caused by the use of this software. Neither can anybody else, for the record.
Extract Mesh for External EditingWith increasing rarity as The Movies Editor gains functionality, sometimes it becomes desirable to
export a mesh so it can be modified in another program such as a hex editor or specialised editing
tool. There are also importers available for Blender so existing The Movies meshes can be used as
a reference for creating new ones.
The wizard (Figure 3 - Extracting a mesh) will extract the mesh and all its associated textures so it can
be easily loaded up in an external program and modified there.
Figure 3 - Extracting a mesh
Multiple meshes can be selected by checking the boxes next to the mesh filename and each meshcan be previewed by highlighting it in the list view.
The target directory is where the mesh and all the associated textures will be extracted and whether
or not any files already present in that directory will be overwritten can be controlled by checking
the appropriate box.
Once the desired meshes have been selected, click finish to commence the extraction of the meshes
to the selected directory.
They can then be re-imported in the import mesh dialog at a later time after the desired
modifications have been made.
-
8/14/2019 Med User Guide
10/28
The Movies Editor and related tools/documentation have in no way been created with the
coordination of Lionhead or Activision and as such they cannot be held liable for any negative
consequences caused by the use of this software. Neither can anybody else, for the record.
Extract Individual Files for External EditingOccasionally for advanced users, it becomes necessary to extract particular files for either research
or manual modification, and this is what this dialog (Figure 4 - Extract Files Wizard) is for.
Figure 4 - Extract Files Wizard
The view can be filtered so it only shows files from the pak/file-system/workspace. Checking or un-
checking the box on a folder will select or de-select that folder and all files and folders in that folder
recursively.
Once all the files/folders needed have been checked, they can be extracted by clicking the finish
button. Depending on how many files/folders have been selected this might take a while.
For this reason, you should be careful only to extract the files that you actually need or you will be
there all night.
The list of files can be filtered using the textbox provided. Wildcards can be used here.
For example, cake*.msh will find any meshes with cake in the filename.
-
8/14/2019 Med User Guide
11/28
The Movies Editor and related tools/documentation have in no way been created with the
coordination of Lionhead or Activision and as such they cannot be held liable for any negative
consequences caused by the use of this software. Neither can anybody else, for the record.
The EditorThe editor changes depending on what kind of resource is loaded, but the functionality attempts to
remain consistent across all of the activities.
The editor is shown in Figure 5
Figure 5 - The Editor
There are three main sections to the editor and these are outlined in the following pages, the Mesh
Editor, the Viewer and the Resource Editor.
-
8/14/2019 Med User Guide
12/28
The Movies Editor and related tools/documentation have in no way been created with the
coordination of Lionhead or Activision and as such they cannot be held liable for any negative
consequences caused by the use of this software. Neither can anybody else, for the record.
Mesh Editor
The mesh editor is present on every kind of resource on the left hand side of the main window and
has two main levels to it.
Texture Selection
Using the drop-down box at the top of the mesh editor,
the appropriate node can be selected and usually a
helpful name is given so it is known what resource and
what part of that resource is currently being edited.
When selecting a texture in the list, the areas on the
currently selected mesh where this texture is used will
flash for two seconds. This acts as a hint as to the use of
the texture in the currently displayed mesh.
Each mesh has a set number of textures which arereferenced from the
materials covered in the next
section.
If you intend on modifying a
texture you are advised to
rename it by first selecting it
in the list, typing in the new
name and clicking Commit
Rename.
This will create the newly named texture in the
workspace where it can be modified and the changes
previewed in The Movies Editor.
To load an entirely new texture, click Change Texture
and follow the instructions found in the Texture
Selection Dialog.Figure 6 - Texture Selection
Textures have a naming convention
for their purpose, or if there are
multiple textures to be selected from.
You should therefore be careful when
renaming textures, as the wrong
name can have unintended
consequences.
-
8/14/2019 Med User Guide
13/28
The Movies Editor and related tools/documentation have in no way been created with the
coordination of Lionhead or Activision and as such they cannot be held liable for any negative
consequences caused by the use of this software. Neither can anybody else, for the record.
Material Editing
Texture Usage
Materials control how the textures are used in the mesh.
When selecting a material using the spin button, the
areas on the currently selected mesh where this material
is used will flash for two seconds. This acts as a hint as to
the use of the material in the currently selected mesh.
There are 4 possible uses for each texture:
Diffuse
Diffuse controls the actual colour of the material and is
the most commonly used type of texture in a mesh.
Specular
A Specular map determines how much light a material
reflects back when the light hits it at a certain angle.
Shiny
This is possibly a glossiness map, no idea.
Light Map
The light-map is an advanced use of a texture whichcontains the brightness of the surface, in effect
simulating the effect of a local light source.
Attributes
Enable Alpha
This determines whether the game allows transparency to come from the diffuse texture.
Enable Alpha Testing
When alpha drops below a certain level, this means the game engine wont draw the pixels. This
means an extra test so it slows down things a bit, but it means it will look better when those
transparent sections are drawn over other geometry.
Movement
Each of these represents how much the material will move over the course of a frame either
vertically, horizontally or in a rotational manner. Valid values are between 0 and 1.
Advanced
These are advanced settings, if you dont know what they do then dont touch them.
Figure 7 - Material Editor
-
8/14/2019 Med User Guide
14/28
The Movies Editor and related tools/documentation have in no way been created with the
coordination of Lionhead or Activision and as such they cannot be held liable for any negative
consequences caused by the use of this software. Neither can anybody else, for the record.
Viewer
The viewer contains the model(s) currently loaded for editing as part of a resource and can be
manipulated using the mouse.
Left clicking and moving the mouse around will rotate the model in the direction the mouse is
pulled.
Right clicking and moving the mouse around will pan the camera in the direction the mouse has
been moved.
Using the mouse-wheel will zoom-in/zoom-out depending on the way the mouse is scrolled. Holding
down both the left and right mouse buttons and dragging the mouse up/down will achieve the same
effect
If the view becomes obscured or you lose the view at all, the view can be reset by going into the
View menu and clicking Reset View.
Resource Editor
The resource editor can be found on the right hand side of the main The Movies Editor window and
contains contextual information about the resource currently being modified.
IE, if you are editing a costume, information about the costume will be found here where it can be
modified if necessary or wanted.
A detailed description of how to use the resource editor for each type of resource follows in the
coming pages.
-
8/14/2019 Med User Guide
15/28
The Movies Editor and related tools/documentation have in no way been created with the
coordination of Lionhead or Activision and as such they cannot be held liable for any negative
consequences caused by the use of this software. Neither can anybody else, for the record.
Editing a Prop
After loading a prop, the prop editor should appear in the right hand pane of the main window.
Core Details
Display Name
This is the name of the prop as it will display in the
game when being selected. It does not have to be
unique.
Unique Identifier
Each prop loaded into the game has a unique
identifier associated with it.
This will control the name of several important
configuration files and care should be taken not to
overwrite existing props.
The Movies Editor warns the user via the warning
triangle if the name has already been used in a
resource.
Mesh
This is the single mesh that the prop will save, and is
the mesh opened for editing in the viewer. If themesh is modified in any way using the Mesh Editor it
is advised that the saved name of the mesh be
changed here by typing a new name and clicking the
Commit Rename button.
Alternately, an entirely new mesh can be loaded by
clicking Change and going through the steps
outlined in the Mesh Selection Dialog. This will load
a new mesh, so only do this if any changes made to
the currently open mesh dont need keeping.
Thumbnail
This is the thumbnail that will be shown in-game when selecting the prop; a new thumbnail can be
selected using the Texture Selection Dialog or alternatively a snapshot of the viewer can be used to
create a thumbnail using the button provided.
Other
Everything else is just how the prop interacts with the game itself and can remain safely unchanged.
Figure 8 - Prop Editor
-
8/14/2019 Med User Guide
16/28
The Movies Editor and related tools/documentation have in no way been created with the
coordination of Lionhead or Activision and as such they cannot be held liable for any negative
consequences caused by the use of this software. Neither can anybody else, for the record.
Editing a SetAfter loading a set, the set editor should appear in
the right hand pane of the main window.
Core Details
Display Name
This is the name of the set as it will display in the
game when being selected. It does not have to be
unique.
Unique Identifier
Each set loaded into the game has a unique identifier
associated with it.
This will control the name of several important
configuration files and care should be taken not to
overwrite existing sets.
The Movies Editor warns the user via the warning
triangle if the name has already been used in a
resource.
Mesh
This is the single mesh that the set will save, and is
the mesh opened for editing in the viewer. If the
mesh is modified in any way using the Mesh Editor it
is advised that the saved name of the mesh be
changed here by typing a new name and clicking the
Commit Rename button.
Alternately, an entirely new mesh can be loaded by
clicking Change and going through the steps
outlined in the Mesh Selection Dialog. This will load a
new mesh, so only do this if any changes made to the currently open mesh dont need keeping.
ThumbnailThis is the thumbnail that will be shown in-game when selecting the set; a new thumbnail can be
selected using the Texture Selection Dialog or alternatively a snapshot of the viewer can be used to
create a thumbnail.
Figure 9 - Set Editor
-
8/14/2019 Med User Guide
17/28
The Movies Editor and related tools/documentation have in no way been created with the
coordination of Lionhead or Activision and as such they cannot be held liable for any negative
consequences caused by the use of this software. Neither can anybody else, for the record.
Scene Editing
Yes ok, so I load the scenes. Thats because once this version of The Movies Editor is out were going
to start plugging the scene editor in and allow some rudimentary scene editing.
Be patient, Rome wasnt built in a day.
-
8/14/2019 Med User Guide
18/28
The Movies Editor and related tools/documentation have in no way been created with the
coordination of Lionhead or Activision and as such they cannot be held liable for any negative
consequences caused by the use of this software. Neither can anybody else, for the record.
Editing a CostumeAfter loading a costume, the costume editor should appear in the right hand pane of the main
window.
Core Details
Display Name
This is the name of the costume as it will display in
the game when being selected. It does not have to be
unique.
Unique Identifier
Each costume loaded into the game has a unique
identifier associated with it.
This will control the name of several important
configuration files and care should be taken not to
overwrite existing sets.
With costumes, they must start with m_, f_ or g_.
Best to leave this prefix the way it started off unless
youre feeling brave.
The Movies Editor warns the user via the warning
triangle if the name has already been used in a
resource.
Thumbnail
This is the thumbnail that will be shown in-game
when selecting the costume; a new thumbnail can be
selected using the Texture Selection Dialog or
alternatively a snapshot of the viewer can be used tocreate a thumbnail.
Figure 10 - Costume Editor (Core Details)
-
8/14/2019 Med User Guide
19/28
The Movies Editor and related tools/documentation have in no way been created with the
coordination of Lionhead or Activision and as such they cannot be held liable for any negative
consequences caused by the use of this software. Neither can anybody else, for the record.
Appearance
This editor should look familiar to anybody who
has used Marks Costume Editor, and this has
been done intentionally.
Enable HeadDo you want the head to show when the
costume is loaded up in the game?
Enable Skin Texture
Do you want the actor to be rendered
underneath the clothes youve chosen?
Base Mesh
This is the mesh that everything will overlay.
Pretty much any mesh can be selected,
experiment and find out. If you want the mesh to
animate along with the movement of the actor it
needs to have bones.
If the mesh is modified in any way using the
Mesh Editor it is advised that the saved name of
the mesh be changed here by typing a new name
and clicking the Commit Rename button.
Selected Element
If you want to modify any of the textures or
meshes in an external program or the Mesh
Editor, their names can be changed here so as
not to overwrite existing files in The Movies.
Move Up/Move down
When a texture element is selected in the
costume editor, it can be moved up or down in
the rendering order. Textures are overlaid onto
the costume from top to bottom as displayed in
the list.
Add Mesh
Meshes can be added to the costume here using
the Mesh Selection Dialog. If you want the mesh
to animate along with the movement of the actor
it needs to have bones.
Figure 11 - Costume Editing (Appearance)
-
8/14/2019 Med User Guide
20/28
The Movies Editor and related tools/documentation have in no way been created with the
coordination of Lionhead or Activision and as such they cannot be held liable for any negative
consequences caused by the use of this software. Neither can anybody else, for the record.
Add Skin
Texture overlays can be added to the costume here using the Texture Selection Dialog.
Delete
Elements can be deleted from the costume here. Care should be taken not to delete mesh elements
if they have been modified in the Mesh Editor as all changes will be lost by deleting it.
Slider Name
When a costume element is named with the _v00 suffix, it means there are alternate selections to
be made in-game. This is the name of the selector found in the wardrobe for switching between
these alternate configurations.
Slider Height
This is the height of the slider in relation to the other sliders when switching configurations in the
wardrobe.
Anchor
This is the anchor point of the mesh element on the costume, the location on the costume to which
all movement is calculated from.
Specular Map
Some texture overlays are to be used primarily as a map for the shiny points on the costume. These
tend to have the _a suffix but need enabling using this checkbox.
Always On
No idea.
Limit
No Idea.
-
8/14/2019 Med User Guide
21/28
The Movies Editor and related tools/documentation have in no way been created with the
coordination of Lionhead or Activision and as such they cannot be held liable for any negative
consequences caused by the use of this software. Neither can anybody else, for the record.
Saving
When working in The Movies Editor, resources can be saved to one of two locations.
The file-system is where The Movies loads resources from and should only be committed to
once a mod is ready for testing within the game itself.
The workspace is where The Movies Editor stores textures and meshes that have been imported as
part of the modding process. In addition to this, resources that are currently being worked on can be
saved to the workspace too meaning The Movies Editor can be closed and the resource can be
worked on at a later time just by selecting the same workspace and re-opening the resource.
Saving to Workspace
To save the current resource to the workspace, the option can be found in the Actions menu to
Save to Workspace.
This action will not modify the game in any way.
This action is immediate and nothing else need be done. This only saves the currently open resource,
so bear that mind before closing MED and potentially losing work.
-
8/14/2019 Med User Guide
22/28
The Movies Editor and related tools/documentation have in no way been created with the
coordination of Lionhead or Activision and as such they cannot be held liable for any negative
consequences caused by the use of this software. Neither can anybody else, for the record.
Committing To File-system
This actually commits the mod to The Movies meaning it will be available when playing the game.
On clicking the Commit option found in the Actions menu, a dialog will be presented showing
every single modification and action about to take place.
Figure 12 - Action Confirmation
(TODO) It is possible to see at this screen whether any files are currently overwriting existing files in
either the file system or pak files.
As the pak files contain original game data, it is highly preferable that no files overwrite anything in
them. It should always be possible to prevent this by renaming the individual components in a
resource.
Clicking on Finish will both committhe resource to the file system, and save it to the workspace for
future modification.
-
8/14/2019 Med User Guide
23/28
The Movies Editor and related tools/documentation have in no way been created with the
coordination of Lionhead or Activision and as such they cannot be held liable for any negative
consequences caused by the use of this software. Neither can anybody else, for the record.
Miscellaneous Dialogs
Texture Selection Dialog
Using the Texture Selection Dialog, an existing texture can be selected for use from The Movies
installation directory, or an externally edited/created texture can be imported into the correct folder
in workspace directory.
Figure 13 - Texture Selection Dialog
Existing textures appear in the right hand tree-view and can be previewed in the viewer by clicking
on it there.
The list of files can be filtered using the textbox provided. Wildcards can be used here.
For example, cake*.dds will find any textures with cake in the filename.
Importing a new texture is a simple matter of browsing to the texture and selecting it. The texture
will be imported to your Workspace Directoryready for committingto The Movies when youve
finished creating your mod.
It must be a valid DDS texture in order for the import to succeed and the Texture Selection Dialog
will attempt to verify the validity of the texture before taking any actions.
You will be warned if the texture is about to overwrite anything currently existing in the Workspace
Directory before any actions take place.
-
8/14/2019 Med User Guide
24/28
The Movies Editor and related tools/documentation have in no way been created with the
coordination of Lionhead or Activision and as such they cannot be held liable for any negative
consequences caused by the use of this software. Neither can anybody else, for the record.
Mesh Selection Dialog
Using the Mesh Selection Dialog, an existing mesh can be selected for use from The Movies
installation directory, or an externally edited/created mesh can be imported into the Workspace
Directory along with all the relevant textures.
Figure 14 - Mesh Selection Dialog
Existing meshes appear in the right hand tree-view and can be previewed in the viewer by clicking on
it there.
The list of files can be filtered using the textbox provided. Wildcards can be used here.
For example, cake*.msh will find any meshes with cake in the filename.
Importing a new mesh is a simple matter of browsing to the mesh and selecting it. The Mesh will be
imported to your Workspace Directory, ready for committingto The Movies when youve finishedcreating your mod.
The mesh must be a valid model capable of being loaded in The Movies, and the Mesh Selection
Dialog will attempt to verify the validity of the mesh before taking any action.
You will be warned if any of the textures or the mesh itself is about to overwrite anything currently
existing in the Workspace Directory before the actions actually take place.
-
8/14/2019 Med User Guide
25/28
The Movies Editor and related tools/documentation have in no way been created with the
coordination of Lionhead or Activision and as such they cannot be held liable for any negative
consequences caused by the use of this software. Neither can anybody else, for the record.
Settings Dialog
Services
This dialog can be found in the Tools menu.
Check for updates on Start-upThe Movies Editor will attempt to query a web service for the current version and notify the user if it
is out of date.
This will not slow the start-up of The Movies Editor at all as its done in the background while loading
resources. No personally identifiable information is sent (Its just checking a web-page effectively) so
its best just to keep this on.
Send error reports
When The Movies Editor encountered an unexpected error, it will do its best not to lose any data
and keep running. Optionally, it will send any errors it gets to a web service and therefore notify the
developers about what happened.
No personally identifiable information is sent as part of this request, just the minimal amount of
information about what version of software and hardware the user is running and the error itself.
If this is kept on, it is more likely that bugs will be fixed in future versions of The Movies Editor.
Workspace
A default workspace can be set up if the user is to be working on the same project over an extended
period of time. The Movies Editor will simply select this workspace automatically and start up as
normal.
The current open workspace can also be viewed from this tab.
-
8/14/2019 Med User Guide
26/28
The Movies Editor and related tools/documentation have in no way been created with the
coordination of Lionhead or Activision and as such they cannot be held liable for any negative
consequences caused by the use of this software. Neither can anybody else, for the record.
Python Console
This dialog can be found in the Tools menu.
For the majority of users, this will never need to be touched, but advanced users who are capable of
writing Python code, the console provides a unique way of querying The Movies Editor for useful
information.
The entire MED-API is exposed via the Python console, and thus scripts can be written for almost any
purpose.
Figure 15 - Python Console
Python script can be entered in the lower half of the window and then executed by hitting Enter.
The results of the script then appear in the upper half of the window.
The example script shown imports the MED-API and then searches for all the costumes for any that
have the mesh acc_chinese_holster.msh attached
-
8/14/2019 Med User Guide
27/28
The Movies Editor and related tools/documentation have in no way been created with the
coordination of Lionhead or Activision and as such they cannot be held liable for any negative
consequences caused by the use of this software. Neither can anybody else, for the record.
SupportThis is an entirely unofficial endeavour and thus no support can be found from Activision or
Lionhead.
Support queries should all be posted on the relevant modding fan-sites and kept off the official
forums, as that is not the place for them.
Primarily, development of The Movies Editor has moved towww.dcmodding.comand support can
be requested in the forums found there.
The developers of this application should not be contacted directly for technical support, and it is
highly unlikely that any direct requests for support will be acknowledged.
Bug reports can be sent [email protected].
http://www.dcmodding.com/http://www.dcmodding.com/http://www.dcmodding.com/mailto:[email protected]:[email protected]:[email protected]:[email protected]://www.dcmodding.com/ -
8/14/2019 Med User Guide
28/28
Th M i Edit d l t d t l /d t ti h i b t d ith th
CreditsOn the highly unlikely event of anybody reading this, a breakdown of who wrote what can be found
below in case any specific information is needed.
Programming
API/Architecture: Rob Ashton Application Design: Rob Ashton, Glen Rickey Application code: Rob Ashton Engine code: Rob Ashton Mesh/Lhts/Ini/Cos/Pak code: Rob Ashton Flm code: Glen Rickey Contributions by: Asaf Gartner, KidX
Research
Mark Andrews, Rob Ashton, Glen Rickey
Graphics
Rik Vargard
Testing
Testing: Glen Rickey, Stvndysn, Ken White, HollywoodMan, Evolchild, Rik Vargard, Aliaszim,
Guitarscout
Honourable Mentions
Doc_Z for setting up The Movies Workshop all those years ago. Sam for the endless arguments about Lionheads official line on modding. Georg Backer for persuading me to pick up development again. The family, for understanding when I spent my entire Christmas locked in a room with a hex
editor...
Contact InformationRob Ashton
Email:[email protected] Website:http://www.codeofrob.com
Glen Rickey
Email:[email protected] Website:http://www.dcmodding.com
mailto:[email protected]:[email protected]:[email protected]://www.codeofrob.com/http://www.codeofrob.com/http://www.codeofrob.com/mailto:[email protected]:[email protected]:[email protected]://www.dcmodding.com/http://www.dcmodding.com/http://www.dcmodding.com/http://www.dcmodding.com/mailto:[email protected]://www.codeofrob.com/mailto:[email protected]