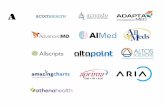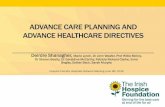MED e-Care Healthcare Solutions Inc. MED e-Care Healthcare · MED e-Care Healthcare Solutions Inc ....
Transcript of MED e-Care Healthcare Solutions Inc. MED e-Care Healthcare · MED e-Care Healthcare Solutions Inc ....

SSuubbmmiissssiioonn EEsssseennttiiaallss
VVeerrssiioonn IIVV

158BSubmission Essentials i
Copyright Information
© 2008 MED e-Care Healthcare Solutions Inc. All rights reserved. No part of this document may be reproduced or transmitted in any form or by any means, electronic or otherwise, including photocopying, reprinting or recording, for any purpose, without the express written permission of MED e-Care Healthcare Solutions Inc
Disclaimer
Information in this document is subject to change without notice and should not be construed as a commitment on the part of MED e-Care Healthcare Solutions Inc and does not assume any responsibility or make any warranty against errors that may appear in this document and disclaims any implied warranty of merchantability or fitness for a particular purpose.
MED e-Care Healthcare Solutions Inc
Corporate Headquarters 710 Kingston Road Toronto, Ontario M4E 1R7 CANADA Telephone: (416) 686-8592 (Toronto) 0808-101-2783 (United Kingdom) Toll Free: 1-800-387-8903 (Canada & United States) Fax: (416) 686-3861 E-mail: [email protected] Web: www.mede-care.com

158BSubmission Essentials ii
CONTENTS
PREFACE IV
I Additional Training Opportunities........................................................... iv
II Online Training.................................................................................. iv
III Onsite Training................................................................................. iv
CHAPTER 1 OVERVIEW 1
1.1 Objectives .......................................................................................1
1.2 Accessibility .....................................................................................1 1.2.1 Dashboard ...........................................................................2 1.2.2 Message Center ....................................................................2
CHAPTER 2 E-ASSESSMENTS 4
2.2 Submission History ...........................................................................7
GLOSSARY 10
INDEX 11

158BSubmission Essentials iii
TABLE OF FIGURES
Figure 1: Login Page.......................................................................................................1
Figure 2: Select Facility...................................................................................................2
Figure 3: Home Page ......................................................................................................2
Figure 4: Message Center...............................................................................................3
Figure 5: Announcements..............................................................................................3
Figure 6: Accessing Systems..........................................................................................3
Figure 7: e-Assessments .................................................................................................4
Figure 8: Submission ......................................................................................................5
Figure 9: CCRS Submission...........................................................................................5
Figure 10: NRS Submission ...........................................................................................6
Figure 11: NRS Submission History.............................................................................7

158BSubmission Essentials iv
PREFACE
I Additional Training Opportunities
Enhance the skill you learn in your MED e-care training and learn new skills by taking advantage of additional training options
II Online Training
We offer interactive classes delivered only by a MED e-care Education Specialist. These classes cover a range of supplemental material including optional module and task-specific functionality.
III Onsite Training
If your organization has a larger group of employees to train, you may find that onsite training best meets your needs. When you schedule onsite training, a MED e-care Education Specialist conducts training at your organization. Onsite training can consist of the MED e-care curriculum, or you can create your own class outline to meet your specific training needs To learn more about these training opportunities, ask your account manager or contact MED e-care directly.
MED e-Care Healthcare Solutions Inc
Corporate Headquarters 710 Kingston Road Toronto, Ontario M4E 1R7 CANADA Telephone: (416) 686-8592 (Toronto) 0808-101-2783 (United Kingdom) Toll Free: 1-800-387-8903 (Canada & United States) Fax: (416) 686-3861 E-mail: [email protected] Web: www.mede-care.com

158BSubmission Essentials
1
CHAPTER
1 OVERVIEW
MED e-care’s e-NRS application gives you full NRS assessment automation including FIM™, RG and CMG scores. e-NRS easily guides you through admission, assessments, discharges and CIHI submissions. e-NRS and e-ADT are fully integrated for a smooth easy transition from admission to assessment to discharge. The web-based application allows e-NRS to be accessible from any computer with a high-speed internet connection. It is extremely secure due to the “Role” based security options available.
1.1 Objectives
Upon completion of training, you will be able to:
• Login to and navigate the e-CARE IV software systems • Access the submission system • Create a submission file for all assessment types • Manage your batch of submissions • Save submission files to submit to CIHI
1.2 Accessibility
The MED e-care login screen is accessed from a local internet service through a secure hyperlink supplied to you at the time of installation. User needs to enter a valid user name, email ID and password in the text fields provided .Click Sign-in button to log into the application
Figure 1: Login Page

158BSubmission Essentials 2
Once the above process is successful, next screen will prompt you to select the facility to access. From the drop down menu select the facility you want to logon to i.e ZenQA and ZenQA CCRS and then click Continue option.
Figure 2: Select Facility
1.2.1 Dashboard The next screen is the system “Dashboard”. This houses a calendar section for scheduling, a bulletin board, reminder, and is the launch pad for all of the software systems available in e-CARE IV. Each facility has the ability to customize the Dashboard to include the facilities logo, hyperlinks and portals to valuable websites and resources, such as MED e-care Online Support.
Figure 3: Home Page
1.2.2 Message Center To access the Message center, select the View Message Center from the above figure. The Message Center allows users to communicate with the other users of e-CARE IV. It is similar to most of the standard e-mail systems i.e select the user you want to send a message, key the details of your message and send. You may retrieve and read messages; you have received from other users. It will also show you what users are “online” or currently logged in to the system.

158BSubmission Essentials 3
Figure 4: Message Center
Your system administrator will have the ability to post announcements or bulletins on the Dashboard for all users. To post announcements, select the Announcements from the right side panel as shown below.
Figure 5: Announcements
1.2.3 Accessing Systems The e-CARE IV application contains multiple systems that user can access. Systems that are available to the user are dependent on how the user’s security has been set up and checks whether they have security rights to access or not. When user clicks on e-ADT and e-Assessments it allows you to access the Admission, Discharge & Transfer and Assessment systems. The e-Reports system is where you run reports for all systems. System configuration is setup by clicking on Settings, and clicking on My Account will enable you to change your password.
Figure 6: Accessing Systems

158BSubmission Essentials 4
CHAPTER
2 E-ASSESSMENTS
Once the client has been admitted through the e-ADT system, they are automatically scheduled for the appropriate pending events. In most cases, the first pending event after a new admission is an Admission Assessment. In this chapter we will go through the steps of creating a new Admission Assessment and procedures for submitting to CIHI.
Figure 7: e-Assessments
Once you have selected e-Assessments, select Submission tab from the left pane.
Select Submission button from the left pane, it will display Assessment Submission types and their corresponding Submission History options.

158BSubmission Essentials 5
Figure 8: Submission
To create a Submission file, select the Submission button for the type of Assessment you would like to submit. There are 3 types of Assessments from which submission files can be created i.e CCRS, NRS and OMHRS. Once you select the applicable Submission option you will view a list of Assessments which are ready for submission. Only Assessments that have been signed as Complete and not yet submitted will appear in the list.
Figure 9: CCRS Submission
The above screen shows an example of CCRS Assessments which are ready for submission. Please note that CCRS Submission option is highlighted in the left pane indicating the CCRS Assessments.

158BSubmission Essentials 6
Figure 10: NRS Submission
Click on the Review button inorder to preview the Assessments and then click Continue to create the file for submission or edit to make changes.
The following screen displays the list of the submission files to be created. Click on Save button to create the file or Discard/Cancel the submission process
Submission text file is saved to the server, however you need to save the file to your computer in order to zip it and upload it to the CIHI website. After the file has been saved to the server, the file name will appear in red colour.

158BSubmission Essentials 7
On the file menu, open the submission text file which allows you to save it as a document by using the “Save As” option.
Once you saved the document, follow the CIHI procedures for zipping and uploading on website.
2.2 Submission History
To view and audit past submissions select Submission History from the left pane. You need to audit your submissions as they are accepted and rejected from CIHI. If CIHI rejects an assessment, it is required to mark it as rejected before you can make changes and re-submit.
Figure 11: NRS Submission History
To audit your past submissions, highlight the batch of submissions you need to manage and click Manage Selected Batch button.

158BSubmission Essentials 8
You will see a list of all assessments in the batch. Click on “Submission status” to change the status from Submitted to Accepted.
You may select the “Accept All” or “Reject All” buttons. Note: You must audit your submissions files with the appropriate status inorder to update and delete submissions

158BSubmission Essentials 9
Initial MDS Data Submission
Steps Responsible Party
MED e-care Home/Facility
Register with CIHI for e-DSS and e-CCRS
Install CCRS
Complete Facility Profile and submit to CIHI.. The facility needs to receive confirmation from CIHI that they have accepted the Profile.
Copy active residents from ADT to CCRS after receiving confirmation from the Home that CIHI has accepted the Facility Profile.
Send a memo to the RAI-Coordinator, Director of Care and Administrator giving the Home one week to complete and sign the Admission Background for all their historical residents only and schedule a reminder on Outlook to follow-up with the Home after one week.
Complete and sign the Admission Background for all historical residents. Check that all items are correct. Once completed, call MED e-care.
Lock the Admission Background and create a historical file.
Submit historical file to CIHI. CIHI has to accept the submission 100% before the home can start to complete and initial full assessment.
Complete a Full Assessment using code “02” instead of Initial Assessment. Lock completed assessments.
Determine a date for submitting assessments to CIHI and submit accordingly
Software Changes
• Upon completion of signature the record is automatically locked • Log trackers capture records being unlocked • In Settings, an option to lock by signature or by quarter and
unlock by assessment Other
• Add the Excel program the date MED e-care copied the data from ADT into CCRS

158BSubmission Essentials 10
GLOSSARY
URL : Uniform Resource Locater
RBT : Resident Billing and Trust
ADT : Admission Discharge and Transfer
EFT : Electronic Fund Transfer
PAP : Pre-Authorised Payment
CCRS :
NRS :
CIHI :
FIM :
RG :
CNG :

158BSubmission Essentials 11
INDEX
A
accessible ∙ 7 Accessing Systems ∙ 9 assessment ∙ 7
D
Dashboard ∙ 8 Data Submission ∙ 17
E
e‐ADT ∙ 11
M
Message Center ∙ 9
O
Objectives ∙ 7
S
scheduling ∙ 8 Submission History ∙ 15 System configuration ∙ 9