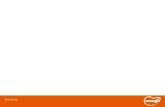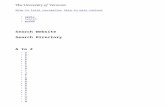Cinema 4K-RGB · User Guide 020-102712-03 Cinema 4K-RGB CP4325-RGB, CP4330-RGB
Mechanical Gaming RGB keyboardin the lower left corner and choose a profile or create a new one. The...
Transcript of Mechanical Gaming RGB keyboardin the lower left corner and choose a profile or create a new one. The...
-
Mechanical Gaming RGB keyboard
-
EN Mechanical Gaming RGB keyboard USER´S MANUAL
CZ Herní mechanická RGB klávesnice NÁVOD K OBSLUZE
SK Herná mechanická RGB klávesnica NÁVOD NA OBSLUHU
PL Mechaniczna klawiatura do gier RGB INSTRUKCJA OBSŁUGI
HU Mechanikus RGB játék billentyűzetk HASZNÁLATI ÚTMUTATÓ
RS Mehanička RGB tastatura za igranje UPUTSTVO ZA UPOTREBU
HR Mehanička RGB tipkovnica za igre KORISNIČKI PRIRUČNIK
ΕΛ Μηχανικό πληκτρολόγιο RGB Gaming ΕΓΧΕΙΡΙΔΙΟ ΧΡΗΣΤΗ
YKL 3400
-
USER´S MANUALEN
Activates the gaming lock of the Windows Key.
Opens the “My Computer” window.Opens your default web browser. If it is already running or if you are already working in it, a new tab will open when you press this shortcut.Runs your default e-mail client in the computer.Runs the default music player in your operating system.Switches to the previous audio/video track.
Starts/pauses the currently playing audio/video track. Switches to the next audio/video track.Stops the currently playing audio/video track. Opens the search window in the operating system.Displays the favorites in the web browser.
Slows down the animation of the effect of the circumferential RGB bar (5 levels).Decreases the brightness of the circumferential RGB bar (5 levels + off).Speeds up the animation of the effect of the circumferential RGB bar (5 levels). Increases the brightness of the circumferential RGB bar (5 levels + off).Changes the colour/direction of the backlight of the circumferential RGB bar. Reactive effects of the keyboard backlight. The backlight reacts to and changes according to the presses of the button (5 effects).Breathing effects of the backlight. Effects that light up and down slowly and change colour.
Changes the colour of the current effect to one of eight solid colours.Changes the current effect to one of 11 rainbowlike and colour animations. Starts browsing through five profiles for in-dividual setting of the layout of the button backlight. The currently selected profile is indicated by backlighting the button within the range of 1 to 5 above the letter area. Changes the backlight effect of the circumferential RGB bar (6 effects). Starts recording a custom user backlight. Factory reset of the whole keyboard. Hold the shortcut for three seconds. A successful restart is indicated by three flashes of the keyboard.
Slows down the animation of the current effect (3 levels).
Speeds up the animation of the current effect (3 levels).
Decreases the keyboard backlight (5 levels).
Increases the keyboard backlight (5 levels).
-
Defining a custom backlightEN
Before your start recording a custom backlight, you need to choose the profile to save the layout under. To do so, press the keyboard shortcut . When this shortcut is pressed, the keyboard will start browsing through all the five backlight profiles offered. The keyboard indicates the chosen profile by backlighting one of the five buttons that can be used to save the backlight in combination with the buttons. These are the buttons within the range of to which are found above the letter area (these buttons can be lit on in combination with Scroll Lock, Num Lock and Caps Lock in the case that the respective buttons are active).
Once you select the button to save the backlight under, simply press the keyboard shortcut , This will start recording the backlight into the keyboard’s memory, which will be indicated by white flashes of the
, , . When the button is pressed, it will light up with red colour. You can choose other primary
colours by pressing it repeatedly. There are 8 of them and another level is the state when the backlight is turned off.
Once you are happy with your keyboard layout, press the , combination again. This will store your layout into the keyboard’s memory.
Now you can find your backlight under the respective keyboard shortcut ( + the button within the - range which was lit on when you chose the profile to save the backlight under).
-
Setting up the keyboard using the controlEN
The main screenOnce the programme starts, you will see the main screen in the first of the 4 sections offered by the programme. This section, called Customisation, can be used for reprogramming the whole keyboard. Simply select the button you wish to reprogram and click on it with the left mouse button. In the menu that unfolds, choose the action which is to be assigned to the button.You can use the default button function, swap the function with another button, choose a mouse function or assign a macro that you created. You can also choose a combination of two buttons or start of a programme or a specific web page. Simply type the URL address. In the menu, you will also find multimedia functions for controlling media and shortcuts that will ease up your work with the operating system. You can also deactivate a button.
-
Setting up the keyboard using the controlEN
The backlight screenIn the second section, you can completely adjust your backlight. The scrolling menu on the left side of the window contains all the backlight effects offered by the keyboard. To show the menu, simply click on the arrow next to the effect name, and choose the backlight effect you desire. All changes will be saved and applied automatically. If you prefer a keyboard without distractions caused by the backlight, simply turn if off using the slider at the top of the window.
-
Setting up the keyboard using the controlEN
The programme also allows you to change the colour of the current backlight. You can do this in the Colour subsection. Click into the colour window and use the menu to chose the colour to be applied to the keyboard. The keyboard supports an RGB spectrum of more than 16 million colours. If the colour menu is not sufficient for you, click on the More button in the colour selection window. A menu will display which allows you to choose more colours or define custom colours.
-
Setting up the keyboard using the controlEN
In the subsection called Direction, you can easily set the direction of animation for animated effects. If an effect is animated, arrows will light up for you to specify the direction. The choice of direction is entirely yours. Finally, you can set animation speed of the backlight itself and set the overall brightness. To do so, use the Speed and Brightness sliders in the middle and at the bottom of the window. All changes will be saved automatically.
-
Setting up the keyboard using the controlEN
Here, the custom backlight setting is expanded with the option to assign any colour and the control is much easier. In the Backlight menu, choose Custom backlight and click on the keyboard symbol displayed in the Colour section.
-
Setting up the keyboard using the controlEN
The Configurator window contains all the tools needed to create a custom backlight easily. In the menu in the left column, you can choose the sections used on the keyboard. By clicking the Deselect All and Reverse Selection buttons, you can quickly select all the buttons on the keyboard. To choose a button that is to be backlit, click on the desired button. A square will appear around the button and you will be able to specify the colour in the swatch.
If you prefer a button to be non-backlit, simply choose the backlit button in the keyboard preview and click Remove at the bottom right of the window. A quick selection can be easily made using the functions on the left side of the window.To save all your changes and preferences, click Apply. Your backlight is now saved and you can use it by selecting Custom backlight in the Backlight list. You can edit the backlight by pressing the keyboard symbol in the Colour subsection again.
-
Setting up the keyboard using the controlEN
Gaming modeThe gaming mode and the function controlled in this window have been specifically developed for players. It will avoid minimising the window to the taskbar in the case that you accidentally press one of the corresponding shortcuts during a game. Any shortcuts that might be accidentally pressed will get deactivated so that you can enjoy your games without worries.In the Gaming mode window, you can choose which shortcuts to deactivate. Turn on the mode using the slider at the top and deselect the Deactivate box next to the requested function. All changes will be saved automatically.
-
Setting up the keyboard using the controlEN
MacroMacros are used exclusively to speed up commands or typing texts. The macro editor contained in the programme is very powerful and simplifies as far as possible both obtaining and subsequently editing a macro. On the left side of the window, there is a box to label your macro and the New button to create it. Below it, you will find the list of all the macros you have created. You can delete or rename the macros using the symbols below the list. To rename a macro, click on the symbol on the right and type a new label in the next menu. Confirm with the OK button.
-
Setting up the keyboard using the controlEN
The middle section pertains to editing macros. Above all, here you will find the Start recording and Stop recording buttons. Recording is indicated by flashing of the red REC field above the right part of the window. Using the buttons located above the header Insert function, you can add macros concerning functions of the mouse and whether it has been pressed or released to the actions in the action list. The differentiation between pressing and releasing a button allows you to create keyboard shortcuts.You can also add a specific delay between the actions. To do so, type it in the Insert delay box and press the arrow next to the label.In the last row, you can set a constant delay between presses for a macro. Simply tick the option Fixed delay and type the required delay in the corresponding box.Use the right column to review and adjust all the actions that were set during the creation of the macro. These might be strokes, delays and releases/presses of buttons. Under the list called Button sequences, there are controls used to handle the actions. You can move specific actions to the very beginning or end or shift them by only one action ahead or back. The last two symbols allow you to delete a specific action or the whole action list.The bottom right corner contains the Reset and Apply buttons. Use the Reset button to reset the macros to factory settings. All macros will be deleted. Use the Apply button to save all the changes made in the macro area.
-
Setting up the keyboard using the controlEN
Saving settings into profilesUser specific settings made in the programme can be saved into various profiles. This way, you can assign many functions to one and the same button without the need to retype the functions. Simply open the profile menu in the lower left corner and choose a profile or create a new one. The previous profile will be saved along with all the functions that have been defined for the keyboard. For reuse, simple select the specific profile which the requested functions have been saved under.
-
Instructions and information regarding the disposal of used packaging materialsEN
Dispose of packaging material at a public waste disposal site.Disposal of used electrical and electronic appliancesThe meaning of the symbol on the product, its accessory or packaging indicates that this product shall not be treated as household waste. Please, dispose of this product at your applicable collection point for the recycling of electrical & electronic equipment waste. Alternatively in some states of the Europe-an Union or other European states you may return your products to your local retailer when buying an equivalent new product.The correct disposal of this product will help save valuable natural resources and help in preventing the potential negative im pact on the environment and human health, which could be caused as a result of improper liquidation of waste. Please ask your local authorities or the nearest waste collection centre for further details. The improper disposal of this type of waste may fall subject to national regulations for fines.For business entities in the European Union If you wish to dispose of an electrical or electronic device, request the necessary information from your seller or supplier. Disposal in other countries outside the European UnionIf you wish to dispose of this product, request the necessary information about the correct disposal method from local government departments or from your seller.This appliance complies with EU rules and regulations regarding electromagnetic and electrical safety.
Changes to the text, design and technical specifi cations may occur without prior notice and we reserve the right to make these changes.
-
Aktivuje herní zámek klávesy Windows.
Otevře okno „Tento počítač“.Otevře váš výchozí internetový prohlížeč. Pokud jej máte již zapnutý či v něm pracujete, stiskem zkratky docílíte otevření nové záložky.Spustí váš výchozí e-mailový klient v počítači.Spustí výchozí hudební přehrávač ve vašem operačním systému.Přepne na předchozí audio/video stopu.
NÁVOD K OBSLUZECZ
Spustí/pozastaví aktuálně přehrávanou audio/video stopu.Přepne na následující audio/video stopu.Zastaví aktuálně přehrávanou audio/video stopu. Otevře okno pro vyhledávání v operačním systému.Zobrazí oblíbené záložky v internetovém prohlížeči.
Sníží rychlost animace efektu obvodové RGB lišty (5 úrovní).Sníží jas obvodové RGB lišty (5 úrovní + vypnuto).Zvýší rychlost animace efektu obvodové RGB lišty (5 úrovní). Zvýší jas obvodové RGB lišty (5 úrovní + vypnuto).Změní barvu/směr podsvícení obvodové RGB lišty. Reaktivní efekty podsvícení klávesnice. Podsvícení reaguje a mění se dle stisku tlačítka (5 efektů).Dýchací efekty podsvícení. Efekty, které se pomalu rozsvěcí a zhasínají a mění barvu.
Změní barvu aktuálního efektu na jednu z osmi solidních barev.Změní aktuální efekt na jeden z 11 duhových a barevných animací. Spustí procházení pěti profilů pro individuálně nastavené rozložení podsvícení tlačítek. Aktuálně vybraný profil je znázorněn podsvícením tlačítka na škále 1 až 5 nad blokem s písmenky.Změní efekt podsvícení obvodové RGB lišty (6 efektů). Zahájí nahrávání uživatelského individuálního podsvícení.Tovární nastavení celé klávesnice. Po-držte zkratku tři vteřiny. Úspěšný restart symbolizuje trojité bliknutí klávesnice.
Zpomalí animaci aktuálního efektu (3 úrovně).
Zrychlí animaci aktuálního efektu (3 úrovně).
Sníží jas podsvícení klávesnice (5 úrovní).
Zvýší jas podsvícení klávesnice (5 úrovní).
-
Definování individuálního podsvíceníCZ
Před zahájením nahrávání vlastního podsvícení je nutné si napřed vybrat, pod jaký profil bude rozvržení uloženo. Toho docílíte stiskem klávesové zkratky . Díky této zkratce klávesnice začne procházet všech pět profilů pro podsvícení, které nabízí. O jaký profil se jedná dává klávesnice najevo podsvícením jednoho z pěti tlačítek, pod která se dá v kombinaci s tlačítkem vlastní podsvícení uložit. Jsou to tlačítka ve škále až nacházející se nad oblastí s písmeny (tato tlačítka mohou svítit v kombinaci se ScrollLockem, NumLockem či CapsLockem v případě, že jsou tato zmíněná tlačítka aktivní).
Poté, co si vyberete tlačítko, pod které bude podsvícení uloženo, stačí už jen stisknout klávesovou zkratku , tím zahájíte nahrávání podsvícení do paměti klávesnice, což symbolizuje bílé blikání kláves
, , . Stiskem tlačítka se tlačítko rozsvítí červeně, ale dalších základních barev docílíte opětovným stiskem. Nachází se jich zde 8, přičemž další úroveň symbolizuje stav vypnutého podsvícení. Poté, co budete se svým rozvržením spokojeni, stiskněte opět kombinaci tlačítek , tím se vaše rozvržení uloží do paměti klávesnice.
Vaše podsvícení tak nyní naleznete pod příslušnou klávesovou zkratkou ( + tlačítko na škále - , které při volbě profilu, pod který bude podsvícení uloženo, svítilo).
-
Nastavení klávesnice prostřednictvím ovladačeCZ
Hlavní obrazovkaPo spuštění programu se objevíte na hlavní obrazovce v první sekci ze 4, které program nabízí. Tato konkrétní sekce s názvem Přizpůsobení nabízí přeprogramování kompletní klávesnice. Jednoduše zvolte tlačítko, které chcete přeprogramovat a klikněte na něj levým tlačítkem myši. V rozbalené nabídce následně vyberte, co bude k tlačítku přiřazeno.Nabídka nabízí defaultní funkci tlačítka, klasické záměnu funkce s jiným tlačítkem, funkce myši či přiřazení vámi vytvořeného makra. Nechybí ani kombinace dvou tlačítek, spuštění libovolného programu či konkrétní internetové stránky. Stačí pouze vložit konkrétní URL adresu. Dále jsou v nabídce multimediální funkce pro ovládání médií a zkratky pro zjednodušení funkce s operačním systémem. Taktéž lze tlačítko deaktivovat.
-
Nastavení klávesnice prostřednictvím ovladačeCZ
Obrazovka podsvíceníDruhá sekce se týká kompletního nastavení podsvícení. Rolovací nabídka v levé části okna zahrnuje veškeré efekty podsvícení, které klávesnice obsahuje. Jednoduše klikněte na šipku vedle názvu efektu, čímž nabídku zobrazíte, a zvolte jeden požadovaný efekt podsvícení. Všechny změny se automaticky uloží a aplikují. Pokud vám vyhovuje více klávesnice bez rušení, které podsvícení může vykazovat, posuvníkem v horní části okna je možné jej jednoduše vypnout.
-
Nastavení klávesnice prostřednictvím ovladačeCZ
Program taktéž umožňuje změnit barvu aktuálního podsvícení. K tomu slouží podsekce Barva. Klikněte do okénka s barvou a v nabídce zvolte, která barva má být na klávesnici aplikována. Klávesnice podporuje RGB spektrum více než 16 milionů barev, pokud pro vás není nabídka barev dostatečná, v okénku s výběrem barev se nachází tlačítko Další, které vyvolá nabídku s vícero barvami a možnosti nadefinování své vlastní.
-
Nastavení klávesnice prostřednictvím ovladačeCZ
Animovaným efektům lze jednoduše nastavit směr, kterým bude animace směřovat, a to s podsekci Směr. V případě efektu, který animovaný je, se šipky, díky kterým je možné směr konkretizovat, rozsvítí. Dále je už jen na vás, jaký směr to bude. A v poslední řadě je možné podsvícení jako takovému nastavit rychlost animace a celkový jas. K tomu slouží posuvníky Rychlost uprostřed a Jas ve spodní části okna. Všechny změny jsou ukládány automaticky.
-
Nastavení klávesnice prostřednictvím ovladačeCZ
Individuální podsvícení je zde obohaceno o možnost přiřazení jakékoliv barvy a o výrazně jednodušší ovládání. Zvolte v nabídce podsvícení Individuální podsvícení a klikněte na symbol klávesnice vykreslený v sekci Barva.
-
Nastavení klávesnice prostřednictvím ovladačeCZ
V okně Konfigurátor jsou k dispozici veškeré nástroje pro jednoduchou tvorbu vlastního podsvícení. Nabídka v levém sloupci slouží k označení používaných sekcí na klávesnici. Tlačítka Odznačit vše a Reverzní označení slouží pro rychlé označení všech tlačítek na klávesnici. Pro zvolení, která tlačítka budou podsvícená, klikněte na požadované tlačítko, které bude následně označené čtvercem, a poté zvolte konkrétní barvu ve vzorníku.
Pokud chcete tlačítko nepodsvícené, stačí v náhledu klávesnice zvolit podsvícené tlačítko a kliknout na tlačítko Odstranit v pravé dolní části okna. Pro rychlé označení je nejsnazší využít funkcí v levé části okna.Všechny změny a volby uložíte stiskem tlačítka Aplikovat. Podsvícení je nyní uloženo a pro jeho použití zvolte v seznamu podsvícení Individuální podsvícení. Pro jeho editaci stiskněte opět symbol klávesnice v podsekci Barva.
-
Nastavení klávesnice prostřednictvím ovladačeCZ
Herní módOkno Herní mód a funkce, které se toto okno týká, je speciálně vyvinuto pro hráče. Díky ní se již nestane, že v důsledku nechtěného stisknutí v okně zmíněných zkratek vám rozehraná hra spadne na lištu. Zde lze tyto zkratky, které je možné nechtěně stisknout, deaktivují, a vy budete mít nerušený herní zážitek bez obav.V okně Herní mód je možné si vybrat, které konkrétní zkratky budou deaktivovány. Posuvníkem v horní části mód zapněte a v případě potřeby odškrtněte políčko Deaktivovat u požadované funkce. Všechny změny jsou ukládány automaticky.
-
Nastavení klávesnice prostřednictvím ovladačeCZ
MakroMakro slouží výhradně pro zrychlení příkazů či psaní textů. Makro editor, který program nabízí je velmi výkonný a maximálně zjednodušuje jak pořizování, tak následnou úpravu makra v případě potřeby. V levé části okna naleznete pole pro název makra a jeho následné vytvoření pomocí tlačítka Nové. Pod ním se již nachází seznam všech maker, která jste vytvořili, a to s možností mazání a přejmenování, k čemuž slouží symboly pod seznamem. Pro přejmenování makra klikněte na pravý symbol a do následné nabídky napište nový název. Potvrďte tlačítkem OK.
-
Nastavení klávesnice prostřednictvím ovladačeCZ
Prostřední část je věnována editaci makra. Naleznete zde v první řadě tlačítka Spustit nahrávání a Zastavit nahrávání. Nahrávání symbolizuje blikání červeného políčka REC nad pravou částí okna. Dále pomocí tlačítek nacházejícími se pod nadpisem Vložit funkci myši je umožněno vložit mezi akce v seznamu akcí makra funkce myši a zda byla stisknuta, či uvolněna. Díky rozlišení stisku a uvolnění tlačítka je umožněna tvorba klávesových zkratek.Dále se mezi akce dá vložit konkrétní prodleva, která se vepíše do pole pod Vložit prodlevu a následným stisknutím šipky vedle tohoto názvu.V poslední řadě lze makru nastavit konstantní prodleva mezi stisky. Stačí jen zaškrtnout možnost Fixní prodleva a do příslušného pole vepsat požadovanou prodlevu.Pravý sloupec slouží k přehledu a úpravě všech akcí, které při tvorbě makra vnikly. Jedná se o úhozy, prodlevy a uvolnění či stisk tlačítek. Pod seznamem, který se nazývá Sekvence tlačítek, se nachází ovládací prvky, díky kterým je možné s akcemi manipulovat. Konkrétní akci je možné přesunout na samý začátek nebo konec, nebo posunou pouze o jednu akci dále či zpět. Pomocí posledních dvou symbolů konkrétní akci smažete anebo rovnou smažete celý seznam akcí.V pravém dolním rohu se nachází tlačítka Obnovit a Aplikovat. Tlačítko Obnovit obnoví tovární nastavení maker. Tím se veškerá makra smažou. Tlačítko Aplikovat uloží všechny změny, které byly provedeny v oblasti maker.
-
Nastavení klávesnice prostřednictvím ovladačeCZ
Ukládání nastavení do profilůUživatelské nastavení, které bylo v programu uskutečněno, se dá uložit do různých profilů. Je tak možné nastavit nespočet funkcí pod jedno totožné tlačítko, a to bez nutnosti funkce přepisovat. Stačí pouze v levém horním rohu vyvolat nabídku s profily a vybrat či rovnou vytvořit profil nový. Předchozí profil se uloží a s ním i veškeré funkce, které byly klávesnici nadefinovány. Pro opakované použití pouze vyberte konkrétní profil, pod kterým byly požadované funkce uloženy.
-
Pokyny a informace o nakládání s použitým obalemCZ
Použitý obalový materiál odložte na místo určené obcí k ukládání odpadu.Likvidace použitých elektrických a elektronických zařízeníTento symbol na produktech anebo v průvodních dokumentech znamená, že použité elektrické a elek-tronické výrobky nesmí být přidány do běžného komunálního odpadu. Ke správné likvidaci, obnově a recyklaci předejte tyto výrobky na určená sběrná místa. Alternativně v některých zemích Evropské unie nebo jiných evropských zemích můžete vrátit své výrobky místnímu prodejci při koupi ekvivalentního nového produktu.Správnou likvidací tohoto produktu pomůžete zachovat cenné přírodní zdroje a napomáháte prevenci potenciálních negativních dopadů na životní prostředí a lidské zdraví, což by mohly být důsledky ne-správné likvidace odpadů. Další podrobnosti si vyžádejte od místního úřadu nebo nejbližšího sběrného místa.Při nesprávné likvidaci tohoto druhu odpadu mohou být v souladu s národními předpisy uděleny pokuty.Pro podnikové subjekty v zemích Evropské unieChcete-li likvidovat elektrická a elektronická zařízení, vyžádejte si potřebné informace od svého prodejce nebo dodavatele.Likvidace v ostatních zemích mimo Evropskou uniiTento symbol je platný v Evropské unii. Chcete-li tento výrobek zlikvidovat, vyžádejte si potřebné infor-mace o správném způsobu likvidace od místních úřadů nebo od svého prodejce.Tento výrobek je v souladu s požadavky směrnic EU o elektromagnetické kompatibilitě a elektrické bez-pečnosti.
Změny v textu, designu a technických specifikací se mohou měnit bez předchozího upozornění a vyhrazujeme si právo na jejich změnu.
-
NÁVOD NA OBSLUHUSK
Aktivuje hernú zámku klávesu Windows.
Otvorí okno „Tento počítač“.Otvorí váš východiskový internetový prehľadávač. Ak ho už máte zapnutý či v ňom pracujete, stlačením skratky docielite otvorenie novej záložky.Spustí váš východiskový e-mailový klient v počítači.Spustí východiskový hudobný prehrávač vo vašom operačnom systéme.Prepne na predchádzajúcu audio/video stopu.
Spustí/pozastaví aktuálne prehrávanú audio/video stopu. Prepne na nasledujúcu audio/video stopu.Zastaví aktuálne prehrávanú audio/video stopu. Otvorí okno na vyhľadávanie v operačnom systéme.Zobrazí obľúbené záložky v internetovom prehľadávači.
Zníži rýchlosť animácie efektu obvodovej RGB lišty (5 úrovní).Zníži jas obvodovej RGB lišty (5 úrovní + vypnuté).Zvýši rýchlosť animácie efektu obvodovej RGB lišty (5 úrovní). Zvýši jas obvodovej RGB lišty ( 5 úrovní + vypnuté).Zmení farbu/smer podsvietenia obvodovej RGB lišty. Reaktívne efekty podsvietenia klávesnice. Podsvietenie reaguje a mení sa podľa stlačenia tlačidla (5 efektov)Dýchacie efekty podsvietenia. Efekty, ktoré sa pomaly rozsvecujú a zhasínajú a menia farbu.
Zmení farbu aktuálneho efektu na jednu z ôsmich solídnych farieb.Zmení aktuálny efekt na jeden z 11 dúhových a farebných animácií. Spustí prechádzanie piatich profilov pre individuálne nastavené rozloženie podsvietenia tlačidiel. Aktuálne vybraný profil je znázornený podsvietením tlačidla na škále 1 až 5 nad blokom s písmenkami. Zmení efekt podsvietenia obvodovej RGB lišty (6 efektov). Spustí nahrávanie používateľského individuálneho podsvietenia. Továrenské nastavenie celej klávesnice. Podržte skratku tri sekundy. Úspešný reštart symbolizuje trojité bliknutie klávesnice.
Spomalí animáciu aktuálneho efektu (3 úrovne).
Zrýchli animáciu aktuálneho efektu (3 úrovne).
Zníži jas podsvietenia klávesnice (5 úrovní).
Zvýši jas podsvietenia klávesnice (5 úrovní).
-
Definovanie individuálneho podsvieteniaSK
Pred začatím nahrávania vlastného podsvietenia je nutné si najprv vybrať, pod aký profil bude rozvrhnutie uložené. To docielite stlačením klávesovej skratky . Vďaka tejto skratke klávesnica začne prechádzať všetkých päť profilov pre podsvietenie, ktoré ponúka. O aký profil ide dáva klávesnica najavo podsvietením jedného z piatich tlačidiel, pod ktoré sa dá v kombinácii s tlačidlom vlastné podsvietenie uložiť. Sú to tlačidlá v škále až nachádzajúce sa nad oblasťou s písmenami (tieto tlačidlá môžu svietiť v kombinácii so ScrollLockom, NumLockom či CapsLockom v prípade, že sú tieto zmienené tlačidlá aktívne).
Po tom, čo si vyberiete tlačidlo, pod ktoré sa podsvietenie uloží, stačí už len stlačiť klávesovú skratku , tým spustíte nahrávanie podsvietenia do pamäte klávesnice, čo symbolizuje biele blikanie klávesov
, , . sa tlačidlo rozsvieti na červeno, ale ďalšie základné farby docielite opätovným stlačením.
Nachádza sa ich tu 8, pričom ďalšia úroveň symbolizuje stav vypnutého podsvietenia. Po tom, čo budete so svojím
rozvrhnutím spokojní, stlačte opäť kombináciu tlačidiel , tým sa vaše rozvrhnutie uloží do pamäte klávesnice.
Vaše podsvietenie tak teraz nájdete pod príslušnou klávesovou skratkou ( + tlačidlo na škále - , ktoré pri voľbe profilu, pod ktorý sa podsvietenie uloží, svietilo).
-
Nastavenie klávesnice prostredníctvom ovládačaSK
Hlavná obrazovkaPo spustení programu sa objavíte na hlavnej obrazovke v prvej sekcii zo 4, ktoré program ponúka. Táto konkrétna sekcia s názvom Prispôsobenie ponúka preprogramovanie kompletnej klávesnice. Jednoducho zvoľte tlačidlo, ktoré chcete preprogramovať a kliknite naň ľavým tlačidlom myši. V rozbalenej ponuke následne vyberte, čo bude k tlačidlu priradené.Ponuka ponúka defaultnú funkciu tlačidla, klasickú zámenu funkcie s iným tlačidlom, funkciu myši či priradenie vami vytvoreného makra. Nechýba ani kombinácia dvoch tlačidiel, spustenie ľubovoľného programu či konkrétnej internetovej stránky. Stačí iba vložiť konkrétnu URL adresu. Ďalej sú v ponuke multimediálne funkcie na ovládanie médií a skratky na zjednodušenie funkcie s operačným systémom. Takisto je možné tlačidlo deaktivovať.
-
Nastavenie klávesnice prostredníctvom ovládačaSK
Obrazovka podsvieteniaDruhá sekcia sa týka kompletného nastavenia podsvietenia. Rolovacia ponuka v ľavej časti okna zahŕňa všetky efekty podsvietenia, ktoré klávesnica obsahuje. Jednoducho kliknite na šípku vedľa názvu efektu, čím ponuku zobrazíte, a zvoľte jeden požadovaný efekt podsvietenia. Všetky zmeny sa automaticky uložia a aplikujú. Ak vám vyhovuje viac klávesnica bez rušenia, ktoré podsvietenie môže vykazovať, posuvníkom v hornej časti okna je možné ho jednoducho vypnúť.
-
Nastavenie klávesnice prostredníctvom ovládačaSK
Program takisto umožňuje zmeniť farbu aktuálneho podsvietenia. Na to slúži podsekcia Farba. Kliknite do okienka s farbou a v ponuke zvoľte, ktorá farba sa má na klávesnici aplikovať. Klávesnica podporuje RGB spektrum viac než 16 miliónov farieb, ak pre vás nie je ponuka farieb dostatočná, v okienku s výberom farieb sa nachádza tlačidlo Ďalej, ktoré vyvolá ponuku s viacerými farbami a možnosti nadefinovania svojej vlastnej.
-
Nastavenie klávesnice prostredníctvom ovládačaSK
Animovaným efektom je možné jednoducho nastaviť smer, ktorým bude animácia smerovať, a to s podsekciou Smer. V prípade efektu, ktorý animovaný je, sa šípky, vďaka ktorým je možné smer konkretizovať, rozsvietia. Ďalej je už len na vás, aký smer to bude. A v poslednom rade je možné podsvieteniu ako takému nastaviť rýchlosť animácie a celkový jas. Na to slúžia posuvníky Rýchlosť uprostred a Jas v spodnej časti okna. Všetky zmeny sa ukladajú automaticky.
-
Nastavenie klávesnice prostredníctvom ovládačaSK
Individuálne podsvietenie je tu obohatené o možnosť priradenia akejkoľvek farby a o výrazne jednoduchšie ovládanie. Zvoľte v ponuke podsvietenie Individuálne podsvietenie a kliknite na symbol klávesnice vykreslený v sekcii Farba.
-
Nastavenie klávesnice prostredníctvom ovládačaSK
V okne Konfigurátor sú k dispozícii všetky nástroje na jednoduchú tvorbu vlastného podsvietenia. Ponuka v ľavom stĺpci slúži na označenie používaných sekcií na klávesnici. Tlačidlá Odznačiť všetko a Reverzné označenie slúži na rýchle označenie všetkých tlačidiel na klávesnici. Na zvolenie, ktoré tlačidlá budú podsvietené, kliknite na požadované tlačidlo, ktoré bude následne označené štvorcom, a potom zvoľte konkrétnu farbu vo vzorkovnici.
Ak chcete tlačidlo nepodsvietené, stačí v náhľade klávesnice zvoliť podsvietené tlačidlo a kliknúť na tlačidlo Odstrániť v pravej dolnej časti okna. Na rýchle označenie je najjednoduchšie využiť funkcie v ľavej časti okna.Všetky zmeny a voľby uložíte stlačením tlačidla Aplikovať. Podsvietenie je teraz uložené a na jeho použitie zvoľte v zozname podsvietení Individuálne podsvietenie. Na jeho editáciu stlačte opäť symbol klávesnice v podsekcii Farba.
-
Nastavenie klávesnice prostredníctvom ovládačaSK
Herný režimOkno Herný režim a funkcia, ktorej sa toto okno týka, je špeciálne vyvinuté pre hráčov. Vďaka nej sa už nestane, že v dôsledku nechceného stlačenia v okne zmienených skratiek vám rozohraná hra spadne na lištu. Tu je možné tieto skratky, ktoré je možné nechcene stlačiť, deaktivovať, a vy budete mať nerušený herný zážitok bez obáv.V okne Herný režim je možné si vybrať, ktoré konkrétne skratky budú deaktivované. Posuvníkom v hornej časti režim zapnite a v prípade potreby odškrtnite políčko Deaktivovať pri požadovanej funkcii. Všetky zmeny sa ukladajú automaticky.
-
Nastavenie klávesnice prostredníctvom ovládačaSK
MakroMakro slúži výhradne na zrýchlenie príkazov či písanie textov. Makro editor, ktorý program ponúka je veľmi výkonný a maximálne zjednodušuje tak vytváranie, ako aj následnú úpravu makra v prípade potreby. V ľavej časti okna nájdete pole pre názov makra a jeho následné vytvorenie pomocou tlačidla Nové. Pod ním sa už nachádza zoznam všetkých makier, ktoré ste vytvorili, a to s možnosťou mazania a premenovania, na čo slúžia symboly pod zoznamom. Na premenovanie makra kliknite na pravý symbol a do následnej ponuky napíšte nový názov. Potvrďte tlačidlom OK.
-
Nastavenie klávesnice prostredníctvom ovládačaSK
Prostredná časť je venovaná editácii makra. Nájdete tu v prvom rade tlačidlá Spustiť nahrávanie a Zastaviť nahrávanie. Nahrávanie symbolizuje blikanie červeného políčka REC nad pravou časťou okna. Ďalej pomocou tlačidiel nachádzajúcimi sa pod nadpisom Vložiť funkciu myši je umožnené vložiť medzi akcie v zozname akcií makrá funkcie myši a či boli stlačené alebo uvoľnené. Vďaka rozlíšeniu stlačenia a uvoľneniu tlačidla je umožnená tvorba klávesových skratiek.Ďalej sa medzi akcie dá vložiť konkrétne oneskorenie, ktoré sa vpíše do poľa pod Vložiť oneskorenie a následným stlačením šípky vedľa tohto názvu.V poslednom rade je možné makru nastaviť konštantné oneskorenie medzi stlačeniami. Stačí len zaškrtnúť možnosť Fixné oneskorenie a do príslušného poľa vpísať požadované oneskorenie.Pravý stĺpec slúži na prehľad a úpravu všetkých akcií, ktoré pri tvorbe makra vznikli. Ide o údery, oneskorenie a uvoľnenie či stlačenie tlačidiel. Pod zoznamom, ktorý sa nazýva Sekvencia tlačidiel, sa nachádzajú ovládacie prvky, vďaka ktorým je možné s akciami manipulovať. Konkrétnu akciu je možné presunúť na samý začiatok alebo koniec, alebo posunúť iba o jednu akciu ďalej či späť. Pomocou posledných dvoch symbolov konkrétnu akciu zmažete alebo rovno zmažete celý zoznam akcií.V pravom dolnom rohu sa nachádzajú tlačidlá Obnoviť a Aplikovať. Tlačidlo Obnoviť obnoví továrenské nastavenie makier. Tým sa všetky makrá zmažú. Tlačidlo Aplikovať uloží všetky zmeny, ktoré boli vykonané v oblasti makier.
-
Nastavenie klávesnice prostredníctvom ovládačaSK
Ukladanie nastavenia do profilovPoužívateľské nastavenie, ktoré bolo v programe uskutočnené, sa dá uložiť do rôznych profilov. Je tak možné nastaviť množstvo funkcií pod jedno totožné tlačidlo, a to bez nutnosti funkcie prepisovať. Stačí iba v ľavom hornom rohu vyvolať ponuku s profilmi a vybrať či rovno vytvoriť profil nový. Predchádzajúci profil sa uloží a s ním aj všetky funkcie, ktoré boli klávesnici nadefinované. Pre opakované použitie iba vyberte konkrétny profil, pod ktorým boli požadované funkcie uložené.
-
Pokyny a informácie o zaobchádzaní s použitým obalomSK
Použitý obalový materiál odložte na miesto určené obcou na ukladanie odpadu.Likvidácia použitých elektrických a elektronických zariadeníTento symbol na produktoch alebo v sprievodných dokumentoch znamená, že použité elektrické a elek-tronické výrobky nesmú byť pridané do bežného komunálneho odpadu. Pre správnu likvidáciu, obnovu a recykláciu odovzdajte tieto výrobky na určené zberné miesta. Alternatívne v niektorých krajinách Eu-rópskej únie alebo v iných európskych krajinách môžete vrátiť svoje výrobky miestnemu predajcovi pri kúpe ekvivalentního nového produktu.Správnou likvidáciou tohto produktu pomôžete zachovať cenné prírodné zdroje a napomáhate preven-cii potenciálnych negatívnych dopadov na životné prostredie a ľudské zdravie, čo by mohli byť dôsledky nesprávnej likvidácie odpadov. Ďalšie podrobnosti si vyžiadajte od miestneho úradu alebo najbližšieho zberného miesta. Pri nesprávnej likvidácii tohto druhu odpadu môžu byť v súlade s národnými predpis-mi udelené pokuty.Pre podnikové subjekty v krajinách Európskej únieAk chcete likvidovať elektrické a elektronické zariadenia, vyžiadajte si potrebné informácie od svojho predaj-cu alebo dodávateľa.Likvidácia v ostatných krajinách mimo Európskej únieTento symbol je platný v Európskej únii. Ak chcete tento výrobok zlikvidovať, vyžiadajte si potrebné in-formácie o správnom spôsobe likvidácie od miestnych úradov alebo od svojho predajcu.
Tento výrobok je v súlade s požiadavkami smerníc EÚ o elektromagnetickej kompatibilite a elektrickej bezpečnosti.
Zmeny v texte, dizajne a technických špecifi káciách sa môžu meniť bez predchádzajúceho upozornenia a vyhradzujeme si právo na ich zmenu.
-
INSTRUKCJA OBSŁUGIPL
Aktywuje blokadę przycisku Windows dla gier.
Otwórz okno „Mój komputer”.Otwórz domyślną przeglądarkę internetową. Jeśli jest włączona, wciśnięcie skrótu otworzy nowe zakładki.Uruchamia wyjściowego klienta e-mailowego w komputerze.Uruchamia odtwarzacz muzyki w systemie operacyjnym.Przełączy na poprzednią ścieżkę audio/wideo.
Uruchomi/wstrzyma aktualnie odtwarzaną ścieżkę audio/wideo.Przełączy na następną ścieżkę audio/wideo.Zatrzyma aktualnie odtwarzaną ścieżkę audio/wideo. Otwórz okno, aby wyszukiwać w systemie operacyjnym.Wyświetli ulubione zakładki w przeglądarce internetowej.
Zmniejszy prędkość animacji efektu paska obwodowego RGB (5 poziomów).Zmniejszy jasność paska obwodowego RGB (5 poziomów + wyłączone).Zwiększy prędkość animacji efektu paska obwodowego RGB (5 poziomów). Zwiększy jasność paska obwodowego RGB (5 poziomów + wyłączone).Zmieni kolor/kierunek podświetlenia paska obwodowego RGB. Reaktywne efekty podświetlenia klawiatury. Podświetlenie reaguje i zmienia się na podstawie wciśnięcia przycisku (5 efektów).Efekt pulsowania podświetlenia. Efekty, które powoli zapalają się i gasną, zmieniając kolor.
Zmieni kolor aktualnego efektu na jeden z ośmiu kolorów podstawowych.Zmieni aktualny efekt na jeden z 11 tęczowych i kolorowych animacji. Uruchomi przeglądanie pięciu profili indywidualnego rozkładu podświetlenia przycisków. Aktualnie wybrany profil jest wskazany przez podświetlenie przycisku na skali 1 do 5 nad blokiem z literami. Zmieni efekt podświetlenia paska obwodowego RGB (6 efektów). Rozpocznie nagrywanie indywidualnego podświetlenia. Fabryczne ustawienia całej klawiatury. Przytrzymaj skrót przez trzy sekundy. Skuteczny restart symbolizuje potrójne mrugnięcie klawiatury.
Spowolni animację aktualnego efektu (3 poziomy).
Przyspieszy animację aktualnego efektu (3 poziomy).
Zmniejszy jasność podświetlenia klawiatury (5 poziomów).
Zwiększy jasność podświetlenia klawiatury (5 poziomów).
-
Definiowanie indywidualnego podświetleniaPL
Przed rozpoczęciem nagrywania własnego podświetlenia konieczne jest wybranie, pod jakim profilem rozkład zostanie zapisany. Uzyskasz to przez wciśnięcie skrótu klawiszowego . Dzięki temu skrótowi klawiatura zacznie przeszukiwanie wszystkich pięciu oferowanych profili do podświetlenia. Klawiatura wskazuje profil przez podświetlenie jednego z pięciu przycisków, pod którymi można zapisać własne podświetlenie w kombinacji z przyciskiem . Są to przyciski w skali do znajdujące się nad blokiem literowym (przyciski te mogą świecić w połączeniu z przyciskami ScrollLock, NumLock lub CapsLock, jeśli przyciski te są aktywne).
Po wybraniu przycisku, pod którym podświetlenie zostanie zapisane, wystarczy tylko wcisnąć skrót klawiszowy , W ten sposób rozpoczniesz nagrywanie podświetlenia do pamięci klawiatury, co symbolizuje białe
mruganie klawiszy , , . Wciśnięcie przycisku spowoduje podświetlenie go na czerwono, a
kolejne kolory podstawowe pojawią się po ponownym wciśnięciu przycisku. Jest ich 8, przy czym kolejny poziom
symbolizuje stan wyłączonego podświetlenia. Kiedy rozkład podświetlenia uznasz za zadawalający, wciśnij ponownie
kombinację przycisków , w ten sposób rozkład zostanie zapisany w pamięci klawiatury.
Swoje podświetlenie znajdziesz pod właściwym skrótem klawiszowym ( + przycisk na skali - , który świecił przy wyborze profilu, pod którym podświetlenie zostanie zapisane).
-
Ustawienie klawiatury przy pomocy pilotaPL
Ekran głównyPo uruchomieniu programu pojawisz się na ekranie głównym w pierwszej sekcji z 4, które program oferuje. Ta konkretna sekcja pod nazwą Dostosowanie oferuje przeprogramowanie całej klawiatury. Po prostu wybierz przycisk, który chcesz przeprogramować i kliknij na niego lewym przyciskiem myszy. W rozwiniętym menu wybierz, co zostanie do przycisku przypisane.Menu oferuje wyjściową funkcję przycisku, klasyczną zamianę funkcji z innym przyciskiem, funkcję myszy lub przypisanie do stworzonego przez Ciebie makra. Nie brak także kombinacji dwóch przycisków, uruchomienia dowolnego programu lub konkretnej strony internetowej. Wystarczy tylko wpisać konkretny adres URL. Ponadto w menu są także funkcje multimedialne do obsługi mediów i skróty do ułatwienia obsługi systemu operacyjnego. Przycisk można w ten sam sposób dezaktywować.
-
Ustawienie klawiatury przy pomocy pilotaPL
Ekran podświetleniaDruga sekcja dotyczy całych ustawień podświetlenia. Zwijane menu w lewej części okna zawiera wszelkie efekty podświetlenia, które klawiatura posiada. Po prostu kliknij na strzałkę obok nazwy efektu, przez co wyświetlisz menu, i wybierz jeden efekt podświetlenia. Wszystkie zmiany zostaną automatycznie zapisane i zastosowane. Jeśli wolisz klawiaturę bez zakłóceń, które podświetlenie może powodować, suwakiem w górnej części okna można je po prostu wyłączyć.
-
Ustawienie klawiatury przy pomocy pilotaPL
Program umożliwia także zmianę koloru aktualnego podświetlenia. Służy do tego podsekcja Kolor. Kliknij okno z kolorem i wybierz w menu, który kolor ma zostać zastosowany do klawiatury. Klawiatura obsługuje spektrum RGB z ponad 16 milionami kolorów, jeśli wybór kolorów jest niewystarczający, w oknie z wyborem kolorów znajduje się przycisk Inne, który wywoła menu z większą ilością kolorów i opcją zdefiniowania własnych.
-
Ustawienie klawiatury przy pomocy pilotaPL
Animowanym efektom można w podsekcji Kierunek łatwo ustawić kierunek animacji. W przypadku efektu, który jest animowany, strzałki, dzięki którym można skonkretyzować kierunek, się podświetlą. Teraz już tylko od Ciebie zależy, jaki to będzie kierunek. Ponadto można dla podświetlenia ustawić prędkość animacji i jasność. Służą do tego suwaki Prędkość pośrodku i Jasność w dolnej części okna. Wszystkie zmiany są zapisywane automatycznie.
-
Ustawienie klawiatury przy pomocy pilotaPL
Indywidualne podświetlenie wzbogacone jest tu o możliwość przypisania jakiegokolwiek koloru i o wyraźnie uproszczoną obsługę. Wybierz w menu podświetlenia Indywidualne podświetlenie i kliknij na symbol klawiatury umieszczony w sekcji Kolor.
-
Ustawienie klawiatury przy pomocy pilotaPL
W oknie Konfigurator dostępne są wszelkie narzędzia do łatwego tworzenia własnego podświetlenia. Menu w lewej kolumnie służy do oznaczenia używanych sekcji na klawiaturze. Przyciski Odznaczyć wszystko i Odwróć oznaczenie służą do szybkiego oznaczenia wszystkich przycisków na klawiaturze. Aby wybrać, które przyciski będą podświetlone, kliknij na wybrany przycisk, który następnie zostanie oznaczony kwadratem, a potem wybierz konkretny kolor we wzorniku.
Jeśli chcesz, aby przycisk nie był podświetlony, wystarczy w podglądzie klawiatury wybrać podświetlony przycisk i kliknąć przycisk Usuń w prawej dolnej części okna. Do szybkiego zaznaczania najłatwiej jest skorzystać z funkcji w lewej części okna.Wszystkie zmiany i opcje zapiszesz przez wciśnięcie przycisku Zastosuj. Podświetlenie jest teraz zapisane i aby go użyć, wybierz z listy podświetlenia podświetlenie indywidualne. Aby je edytować, wciśnij ponownie symbol klawiatury w podsekcji Kolor.
-
Ustawienie klawiatury przy pomocy pilotaPL
Tryb gierOkno Tryb gier i funkcja, której to okno dotyczy, zostały zaprojektowane specjalnie dla graczy. Dzięki niej już się nie przydarzy, że w wyniku przypadkowego wciśnięcia w oknie wymienionych skrótów rozpoczęta gra zwinie się na pasek. Skróty, które można niechcący wcisnąć, można tu dezaktywować, dzięki czemu będziesz móc grać bez obaw.W oknie Tryb gier można wybrać, które konkretnie skróty zostaną dezaktywowane. Suwakiem w górnej części włącz tryb, a w razie potrzeby odhacz pole Dezaktywować przy pożądanej funkcji. Wszystkie zmiany są zapisywane automatycznie.
-
Ustawienie klawiatury przy pomocy pilotaPL
MakroMakro służy wyłącznie do przyspieszenia poleceń lub pisania tekstu. Edytor makr, który program oferuje, jest bardzo wydajny i maksymalnie upraszcza wykonywanie i w razie potrzeby edycję makr. W lewej części okna znajdziesz pole dla nazwy makra i jego stworzenia przy pomocy przycisku Nowe. Pod nim znajduje się już lista stworzonych wszystkich makr, z opcją usunięcia i zmiany nazwy, do czego służą symbole pod listą. Aby zmienić nazwę makra, kliknij na prawy symbol i wpisz nową nazwę. Potwierdź przyciskiem OK.
-
Ustawienie klawiatury przy pomocy pilotaPL
Środkowa część jest przeznaczona do edycji makra. Znajdziesz tu przede wszystkim przyciski Uruchom nagrywanie i Zatrzymaj nagrywanie. Nagrywanie symbolizuje mruganie czerwonego pola REC nad prawą częścią okna. Przy pomocy przycisków znajdujących się pod nadpisem Wprowadź funkcję myszy można wprowadzić do czynności na liście czynności makra funkcje myszy, oraz to, czy została wciśnięta, czy zwolniona. Dzięki rozróżnieni wciśnięcia i zwolnienia przycisku możliwe jest tworzenie skrótów klawiszowych.Ponadto do czynności można wprowadzić konkretne opóźnienie, które zostanie wpisane w polu pod Wprowadź opóźnienie i potwierdzone przez wciśnięcie strzałki obok tej nazwy.Ponadto można ustawić dla makra stałe opóźnienie między uderzeniami klawiszy. Wystarczy zaznaczyć opcję Stałe opóźnienie i wpisać w odpowiednim polu pożądane opóźnienie.Prawa kolumna służy do podglądu i edycji wszystkich czynności, które powstały podczas tworzenia makra. Są to uderzenia, opóźnienia i zwolnienia lub wciśnięcia klawiszy. Pod listą nazwaną Sekwencja przycisków znajdują się elementy sterowania, dzięki którym można manipulować czynnościami. Konkretne czynności można przesunąć na początek, na koniec lub o jedną czynność dalej lub bliżej. Przy pomocy ostatnich dwóch symboli zostanie usunięcia konkretna czynność lub całą lista czynności.W prawym dolnym rogu znajdują się przyciski Wznów i Zastosuj. Przycisk Wznów przywróci ustawienia fabryczne makr. Wszystkie makra zostaną w ten sposób usunięte. Przycisk Zastosuj zapisze wszystkie zmiany, które zostały wykonane w makrach.
-
Ustawienie klawiatury przy pomocy pilotaPL
Zapisywanie ustawień profilówUstawienia użytkownika, które zostały wprowadzone w programie, można zapisać w różnych profilach. Można w ten sposób ustawić niezliczone funkcje pod tym samym klawiszem, także bez konieczności nadpisywania funkcji. Wystarczy w lewym górnym rogu wywołać menu z profilami i wybrać profil lub stworzyć nowy profil. Poprzedni profil zostanie zapisany, a wraz z nim wszystkie funkcje, które zostały zdefiniowane dla klawiatury. Przy wielokrotnym korzystaniu wybierz konkretny profil, pod którym pożądane funkcje zostały zapisane.
-
Wskazówki i informacje dotyczące gospodarki zużytym opakowaniemPL
Zużyty materiał opakowaniowy należy dostarczyć do punktu przeznaczonego do składowania odpadu, wyznaczo-nego przez urzędy lokalne.
Utylizacja zużytych urządzeń elektrycznych i elektronicznychTen symbol, umieszczony na produktach lub w ich dokumentacji, oznacza, że zużytych wyrobów elek-trycznych i elektronicznych nie wolno likwidować wraz ze zwykłym odpadem komunalnym. W celu zapewnienia należytej likwidacji, utylizacji i recyklingu tych wyrobów należy przekazać je do wyznac-zonych składnic odpadów. W niektórych krajach Unii Europejskiej lub innych państwach europejskich można zamiast tego zwrócić tego rodzaju wyroby lokalnemu sprzedawcy przy kupnie ekwiwalentnego nowego produktu.Właściwa likwidacja produktów pozwoli zachować cenne źródła surowców naturalnych i pomoże ogranic-zyć negatywny wpływ niewłaściwego składowania odpadów na środowisko naturalne. Szczegółowych informacji udzielą Państwu urzędy miejskie lub najbliższe składnice odpadów. W przypadku niewłaś-ciwej utylizacji tego rodzaju odpadu mogą zostać nałożone kary zgodnie z lokalnymi przepisami.Dotyczy przedsiębiorców z krajów Unii EuropejskiejJeśli chcą Państwo likwidować urządzenia elektryczne i elektroniczne, prosimy o uzyskanie potrzeb-nych informacji od sprzedawcy lub dostawcy wyrobu.Likwidacja wyrobów w krajach spoza Unii EuropejskiejSymbol obowiązuje w Unii Europejskiej. Jeśli chcą Państwo zlikwidować ten wyrób, prosimy o uzyska-nie potrzebnych informacji dotyczących prawidłowego sposobu likwidacji od lokalnych urzędów lub od sprzedawcy.Produkt odpowiada wymaganiom dyrektyw UE, dotyczącym kompatybilności elektromagnetycznej i bez-pieczeństwa elektrycznego.
Zastrzegamy sobie możliwość dokonywania zmian tekstu, designu i danych technicznych wyrobu bez uprzedzenia.
-
HASZNÁLATI ÚTMUTATÓHU
Aktiválja a Windows billentyű játékzárát.
Megnyitja a „Sajátgép“ ablakot.Megnyitja az alapértelmezett webbön-gészőt. Ha már be van kapcsolva, vagy dolgozik benne, nyomja meg a paranc-sikont egy új lap megnyitásához.Elindítja az alapértelmezett e-mail klienst a számítógépben.Elindítja az operációs rendszer alapértelmezett zenelejátszóját.
Átkapcsol az előző audio/video sávra.
Elindítja/szünetelteti az éppen lejátszott audio/videó sávot.Átkapcsol a következő audio/videósávra.Leállítja az éppen lejátszott audio/videó sávot. Megnyitja az operációs rendszer keresési ablakát.Megjeleníti kedvenc könyvjelzőket a webböngészőben.
Csökkenti a perifériás RGB sáv animációs sebességét (5 szint).Csökkenti a perifériás RGB sáv fényerejét (5 szint + kikapcsolva).Növeli a perifériás RGB sáv animációs sebességét (5 szint). Növeli a perifériás RGB sáv fényerejét (5 szint + kikapcsolva).Megváltoztatja az RGB áramköri háttérvilágítás színét/irányát. A billentyűzet háttérvilágítás reaktív effek-tusai. A háttérvilágítás a gomb megnyomása szerint reagál és változik (5 effektus).A háttérvilágítás lélegző effektusai. Effektusok, melyek lassan be- és kikapcsolódnak, és megváltoztatják a színt.
Megváltoztatja az aktuális effektus színét egyikre a nyolc szilárd szín közül.Megváltoztatja az aktuális effektust a 11 szivárványos és színes animációk egyikére. Elkezdi az öt profil böngészését az egyénileg beállított háttérvilágítás elren-dezéséhez. Az aktuálisan kiválasztott profilt háttérvilágítás jellemzi az 1-től 5-ig terjedő skálán a betűblokk felett. Megváltoztatja a perifériás RGB sáv megvilágítási effektusát (6 effektus). Megkezdi a testreszabott egyedi háttérvilágítás rögzítését. Teljes billentyűzet gyári beállítása. Tart-sa három másodpercig a parancsikont. A sikeres újraindítást a billentyűzet hármas villanása jelzi.
Lassítja az aktuális effektus animációt (3 szint).
Gyorsítja az aktuális effektus animációt (3 szint).
Csökkenti a billentyűzet háttérvilágítását (5 szint).
Növeli a billentyűzet háttérvilágítását (5 szint).
-
Egyéni háttérvilágítás meghatározásaHU
Mielőtt saját háttérvilágítását rögzítené, ki kell választani, hogy milyen profil alatt legyen tárolva az elrendezés. Ez az gyorsbillentyű lenyomásával érhető el. Ezzel a gyorsbillentyűvel elkezdi böngészni az általa kínált öt
háttérvilágítási profilt. A billentyűzetet az öt gomb alatti háttérvilágítás mutatja, amely alatt az egyedi háttérvilágítás az gombbal együtt tárolható. Ezek a betűterület felett található és gombok (ezek a gombok kombinálhatók ScrollLock, NumLock vagy CapsLock funkcióval, ha az adott gombok aktívak).
Miután kiválasztotta azt a gombot, amely alatt a háttérvilágítás tárolódik, egyszerűen nyomja meg az
, gyorsbillentyűt a háttérvilágítás rögzítéséhez a billentyűzet memóriájába, amit a , , gombok
fehér villogása jelez. A gomb megnyomásával a gomb pirosan világít, de a többi alapszín ismételt megnyomással
érhető el. Itt 8 van, a következő szintet pedig a kikapcsolt háttérvilágítás szimbolizálja. Ha elégedett az elrendezéssel,
nyomja meg újra az , gombot, hogy elmentse az elrendezést a billentyűzet memóriájába.
A háttérvilágítás most a megfelelő gyorsbillentyű alatt található ( + gomb - -ös skálán, amely akkor világít, amikor kiválasztja azt a profilt, amely alatt a háttérvilágítás tárolva lesz).
-
Billentyűzetbeállítások a vezérlő segítségévelHU
FőképernyőA program elindítása után a program első részének első képernyőjén a 4-ből megjelenik a program, amelyet kínál. Ez a speciális rész, a Testreszabás név alatt, a teljes billentyűzet újraprogramozását teszi lehetővé. Egyszerűen válassza ki az újraprogramozni kívánt gombot, majd kattintson rá a bal egérgombbal. A menüben válassza ki, hogy mi legyen a gombhoz hozzárendelve.A menü alapértelmezett gombfunkciót kínál, klasszikus funkciócserét egy másik gombbal, egér funkciót vagy létrehozott makró hozzárendelést. Nem hiányzik a két gomb kombináció, bármely program vagy egy adott webhely etelindítása sem. Csak adjon meg egy konkrét URL-címet. Ezenkívül multimédiás adathordozó-vezérlési funkciók és gyorsbillentyűk állnak rendelkezésre az operációs rendszer működésének egyszerűsítésére. A gombot ki is kapcsolhatja.
-
Billentyűzetbeállítások a vezérlő segítségévelHU
Háttérvilágítás képernyőA második szakasz a teljes háttérvilágítás beállítását érinti. Az ablak bal oldalán található legördülő menü tartalmazza a billentyűzet összes háttérvilágítási hatását. Egyszerűen kattintson az effektus neve melletti nyílra a menü megjelenítéséhez, és válassza ki a kívánt háttérvilágítási effektust. Minden módosítás automatikusan mentésre és alkalmazásra kerül. Ha inkább egy háttérvilágítás nélküli billentyűzetet szeretne, egyszerűen kapcsolja ki azt az ablak tetején lévő csúszkával.
-
Billentyűzetbeállítások a vezérlő segítségévelHU
A program lehetővé teszi az aktuális háttérvilágítás színének megváltoztatását is. Ez a Szín alszakasz segítségével történik. Kattintson a színmezőre, és válassza a színt, melyet alkalmazni szeretne a menü billentyűzetére. A billentyűzet több mint 16 millió szín RGB-spektrumát támogatja, ha a színtartomány nem elegendő az Ön számára, van egy Következő gomb a színválasztóban, amely több színnel rendelkező menüt jelenít meg, és megadhatja a saját beállításait.
-
Billentyűzetbeállítások a vezérlő segítségévelHU
Az animált effektusok könnyen beállíthatók az irányba, amerre az animáció irányul majd, az Irány alszakaszkal. Animált heffektus esetén a nyilak, amelyek lehetővé teszik az irány meghatározását, világítanak. Ezután már csak ki kell választani az irányt. Végül, de nem utolsósorban, a háttérvilágítás beállítható az animáció sebességére és az általános fényerőre. Ehhez használja az ablak alján lévő Sebesség és Fényerő csúszkákat. Minden módosítás automatikusan mentésre kerül.
-
Billentyűzetbeállítások a vezérlő segítségévelHU
Az egyéni háttérvilágítás azzal a lehetőséggel gazdagodik, hogy bármilyen színt és jelentősen egyszerűbb vezérlést rendelhet hozzá. Válassza ki az Egyéni háttérvilágítást a háttérvilágítás menüben, és kattintson a Szín részen rajzolt billentyűzet szimbólumra.
-
Billentyűzetbeállítások a vezérlő segítségévelHU
A saját háttérvilágítás létrehozásához szükséges összes eszköz elérhető a Konfigurátor ablakban. A bal oldali oszlop menüje megjelöli a használt részeket a billentyűzeten. A Mindet visszavonni és a Fordított jelölés gombok a billentyűzet összes gombjának gyors jelölésére szolgálnak. A háttérvilágítással rendelkező gombok kiválasztásához kattintson a kívánt gombra, amelyet négyzet jelöl, majd válasszon egy színt a színmintában.
Ha nem szeretné megvilágítani a gombot, válassza ki a billentyűzet előnézetében a háttérvilágítással rendelkező gombot, és kattintson az ablak jobb alsó sarkában található Törlés gombra. A gyors jelöléshez legegyszerűbb az ablak bal oldalán található funkciók használata.Mentse el a módosításokat és az opciókat az Alkalmazás gomb megnyomásával. A háttérvilágítás most mentve van, és a háttérvilágítás listájában válassza az Egyéni háttérvilágítás lehetőséget. A szerkesztéshez nyomja meg ismét a billentyűzet szimbólumát a Szín alszakaszban.
-
Billentyűzetbeállítások a vezérlő segítségévelHU
Játék módA Játék mód ablak és az ehhez az ablakhoz tartozó funkciók kifejezetten a játékosok számára lettek kifejlesztve. Ennek köszönhetően többé nem fog megtörténni, hogy a fent említett rövidítések ablakának véletlen megnyomása miatt a megkezdett játék a listára esik. Itt ezek a gyorsbillentyűk, amelyek véletlenül megnyomhatók, deaktiválhatók, és nyugodt játékélményben lehet része anélkül, hogy aggódnna.A Játék mód ablakban kiválaszthatja, hogy melyik parancsikonok lesznek letiltva. Használja a felső részben található csúszkát az üzemmód bekapcsolásához, és szükség esetén jelölje meg a Kikapcsol mezőt a kívánt funkció mellett. Minden módosítás automatikusan mentésre kerül.
-
Billentyűzetbeállítások a vezérlő segítségévelHU
MakróA makrót kizárólag a parancsok felgyorsítására vagy szövegek írására használják. A makrószerkesztő, amelyet a program kínál, nagyon erős, és szükség esetén maximalisan egyszerűsíti a makró megszerzését és későbbi szerkesztését. Az ablak bal oldalán találja a makró neve mezőt és annak létrehozását az Új gomb segítségével. Alatta található az összes létrehozott makró listája, azok törlésének és átnevezésének lehetőségével, amihez a lista alatt lévő szimbólumok használhatók. Makró átnevezéséhez kattintson a megfelelő szimbólumra, és írjon be egy új nevet a következő menübe. Az OK gombbal hagyja jóvá.
-
Billentyűzetbeállítások a vezérlő segítségévelHU
A középső rész a makrószerkesztésről szól. Itt találja az első sorban a Felvétel indítása és a Felvétel leállítása gombot. A felvételt a piros REC mező villogása jelzi az ablak jobb széle felett. Ezután az Egérfunkció beillesztése alatt található gombokkal az egérfunkciós makrókat beillesztheti az akciók listáján szereplő műveletek közé, és azt, hogy megnyomták vagy elengedték-e. A gomb megnyomásával és felengedésével lehetőség van a parancsikonok létrehozására.Ezután beilleszthet egy konkrét késleltetést a műveletek között, amelyet beír a mezőbe az Insert Késleltetés beillesztése alatt, majd a nyíl megnyomásával a név mellett.Végül a makró állandó késleltetéssel állítható be a megnyomások között. Mindössze annyit kell tennie, hogy jelölje meg a Fix késleltetést, és írja be a kívánt késleltetést a megfelelő mezőbe.A jobb oldali oszlop segítségével tekintheti meg és szerkesztheti az összes olyan műveletet, amely a makró létrehozásakor történt. Ezek a billentyűleütések, késleltetések, illetve a nyomógombok megnyomása és felengedése. A Gombok szekvenciája nevű lista alatt olyan vezérlők találhatók, amelyekkel a műveletek manipulálhatók. Egy adott műveletet a kezdetre vagy végére helyezhet, vagy akár csak egy művelettel előre vagy hátra. Az utolsó két szimbólum használatával törölhet egy adott műveletet, vagy törölheti a teljes műveleti listát.A jobb alsó sarokban a Reset és az Alkalmazás gombok találhatók. A Reset gomb visszaállítja a gyári alapbeállításokat. Ez törli az összes makrót. Az Alkalmazás gomb elmenti a makrók területen végrehajtott összes módosítást.
-
Billentyűzetbeállítások a vezérlő segítségévelHU
Beállítások mentése profilokbaA programban elvégzett felhasználói beállítások különböző profilokba menthetők. Tehát számtalan funkciót lehet beállítani egy azonos gomb alatt, anélkül, hogy felülírnánk. Mindössze annyit kell tenni, hogy a bal felső sarokban lévő profilt választja ki, és egy új profilt választ, vagy egyenesen létre hoz egy új profilt. Az előző profil mentésre kerül, és ezzel együtt a billentyűzet által definiált összes funkció is. Újrafelhasználáshoz csak válassza ki azt a profilt, amely alatt a kívánt funkciókat elmentette.
-
Utasítások és tájékoztató a használt csomagolóanyagokra vonatkozóanHU
A használt csomagolóanyagokat az önkormányzat által kijelölt hulladéklerakó helyre helyezze el!.Használt elektromos és elektronikus berendezések megsemmisítéseEz a jelzés a terméken vagy a kísérő dokumentációban azt jelzi, hogy az elektromos vagy elektronikus termék nem dobható háztartási hulladék közé. A helyes megsemmisítéshez és újrafelhasználáshoz ezen termékeket kijelölt hulladékgyűjtő helyre adja le. Az EU országaiban vagy más európai országok-ban a termékek visszaválthatóak az eladóhelyen azonos új termék vásárlásánál.A termék helyes megsemmisítésével segít megelőzni az élőkörnyezetre és emberi egészségre koc-kázatos lehetséges veszélyek kialakulását amelyek a hulladék helytelen kezelésével adódhatnának. További részletekről érdeklődjön a helyi hatóságnál vagy a legközelebbi gyűjtőhelyen. Az ilyen fajta hulladék helytelen megsemmisítése a helyi előírásokkal összhangban bírsággal sújtható.Vállalkozások számára a Európai UnióbanHa meg akarja semmisíteni az elektromos vagy elektronikus berendezést, kérje a szükséges informá-ciókat az eladójától vagy beszállítójától.Megsemmisítés Európai Unión kívüli országbanEz a jelzés az Európai Unióban érvényes. Ha meg akarja semmisíteni a terméket, kérje a szükséges in-formációkat a helyes megsemmisítésről a helyi hivataloktól vagy az eladójától.Ez a termék összhangban van az EU elektromágneses kompatibilitásról és árambiztonságról szóló irá-nyelveivel.
Változtatások a szövegben, kivitelben és műszaki jellemzőkben előzetes fi gyelmeztetés nélkül történhetnek és minden módosításra vonatkozó jog fenntartva.
-
UPUTSTVO ZA UPOTREBURS
Aktivira zaključavanje igranja Windows tastera.
Otvara prozor „Moj računar“.Otvara vaš podrazumevani veb pretraživač. Ako već radi ili ako već radite u njemu, otvara se nova kartica kada pritisnete ovu skraćenicu.Pokreće vaš podrazumevani klijent e-pošte u računaru.Pokreće podrazumevani plejer muzike u vašem operativnom sistemu.Prebacuje na prethodnu audio/video numeru.
Reprodukuje/pauzira trenutno reprodukovanu audio/video numeru.Prebacuje na sledeću audio/video numeru.Zaustavlja trenutno reprodukovanu audio/video numeru. Otvara prozor pretrage u operativnom sistemu.Prikazuje omiljeno u veb pretraživaču.
Usporava animaciju efekta periferne RGB trake (5 nivoa).Smanjuje osvetljaj periferne RGB trake (5 nivoa + isključeno).Ubrzava animaciju efekta periferne RGB trake (5 nivoa). Povećava osvetljaj periferne RGB trake (5 nivoa + isključeno).Menja boju/smer pozadinskog osvetljaja perfiferne RGB trake. Reaktivni efekti pozadinskog osvetljaja tasta-ture. Pozadinski osvetljaj reaguje na i menja se u skladu s pritiskom tastera (5 efekata).Efekat disanja pozadinskog osvetljaja. Efekti koji se sporo osvetljavaju i gase i menjaju boju.
Menja boju trenutnog efekta u jedan od osam solidnih boja.Menja trenutni efekat u jedan od 11 duginih boja i animacija u boji. Pokreće pretraživanje kroz pet pforila za individualno podešenje rasporeda pozadinskog osvetljaja dugmeta. Trenutni odabrani profil je označen pozadinskim osvetljajem dugmeta u opsegu od 1 do 5 iznad područja slova. Menja efekat pozadinskog osvetljaja periferne RGB trake (6 efekta). Pokreće snimanje prilagođenog korisničkog pozadinskog osvetljaja. Fabričko resetovanje celokupne tastatu-re. Držite pritisnutom tri sekunde skraće-nicu. Uspešano restartovanje je označeno tako što tastatura treperi tri puta.
Usporava animaciju trenutnog efekta (3 nivoa).
Ubrzava animaciju trenutnog efekta (3 nivoa).
Smanjuje osvetljaj tastature (5 nivoa).
Povećava osvetljaj tastature (5 nivoa).
-
Definisanje prilagođenog pozadinskog osvetljajaRS
Pre nego što počnete sa snimanjem prilagođenog pozadinskog osvetljaja potrebno je da odaberete profil za memorisanje rasporeda pod. U tu svrhu pritisnite skraćenicu tastature . Kada pritisnete ovu skraćenicu tastature počinje da pretražuje kroz svih pet profila pozadinskog osvetljaja u ponudi. Tastature označava odabran profil tako što pozadinski osvetljaja jedan od pet dugmeta koji se mogu koristiti za memorisanje pozadinskog osvetljaja u kombinaciji sa dugmadima. Postoje dugmad u opsegu od do koji se nalazi iznad područja slova (ta dugmad mogu da se upale u kombinaciji sa Scroll Lock, Num Lock i Caps Lock u slučaju da su dotična dugmad aktivna).
Čim ste odabrali dugme za memorisanje pozadinskog osvetljaja jednostavno pritisnite skraćenicu tasteru . Time ćete pokrenuti snimanje pozadinskog osvetljaja u memoriji tastature, što će biti označeno
treperenjem tastera , , u beloj boji. Kada pritisnite dugme ono će svetliti u crvenoj boji.
Možete odabrati i druge primarne boje uzastopnim pritiskanjem. Postoje 8 boja i drugi nivo je stanje kada je
pozadinsko osvetljenje isključeno. Čim ste zadovoljni sa svojim rasporedom tastature pritisnite ponovo kombinaciju . Time ćete memorisati vaš raspored svetljenja u memoriji tastature.
Sada možete pronaći vaš pozadinski osvetljaj pod dotičnom skraćenicom tastature ( + dugme u opsegu - koje je bilo upaljeno kada ste odabrali profil za memorisanje pozadinskog osvetljaja).
-
Podešavanje tastature pomoću kontroleRS
Glavni ekranČim se program pokrene videćete glavni ekran u prvu od 4 sekcija ponuđenih od strane programa. Ta sekcija, koja se zove Prilagođavanje, može da se koristi za reprogramiranje celokupne tastature. Jednostavno odaberite dugme koje želite da reprogramirate i kliknite na njega levim tasterom miša. U meniju koji se razvio odaberite akciju koja će biti dodeljena dugmetu.Možete koristiti podrazumevanu funkciju dugmeta, zameniti funkciju s drugim dugmetom, odabrati funkciju miša ili dodeliti makro koji ste kreirali. Takođe možete odabrati kombinaciju dva dugmeta ili pokretanje programa ili specifične veb stranice. Jednostavno ukucajte URL adresu. U meniju takođete ćete naći multimedijske funkcije za kontrolu medija i skraćenica koje će olakšati vaš rad s operativnim sistemom. Takođe možete deaktivirati dugme.
-
Podešavanje tastature pomoću kontroleRS
Ekran s pozadinskim osvetljajemU drugoj sekciji možete kompletno podesiti vaše pozadinsko osvetljenje. Meni za skrolanje na levoj strani prozora sadrži sve efekte pozadinskog osvetljaja ponuđenih od strane tastature. Za prikaz menija jednostavno kliknite na strelice pored naziva efekta i odaberite efekat pozadinskog osvetljaja po želji. Sve promene biće sačuvane i automatski primenjene. Ako želite tastaturu bez ometanja prouzrokovanih od strane pozadinskog osvetljaja jednostavno isključite korišćenjem klizača na vrhu prozora.
-
Podešavanje tastature pomoću kontroleRS
Program takođe vam omogućava da menjate boju trenutnog pozadinskog osvetljaja. To možete uraditi u podsekciji Boja. Kliknite u prozor s bojama i koristite meni za izbor boje koja će se primeniti na tastaturu. Tastatura podržava RGB spektar boja sa više od 16 miliona boja. Ako meni boja nije dovoljan za vas kliknite na dugme More (više) u prozoru za izbor boje. Prikazaće se menij koji vam omogućava da odaberete više boja ili definišete prilagođene boje.
-
Podešavanje tastature pomoću kontroleRS
U podsekciji nazavnom Direction (smer) možete lako podesiti smer animacije za animinirane efekte. Ako je neki efekat animiran za vas će se upaliti strelice za određivanje smera. Izbor smera je potpuno na vama. Na kraju možete podesiti brzinu animacije samog pozadinskog osvetljaja i podesiti celokupni osvetljaj. U tu svrhu koristite klizače Speed (brzina) i Brightness (osvetljaj) u sredini i pri dnu prozora. Sve promene biće automatski sačuvane.
-
Podešavanje tastature pomoću kontroleRS
Ovde je podešenje prilagođenog pozadinskog osvetljaja prošireno mnogo lakše s opcijom dodeljivanja bilo koje boje i kontrole. U meniju Backlight (pozadinski osveltjaj) odaberite Custom (prilagođeno) i kliknite na simbol tastature prikazane u sekciji Colour (boja).
-
Podešavanje tastature pomoću kontroleRS
Prozor konfigurator sadrže sve neophodne alatke za lako kreiranje prilagođenog pozadinskog osvetljaja. U meniju u levoj koloni možete odabrati sekcije korišćene na tastaturi. Klikom na dugmad Deselect All (opozovi sve izbore) i Reverse Selection (obrnuti izbor) možete brzo odabrati svu dugmad na tastaturi. Da odaberete dugme koje će imati pozadinski osvetljaj klinite na željeno dugme. Oko dugmeta se pojavljuje kocka i moći ćete da odredite boju u paleti boja.
Ako želite da dugme nema pozadinski osvetljaj jednostavno odaberite dugme s pozadinskim osvetljajem u pregledu tastature u kliknite na Remove (ukloni) u donjem desnom uglu prozora. Brz izbor možete uraditi korišćenjem funkcije na levoj strani prozora.Za memorisanje svih promena i željenih postavki kliknite na Apply (primeni). Vaš pozadinski osvetljaj je sada sačuvan i možete ga koristiti tako što ćete odabrati Custom backlight (prilagođen pozadinski osvetljaj) u spisku pozadinskih osvetljaja. Pozadinski osvetljaj mođete uređivati ponovnim pritiskom na simbol tastature u podsekciji Colour (boja).
-
Podešavanje tastature pomoću kontroleRS
Režim igreRežim igranja i funkcija kontrolisana u ovom prozoru su posebno razvijeni za igrače. Režim sprečava smanjivanje prozora u traci sa zadacima kada slučajno pritisnite jednu od odgovarajućih skraćenica tokom igranja. Bilo koja skraćenica koja se slučajno pritisnite biće deaktivirana tako da možete uživati vaše igre bez briga.U prozoru režim igre možete odabrati skraćenice za deaktiviranje. Uključite režim pomoću klizača na vrhu i opozovite izbor u polju za deaktiviranje pored zahtevane funkcije. Sve promene biće automatski sačuvane.
-
Podešavanje tastature pomoću kontroleRS
MakroMakroi se koriste isključivo za ubrzavanje komandi ili kucanje teksta. Uređivač makroa u programu je veoma moćan i pojednostavljuje što je više moguće dobijanje i naknando uređivanje makroa. Na levoj strani prozora postoji polje za označavanje vašeg makroa i dugme New (novo) za njegovo kreiranje. Ispod toga naći ćete spisak svih makroa koji ste kreirali. Možete obrisati ili preimenovati makroe pomoću simbola ispod spiska. Za preimenovanje makora kliknite na simbol na desnoj strani i ukucajte novu oznaku u sledećem meniju. Potvrdite pomoću dugme OK (u redu).
-
Podešavanje tastature pomoću kontroleRS
Srednja sekcija se odnosi na uređivanje makroa. Pored svega ovde ćete naći dugmad Start recording (započni snimanje) i Stop recording (prekini snimanje). Snimanje se označava tako što treperi crveno REC polje iznad desnog dela prozora. Pomoći dugmad smeštenih iznad zaglavlja funkcije Insert (umetni) možete dodavati makroe vezane za funkcije miša i da li je pritisnuto ili otpušteno za akcije u spisku akcija. Razlika između pritiskanje i otpuštanje dugmeta vam omogućava da kreirate skraćenice tastature.Takođe možete dodati određeno kašnjenje između akcija. U tu svrhu ukucajte to u polju Insert delay (umetni kašnjenje) i pritisnite strelicu pored oznake.U poslednjem redu možete podesiti trajno kašnjenje između pritisaka za makro. Jednostavno štiklirajte opciju Fixed delay (fiksno kašnjenje) i ukucajte neophodno kašnjenje u odgovarajućem polju.Koristite desnu kolonu za pregled i podešavanje svih akcija koji su podešeni tokom kreiranja makroa. To mogu biti potezi, kašnjenja i otpuštanja/pritiskanja dugmadi. Pod spiskom nazvanim Button sequences (redosledi dugmadi) postoje kontrole korišćenje za rukovanje akcijama. Možete premestiti određene akcije na sam početak ili kra ili premestiti ih samo jednom akcijom napred ili nazad. Poslednja dva simbola vam omogućavaju da brišete određenu akciju ili celokupan spisak akcija.Donji desni ugao sadrži dugmad Reset (resetuj) i Apply (primeni). Koristite dugme Reset (resetuj) za resetovanje makroa na fabrička podešenja. Svi makroi biće izbrisani. Koristite dugme Apply (primeni) za memorisanje svih obavljenih promena u području makroa.
-
Podešavanje tastature pomoću kontroleRS
Memorisnaje podešenja u profilimaIzvršena specifična korisnička podešenja u programu mogu da se sačuvaju u različitim profilima. Na taj način možete dodeliti mnogo funkcije u jedno i isto dugme bez potrebe za ponovno kucanje funkcije. Jednostavno otvorite meni za priofil u donjem levom uglu i odaberite profil ili kreirajte novi. Prethodni profil biće sačuvan zajedno sa svim funkcijama koje ste definisali za tastaturu. Za ponovnu upotrebu jednostavno odaberite specifičan profil pod koje su zahtevane funkcije memorisane.
-
Upute i informacije o odlaganju rabljene ambalažeRS
Rabljenu ambalažu odložite na javnom mjestu za prihvat otpada.Odlaganje rabljenih električnih i elektroničkih uređajaSimbol na proizvodu, njegovim dodacima ili ambalaži znači da se ovaj proizvod ne sme tretirati kao ot-pad iz domaćinstva. Molimo da ovaj proizvod odložite na prikladnom odlagalištu za reciklažu električ-nog i elektronskog otpada. U nekoliko zemalja Evropske unije ili drugim evropskim zemljama moguće je proizvod vratiti lokalnom trgovcu prilikom kupovine jednakog proizvoda.Pravilnim odlaganjem ovog proizvoda pomoći ćete očuvati prirodne resurse i sprečiti potencijalno ne-gativan uticaj na okolinu i ljudsko zdravlje, do kojega može doći zbog nepropisnog odlaganja otpada. Za detaljnije informacije obratite se lokalnim vlastima ili najbližem odlagalištu. Nepropisno odlaganje ove vrste otpada podložno je nacionalnim krivičnim zakonima.Za poslovne subjekte u Evropskoj unijiAko želite odložiti električni ili elektronski uređaj, tražite potrebne informacije od prodavca ili dobavljača.Odlaganje u državama van Evropske unijeAko želite odložiti ovaj proizvod, od lokalne uprave ili od trgovca zatražite potrebne informacije o pra-vilnom načinu odlaganja.Ovaj uređaj podleže EU propisima i pravilima o elektromagnetnoj i električnoj sigurnosti.
Zadržavamo pravo na moguće promene teksta, dizajna i tehničkih specifi kacija bez prethodne najave.
-
KORISNIČKI PRIRUČNIKHR
Aktivira blokadu igara putem tipke Windows.
Otvara prozor „Moje računalo“.Otvara zadani web-preglednik. Ako je već pokrenut ili već radite u njemu, otvara se nova kartica kad pritisnete ovaj prečac.Pokreće zadani klijent e-pošte na računalu.Pokreće zadani reproduktor glazbe u vašem operacijskom sustavu.Prebacuje na prethodni audio/videozapis.
Pokreće/pauzira reprodukciju audio/videozapisa.Prebacuje na sljedeći audio/videozapis.Zaustavlja reprodukciju audio/videozapisa. Otvara prozor za pretraživanje u operacijskom sustavu.Prikazuje favorite u web-pregledniku.
Usporava animaciju efekta kružne RGB trake (5 razina).Smanjuje svjetlinu kružne RGB trake (5 razina + isključeno).Ubrzava animaciju efekta kružne RGB trake (5 razina). Povećava svjetlinu kružne RGB trake (5 razina + isključeno).Promjena boje/smjera pozadinskog osvjetljenja kružne RGB trake. Reaktivni efekt pozadinskog osvjetljen-ja tipkovnice. Pozadinsko osvjetljenje reagira i mijenja se sukladno pritiscima tipki (5 efekata).Efekt „disanja“ pozadinskog osvjetljenja. Efekt postupnog povećavanja i smanjivanja osvjetljenja i promjene boja.
Promjena boje trenutnog efekta u jednu od osam boja.Promjena trenutnog efekta u jednu od 11 animacija izmjene duginih boja. Prebacivanje između pet profila postavki pozadinskog osvjetljenja. Trenutno odabrani profil naznačen je pozadinskim osvjetljenjem neke od tipki između 1 i 5 iznad područja sa slovima.Promjena efekta pozadinskog osvjetl-jenja kružne RGB trake (6 efekata). Započinje snimanje korisničkog pozadinskog osvjetljenja. Vraćanje cijele tipkovnice na tvorničke po-stavke. Držite prečac pritisnut tri sekunde. Uspješno ponovno pokretanje naznačuje se trima bljeskovima tipkovnice.
Usporava animaciju trenutnog efekta (3 razine).
Ubrzava animaciju trenutnog efekta (3 razine).
Smanjuje pozadinsko osvjetljenje tipkovnice (5 razina).
Povećava pozadinsko osvjetljenje tipkovnice (5 razina).
-
Definiranje prilagođenog pozadinskog osvjetljenjaHR
Prije početka snimanja prilagođenog pozadinskog osvjetljenja morate odabrati profil pod kojim će se spremiti. Da biste to učinili, pritisnite tipkovnički prečac . Kada pritisnete ovaj prečac, tipkovnica počinje prebacivati između svih pet ponuđenih profila pozadinskog osvjetljenja. Tipkovnica naznačuje odabrani profil pozadinskim osvjetljenjem jedne od pet tipki koje se mogu upotrijebiti za pohranu pozadinskog osvjetljenja u kombinaciji s tipkama. To su tipke od do koje se nalaze iznad područja sa slovima (ove se tipke mogu upaliti kombinacijom tipki Scroll Lock, Num Lock i Caps Lock ako su odgovarajuće tipke aktivne).
Kada odaberete tipku pod kojom ćete spremiti pozadinsko osvjetljenje, jednostavno pritisnite tipkovnički prečac . Time će se pokrenuti snimanje pozadinskog osvjetljenja u memoriju tipkovnice, što se naznačuje
bijelim bljeskovima tipki , , . Kada se tipka pritisne, svijetli crveno. Višekratnim pritiscima
možete odabrati druge primarne boje. Postoji 8 primarnih boja i stanje u kojem je pozadinsko osvjetljenje isključeno.
Kada ste zadovoljni s rasporedom tipkovnice, ponovo pritisnite . Time će se raspored pohraniti u memoriju tipkovnice.
Pozadinsko osvjetljenje sada možete pronaći pod odgovarajućim tipkovničkim prečacem ( + tipka - , koja se upalila kada ste odabrali profil pod kojim ste spremali pozadinsko osvjetljenje).
-
Podešavanje tipkovnice putem kontrolaHR
Glavni zaslonKada se program pokrene, prikazat će se glavni zaslon u prvom od 4 odjeljaka programa. Ovaj odjeljak, pod nazivom Prilagodba, može se upotrijebiti za reprogramiranje cijele tipkovnice. Jednostavno odaberite tipku koju želite ponovo programirati i kliknite na nju lijevom tipkom miša. U izborniku koji se prikaže odaberite radnju koja će se dodijeliti toj tipki.Možete upotrijebiti zadanu funkciju tipke, prebaciti funkciju na drugu tipku, odabrati funkciju miša ili dodijeliti makronaredbu koju ste izradili. Možete odabrati kombinaciju dviju tipki, pokretanje programa ili određenu web-stranicu. Jednostavno upišite URL adresu. U izborniku ćete pronaći i funkcije za upravljanje multimedijom te prečace koji pojednostavljuju rad s operacijskim sustavom. Tipku možete i deaktivirati.
-
Podešavanje tipkovnice putem kontrolaHR
Zaslon pozadinskog osvjetljenjaU drugom odjeljku možete potpuno podesiti pozadinsko osvjetljenje. Pomični izbornik u lijevom dijelu prozora sadrži sve efekte pozadinskog osvjetljenja koje tipkovnica podržava. Za prikaz izbornika jednostavno kliknite strelicu pokraj naziva efekta i odaberite efekt pozadinskog osvjetljenja. Sve promjene automatski će se spremiti i primijeniti. Ako ne želite da vas pozadinsko osvjetljenje ometa, jednostavno ga isključite pomoću klizača pri vrhu prozora.
-
Podešavanje tipkovnice putem kontrolaHR
Program također omogućuje promjenu boje trenutnog pozadinskog osvjetljenja. To možete učiniti u pododjeljku Boja. Kliknite u prozor boja i putem izbornika odaberite boju koja će se primijeniti na tipkovnicu. Tipkovnica podržava RGB spektar koji sadrži više od 16 milijuna boja. Ako vam izbornik boja nije dovoljan, kliknite gumb Više u prozoru za odabir boja. Prikazat će se izbornik u kojem možete odabrati više boja ili definirati prilagođene boje.
-
Podešavanje tipkovnice putem kontrolaHR
U pododjeljku Smjer možete jednostavno podesiti smjer animacije efekata. Ako je efekt animiran, pojavit će se strelice za određivanje smjera. Smjer možete odabrati po želji. Također možete podesiti brzinu animacije pozadinskog osvjetljenja, kao i opću svjetlinu. Da biste to učinili, upotrijebite klizače za brzinu i svjetlinu u sredini i pri dnu prozora. Sve promjene automatski će se spremiti.
-
Podešavanje tipkovnice putem kontrolaHR
Ovdje se proširuje postavka prilagođenog pozadinskog osvjetljenja uz mogućnost dodjele bilo koje boje. Upravljanje je mnogo jednostavnije. U izborniku Pozadinsko osvjetljenje odaberite Prilagođeno pozadinsko osvjetljenje i kliknite simbol tipkovnice prikazan u odjeljku Boja.
-
Podešavanje tipkovnice putem kontrolaHR
Prozor Konfigurator sadrži sve alate potrebne za jednostavno podešavanje prilagođenog pozadinskog osvjetljenja. U lijevom stupcu izbornika možete odabrati odjeljke koje će tipkovnica koristiti. Klikom na Isključi sve i Reverzni odabir možete brzo odabrati sve tipke na tipkovnici. Da biste odabrali tipku koju želite pozadinski osvijetliti, kliknite odgovarajuću tipku. Pojavit će se kvadrat oko tipke i moći ćete odrediti boju.
Ako ne želite da tipka ima pozadinsko osvjetljenje, jednostavno odaberite tipku s pozadinskim osvjetljenjem u pregledu tipkovnice i kliknite Ukloni pri dnu prozora. Brzi odabir može se jednostavno obaviti putem funkcija u lijevom dijelu prozora.Da biste spremili sve promjene i postavke, kliknite Primijeni. Vaše pozadinsko osvjetljenje sada je spremljeno i možete ga upotrebljavati tako da odaberete Prilagođeno pozadinsko osvjetljenje na popisu Pozadinsko osvjetljenje. Pozadinsko osvjetljenje možete urediti tako da ponovo pritisnete simbol tipkovnice u pododjeljku Boja.
-
Podešavanje tipkovnice putem kontrolaHR
Igraći načinIgraći način i funkcije kojima se upravlja u ovom prozoru razvijeni su upravo za igrače. Time se izbjegava minimiziranje prozora u alatnu traku ako slučajno pritisnete jedan od odgovarajućih prečaca tijekom igre. Svi prečaci koji bi se mogli nehotično pritisnuti bit će deaktivirani kako biste mogli bezbrižno uživati u igri.U prozoru Igraći način možete odabrati prečace koje želite deaktivirati. Uključite način pomoću klizača pri vrhu i isključite potvrdni okvir Deaktiviraj pokraj odgovarajuće funkcije. Sve promjene automatski će se spremiti.
-
Podešavanje tipkovnice putem kontrolaHR
MakronaredbaMakronaredbe se koriste za ubrzavanje naredbi ili upisivanje teksta. Uređivač makronaredbi u programu vrlo je moćan i maksimalno pojednostavljuje izradu i naknadno uređivanje makronaredbi. U lijevom dijelu prozora nalazi se okvir za označavanje makronaredbe i gumb Novo za njezinu izradu. Ispod njega nalazi se popis makronaredbi koje ste izradili. Makronaredbe možete izbrisati ili preimenovati pomoću simbola ispod popisa. Da biste preimenovali makronaredbu, kliknite simbol s desne strane i upišite novu oznaku u sljedećem izborniku. Potvrdite gumbom OK.
-
Podešavanje tipkovnice putem kontrolaHR
Srednji odjeljak odnosi se na uređivanje makronaredbi. Prije svega, ovdje ćete pronaći gumbe za Početak i Kraj snimanja. Snimanje se naznačuje treperenjem crvenog polja REC iznad desnog dijela prozora. Pomoću gumba iznad funkcije Umetni možete dodati makronaredbe za funkcije miša na popis radnji te odrediti jesu li vezane za pritiske ili otpuštanje pritisaka. Razlikovanje između pritisaka i puštanja tipki omogućuje izradu tipkovničkih prečaca.Između radnji možete umetnuti određene pauze. Da biste to učinili, unesite pauzu u okvi