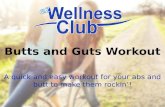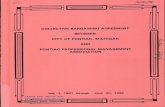Me204 1l d Butts Blue Ribbon
Transcript of Me204 1l d Butts Blue Ribbon
-
8/6/2019 Me204 1l d Butts Blue Ribbon
1/26
Blue Ribbon Editing for AutoCAD MEP and IntegratedProject Delivery
Speaker Name David Butts
ME204-1L
Have you loaded AutoCAD MEP 2010 yet? Had a chance to find all your tools in the new ribbon? Think
it's cool but want to tweak it? On the other hand, are you a palette user who wants to make the interface
follow an integrated project delivery workflow? You can get all of this by attending this 90-minute lab. Get
something to bring back from AU that will really help your productivity!
About the Speaker:
David is the training manager and senior technical engineer for the Building Solutions Division ofAdvanced Solutions, Inc. of Cary, North Carolina. His expertise is based on over 20 years ofarchitectural and MEP engineering design and CAD management experience. He has an Associate ofApplied Science in Architecture degree from Wake Technical College. David's Autodesk productspecialties are in Revit MEP, Revit Architecture, AutoCAD MEP and AutoCAD Architecture. He is an
Autodesk Architectural Desktop/AutoCAD Architecture Certified Expert, an AutoCAD MEPImplementation Certified Expert, and teaches at AUGI CAD Camp and Autodesk University annually.Most recently he has also been working with external applications, such as the IES Virtual Environment,Green Building Studio and Ecotect product lines. He has been a part of the Autodesk reseller channel(formerly with CADRE Systems and currently with Advanced Solutions) since 1997.
Business email: [email protected]
-
8/6/2019 Me204 1l d Butts Blue Ribbon
2/26
Blue Ribbon Editing for AutoCAD MEP and Integrated Project Delivery
2
Introduction
The MEP engineering market is one of the fastest growing and evolving markets in the design industry.
Tools for these applications are being developed at a more rapid pace than other application. With the
acquisition of Softdesk several years ago, Autodesk has been developing their AutoCAD-based MEP
solution the longest. After the Revit acquisition, two parallel development paths have been followed with
Revit MEP being the solution for the Revit Architecture platform, and will continue to be the case for many
years to come. Having both licenses combined into a single box set presents unique challenges to the
design firm, so being able to work in both environments gives the engineer the ability to work with an
even larger base of architectural firms.
The primary new feature of the 2010 product release included the completion of Autodesks movement to
the ribbon interface that is favored by Microsoft. While both Revit MEP and AutoCAD MEP both have
ribbon interfaces, the two are not as similar to each other as can be. Customizing the Revit MEP interfacerequires a programmer, but the strength of AutoCAD-based solutions has been the ease in which the
interface can be changed by the user. Since not every project an engineering firm completes is going to
be Revit based, and since users may need to work in both applications, making them as similar as
possible will help the everyday user.
Another development in the design industry is the advent of integrated project delivery, which is based on
the premise of a pro-active approach to a project, as opposed to a reactive approach. According the
American Institute of Architects (www.aia.org), IPD is described as, Integrated Practice/Integrated
Project Delivery (IP/IPD) leverages early contributions of knowledge and expertise through the utilization
of new technologies, allowing all team members to better realize their highest potentials while expanding
the value they provide throughout the project life cycle. Through an integrated project delivery method,
owners, designers, and builders can move toward unified models and improved design, construction, and
operations processesIntegrated project delivery brings into play new technologies, especially those
bridging across building design, construction, and operations boundaries. The use of integrated project
delivery and Building Information Modeling (BIM) will advance integration of the design and construction
processes, allowing greater predictability of project outcomes.
In order for a project to follow this process, CAD tools should be arranged so the right task and method
can be accomplished at the right time. By modifying the ribbon and tool palettes in AutoCAD MEP, the
user can optimize CAD and modeling tasks to meet these goals. This class focuses on the improvement
of the AutoCAD MEP interface to follow the similar procedures of a BIM application such as Revit MEP to
meet this need, and shows the user how to get the most out of the application, and help the users
productivity.
-
8/6/2019 Me204 1l d Butts Blue Ribbon
3/26
Blue Ribbon Editing for AutoCAD MEP and Integrated Project Delivery
3
Exercise 1 Editing the AutoCAD MEP Ribbon
Part 1 Creating the Custom Environment
Prior to editing the ribbon, the user should create a new working folder to store custom content. My
recommendation is to create this as a local folder so it can be tested in the same environment as the
user, and then copied to a server once the optimization has been completed. This allows the user to
create custom environment for developing the new CUI and palettes.
To create the custom environment and profile:
1. Create a new folder on the C:\ drive, named ACADMEP2010. Add a folder named CUSTOM in
this location, and then add the following folders:
- C:\ACADMEP2010\Custom\Palettes- C:\ACADMEP2010\Custom\Support- C:\ACADMEP2010\Custom\Catalogs
2. In Windows XP, right-mouse click on the Start button and choose the Explore command. Locatethis folder, C:\Documents and Settings\username\Application Data\Autodesk\MEP2010\enu\Supportand copy the entire contents to C:\ACADMEP2010\Custom\Support.
3. Open AutoCAD MEP 2010. On the command line, type in Options. From the Profiles tab, exportthe current profile to create a backup of the current settings. Name the profile AutoCAD MEP (USImperial).
Note: if you are going to use this profile as the default profile, make sure you edit the shortcut used tolaunch AutoCAD MEP to use this profile, or remove the profile option from the shortcut so the last
used profile is the one used when the program is opened.
4. After exporting the default profile, rename the current profile to AutoCAD MEP (US Imperial) Custom. Later, you can re-import the default profile to restore the original settings.
5. Change to the Filestab, and make the following adjustments:
- under the Support Filessearch path, change the first two paths to the new folder location:
- Under the Customization Filessearch path, change the main customization file to the MEP.cuixfile located in the new custom Supportfolder location also, change the location of the CustomIcons:
-
8/6/2019 Me204 1l d Butts Blue Ribbon
4/26
Blue Ribbon Editing for AutoCAD MEP and Integrated Project Delivery
4
Note: Prior to customizing the interface in a network environment, also check the paths for AEC
Content, and make sure that all tools used are accessible in the network.
Once these settings have been made, you can export the custom profile out as a new .ARG file, so
these settings can be restored later if needed.
Part 2 - Setting up the Workspace
The next step is to create a new workspace. The workspace feature of the CUI stores the tabs, panels,
menus and toolbars that are visible, and the palettes that are stored in specific groups, as well as the
palettes that are visible when a workspace is set current. You can set the workspace to Automatically
Save Changes so that adjustments are automatically stored, but in this exercise, we will be saving
changes as we go.
To set up a new workspace:
1. On the status bar, locate the workspacetool:
2. Select the pulldown arrow, and then choose Save Current as:
3. Name the new workspace MEP Design. By creating a new workspace, you can create and addtabs and panels as needed that are specific to this workspace.
4. Since many of the panels needed to populate the tabs already exist, in some cases its easier tocreate new tabs than edit existing tabs. Since the goal is to re-sort these tools to match the RevitMEP interface as closely as possible, remove the existing tabs from this workspace prior tobuilding or re-arranging any new tabs and panels. To remove these items, type in CUIon thecommand line and hit enter. The CUI dialog will open select the MEP Designworkspace, andthe right pane will change to show the Customize Workspacetool:
-
8/6/2019 Me204 1l d Butts Blue Ribbon
5/26
Blue Ribbon Editing for AutoCAD MEP and Integrated Project Delivery
5
5. To edit the workspace, select the Customize Workspacetool:
6. All parts of the workspace that can be edited are listed in blue expand the Ribbon Tabssectionto show what tabs are loaded:
7. Note that the list of tabs matches the tabs across the interface. Since we want to remove all ofthese tabs except Express Tools, return to the left pane.
Note: If Express Tools was not installed, uncheck all tabs but the Parametric tab leave one tabavailable so the results can be seen across the top.
8. Expand the ribbon tabs list for the workspace:
-
8/6/2019 Me204 1l d Butts Blue Ribbon
6/26
Blue Ribbon Editing for AutoCAD MEP and Integrated Project Delivery
6
9. Since all tabs are not turned on, only the current tabs will be checked uncheck all tabs exceptExpress tools:
10. After all tabs for the MEP.cuix have been turned off, select the Donetool at the top of the dialog.Select OKto close the CUI dialog, and note that the ribbon will only display the remainingExpress Toolstab:
-
8/6/2019 Me204 1l d Butts Blue Ribbon
7/26
Blue Ribbon Editing for AutoCAD MEP and Integrated Project Delivery
7
11. The workspace is now cleaned out, and new tabs can be added next.
Part 3 Adding New Ribbon Tabs
Once the old workspace has been cleaned out, you can start to add new tabs. By creating new tabs, you
can add existing panels, create new panels or modify existing panels as needed. Since we want to matchthe Revit MEP interface as closely as possible, make sure you know how the Revit MEP interface is
currently laid out. If possible, have Revit MEP open, and run both applications side by side to make the
comparison simpler.
To create a new ribbon tab:
1. From the command line, type in CUIand hit enter. Once the CUI dialog is open, expand theRibbonsection of the MEP Designworkspace:
2. Right-mouse click on the tabs section and choose New Tab:
3. The new tab will appear at the bottom of the tabs list name the new tab MEP Home:
4. Hit enter to accept the name. Next, go to the propertiespanel on the right, and change the displaytext option to read Home:
-
8/6/2019 Me204 1l d Butts Blue Ribbon
8/26
Blue Ribbon Editing for AutoCAD MEP and Integrated Project Delivery
8
5. Choose Applyto store the change. Return to the tabs header on the left pane (or pick any tab),and right-mouse click again to create another new tab. Add the following tabs, and edit thedisplay text name as listed below:
TAB NAME: DISPLAY TEXT:
MEP Insert InsertMEP - Annotate AnnotateMEP - Modify Modify
MEP - Analyze AnalyzeMEP Architect Architect
MEP Collaborate CollaborateMEP View View
MEP - Manage Manage
After the tabs have been created, hit Apply, and then save the CUI using the save icon. The tabs
are now part of the CUI.
Part 4 Adding Tabs to a Panel
The fastest way to add a tab to a panel is to choose an existing panel, and then copy it to the new tab.
Building tabs this way saves time, and allows the user to maintain the existing tabs and panels while
building new panels as needed.
To add an existing panel to a tab:
1. On the left panel, scroll down to the panels section. Locate the Build-HVACpanel right-mouse
click on the panel, and then choose Copy:
-
8/6/2019 Me204 1l d Butts Blue Ribbon
9/26
Blue Ribbon Editing for AutoCAD MEP and Integrated Project Delivery
9
2. Scroll back up to the MEP-Hometab. Right-mouse click on the tab, and then choose Paste:
3. The existing panel is now added to the new MEP-Hometab:
4. Hit Applyto store the change. To make the panel visible in the workspace, scroll back up thecustomizations panel to the workspaces. Select the MEP Designworkspace, and then select theCustomize Workspacebutton on the right pane:
-
8/6/2019 Me204 1l d Butts Blue Ribbon
10/26
Blue Ribbon Editing for AutoCAD MEP and Integrated Project Delivery
10
5. On the left pane, scroll down to the ribbons. Check MEP-Homeso it is now visible:
6. On the right side, select and drag the MEP-Hometab above the Express Toolstab:
7. Select Done, and then select OKto close the CUI dialog. Note the change to the ribbon (note there may be a pause while the ribbon adjusts):
8. Type in CUIand hit enter to return to the CUI dialog, Repeat the same steps to add the followingpanels to the MEP-Hometab:
-
8/6/2019 Me204 1l d Butts Blue Ribbon
11/26
Blue Ribbon Editing for AutoCAD MEP and Integrated Project Delivery
11
9. After all panels have been added, choose the Saveicon to save the changes. Choose OKtoapply the changes to the tab, and close the CUI dialog. The ribbon should appear as above:
10. To rename each panel, browse to each panel in the left customization pane. Select the panel,and edit the display textproperties on the right pane:
11. The panel name will now match the panel name in Revit. Repeat this task to rename each panelto its corresponding discipline.
12. Using the same procedure, you can now add the remaining panels to match the Revit MEP tabs.The images below represent examples of how the tabs can be altered:
-
8/6/2019 Me204 1l d Butts Blue Ribbon
12/26
Blue Ribbon Editing for AutoCAD MEP and Integrated Project Delivery
12
NOTE: To make your life easier, this completed CUI is available through the AU website link for this classafter the class is complete.
Part 5 Editing Tools on a Panel
In some cases, you may need to make adjustments to a tool thats available on a panel. Since youre
working from a copy of the MEP.cuix(and not the original!) you can edit the existing panels if needed
just be aware than any changes to a panel will be reflected on any other tab that uses the panel. If you
want to maintain the original tabs, make a copy of the panel first, and then edit the copy. Its
recommended that you make changes to the panels prior to adding them to a tab, but you can add and
remove panels at any time from a tab.
To remove a tool from a panel:
1. Type in CUIand hit enter to open the dialog. On the left customization pane, scroll down to thepanels section. Expand the section and browse to the Build-Plumbingpanel. Expand the sectionto show the Tools command to remove this tool, right-mouse click on the tool and chooseRemove:
-
8/6/2019 Me204 1l d Butts Blue Ribbon
13/26
Blue Ribbon Editing for AutoCAD MEP and Integrated Project Delivery
13
2. The tool will be removed from the panel, and all tools located under this command will also beremoved:
To create a new panel and add tools to the panel:
1. Existing panels can also be duplicated and used to build new panels. From the left customizationpane, scroll and located the Preferences-HVAC panel right-mouse click and choose Duplicate:
2. Scroll to the bottom of the panels section to locate the new panel. Right-mouse click on the panel,
and rename it to MEP-Preferences:
3. Expand the new panel and review how the panel is defined:
4. Each tool has unique properties, including options for the image, the name of the command, thecommand string to be used and more to change the tools properties, select it and review thesettings on the right pane:
-
8/6/2019 Me204 1l d Butts Blue Ribbon
14/26
Blue Ribbon Editing for AutoCAD MEP and Integrated Project Delivery
14
5. To add another preferences tool to this panel, scroll to the Preferences Pipingpanel. Expandthe panel, and right-mouse click on the tool choose Copy:
6. Scroll back to the new panel. Right-mouse click on Row 1, and then choose Paste:
-
8/6/2019 Me204 1l d Butts Blue Ribbon
15/26
-
8/6/2019 Me204 1l d Butts Blue Ribbon
16/26
Blue Ribbon Editing for AutoCAD MEP and Integrated Project Delivery
16
11. If you want the new row to appear as a flyout , that appears when a user chooses the flyout arrowon the lower right side of the panel, then leave it where it is otherwise, drag Row 2above theSlideoutline:
12. Scroll back to the Preferences Plumbingpanel. Expand the panel, and right-mouse click on thepreferences tool. Right-mouse click and choose Copy, and then scroll back down to Row 2in theMEP-Preferencespanel choose pasteto add the tool. After the tool is placed, change theButton Style appearanceto SmallWithText:
13. Continue to copy and paste the remaining preference tools to the new panel. If the imagesbecome too large, you can choose to use SmallWithoutText(the description will still appear whena user places their mouse over the tool, as long as the Tooltips have not been disabled).
14. Choose the panel on the left customization pane under properties, change the display text toMEP Preferences.
-
8/6/2019 Me204 1l d Butts Blue Ribbon
17/26
Blue Ribbon Editing for AutoCAD MEP and Integrated Project Delivery
17
15. Right-mouse click on the panel, and choose copy. Paste the panel under the MEP-Managetab,and then choose OKto close the dialog. Check the tools by selecting a tool to make sure thecorrect command is launched.
From this point, you can continue to edit the MEP.cuix and add panels and tools as needed. Once thechanges have been made, it is strongly recommended that the file be backed up to a separate location.
Now that the CUI has been edited, lets examine how custom tool palettes can be created to include toolsthat follow the design process.
Exercise 2 Creating Custom Tool Palettes for Integrated P rojectDelivery
These exercises are design to help the user streamline the interface, and to put tools in a sequence that
follows the design process. But cutting down on the areas where a user has to look to find the tools to do
their job, they will be more likely to use the tools and be successful with them The burden on the CADmanager is reduced as well, as the number of workspaces and palette groups is reduced.
The CAD manager and user do not have to follow these exercises completely, but can make alterations
as needed. The idea is to give them a system to go with the process.
As with the CUI customization, you can begin by examining the areas where customization will occur for
the program. Items that are typically altered include the following:
- Palettes (should be created and empty for the start of this exercise)
- Support (copy from local user support folder, copy entire contents for this exercise)
- Profiles (should be created and empty for the start of this exercise)
- MEPContent (if these are to be customized copy from existing location indicated on the MEP
Catalogs tab)
- MEP Shared (if these are to be customized copy from existing location indicated on the MEP
Catalogs tab)
- AEC Content (if these are to be customized copy from existing location indicated on the MEP
Catalogs tab)
- Styles (if these are to be customized copy from existing location indicated on the MEP Catalogs
tab)
These items should be stored on a network when one is present, and in a separate location on the local
hard drive when no server is present. Currently, these items have their path locations specified in the
options dialog under the Filestab, the AEC Contenttab and the MEP Catalogstab. Create all of theabove folders under the current c:\ACADMEP2010 folder. (note: these need to be defined prior to placing
any tools on the palette, so the source locations for the tools will be correct for our exercise, do NOT
copy the MEP Content, Shared, AEC Contentor Stylesfolder).
Part 1 Set the New Tool Palette Path
To begin, start by choosing the custom tool palettes path mentioned at the start of the document. This
allows the user to separate their custom palettes from the tool palettes that come with the program.
-
8/6/2019 Me204 1l d Butts Blue Ribbon
18/26
Blue Ribbon Editing for AutoCAD MEP and Integrated Project Delivery
18
To set the tool palette search path:
1. From the command line, type in options. From the Filestab, Tool Palettes File Location- change
the tool palette file location to new location (note that if Project Navigator had been previously
used, make sure all projects are CLOSED in Project Browser):
2. Only change the following locations if the content has already been copied (you do not need to
complete this task for this exercise, but may need to do it for the client):
- AEC Content Tab- Change AEC content paths to new locations on server to find both of the
AEC Contentand Stylesfolders (note: saved profiles will not change the Tool Catalog
Content root path, this must be changed manually when the profile is changed)
- MEP Catalogs modify existing MEP Catalog Locationsif new catalogs are to be created or
existing modified
3. Choose OKto close the options dialog and continue.
Part 2 Create the New Tool Palette Tabs
The next step is to create the palettes to be used by the client. Instead of having several palette tabs that
contain samples of tools (but not all tools) to a simpler system that places tools in the order they should
be used, you can create new a new tab for each discipline, and add the tools in the design process order.
When the path was changed to the empty local Palettes folder, all palettes should no longer appear.
To create new Tool Palette Tabs:
1. To begin, right-mouse click on the title bar for the remaining tool palette, and choose Customize
Palettes.
-
8/6/2019 Me204 1l d Butts Blue Ribbon
19/26
Blue Ribbon Editing for AutoCAD MEP and Integrated Project Delivery
19
2. In the right panel of the dialog, right-mouse click on each palette group and choose delete. Delete
all palette groups.
3. Right-mouse click on the New Palette and rename it to Basics.. Continue to right click in the left
panel to create new palettes, creating the following palette tabs:
- HVAC
- Electrical
-Piping
- Plumbing
- Fire Protection
- MEP Tools
4. At this point, the interface is ready to be rebuilt. The next exercise will cover adding and editing
the tools for the palettes. It is strongly recommended that the local drive folders be backed up to a
separate location, in the event the user or technical engineering encounters problems or wants to
start over.
-
8/6/2019 Me204 1l d Butts Blue Ribbon
20/26
Blue Ribbon Editing for AutoCAD MEP and Integrated Project Delivery
20
Part 3 Adding and Editing Palette Tools
In this exercise, tools will be placed to follow a projects design process. To begin, the user will need to
review the tools that are available in the content browser.
To add and edit palette tools:
1. Start by turning off the autohidefeature of the tool palettes. Make sure the Basicstab is the
current tab.
2. On the Basicstab, right-mouse click and select Add Text. Add the title Setting up the Project.
3. Type in CUI on the command prompt and hit enter to open the CUI tool. Under the command list,
find the following tools and drag them to the tool palette:
- Project Navigator Palette
- Sheet Set Manager
4. After placing these tools on the palette, right-mouse click under the sheet set manager tool and
choose Add Separator. This will add a dividing line on the palette.
5. Right-mouse click in the open area of the palette tab and choose View Options. Adjust the size of
the icons to the far left, making them the smallest size.
6. From the CUI command tools, add the Attach Xrefand DWF Underlaytools:
7. Close the CUI tool to continue.
-
8/6/2019 Me204 1l d Butts Blue Ribbon
21/26
Blue Ribbon Editing for AutoCAD MEP and Integrated Project Delivery
21
8. Add another separator under the DWF underlaycommand. Once the separator is in place, right-
mouse click and choose Add Text. Type in Space and Zone Tools.
9. From the Inserttab of the ribbon, choose the Content Browsertool. Open the MEP Default Tools
- Imperial Catalog.10. Open the Architectural > Designchapter. Locate the following tools and drag them in order to the
palette:
- Space
- Space(rename this to Generate space by using a right-mouse click on the tool and choosing
Properties)
- Zone
11. Return up to the top of the Content Browser and change to the Documentation Tools Catalog
Imperialcatalog. Browse to the schedule tagscategory. Drag the room tagtool to the palette.
12. Go back up two levels, and choose the schedule tablescategory. Add the Space Inventory
Schedule.
13. Return to the top of content browser and open the MEP Documentation Tool Catalog Imperial.Open the HVACcategory and then HVAC Schedules. Locate the Space Engineering Schedule
and drag it to the palette. The completed section should look like this:
14. Add another separator, and then add the text Working with External Applications. Open the
CUI, and drag the exportcommand to the palette. In this case, the program creates a command
tool, which is a tool that uses a simple command macro. To change the command, right-mouse
-
8/6/2019 Me204 1l d Butts Blue Ribbon
22/26
Blue Ribbon Editing for AutoCAD MEP and Integrated Project Delivery
22
click on the Exporttool and then choose properties. On the command stringoption, replace the
Exportcommand with this exact text: ^C^C_AECGBXMLEXPORT (make sure there is a space
behind the command to place an enter command):
15. If desired, the user can also right-mouse click on the image and place a unique .BMP in its place.
16. Select OKto close the dialog.
The first palette is complete, and contains tools that should be used at the beginning of a project.
17. The next palette, HVAC, will be constructed with tools placed in a specific sequence. This
sequence follows the design process for creating HVAC construction documents. It is built on a
similar premise to Revit MEP, where the tool is selected and then the options for that tool set (as
opposed to the existing palettes, which included a random set of options for creating objects, and
do not follow the flow of a project).
18. Using the CUIand the Content Browser, add the following tools to the HVACpalette (shown on
the right) in sequence.
19. The intent of this format is to provide the most common tools used for placing equipment first.
Once the equipment has been placed, the designer adds the connecting geometry (duct, flex
duct, hangers, etc.). After the main objects have been created, annotations are used to fill out the
documents and explain what is happening in a view, while obtaining as much information from theobjects properties as possible. Tags and schedules that are placed in views are some of the last
items to be placed on a project, with the schedule tables also obtaining their information from an
object.
20. The same type of structure can be applied to the electrical, piping, plumbing and fire protection
tabs. An MEP toolstab for the customization and CAD management tools is also included.
Individual tools can have their properties edited to control specific features, such as layer keys,
schedule table styles, etc. as defined by the client. The technical engineer should work in
-
8/6/2019 Me204 1l d Butts Blue Ribbon
23/26
Blue Ribbon Editing for AutoCAD MEP and Integrated Project Delivery
23
conjunction with the client to map out palette layouts prior to creating the palettes, to cut down on
errors and omissions.
-
8/6/2019 Me204 1l d Butts Blue Ribbon
24/26
Blue Ribbon Editing for AutoCAD MEP and Integrated Project Delivery
24
Part 4 Creating a Backup Catalog
Now that the palettes have been defined, the next step is to back the palettes up. AutoCAD MEP includes
the ability to define custom catalogs for the client using the Content Browser. This section will review how
to create and share these catalogs.
To create a backup catalog:
1. Open the Content Browsertool. In the upper left corner of the content browser, choose the icon.
Select the always on topoption to keep the browser visible during this task (minimize when
necessary).
2. Right-mouse click anywhere in the dialog, and then choose the Add Catalogoption:
3. Choose the New catalogoption name the catalog AutoCAD MEP IPD Palettes. Choose the
browse button and open the C:\ACADMEP2010 folder. Choose the New Foldericon and create a
new folder named Catalogs (The catalog name is added automatically). If the catalog is to be
shared, store in to a common location on the network (make sure the author of the catalog hasfull administrative rights to the folder location). Note: All tool palettes should be placed in a shared
location prior to being added to a catalog.
4. Select OKto continue. The new catalog will appear in the browser. If the user would like to place
their own image on the catalog, right-mouse click on the catalog and choose Properties:
-
8/6/2019 Me204 1l d Butts Blue Ribbon
25/26
-
8/6/2019 Me204 1l d Butts Blue Ribbon
26/26
Blue Ribbon Editing for AutoCAD MEP and Integrated Project Delivery
8. Open the category. Return to the program window to copy the palettes.
9. Set the Basicpalette active by selecting it. Left mouse click and hold on the tab to drag it to the
catalog. Once the marker appears in the category, let go of the mouse button, and the palette will
appear in the catalog:
10. After the palettes have been added, any user can add this catalog to their local content browser
tool. Once the catalog is on their system, the palettes can be dragged to the new computer. One
important reminder to share a catalog of palettes, the tools on the palette must be in anaccessible location. If they were created on a local hard drive, the palette folder must be
placed on the server before they are placed in the catalog by the creator of the palettes.
END OF EXERCISE.
Conclusion
It is critical for the CAD manager and user to review their CAD standards and incorporate as much as is
reasonable. It is equally important to make sure the user understands what advanced features and
standards should and can be used. By taking the time to review these items with the user they are more
likely to maintain a consistent look and feel for their documents, and can leverage these tools to reduce
time consuming design and drafting tasks.