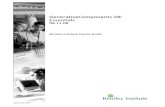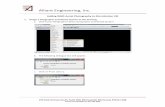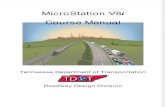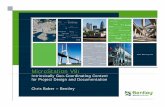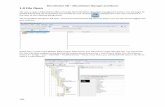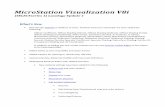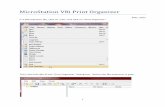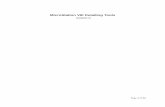Mdt v8i Intro to Microstation Ext
Transcript of Mdt v8i Intro to Microstation Ext

7/22/2019 Mdt v8i Intro to Microstation Ext
http://slidepdf.com/reader/full/mdt-v8i-intro-to-microstation-ext 1/180
1
MICROSTATION®
INTRODUCTIONCLASS
Montana Department of Transportation
CADD Unit
Helena Montana
Summer, 2012

7/22/2019 Mdt v8i Intro to Microstation Ext
http://slidepdf.com/reader/full/mdt-v8i-intro-to-microstation-ext 2/180
2
TABLE OF CONTENTSTABLE OF CONTENTS ................................................................................................ 2
INTRODUCTION SECTION ......................................................................................... 9
Connecting the W: Drive ............................................................................................. 9
Starting MicroStation ................................................................................................ 11 MicroStation Menus and Views ................................................................................. 12
Changes in V8i from V8 ............................................................................................ 13
Loading the Main Classic Menu ............................................................................ 13
DGN File Icon appearance ..................................................................................... 13
Task Bar ................................................................................................................ 14
Task Bar Command Views .................................................................................... 14
View Control Menu ............................................................................................... 15
Fence Window ....................................................................................................... 15
Keyboard Commands ............................................................................................ 16
Opening a Design File ............................................................................................... 17
Using Key-in Commands........................................................................................... 18 Setting up the Mouse ................................................................................................. 19
.................................................................................................................................. 20
Palette Manipulation .................................................................................................. 21
CHAPTER 1 ................................................................................................................. 22
View Controls ........................................................................................................... 22
View Toggles ............................................................................................................ 27
View Toggles: Open or close a View Window ........................................................... 27
Tip using: Windows > Tile from the MicroStation menu can give you a head start toarraging mutlitiplue views in a single file. ................................................................. 27
Grids ......................................................................................................................... 27
Creating a design file ................................................................................................. 28 Working Units ........................................................................................................... 30
Help .......................................................................................................................... 31
To use Tool Tips ....................................................................................................... 31
To use Tracking: ........................................................................................................ 32
AccuDraw ................................................................................................................. 32
The Main Palette ....................................................................................................... 33
V8i ............................................................................................................................ 34
The Element Selection Sub-palette ............................................................................ 35
Linear Elements Sub-Palette ...................................................................................... 36
Place SmartLine .................................................................................................... 36
Place Line: ............................................................................................................. 37 Ellipse Sub-Palette .................................................................................................... 38
Place Circle ........................................................................................................... 38
Place Ellipse .......................................................................................................... 40
Arcs Sub-Palette ........................................................................................................ 41
Place Arc ............................................................................................................... 41
Place Half Ellipse .................................................................................................. 41
Place Quarter Ellipse ............................................................................................. 42

7/22/2019 Mdt v8i Intro to Microstation Ext
http://slidepdf.com/reader/full/mdt-v8i-intro-to-microstation-ext 3/180

7/22/2019 Mdt v8i Intro to Microstation Ext
http://slidepdf.com/reader/full/mdt-v8i-intro-to-microstation-ext 4/180
4
Group Sub-Palette ..................................................................................................... 75
Create Complex Chain ........................................................................................... 75
Manual .............................................................................................................. 75
Automatic .......................................................................................................... 75
Create Complex Shape ....................................................................................... 76
Manually ........................................................................................................... 76 Create Complex Shape .......................................................................................... 76
Create Region ........................................................................................................ 77
Graphic Groups ......................................................................................................... 78
Add to Graphic Group ........................................................................................... 78
Drop From Graphic Group ..................................................................................... 78
Modify Palette ........................................................................................................... 80
Modify Element Sub-palette .................................................................................. 80
Modify Element ................................................................................................. 80
Partial Delete ..................................................................................................... 81
Break Element ................................................................................................... 81
Fence Stretch ......................................................................................................... 81
Extend Line ....................................................................................................... 82
Trim Two Elements to Intersection .................................................................... 82
Trim to element ................................................................................................. 83
Trim Element ..................................................................................................... 83
Insert Vertex ...................................................................................................... 83
Delete Vertex......................................................................................................... 84
CHAPTER 4 ................................................................................................................. 85
MicroStation 5 Sub-palette (In MDT Custom Palette) ................................................ 85
Construct Tangent Arc by Radius .......................................................................... 85
Construct Arc Tangent to Three Elements .............................................................. 85
Construct Line Bisector ......................................................................................... 85
Construct Circle Tangent to Element ..................................................................... 86
Construct Circle Tangent to Three Elements .......................................................... 86
Construct Perpendicular to Element ....................................................................... 87
Construct Perpendicular from Element................................................................... 87
Construct Tangent to Element ................................................................................ 87
Construct Tangent from Element ........................................................................... 88
Label Line ............................................................................................................. 88
Linear Elements Sub Palette ...................................................................................... 89
Construct Angle Bisector ....................................................................................... 90
Construct Minimum Distance Line ........................................................................ 90
Construct Line at Active Angle .............................................................................. 90
Levels ........................................................................................................................ 91
View Levels .......................................................................................................... 91
Standard Levels ..................................................................................................... 93
Level Manager ....................................................................................................... 94
Setting Locks Sub-menu ........................................................................................ 95
CHAPTER 5 ................................................................................................................. 96
CELLS ...................................................................................................................... 96

7/22/2019 Mdt v8i Intro to Microstation Ext
http://slidepdf.com/reader/full/mdt-v8i-intro-to-microstation-ext 5/180

7/22/2019 Mdt v8i Intro to Microstation Ext
http://slidepdf.com/reader/full/mdt-v8i-intro-to-microstation-ext 6/180
6
Hatch Intersection or Union of Closed Elements .................................................. 120
Hatch Area Difference Between Elements ........................................................... 120
Hatch Area Enclosed by Bounding Elements ....................................................... 121
Hatch Area Defined by Data Point ....................................................................... 121
Crosshatch Area .................................................................................................. 122
Pattern Area Inside Closed Element ..................................................................... 122 Pattern Fenced Area ............................................................................................. 123
Pattern Area Difference Between Elements .......................................................... 124
Pattern Area Enclosed by Bounding Elements ..................................................... 124
Pattern Area Defined by Data Point ..................................................................... 125
Single-cycle Segment Linear Pattern.................................................................... 125
Multi-cycle Segment Linear Pattern ..................................................................... 126
Truncated Cycle Linear Pattern ............................................................................ 126
Complete Cycle Linear Pattern ............................................................................ 126
Show Pattern Attributes ....................................................................................... 127
Match Pattern Attributes ...................................................................................... 127
Change Pattern Attributes .................................................................................... 127
Delete Pattern ...................................................................................................... 127
LINEAR PATTERNING EXERCISE .............................................................. 128
CHAPTER 7 ............................................................................................................... 129
TEXT MENU .......................................................................................................... 129
Text Sub-Palette ...................................................................................................... 129
Place Text................................................................................................................ 129
Change Text Attributes ............................................................................................ 131
Height & Width ................................................................................................... 131
Font ..................................................................................................................... 131
Justification ......................................................................................................... 131
Line Spacing ........................................................................................................ 132
Length ................................................................................................................. 132
View .................................................................................................................... 132
Text Editor ........................................................................................................... 133
Edit Text .............................................................................................................. 133
Placed Fitted Text ................................................................................................ 133
Place Text above/below Element ......................................................................... 134
Place Text on Element ......................................................................................... 134
Place Text along Element .................................................................................... 135
Place Note ........................................................................................................... 135
Copy & Increment Text ....................................................................................... 136
Place Text Node .................................................................................................. 136
Match Text .......................................................................................................... 136
Display Text Attributes ........................................................................................ 137
Place Enter Data Fields ........................................................................................ 137
Enter Data Fill in Singular ................................................................................... 138
Enter Data Fill in Automatically .......................................................................... 138
Copy Enter Data Fields ........................................................................................ 139
Copy & Increment Enter Data Field ..................................................................... 139

7/22/2019 Mdt v8i Intro to Microstation Ext
http://slidepdf.com/reader/full/mdt-v8i-intro-to-microstation-ext 7/180

7/22/2019 Mdt v8i Intro to Microstation Ext
http://slidepdf.com/reader/full/mdt-v8i-intro-to-microstation-ext 8/180

7/22/2019 Mdt v8i Intro to Microstation Ext
http://slidepdf.com/reader/full/mdt-v8i-intro-to-microstation-ext 9/180
9
INTRODUCTION SECTION
Connecting the W: Drive
Connecting the W: Drive by mapping a network drive.
Before you begin to use MicroStation, you must map the W drive. If you don’t map thedrive you will get an error stating you can only use MicroStation for 15 minutes. To dothis:
1. Open Windows Explorer.2. Go to Tools→Map Network Drive. This will bring up a “Map Network Drive”
window.

7/22/2019 Mdt v8i Intro to Microstation Ext
http://slidepdf.com/reader/full/mdt-v8i-intro-to-microstation-ext 10/180

7/22/2019 Mdt v8i Intro to Microstation Ext
http://slidepdf.com/reader/full/mdt-v8i-intro-to-microstation-ext 11/180
11
Starting MicroStation
To Open MicroStation:1) Open the Start Menu.
2) Go to Programs→MicroStation→MicroStation.

7/22/2019 Mdt v8i Intro to Microstation Ext
http://slidepdf.com/reader/full/mdt-v8i-intro-to-microstation-ext 12/180
12
MicroStation Menus and Views
Navigating MicroStation’s Default Layout
Below is the default layout of the MicroStation window. This section will familiarize youwith the layout and some of the various tools found within MicroStation.

7/22/2019 Mdt v8i Intro to Microstation Ext
http://slidepdf.com/reader/full/mdt-v8i-intro-to-microstation-ext 13/180
13
Changes in V8i from V8
Changes in MicroStation with the new V8i version.One major change is the Task Bar. The Task Bar will be explained later. You can still
load the Main Classic menu on the screen if you prefer. Here is how you load the MainClassic menu. (Although not recommended as the new look and feel should pave the wayfor future releases).
Loading the Main Classic Menu
Click on Tools – Tool Boxes (Cntr+T) pull down menu. Scroll down to Main Classic andtoggle it on and enter OK. This will load the Main Classic tool menu. Place it or dock itlike you used to in MicroStationV8.
DGN File Icon appearance
The new Icon for DGN files looks different now. It has a U init instead of the B.

7/22/2019 Mdt v8i Intro to Microstation Ext
http://slidepdf.com/reader/full/mdt-v8i-intro-to-microstation-ext 14/180
14
Task Bar
The Task Bar will load on the left side of the screen as shown below. There are submenu at the next level.
• Civil includes Roundabouts.
• Drawing includes regular MicroStation commands like Main Classic.• Drawing Composition includes several Drawing commands and other commands.
To choose the specific task just click on the arrow and then double click on the menu youwant to load and it will load below.
We will default to using the “Drawing” task bar for Introduction classroom usage.
Task Bar Command Views
You can change the way the commands are viewed. Click on the button and you canchange it to: You can also right click and get the same options as show below.Icon Layout Mode List Layout Mode Panel Layout Mode Collapse the Group.

7/22/2019 Mdt v8i Intro to Microstation Ext
http://slidepdf.com/reader/full/mdt-v8i-intro-to-microstation-ext 15/180
15
If you right click you get the following menu.
View Control Menu
The View Menu location defaults at the top left of the screen and not bottom left. Thelocation can be changed under the pull down menu Workspace – Preferences – View Options – Show View Toolbox. Options are Top, Bottom, Left, & Right or turn it off
completely.
Fence Window
When you place a fence on the screen it looks different then in V8. It will be shadedGreen or Red. Green is for Inside commands and red is for Void commands and have asolid line around the fence. Overlap and Clip have different dashed lines for Inside andVoid.

7/22/2019 Mdt v8i Intro to Microstation Ext
http://slidepdf.com/reader/full/mdt-v8i-intro-to-microstation-ext 16/180

7/22/2019 Mdt v8i Intro to Microstation Ext
http://slidepdf.com/reader/full/mdt-v8i-intro-to-microstation-ext 17/180
17
Opening a Design File
While in the “MircoStation Manager” window, navigate to the C:dgn directory and openthe intro.dgn file:
1. Navigate the c:\dgn\intro directory and select “intro class” directory.2. From “Files:” highlight the appropriate file, INTRO.DGN. (This file will be used
in other exercises.)3. Click Open.

7/22/2019 Mdt v8i Intro to Microstation Ext
http://slidepdf.com/reader/full/mdt-v8i-intro-to-microstation-ext 18/180
18
Using Key-in Commands
For those users who are more familiar with AutoCAD or those who prefer keying incommands, MicroStation has the option of using Key-in commands instead of themouse.1 (Key-ins should not be confused with the MDT custom menu MDT Key-ins).
If you would prefer to use Key-in commands:
1. In the menu bar, go to Help → Key-in.2. In the Key-in browser, type your command into the Key-in area.2 3. Hit enter or click the Run Key-in Button.
For those who prefer Key-ins, Key-in commands will be included infuture instructions. If you want to keep this menu visible but smaller, itcan be docked like any other menu.
1 The Key-in browser includes an auto finish function. To complete the word, simply hit space bar.2
If you have worked with the mouse buttons, prefer them, and/or find Key-in commands cumbersome orconfusing then just ignore this section and future mentions of Key-ins.
Key-in

7/22/2019 Mdt v8i Intro to Microstation Ext
http://slidepdf.com/reader/full/mdt-v8i-intro-to-microstation-ext 19/180

7/22/2019 Mdt v8i Intro to Microstation Ext
http://slidepdf.com/reader/full/mdt-v8i-intro-to-microstation-ext 20/180
20
To adjust the commands of your mouse buttons:
1. Go to Workspace menu.2. Click on Button Assignments.3. Click on the Remap Buttons option.
This will show you how each button is currently set. The standard MDT setup is shownbelow. To change the button assignment:
1. Highlight the button to be changed in the dialog box.2. Click the button you want to assign to the command in the Button Definition
Area.3. Click on OK when done.
Key-in: DIALOG BUTTONMAP

7/22/2019 Mdt v8i Intro to Microstation Ext
http://slidepdf.com/reader/full/mdt-v8i-intro-to-microstation-ext 21/180
21
Palette Manipulation
Opening individual palettes.
To open a Sub-Palette, click and hold on the button for the desired palette. At the sametime, drag your cursor away from the Main Palette and down to the option “Open asToolBox”. Once it is open you may place it anywhere in the workspace or dock it alongany of the borders.
Opening these palettes will be very useful when you are first using MicroStation, as itwill allow you to easily see and access all of the tools in a Sub-palette without having toclick and hold on the button in the Main Palette. It will also be useful later as it will allowyou to separate the Sub-Palettes you use most often from the Main Palette.
Click (data and hold) on the blue area to move palette around or to dock the palette.
X is used to close the palette.
Used to manipulate the palettesize or rotation of palette.
If you have docked the palette and want toundock it you need to place your curser on theline, hold your data button down, and drag itback out into the view window.

7/22/2019 Mdt v8i Intro to Microstation Ext
http://slidepdf.com/reader/full/mdt-v8i-intro-to-microstation-ext 22/180

7/22/2019 Mdt v8i Intro to Microstation Ext
http://slidepdf.com/reader/full/mdt-v8i-intro-to-microstation-ext 23/180
23
Zoom In: Increases a view window’s magnification by a specified ratio, makingelements appear larger with increasing detail.
To zoom in using the view control menu:
1.
Click the Zoom In button..2. Move your pointer into the view.A dynamically displayed rectangle indicates what the view’s new boundaries will
be.3. Click where you want the center of the new view to be.4. Repeat if needed.5. When finished click the reset button or select a different tool.
When you have selected Zoom In, this tool includes aTool Settings Window that allows you to set the Zoom
Ratio. The default is set at 2.00.
You can also roll the scrolling wheel forward to Zoom In. It will zoom in where thecurser is located.
Key-in: ZOOM IN EXTENDED
Zoom Out: Decreases a view window’s magnification by a specific ratio, makingelements appear smaller with decreasing detail.
To zoom out using the view control menu:
1. Click the Zoom Out button. The view will zoom out once..2. Repeat if needed. With repeated zoom outs, you can choose the new center of the
zoom out by placing the cursor at the desired center and clicking.3. When finished click the reset button or select a different tool.
When you have selected Zoom Out, this tool includes aTool Settings Window that allows you to set the ZoomRatio.
You can also roll the scrolling wheel backward to Zoom Out.
Key-in: ZOOM OUT EXTENDED [zoom_ratio]

7/22/2019 Mdt v8i Intro to Microstation Ext
http://slidepdf.com/reader/full/mdt-v8i-intro-to-microstation-ext 24/180
24
Window Area: Indicates a rectangular area in the design that is to be displayed ina view. This is usually done to zoom in.
To Window an area:
1.
Click the Window Area button. A full screen crosshair appears to assist inpositioning the origin of the area.2. Click on the view to indicate one corner/edge of the view’s new boundaries. A
rectangle is started, indicating the view’s new variable boundaries.3. Drag the rectangle to the desired size.4. Click again to except the view.
When you have selected Window Area, this toolincludes a Tool Settings Window that will appear. Itallows you to choose which view to apply the WindowArea too.
Key-in: WINDOW AREA EXTENDED
Fit View: Adjusts the view magnification so that the entire design is visible in theview.
To fit a design area into a View:
Click the Fit View button.The design in its entirety will fit itself into the active View Window.
When you have selected Fit View, this tool includes aTool Settings Window that allows you to set the scopeof the fit operation. You can choose to display Active,Reference, or Raster elements or all three by choosingthe All setting .
Setting Effect
All Displays all elements in the active design file and any attached references.
Active Displays all elements in the active design file.Reference Displays all elements in attached references, if any.
Raster Displays all elements in attached raster references, if any.
Key-in: FIT VIEW EXTENDED

7/22/2019 Mdt v8i Intro to Microstation Ext
http://slidepdf.com/reader/full/mdt-v8i-intro-to-microstation-ext 25/180

7/22/2019 Mdt v8i Intro to Microstation Ext
http://slidepdf.com/reader/full/mdt-v8i-intro-to-microstation-ext 26/180

7/22/2019 Mdt v8i Intro to Microstation Ext
http://slidepdf.com/reader/full/mdt-v8i-intro-to-microstation-ext 27/180

7/22/2019 Mdt v8i Intro to Microstation Ext
http://slidepdf.com/reader/full/mdt-v8i-intro-to-microstation-ext 28/180
28
Or (Create)New File
Creating a design file
Creating a design file is similar as creating a new Word Document, Spreadsheet, or e-mail. Simply go up to the File menu and select “New,” or use Ctrl+N. When you select“New” a Dialog Window will appear.
When the Dialog Window appears, name your file and make sure it is in the appropriatefolder. Once you have done that, you will need to select your Seed File; do that byclicking the “Browse” button in the bottom right corner of the Dialog Window. A secondDialog Window will appear.

7/22/2019 Mdt v8i Intro to Microstation Ext
http://slidepdf.com/reader/full/mdt-v8i-intro-to-microstation-ext 29/180
29
When the Seed File Dialog Window appears click on the Seed File“ENGLISH2D.DGN.” This will assure that you are working in the correct measuringunits (MDT standard is feet and decimal feet, rather than meters and millimeters). Thedefault directory should w:\seed. Click OK and this will open a blank design file.

7/22/2019 Mdt v8i Intro to Microstation Ext
http://slidepdf.com/reader/full/mdt-v8i-intro-to-microstation-ext 30/180
30
Working Units
To double check that you are using the correct measuring units, or tochange working units go to the Settings Menu and choose “Design File.”A Dialog Window will appear.
When the Dialog Window appears, select “Working Units” at the bottomof the “Category” menu. To assure you are working in the MDT standard,select the second “Feet” option under “Master Unit” (the first is SurveyFeet) and “decimal, foot” under “Sub Unit”. The “Label” options shouldchange themselves to “ft” and “tenth” respectively.4
4It is recommended that the MDT CADD Standard Seed files be used for MDT projects. Modifications to
the working units can create significant problems with design work.

7/22/2019 Mdt v8i Intro to Microstation Ext
http://slidepdf.com/reader/full/mdt-v8i-intro-to-microstation-ext 31/180
31
Help
MicroStation has one of the most complete, detailed and comprehensive Helpfiles of any computer program on the market – designing or otherwise. While this isimpressive and very useful, the massive amount of information contained in the Help filecan be rather daunting. However, you should keep in mind that the help file is designed to
be user friendly and can be easily navigated.
Firstly, if you go to the Help menu and select “Contents,” the Help DialogWindow will open. The Help Dialog Window is fairly versatile – letting you select whatyou want from a list, or use the search function if you don’t know where to find youranswers. In addition, the entirety of MicroStation is indexed – so you can search that wayas well. If you find yourself looking up particular subjects often, you can even add themto a “Favorites” list so you don’t have to do a search every time.

7/22/2019 Mdt v8i Intro to Microstation Ext
http://slidepdf.com/reader/full/mdt-v8i-intro-to-microstation-ext 32/180
32
To use Tool Tips
Go to the Help menu, and click on “Tool Tips.” A check mark will appear next to the option. Once “Tool Tips” is turned on,pale yellow informational bubbles will appear when you hoveryour mouse over a tool, view control, view group, or even
design element.
To use Tracking:
Go to the Help menu, and select “Tracking.” Just as with “Tool
Tips,” a check mark will appear next to the option. When “Tracking” is on, every timeyou select a tool from the View Controls or Main Palette “Tracking” will open the HelpDialog Window to the page on whatever tool you are using.
In addition to the Help Dialog Window, the Help menu has several other quite usefulfeatures. One of those is the “Tool Tips” option and another is the “Tracking” option.
AccuDraw
One thing you may notice when you begin placing elements is acrosshair around your cursor. AccuDraw can be a very useful tool. Youcan turn it off by selecting the AccuDraw togglein the Primary Tool Bar. You can permanentlyturn AccuDraw off by opening the AccuDrawSettings dialog box under pull down menu Settings - AccuDraw. Check
off the option for Auto Load.

7/22/2019 Mdt v8i Intro to Microstation Ext
http://slidepdf.com/reader/full/mdt-v8i-intro-to-microstation-ext 33/180

7/22/2019 Mdt v8i Intro to Microstation Ext
http://slidepdf.com/reader/full/mdt-v8i-intro-to-microstation-ext 34/180
34
V8i
Element Selection
Fence Toolbox
Manipulate Toolbox
View Control Toolbox
Change Attributes Toolbox
Groups Tool Box
Modify Toolbox
Delete Element
Measure Toolbox
Linear Element Toolbox
Polygons Toolbox
Circle (Ellipse, Arc) Toolbox
Patterns Toolbox
Tags Toolbox
Text Toolbox
Cells Toolbox
Measure Toolbox
Dimensioning Toolbox
Points Toolbox

7/22/2019 Mdt v8i Intro to Microstation Ext
http://slidepdf.com/reader/full/mdt-v8i-intro-to-microstation-ext 35/180
35
The Element Selection Sub-palette
Element Selection is a versatile tool that can mimic many of the actions of other
tools, though it may be less exact.
Key-in: CHOOSE ELEMENT
The Element Selector Tool can be use like a fence. It will fence and highlight all of theelements entirely inside the fenced area. It also can be use to highlight individualelements. If the element or elements are highlighted you can manipulate them like delete
or drag and move them.
Method: Individual,
Block Inside, Block Overlap, Shape Inside, Shape Overlap,& Line.
Mode: Add, Subtract, Invert, New, & Clear/Select All.
Attribute Tabs: Lv (Level), Co (Color), Lc (Line Style), Wt(Weight), Ty (Type), & Cl (Class).
In the extended settings for the Element Selection window,tabs let you select elements by one or more attributes —Level, Color, Line Style, Line Weight, Element Type,
Element Class, Element Template, Text Style, DimensionStyle, Multi-line Style, Transparency, and Display Priority. Alternatively, when youselect elements graphically, the active set of attributes displays as a highlighted group ineach tab's list box.
Power Selector

7/22/2019 Mdt v8i Intro to Microstation Ext
http://slidepdf.com/reader/full/mdt-v8i-intro-to-microstation-ext 36/180
36
Linear Elements Sub-Palette
One of the most basic elements you place will be lines. They are also the one of the mostused elements.
Place SmartLine
General tool for placing open or closed linear elements.
To place a SmartLine:
1. Select Place SmartLineTool.
2.
Select the Segment Type.a. Line - to create linesegments.
b. Arc - to create arcsegments.
3. Select the Vertex Type.a. Sharp - no rounding or chamfering.b. Rounded - Rounds vertex by radius specified.

7/22/2019 Mdt v8i Intro to Microstation Ext
http://slidepdf.com/reader/full/mdt-v8i-intro-to-microstation-ext 37/180
37
c. Chamfered - Chamfers vertex by offset specified.4. Toggle Join Elements on/off.
a. On - The segments will create a closed chain upon snapping to the firstvertex point.
i. Toggle Closed Element on/off.
ii.
On - Select Area Type, Fill T ype and color.b. Off - The segments will remain separate elements that may have differentsymbology.
Key-in: PLACE SMARTLINE
Place Line:
General tool for placing line segments.
To place a Line:
Placing a line is almost exactly the same as placing aSmartLine. The only real difference is that withSmartLine, you can make all of the line segments into asingle element and you can create different effects withthe Vertex Type. However, when placing a line you canalso manually input a particular length and/or angle –
this is helpful if you need to place several lines that are the same length and at the sameangle, but don’t necessarily come into contact with each other.
Key-in: PLACE LINE [CONSTRAINED | ANGLE]
The following will not be covered in the Introduction to MicroStation class:Place Multi-LinePlace Stream Line StringPlace Point or Stream CurveConstruct Angle Bisector
Construct Minimum Distance LineConstruct Line at Active Angle

7/22/2019 Mdt v8i Intro to Microstation Ext
http://slidepdf.com/reader/full/mdt-v8i-intro-to-microstation-ext 38/180

7/22/2019 Mdt v8i Intro to Microstation Ext
http://slidepdf.com/reader/full/mdt-v8i-intro-to-microstation-ext 39/180
39
4. If you want to make several circles of the same size, you may choose to set theRadius or Diameter to a particular increment.
5. Once you have made all your choices click the Data Button where you want yourcircle to be in the Workstation, make your circle the desired size, and click theData Button again to accept the circle.
Key-in: PLACE CIRCLE ICON or PLACECIRCLE < CENTER | EDGE | DIAMETER >[CONSTRAINED]

7/22/2019 Mdt v8i Intro to Microstation Ext
http://slidepdf.com/reader/full/mdt-v8i-intro-to-microstation-ext 40/180
40
Place EllipsePlace an ellipse.
To place an ellipse:
1. Select the Place Ellipse button. A Tool Settings Window will appear. Theoptions for placing an ellipse are nearly identical as those for placing a circle.The only difference is that when making an ellipse there is no “Diameter”setting.
2. If you want to set the size and angle of rotation of the ellipse, you can do soby typing in the length of the Primary and/or Secondary axis radius and theangle of Rotation.
3. Once you have made your choices you can place your ellipse just as youwould a circle.
Key-in: PLACE ELLIPSE ICON or PLACE ELLIPSE < CENTER | EDGE >CONSTRAINED

7/22/2019 Mdt v8i Intro to Microstation Ext
http://slidepdf.com/reader/full/mdt-v8i-intro-to-microstation-ext 41/180

7/22/2019 Mdt v8i Intro to Microstation Ext
http://slidepdf.com/reader/full/mdt-v8i-intro-to-microstation-ext 42/180
42
Place an elliptical arc with a sweep of 180 degrees.
Key-in: PLACE ELLIPSE HALF
Place Quarter EllipsePlace an elliptical arc with a sweep of 90 degrees.
Key-in: PLACE ELLIPSEQUARTER
Arc-specific Modification Tools
Modify Arc Radius
Modify the radius, sweep angle, and center of circular arc.
To modify an arc’s radius, sweep angle, and center:
1. Select the Modify Arc Radius button.2. Select the arc you wish to modify. Adjust the radius, sweep angle, and center as
you need.
Key-in: MODIFY ARC RADIUS

7/22/2019 Mdt v8i Intro to Microstation Ext
http://slidepdf.com/reader/full/mdt-v8i-intro-to-microstation-ext 43/180
43
Modify Arc Angle
Extend or shorten the length (sweep angle) of an arc.
To modify the length (sweep angle) of an arc:
1. Select the Modify Arc Angle button.2. Select the arc you wish to modify. Adjust the sweep angle as needed.
Key-in: MODIFY ARC ANGLE
Modify Arc Axis
Change the major or minor axis radius of an arc.
To modify the major or minor axis radius of an arc:
1. Select the Modify Arc Axis button.2. Select the arc you wish to modify. Adjust the axis radius as needed.
Key-in: MODIFY ARC AXIS

7/22/2019 Mdt v8i Intro to Microstation Ext
http://slidepdf.com/reader/full/mdt-v8i-intro-to-microstation-ext 44/180
44
Polygons Sub-Palette
Another of the most basic palettes is the Polygons Sub-Palette.
Place Block
Place a regular four-sided polygon.
To place a block:
1. Select the Place Block button. A Tool Settings Window will appear.2. Using the drop down menu next to “Method,” choose either “Orthogonal” or
“Rotated.” An orthogonal block will be oriented on the locked x- and y-axes andis established with two data points, while a rotated block can be oriented in anydirection and is established with three data points. Next, choose the Area and Filltypes (same choices as previous shapes).
3. Place your cursor over a point in the workstation and enter your first data point. If method is set to Rotated, enter a data point to define the orientation. Then (foreither method), define the dimensions of the block by placing your last data point;this point should be diagonally opposite the first data point.
Key-in: PLACE BLOCK ICON or PLACEBLOCK [ORTHOGONAL | ROTATED]
If done with accudraw option on:

7/22/2019 Mdt v8i Intro to Microstation Ext
http://slidepdf.com/reader/full/mdt-v8i-intro-to-microstation-ext 45/180
45
Place Shape
To place a shape:
1. Select the Place Shape element. A Tool Settings Window will appear; set the Areaand Fill types.
2. If you want the shape to be particular dimensions, you can set the Length andAngle options to the desired measurements. If not, simply enter data points in theworkstation to make your shape.
3. To close your shape, you can do one of three things. Either use the Close Elementbutton in the Tool Settings Window, or simply close the element by dragging yourcursor back to the beginning data point. For those who like Key-ins, you can alsouse the command CLOSE ELEMENT
Key-in: PLACE SHAPE CONSTRAINED
Place Orthogonal Shape
Place a shape in which each segment is perpendicular or parallel to the others.
To place an orthogonal shape:
1. Select the Place Orthogonal Shape element. A Tool Settings Window will appear.
2. Set the Area and Fill Types and place your shape.
Key-in: PLACE SHAPEORTHOGONAL

7/22/2019 Mdt v8i Intro to Microstation Ext
http://slidepdf.com/reader/full/mdt-v8i-intro-to-microstation-ext 46/180
46
Place Regular Polygon
Place a regular polygon.
To place a regular polygon:
1. Select the Place Regular Polygon element. A Tool Settings Window will appear.Select the Area and Fill Types.
2. Select your Method; you may choose from Inscribed, Circumscribed, or By Edge.Both Inscribed and Circumscribed are placed by selecting the center point andmoving outward; however, Inscribed is controlled by a vertex point andCircumscribed is controlled by an edge point.
3. Next, enter the number of sides you want your polygon to have in the Edges field.At this point, you may enter your first data point and drag your cursor out until
your polygon is the desired size and has the desired orientation. However, if youwant your polygon to be a specific size, you may enter the radius into the Radiusfield and simply rotate your polygon until it has the desired orientation.
Key-in: PLACE POLYGON ICON or PLACE POLYGON [INSCRIBED |CIRCUMSCRIBED | EDGE]

7/22/2019 Mdt v8i Intro to Microstation Ext
http://slidepdf.com/reader/full/mdt-v8i-intro-to-microstation-ext 47/180
47
Manipulation Sub-Palette
The Manipulation Sub-Palette is probably one of the most important sub-palettes inMicroStation. It contains all the tools you need to manipulate any element.
Copy Element
Copies an element or group of elements to a new location.
To copy an element:
1. Select the Copy Element button. A Tool Settings Window will appear. Choosethe number of copies you wish to make and select the element or group of elements you wish to copy.
2. Move the copied image to its new location, and enter a data point.
The Use Fence options are only if you haveused a fence to decide what to copy.Fences will be covered later in the course.
Key-in: COPY ICON or [FENCE] COPY[ELEMENT

7/22/2019 Mdt v8i Intro to Microstation Ext
http://slidepdf.com/reader/full/mdt-v8i-intro-to-microstation-ext 48/180
48
Move Element
Move an element to a new location.
Moving an element is exactly the same as copying an element, with the one exceptionthat the Copies field is not turned on.
Key-in: MOVE ELEMENT or [FENCE] MOVE[ELEMENT]
Move/Copy ParallelMove or copy an element parallel to original orientation.
To move/copy an element parallel:
1. Select the Move/Copy Parallel element. A Tool Setting Window will appear.2. Choose the desired Mode from Miter, Round, or Original. Probably the most used
Mode at MDT is the Original mode; the Original mode maintains the elementtype of the original element. However, in the case of Arcs and Ellipses, that theresulting element is not a true parallel. The Miter mode creates a true parallel inthe case of Arcs and Ellipses, but the true parallels are b-spline curves rather thanArcs and Ellipses. So, if you want to maintain the original shape, use the Originalmode, but if you want to create a true parallel, use the Miter mode. The Round
mode simply rounds corners in polygons and lines.3. Once you have chosen your mode, you may click on the element you wish tomove/copy. Drag your cursor to the new location and enter a data point. If youwant the element or element copy to move a certain distance, you can turn on theDistance field and enter the desired distance.
4. Turning the “Make Copy” field on or off works like a toggle, switching betweenCopy Parallel and Move Parallel.
5. Turning the “Use Active Attribute” field on will change the attributes of thecopied or moved element to the current active attributes; leaving it off will meanthe copied or moved element will maintain the original attributes.
Key-in: MOVE PARALLEL ICON or [COPY |MOVE] PARALLEL [DISTANCE | KEYIN]

7/22/2019 Mdt v8i Intro to Microstation Ext
http://slidepdf.com/reader/full/mdt-v8i-intro-to-microstation-ext 49/180
49
Scale Element
Resize an element.
To resize an element:
1. Select the Scale Element button; a Tool Settings Window will appear.2. Choose the Method you wish to use from Active Scale or 3 Points. If you choose
Active Scale, you may set the increment by which the element(s) will be scaled. If you choose 3 points, you can manually select three points around which theelement(s) can be scaled.
3. You may also choose whether you wish to make copies of the original element orsimply to scale the original.
3D File Options 2D File Options
Key-in: SCALE ICON or [FENCE] SCALE [POINTS] [COPY | ORIGINAL]

7/22/2019 Mdt v8i Intro to Microstation Ext
http://slidepdf.com/reader/full/mdt-v8i-intro-to-microstation-ext 50/180
50
Rotate Element
Rotate an element.
To rotate an element:
1. Select the Rotate Element button; a Tool Setting Window will appear.2. Choose your Method. If you choose Active Angle, you can enter in the
desired rotation. With 2 Points, you select two points and rotate the elementaround them. 3 Points is the same, but with three points instead of two.
3. Again, you may choose to make a copy or not.
Key-in: ROTATE ICON or [FENCE] [ROTATE |SPIN] [COPY | ORIGINAL | POINTS] [COPY |ORIGINAL]
Mirror Element
Mirror an element.
To mirror an element:
1. Select the Mirror Element button; a Tool Settings Window will appear. Again,you may choose to make a copy or not.
2. Choose the direction in which you want the element to be mirrored by using thedrop-down menu next to “Mirror About.” You may choose Vertical, Horizontal,or Line: Vertical will mirror across a vertical axis, Horizontal will mirror across ahorizontal axis, and Line will mirror across a line you establish by selecting twopoints.
Key-in: MIRROR ICON or [FENCE]MIRROR [COPY | ORIGINAL][HORIZONTAL | LINE | VERTICAL]

7/22/2019 Mdt v8i Intro to Microstation Ext
http://slidepdf.com/reader/full/mdt-v8i-intro-to-microstation-ext 51/180
51
Align Elements by Edge
To align elements by edge:
1. Select the Align Elements button; a Tool Settings Window will appear.2. Use the drop-down menu next to “Align” to select the edge by which the elementsshould be aligned with.
3. Select the element with the desired alignment, and then click twice on eachelement you want to have the same alignment. Click the Reset button when all of the desired elements are aligned.
Key-in: ALIGNEDGE
Either 2D or 3D move one or more elements in a defined direction until they make
contact with another element. If no element is in the path, then the element is not moved.
Box on right stops at first contact as below:

7/22/2019 Mdt v8i Intro to Microstation Ext
http://slidepdf.com/reader/full/mdt-v8i-intro-to-microstation-ext 52/180
52
Construct Array
Copy an element many times to create an array.
To construct a rectangular array:
1. Select the Construct Array element; a Tool Settings Window will appear.Depending upon the Array Type you choose, the Tool Settings Window will look differently.
2. Choose “Rectangular” for the Array Type. Next choose the Active Angle; youmay choose one of the four preset angles (90˚, 180˚, 270˚, or 360˚) or type in yourown angle.
3. Now select the numbers of Rows and Columns in the array; you may keep thedefault (two) or type in your own. Lastly, choose the spacing between each Rowand Column.
4.
Select the element you wish to copy by using the Data Button, and make thecopies by hitting the Data Button again.
To construct a polar (circular) array:
1. Select the Construct Array element; a Tool Settings Window will appear.Depending upon the Array Type you choose, the Tool Settings Window willlook differently.
2. Choose “Polar” for the Array Type. Next, you will need to select the numberof Items (copies – include original element in this number) and the DeltaAngle (angle between each copy). Decide if you want the copies to be rotatedor not.
3. Select the element you wish to copy by using the Data Button, and make thecopies by hitting the Data Button a second time.
Key-in: ARRAY ICON or [FENCE] ARRAY[RECTANGULAR | POLAR]

7/22/2019 Mdt v8i Intro to Microstation Ext
http://slidepdf.com/reader/full/mdt-v8i-intro-to-microstation-ext 53/180
53
Drop Element
Drop status on an element. To drop status on an element means it will break up thecomplex elements into their individual components
Drop Complex Status
1. Select the Drop Complex Status tool.2. Identify the complex element.3. Accept the drop.4. Other element status can be dropped also.
Key-in: Drop Complex
Delete Element Command
Delete Element: Deletes elements.
There are several ways to go about deleting design elements. You may select the DeleteElement button and then Data click on the element you wish to delete. This willhighlight the element and then data click again to accept and delete it. You may also usethe element selection tool to select the element(s) you wish to delete. Then hit the Deletebutton. You may also select the element you wish to delete and pick the <Delete> or<backspace> key on the keyboard.
Key-in: DELETE ELEMENT

7/22/2019 Mdt v8i Intro to Microstation Ext
http://slidepdf.com/reader/full/mdt-v8i-intro-to-microstation-ext 54/180
54
Editing
While drafting you are likely to make mistakes. Luckily, MicroStation comes equippedwith an edit function. In addition to the more commonly found Cut (Ctrl+X), Copy(Ctrl+C), Paste (Ctrl+V), Undo (Ctrl+Z) and Redo (Ctrl+R) functions; MicroStation also
comes with the “Undo To Mark” and “Undo All” functions.
You can access most of these functions by going to the Edit menu and selectingwhichever function you need. These tools are also located in the Standard Tool Bar,which should docked with the Tool Bars at the top of the screen (though it can be movedanywhere). If this Tool Bar is not on when you open MicroStation, you can turn it on byaccessing the Tools menu and selecting “Standard.”
Commands:
Undo
Will Undo Last Placement or Element Manipulation.Undo Command to Last Compress.
Key-in: Undo
Undo All
Will undo everything that has been done since the last time the file was compressed.
Key-in: UNDO ALL
Undo To Mark
Will undo everything that has been done since the last time you set a Mark. You set amark by going to the Edit menu and selecting “Set Mark.”
Key-in: UNDO MARK

7/22/2019 Mdt v8i Intro to Microstation Ext
http://slidepdf.com/reader/full/mdt-v8i-intro-to-microstation-ext 55/180
55
Saving a File
MicroStation is continually saving your design file.Save As will save your file with a new name and in a location that you designate and thencloses the open DGN file and opens the newly saved DGN file.Save will save your file at that particular moment. This option is used if you have the
automatic save settings turned off. This is not covered in this course. You should keepthis option on all the time.
Backing Up a File
Backing up a file is executed by typing Backup in the Key In Browser command line. Itwill automatically place a file in the C:\Dgn directory with a .BAK extension rather than.DGN extension. It will not automatically open up the DGN file.
Key-in: BACKUP

7/22/2019 Mdt v8i Intro to Microstation Ext
http://slidepdf.com/reader/full/mdt-v8i-intro-to-microstation-ext 56/180
56
Compressing a File
Every time you place, move, modify, or delete an element it takes up space on thememory buffer. Using the undo and redo functions also takes up space on the memory
buffer. In fact, you can use up enoughspace that it becomes difficult to use anyof those functions; in order to avoidslowing (or stopping altogether) your useof these basic utilities you need tocompress your files. Compressing a file islike wiping the computer’s memory of when you placed, moved, modified, ordeleted elements. It still recognizes that theelements are there in the file, it just doesnot remember the steps taken to place the
elements wherever they are. Essentially, itsets a new beginning point for the design.You can still move, change or delete oldelements and add new ones, you just can’tundo (or redo) anything from before youcompressed the file.
You compress a file by going to the File menu, placing your cursor over “Compress”until the drop down menu opens, then select “Design.” If you haven’t compressed yourfile in while it will take longer than if you compress it fairly often. In fact, you can setyour design files to compress whenever you exit MicroStation so you do not have to
repeat the compression process. Simply go to the Workspace menu and selectPreferences. A dialog window will appear. Once the Dialog Window opens, select the“Operation” Category. Next turn on the “Compress File On Exit” Operational Preference.Click OK and the file will compress every time you exit the file. This is recommended if you check out and check in files from DMS.
Key-in: COMPRESS

7/22/2019 Mdt v8i Intro to Microstation Ext
http://slidepdf.com/reader/full/mdt-v8i-intro-to-microstation-ext 57/180
57
Save Setting
Another Operational Preference you may want to take advantage of is the “Save Settingson Exit” preference. Turning this preference on means that all of the settings you areusing at the time you exit the file will be the same when you next open the file. For
example, any Sub-Palettes you have ripped will stay where you put them and any menusyou have moved or turned on or off will remain that way. To utilize this preference go tothe Workspace menu and choose preferences again. This setting is also under the“Operation” Category. Turn it on and click OK. This can be done at any time by openingthe File Save Settings or type in “Ctrl F”.
Key-in: FILEDESIGN

7/22/2019 Mdt v8i Intro to Microstation Ext
http://slidepdf.com/reader/full/mdt-v8i-intro-to-microstation-ext 58/180
58
CHAPTER 2
Fence Sub-Palette
Fence Contents Locks
INSIDE (default) - Affects elements completelyenclosed by fence.OVERLAP - Affects elements inside or crossingthe fence.CLIP - Affects elements or parts of elementsenclosed by fence.
VOID - Affects elements completely outside fence.VOID – OVERLAP - Affects elements outside andcrossing the fence.VOID – CLIP - Affects elements or parts of elements outside fence.
Place Fence Block
Places a rectangular fence around a particular user defined area.
1. Enter data point to define Select Place Fence tool.If a fence exists, it is removed.
2. Enter data point to define one corner.3. diagonal point
Key-in: Place Fence Block

7/22/2019 Mdt v8i Intro to Microstation Ext
http://slidepdf.com/reader/full/mdt-v8i-intro-to-microstation-ext 59/180
59
Fence Shape
Places a multi-sided fence around a particular user defined area
1. Select Place Fence tool. If a fence exists, it isremoved.
2. In the Tool Settings window, set Fence Type toShape.
3. Enter a data point to define the beginning (andend) point.
4. Continue to enter data points to define thevertices.
5. To close the shape, enter a data point at thelocation of the first data point.
6. Or click the Close Fence button.
Key-in: Place Fence Shape
Fence Circle
Places a circular fence around a particular user defined area.
1. Select the Place Fence tool. If a fence alreadyexists, it is removed.
2. In the Tool Settings window, set Fence Type toCircle.
3. Enter a data point to define the center.
4. Enter a data point to define the radius.
Key-in: Place Fence Circle

7/22/2019 Mdt v8i Intro to Microstation Ext
http://slidepdf.com/reader/full/mdt-v8i-intro-to-microstation-ext 60/180
60
Modify Fence Vertex
User modifies an existing corner location of a fence.
1. Select the Modify Fence tool.
2. Set the tool setting Modify Mode to Vertex.3. Identify the vertex to move.4. Enter a data point to define the new vertex position.5. Reset to accept the modification.
Key-in: Modify Fence
Modify Fence Position
Move Fence
User moves a fence to a different location.
1. Select the Modify Fence tool.2. Set the tool setting Modify Mode to Position.3. Enter a data point to define the origin for the
move.
4. Enter a data point to define the new fence position.This data point precisely positions the origin.
5. Reset to accept the move.
Key-in: Move Fence

7/22/2019 Mdt v8i Intro to Microstation Ext
http://slidepdf.com/reader/full/mdt-v8i-intro-to-microstation-ext 61/180
61
Delete Fence Contents
User deletes elements entirely inside of fence
1. Select Delete Fence tool.
2. Accept the deletion
Key-in: Fence Delete
Copy Fence ContentsUser can manipulate elements inside of fence.
1. Fence elements.2. Determine fence mode.3. Select the Copy tool.4. Identify the origin of the elements.5. Enter data point(s) to position each copy.6. Reset to finish.
Key-in: Fence Copy Element
Move Fence Contents
User can move fence contents.
1. Fence elements.
2. Determine fence mode.3. Select the Move tool.4. Identify the origin of the elements.5. Enter data point(s) to re-position the
fenced elements.6. Reset to finish.
Key-in: Fence Move Element

7/22/2019 Mdt v8i Intro to Microstation Ext
http://slidepdf.com/reader/full/mdt-v8i-intro-to-microstation-ext 62/180
62
Drop Fence Contents
User can drop status on elements in fence. To drop status on an element means it willbreak up the complex elements into their individual components.
1. Fence elements.2. Determine fence mode.3. Select the Drop Status tool.4. Enter data point in fence.
V8i provides the capability to save fences with a name and or a description to be recalledfor usage at later time:
ActivateDeleteSave

7/22/2019 Mdt v8i Intro to Microstation Ext
http://slidepdf.com/reader/full/mdt-v8i-intro-to-microstation-ext 63/180
63
Attribute Palette
Change Element Sub-palette
A user can change the symbology of an element.
Select Change Element Attribute tool.1. Toggle on attributes to be changed.2. Identify the element.3. Accept to change.
…takes on current attributesettings.

7/22/2019 Mdt v8i Intro to Microstation Ext
http://slidepdf.com/reader/full/mdt-v8i-intro-to-microstation-ext 64/180
64
Key-in: Change Icon
Click on eye dropper to activate Match Element Attributes option.
Change Element Attributes: Change an element(s) attributes to the active setting(s)Change to Active Area: Change the area of a closed element(s) to the active area.Change to Active Fill Type: Change a closed element to the active fill type.Modify Line Style Attributes: Dynamically modify the line style attributes of an element.Change Multi-Line: Change a multi-line’s attributes to the active definition.Match Element Attributes: Change the active attributes to match those of an existing element.
SmartMatch: Match all element settings.
From Settings menu, chooseDesign File
Active Angle
Angle - set active angle
Angle Lock - rounds angle totolerance
Tolerance - factor that angle lock rounds to
Key-in: AA= [angle]
(Use text placement to demonstrate AA= changes)

7/22/2019 Mdt v8i Intro to Microstation Ext
http://slidepdf.com/reader/full/mdt-v8i-intro-to-microstation-ext 65/180
65
Set Active Angle Graphically by 2 points(From Tools menu choose MDT Custom - Keyins)
1) Enter data point for origin of an imaginary line
2) Enter data point for endpoint of line
Key-in Active Angle Pt 2
Note: The Active Angle is set to the angle measured counter-clockwise betweenthis line and the positive view x-axis.
Set Active Angle Graphically by 3 points(From Tools menu choose MDT Custom - Keyins)
1) Enter data point for endpoint of first side of angle
2) Enter data point for vertex of angle
3) Enter data point for endpoint second side of angle
Key-in Active Angle Pt 3
Note: The Active Angle is measured counter-clockwisefrom the first data point to the third data point.

7/22/2019 Mdt v8i Intro to Microstation Ext
http://slidepdf.com/reader/full/mdt-v8i-intro-to-microstation-ext 66/180
66
Setting Active Scale Dialog (From the Settings menu, choose Design File...)
Active Scale
X Scale - sets active x-scale
Y Scale - sets active y-scale
Lock Control - lock scale factor the same
1.0 - sets scale factor to 1.0
Half - multiply scale factor by 0.5
Double - multiply scale factor by 2
Scale Lock - rounds scale to tolerance
Tolerance - factor that scale lock rounds to
Key-in: AS = [scale]
Note: A 2D file will not have an option to scale in the Z.

7/22/2019 Mdt v8i Intro to Microstation Ext
http://slidepdf.com/reader/full/mdt-v8i-intro-to-microstation-ext 67/180
67
Set Active Scale Graphically(From Tools menu choose MDT Custom - Keyins)
1) Enter data point of known location or keypoint
2) Enter data point of second known location or keypoint
3) Enter data point to define active scale factors
Key-in: Active Scale Distance

7/22/2019 Mdt v8i Intro to Microstation Ext
http://slidepdf.com/reader/full/mdt-v8i-intro-to-microstation-ext 68/180
68
Saved Views
You have already learned how to navigate within and between views; however one of themost helpful view features in MicroStation is one that you have yet to learn. InMicroStation you can save particular views in a design file for later use. This feature is
located under: Utilities > Saved Views.
Saving a View
Navigate the view in the workstation until you have the desired view, then select “SavedViews” in the Utilities menu. Click the create view button; a second dialog box willappear.
Fill out the Name, Description etc…dialogs as required then select the view you wish thesave to be associated with.
Opening a Saved View:
To open a previously saved view, select “Saved Views” from the Utilities Menu. The
Saved Views dialog window will open. Select the view you wish to apply and then selectthe view you wish to apply it to.
Deleting a Saved View
To delete a saved view, select the view from the Saved Views dialog window then click the saved view delete button.

7/22/2019 Mdt v8i Intro to Microstation Ext
http://slidepdf.com/reader/full/mdt-v8i-intro-to-microstation-ext 69/180

7/22/2019 Mdt v8i Intro to Microstation Ext
http://slidepdf.com/reader/full/mdt-v8i-intro-to-microstation-ext 70/180
70
CHAPTER 3
Snaps (Tentative Button)
Snaps are probably one of the most useful tools in MicroStation, especially when itcomes to placing, moving, or modifying elements. Snaps allow you to place, move, andmodify with much more precision and accuracy; making it possible to join elements atprecise points or using a point to define the orientation of an element. To turn on the SnapButton Bar, go to the Settings Menu. Highlight the Snaps option; when the drop downmenu opens, choose “Button Bar.” The button bar will appear on the screen. You canalso open the Snap Button Bar at the bottom of the screen in the status bar. When a snapbutton is grayed out it is the default choice. If you want to chose a different snap for yourdefault then double click on it and it will become grayed.
If you right click on any button and choose List, you can turn off any snap button and itwill not be included in the Snap Mode palette. To turn it on just check it on.
Nearest Snap Point:
Using the Nearest Snap point allows you to snap to the nearest point on any element.
Key-In: SNAP <NEAREST>
Keypoint Snap:
This is the most generally useful of the snaps. It allows you to snap to the nearestElement Keypoint. Snaps to the nearest vertex.
Key-In: SNAP <KEYPOINT>

7/22/2019 Mdt v8i Intro to Microstation Ext
http://slidepdf.com/reader/full/mdt-v8i-intro-to-microstation-ext 71/180
71
Midpoint Snap:
The Midpoint Snap allows you to snap to the midpoint of the segment closest to the
pointer.
Key-In: SNAP <MIDPOINT>Center Snap:
The Center Snap allows you to snap to the center of elements like ellipses, arcs, and text,and the centroid of shapes, line-strings, and B-splines.
Key-In: SNAP <CENTER>
Origin Snap:
The Origin Snap allows you to snap to the origin of a cell or text, centroid of a B-spline,the first data point of a dimension element, or the first vertex of a line, multi-line, line-string, or shape.
Key-In: SNAP <ORIGIN>
Bisector Snap:
The Bisector Snap allows you to snap to the midpoint of an entire line-string, multi-line,or complex chain, rather than to the midpoint of the closest segment. It will also snap tothe midpoint of a line or an arc.
Key-In: SNAP <BISECTOR>
Intersection Snap:
The Intersection Snap allows you to snap to the intersection of two elements.
Key-In: SNAP <INTERSECTION>
Tangent Snap:

7/22/2019 Mdt v8i Intro to Microstation Ext
http://slidepdf.com/reader/full/mdt-v8i-intro-to-microstation-ext 72/180
72
Tangent Snap allows you to place lines tangent to a circle, ellipse, or arc. The TangentSnap tentative point slides dynamically around the element to maintain tangency untilyou finish placing the element.
Key-In: SNAP <TANGENT>
Tangent From Snap:
The Tangent From Snap works like Tangent Snap, except that the tentative point does notmove dynamically, but is locked in place.
Key-In: SNAP <TANGENT_FROM>
Perpendicular Snap:
The Perpendicular Snap allows you to place lines perpendicularly from another line, acircle, ellipse, arc, or shape. The Perpendicular Snap tentative point slides dynamicallyalong the element to maintain perpendicularity until you finish placing the element.
Key-In: SNAP <PERPENDICULAR>
Perpendicular Snap Point:
The Perpendicular From Snap works like the Perpendicular Snap, except that thetentative point does not move dynamically, but is locked in place.
Key-In: SNAP <PERPENDICULAR_FROM>
Parallel Snap:
The Parallel Snap allows you to place a line parallel to another line, line segment orshape.
Key-In: SNAP <PARALLEL>
Through Point Snap:
The Through Point Snap defines a point through which the element you are placing (or anextrapolation of it) must pass.
Key-In: SNAP <THROUGH_POINT>

7/22/2019 Mdt v8i Intro to Microstation Ext
http://slidepdf.com/reader/full/mdt-v8i-intro-to-microstation-ext 73/180
73
Point On Snap:
The Point On Snap allows you to snap to the same element wherever you want it placed.
Key-In: SNAP <POINT_ON>
Multi-Snaps 1, 2, & 3:
The Multi-Snap buttons allow you to use multiple snaps at once. All three havedefault settings, but the defaults can all be changed. Multi-Snap 1’s defaultsetting is Intersection, Keypoint, and Nearest. Multi-Snap 2’s is Intersection,Keypoint, and Center. And Multi-Snap 3’s is Midpoint, Intersection, andCenter.
Key-In: SNAP <MULTISNAP1 | MULTISNAP2 | MULTISNAP3>

7/22/2019 Mdt v8i Intro to Microstation Ext
http://slidepdf.com/reader/full/mdt-v8i-intro-to-microstation-ext 74/180

7/22/2019 Mdt v8i Intro to Microstation Ext
http://slidepdf.com/reader/full/mdt-v8i-intro-to-microstation-ext 75/180

7/22/2019 Mdt v8i Intro to Microstation Ext
http://slidepdf.com/reader/full/mdt-v8i-intro-to-microstation-ext 76/180
76
Create Complex Shape
Manually
1. Select the Create Complex Shape
tool.2. Set method to manual.3. Area.
a. Solid - allows a shape to befilled or patterned.
b. Hole - does not allow a shapeto be filled or patterned.
Fill Type
(When manipulating element, select by edge)1. None - creates a shape with no
existing fill.2. Opaque - fills the shape with the selected fill color.3. Outlined - fills the shape with the fill color and outlines the shape with the active
color.4. Identify the first element to add to Shape,5. Continue to identify elements to add to Shape.6. Reset to complete the Shape.
Key-in: Create Shape Manual
Create Complex Shape
1. Select the Create Complex Shapetool.
Key-in: Create Shape Automatic

7/22/2019 Mdt v8i Intro to Microstation Ext
http://slidepdf.com/reader/full/mdt-v8i-intro-to-microstation-ext 77/180
77
Create Region
1. Select the Create Region tool.2. Set method to Intersection, Union, Difference,
or Flood (If Keep Original is on, the originalelements remain in the design file)
3. Identify the first element4. Identify other element(s)5. Accept the complex shape(s)
Key-in: Create Region
Intersection - Edges bound the intersection of two or moreclosed, planar elements.
Union - Edges bound the union of two or more closed,planar elements.
Difference - Edges bound the difference of two or more
closed, planar elements.
Flood - Edges bound the area enclosed by elements thateither touch one another or whose endpoints fall within theMaximum Gap

7/22/2019 Mdt v8i Intro to Microstation Ext
http://slidepdf.com/reader/full/mdt-v8i-intro-to-microstation-ext 78/180
78
Graphic Groups
Add to Graphic Group
Add elements to the graphic group oneby one with Add to Graphic Group toolin the Group Sub-palette.
1. Select Add to Graphic Grouptool.
2. Select each element to add tographic group & accept.
3. Choose next command when done
Key-in: Group Add
To manipulate:
Manipulate with ELEMENT MANIPULATION commands. May need to UPDATE tosee manipulation results.
1. Make sure Graphic Group Lock is on.2. Choose manipulation command.3. Choose one element in Graphic Group.4. Follow manipulation command instructions.
Drop From Graphic Group
1. Select the Drop from Graphic tool.2. Set. Use Drop from Graphic Group
tool in the Group Sub-palette toreturn to individual elements.
3. With the graphic group lock on:Elements are manipulated anddropped as a group
4. With the graphic group lock off:Elements are manipulated and
dropped individually.
Key-in: Group Drop

7/22/2019 Mdt v8i Intro to Microstation Ext
http://slidepdf.com/reader/full/mdt-v8i-intro-to-microstation-ext 79/180

7/22/2019 Mdt v8i Intro to Microstation Ext
http://slidepdf.com/reader/full/mdt-v8i-intro-to-microstation-ext 80/180
80
Modify Palette
Modify Element Sub-palette
Modify Element
Users can modify an element by:1. Select the Modify Element tool.2. Identify the element to modify.3. Enter data point to make modification.4. Reset to finish
Key-in: Modify Element
Modify Element
Partial Delete
Extend Line
Extend Elements to Intersection
Extend Element to Intersection
Trim Elements
IntelliTrim
Insert VertexDelete Vertex
Construct Circular Fillet
Break Element
Construct Chamfer

7/22/2019 Mdt v8i Intro to Microstation Ext
http://slidepdf.com/reader/full/mdt-v8i-intro-to-microstation-ext 81/180
81
Modify Examples
Partial Delete
Users can partial delete an element by:1. Select the Delete Part of
Element tool.2. Identify the element at one end
of the part to delete.3. Enter data point to define end of open element or enter data for direction for
closed element.4. Enter data point to define end of closed element
Key-in: Delete Partial
Break ElementUsers can break an Element by:
1. It is used to break a linear element at a defined point. It won’t remove any of thatelement just separate it into new elements.

7/22/2019 Mdt v8i Intro to Microstation Ext
http://slidepdf.com/reader/full/mdt-v8i-intro-to-microstation-ext 82/180
82
Fence Stretch
Manipulate Fence Contents.
Users can manipulate Fence Contents by:
1. Select the Manipulate Fence Contentstool.
2. Set operation the Stretch.3. Place fence overlapping elements to
stretch or shorten (works like overlapfence mode).
4. Enter data point inside the fence todefine the origin.
5. Enter data point to reposition the fenceand the affected vertices
Key-in: Fence Stretch
Extend Line
Users can extend a line by:
1. Select Extend Line tool.2. Identify the line near the
endpoint to modify.3. If Distance is on, accept; if not,
data point to define length. (Usea negative Distance to shorten).
Key-in: Extend Line
Trim Two Elements to Intersection
Users can extend two elements to an intersection by:
1. Select Trim to IntersectionTool.
2. Identify the elements tointersect and accept.
Key-in: Extend Element

7/22/2019 Mdt v8i Intro to Microstation Ext
http://slidepdf.com/reader/full/mdt-v8i-intro-to-microstation-ext 83/180
83
Trim to element
Users can extend an element to an intersection by:
1. Select Trim to Element tool.2. Identify the element to extend
or shorten.3. Identify the element to extend
or shorten to and accept it.
Key-in: Extend Element Intersection
Trim Element
Users can trim an element by:
1. Select Trim Element tool.2. Identify the cutting element.3. Identify an element to trim (The
element is highlighted and howit will be trimmed isdynamically displayed).
4. Data to accept the trimmedelement.
5. Identify another element to trimor reset to finish.
Key-in: Trim Element
Insert Vertex
Users can insert a vertex on an element by:
1. Select the Insert Vertextool.
2. Identify the segment onwhich to add vertex.
3. Enter data point toposition the new vertex.
Key-in: Insert Vertex

7/22/2019 Mdt v8i Intro to Microstation Ext
http://slidepdf.com/reader/full/mdt-v8i-intro-to-microstation-ext 84/180
84
Delete Vertex
Users can delete a vertex on an element by:
1. Select the Delete Vertex
tool.2. Identify the vertex or
extension line.3. Accept the deletion
Key-in: Delete Vertex

7/22/2019 Mdt v8i Intro to Microstation Ext
http://slidepdf.com/reader/full/mdt-v8i-intro-to-microstation-ext 85/180
85
CHAPTER 4
MicroStation 5 Sub-palette (In MDT Custom Palette)
To open the menu go under the MDT pull down menu, select MDT CUSTOM then selectMICRO 5.
Construct Tangent Arc by Radius
1. Select Construct Tangent Arc byRadius Tool.
2. Fill in desired Radius and Length.3. Identify line to construct arc on.4. Move to the side of line to
construct arc on.5. Data Point to accept arc.
Key-in: Construct Tangent Arc 1
Construct Arc Tangent to Three Elements
1. Select Construct Arc Tangent to 3Elements tool.
2. Identify the three elements.3. Data Point to accept and show
direction of arc.
Key-in: Construct Tangent Arc 3
Construct Line Bisector
1. Select Construct Line Bisector Tool.2. Identify line to bisect.3. Data point to define length.
Key-in: Construct Bisector Line

7/22/2019 Mdt v8i Intro to Microstation Ext
http://slidepdf.com/reader/full/mdt-v8i-intro-to-microstation-ext 86/180
86
Construct Circle Tangent to Element
1. Select Construct CircleTangent to Element tool.
2. Identify element.
3. Data Point to definecenter of circle.
Area1. Solid - allows a shape to be filled or patterned.2. Hole - does not allow a shape to be filled or patterned.3. Fill Type. (When manipulating element, select by edge).
a. None - creates a shape with no existing fill.b. Opaque - fills the shape with the selected fill color.c. Outlined - fills the shape with the fill color and outlines the shape with the
active color.Fill Type(When manipulating element, select by edge)
1. None - creates a shape with no existing fill.2. Opaque - fills the shape with the selected fill color.3. Outlined - fills the shape with the fill color and outlines the shape with the active
color.
Key-in: Construct Tangent Circle 1
Construct Circle Tangent to Three Elements
1. Select Construct Circle Tangentto 3 Elements tool.
2. Identify the three elements.3. Data Point to accept.
Key-in: Construct Tangent Circle 3

7/22/2019 Mdt v8i Intro to Microstation Ext
http://slidepdf.com/reader/full/mdt-v8i-intro-to-microstation-ext 87/180
87
Construct Perpendicular to Element
1. Select Construct Perpendicularto Element tool.
2. Identify element at point of intersection.
3. Data Point to define length.
Key-in: Construct Perpendicular To
Construct Perpendicular from Element
1. Select Construct.2. Perpendicular From Element
tool.3. Identify element.4. Data Point to define point of
intersection and length.
Key-in: Construct Perpendicular From
Construct Tangent to Element
1. Select Construct Tangent toElement tool.
2. Identify element.3. Data Point to define length and
direction.
Key-in: Construct Tangent To Element

7/22/2019 Mdt v8i Intro to Microstation Ext
http://slidepdf.com/reader/full/mdt-v8i-intro-to-microstation-ext 88/180
88
Construct Tangent from Element
1. Select Construct Tangent from
Element tool.2. Identify element at point of
intersection.3. Data Point to define length.
Key-in: Construct Tangent From
Label Line
1. Select Label Linetool.
2. Identify element.3. Data Point to
accept.
NOTE: For labeling Bearing with DDMMSSSettings > Design file > Angel readout > Azimuth or Bearing choice

7/22/2019 Mdt v8i Intro to Microstation Ext
http://slidepdf.com/reader/full/mdt-v8i-intro-to-microstation-ext 89/180
89
Linear Elements Sub Palette
Place SmartLine
Select Place SmartLine Tool.1. Select the Segment Type.
a. Line - to create line segments.b. Arc - to create arc segments.
2. Select the Vertex Type.a. Sharp - no rounding or chamfering.b. Rounded - Rounds vertex by radius
specified.c. Chamfered - Chamfers vertex by
offset specified.
3. Toggle Join Elements on/off.a. On - The segments will create a
closed chain upon snapping to thefirst vertex point.
i. Toggle Closed Elementon/off.
ii. On - Select Area Type, FillType and color.
b. Off - The segments will remainseparate elements that may havedifferent symbology.

7/22/2019 Mdt v8i Intro to Microstation Ext
http://slidepdf.com/reader/full/mdt-v8i-intro-to-microstation-ext 90/180
90
Construct Angle Bisector
1. Select Construct Angle Bisector tool.2. Identify one endpoint of the angle.3. Identify the vertex of the angle.4. Identify the second endpoint.
Key-in: Construct Bisector Angle
Construct Minimum Distance Line
1. Select Construct Minimum Distance Line tool.2. Identify the elements to draw between and accept.
Key-in: Construct Line Minimum
Construct Line at Active Angle
1. Select Construct Line at Active Angle tool.2. Identify the element to intersect.
a. If the Method is From Point, this data point defines the intersection point.3. Enter a data point.
a. If the Length is off, this data point defines the length.b. If the Method is To Point, this data point defines the intersection.
Key-in: Construct Line AA

7/22/2019 Mdt v8i Intro to Microstation Ext
http://slidepdf.com/reader/full/mdt-v8i-intro-to-microstation-ext 91/180
91
Levels
View Levels
When working at MDT it is important to remember that every time you place a differenttype of element, that element type will have its own level. Fences, culverts, lines on the
road, wetlands, utility lines, and even cattle guards have their own levels. There are manyways to navigate between levels and the options within levels.
The easiest way to navigate is probablyusing the Level Display. To open theLevel Display Dialog Window, simplyclick on the Level Display button in thePrimary Tool bar, or open the Settingsmenu, highlight “Level” until the dropdown menu opens and select “Display.”You can also type “Ctrl E” on the key
board. All three will open the LevelDisplay.
There are several features of the LevelDisplay Dialog Window that are quitehelpful. One of the most helpful features isprobably the Levels/Filters option menu.
On the Levels setting you can see a list of all of the possible levels, complete withinformation such as the level name, level number, seed file type, use status, and more.You can also see which level is the active level (the one currently in use as opposed toany level that has been used in the design file), as it is highlighted in green. The Blue highlights indicate level is turned on. The White highlight indicate levels turned off.The Green highlight indicates that the level is the active level.The Filters setting are filters used by individual sections such as Road Design orPhotogrammetry. These filters have only specific levels associated with specificsections.The view toggles in the dialog window are another useful feature that allows you to applydifferent levels to each view, and makes it possible to look at several different options at
once. The view toggles is the View Display drop down menu. The drop down menushould be left on its default setting when working on design files; the Global Freeze andGlobal Display options are not used at MDT.

7/22/2019 Mdt v8i Intro to Microstation Ext
http://slidepdf.com/reader/full/mdt-v8i-intro-to-microstation-ext 92/180
92
Single Click - Turns levels off & on. Double Click - Changes active level.To turn On & Off multiple levels at onetime - Hold down the data button on the mouseand pull down or up across levels.
ActiveLevel
Level isturnedon
Level isturnedoff

7/22/2019 Mdt v8i Intro to Microstation Ext
http://slidepdf.com/reader/full/mdt-v8i-intro-to-microstation-ext 93/180
93
Standard Levels
Each area has set up standard levels for different sections of designs. Check the designmanual for your area.

7/22/2019 Mdt v8i Intro to Microstation Ext
http://slidepdf.com/reader/full/mdt-v8i-intro-to-microstation-ext 94/180

7/22/2019 Mdt v8i Intro to Microstation Ext
http://slidepdf.com/reader/full/mdt-v8i-intro-to-microstation-ext 95/180

7/22/2019 Mdt v8i Intro to Microstation Ext
http://slidepdf.com/reader/full/mdt-v8i-intro-to-microstation-ext 96/180
96
CHAPTER 5
CELLS
Cells Sub-palette
To open the Cell Library menu go to Element > Cells
Place Active Cell
Place Active Cell Matrix
Select and Place Cell
Define Cell Origin
Identify Cell
Place Active Line Terminator
Replace Cells
Place Cell Index

7/22/2019 Mdt v8i Intro to Microstation Ext
http://slidepdf.com/reader/full/mdt-v8i-intro-to-microstation-ext 97/180
97
Cell Library File pull down menu.
1. Attach Existing Cell Library. This menu is used to attach existing cell libraries.Usually will attach from CADD Standards drive (W:drive). However one canattach from any drive currently available on the PC.
2.
Create New Cell Library. Used to create new cell libraries. This cannot becreated on CADD Standards drive (W: drive).3. Compress - Compress Cell Library. Used to save changes to cell library.
Explanation of Cell Types and Their Properties
Graphic and Point Cells
1. Cc=Name (<=6 Char, no spaces), Description (<=27 Char), Type [P or Blank (Defaults to G)].
2. *Active Settings (Angle (AA), Scale (As), Line Code (Lc), Color (Co) andWeight (Wt)) Affects Cell Upon Creation.
Graphic Cells
1. Placement Can Be Relative (Placed on Active Level) or Absolute (Placed onLevel Cell Was Created On).
2. Active Angle and Active Scale Affects Cell Upon Placement.3. Always Placed by Origin.4. Can Snap to Individual Elements in the Cell.

7/22/2019 Mdt v8i Intro to Microstation Ext
http://slidepdf.com/reader/full/mdt-v8i-intro-to-microstation-ext 98/180
98
Point Cells
1. Placement Always Relative (Always Placed on Active Level).2. Active Line Code, Color and Weight Affects Cell Upon Placement.3. Can Only Snap to Cell Origin.
Procedure for Creating a Cell
1. Draw Element(s).2. Place Fence (Inside or Overlap Lock) Around Element(s) or use Element Select
tool.3. Select Define Cell Origin Tool from Cell Library menu.4. Enter data point to define cell origin.5. Reset to accept cell origin.
What is a Cell Origin? Each cell has a cell origin, defined at the time of the creation of the cell. This point of origin is the “handle” of the cell. By entering a data point to placethe cell, the origin is placed at that point. We refer to this point as the point of insertion.
Key-in: Define Cell Origin
Create Cell
Click on the Create... command button.
(Create New Cell Input Box IsDisplayed).

7/22/2019 Mdt v8i Intro to Microstation Ext
http://slidepdf.com/reader/full/mdt-v8i-intro-to-microstation-ext 99/180
99
Create New Cell Input Box
1. Enter name (no spaces) in Name: Field.2. Enter description in Description: Field.
3. Select cell type (Graphic or Point (see page 5-2 for definitions)) from cell typedrop down menu list (Default is Graphic).
4. Click on Create button to create cell. The new cell is placed in the cell library.
Key-in: Cc=Name, Description, Type(Eg.: AC=House, origin Lower Left Corner@)
Cell Tool Box Main
Place Active Cell
Note:Cell selected for placement in [Settings CellsSub-menu] (shown at left) will automatically bedisplayed in Active Cell field of Place ActiveCell or Place Active Cell Matrix tool settings.
To place an active cell.1. Select Place Active Cell tool.2. Fill in appropriate information, if necessary. (Active Cell name, Active Angle, X
Scale, and Y Scale).3. Toggle Interactive On to Place Active Cell at other than Active Scale or Active
Angle (enter two data points to define scale and rotation angle).4. Toggle Relative On to Place Graphic Cell on Active Level.5. Enter data point to position cell origin.
6. Reset to finish.
Key-in: Place Cell Icon

7/22/2019 Mdt v8i Intro to Microstation Ext
http://slidepdf.com/reader/full/mdt-v8i-intro-to-microstation-ext 100/180
100
Place Active Cell Matrix
1. Select Place Active Cell Matrix tool.2. Fill in appropriate information: (Active
Cell name, Number of Rows, Number of Columns, Row Spacing, and ColumnSpacing).
3. Enter data point to position cell matrix.
Key-in: Matrix Cell
Example Matrix Cell
This cell matrix was made with 4 rows 3 columns 2 feet between rows and 4 feet betweencolumns.
1. Select cell as active cell.2. Set cell matrix rows and column
information using Matrix Cell key-in.
3. Place a data point to indicate theorigin of the lower left cell (matrixorigin).
Select and Place Cell
1. Select the Select and Place Cell tool.2. Data to identify an existing cell in the design
file.3. Fill in appropriate information:(Active
Angle, X Scale, and Y Scale).4. Enter data point to position the copy of the
cell.5. Reset to finish.
Key-in: Select Cell Icon

7/22/2019 Mdt v8i Intro to Microstation Ext
http://slidepdf.com/reader/full/mdt-v8i-intro-to-microstation-ext 101/180
101
Identify Cell
1. Select Identify Cell tool.2. Data to identify cell.3. Data to accept the cell. (Cell name and
level are displayed in the CommandWindow).
Key-in: Identify Cell
Replace Cell
1. Place “dummy” cell in design file.2. DROP status on “dummy” cell.3. Make changes to the elements.
4. Either rename cell in cell library ( if youwant to keep the original ) or you candelete the cell from the library.
5. Create a cell out of dummy copy withSAME NAME and ORIGIN POINT asold cell.
6. Select Replace Cell tool.7. Data to identify cell.8. Data to accept the replacement.
Note: If the identified cell is shared, all instances of the cell in the design are replaced.
If the identified cell is unshared, only the identified cell is replaced.
Key-in: Replace Cell

7/22/2019 Mdt v8i Intro to Microstation Ext
http://slidepdf.com/reader/full/mdt-v8i-intro-to-microstation-ext 102/180
102
Place Line Terminator
1. Select Place Active Line Terminator tool.2. Enter terminator cell name and scale.
3. Identify element near endpoint where terminator is to be placed.4. Data to accept line terminator.
Note:Cell selected as terminator in [Settings Cells Sub-menu] will automatically be displayedin Terminator field of Place Active Line Terminator tool settings.
Key-in: Place Terminator
Examples Of Line Terminators
These line terminators were made usingthe place line terminator palette to placearrow cells with different origins atdifferent termination points.

7/22/2019 Mdt v8i Intro to Microstation Ext
http://slidepdf.com/reader/full/mdt-v8i-intro-to-microstation-ext 103/180
103
Deleting a Cell
1. Select the Cell to be deleted from the Cell Name listing in the [Element > Cells].2. Select Delete Cell Command From [Element > Cells]. (Causes Alert Input Box
To Be Displayed).3. Click on the OK button to Delete the Cell. (Deletes Cell from Library).
4. Click on the Cancel button to Cancel Deletion.
Key-in: Cd=delete Cell
Renaming Cell
1. Select the Cell to be renamed from the Cell Name listing.
2. Select Edit Cell Command From.
Edit Cell
Edit Cell Information Input Box
1. Click on the Edit... command button.(Edit Cell Information Input Box Is
Displayed).2. Edit Cell Information Input Box.3. Enter New name (no spaces) in Name: Field if
applicable.
4. Enter New description in Description: Field if applicable.5. Click on Modify button to modify cell information.
Key-in: Cr=Oldname, Newname

7/22/2019 Mdt v8i Intro to Microstation Ext
http://slidepdf.com/reader/full/mdt-v8i-intro-to-microstation-ext 104/180

7/22/2019 Mdt v8i Intro to Microstation Ext
http://slidepdf.com/reader/full/mdt-v8i-intro-to-microstation-ext 105/180
105
Examples Of Active Point Placement
These active points were placed using the Place Active
Point palette to place point elements, point cells (trees)and point characters (A and B) at different active points.
Note: Point elements do not plot. However, cells andcharacters do plot.
Construct Active Point Between Data Points
1. Select Construct Active PointBetween Data Points tool.
2. Select Point Type and enterCharacter or Cell informationif applicable.
3. Determine number of points.(Enter number of points toconstruct in Points: field).
4.
Data point to define firstActive point.5. Second data point to define
last active point.6. Reset to finish.
Key-in: Construct Point Between

7/22/2019 Mdt v8i Intro to Microstation Ext
http://slidepdf.com/reader/full/mdt-v8i-intro-to-microstation-ext 106/180
106
Project Active Point Onto Element
1. Select Project Active Point OntoElement tool.
2. Select Point Type and enterCharacter or Cell information if applicable.
3. Identify element.4. Data point to project the Active
Point.
Key-in: Construct Point Project
Construct Active Point at Intersection1. Select Construct Active Point at
Intersection tool.2. Select Point Type and enter
Character or Cell information if applicable.
3. Identify first element close todesired intersection.
4. Data to accept the construction.
Key-in: Construct Point Intersection
Construct Active Points Along Element
1. Select Construct Active Point AlongElement tool.
2. Select Point Type and enter Characteror Cell information if applicable.
3. Determine number of points.4. Identify element to define one end of
segment on which to construct Active
Point.5. Data point to define other end of
segment.
Key-in: Construct Point Along

7/22/2019 Mdt v8i Intro to Microstation Ext
http://slidepdf.com/reader/full/mdt-v8i-intro-to-microstation-ext 107/180
107
Construct Active Point at Distance Along Element
1. Select Construct ActivePoint at Distance AlongElement tool.
2. Select Point Type and
enter Character or Cellinformation if applicable.
3. Determine distance.(Enter distance alongelement to construct pointin Distance: field).
4. Identify element at pointto measure the distancefrom.
5. Data point to definedirection.
Key-in: Construct Point Distance

7/22/2019 Mdt v8i Intro to Microstation Ext
http://slidepdf.com/reader/full/mdt-v8i-intro-to-microstation-ext 108/180
108
MEASURE PALETTE
Measure Cumulative Distance from an Origin
1. Select Measure Distance tool.2. Set Distance to Between Points.3. Data point to define origin.4. Second data point at point to be
measured. The measurement is displayedin the command window.
5. Enter another data point(s). Thecumulative distance from the origin isdisplayed in the command window.
6. Or reset to return to step 3.
Key-in: Measure Distance Points
Measure Distance Along Element
1. Select Measure Distance tool.2. 2) Set Distance to Along Element.3. 3) Identify element at origin.4. 4) Data point to define point along
element. The measurement is displayedin the command window.
Key-in: Measure Distance Along
Measure Distance
Measure Radius
Measure An le
Measure Length
Measure Area
Measure Volume

7/22/2019 Mdt v8i Intro to Microstation Ext
http://slidepdf.com/reader/full/mdt-v8i-intro-to-microstation-ext 109/180
109
Measuring with Perpendicular Snap
When measuring with the Perpendicular snap the setting Segment Only option needs tobe on to snap to an element beyond the first element measured. This wasn’t an option in
V8.
Measure Perpendicular from an
Element
1. Select Measure Distance tool.2. Set Distance to Perpendicular.3. Identify element.4. Data point at point to be measured.
The measurement is displayed inthe command window.
5. Reset to finish.
Key-in: Measure Distance Perpendicular
Measure Minimum Distance Between Elements
1. Select Measure Distance tool.2. Set Distance to Minimum Between.3. Identify first element.4. Identify second element.5. Data to accept the elements. The
measurement is displayed in thecommand window.
Key-in: Measure Distance Minimum

7/22/2019 Mdt v8i Intro to Microstation Ext
http://slidepdf.com/reader/full/mdt-v8i-intro-to-microstation-ext 110/180
110
Measure Maximum Distance
Between Elements
1. Select Measure Distance tool.2. Set Distance to Minimum Between.3. Identify first element.4. Identify second element.5. Data to accept the elements. The
measurement is displayed in thecommand window.
Key-in: Measure Distance Minimum
Measure Radius1. Select Measure Radius tool.2. Identify Element or segment.3. Data to accept the element. The
measurement is displayed in thecommand window.
Key-in: Measure Radius

7/22/2019 Mdt v8i Intro to Microstation Ext
http://slidepdf.com/reader/full/mdt-v8i-intro-to-microstation-ext 111/180
111
Measure Angle Between Lines
1. Select Measure Angle Between Linestool.
2. Identify first line.
3. Identify second line.4. Data to accept the lines. The
measurement is displayed in thecommand window.
Key-in: Measure Angle
Measure Length
1. Select Measure Length tool. TheTolerance(%) is used when measuringcurves. It represents the maximumallowable percentage of the distancebetween the true curve and theapproximation used to measure thecurve. A low tolerance makes themeasurement more accurate butincreases the calculation time. If MassProperties is toggled on, the Mass
Properties window displays the massproperty analysis.
Default Properties: Length, Mass, and Centroid. Properties Toggled On UnderDisplay Menu: Moments and Properties of Inertia; Principal Moments and Directions;and Radii of Gyration. If Display Centroid is toggled on, a graphic crosshair thatrepresents the center of mass for the measured element(s) is displayed.2. Identify element.3. Data to accept element. The measurement is displayed in the command window.
Key-in: Measure Length

7/22/2019 Mdt v8i Intro to Microstation Ext
http://slidepdf.com/reader/full/mdt-v8i-intro-to-microstation-ext 112/180
112
Measure Area and Perimeter of One Element
1. Select Measure Area tool. Mass PropertiesSame as For Length except, Default
Properties. Perimeter, Surface Area, Mass,and Centroid.
2. Set Method to Element.3. Identify element.4. Data to accept element. The measurement
is displayed in the command window).
Key-in: Measure Area Element
Measure Area Defined by Fence
1. Use Place Fence or Place Fence Shapetool.
2. Select Measure Area tool.3. Set Method to Fence.
4. Data to accept the measurement. Themeasurement is displayed in thecommand window.
Key-in: Measure Area Fence

7/22/2019 Mdt v8i Intro to Microstation Ext
http://slidepdf.com/reader/full/mdt-v8i-intro-to-microstation-ext 113/180
113
Measure Area of Intersection of Closed Elements
1. Select Measure Area tool.2. Set Method to Intersection.
3. Identify Elements.4. Data to accept.5. Reset to display area in command window.
Key-in: Measure Area [Intersection]
Measure Area of Union of Closed Elements
1. Select Measure Area tool.2. Set Method to Union.3. Identify Elements.4. Data to accept.5. Reset to display area in command window.
Key-in: Measure Area [Union]
Measure Area of Difference Between
Elements
1. Select Measure Area tool.
2. Set Method to Difference.3. Identify Element from which to subtract.4. Identify Element(s) to subtract.5. Data to accept.6. Reset to display area in command window.
Key-in: Measure Area Difference

7/22/2019 Mdt v8i Intro to Microstation Ext
http://slidepdf.com/reader/full/mdt-v8i-intro-to-microstation-ext 114/180
114
Measure Area Enclosed by Elements that
Touch
NOTE: To minimize computing time, zoom into the area of interest or select the boundingelements before selecting the command.
1. Select Measure Area tool.2. Set Method to Flood.3. Data point in area enclosed by the
bounding elements.4. Data to accept the measurement. The
measurement is displayed in thecommand window.
Key-in: Measure Area Flood
Measure Area Defined by Data Points1. Select Measure Area tool.2. Set Method to Points.3. Data point to define each vertex of shape
that encloses the area.4. Reset when done. The measurement is
displayed in the command window.
Key-in: Measure Area Points

7/22/2019 Mdt v8i Intro to Microstation Ext
http://slidepdf.com/reader/full/mdt-v8i-intro-to-microstation-ext 115/180
115
Measure Volume [3D Command Only]
1. Select Measure Volume tool.2. Mass Properties Same as For Length except,
Default Properties: Perimeter, Volume,Mass, and Centroid.
3. Identify element.4. Data to accept element. The measurement is
displayed in the command window.
Key-in: Measure VolumeVolume unit options:

7/22/2019 Mdt v8i Intro to Microstation Ext
http://slidepdf.com/reader/full/mdt-v8i-intro-to-microstation-ext 116/180
116
c:\dgn\abpoints_doc.DGN 1/6/2011 9:51:27 AM

7/22/2019 Mdt v8i Intro to Microstation Ext
http://slidepdf.com/reader/full/mdt-v8i-intro-to-microstation-ext 117/180

7/22/2019 Mdt v8i Intro to Microstation Ext
http://slidepdf.com/reader/full/mdt-v8i-intro-to-microstation-ext 118/180
118
CHAPTER 6
PATTERNING PALETTE
NOTE:1. Where there is spacing required, make sure you have a number other than zero
entered or you will have an unusable file.2. If Associative Pattern is turned on, when the element is manipulated the pattern
will automatically adjust to the new shape.
3. If Snappable Pattern is turned on, snappable points will be included as part of thepattern.
Hatch Area Inside Closed Element
1. Select Hatch Area command.2. Set Method to Element.3. Identify Element.4. Data point to define a point through
which a hatch line must pass.
Keyin: Hatch Element
Hatch Area
Pattern Area
Linear Pattern
Show Pattern Attributes
Delete Patterning
Crosshatch Area
Match Pattern Attributes
Drop Associative Pattern
Change Pattern

7/22/2019 Mdt v8i Intro to Microstation Ext
http://slidepdf.com/reader/full/mdt-v8i-intro-to-microstation-ext 119/180

7/22/2019 Mdt v8i Intro to Microstation Ext
http://slidepdf.com/reader/full/mdt-v8i-intro-to-microstation-ext 120/180
120
Hatch Intersection or Union of Closed Elements
1. Select Hatch Area command.2. Select the elements.
3. Set Method to Intersection or Union.4. Data point to define a point through which a
hatch line must pass.5. Reset to complete
Keyin: Hatch Union or Intersection
Hatch Area Difference Between Elements
1. Select Hatch Area command.2. Set Method to Difference.3. Identify Element from which to subtract.4. Identify Element(s) to subtract.5. Reset to complete.
Keyin: Hatch Difference

7/22/2019 Mdt v8i Intro to Microstation Ext
http://slidepdf.com/reader/full/mdt-v8i-intro-to-microstation-ext 121/180
121
Hatch Area Enclosed by Bounding Elements
Note: Max Gap is the maximum space betweenelements. If the gap between elements is largerthan this value it will continue to search the fileuntil it hits the edge of the design file. To
minimize computing time to find the elements,zoom into the area of interest or select the boundingelements before selecting command.
1. Select Hatch Area command.2. Set Method to Flood.3. Enter a data point in the area enclosed by
bounding elements.4. Accept the hatching.
Keyin: Hatch Flood
Hatch Area Defined by Data Point
1. Select Hatch Area command.2. Set Method to Point.
3. Data point to define each vertex of shapethat encloses the area.
4. Reset to complete.
Keyin: Hatch Points

7/22/2019 Mdt v8i Intro to Microstation Ext
http://slidepdf.com/reader/full/mdt-v8i-intro-to-microstation-ext 122/180
122
Crosshatch Area
Command settings and procedures are the sameas Hatch Area commands except that anadditional spacing and angle must be defined.
Note: Do not use spacing =0 and use differentangles so that cross hatch will appear.
Pattern Area Inside Closed Element
1. Select Pattern Area command.2. Set Method to Element .3. Fill in Pattern cell name, scale,
spacing & angle. Note: Never usescale = 0. This will blow up yourdesign file!
4. Identify Element.
5. Data point to place the origin of thepattern cell .
Keyin: Pattern Area Element
Pattern Area: Pattern an area by tiling the active pattern cell/definition.Linear Pattern: Place active pattern cell along an element.Show Pattern Attributes: Display the pattern angle and pattern scale of a pattern element.Match Pattern Attributes: Change the active pattern attributes to match those of an existing pattern element.Change Pattern: Change pattern/hatch properties.Delete Patterning: Delete patterning

7/22/2019 Mdt v8i Intro to Microstation Ext
http://slidepdf.com/reader/full/mdt-v8i-intro-to-microstation-ext 123/180
123
Pattern Intersection or Union of Closed Elements
1. Select Pattern Area command.2. Set Method to Intersection or Union.3. Fill in Pattern cell name, scale, spacing
& angle. Note: Never use scale = 0.This will blow up your design file!
4. Select the closed elements.5. Enter Data point away from elements.6. Reset to complete.
Keyin: Pattern Area Intersection or Union
Pattern Fenced Area
1. Select Pattern Area command.2. Set Method to Fence.3. Fill in Pattern cell name, scale, spacing &
angle. Note: Never use scale = 0. This willblow up your design file!
4. Data point to place the origin of one of thepattern cell instances.
Keyin: Pattern Area Fence

7/22/2019 Mdt v8i Intro to Microstation Ext
http://slidepdf.com/reader/full/mdt-v8i-intro-to-microstation-ext 124/180
124
Pattern Area Difference Between Elements
1. Select Pattern Area command.2. Set Method to Difference.
3. Fill in Pattern cell name, scale, spacing &angle. Note: Never use scale = 0. This willblow up your design file!
4. Identify Element from which to subtract.5. Identify Element(s) to subtract.6. Reset to complete.
Keyin: Pattern Area Difference
Pattern Area Enclosed by Bounding Elements
Note: Max Gap is the maximum space between elements. If the gap between elements islarger than this value it will continue to search the file until it hits the edge of the designfile. To minimize computing time to find the elements, zoom into the area of interest orselect the bounding elements before selecting command.
1. Select Pattern Area command.
2. Set Method to Flood.3. Fill in Pattern cell name, scale, spacing &
angle. Note: Never use scale = 0. This willblow up your design file!
4. Data point area enclosed by boundingelements.
5. Accept the patterning.
Keyin: Pattern Area Flood

7/22/2019 Mdt v8i Intro to Microstation Ext
http://slidepdf.com/reader/full/mdt-v8i-intro-to-microstation-ext 125/180
125
Pattern Area Defined by Data Point
1. Select Pattern Area command.2. Set Method to Point.
3. Fill in Pattern cell name, scale, spacing &angle. Note: Never use scale = 0. Thiswill blow up your design file!
4. Data point to define each vertex of shapethat encloses the area.
5. Reset to Complete.
Keyin: Pattern Area Points
Single-cycle Segment Linear Pattern
1. Select Linear Pattern command.2. Set Cycle to Single.3. Fill in Pattern cell name & scale.
Note: Never use scale = 0. This willblow up your design file!
4. Data point to select element.5. Data point to indicate pattern
direction.6. Only One Cell per Segment.7. Original Element Replaced by
Pattern.
Keyin: Pattern Line Single

7/22/2019 Mdt v8i Intro to Microstation Ext
http://slidepdf.com/reader/full/mdt-v8i-intro-to-microstation-ext 126/180
126
Multi-cycle Segment Linear Pattern
1. Select Linear Pattern command.2. Set Cycle to Multiple.
3. Fill in Pattern cell name & scale. Note: Neveruse scale = 0. This will blow up your designfile!
4. Data point to select element.5. Data point to indicate pattern direction.6. All Cell Scale on Each Segment.7. Original Element Replaced by Pattern.
Keyin Pattern Line Multiple
Truncated Cycle Linear Pattern
1. Select Linear Pattern command.2. Set Cycle to Truncated.3. Fill in Pattern cell name & scale. Note: Never
use scale = 0. This will blow up your designfile!
4. Data point to select element.5. Data point to indicate pattern direction.6. All Cell Original Size.7. Original Element Replaced by Pattern.
Keyin: Pattern Line Element
Complete Cycle Linear Pattern
1. Select Linear Pattern command.2. Set Cycle to Complete.3. Fill in Pattern cell name & scale. Note: Never
use scale = 0. This will blow up your designfile!
4. Data point to select element.5. Data point to indicate pattern direction.6. All Cells Scale So There Are No Partial Cells.
7. Original Element Replaced by Pattern.
Keyin: Pattern Line Scale

7/22/2019 Mdt v8i Intro to Microstation Ext
http://slidepdf.com/reader/full/mdt-v8i-intro-to-microstation-ext 127/180
127
Show Pattern Attributes
1. Select Show Pattern Attributes command.2. Identify pattern element.
3. Accept pattern element.
Keyin: Show Pattern
Match Pattern Attributes
1. Select Match Pattern Attributes command.2. Identify pattern element.3. Accept pattern element.
Keyin: Active Pattern Match
Change Pattern Attributes
1. Select Change Pattern command.2. Identify pattern to use for settings.3. Accept change.
Keyin: Modify Pattern
Delete Pattern
1. Select Delete Pattern command.
2. Identify pattern to delete.3. Accept deletion.
Keyin: Delete Pattern

7/22/2019 Mdt v8i Intro to Microstation Ext
http://slidepdf.com/reader/full/mdt-v8i-intro-to-microstation-ext 128/180
128
LINEAR PATTERNING EXERCISE
1. Place a line string.2. Copy three times.
3. Set attributes:a. Pattern cell name = PGR [Proposed guardrail.]b. Pattern Scale =1.
4. Select command.a. 1st data point.b. 2nd data point accepts and indicates direction of pattern flow.
In Command Window in the special messages area A Pattern Task Initiated will appear.
EXAMPLES OF PATTERN PROCESS COMPLETE or PATTERN INTERSECTIONS

7/22/2019 Mdt v8i Intro to Microstation Ext
http://slidepdf.com/reader/full/mdt-v8i-intro-to-microstation-ext 129/180
129
CHAPTER 7
TEXT MENU
Text Sub-Palette
Vs. Main Classic:
Place Text
Place Note
Edit Text
Spell Checker
Dis la Text Attributes
Match Text Attributes
Change Text Attributes
Place Text Node
Copy/Increment
Copy Enter Data Field
Copy/Increment Enter Data Fields
Fill In Single Enter-Data
Auto Fill In Enter Data Fields
Change Case (Main classic only)
Update All Fields
Drop Text
Tags:Attach

7/22/2019 Mdt v8i Intro to Microstation Ext
http://slidepdf.com/reader/full/mdt-v8i-intro-to-microstation-ext 130/180
130
Place Text
To place text in a file:
1. Select Place Text
command.2. Set Method to By
Origin.3. In the Text Editor,
type the text.4. Enter a data point
to position theorigin of the textelement
Key-in: Place Text

7/22/2019 Mdt v8i Intro to Microstation Ext
http://slidepdf.com/reader/full/mdt-v8i-intro-to-microstation-ext 131/180
131
Change Text Attributes
To change the text attributes:1. Select Change Text to Active
Attributes command.2. Identify and accept the text
Key-in: Modify Text
Height & Width
Sets the size of thecharacters & can belocked to keep the same
for both dimensions
Keyin: TH = Text Height(File Designable)
TW = TextWidth (File Designable)
TX = TextSize (File Designable).
This menu is found under Element > Text styles
FontRefers to the type of text character
Keyin: FT = Active Font (File Designable)
Justification
Sets the justification of placement of the font.

7/22/2019 Mdt v8i Intro to Microstation Ext
http://slidepdf.com/reader/full/mdt-v8i-intro-to-microstation-ext 132/180
132
Line Spacing
Sets the space betweenmultiple lines of text.Keyin: LS = Line
Spacing (Generally aboutHalf Text Height) (FileDesignable)
Length
Sets the maximum number of characters allowed on oneline.Keyin: LL = Line Length (File Designable)(Max.Length = 255 Characters)
View
(Active text settings are set in the Text Settings box.)1) Opens the Font dialog box to view the available
fontsKeyin: DF = View Available Fonts

7/22/2019 Mdt v8i Intro to Microstation Ext
http://slidepdf.com/reader/full/mdt-v8i-intro-to-microstation-ext 133/180
133
Text Editor
Edit Text
To edit the text:1. Data point on text to edit and accept.
2. The Text Editor window will open.3. Make changes, click in drawing to accept.
Key-in: Edit Text
Placed Fitted TextTo place fitted text:
1. Select Place Text command.2. Set Method to Fitted.
3. In the Text Editor, type the text.4. Enter a data point to define the left
end of the fitted text.5. Enter a data point to position the
right end of the text and define theheight, width, and rotation angle(This interactively places text)
Key-in: Place Text Fitted
Key-in: Place Text Fitted

7/22/2019 Mdt v8i Intro to Microstation Ext
http://slidepdf.com/reader/full/mdt-v8i-intro-to-microstation-ext 134/180
134
Place Text above/below Element
To place text above and below an element:
1. Select Place Text command.
2. Set Method to Above Element orBelow Element Note: For lineelements only.
3. In the text editor, type text.4. Identify the line segment.5. Accept the text
Key-in: Place Text Above/Below
Place Text on Element
To place text on an element:1. Select Place Text command.2. Set Method to On Ele(ment) Note:
For line elements only.3. In the text editor, type text.4. Identify the element on which to
place text and accept
Key-in: Place Text On

7/22/2019 Mdt v8i Intro to Microstation Ext
http://slidepdf.com/reader/full/mdt-v8i-intro-to-microstation-ext 135/180

7/22/2019 Mdt v8i Intro to Microstation Ext
http://slidepdf.com/reader/full/mdt-v8i-intro-to-microstation-ext 136/180
136
Copy & Increment Text To copy and increment text:
1. Select Copy and Increment Textcommand.
2. Set the tag increment (between 1 and
32767).3. Identify the text element to copy and
increment Note: Text must contain anumber to increment.
4. Enter a data point to position text
Key-in: Increment Text
Place Text Node
To place a text node:
1. Select Place Text Node command.2. Enter a data point to position node
Match Text
To match text attributes:1. Select Match Text Attributes command.2. Select a text element and accept
Key-in: Active Text

7/22/2019 Mdt v8i Intro to Microstation Ext
http://slidepdf.com/reader/full/mdt-v8i-intro-to-microstation-ext 137/180
137
Display Text Attributes
To display text attributes:1. Select Display Attributes of Text Element
command.2. Identify and accept the text element.
3. Special message area in Command Windowwill display the text attributes
Key-in: Identify Text
NOTE: To see these make sure Data Fields is turned on in View Attributes.
Place Enter Data Fields
To place enter data fields:
1. Select Place Text command. Note:The active text settings at the timethe Enter Data Fields are placedwill remain when the fields arefilled in.
2. Type in number of underbarsdesired (shift/-).
3. Data point to place the enter datafield.
Key-in: Place Text
Note: Enter data fields are found in standard files such as a Title sheet.
They are used to set standard fonts and sizes so that plans will appear
uniform. They are simply empty spaces reserved in a design file for
standard information.

7/22/2019 Mdt v8i Intro to Microstation Ext
http://slidepdf.com/reader/full/mdt-v8i-intro-to-microstation-ext 138/180
138
Enter Data Fill in Singular
To enter data fill in singular:
1. Select Fill in Single Enter
Data Field command.2. Identify the enter data field.3. Key in the text editor the
contents for the enter datafield Note: If you entermore characters than youhave spaces, the entry willbe truncated.
4. Press <ENTER> to accept
Key-in: Edit Single
Enter Data Fill in Automatically
To enter data fill in automatically:
1. Select Automatic Fill inEnter Data Fieldscommand.
2. Select desired view.3. Key in the text editor thecontents of the data fieldNote: If you enter morecharacters than you havespaces, the entry will betruncated.
4. Press <ENTER> to acceptand will moveautomatically to the nextenter data field. Note: Data
fields will be located inorder of creation.5. Repeat steps 3 & 4 or data
point to skip to the nextenter data fieldautomatically.
Key-in: Edit Auto

7/22/2019 Mdt v8i Intro to Microstation Ext
http://slidepdf.com/reader/full/mdt-v8i-intro-to-microstation-ext 139/180
139
Copy Enter Data Fields
To copy enter data field:1. Select Copy Enter Data Field command.2. Identify the enter data field with test to be
copied.
3. Identify the destination enter data field for thetext.
4. Reset to stop copying or choose a newdestination.
Key-in: Copy ED
Copy & Increment Enter Data Field
To copy and increment enter data field:1. Select Copy and Increment Enter
Data Field command.2. Set the tag increment (between 1
and 32767).3. Identify the enter field to copy
and increment.4. Identify the destination of the
enter data field.
Key-in: Increment ED
Enter Data JustifyTo enter data justify:
1. Key-in: Justify Left/Right/Center.2. Identify the enter data field. (This is to change justification on existing or copied
enter data fields).

7/22/2019 Mdt v8i Intro to Microstation Ext
http://slidepdf.com/reader/full/mdt-v8i-intro-to-microstation-ext 140/180
140
VIEW ATTRIBUTE MENU
Multi-line Text Nodes Display
On/Off
1. Toggle Text Nodes On/Off (Default - Off).
2. Select View.3. Select Apply or All
Key-in: Set Nodes On/Off
Text On/off
1. Toggle On/Off (Default - Off).2. Select View.3. Select Apply or All
Key-in: Set Text On/Off
Fast Font On/off
1. Toggle On/Off (Default - Off).2. Select View.3. Select Apply or All
Key-in: Set Font On/Off
If the data field is not visible open the View Attributes Menu.Use the pull down menu Settings > View Attributes or key in CTRL B

7/22/2019 Mdt v8i Intro to Microstation Ext
http://slidepdf.com/reader/full/mdt-v8i-intro-to-microstation-ext 141/180
141
DROP ELEMENT SUB-PALETTE
Drop Text
To drop text:1. Select Drop Text command.2. Identify and accept the text element
Key-in: Drop Text

7/22/2019 Mdt v8i Intro to Microstation Ext
http://slidepdf.com/reader/full/mdt-v8i-intro-to-microstation-ext 142/180

7/22/2019 Mdt v8i Intro to Microstation Ext
http://slidepdf.com/reader/full/mdt-v8i-intro-to-microstation-ext 143/180
143
CHAPTER 8
Reference Files
Open Reference Menu
You can open the Reference Menu on the pull down menu under File > Reference orfrom the icon on the Primary Tool bar.
Key-in: RF=(Reference File Name)
Primary Tool Bar
File Pull Down

7/22/2019 Mdt v8i Intro to Microstation Ext
http://slidepdf.com/reader/full/mdt-v8i-intro-to-microstation-ext 144/180
144
To attach a reference file click on Tool > Attach. Navigate to correct directory and pick the file you want to attach.
Choose Coincident World for Orientation. Logical Name and Model will not bediscussed in this course.

7/22/2019 Mdt v8i Intro to Microstation Ext
http://slidepdf.com/reader/full/mdt-v8i-intro-to-microstation-ext 145/180
145
Once the file is attached the menu will look like this. This picture has all the logicals andprefix’s attached for this project.DMS
MDT’s document managementsystem “DMS” and Doc-u-plotrequire a prefix that satisfies filepaths in this case MTRD: whichis Road Design’s path.

7/22/2019 Mdt v8i Intro to Microstation Ext
http://slidepdf.com/reader/full/mdt-v8i-intro-to-microstation-ext 146/180

7/22/2019 Mdt v8i Intro to Microstation Ext
http://slidepdf.com/reader/full/mdt-v8i-intro-to-microstation-ext 147/180
147
LAB 1DESIGN FILE CREATION EXERCISE
This exercise will result in the creation of the following files:
• c:\dgn\intro\lab1.dgn• c:\dgn\intro\lab2.dgn
Objective:Demonstrate comprehension of creating MicroStation design files using MicroStationmanager, seed files, and working unit settings which match given criteria.
Criteria:Create a design file named LAB1.DGN and LAB2.DGN when first activatingMicroStation with the following criteria:
1. Place in c:\dgn\Intro subdirectory.2. Save Settings
Instructions: (utilize seed file: English2d.dgn)1. Exit completely out of MicroStation.2. Initialize MicroStation using Start>Programs>MicroStation > MicroStation.3. The first screen will be the MicroStation Manager, choose the New file option
highlighted below.4. The Create New Design file Dialog box opens. The first step is to select a seed
file.

7/22/2019 Mdt v8i Intro to Microstation Ext
http://slidepdf.com/reader/full/mdt-v8i-intro-to-microstation-ext 148/180
148
5. Navigate to the desired directory where you want the file placed.6. Enter the file name you have chosen.7. Click Open and the file will open up automatically.

7/22/2019 Mdt v8i Intro to Microstation Ext
http://slidepdf.com/reader/full/mdt-v8i-intro-to-microstation-ext 149/180
149
LAB 2
VIEW CONTROL EXERCISE
Objective: Demonstrate comprehension of using MicroStation view controls by arrangingfive open windows to match given criteria.
This exercise is completed using c:\dgn\intro\intro.dgn
In this file you will find a map of a road with several intersections. On the map there aresmall green circles with a number inside each circle. Your task is to arrange the widowsso the corresponding number in the circle is in window with the same number. (Window1 displays the circle with number 1).
1. Open INTRO.DGN and arrange the five windows in the displayed pattern.

7/22/2019 Mdt v8i Intro to Microstation Ext
http://slidepdf.com/reader/full/mdt-v8i-intro-to-microstation-ext 150/180
150
2.
Using a variety of window manipulations, place the following views in thecorresponding window.
Note: Saving settings retains the desired views.

7/22/2019 Mdt v8i Intro to Microstation Ext
http://slidepdf.com/reader/full/mdt-v8i-intro-to-microstation-ext 151/180
151
LAB 3
BASIC ELEMENT PLACEMENT AND MANIPULATION
Objective: Demonstrate comprehension using basic element placement and manipulationcommands. Upon successful completion of this exercise, the student will have completedthe elementary drawings provided.
1. Open file Lab2.dgn
2. Draw figure 1-Lab 3. Use the PLACE LINE command and the PRIMARYTOOLS menu for different line style and weight. Make the sides 100 feet tall andwide and the angle 110 (160) degrees to the other end. Make it 300 feet long.
Figure 1-Lab 3

7/22/2019 Mdt v8i Intro to Microstation Ext
http://slidepdf.com/reader/full/mdt-v8i-intro-to-microstation-ext 152/180
152
3. Draw figure 2-lab 3. Use PLACE LINE, PLACE CIRCLE, COPY ELEMENTcommands. Use the PRIMARY TOOLS menu for different line style and weight.Make the length of these lines 200 feet long and 100 feet high. Make the circles100 feet in diameter.
Figure 2-Lab 3
Figure 2-Lab 3

7/22/2019 Mdt v8i Intro to Microstation Ext
http://slidepdf.com/reader/full/mdt-v8i-intro-to-microstation-ext 153/180
153
4. Draw figure 3-lab 3. Use PLACE BLOCK, PLACE LINE, and COPY ELEMENTcommands. Use the PRIMARY TOOLS menu for different line style and weight.Make these whatever size you prefer.
Figure 3-Lab 3

7/22/2019 Mdt v8i Intro to Microstation Ext
http://slidepdf.com/reader/full/mdt-v8i-intro-to-microstation-ext 154/180
154

7/22/2019 Mdt v8i Intro to Microstation Ext
http://slidepdf.com/reader/full/mdt-v8i-intro-to-microstation-ext 155/180
155
LAB 4
SAVED VIEW EXERCISE
Objective: Demonstrate comprehension of using MicroStation saved view
controls by saving six different views which match given criteria.
This exercise is completed using c:\dgn\intro.dgn.In this file you will find a welcome message and a map of a road with severalintersections. On the map there are small green circles with a number inside each circle.Your task is to save individual views of each of these locations, save a view of entirealignment, and save a view of the introduction message.
1. Arrange a window, of which you wish to create a saved view.
2. Open the Saved View dialog box. Save the view using the proper procedure.

7/22/2019 Mdt v8i Intro to Microstation Ext
http://slidepdf.com/reader/full/mdt-v8i-intro-to-microstation-ext 156/180
156
3. After you key in the Name, Description etc… select the view you wish the saved
view to display on. Continue with the saved view procedure, until you have the
five required saved views.
4. After saving the five appropriate views, attach the views to different windows by
selecting the desired view on the saved view menu then pick the on screen view
you wish to assign the view to.

7/22/2019 Mdt v8i Intro to Microstation Ext
http://slidepdf.com/reader/full/mdt-v8i-intro-to-microstation-ext 157/180
157
Check for view accuracy then use “save settings” to retain this layout next time
you use this file. File > Save Settings

7/22/2019 Mdt v8i Intro to Microstation Ext
http://slidepdf.com/reader/full/mdt-v8i-intro-to-microstation-ext 158/180
158
LAB 5
Precision input Labs: Use the appropriate MicroStation commands to draw to followdiagrams:
Use Place Line Command
1. XY=10000,10000 or 4. DI=.6,225 or
DATA POINT DL=-.4243, -.4243
2. DI=1.5,0 or 5. DI=1.5,180 or
DL=1.5,0 DL=-1.5,0
3. DI=.6,-45 or 6. XY=10000,10000 or
DL=.4243, -.4243 DI=.85,90 or
DL=0,.85 orDATA POINT
Use Place Smart Line Command
1. XY=10000,10000 4. DI= or
DL=
2. DI= or 5. DI= or
DL= DL=
3. DI= or 6. DI= orDL= DL=
Use Place Block Command
DI=
Or DL=
Use Place Circle by Center Command
DI=Or DL=

7/22/2019 Mdt v8i Intro to Microstation Ext
http://slidepdf.com/reader/full/mdt-v8i-intro-to-microstation-ext 159/180

7/22/2019 Mdt v8i Intro to Microstation Ext
http://slidepdf.com/reader/full/mdt-v8i-intro-to-microstation-ext 160/180
160
Figure 2-lab 6
Figure 3-lab 6 Figure 4-lab 6
4. Use COPY PARALLEL command to create the 2 intersecting lines to create thestreets.(See Figure 2-Lab 6)
A. Turn distance toggle on.
B. Keyin distance = 15
C. Place a copy on each side of line
5. PARTIAL DELETE the copied linesas shown in Figure 3-lab 6, then
EXTEND LINES TO
INTERSECTION.
6. Place curbs using CONSTRUCT
CIRCULAR FILLET command withthe truncate set to both and radius = 35(See Figure 4-lab 6).

7/22/2019 Mdt v8i Intro to Microstation Ext
http://slidepdf.com/reader/full/mdt-v8i-intro-to-microstation-ext 161/180
161
7. Use CHANGE ELEMENT command to change centerline to style=4, weight = 1,color=4
8. Use EXTEND LINE command with a negative value to decrease length of vertical lineonly, by 250 feet (See Figure 5-lab 6).
Figure 5-lab 6

7/22/2019 Mdt v8i Intro to Microstation Ext
http://slidepdf.com/reader/full/mdt-v8i-intro-to-microstation-ext 162/180
LABL 162

7/22/2019 Mdt v8i Intro to Microstation Ext
http://slidepdf.com/reader/full/mdt-v8i-intro-to-microstation-ext 163/180
LABL 163
LAB 7
HOUSE CREATION
Objective: In Lab 7 the student will create elements for addition to the core drawing started inLab 6. The particular commands covered in this lesson and preceding lessons will be used.In another area of your design file, draw the house and telephone pole as shown in Figure 1-lab7.
1. First draw the house outline and roof.
A. PLACE LINE using toggles in the dialog box. Make the first line 50 ft long at 0degrees.
B. ZOOM until you see the entire line
C. Use the COPY PARALLEL command to copy the line 20 ft and 25 ft above theoriginal line.
D. Select the PLACE LINE command and use tentative to draw the 2 vertical walls.
E. Use EXTEND LINE command to extend both ends of the line you copied at 20 ftby 3 ft.
F. Select PLACE LINE command to connect each end of the extended line toconnect with the upper line to complete the roof
2. Next, draw the door.
A. Select CONSTRUCT LINE BISECTOR command and identify the bottom linewith a data point. Keyin DI = 8,90. This will draw the middle of the door exactly8 feet tall. MDT Custom menu
B. COPY PARALLEL this bisector line 3 feet away on each side.
C. Use PLACE LINE command to draw the top line of the door. (Make sure to usetentative to snap to the ends of the line.)
D. Select ARC BY CENTER to place the arc on the top of the door. Snap to the 3vertical lines of the door from right to left because the arc is drawn
counterclockwise.

7/22/2019 Mdt v8i Intro to Microstation Ext
http://slidepdf.com/reader/full/mdt-v8i-intro-to-microstation-ext 164/180
LABL 164
E. For the doorknobs, select CIRCLE BY RADIUS and keyin a radius of 2 inches(:2). Tentative to the bottom of the original bisector. Note: do not enter a data
point yet. Keyin DL=.3,4. This will draw the right doorknob, then key inDI=.6,180 to draw the other doorknob, or MIRROR a copy about the verticalaxis of the bisector line.
3. Now draw the windows.
A. To draw the left window, first select the PLACE LINE command with a lengthof 9 and angle of 90. Then TENTATIVE to the lower-left corner of the house.(Again, do not enter a data point here.) Key in DL=11,4. This should draw avertical line that represents the center of the window.
B. Use COPY PARALLEL, key-in 2 feet, and place a line on each side of verticalline drawn for each side of the window.
C. Select PLACE LINE command and using TENTATIVE, draw the top andbottom of the window.
D. Use the COPY PARALLEL command and key in 3 feet to copy the top orbottom of the window to complete the window panes. Your left window shouldlook similar to the one in Figure 3.
E. The right window will be a mirror image of the left window. Place a fencearound the entire left window and then select MIRROR COPY, VERTICAL,using the original bisector of the door for the vertical line. (Make sure you turn
on FENCE toggle)
4. Next, construct the chimney 3 feet from the left edge of the roof.
A. Select the SMART LINE command and then snap to the upper-left corner of theroof (do not place data point yet).
B. Key in 3 ft in x direction (this will place your first data point), then 3 ft in the ydirection, then 3 ft in the -x direction, then 3 ft in the -y direction or keyin:
DL=3,0
DI=3,90
DI=3,0
DI=3,270
and press the reset button. This will complete construction of the house.

7/22/2019 Mdt v8i Intro to Microstation Ext
http://slidepdf.com/reader/full/mdt-v8i-intro-to-microstation-ext 165/180
LABL 165
5. Last, construct the 75-foot telephone pole with the PLACE LINE command.
A. Select PLACE LINE, then TENTATIVE to the lower-right corner of the house.(Do not enter a data point here.)
B. Key in DI=25,0 (this will place your first data point). Draw a 75-foot vertical
line.
C. TENTATIVE to the top of the pole while still in the PLACE LINE command.(Do not enter a data point.) Key in DL=-3,0. Draw a 6-foot line centered aboutthe vertical line.
D. Copy this top line down 10 feet with the COPY PARALLEL command.
E. Extend the lower line 3 feet on each end with the EXTEND LINE command.
NOTE: Other methods can be used for this drawing, however this step by step procedure coversall the commands presented in the lecture. The telephone Pole in Figure 1-lab 7 is not toscale.

7/22/2019 Mdt v8i Intro to Microstation Ext
http://slidepdf.com/reader/full/mdt-v8i-intro-to-microstation-ext 166/180
LABL 166
Figure 1-Lab 7

7/22/2019 Mdt v8i Intro to Microstation Ext
http://slidepdf.com/reader/full/mdt-v8i-intro-to-microstation-ext 167/180
LABL 167
LAB 8
USING FENCES
In Lab 8 the student will continue with the core drawing started in Lab 6. The particular
commands covered in this lesson and preceding lessons will be used.The objective of Lab 8 is to manipulate elements using fences. It also reinforces the material of the previous lecture concerning levels and grid manipulation. Refer to figure 1-lab 8 for theexercise illustrations.
ELEMENT MANIPULATION
1. Change your grid using grid setting box from settings menu. Set your master grid to 10and reference grid to 12. (You will need to save setting so that you will not lose the gridsetting after exiting the file)
2. Create the blocks as shown in Figure 1, Illustration 1. There are two ways to do this.
One way is as follows:
a. Place a fence around the street you previously created and change Fence Mode toInside.
b. Select MIRROR with Copy on, Mode Horizontal, Fence toggled on; snap to theend of the one of the vertical center lines, and mirror the contents.
c. Place a fence to include the newly mirrored elements.d. Continue to mirror the streets until your image looks like the one in Figure 1-Lab
8, Illustration 1.
3. Draw a lake in the middle block of the streets using the PLACE POINT CURVE
command.
4. Be sure to turn your fast curve display off so you can see the curve string. This will nowlook like Figure 1-Lab 8, Illustration 1.
5. You are now preparing to move the center lines to another level. Make a graphic groupout of the center line, using the GRAPHIC GROUP ADD command.
6. Change your active level to three (LV=3).
7. Select CHANGE ELEMENT command and select an element from the graphic group.(Make sure your graphic group lock is toggled on.)
8. Change your active level back to level 1 (LV=1).
9. Turn off level 3 so you are no longer looking at the center lines in view 1. Your drawingwill now look like Figure 1-Lab 8, Illustration 2.
NOTE: Remember to SAVE SETTINGS and COMPRESS after each design session.

7/22/2019 Mdt v8i Intro to Microstation Ext
http://slidepdf.com/reader/full/mdt-v8i-intro-to-microstation-ext 168/180
LABL 168
Figure 1-Lab 8

7/22/2019 Mdt v8i Intro to Microstation Ext
http://slidepdf.com/reader/full/mdt-v8i-intro-to-microstation-ext 169/180
LABL 169
LAB 9
CELL CREATION AND PLACEMENT
Objective: In Lab 9 the student will continue building upon the core drawing of the previous labsessions. The particular commands covered in this lesson and preceding lessons will be used.The purpose of Lab9 is to review the cell commands. The student will use the elements drawn inprevious lab exercises from which to create cells. New cells will also be drawn in Lab 9. Referto Figure 1-Lab 9 for the exercise illustrations.
REVIEWING THE CELL COMMANDS
1. Create a cell from the house drawn in the Lab 6 exercise (HINT: Place cell origin onlower left corner)
2. Use CELL MATRIX command or CM= number of rows, number of columns, distancebetween rows and distance between columns to place the houses on the streets as shown
in Figure 1-lab 9 (2 rows, 10 columns). You need to determine the distance neededbetween each row and column. Place the cell matrix origin 25 feet from the edge of thestreet.
HINT: Use active point for cell matrix origin.
3. Draw a cul-de-sac at the end of one street with a 75-foot radius and 35-foot curb. Thesteps are as follows:
a. Extend the center line of the street 75 feet.b. Choose the PLACE ARC command and key in a radius of 75 feet. On the left
side of the drawing TENTATIVE to the end of the lower curb and accept todefine the first point, TENTATIVE to the end of the center line and accept todefine the center point and TENTATIVE to the end of the upper curb and acceptto define the second point
c. Shorten the line you extended by 75 feet.d. Use the CONSTRUCT CIRCULAR FILLET command and set truncate to both
to place the curbs between the outer lines and arc. Give a radius of 35 feet.
4. Make a cell out of the cul-de-sac. Put the origin at the end of the center line youshortened.
5. Place these cells at the ends of the streets you created. Make two cells larger than theoriginal in different sizes.
6. Use the DROP ELEMENT command on the cells and re-fillet them so that the arcs meetthe streets (35-foot radius).
NOTE: Remember to SAVE SETTINGS and COMPRESS after each design session.

7/22/2019 Mdt v8i Intro to Microstation Ext
http://slidepdf.com/reader/full/mdt-v8i-intro-to-microstation-ext 170/180
LABL 170
FIGURE 1-LAB 9

7/22/2019 Mdt v8i Intro to Microstation Ext
http://slidepdf.com/reader/full/mdt-v8i-intro-to-microstation-ext 171/180
LABL 171
LAB 10
CELL MANIPULATION
In Lab 10 the student will continue building upon the core drawing of the previous lab sessions.The particular commands covered in this and preceding Labs will be used.
Lab 10 is a continuation of work with cells (Lab 9). It is also designed to give the studentpractice in using patterning, active points, and line terminators. Refer to Lab 10 Figures 1, 2, and3 for the exercise illustrations.
1. Create a cell of the telephone pole called POLE that you created in Lab 7.
2. Create a cell representing a railroad track called RR. (This and the following cells areshown in Figure 1-Lab 10)
3. Using the PLACE ACTIVE CELL command, place the cell TREE from thew:\rdstd\survey.cel into your drawing at a scale of 1.0. Use the DROP ELEMENT
command to drop the cell from a complex element. Use these elements to create a cellcalled TREE and place in the LABV8.CEL cell library.
4. Create a water cell called WATER using the PLACE POINT CURVE command.
5. Create a border cell called BORD.
6. Create a terminator cell called ARROW with the origin at the point.
7. Create a shingle cell called SNGL that is 1 foot long and 6 inches wide (Figure 1-Lab10.).
8. Draw a curve string in the upper right corner block of your drawing as shown in Figure 2-Lab 10.
HINT: Leave a gap in the curve string between beginning and end.
9. Draw a SMART LINE at the top of your drawing that will later be patterned as arailroad track (Figure 2-Lab 10).
10. Draw a SMART LINE at the lower left of your drawing as shown in Figure 2-Lab 8 thatwill be used as a True North indicator.
11. Turn off level 3 and draw the lines in the street that will point to the lake from the top leftcul-de-sac.
12. Draw a border around the drawing (4140 feet wide, 3030 feet high).
13. Place a title block in the bottom right corner of the larger border (850-feet wide and 400-feet high).

7/22/2019 Mdt v8i Intro to Microstation Ext
http://slidepdf.com/reader/full/mdt-v8i-intro-to-microstation-ext 172/180
LABL 172
14. Use the command CONSTRUCT ACTIVE POINTS BETWEEN DATA POINTS toplace nine telephone poles beside the houses on both streets.
HINT: Use ACTIVE POINT tool with cell name = Pole (Lecture 5, page 62)
15. Place 29 trees along the curve string in the upper right corner block using the command
CONSTRUCT ACTIVE POINTS ALONG ELEMENT.
HINT: Use ACTIVE POINT tool with cell name = Tree (Lecture 5 page 5-9)
16. Delete the curve string behind the trees.
NOTE: Remember to SAVE SETTINGS and COMPRESS after each design session.
FIGURE 1-Lab 10

7/22/2019 Mdt v8i Intro to Microstation Ext
http://slidepdf.com/reader/full/mdt-v8i-intro-to-microstation-ext 173/180
LABL 173
FIGURE 2 - LAB

7/22/2019 Mdt v8i Intro to Microstation Ext
http://slidepdf.com/reader/full/mdt-v8i-intro-to-microstation-ext 174/180
LABL 174

7/22/2019 Mdt v8i Intro to Microstation Ext
http://slidepdf.com/reader/full/mdt-v8i-intro-to-microstation-ext 175/180
LABL 175
LAB 11
PATTERN MANIPULATION
1. Use the TRUNCATED CYCLE LINEAR PATTERN command to pattern the line
string representing the railroad track. (See Figure 1-Lab 11)
2. Make the water cell your active cell (AC=cell name). Place several cells inside the lake.
3. Place an arrow at the end of the True North indicator (Cell name = ARROW).
4. Place line terminators on the lines used to indicate the way to the lake.
5. Pattern the large border with the border pattern (linear).
6. Pattern the title block border with the border pattern.
7. Set your active scale to 15 and place a house cell outside your border. Drop status on thishouse cell.
8. Create a complex shape of the roof of the house. Use the AREA PATTERN commandto pattern the roof. (HINT: Be sure pattern scale is set to 15) Your drawing shouldnow resemble figure 1-Lab 11.

7/22/2019 Mdt v8i Intro to Microstation Ext
http://slidepdf.com/reader/full/mdt-v8i-intro-to-microstation-ext 176/180
LABL 176
Figure 1-Lab 11

7/22/2019 Mdt v8i Intro to Microstation Ext
http://slidepdf.com/reader/full/mdt-v8i-intro-to-microstation-ext 177/180
LABL 177
LAB 12
TEXT PLACEMENT
Objective: In Lab 12 the student will continue building upon the core drawing of the previous labsessions. The particular commands covered in the preceding labs will be used.
Lab 12 covers the majority of the text commands discussed in the lecture on text placement. The
purpose of the exercise is to give hands-on practice in the basic material presented during theclassroom session. Refer to Figure 1 – Lab 12 for the exercise illustration.
THE TEXT COMMANDS
NOTE: Place all text on level 9.
1. Draw a creek, using the PLACE POINT CURVE command below the railroad. COPY
PARALLEL this line 50 feet. (See Figure 1-Lab 10)
2. Place text naming the creek along a point curve (The name should appear between the
two point curves)
3. Key in FT=42. Place text above the lake.
4. Key in FT=23. Place the name BANKHEAD WOODS at the right of the woods.
5. Place your name, the date, and company name (FT=71) in the title block of your drawing.
6. Place THIS WAY TO LAKE (FT=42) as shown in Figure 1-Lab 12.
7. Place TRUE NORTH INDICATOR (FT=42).
8. Place text above the line to place street names on the streets, using your choice of font.
9. Put numbers on your houses using the following steps:
a. Place a house cell in your design file (AS=1).b. Drop element on the cell.c. Add enter data fields below the house. (It will look like figure 2-Lab 12).d. Delete the old house cell from your cell library.e. Name a new house cell the same as the house you just deleted.f. Use the REPLACE CELL command and replace the old houses with the new
ones. Now place numbers in the enter data fields using ENTER DATASINGULAR and COPY AND INCREMENT the enter data fields. (See Figure3-Lab 12)
NOTE: Remember to SAVE SETTINGS and COMPRESS after each design session

7/22/2019 Mdt v8i Intro to Microstation Ext
http://slidepdf.com/reader/full/mdt-v8i-intro-to-microstation-ext 178/180
LABL 178
Figure 1-Lab 12

7/22/2019 Mdt v8i Intro to Microstation Ext
http://slidepdf.com/reader/full/mdt-v8i-intro-to-microstation-ext 179/180
LABL 1
FIGURE 2-LAB 12

7/22/2019 Mdt v8i Intro to Microstation Ext
http://slidepdf.com/reader/full/mdt-v8i-intro-to-microstation-ext 180/180