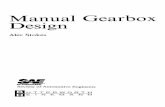MDESIGN gearbox Helical gear
Transcript of MDESIGN gearbox Helical gear

June 2016 – DriveConcepts GmbH, Dresden 1
Tutorial for gearbox designing and calculation using MDESIGN gearbox
Dr.-Ing. Tobias Schulze DriveConcepts GmbH Dresden
Summary
This is an instruction for designing a gearbox model, followed by a kinematic calculation of the single machine elements using the program ‘MDESIGN gearbox’. Hereinafter the single steps for creating a 3D-model of a spur gear stage are described. Furthermore, there will be a description of how to check the gear design and draw up a documentation of the results.
Figure 1: Example for a single spur gear stage

June 2016 – DriveConcepts GmbH, Dresden 2
Content
Table of contents
Content .................................................................................................................................................... 2
2. Settings for calculation ........................................................................................................................ 3
3. Designing of the gearbox ..................................................................................................................... 7
3.1 Designing of shafts ............................................................................................................................ 7
3.2 Designing of gear wheels ................................................................................................................. 10
3.3 Designing the bearing ...................................................................................................................... 13
3.4 Designing in- and output drive ........................................................................................................ 16
4. Calculation ......................................................................................................................................... 18
4.1 Kinematic calculation ...................................................................................................................... 18
4.2 Calculation of the gear wheels ........................................................................................................ 20
4.3 Calculation of the shafts .................................................................................................................. 23
4.4 Calculation of the bearing ............................................................................................................... 27
4.5 Complete calculation ....................................................................................................................... 29
5. Saving the project data ...................................................................................................................... 31
Literature: .............................................................................................................................................. 32

June 2016 – DriveConcepts GmbH, Dresden 3
2. Settings for calculation
First start MDESIGN. Then open the module MDESIGN gearbox in the left explorer menu by double clicking Gear design & analysis. Start a new project by clicking the ‘main-button’ new reset. All parameters on the input page are being reset to their default values. Choose calculation in the ‘Choice of calculation’ line. Save the gearbox data (*.mdp / *.xml) into a random directory of your choice. Now you can start working on the dataset and also automatically overwrite it when saving.
Figure 2: Active data
Now change to the 3D-surface to design the model. In order to do so, open the pull-down menu on the middle window and choose ‘graphical input’.
Figure 3: Choose graphical input
When entering the graphical input, the upper toolbar changes and provides tools for the 3D designing process.

June 2016 – DriveConcepts GmbH, Dresden 4
Figure 4: Toolbar
Within the graphic input page there are different areas. The window in the middle of the screen with the coordinate system is the 3D-surface of the gear. The menu to the right shows the element explorer that provides the desired machine elements. The menu to the left displays the parameters of the selected element.
On the lower edge of the screen, graphical and text based assistants can be found to ease the handling of the program. There is a tab ‘Objects operation’ in the toolbar on the top. Use the option ‘Move object’ to move objects.
Display settings Select or drag objects

June 2016 – DriveConcepts GmbH, Dresden 5
Figure 5: Areas of the 3D-input page
Before designing a gearbox change to the static input page again (pull-down menu).
Within the group ‘Material’ there are two tables to choose construction materials for gears and shafts. First of all, delete the current standard materials in both tables.
In order to do so click the line according to the material and remove it using the delete button below. After that use the data base button top right to add a new construction material. (Default MDESIGN data base or choose own data base with own materials)
Figure 6: Selection material
The pop up window provides a listing of standard materials from the MDESGIN data base. Choose 16MnCr5 as the gear material. Choose 16MnCr5 and E295 as shaft materials. Within the group lubrication ‘ARAL Degol BG 320’ is the default lubricant. Furthermore, choose circular lubrication for this gear.
Now the tables show the chosen materials and the lubricant. A change of the parameters can be done within the module ‘Database organization’.
Parameters of a selected element
Element Explorer
Graphical assistant Text based assistant

June 2016 – DriveConcepts GmbH, Dresden 6
Next, change the load data to KA = 1,1 and KAS = 1,5. The required securities and life times should be set to:
Figure 7: Definition of the required securities and life times
Change back to the graphic input page.

June 2016 – DriveConcepts GmbH, Dresden 7
3. Designing of the gearbox
3.1 Designing of shafts
Within the 3D-scene shafts are being designed by combining single shaft sections. For adding a shaft section, choose ‘shaft section’ from the element explorer and pull it into the 3D-surface by drag and drop. Clicking on the shaft section displays its parameters in the parameter menu. dal and dar are the left and right diameters while dil and dir represent the respective inner diameters. Set the following parameters for the first section:
Figure 8: Definition of the shaft section
The shafts in this example are solid shafts so that the inner diameters are always zero. Now the first shaft section has to be defined in the 3D-space. This is realized using catching layers.
Click the ‘Move object’-button in the Objects operations menu on the toolbar. Now it is possible to drag the shaft section by click and hold the left mouse button. While dragging an object the yellow catching layers are visible. Pull the shaft section towards the black cross until the layers turn blue. Now MDESIGN has found the connection conditions and automatically catches the left surface to the origin of the coordinate system as soon as the left mouse button is released.
Figure 9: Catching the first shaft section at the origin of the coordinate system

June 2016 – DriveConcepts GmbH, Dresden 8
Create two more shaft sections. Connect them using the catching layers. Choose the following parameters for the sections:
Figure 10: Parameters of the shaft sections 2 & 3
The single shaft sections can still be chosen after joining them by clicking CTRL + LMB.
Figure 11: Design of the first shaft
To drag the whole assembly including the origin of the coordinate system hold the middle mouse button. Use the mouse wheel to zoom. Clicking on the whole shaft makes it possible to define the shaft material in the parameter’s menu. In order to do so, click the ‘selection’ button in the material line. Now it is possible to pick a predefined material. Because Shaft_01 shall be realized as a pinion shaft, choose 16MnCr5 as shaft material. Now create the second shaft on your own. Use the following parameters (dimensions given in mm):

June 2016 – DriveConcepts GmbH, Dresden 9
Figure 12: Parameters of the second shaft
The first section of Shaft_02 can be placed randomly on the 3D surface. The exact position will be defined later through the contact of the gear wheels. Pay attention to the construction process. The first section of a shaft should always be on the left. All other sections should be connected on the right end of an existing shaft/shaft section. Do not forget to choose the material for the second shaft. Shaft_02 shall consist of E295. Furthermore, all transition radii shall be set to 0.5mm. Now two shafts should be completed.
Figure 13: Design of the second shaft

June 2016 – DriveConcepts GmbH, Dresden 10
3.2 Designing of gear wheels
Gear wheels are being designed quite similar to shaft sections. To add a gear wheel to the 3D-surface, choose from the element explorer: Gear Spur gear External gear. Pull it into the surface by drag and drop. Use the following parameters for the new pinion:
Figure 14: Parameters of the pinion
Material and reference profile are being chosen using the selection buttons in the respective lines. While dragging the pinion, yellow catching lines of the shafts and the pinion are visible. Drag the pinion onto the first shaft so that the catching lines turn blue and release LMB.
Figure 15: Recognizing possible catching lines

June 2016 – DriveConcepts GmbH, Dresden 11
Figure 16: Catching the pinion onto the first shaft
Now the rotation axis of the pinion and the shaft are linked with each other. Only the position (x-coordinate) of the pinion is not defined. Assign the position using the ‘PositionX’ line in the parameter menu of the pinion with 275 mm. The X-distance is always the length between the origin of the shaft’s coordinate system and the middle of the gear wheel. Now the pinion shaft is designed. Create the second wheel on your own, choose the right material, reference profile and assign it to the second shaft. Use the following parameters:
Figure 17: Parameters of the second gear wheel

June 2016 – DriveConcepts GmbH, Dresden 12
Put the gear wheel on positionx = 106 mm.
Now pinion and wheel need to be connected. In order to do so, drag the assembly (Shaft_02 and gear_02) using the ALT-button. Hold down ALT while dragging. Else the connection between Shaft_02 and Gear_02 will be destroyed and the wheel has to be positioned again. While dragging the assembly the catching lines of both gear wheels appear. Move them towards convergence so that the catching lines turn from yellow to blue and release LMB.
Figure 18: Catching of the gear pair
The toothing contact has been created if a blue gear pair symbol appears between the gear wheels. Click on this symbol for the parameterization of the contact. Choose the lubricant and fill in the other parameters like in figure 19.
Figure 19: Definition and parameters of a gear pair

June 2016 – DriveConcepts GmbH, Dresden 13
3.3 Designing the bearing
Only the dimensions and positions of the bearing are determined in the graphic input mode. More exact specification will be done during the calculation of the bearing. Pull a roller bearing from the element explorer into the 3D surface. Choose the following parameters:
Figure 20: Parameterization of the bearing & bearing type
The bearing type for the shaft calculation can be chosen from a graphic table via the selection button in the ‘bearing type for shaft’ line. Choose the left side fixed Support bearing in the following window. Choose the default lubricant like before. In the next step the bearing type can be defined. Use the graphic table of the bearing type this time. Choose ‘tapered roller bearing’ (number 13) from the graphic table.
Figure 21: Parameterization of the bearing & bearing type
Drag it now onto the first shaft like the gear wheels before. Pay attention that the catching lines turn blue before releasing LMB. Else the connection between bearing and shaft is not realized and the shaft calculation will fail. Position the bearing to X = 171mm.

June 2016 – DriveConcepts GmbH, Dresden 14
Figure 22: Linking of the first bearing
Create another bearing with the same dimensions and mount it onto the first shaft at positionx = 379mm. This time the bearing type for shaft needs to be fixed on the right side (right fixed Support bearing) to realize a support bearing.
Create the bearings for the second shaft with the dimensions below:
Figure 23: Parameterization of the bearings three and four
A support bearing is also used for the drive shaft. Therefore, the bearing types have to be chosen like before for bearing one and two. The coordinates for the third and fourth bearing are X = 20mm and X = 214mm.

June 2016 – DriveConcepts GmbH, Dresden 15
Figure 24: All bearings are in position

June 2016 – DriveConcepts GmbH, Dresden 16
3.4 Designing in- and output drive
To calculate the gearbox, the amounts and positions of the load are required. Drag an input drive (drive) from the element explorer onto Shaft_01 and define it to positionx = 20 mm. The input is shown as a green arrow in the 3D-surface.
Figure 25: Definition of the input
Within the parameter menu of the input drive you can define whether speed and torque are given (default) or calculated.
Figure 26: Specification of speed and torque
Choose ‘Default’ for speed and torque and type in the following values. The prefix of the speed sets the direction of the rotation. Pay attention that the product of torque and speed always has to be greater than zero if you are defining an input.

June 2016 – DriveConcepts GmbH, Dresden 17
Figure 27: Parameterization of the input
Now drag an output drive onto Shaft_02. This time choose calculation for speed and torque. The position of the output drive is X = 360 mm. At this point the graphical input is finished. After all steps are done, the gearbox should look like this.
Figure 28: Complete gear model

June 2016 – DriveConcepts GmbH, Dresden 18
4. Calculation
4.1 Kinematic calculation
Change back to the static input page. Choose calculation in the ‘Choice Calculation’ line. Now MDESIGN gearbox offers different calculations, visible in the ‘Actions’ toolbar tab.
Figure 29: Toolbar Actions menu choice detail
Within the group’s material, lubricant, load data, required securities and lifetime on the input page, all parameters from the chapter ‘settings for calculation’ still exist.
Choose Kinematic in the toolbar actions tab and start the calculation by clicking the calculate button in the toolbar or press F10.
On the right side of the screen a new window pops up. This is the output page where the results of the calculation are displayed (torques, speeds, powers and gear ratios). Within the document tab on the toolbar it is possible to save the work as common files like HTML, RTF, PDF/A or directly print it.
The documentation always displays the input parameters first and then the output parameters. If the documentation is needed in another language, change the document language in the document tab.

June 2016 – DriveConcepts GmbH, Dresden 19
Figure 30: Results of the kinematic calculation

June 2016 – DriveConcepts GmbH, Dresden 20
4.2 Calculation of the gear wheels
Close the output page and click on ‘Choose detail’ in the actions tab. A pop up window with several calculation options appears. To calculate the gear pair, open the menu ‘Choose detail’ and click on the gear pair symbol.
Figure 31: Choose detail
Figure 32: Choice Gear pair
Figure 33: Choice of the gear pair
Within the window of figure 33 you can choose between all gear pairs existing in the current gearbox. In this case only one gear pair exists: GearPair_01. Choose this one and click on OK.

June 2016 – DriveConcepts GmbH, Dresden 21
Now the specification mode is activated. In this mode it is possible to change all parameters. First change the centre distance to 218 mm. For input method for tooth-tip height modification choose ‘no input’. The face load factors and transverse load factors are default 1. If those factors are set to zero, MDESIGN will calculate them according to the standard. Start the calculation (F10). After a short calculation period you can inspect the securities of the gear wheels. In case of too small securities MDESIGN will create a red coloured note on top of the output page. All required intermediate results for the calculation will be displayed too. Additionally, you can use the bottom right graphic menu to inspect several drawings of your designed gear and even save/document them. Some examples would be tooth profile, pitting- and root bearing capacity diagrams and several views of the gear.
Figure 34: Profile view of a pinion
Figure 35: Pitting bearing capacity diagram

June 2016 – DriveConcepts GmbH, Dresden 22
Figure 36: Overview of the results ‘Gear pair calculation’
Exit the gear pair specification mode via the actions tab ‘close gear pair’.

June 2016 – DriveConcepts GmbH, Dresden 23
4.3 Calculation of the shafts
Start the shaft specification mode by clicking ‘Choose detail’ in the actions tab to detail and calculate a shaft. Choose Shaft_01 from the list. All set geometric data can be changed here. To finish the shaft a feather key joint has to be added. Scroll down to the table ‘Notches’ and add a feather key joint with one groove by clicking the choice button top right of the table.
Figure 37: Adding a notch – feather key joint Use the following parameters to define the joint:
Figure 38: Parameters of the joint To prove the chosen parameters, use the graphic assistant button (top right of the table). Now the shaft appears in the graphic assistant’s window including all geometric and load data that were defined until now (forces, torques, bearings, notches). Start the calculation (F10).

June 2016 – DriveConcepts GmbH, Dresden 24
Figure 39: 3D calculation model of Shaft_01 The results on the output page are containing the securities and the intermediate results of the calculation. All graphic illustrations can be documented too, using the document tab in the toolbar.
Figure 40: Calculation results of Shaft_01

June 2016 – DriveConcepts GmbH, Dresden 25
Furthermore, there are several views and diagrams in the lower graphic help including force- and torque-path, deflection of the shafts, securities with their position and more. Of course all data can be saved / documented.
Figure 48: Curve of the bending moment
Figure 42: Diagram ‘Safety factor against yielding’

June 2016 – DriveConcepts GmbH, Dresden 26
Now execute the recalculation of Shaft_02. Add the following notches:
Figure 43: Parameters of Shaft_02 The 3D-model of Shaft_02 should now look like this:
Figure 44: 3D-model of Shaft_02 Exit the specification mode via ‘Close shaft’ in the actions tab.

June 2016 – DriveConcepts GmbH, Dresden 27
4.4 Calculation of the bearing
This time follow the path Actions tab Choose detail roller bearing. Choose Roller_ bearing_01 from the following table. Now you can define requirements for the bearing so that MDESIGN gearbox can automatically find the ideal bearing from the integrated data base. In this case the options can be left default. After choosing a certain bearing for the gear it is possible to add more specific information to the parameterization. Do not change any parameters and start the calculation (F10). A table appears, containing all suitable tapered roller bearings that achieve the lifetime requirements. Choose the bearing 32316A from the table.
Figure 45: Choice from the bearing data base Within the output page it is possible to check the expected life times as well as the static stress index. Furthermore, there is more relevant information about the chosen bearing when scrolling down the table.

June 2016 – DriveConcepts GmbH, Dresden 28
Figure 36: Graphic view of the chosen bearing Use this bearing for the following calculations too by choosing ‘repeat’ in the bearing selection line on the input page. Close the specification mode by clicking the cross in the line ‘advanced parameters roller bearing’. Now define the other bearings on your own. The procedure is the same. Use the following bearings: Roller_bearing_02: Tapered roller bearing – 32316A Roller_bearing_03: Tapered roller bearing – 30224A Roller_bearing_04: Tapered roller bearing – 33024 The gearbox is now complete and the parameterization is sufficient. Keep in mind that this is only a rough draft of how to design a spur gear stage.

June 2016 – DriveConcepts GmbH, Dresden 29
4.5 Complete calculation
After all single machine elements are defined a complete calculation including all machine elements can be done. In order to do so, choose ‘All elements’ from the Choice detail menu in the actions toolbar tab.
Figure 47: Calculation of all elements
The result is an overview of all calculation results of the single calculations (including all intermediate results).

June 2016 – DriveConcepts GmbH, Dresden 30
Figure 48: Calculation of all elements

June 2016 – DriveConcepts GmbH, Dresden 31
5. Saving the project data
All calculation data (*.XML) of the machine element calculation are saved to the project folder during the work. The default directory is a temporary folder on your computer. While loading other data all temporary data is being deleted from this folder. Because of this a new directory has to be chosen. Doing this in the end of the calculation will copy all XML-files to the new project folder. Choose an appropriate path like displayed below and confirm the copy process. Now the gearbox data is saved to a folder of your choice. If the data is loaded next time all previous calculation results are already available.
Figure 49: Choosing a project directory
Figure 50: Copy the data from the temporary folder to a new project directory
Figure 51: Saved calculation data in the new project directory

June 2016 – DriveConcepts GmbH, Dresden 32
Literature:
[1] Börner, J., Senf, M., Linke, H.; Beanspruchungsanalyse bei Stirnradgetrieben – Nutzung der Berechnungssoftware LVR; Vortrag DMK 2003, Dresden, 23. und 24. September 2003
[2] Baumann, F, Trempler U.: Analyse zur Beanspruchung der Verzahnung von Planetengetrieben, Vortrag DMK 2007, Dresden
[3] Börner, J.: Modellreduktion für Antriebssysteme mit Zahnradgetrieben zur vereinfachten Berechnung der inneren dynamischen Zahnkräfte. Dissertation TU Dresden, 1988
[4] Börner, J.; Senf, M.: Verzahnungsbeanspruchung im Eingriffsfeld – effektiv berechnet. Antriebstechnik 34, 1995, 1
[5] Börner, J.: Genauere Analyse der Beanspruchung von Verzahnungen. Beitrag zur Tagung „Antriebstechnik, Zahnradgetriebe“, Dresden, 09/2000
[6] Bulligk, Chr.: Theoretische Untersuchung zur modularisierten Berechnung und Auslegung von Getrieben, Diplomarbeit, DriveConcepts GmbH, 2009
[7] CalculiX: freies FEM Programm, MTU Aero Engine GmbH, (www.calculix.de);
[8] Gajewski, G.: Untersuchungen zum Einfluss der Breitenballigkeit auf die Tragfähigkeit von Zahnradgetrieben. Dissertation TU Dresden, 1984
[9] Gajewski, G.: Ermittlung der allgemeinen Einflussfunktion für die Berechnung der Lastverteilung bei Stirnrädern. Forschungsbericht, TU Dresden, Sektion Grundlagen des Maschinenwesens, 1984
[10] Hartmann-Gerlach, Christian: Erstellung eines Berechnungskerns für die Software MDESIGN LVRplanet. Unveröffentlichte interne Arbeit, DriveConcepts GmbH 2007
[11] Hartmann-Gerlach, Christian: Verformungsanalyse von Planetenträgern unter Verwendung der Finiten Elemente Methode. Unveröffentlichte interne Arbeit, DriveConcepts GmbH 2008
[12] Hartmann-Gerlach, Christian: Effiziente Getriebeberechnung von der Auslegung bis zur Nachrechnung mit MDESIGN gearbox und MDESIGN LVRplanet, Vortrag anlässlich des SIMPEP Kongresses in Würzburg, 18.-19. Juni 2009
[13] Heß, R.: Untersuchungen zum Einfluss der Wellen und Lager sowie der Lagerluft auf die Breitenlastverteilung von Stirnradverzahnungen. Diss. TU Dresden, 1987
[14] Hohrein, A.; Senf, M.: Reibungs-, Schmierungs-, Verschleiß- und Festigkeitsuntersuchungen an Zahnradgetrieben. Forschungsbericht TU Dresden, 1977
[15] Hohrein, A.; Senf, M.: Untersuchungen zur Last- und Spannungsverteilung an schrägverzahnten Stirnrädern. Diss. TU Dresden, 1978

June 2016 – DriveConcepts GmbH, Dresden 33
[16] Linke, H.: Untersuchungen zur Ermittlung dynamischer Zahnkräfte. Diss. TU Dresden, 1969
[17] Linke, H.: Stirnradverzahnung – Berechnung, Werkstoffe, Fertigung. München, Wien: Hanser, 1996
[18] Linke, H.; Mitschke, W.; Senf, M.: Einfluss der Radkörpergestaltung auf die Tragfähigkeit von Stirnradverzahnungen. In: Maschinenbautechnik 32 (1983) 10, S 450-456
[19] Neugebauer, G.: Beitrag zur Ermittlung der Lastverteilung über die Zahnbreite bei schrägverzahnten Stirnrädern. Dissertation TU Dresden, 1962
[20] Oehme, J.: Beitrag zur Lastverteilung schrägverzahnter Stirnräder auf der Grundlage experimenteller Zahnverformungsuntersuchungen. Diss. Technische Universität Dresden. 1975
[21] Polyakov, D..; Entwicklung eines durchgängigen Rechenmodells zur Bestimmung der Gehäusesteifigkeit unter Verwendung der FE Methode, Diplomarbeit, DriveConcepts GmbH
[22] Schlecht, B., Hantschack, F., Schulze, T.; Einfluss der Bohrungen im Kranz auf die Tragfähigkeit von Hohlradverzahnungen; Antriebstechnik 41 (2002), Teil I, Heft 12, S. 45-47; Antriebstechnik 42 (2003), Teil II, Heft 2, S. 51-55
[23] Schlecht, B. Senf, M.; Schulze, T.: Beanspruchungsanalyse bei Stirnradgetrieben und Planetengetrieben - Haus der Technik e.V., Essen, 09./10. März 2010
[24] Schlecht, B.; Schulze, T.; Hartmann-Gerlach, C.: Berechnung der Lastverteilung in Planetengetrieben unter Berücksichtigung aller relevanten Einflüsse - Zeitschriftenbeitrag Konstruktion 06/2009 S12.ff, DriveConcepts GmbH, 2009
[25] Schulze, Tobias: Getriebeberechnung nach aktuellen wissenschaftlichen Erkenntnissen, Vortrag anlässlich des Dresdner Maschinenelemente DMK2007 in Dresden, DriveConcepts GmbH, 2007
[26] Schulze, Tobias: Load Distribution in planetary gears under consideration of all relevant influences, Vortrag anlässlich JSME International Conference on Motion and Power Transmissions, Sendai (Japan), 13.-15. Mai 2009
[27] Schulze, Tobias: Berechnung der Lastverteilung in Planetengetrieben unter Berücksichtigung aller relevanten Einflüsse, Vortrag auf KT2009 in Bayreuth zur Lastverteilung in Planetengetrieben, 08.-09.10.2009
[28] Schulze, Tobias: Ganzheitliche dynamische Antriebsstrangsbetrachtung von Windenergieanlagen. Sierke Verlag 2008, Dissertation TU Dresden
[29] Schulze, Tobias: Load distribution in planetary gears. Danish gear society “Gearteknisk InteresseGruppe”, 11th february 2010 at SDU in Odense, Denmark

June 2016 – DriveConcepts GmbH, Dresden 34
[30] Schulze, Tobias: Calculation of load distribution in planetary gears for an effective gear design process. AGMA Fall Technical Meeting 2010, October 17-19, 2010, Milwaukee Wis, USA
Norms | Standards
[31] DIN 867:1986 – Bezugsprofile für Evolventenverzahnungen an Stirnrädern (Zylinderrädern) für den allgemeinen Maschinenbau und den Schwermaschinenbau.
[32] DIN 3960:1987 – Begriffe und Bestimmungsgrößen für Stirnräder (Zylinderräder) und Stirnradpaare (Zylinderpaare) mit Evolventenverzahnung.
[33] Beiblatt 1 zu DIN 3960:1980 – Begriffe und Bestimmungsgrößen für Stirnräder (Zylinderräder) und Stirnradpaare (Zylinderpaare) mit Evolventenverzahnung; Zusammenstellung der Gleichungen
[34] DIN 3990:1987, Teil 1 - 5 Tragfähigkeit von Stirnrädern.
[35] DIN 743:2008 T1-T4 & Beiblatt 1,2 Tragfähigkeitsberechnung von Wellen und Achsen
[36] DIN ISO 281:2009 Wälzlager – Dynamische Tragzahlen und nominelle Lebensdauer - Berechnung der modifizierten nominellen Referenz-Lebensdauer für Wälzlager
[37] ISO 6336:2008 Calculation of load capacity of spur and helical gears
[38] VDI 2737:2005, Berechnung der Zahnfußtragfähigkeit von Innenverzahnungen mit Zahnkranzeinfluss, VDI-Richtlinie
Software
[39] MDESIGN LVR 2016, software for load distribution of multi stage spur- and helical gears. DriveConcepts GmbH, 2016
[40] MDESIGN LVRplanet 2016, software for load distribution of planetary gear stages. DriveConcepts GmbH, 2016
[41] MDESIGN gearbox 2016, design and calculation software for multi stage gearboxes. DriveConcepts GmbH, 2016