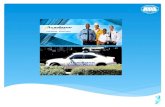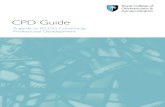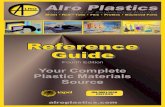MD05 Guide
-
Upload
accountsscribd2 -
Category
Documents
-
view
8 -
download
0
description
Transcript of MD05 Guide
-
Moneydance 2015 Simplified Money Management
Quick Start Guide and User GuideVersion 1.0
January 6, 2015
-
Moneydance 2015Quick Start Guide
...................................Opening Moneydance 2015 for the first time! 3..................................................................Moneydance at a Glance! 4
..........................................................Account and Category Basics! 5......................................................Register and Transaction Basics! 6
.............................................................Online Banking and Bill Pay! 7.....................................iPhone, iPad, iPod Touch, and Android app! 8
............................................................................................Budgets! 9.......................................................................Graphs and Reports! 10
The full Moneydance User Guide continues on p 11
2
-
Opening Moneydance 2015 for the first time
If youve used Moneydance 2012 or 2014- Your account set should be visible in the list on the right. Click to open, or click Open Other to navigate to your data file in a different location. Please note, Moneydance 2015 data files use a new format and cannot be opened using earlier versions of Moneydance.If youve are using Moneydance 2011 or earlier- Click Import New Account Set to navigate to and convert your data file into the next Moneydance 2015 format. Select Convert Only to continue to store your data in its current location, or Convert and Import to move your data into Moneydances internal library.If youre new to Moneydance- You can create a new empty account set, import data from a QIF file, or import data from Quicken Essentials. You can also get in touch with our support team by clicking on Get Help with using Moneydance. See Chapter 16 for details on importing data from other personal finance programs.
3
-
Moneydance at a Glance
1- Sidebar- Displays Accounts, Budgets, Graphs, and Reports. Click an item to view it, click the + Symbol at the bottom to add or remove items from the Sidebar. Hide the sidebar by using the View menu.2- Status Graph- Displays Budget Status or Net Worth Graphs. Set type or hide Status Graph in the View menu.3- Search Box- Search for an item using words or numerical amounts, or use new Quick Entry to quickly add a transaction.4- Main window- Displays Summary, account register, budget, graph, or report.
4
1
2 3
4
-
Account and Category BasicsMoneydance offers 6 types of accounts: Bank, Credit Card, Investment, Loan, Liability, and Asset, as well as Income and Expense categories. For an in-depth description of account and category types go to Chapter 3 . To create, edit, or delete an account go to ToolsAccounts; to create, edit, or delete categories go to ToolsCategories.
Accounts and categories can be the Parent of another account or category of the same time. For example, the expense category Bills could be the parent of the expense categories Electricity, Internet, and Water. (Investment accounts cannot be the parent or child of another account.) You can mark categories as Tax Related. To produce reports showing all your tax related items select the Only Tax Related filter in the Income and Expenses and Income and Expenses, Detailed reports. (For details on using categories to track VAT/GST spending, please see Chapter 14).If you have accounts or categories that you no longer use you can mark them as Inactive. Inactive accounts are not shown in the drop-down list when creating or editing transactions, but are available when running reports.
5
-
Register and Transaction BasicsClick on any column heading to sort the register
Filter buttons across the top of the register make it easy to display all or a subset of transactions
To begin entering a transaction click the new transaction button, or hit N If youre transferring funds between accounts, such as from a checking account to a savings account or a payment
to a credit card company, enter the other account in the Category field. To assign more than one category to a transaction click the Split button in the Category drop-down or use the
keyboard shortcut L. Click the balance box on the lower right corner to display different balance types, click again to hide. You can also enter a transaction using Quick Entry from the search box. Simply begin typing and the Quick Entry
box will appear. Enter the appropriate information, click Record and youre all set!For more details on entering transactions go to Chapter 3
6
-
Online Banking and Bill PayMoneydance supports direct connections to many banks. To see if your bank is supported go here. If your bank is not on this list, please send us a message to see if we can create a connection.
Connecting to your bank through MoneydanceTo set up a direct connection with your bank:
1. Open the accounts register 2. In the Moneydance menu bar go to OnlineSet Up Online Banking3. Click the button to create a New Connection4. Select your bank from the list5. Your bank's name should now be listed in the Financial Institution field. Click next and follow the prompts to
create your connection.
Online Bill Payment through MoneydanceIf your bank supports direct connections it may also support online bill pay.
Downloading from your bank's websiteMost banks allow you to download your transactions from their website in .QIF, .OFX, .QFX, or .OFC files (sometimes called Quicken or Microsoft Money Microsoft Money files). To import a file go to FileImport and navigate to the downloaded file, or drag the file onto the Moneydance program window.Confirming downloaded/imported transactionsOnce youve downloaded and/or imported transactions youll need to confirm them in your register. During this process you may merge a downloaded transaction with a manually entered transaction, edit the description and category of a transaction, or made other changes to downloaded transactions.
For more details on setting up online banking and importing files see Chapter 4 , for help with online bill payments see Chapter 5.
7
-
iPhone, iPad, iPod Touch, and Android appThe Moneydance mobile app is a free companion to the desktop version of Moneydance and is designed for transaction entry on the go. Syncing via Dropbox allows you to sync all of your devices remotely anywhere you have access to the internet. Transactions entered when you don't have internet access will be sync'd the next time you connect to the internet.To sync your mobile device with Moneydance.First, on your computer:
If you do not already use Dropbox, first download and install it from www.dropbox.com Open Moneydance and in the menu bar, go to File Syncing. Set the Sync Method as Dropbox and click Start Create an Encryption Password.
Next, on your mobile device: Install the Moneydance app. Open the app and click "Dropbox" You'll be asked to give the Moneydance app permission to access Dropbox. If you have more than one file enabled to sync via Dropbox, choose the file you'd like to sync. Enter the Encryption Password you created earlier. Wait a moment for the initial sync to complete and for your account information to be displayed, and then you're all set!
For more details on setting up the app, including screenshots, see Chapter 17
8
-
BudgetsTo create a new budget, go to the Tools menu and select the Budget Manager. Name your budget and select the time period youd like to use: weekly, biweekly, monthly, or annually. Finally, click on your budget in the Moneydance sidebar to view and edit your budget.Creating a budget based on past time periods
Copy and rollover previous period- Sets this periods budget as the sum of last periods budget and the difference between the previous periods spending and budget. For example, if last periods grocery budget was $200 and you spent $150, this periods grocery budget would be $250.
Copy previous period- Sets this periods budget as the last periods budget. For example, if last periods grocery budget was $200 this periods grocery budget would be $200, regardless of what your spending was in the previous period.
Use actual spending from previous period- Sets this periods budget as the amount spent during the last budgeting period. For example, if last periods grocery budget was $200 and you spent $150, this periods grocery budget would be $150.
Setting budgeted amounts manually To individually edit the amount budgeted for each category click on the 0 of 0 in the budget table and manually enter your budgeted amounts.
Budget Filters All- Displays all categories in your data file. Budgeted- Displays only categories that youve set budgeted amounts for the current calendar
year Active- Displays all categories which have been used this calendar year.
For more details on creating, editing, and analyzing your budget go to Chapter 9
9
-
Graphs and ReportsMoneydance has more than 20 graphs and reports to help you track income, expenses, cash flow, investment performance, net worth, currency history, tags, VAT/GST, and more!
To run a graph or report either select it from the sidebar or ToolsGraphs and Reports. Both graphs and reports can be copied to the clipboard or printed. Graphs can be saved as image files. Reports can be saved as HTML, tab delimited, or comma delimited files.
Graphs and reports can be customized and memorized so you can more easily run the report again the future. To access memorized graphs and reports go to ToolsGraphs and Reports and select Memorized Graphs or Memorized Reports, or click on the memorized reports name in the Moneydance sidebar.
For more details on Moneydances powerful and customizable graphs and reports go to Chapter 13
But thats just the beginningMoneydances flexible and powerful tools make it easy to track your investments, mortgage, and even work out the best way to pay down your debt. Check out the rest of our user guide for an in-depth explanation of how to use all of Moneydances features.
Still have questions? Check out the rest of this user guide, search our online knowledge base, or ask our dedicated and friendly support staff a private question.
10
-
Table of Contents.......................................................................Chapter 1: Opening your File and Registering Moneydance ! 16
......................................................................................................................................................Registering Moneydance! 16...................................................................................................................................Opening an existing Moneydance file! 16
..........................................................................................................................................Creating a new Moneydance file! 17.........................................................................................................Chapter 2: Account & Category Basics! 18
...............................................................................................................................................Account and Category Basics! 18.................................................................................................................................................................Types of Accounts! 18
.......................................................................................................................Create Accounts through the Accounts Menu! 18....................................................................................................Create, Edit, or Delete Accounts through the Tools menu! 19
..................................................................................................................................................................Closing Accounts! 19..............................................................................................................................................................Types of Categories! 20
.................................................................................................Create, Edit, or Delete Categories through the Tools menu! 20..........................................................................................................................VAT/GST Expense and Income Categories! 20
.....................................................................................................................Tax Related Expense and Income Categories! 20...............................................................................................................................................................Closing Categories! 20
..............................................................................................Create Categories when entering transactions in the register! 21.....................................................................................................Chapter 3: Register & Transaction Basics ! 22
..........................................................................................................................................................What is a transaction?! 22..........................................................................................................................Viewing, Filtering, and Sorting the Register! 22
................................................................................................................................................................Transaction Fields! 23..................................................................................................................................................................The Balance Box! 24
...........................................................................................................................................................Entering Transactions! 24..........................................................................................................................Using the Address Book with Transactions! 24
..................................................................................................................................................Creating a Split Transaction! 25......................................................................................................................Quick Transaction Entry from the Search Box! 25
......................................................................................................................................................................Auto-Complete! 26..........................................................................................................................................................................Attachments! 28
...................................................................................................................................Right-Clicking and Multiple Selection! 29.............................................................................................................................................................Using Batch Change! 30..............................................................................................................................................................Sorting the Register! 30
..............................................................................................................................Chapter 4: Online Banking! 31.....................................................................................................................................................................Online Banking! 31
................................................Direct OFX Downloading through Moneydance vs Downloading from your bank's website! 31.................................................................................................................Enabling direct OFX connections with your bank! 31
....................................................................................................................................................Setting up Online Banking! 3111
-
.........................................................................................Downloading Transactions Through the Direct OFX Connection! 35..................................................................................Important Information on using a Direct Connection for the first time! 35
................................................................................................................................Downloading from your bank's website! 36..................................................................................................................................Using the Open Account Website tool! 36
...........................................................................................................................................................Performing the Import! 36............................................................................................................Recognizing Downloaded or Imported Transactions! 37
..............................................................................................................Confirming Downloaded or Imported Transactions! 38..................................................................................................Automatically Merge Downloaded Transactions! 39
.......................................................................................Automatically mark Confirmed transactions as cleared! 39..............................................................Chapter 5: Paying Bills- Online Bill Payment and Check Printing! 40
.............................................................................................................................................Setting up Online Bill Payment! 40....................................................................................................................................................Using Online Bill Payment! 40
...............................................................................................................Initiating an Online Bill Payment from a Reminder! 42....................................................................................................................................................................Printing Checks! 43
..................................................................................................................Chapter 6: Credit Card Accounts ! 44...................................................................................................................Chapter 7: Investment Accounts! 45
..............................................................................................................................................................................Securities! 45................................................................................................................................................................The Portfolio View! 46
.......................................................................................................................................................The Investment Register! 47................................................................................................................Entering Transactions in the Investment Register! 48
..............................................................................................................................................................Bank Register View! 50.............................................................................................................................................................The Securities Detail! 51
..........................................................................................................................................Lots vs Average Cost Purchases! 52................................................................................................................Adding New Securities to an Investment Account! 52
...............................................................................................................................................Creating a Security! 52..............................................................................Associating an existing Security with an Investment Account! 53
.............................................................................................................................Entering your current holdings! 53......................................................................................................................................Methods of Entering Your Holdings! 53
........................................................................................................................................................Manual Entry ! 53............................................................................................................................Starting with a Current Balance! 53
.................................................................................................................Importing Security, Stock, or Mutual Fund Prices! 53.......................................................................................................................Integrating Manually Entered Security Prices! 54
..........................................................................................................................Chapter 8: Using Reminders! 56..................................................................................................................................................................About Reminders! 56
....................................................................................................................Create, edit, or delete a Transaction Reminder! 57..........................................................................................................................Create, edit, or delete a General Reminder! 58
12
-
...........................................................................................................................................................Repeating Reminders! 58.................................................................................................................................................Auto-Committed Reminders! 59
.................................................Manually Applying Reminders and Initiating a Bill Payment from the Reminders interface! 59..................................................................................................................Chapter 9: Managing Your Budget! 60
.................................................................................................................................................................Creating a Budget! 60...............................................................................................................Setting budget amounts in the new budget format! 60
...............................................................................................................................................................Budget View Filters! 61............................................................................................................................................................Budget Status Graph! 62
.........................................................................................................................................................Summary Budget Bars! 63...............................................................................................................................................Customizing the Budget Bars! 64
.................................................................................................................Working with Mixed Interval (old format) budgets! 65.............................................................................................................................................................Calculating a Budget! 65
...................................................................................................................................Setting Budgeted amounts manually ! 66........................................................................................................Chapter 10: Reconciling your Accounts ! 67
....................................................................................................................................................................Why Reconcile?! 67...........................................................................................................................................................................Reconciling! 67
............................................................................................................................Chapter 11: Loan Accounts ! 69......................................................................................................................................................................Loan Accounts! 69
.................................................................................................................................Scheduling Loan Payment Reminders! 69.....................................................................................................................................................Entering an Existing Loan! 70......................................................................................................................................................The Loan Calculator Tool! 71
...................................................................................................................................Chapter 12: Extensions ! 72.........................................................................................................................Adding, Deleting, and Updating Extensions! 72
......................................................................................................................................Moneydance Approved Extensions! 73............................................................................................................................................Externally-Available Extensions! 73
............................................................................................................Chapter 13: Graphing and Reporting! 74.......................................................................................................................................Graphing and Reporting Overview! 74
.........................................................................................................................................................Graph Types and Uses! 74........................................................................................................................................................Report Types and Uses! 75
..........................................................................................................................................Memorized Graphs and Reports! 77.............................................................................................................................................Exporting Graphs and Reports! 77
..........................................................................................................................................................Tax Related Reporting! 77..............................................................................................................Chapter 14: Multi-Currency Support! 78
...............................................................................................................................................Cross-Currency Transactions! 78................................................................................................................................Adding, Editing, or Deleting Currencies! 78
13
-
..............................................................................................................................................................Setting up VAT/GST! 79...................................................................................................................Using the Search Box as a Currency Calculator! 80
.........................................................................................................Chapter 15: Customizing Moneydance ! 81......................................................................................................................................................................Your Summary ! 81
..................................................................................................................................................................................Sidebar! 81......................................................................................................................................................Setting Your Preferences! 81
.................................................................................................................................................................General! 81
.................................................................................................................................................................Network! 82......................................................................................................................................................Check Printing! 83
.................................................................................................................................................................Printing! 83..............................................................................................................................................................Summary! 83............................................................................................................................................................Encrypting Your Data! 84
.......................................................................................................................................................................The File Menu! 84
.......................................................................................................................................................................The Edit Menu! 85.....................................................................................................................................................................The View Menu! 85
................................................................................................................................................................The Account Menu! 85..................................................................................................................................................................The Online Menu! 85
....................................................................................................................................................................The Tools Menu! 86...........................................................................................................................................................The Extensions Menu! 87
................................................................................................................................................................The Window Menu! 87.....................................................................................................................................................................The Help Menu! 87
............................................................................Chapter 16: Importing Information from other Programs ! 88............................................................................................................................................Importing Data from Quicken! 88
...............................................................................................................................Importing Data from Microsoft Money! 90...........................................................................................................................Importing Data from Quicken Essentials! 91
.............................................Common issues and solutions when importing data from another personal finance program! 92.................................................................My cross-currency transfers are all using the wrong exchange rates.! 92
............I imported my data from Quicken/Microsoft Money and the transactions all have the same category ! 92..........................................................................................The dates on my imported transactions are incorrect! 92
............................................................................................................Some my account balances are incorrect! 92............................................There are a number of categories in MD with x's at the end of the category name.! 92
..................................................Chapter 17: Syncing with the Moneydance Mobile iOS and Android app! 93................................................................................................................The Moneydance iPhone, iPad, and Android App ! 93
.........................................................Chapter 18: Backups, Archives, Exporting, and Data Set Locations! 98...............................................................................................................................................Manually exporting a backup ! 98
..................................................................................................................................Opening a manually exported backup ! 98
14
-
.....................................................................................................................................................Default data set locations! 98.................................................................................................................How to move your data set to a different location! 99
............................................................................................................................................................Creating an Archive! 100......................................................................................................................................Exporting Data from Moneydance! 100
15
-
Chapter 1: Opening your File and Registering Moneydance Keyboard shortcuts throughout this guide are given in Mac format. If you are using a non-Mac computer (Windows, Linux, etc) please substitute the Ctrl (Control) key for the .Registering MoneydanceBefore registering Moneydance youll need to open a data file. Next, select the Help Register Moneydance menu item and enter your license key. If you purchased Moneydance from the Mac App Store you do not need to register your copy of Moneydance.
Opening an existing Moneydance file
If youve used Moneydance 2012 or 2014- Your account set should be visible in the list on the right. Click to open, or click Open Other to navigate to your data file in a different location. Please note, Moneydance 2015 account sets use a new data storage format and cannot be opened using earlier versions of Moneydance.If youve are using Moneydance 2011 or earlier- Click Import New Account Set to navigate to and convert your data file into the new Moneydance 2015 format.
16
-
Creating a new Moneydance fileWhen creating a new account set you have three major options:
Create a New Account Set: Choose this option if you dont need to import data from another program.Import New Account Set: Choose this option if you are opening a data file from Moneydance 2011 or earlier, or are importing data which you exported from another personal finance program. For more details see Chapter 16: Importing Data from Other Programs.
Migrate from Quicken Essentials: Choose this option if you would like to import data from Quicken Essentials. For more details, see Chapter 16: Importing Data from Other Programs
Once you click on your desired option youll name your new Account Set, and will choose a Primary Currency which will be the default currency for all new accounts. Youll also select a File Type: Minimal is designed for those who are importing data from another program, Standard is for those who are not importing data.
17
-
Chapter 2: Account & Category BasicsAccount and Category BasicsMoneydance supports a variety of account types as well as income and expense categories. You can add, edit, and delete accounts and categories. Deleting an account or category will also delete all transactions in that account or category. All accounts, aside from Investment Accounts, can be specified as a Child of (sub-account of) another account or category of the same type.
Types of AccountsBank Accounts represent accounts like checking and savings. Credit Card Accounts keep track of your current balance on a single credit card. The balance of your credit card account represents your current debt on that card. Investment Accounts hold securities (stocks, bonds, mutual funds, etc.) as well as cash. Investment accounts support entry of standard bank transactions. For more information see Chapter 7.Loan Accounts track a loan with regularly scheduled payments, a known interest rate, and a fixed starting debt. When you open a loan account in Moneydance you can choose to add the principal of your new loan to the balance of another account.Asset Accounts are a catchall account. They can be used to track the value of a home, to keep a household inventory for insurance purposes, or track any other items you would like included in your net worth.Liability Accounts are another catchall. This could be used to track other liabilities you would like included in your net worth.
Create Accounts through the Accounts Menu
To create an account go to AccountsNew Account. You will then be prompted to select which type of account you would like to create: Bank, Credit Card, Investment, Asset, Liability, or Loan.
18
-
After selecting the account type an account creation window will appear, where you can enter the name, Initial Balance, Account and Routing numbers, Currency Type (by default this is the Base Currency of your data set), and other important information.
The Account Name, Start Date, Initial Balance, and Currency Type fields are required, all other fields are optional.
If you do not select a Default Category for the account, the first existing category in your data set (in alphabetical order) will be selected.
Create, Edit, or Delete Accounts through the Tools menuYou can easily edit or delete accounts through the ToolsAccounts menu item. To edit an existing account highlight the accounts name and click Edit; to delete an account highlight the accounts name and click Delete. Deleting an account will also delete all transactions in that account or category. If youd like to create a new account, click on the New button at the bottom of the screen.
Closing AccountsIf you have closed a bank account, or have categories you no longer have need of, you can mark these accounts as Inactive to prevent them from being shown in drop down lists in account registers or being syncd with your mobile devices. To mark an account/category as inactive, check the Inactive box. This item is distinct from the Hide on Summary Page if balance is zero option. Inactive accounts are still accessible from reports, and can be unmarked as Inactive (i.e., returned to active use) at any time.
19
-
Types of Categories Income Categories track where your money is coming from.Expense Categories track where your money is going.
Create, Edit, or Delete Categories through the Tools menuYou can create, edit or delete categories through the ToolsCategories menu item. To create a new category click New, to edit an existing category highlight the categorys name and click Edit, to delete a category highlight the accounts name and click Delete. Deleting a category will also delete all transactions in that account or category.
VAT/GST Expense and Income CategoriesIf you have enabled VAT/GST tracking in your Preferences, you can set the VAT tax rate when creating new categories. For more information on setting up and tracking VAT/GST spending, see Chapter 14.
Tax Related Expense and Income CategoriesYou can designate an income or expense category as Tax Related. This will make reporting easier at tax time, and is available as an option in the Income and Expense and Detailed Income and Expense reports. For more information on using Reports, see Chapter 13.
Closing CategoriesIf you have categories you no longer have need of, you can mark it asInactive to prevent them from being shown in drop down lists in account registers. Inactive categories are still accessible from reports, and can be unmarked as Inactive (i.e., returned to active use) at any time. To mark an category as inactive, check the Inactive box.
20
-
Create Categories when entering transactions in the registerYou can easily create categories when entering a transaction. Type the name of the new category into the Category field and youll be offered the ability to create that category. Clicking on the Create Category... item will ask you to choose if the new category will be an income or expense category.
Youll then be taken to the standard category creation window, where you can set a parent category (if desired), the currency of the category, and other standard options. When entering a split transaction, you can create multiple new categories from within the split entry window.
21
-
Chapter 3: Register & Transaction BasicsWhat is a transaction?A "transaction" is any change in the balance of your accounts, plus all the information about how much was spent or received and where the money went or came from. Moneydance uses the double entry method of accounting, which means that every transaction is a link between accounts (or categories). The value of one account or category will increase and another will decrease when a transaction is made. Transactions can be between a financial account and an expense or income category, or between two financial accounts (such as a transfer from a checking to a savings account).
Viewing, Filtering, and Sorting the Register
The account register displays all transactions in the account and is used to enter, edit, and delete transactions. It is visually similar to a paper checkbook register. To open an account register click on an account name in the Side Bar or Summary, or select the account name from the drop-down box in top left of the Moneydance program window.
The filter buttons running along the top of the register allow you to to restrict the transactions displayed in your register. Click All to see every transaction in the register, or one of the time frames to see a sub-set of transactions. Click the Unconfirmed button to show downloaded transactions which have not yet been confirmed or the Uncleared button to only display transactions which you have not yet marked as cleared. The Split Register button at the top right of the window toggles between showing Confirmed and Unconfirmed transactions in a single pane, or showing Confirmed transactions in the top panel and Unconfirmed in the bottom.
You can change the order of transactions in the register by clicking on any column heading. Click twice to reverse the sort order. To sort the register by more than one variable, such as by date and then by Check #, Ctrl+Click (or right click) in the transaction register and select Sort By.
22
-
Transaction FieldsYou can create a transaction in any register except in a Loan Account (learn more about Loan Accounts in Chapter 11). Investment Accounts have a slightly different set of fields, which are explained in detail in Chapter 7. With the exception of Investment accounts all account registers have the same format, and contain the following fields:
Date The date on which the transaction occurs. Tax Date The date of the transaction for tax purposes, if different from the normal transaction date. This is only displayed if you checked the Use Tax Date box in Moneydance Preferences General (or File Preferences General on Windows and Linux).
Check# Selecting the {Print} option will include that transaction when printing checks. Selecting the option will insert the next sequential check number for that account. To edit the options for this field, go to the Summary and open the AccountEdit Account menu item.
Description The person or entity who receives or gives the funds. To enter an address book entry in this field use the down arrow key. Downloaded/imported transactions which are unconfirmed are marked with a small blue dot, confirmed transactions are marked with a small blue circle, split transactions are marked with a small s, and transactions with an attachment are marked with a small paperclip. Address book entries are prefaced by a green @ symbol.
Memo Any additional information. The exact dividing line between Description and Memo is mainly one of personal taste or financial institution download format.
Category The "other side" of this transaction. To make a transfer between accounts (from a savings to a checking account, for example) the account that the transfer is with should be selected in the Category field.
Tags Any tags you wish to assign to this transaction. C A blank space here indicates the transaction is uncleared; an orange diamond indicates it is reconciling; a green circle means the transaction is cleared.
Payment Amount removed from this account and added to the account specified in the Category field described above. Deposit Amount added to this account and removed from the account specified in the Category field. Rate Specifies the exchange rate for inter-currency transactions. Automatically entered if you have installed the Quotes and Exchange Rates Updater extension. For information on manually entering an exchange rate, see Multi-Currency Support.
Foreign Amount Permits entry of the exact amount of the other currency in a multi-currency transaction. See on Multi-Currency Support for more details.
Balance The current balance of the account; this field is not editable
23
-
The Balance BoxWhen in the account register, your balance is listed in the lower right hand corner. Clicking on this box will allow you to see the various balance calculations. Some values are available only for account(s) which download information and transactions directly from your bank.
Balance The total of all your transactions in an account register, regardless of date or cleared/uncleared status.
Current Balance The total of all your transactions up to and including today's date. Cleared Balance The total of all transactions you have marked "cleared.Confirmed Balance The total of all transactions you have confirmed.Unconfirmed Total The total of all transaction that are marked as unconfirmed. Ledger Balance The balance provided by the bank. This includes all outstanding transactions such as deposits that are still pending clearance.
Available Balance The current available balance provided by the bank when you last imported/download transactions.
Entering TransactionsTo create a new transaction click the New Transaction button at the top right of the Account Register screen. The New Transaction dialog box is located at the very bottom of your screen. You can also create a new transaction by typing N. Double-click on an existing transaction to edit it.
Using the Address Book with TransactionsMoneydance's address book allows you to include information such as street addresses, phone numbers and email contacts for people and businesses. To add, delete, or edit addresses go to the ToolAddress Book.
You can select any entry from your Address Book from the Description drop-down menu in an account register. Description choices which point to address book information are marked with green @ symbols. Address book entries must be used to print addresses on checks.
24
-
Creating a Split TransactionTo split a transaction into several categories, open the Category drop-down menu from the New Transaction Box and select Split (or use the keyboard shortcut L). Split transactions are the perfect way to enter a paycheck. See full details online here.
To record a split, click the New Split button for each Category (N). Click the Done button when finished (W). You can only add splits from the Parent side of the split- the account where the split was created, not one of splits (in this example, Groceries and Cash on Hand).
Each non-parent portion of a split transaction will are noted with a small s in the description field.
Quick Transaction Entry from the Search Box
The quick transaction entry interface is an easy way to enter transactions from within the search box. Typing within the search box will bring up a quick entry interface. Moneydance will guess the account and category of the transaction based on how youve categorized similar transactions in the past. Click the Edit button to change the transaction and the Record button to enter it into the register. The Quick Entry interface is not available though the Reminders view, Loan registers, the Budget Manager, and graphs or reports.
25
-
Auto-CompleteMoneydance has an auto completion feature for transactions. Transactions can be auto completed by typing in the payee field. With each keystroke, past transactions are searched for payees with names that begin with the text already entered. If a matching transaction is found, the rest of the current payee field is filled in with the matched payee value. At this point you can either continue to type, or use the TAB key to continue to the next field. Using the down arrow while auto-completion is active will display all address book entries and recent payees that begin with the letters that have already been entered and allow you to select one of them. You can opt to have auto-complete be case sensitive or non-case sensitive. You can edit this preference in the FilePreferencesGeneral menu item.
Keyboard Short CutsUsing keyboard shortcuts can streamline your Moneydance experience. (Windows and Linux users please substitute Control (Ctrl) for in the instructions below.)General
Save S Return to Summary Shift H Find F Advanced Find Shift F Hide/Restore Side Bar Shift SDate Fields
+ or = Advance or spin the date forward- or _ spin the date backwardt Select the current date
m Select the first day in the month
h Select the last day in the month
y Select the first day in the year
r Select the last day in the year
Check Number Fields+ or = spin the check number up- or _ spin the check number down
26
-
Pressing the +/= key in an empty check number field automatically calculates the next check number based on past transactions in that account.
Transaction Register
N Begin entry of a new transaction. Backspace Delete the currently selected transaction. L While editing a transaction will bring up the split editor. W To exit the split editor. A Select all transactions in the register.Right-click Displays a pop-up menu of available actions.
N Add a new line for a Split transaction.Reconciling
B Opens the Reconcile window for the current account Amount and Rate FieldsYou can enter math expressions ( "(200 + 86) * 0.25" for example) in any numeric field and Moneydance will calculate the answer. Entering a value followed by a three digit currency ID (USD, GBP, EUR, etc) will automatically convert the entered amount from the given currency to the native currency of the field.
27
-
AttachmentsTo more easily track and reference receipts you can attach image files (PDF, JPG, and other image files) to transactions. You can attach multiple image files to a transaction. You can attach a file to a transaction by dragging the image file onto a transaction in the Moneydance program window, or by right clicking on the transaction (or Ctrl+Click on a Mac) and selecting Add attachment from the menu which appears. Once youve attached a file to a Moneydance transaction a copy of the image will be stored in your Moneydance data file, and the original file can be deleted (if desired). Transactions which have attachments will have a paperclip icon in the description field.
To see an attachment click once on the transaction. In the window which appear click Details to see a thumbnail of the attached file; click once on the file to view, or click the X to delete the attachment.
28
-
TagsTransaction tags provide another level of expense or income tracking. While you may track your vacation in several categories, such as Lodging, Food, Gas, etc, a tag will permit you to easily track and run reports to determine the total cost of the trip. To enter a tag, begin typing in the Tags field. To assign multiple tags to a transaction enter a comma after each tag.
Right-Clicking and Multiple SelectionRight-clicking a transaction brings up the Transaction Editing Menu. (If you are using a single-button mouse, holding Control while clicking will also bring up this menu.)
From the right-click menu you can:
Add Attachment To attach image files to a transactionCreate Reminder from Transaction Creates a transaction reminder.Duplicate Transaction Opens the New Transaction dialog box and fills in the current information which can be edited.Show Other Side Opens the register of the other account/category involved in this transaction.Mark as Uncleared Removes green check mark.Mark as Reconciling Inserts diamond mark.Mark as Cleared Inserts green check mark. Batch Change Allows you to make changes either to a single transaction, or to multiple selected transactions at one time. (See below for more details.)Delete Deletes transaction.Single Line Mode Sets the register to display only the Description line entries.Two Line Mode Sets the register to display both Description and Memo line entries.Sort by Sorts the register by a specified set of variables. See Sorting the Register for more details.Ascending Sorts the register from earliest to most recent date. Show Transaction Details Displays all information associated with the transaction in the format it will be saved to the data file. Generally only used for technical support issues.
29
-
Using Batch Change
Right-clicking (CTRL-clicking for Macs) one or more selected transactions will bring up a context menu providing functions that can be applied to the selected transaction(s). One of these functions is Batch Change, which makes changes to the currently selected transaction(s). Batch Change allows you to make changes to the Description, Check#, Memo, Tags, Category, and Account fields in the register.
Changing the Category of a transaction changes the information which is currently in the Category field of the transaction. Changing the Account of the transactions will move them out of the current account (or category) register into a different account (or category) register.
Sorting the Register Date Chronological by Date column. Date Entered When you entered the transaction into the register.Description Alphabetical by description field.Amount Sorts by Payment and Deposits fields.Cleared Status Sorts transactions by status under the C field.Account Sorts transactions by account/category under the Category field.Date/Status Sorts transactions by date, then by status within each day.Date/Amount Sorts transactions by date, then by amount within each day.Date/Check# Sorts transactions by date, then by check # within each day.Check# Sorts transactions by check number.Status/Check# Sorts transactions by status and check number.
30
-
Chapter 4: Online BankingOnline BankingMoneydance supports direct connections to many banks and financial institutions. Moneydance uses a direct OFX connection to communicate securely across the Internet with properly equipped institutions. You can download information through direct connections into bank, credit card, and investment accounts. To store passwords for your online banking, direct connect enabled accounts, you MUST encrypt your data file as described here. If you have encrypted your file but you do not wish to save this password in Moneydance, go to Online Forget Online Passwords. Online banking downloads are ONLY available for Bank, Investment, and Credit Card accounts.
Direct OFX Downloading through Moneydance vs Downloading from your bank's websiteA full and current list of financial institutions Moneydance has existing connections with is available here. If your bank is not on this list, please email us to see if we can create a connection.Even if your financial institution does not support direct OFX connection, most financial institutions allow you to download your transactions from the financial institution's website and import them into Moneydance. For more information, see the section on Downloading from your banks website.
Enabling direct OFX connections with your bankFirst, make sure your account at the bank is properly enabled for application-based online banking via direct OFX connections. This type of online banking often requires a different login/PIN than the ones that are used for ATM or web-based banking.
Although Moneydance uses exactly the same OFX server connection protocol as Quicken your bank representative may not know this, and may mistakenly believe they do not support the program. Calling your bank and saying Please enable direct connect on my account so that I can connect to your servers directly with Quicken, as well as give the user name and password I need to connect to this service," should get you started. Some institutions impose a monthly or per-use charge for this type of service.
Some financial institutions will give you a temporary PIN which you are required to change the first time you log into their direct connect system. To change your pin in Moneydance, select the account and click Online Setup Online Banking Change PIN.
Setting up Online BankingOpen the register of the account you're trying to connect to your bank. If you have not yet created the account go to the menu bar, then select AccountNew Account. Now open the register.
In the menu bar open the Online menu, then select "Set Up Online Banking".
31
-
1. If your bank is not listed here, click the "New Connection" button.
2. Select your bank from the list; typing your bank's name in the box at the top of the window to search for your bank.
32
-
3. Your bank's name should be listed in the Financial Institution field. If so, click Next.
4. You'll see the Moneydance account you're setting up this connection with, now click Next.
33
-
5. Enter your username and password, then click OK.
6. Select the accounts at your bank that correspond with the account in Moneydance. If you have several accounts at this bank this step is especially important.
34
-
7. Now youre ready to go! It may take a few minutes for Moneydance to download your history from your banks server for the first time.
Downloading Transactions Through the Direct OFX ConnectionMoneydance allows you to download transactions for an individual account by clicking Online Download [Account Name] Transactions. You can download information for all accounts simultaneously by selecting Online Download All Accounts.
Once you've downloaded transactions you'll need to Confirm them in your register.
Important Information on using a Direct Connection for the first timeThe first time you connect to your bank through Moneydance, Moneydance will download all transactions available on your bank's server. This may result in duplicate transactions, especially if you have transferred data from another personal finance program. First, try to run through the Confirmation process to merge the duplicates, then delete any undesirable transactions.
Most banks only offer the most recent 30-90 days of transactions on their direct OFX connection server. To get transactions prior to this point you'll need to download and import files from your bank's website. Moneydance is able to import OFX, QFX, OFC, and QIF files, which are sometimes referred to by banks as Quicken or Microsoft Money files.
Special information regarding Investment Accounts: Regardless of which method you choose for entering your holdings, it is important to remember that Moneydance will only download transactions from your account when you import or download from your financial institution. Therefore, unless the initial purchase of the security is in the download, you will not have the complete information for your security. You may need to manually enter transactions for the account to reflect your current holdings. To so do, please see the instructions in Chapter 7, Investments.
35
-
Downloading from your bank's websiteIf your financial institution does not support the direct online banking protocol used by Moneydance, you may still be able to download transaction files from their website in QIF, .OFX, .QFX or .OFC. format. You can quickly access your transfer file on your bank's website by using the Open Account Website tool.
Using the Open Account Website toolClicking Online Open Account Website will automatically open your browser to a page you've pre-set. Designate the page you'd like this function to open (your bank's home-page, a link to your transfer file, etc.) by typing in the URL once as prompted. To edit the account website, go to Account Edit Account and enter the new URL in the Website field. If you have not yet entered a web address for an account, clicking Online Open Account Website will display the following where you can enter the appropriate web address.
Performing the ImportMany web browsers will automatically ask which program you want to use to open the downloaded file. If your web browser prompts you in this manner select Moneydance. If your browser does not offer this option save the file on your computer, then import the file by opening Moneydance and dragging the downloaded file into the Moneydance program window, or by opening the File menu and selecting Import. The Import file dialogue box will appear. From here the process differs depending on what type of file you are importing- QIF or OFX, OFC, and QFX files.
Importing Open Financial Exchange (OFX) and Open Financial Connectivity (OFC), or QFX files.
Moneydance will attempt to match the imported account with your existing accounts and should identify the correct account in subsequent imports. If the correct account is not currently visible, select the account to which you wish to import and click OK.
36
-
Importing Quicken Interchange Format (.QIF) In the Import To field, check the Existing Account box and select the appropriate account from the list. Set File Source as From a Downloaded File and adjust the other options as necessary, then click OK. Do NOT check the Import Account Info Only box.
Recognizing Downloaded or Imported TransactionsWhen you have transactions in an account which need to confirmed, you will see a blue dot next to that account's name in your sidebar
Downloaded and imported transactions are placed according to the current sort order of your account's register and so may be dispersed throughout the register. You can easily identify these transactions by using the Unconfirmed filter at the top of the register, or by looking for the blue dot in the description field.
37
-
Confirming Downloaded or Imported TransactionsOnce you have downloaded or imported new transactions you will review and accept them (or confirm them) into your register. To begin the confirmation process, click on the first transaction in your account register with a blue dot. After you confirm a transaction Moneydance will look for and select the next unconfirmed transaction.
Moneydance attempts to recognize and auto-categorize transactions with similar payees and amounts, so once you have manually assigned a category to a transaction or changed it's description you can expect Moneydance to suggest the same category and/or description for similar transactions.
38
-
When you highlight an unconfirmed transaction a matching panel will pop up on the right side of the screen which will contain suggested options for you to choose how to handle the transaction.
Current Transaction Accept the transaction in it's current form as displayed in the register. Transaction as Downloaded Accept the transaction in it's original format as Moneydance has received it. This option will reverse any changes you've made to the downloaded transaction.
Merge Choices Merges the downloaded transaction with the duplicate in the register.Similar Payees Changes the Description and Category to match the similar transaction.
Select and click the desired option to process your transaction and click Confirm or Merge.
Once you have accepted the transaction into the register the blue dot disappears, and the blue circle signifying the transaction has been imported remains.
Automatically Merge Downloaded TransactionsYou may choose to have Moneydance automatically merge downloaded transactions instead of going through the confirmation process. To enable this option, click File Preferences Network, and select Automatically Merge Downloaded Transactions.
Automatically mark Confirmed transactions as clearedTo have your confirmed transactions automatically marked as cleared, click File Preferences Network, and select Mark Transactions as Cleared When Confirmed. Some Moneydance users choose to use this option in lieu of manually reconciling their accounts.
39
-
Chapter 5: Paying Bills- Online Bill Payment and Check Printing
Moneydance bank accounts have 2 tools to help you pay bills- online bill payment and printing of paper checks. Online bill payment is only available if your bank supports this type of connection through personal finance programs, check printing merely depends on your ability to purchase and print printable checks.
Setting up Online Bill PaymentSetting up Online Bill Payment uses the same procedure as setting up regular online banking. Note that not every financial institution which Moneydance supports for online banking will allow application-based online bill payment, so you may receive an error message if you attempt to set up bill payment with an institution that doesn't allow it.
Using Online Bill PaymentOnce you've set up Online Bill Payment, go to Online- Online Bill Payment to begin creating an electronic payment.
First you will need to create a Payee entry for the recipient of your funds. Select the Payee tab to begin.
Next, click the Create Payee button to begin creating a new payee.
40
-
Enter the desired information for the payee. It's important to use the 2 letter abbreviation in the State field (if the payee is located in the United States).
To create an online bill payment, click the New Payment button.
Select the payee you'd like to process a payment to, then click Next.
41
-
Fill the the appropriate amount, due date, account number with the payee, Category, and memo field (if desired).
Finally, click Finish to send the payment request to your bank's server. The payment request will be sent to your financial institution, and a corresponding new transaction will be created in the Moneydance account register.
You can date transactions for a certain amount of time in the future, as determined by your financial institution's policy. Please note that it may take a number of days for the payment to be processed and sent to the Payee, and some banks require that you set the Due Date of your online bill payment request a specific number of days in the future. You can set your Moneydance Preferences to automatically detect and Observe Online Payment Date Ranges.
Initiating an Online Bill Payment from a ReminderMoneydance makes using Online Bill Payment even easier! Just click Send Online Payment when confirming a transaction reminder and youll be sent to the bill payment interface.
42
-
Printing ChecksIt is possible to print Moneydance transactions on virtually any style of pre-printed checks, including standard checks, checks with stubs, and voucher checks. To print checks with Moneydance you will first need to obtain pre-printed check stock. Moneydance will print the date, amount, payee, memo, and optionally the address of a payee on your checks. Moneydance cannot print the account and routing number on a completely blank check, due to special ink requirements. Next you will need to set the appropriate check printing preferences in Moneydance by going to Moneydance Preferences Check Printing (or File Preferences Check Printing on Windows or Linux). For more details on setting your preferences see the section of this guide on Setting your Preferences.
To use the check-printing feature, you will need to mark some of your transactions as to-be-printed. This can be done by setting the check number field for the transactions to be printed as "{Print}".
In order to print the address of a payee on the paper check you will first need to make sure that an address book entry has been associated with the transaction to print. You will also need to select the "Show Address" option for the style of check you are printing in the check printing preferences. If an address book entry has been associated with a transaction, the @ symbol will appear next to the payee name in the transaction editor, or in the description field in the account register.
When you select the File Print Checks function, Moneydance will locate any transactions with "{Print}" in the check number field, print them onto paper checks, and put the number of the paper check into the check number field. You will have the opportunity to select the first check number to use, which checks to print, and other options. After printing checks Moneydance verify if all checks have printed correctly, and reprint any that were not.
43
-
Chapter 6: Credit Card AccountsCredit Card accounts usually have negative balances. These account type generally represents money that you owe and have a negative effect on your net worth. A credit card account is used to keep track of your current balance on a single credit card. The balance on a credit card represents your current debt on the credit card.
A credit card account can store information such as card number, expiration date, interest rate (labeled APR), and bank name for your convenience. You do not need to enter any of this information if you do not desire. None of these values, including the interest rate, affects the operation of the account. You can specify that the credit card is a child (or sub-account) of another account.
Purchase transactions are entered into a credit card account just as they are in a bank account- a description, category of spending, amount, etc. Credit card payments are recorded as a transfer of funds from the bank (often a checking) account to the credit card account. This reduces the balance of the checking account and reduces the debt on the credit card. See the sample transaction below.
44
-
Chapter 7: Investment AccountsInvestment accounts in Moneydance are used to aggregate and track the value of a set of securities, as well as calculate the balance that is created by all transactions in that account.
You can display and modify your investment holdings using three different options: Portfolio View, Register and Securities Detail, and easily enter standard bank-type transactions in the Bank Register View.
SecuritiesSecurities are units of value that can be aggregated and tracked in investment accounts. Examples of securities include stocks, mutual funds and bonds. The value of most securities relative to some currency can change over time. In Moneydance, all securities are recorded relative to your base currency but can be displayed relative to any other currency.
All of the securities in your data file are accessible via the Tools Securities menu or by clicking on the Stock Prices link on the Summary. You may add, remove or modify individual securities using this window. Double-click on the name of a security to view and modify the Currency/Security History, including price and split history, current price, and currency in which the price is displayed. Click the Edit button to make changes to the ticker symbol, suffix, prefix and security name, as well as to display the securitys price on the Summary Page.
45
-
The Portfolio ViewThe Portfolio view provides an overview of a single investment account. All securities in the selected investment account that have non-zero values are listed along with their current price, number of shares and the current value. The total value of the securities as well as the cash balance of the investment account are also displayed. If the investment account contains multiple types of securities (stocks, bonds, CDs, etc) then a graph is created showing the distribution of value across the different types of securities.
46
-
The Investment RegisterThe Register view shows all transactions in your investment account, including bank-type transactions. Clicking on a column header in the Investment Transaction Register will sort the transactions by that field, if possible. Additional functions are available by right-clicking (or control-clicking on a Mac) on the register or by clicking the pop-up icon in the top right corner of the register.
47
-
Entering Transactions in the Investment RegisterWhen editing transactions in the investment register, different fields may be enabled or disabled based on the type of transaction. The different fields are described below:
Date The date that the transaction was posted to the account.Tax Date The date of the transaction for tax purposes.Action The type of transaction. This can be one of the following:Buy Purchase shares of a security from funds in the account.BuyXfr Purchase shares of a security using funds from another account.Sell Sell shares of a security and deposit funds into the account.SellXfr Sell shares of a security, placing the funds into another account.Div Dividends earned for a specific security and deposit funds into the account.DivReinvest Dividends earned for a specific security and used to purchase more shares of that security.DivXfr Dividends earned for a specific security and transferred to another account.Short Sell shares of a security that you do not own, in the hope that those shares will go down in value and can be purchased for less.
Cover Purchase shares that were previously shorted.MiscInc Miscellaneous income associated with a specific security.MiscExp Miscellaneous expense associated with a specific security.Xfr Transfer funds to or from this investment account, including income or expenses not associated with a specific security.Check# If this account allows checks to be written from it, this field can be used to record the check number or other Check # field options.
Description General description of this transaction, or payee if this is a check or transfer.Memo General notes on this transaction.C Cleared status: blank means the transaction is uncleared, a diamond indicates the transaction is in the process of being reconciled, a check mark indicates that the transaction has been confirmed cleared.
Security The security that is associated with this transaction, if applicable.Category The category to or from which expenses or income for this transaction are assigned, if applicable.Transfer The account or category to or from which the funds for this transaction are transferred, if applicable.
48
-
Fee Category The category to which the fee for this transaction is assigned, if the fee is non-zero.Shares The number of shares being purchased or sold, if applicable.Price The price of the shares being purchased or sold, if applicable.Amount The total amount of the transaction. If shares are being purchased or sold then this will be equal to the number of shares multiplied by the price, plus (or minus) any fees.
Fee The fee charged by your financial institution for this transaction.Cash Balance Non-editable field which displays the cash balance of the account after this transaction is applied, in the order specified by the register sorting.
49
-
Bank Register ViewMoneydance offers integrated support for linked investment and checking accounts. The bank register view makes it easy to enter standard bank-type transactions, and include these transactions in the balance of your investment account.
50
-
The Securities Detail
The Securities Detail view shows specific information about individual securities within the account.
Information is displayed for the selected security in the pop-up list. You can customize the graph by Ctrl+Click or right-clicking anywhere in the image field to bring up a number of options, including the ability to copy, print, and save the graph.
Transaction List A list of all transactions associated with the selected security within the current investment account. Security Information Details such as the number of shares owned, current price, current value, cost basis and the percentage change of value.
Security Functions Buttons for recording a stock split, adding or editing a new security, editing the lot assignment, editing the price/volume history, and removing the security.
Performance/Volume Graph This graph displays the price of the security over time (adjusted for splits) as well as the trading volume.
51
-
Lots vs Average Cost PurchasesIn essence, the cost basis of a set of shares is the amount that was spent acquiring those shares. Moneydance currently supports Average Cost and Lot-based Cost calculations.
Average Cost This is the simplest calculation method, in which shares are assumed to have a cost basis equal to the average price paid for that security times the number of shares. This is the default selection in Moneydance.
Lot-based Cost This calculation method allows you to select which buy transactions (and individual shares within those transactions) were used to purchase the shares for each sale. This is the appropriate method to use the FIFO (First In, First Out) method of tracking your shares.
Adding New Securities to an Investment AccountSetting up securities in your investment account happens in three stages: creating the security, associating it with an investment account(s), and entering your holdings.
Creating a Security From the "Securities Detail" portion of your investment account, choose Add Security New Security. There are a number of fields you will need to enter:
Security ID A unique identifier of a security within Moneydance, it's not something that has any existence outside of Moneydance.
Security Name The name of the security.Ticker Symbol Enter the symbol for the stock. Moneydance can access stock information from Yahoo! Finance USA, Yahoo! Finance UK, and Google Finance.
Price This value can be changed either from the "History" window or by using the extensions that automatically update prices.
Value Prefix and Suffix By default, holdings are measured in shares as in equity holding. If you have some other kind of denomination for your holdings (such as contract for options) you can enter them here either as a prefix or a suffix to the price per unit of the security.
Decimals Be sure to enter the same number of decimal spaces that are used in your broker's share accounting. (In most cases this will be 2, although some use 4 or 6.)
52
-
Associating an existing Security with an Investment AccountIf you have already created your security, you can associate it with a particular investment account by opening the Securities Detail view and clicking on the Add Security button. Select the appropriate security and fill out the rest of the security information identifying it as a stock, bond, CD, option contract, etc. and the particular information unique to that type of security. Most of this information is just used for identification purposes and is not used in calculations of any kind within Moneydance. Creating a security using this method will automatically associate it with the investment account you are currently working in.
Entering your current holdingsFrom the register you may now enter transactions that reflect your holdings for this security. If you are adding initial holdings, you can enter BuyXfr transactions with the category "Initial Holdings" as a custom income category to reflect that you already possess these securities at the creation of this account within Moneydance. If you are entering a transaction that is not an initial holding, be sure to enter as the category in the 2nd line "transaction fee" or "commission" to reflect applicable broker fees.
Methods of Entering Your HoldingsIt is important to remember that Moneydance will only download transactions from your account when you import or download from your financial institution. Therefore, unless the initial purchase of the security is in the download, you will not have the complete information for your security. You may need to manually enter transactions for the account to reflect your current holdings.
Manual EntryThe most straightforward way to enter your holdings is to manually input all of the account transactions from the date of purchase to the current date into the register. This will allow Moneydance to track capital gains. Learn more about the account register.
Starting with a Current BalanceIf you feel you have too many historical transactions to enter manually, or prefer to start from your current balances, you can do so. It is important to remember that if you start from the current balance and don't enter all the historical transactions, Moneydance will not be able to track capital gains.If this is the method you choose, you must enter some form of buy transaction for all the shares of each security you own in the account. To add your current holdings for a security you can enter a Buy transaction for the total number of shares you currently own using the current market value. For example, if you own 50 shares of XYZ stock, enter a single Buy transaction for 50 shares (even if you purchased them over time), using the current market price. You could also enter the original basis for the stocks and the appropriate number of shares, which permits better tracking of your ROI. Repeat for each of your securities. Once you have entered each of your securities this way your account will show a large negative cash balance. To correct this, go to Account Edit Account (make sure you're in the account you want to edit) and enter the cash balance number as the starting amount in the Initial Balance field (without the negative sign, of course).
Importing Security, Stock, or Mutual Fund PricesMoneydance can automatically download price information from Yahoo! USA, Yahoo! UK, or Google Finance.
53
-
First, install the Quotes and Exchange Rates extension. Users who purchased Moneydance from the Mac App Store do not need to install this extension. Users who purchased Moneydance from the Mac App Store do not need to install this extension. Now open the extension by going to ExtensionsQuotes and Exchange Rates (if youve purchased from our website) or ToolsQuotes and Exchange Rates (if youre purchased Moneydance through the Mac App Store).
You can customize the Quotes and Exchange Rates settings as follows:
Currency Exchange Rate The default setting, Yahoo! Currency Exchange Rate, tells Moneydance to update all currency exchange rates using information from Yahoo! based on your chosen Update Frequency, or when you click Update Now in the Extension window.
Historical Security Prices Choose Yahoo! Finance USA, Yahoo! Finance UK, or Google Finance as the source for historical security price updates within Moneydance. Moneydance will apply updates based on your chosen Update Frequency, or when you click Update Now.
Current Security Prices Choose Yahoo! Finance USA or Yahoo! Finance UK as the source for current security prices. Update Frequency Choose the interval at which the extension will update rates and prices. Next Update Shows the date of the next scheduled update. Edit this field to schedule an update on a different date.Only Show Securities that I Own Tells the Extension to only list securities that you have associated with an account. (View all the securities you have created in Moneydance by clicking Tools Securities.)
Clicking the Advanced button will allow you to test whether quotes and price histories are available for the securities you select. To run a test, click Test in the Advanced window. If Moneydance is able to download the information, check marks will appear in the Test Results field, along with a current quote. If the information is not availablethe ticker symbol is incorrect, or the data is not accessible from the source you've selected-- X marks will be shown.
Current exchange rates, security histories, and current quotes will automatically be integrated into your Investment accounts. To view this information, click on an investment account on the Summary Page or Sidebar, select Securities Detail, and then choose the security you'd like to view.
You can also view the price and volume history of each of your securities by selecting History from the Securities Detail page of an Investment account.
Integrating Manually Entered Security PricesMoneydance offers the ability to enter historical stock prices directly from the within Investment accounts. You can do so in the following ways.
Manual entry- Open the Securities Detail view and click History. Click the "New" button to add a new price entry, and repeat to enter as many entries as you like. If you have many entries you may need to scroll down to see the "New" line.
Importing transaction prices from your security's transaction history- Open the Securities Detail view and click History. Click the Import button. Select Import from Transactions and click Import. The information from your security transactions will be integrated
54
-
into your securitys history. Youll need to repeat this process for each security youd like to import information for.
Importing a file- Open the Securities Detail view and click History. Click the Import button. Select Import from File and click Import, then navigate to and select the file containing the security price history. You can import Comma or Tab delimited files.
55
-
Chapter 8: Using RemindersAbout RemindersYou can use the Moneydance Reminder function to schedule reminder notes or transactions in advance. Click on Reminders in the Moneydance sidebar to open the Reminder Calendar.
Existing reminders are listed in alphabetical order to the right of the calendar. All reminders are also listed in the calendar on the date(s) they are scheduled to occur. Dates in the calendar which have reminders that have not yet been recorded or acknowledged are highlighted in yellow.
There are two different types of reminders:
General