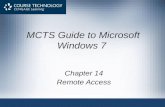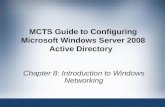MCTS Guide to Microsoft 7
-
Upload
samantha-grimes -
Category
Documents
-
view
30 -
download
1
description
Transcript of MCTS Guide to Microsoft 7

MCTS GUIDE TO MICROSOFT 7 Chapter 2
Installing Windows 7

Objectives• Describe the deployment enhancements in Windows 7• Choose a method for installation• Choose a type of installation• Use Windows Easy Transfer• Perform an attended installation of Windows 7• Perform an unattended installation of Windows 7• Use and manage Windows Imaging Format image files
2

Deployment Enhancements in Windows 7
• Enhancement categories in corporate environments• Design improvements• Tool and technology improvements
3

Design Improvements• Modularization
• Implemented behind the scenes in Windows 7 code• Benefits
• Simplified addition of drivers and other updates• Simplified development of service packs• Simplified implementation of multiple languages
• Windows Imaging Format• Installation is done from a Windows Imaging Format (WIM) image
file
4

Design Improvements (cont'd.)• Windows Imaging Format benefits
• Add and remove components directly from image file• Add updates directly to image file• Add and remove files directly from image file• Single image for multiple hardware platforms• Single image file for multiple images with varying configurations
5

Design Improvements (cont'd.)• XML-Based Answer Files
• Windows 7 uses a single XML-based answer file to perform automated installations
• Windows System Image Manager (WSIM) • Create and edit answer files for Windows 7 installation
• Installation Scripts• Can be used to automate installation tasks
• Ensures they are performed same way each time
6

Design Improvements (cont'd.)• File and Registry Redirection
• Some applications attempt to write information to the Windows folder or restricted parts of the registry
• Requests are redirected to a virtual Windows folder or virtual registry location
• “Tricks” the application into running• Without requiring users to have elevated privileges
7

Tools and Technology Improvements
• Application Compatibility Toolkit• Helps organizations quickly identify which applications are
compatible with Windows 7
• User State Migration Tool• Moves desktop settings and applications from one computer to
another
• ImageX• New command-line tool for managing WIM images• Included in the Windows Automated Installation Kit (WAIK)
8

Tools and Technology Improvements (cont'd.)
• Windows System Image Manager• Graphical tool for configuring unattended installs creating
distribution shares
• Windows PE• Limited and non-GUI version of Windows based on Windows 7
technologies• Can be used for installing, troubleshooting, and repairing Windows
7• Includes networking components
• Can use current Windows drivers for network connectivity
9

Tools and Technology Improvements (cont'd.)
• Deployment Image Servicing and Management (DISM)• Used to perform offline servicing of WIM images
• Windows Deployment Services (WDS)• Updated version of Remote Installation Services (RIS)• Server side component that can be used to manage the
deployment of images over the network• Desktop computers can be booted to the network
• Using a Preboot eXecution Environment (PXE) network card to perform an installation
10

Activity 2 - 1: Installing Windows WAIK
You will now install Windows WAIK on you computer. You will find the directions for the installation process on Page 53 Activity 2- 1: Installing the Windows Automated Installation Kit.

Windows 7 Installation Methods• Most common installation Windows 7 methods
• DVD boot installation• Distribution share installation• Image-based installation
12

DVD Boot Installation• Least suitable method for large volume of computers• Suitable for small organizations that only occasionally
install Windows 7• Degree of customization is low
• Includes only the drivers and components included on the Windows 7 installation DVD
• You can add drivers using any external storage media
13

Distribution Share Installation• Requires computers to be booted into Windows PE from
removable storage• Then run installation from a distribution share
• Speed of a distribution share installation varies • Files must be transferred across the network
• Level of customization for a distribution share installation is higher than a DVD boot installation• Distribution share can be customized by WSIM or ImageX
14

Image-Based Installation• Requires the creation of a customized image that you
apply to each computer• Customized image is created using ImageX
• And placed on a distribution share by using WSIM
• Requires computers to be booted into Windows PE• Then copying the customized image onto computer
• Fastest type of installation• Highest level of customization is achieved by using
image-based installations
15

Windows 7 Installation Types• Types of installations
• Clean installation• Upgrade installation
16

Clean Installations• Most installations are clean installations• A new computer always has a clean installation• Network administrators in corporate environments often
prefer clean installations• Hard drive is usually wiped out and reformatted• Clean installations can be performed by any installation
method
17

Upgrade Installations• Also referred to as an in-place migration• Migrate the user settings, files, and applications that exist
in the previous operating system• To the new operating system on the same computer
• Only Windows Vista with at least Service Pack 1 can be upgraded to Windows 7
• Main benefit is the time saved by automatic migration of user settings, files, and applications
• Potential downside is less stability on an upgraded computer
18

Migrating User Settings and Files• Windows 7 stores user settings in user profiles
• Stored as a folder in the C:\Users\directory
• During an upgrade to Windows 7• Profiles are automatically upgraded and settings within the profile
are retained
• Tools to migrate user settings and files• Windows Easy Transfer (graphical utility)
• Migrates settings and files from one computer at a time
• User State Migration Tool (command-line utility)• Uses scripts to migrate settings and files
19

Dual Boot Installations and Virtualization
• Dual boot installation• When two operating systems are installed on the same computer
and you can switch between them
• Boot loader of an operating system must support dual boot installations
• Boot loader• First component loaded from the hard drive during the boot
process• Responsible for starting the operating system
20

Dual Boot Installations and Virtualization (cont'd.)
• Dual booting is typically required for two purposes• Using unsupported applications• Keeping configuration data separate
• Windows 7 can perform a dual boot with almost any operating system
• Main requirement• Disk partition separate from other operating systems
• Virtualization software• Uses the main operating system as a host to run as many guest
operating systems as you need
21

Dual Boot Installations (cont'd.)• Virtualization software advantages
• Faster access to other operating systems• Multiple virtual machines at the same time• Simpler disk configuration• Snapshots and undo disks• Virtualized hardware
22

Windows Easy Transfer• Graphical application for migrating settings and files from
one computer to another• Windows Easy Transfer can migrate:
• User accounts• Folders and files• Program settings• Internet settings and favorites• E-mail settings, contacts, and messages
23

Windows Easy Transfer (cont'd.)• Using Windows Easy Transfer requires four steps
• Copy Windows Easy Transfer to the old computer• Select a transfer method• Select what to transfer• Transfer user settings and files to the new computer
24

Copy Windows Easy Transfer• You can copy Windows Easy Transfer to:
• CD, DVD, USB flash drive, tape drive, external hard disk, or a shared network folder• Can be run directly from that location
• On the destination computer• Windows Easy Transfer stays up and running to accept information
from the source computer• Required if you are transferring user settings and files directly over the
network or by using a USB cable
25

26

Select a Transfer Method• To migrate user settings and files:
• Run Windows Easy Transfer on Windows XP or Windows Vista• Windows Easy Transfer cannot migrate system and program
settings from Windows 2000
• Options for transferring user settings and files• Use an Easy Transfer Cable• Transfer directly, using a network connection• Use an external hard disk or USB flash drive
27

28

Select What to Transfer• Options for what to transfer
• All user accounts, files, and settings• Single user account, files, and settings• Advanced options
• You have the option to secure the data being transferred with a password
29

30

Transfer User Settings and Files• Steps
• Enter the encryption password to protect the transferred data, if desired
• Specify the location of the MIG file• Match the user accounts on the old computer with existing
accounts on the new computer, or create new user accounts on the new computer
• Begin the transfer
31

Activity 2- 2: Using Windows Easy Transfer
You will now work with the Easy Transfer system. You will find the directions for the installation process on Page 63 Activity 2- 2: Using Windows Easy Transfer.

Attended Installation• Manually start and perform the installation• Start the installation by running Setup.exe• Much improved over Windows XP
• Windows 7 minimizes user involvement during installation• You enter information only at the very beginning and very end of
the installation
33

Product Activation• Process put in place by Microsoft to reduce piracy• If an installation is not activated within 30 days
• Activation dialog box appears• Desktop background changes to solid black
• You can activate Windows 7 from the System applet in Control Panel
34

Product Activation (cont'd.)• Product key used during installation is associated with the
specific computer that is performing the activation• If you perform significant hardware changes to your computer, you
may be forced to reactivate Windows
• Volume license agreement allows for two types of keys:• Multiple Activation Key (MAK)• Key Management Service (KMS)
35

36

Activity 2- 3: Activating Windows 7 Online
You will now work with the Easy Transfer system. You will find the directions for the installation process on Page 67 Activity 2- 3: Activating Windows 7 Online.Before you do step 5 click on the link to change the product key and type the key provided.

Unattended Installation• Unattended installations do not require administrator
intervention• Entire process can be automated using an answer file
• Answer file• XML file that contains settings used during the Windows
installation process
• Unattended installations are faster than attended installations• More consistent because same answer file is used
• Gives you a wider range of configuration options
38

Answer File Names• You can:
• Specify the name of the answer file• Or allow Setup to find the answer file automatically
• Using the /unattend switch when you run setup
• Answer files cached in the %WINDIR%\panther directory• Are reused during later actions that look for an answer file
39

Answer File Names (cont'd.)
40
Configuration Pass Answer File Name
windowsPE Autounattend. Xml
offlineServicing Autounattend. Xml
Specialize Unattend. xml
Generalize Unattend. xml
AuditSystem Unattend. xml
AuditUser Unattend. xml
oobeSystem Unattend. xml

Answer File Names (cont'd.)
41
Found on page 69 in book

Configuration Passes for a Basic Installation• Windows 7 still has multiple phases of setup
• Single answer file is used for all configuration passes
• The windowsPE Configuration Pass• Used at the start of the installation to:
• Partition and format the hard disk• Specify a specific Windows image to install• Specify credentials for accessing the Windows image• Specify the local partition to install Windows 7 on• Specify a product key, computer name, and administrator account
name• Run specific commands during Windows Setup
42

Configuration Passes for a Basic Installation (cont'd.)• The offlineServicing Configuration Pass
• Used to apply packages to a Windows 7 image • After it is copied to hard drive, but before it is running
• Benefits• Faster installation• Enhanced security
• The specialize Configuration Pass• Applies a wide variety of settings related to the Windows interface,
network configuration, and other Windows components
43

Configuration Passes for a Basic Installation (cont'd.)• The oobeSystem Configuration Pass
• Applied during the user out-of-box experience (OOBE)• Portion of the installation where users are asked for information after the
second reboot
• Sysprep Configuration Passes• Sysprep utility is used to manage Windows 7 installations that are
imaged
44

Configuration Passes for a Basic Installation (cont'd.)• Sysprep Configuration Passes (cont'd.)
• Configuration passes that can be triggered by Sysprep• The generalize configuration pass• The auditSystem configuration pass and auditUser configuration pass• The oobeSystem configuration pass
45

MCTS Guide to Microsoft Windows 7 46
BasicInstallation
WindowsPE
offlineServicing
specialize
generalize
specialize
auditSystem
auditUser
oobeSystem oobeSystem
(optional)
(optional) (optional)
(optional)
(optional)
Sysprep
Configuration Passes for a Basic Installation (cont'd.)

Windows System Image Manager• Allows you to create and modify answer files that are used
for unattended installations• Common tasks you can perform with WSIM include:
• Create or update an answer file• Add device drivers or applications to an answer file• Create a configuration set• Apply offline updates to a Windows image
• WSIM replaces the Setup Manager utility
47

Windows System Image Manager (cont'd.)
• Create or Update an Answer File• WSIM allows you to create an answer file to control the installation
of Windows
• Add Device Drivers or Applications• You must create a distribution share to hold a copy of device
drivers you are installing• Distribution share folders for updating drivers
• $OEM$• Out-of-Box Drivers
48

Windows System Image Manager (cont'd.)
• Create a Configuration Set• Configuration set
• Subset of files in a distribution share that are required for a particular answer file
• Best to use a configuration set when workstations cannot access the distribution share
• Apply Offline Updates to a Windows Image• Offline updates are software packages containing drivers, service
packs, or security updates• Applied to an image during the offlineServicing configuration pass of the
installation
49

Image-Based Installation• Corporate environments have been using imaging for
many years• Method to quickly deploy workstation operating systems and
applications
• Sysprep has long been included as a deployment utility to support third-party imaging software
50

Image-Based Installation (cont'd.)• Overall imaging process
• Install and configure Windows 7 and applications on a source workstation
• Use Sysprep to generalize the source workstation for imaging• Boot the source workstation using WindowsPE• Use ImageX to capture the image from the source workstation
and store it in a distribution share• On the destination workstation, use WindowsPE to connect to the
distribution share• Use ImageX to apply the image in the distribution share to the
destination workstation
51

Sysprep• Generalization
• Preparing workstations to capture an image• Removes system-specific data from Windows
• You can specify an answer file to use during generalization• Otherwise Sysprep will search for unattend.xml to use as an
answer file
• System Cleanup Actions• You must select a system cleanup action• System cleanup action determines the behavior of Windows 7
after configuration
52

Sysprep (cont'd.)
53

Sysprep (cont'd.)• System Cleanup Actions (cont'd.)
• Options• Enter System Out-of-Box Experience (OOBE)• Enter System Audit Mode
• Hardware Abstraction Layer (HAL) can be different on the source and destination computers
• Sysprep Limitations• Drivers must be available to support plug and play hardware of the
destination computer• Sysprep generalization resets the activation clock a maximum of
three times
54

Sysprep (cont'd.)55
Perform initial installation
Run Sysprep and select audit mode
Logon to add drivers or applications
Run Sysprep and select OOBE
User starts system and runs OOBE

Sysprep (cont'd.)• Sysprep Limitations (cont'd.)
• Sysprep does not perform imaging operations• If a computer is a member of a domain, running Sysprep removes
the computer from the domain• Sysprep will not run on upgraded computers• After running Sysprep, encrypted files and folders are unreadable
• Sysprep Command-Line Options• Sysprep has both a command-line interface and a graphical
interface
56

Sysprep (cont'd.)
57
Found on page 81 in book

ImageX• Features and benefits
• A single image file (.wim) can hold multiple images• File-based imaging lets you capture images from one partition type
and restore them on another• Images can be taken from an entire partition or just a particular
folder• Images can be applied to an existing hard drive without destroying
the existing data• Using imaging for initial setup is significantly faster than the xcopy-
based file copy
58

ImageX (cont'd.)• Features and benefits (cont'd.)
• Images can be compressed with either fast compression or maximum compression
• Images can be mounted to a folder in an NTFS partition for modification
• When ImageX is combined with Windows Deployment Services (WDS)• Can completely automate the deployment process to include partitioning
and formatting hard drives
• Image capture• Must shut down the computer before imaging
59

ImageX (cont'd.)• Image capture (cont'd.)• Syntax: ImageX /capture image_path image_file “description” • Image application
• Boot using WindowsPE and connect to the distribution share holding the image file
• Use ImageX to apply an image to the local workstation• Syntax: ImageX /apply image_file [image_number | image_name] image_path
60

ImageX (cont'd.)
61
Found on page 83 in book

ImageX (cont'd.)
• Other image management tasks
62
Found on page 68 in book

Image Maintenance• You can include a preconfigured installation of Windows 7
and applications• Requires you to apply software updates to those images• Some common scenarios for using DISM:
• Add device drivers• Apply Windows updates• Enable Windows features• Identify the need for application updates
63

Windows PE Boot Media Creation• Operating system on a hard drive cannot be running while
an image is being taken or applied• Steps to create a Windows PE boot CD
• Run copype.cmd to create the folder structure with the necessary files
• Copy winpe.wim to ISO\Sources\boot.wim• Copy ImageX.exe and other desired files to the ISO folder• Run oscdimg.exe to create an ISO file that you can burn to CD• Burn the ISO file to CD or DVD
64

Summary• Windows 7 has many enhancements that make
deployment easier• Primary ways to install Windows 7 are DVD boot,
distribution share, and image-based• Clean installations are preferred over upgrade
installations by most network administrators• Windows 7 can perform a dual boot with almost any other
operating system
65

Summary (cont'd.)• Windows Easy Transfer is a graphical wizard that
migrates user settings and files from an old computer to Windows 7
• Attended installation requires you to answer questions during the installation
• Unattended installation uses an answer file to pass configuration to Setup
• During a basic installation, the windowsPE, offlineServicing, specialize, and oobeSystem configuration passes are performed
66

Summary (cont'd.)• WSIM is used to create answer files, add device drivers or
packages to an answer file, create a configuration set, or apply offline updates to a Windows 7 image
• Sysprep is used to prepare computers for imaging• ImageX is used to capture, modify, and apply WIM images• DISM is used to maintain Windows 7 images• You can create a bootable CD, DVD, or USB drive to
perform imaging operations
67